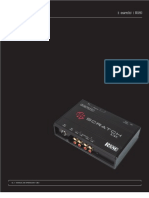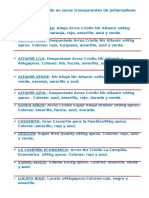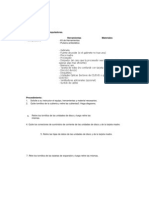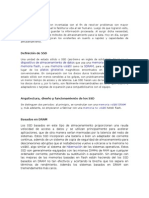Professional Documents
Culture Documents
Manual de Soporte Técnico
Uploaded by
Sid Julio HumbertoOriginal Title
Copyright
Available Formats
Share this document
Did you find this document useful?
Is this content inappropriate?
Report this DocumentCopyright:
Available Formats
Manual de Soporte Técnico
Uploaded by
Sid Julio HumbertoCopyright:
Available Formats
Manual de soporte tcnico Autor: Jorge Alvarez 1.
Introduccin Ningn objeto, aparato o cosa hecha por el hombre dura para siempre, absolutamente todo objeto elaborado por el hombre sufre algn tipo de desgaste o avera, es decir que tiene un ndice de fallas que es proporcional a su uso, el mtodo de fabricacin, los materiales empleados en su elaboracin, etc. En otras palabras, todos los artculos hechos por el hombre fallarn tarde o temprano. Y las computadoras no son la excepcin. Durante el manejo regular de una computadora con frecuencia surgen diversos problemas, estas dificultades se deben a dos aspectos fundamentales el "hardware" y el "software". Sin embargo, al igual que casi con cualquier cosa podemos mantener nuestra computadora trabajando razonablemente bien y a veces hasta podemos mejorar su desempeo haciendole pequeos ajustes. El propsito de ste manual es precisamente el de ayudarnos a seguir trabajando con la computadora resolviendo algunas situaciones comunes que en otros casos impiden que continuemos con nuestro trabajo. 2. Tipos de mantenimiento Una descripcin de mantenimiento es: Tener y conservar en condiciones seguras de uso cualquier utensilio, dispositivo, herramienta, sistema, equipo o maquinaria. Cmo sabemos cuando algn objeto rene estas condiciones? Mediante: 1.- El Mantenimiento Predictivo. Consiste en hacer revisionesperidicas (usualmente programadas) para detectar cualquier condicin (presente o futura) que pudiera impedir el uso apropiado y seguro del dispositivo y poder corregirla, manteniendo de sta manera cualquier herramienta o equipo en optimas condiciones de uso. 2. El Mantenimiento Preventivo. Es hacer los ajustes, modificaciones, cambios, limpieza y reparaciones (generalmente sencillos) necesarios para mantener cualquier herramienta o equipo en condiciones seguras de uso, con el fin de evitar posibles daos al operador o al equipo mismo. 3. El Mantenimiento Correctivo. Es reparar, cambiar o modificar cualquier herramienta, maquinaria o equipo cuando se ha detectado alguna falla o posible falla que pudiera poner en riesgo el funcionamiento seguro de la herramienta o equipo y de la persona que lo utiliza. 3. Seguridad
Una computadora es un equipo que funciona con corriente elctrica por lo que obviamente habr que tener los mismos cuidados y consideraciones que se tienen al trabajar con cualquier artculo elctrico. Pongamos atencin a las siguientes reglas bsicas de seguridad: 1.- Siempre y antes de abrir el gabinete, Apaga y Desconecta la computadora. Usa el procedimiento usual para salir de Windows y desconecta la computadora. 2.- Nunca muevas la computadora cuando est funcionado. El disco duro puede daarse al mover la computadora cuando est funcionado. 3.- Nunca conectes ningn dispositivo (ratn, teclado, etc.) cuando la computadora est prendida. Se puede daar la tarjeta madre. 4.- Cuando hayas abierto la computadora, toca cualquier parte metlica del gabinete para descargar la electricidad esttica que hay en tu cuerpo. Hasta la corriente ms baja puede daar los chips de memoria o el procesador. 5.- Nunca abras un monitor, an apagado y desconectado almacena corriente elctrica por periodos prolongados de tiempo y puedes recibir una muy fuerte descarga elctrica. Herramientas Para trabajar con una computadora no es necesario tener herramientas especiales, bastar con: 1.- Desarmador de punta plana 2.- Desarmador de punta de cruz 3.- Pinzas de punta o tenacillas. 4.- Una aspiradora porttil puede ser til. 4. Cmo instalar una computadora Ya sea que compremos una computadora de marca o una computadora ensamblada (la nica y gran diferencia es el precio), una adecuada y correcta instalacin es bsica para su buen funcionamiento, para una buena instalacin hay que seguir los siguientes pasos: Desempaca con mucho cuidado los componentes del sistema, asegurndote de que el paquete (monitor, gabinete, teclado, ratn, bocinas, etc.) est completo. Coloca el monitor y el gabinete (CPU) en una superficie firme, plana y nivelada. En donde no est expuesta a temperaturas extremas de calor o fro y cuidando de no obstruir las entradas de aire de la computadora, recuerda dejar por lo menos tres pulgadas de espacio en la parte trasera y superior del monitor para una buena y continua circulacin del aire. Coloca el teclado, el ratn y las bocinas en una superficie firme, plana y nivelada. Con los cables provistos (extindelos completamente) haz las conexiones monitor-cpu, teclado-cpu, ratn-cpu y bocinas-cpu, asegurndote de que hayan quedado bien firmes. Por lo general es casi imposible el equivocarse al hacer las conexiones por el tamao, tipo y hasta el color de los conectores, que facilitan efectuar bien las conexiones fcilmente.
Conecta los cables de corriente del monitor, el gabinete (CPU) y las bocinas al regulador de voltaje o al toma corriente ms conveniente. Antes de prender la computadora, asegrate de seleccionar el tipo de corriente elctrica correcta (115 v) en la parte posterior del CPU. 5. Cmo crear un disco de inicio Ocasionalmente nuestro sistema fallar es decir no arrancar la computadora, o tal vez sea necesario formatear el disco duro e instalar nuevamente el sistema operativo, es esos casos es muy necesario contar con un disco de arranque que corresponda con el sistema operativo que tengamos instalado en la computadora. Un disco de inicio de Windows 98 slo ser til para una computadora que tenga instalado Windows 98. Para hacer un disco de inicio, sigue estos pasos: Prepara un disco formateado de 3.5'' y le pones una etiqueta que lo identifique como Disco de Inicio de Windows o Disco de Arranque. Haz clic en el botn Inicio, seala Configuracin y haz clic en Panel de Control. Ahora haz doble clic sobre el icono Agregar o Quitar Programas. En Propiedades de Agregar o quitar programas, haz clic en la pestaa Disco de inicio y sigue las instrucciones en pantalla. Introduce el disco en la disquetera y haz clic en el botn Crear disco. A continuacin Windows copiar del disco duro al disco de 3.5'' los archivos necesarios para arrancar la computadora y que funcione como disco de inicio de Windows. Una vez que termine lo retiras de la disquetera y lo guardas muy bien (ojal nunca lo uses). 6. Cmo instalar una impresora Una impresora es el complemento ideal para cualquier computadora pues te permitir hacer impresiones en papel de tus documentos, archivos, imgenes o fotografas favoritas. Para instalar una impresora sigue los siguientes pasos (la computadora debe estar apagada): Desempaca con cuidado el equipo. Remueve completamente el material de empaque del interior de la impresora. Coloca la impresora en una superficie firme, plana y nivelada. Haz la conexin impresora-cpu (este cable generalmente se compra aparte debido a que la entrada de la impresora y la computadora pueden ser diferentes). Conecta la impresora al toma corriente ms conveniente y encindela. Coloca en su lugar los cartuchos de tinta (no olvides remover la cinta adhesiva protectora). Coloca papel en la impresora. Enciende la computadora. a) Desde este punto de la instalacin pueden presentarse algunas opciones, por ejemplo: La impresora ser detectada automticamente por Windows. Sigue las instrucciones en pantalla. Inserta el CD-ROM de instalacin de la impresora cuando se te indique y sigue las instrucciones.
b) Tambin es posible instalar una impresora de la siguiente manera: 1.- Haz clic en Inicio, Configuracin, Impresoras. 2.- Haz clic en Agregar impresora. 3.- Sigue las instrucciones en pantalla. 4.- Inserta el CD-ROM de instalacin de la impresora cuando se te indique y sigue las instrucciones. c) Otra opcin para la instalacin puede ser: 1.- Haz clic en Inicio, Configuracin, Panel de control. 2.- Selecciona y haz doble clic en el icono Agregar nuevo hardware. 3.- Sigue las instrucciones en pantalla. 4.- Inserta el CD-ROM de instalacin de la impresora cuando se te indique y sigue las instrucciones. Nota importante: en todos los casos es necesario re-iniciar la computadora despus de la instalacin de la impresora. 7. Cmo instalar un programa Muy frecuentemente es necesario poner en la computadora algn otro programa o hasta actualizar uno anterior, a ste procedimiento se le conoce como instalacin, para instalar un programa hay que hacer lo siguiente: 1.- Introduce el disco (flexible o compacto) del programa a instalar en la unidad de disco que corresponda (A: o D:). 2.- En caso de un programa en disco compacto el programa de instalacin se iniciar automticamente, sigue las instrucciones en pantalla para aceptar los trminos del contrato y seleccionar la carpeta de instalacin. 3.- Re-inicia la computadora. Nota importante: en todos los casos es necesario re-iniciar la computadora despus de la instalacin de un programa. Cmo desinstalar un programa: 1.- Haz clic en Inicio, Configuracin, Panel de control, Agregar o quitar programas 2.- En Propiedades de Agregar o quitar programas, selecciona el programa que deseas desinstalar y haz clic en Agregar o quitar 3.- Confirma la desinstalacin del programa y haz clic en Aceptar.
Nota: Algunas veces desinstalar un programa no es tan simple, pues referencias a ese programa permanecen en el sistema an cuando se haya desinstalado usando la opcin Agregar o quitar programas. Cmo desinstalar un programa manualmente. Haz clic en Inicio, Ejecutar. En Ejecutar, en la casilla Abrir, escribe: REGEDIT y haz un clic en Aceptar. Ten mucho cuidado al editar el registro pues el ms mnimo error traer sus consecuencias. Haz doble clic en: HKEY_LOCAL_MACHINE, SOFTWARE, MICROSOFT, WINDOWS, CURRENT VERSION, UNINSTALL. Dentro de UNINSTALL en la ventana izquierda halla y elimina la referencia del programa que quieras eliminar, por medio de hacerle un clic derecho y hacer un clic en la opcin Eliminar. Si por accidente eliminas una de un programa instalado, tendrs problemas cuando quieras desinstalarlo. 8. Mantenimiento del Sistema Las ltimas versiones de Windows tienen programas muy tiles para dar mantenimiento a los discos del sistema y que se deben usar regularmente para prevenir problemas. Tambin pueden ser de ayuda cuando la computadora no lee un disco. ScanDisk (Revisin de Disco).- Revisa el disco seleccionado y repara los problemas que halle. Se recomienda correr ScanDisk por lo menos una vez al mes. Antes de correr ScanDisk desactiva el protector de pantalla y cierra todos los programas, para iniciar ScanDisk: Haz clic en Inicio, Programas, Accesorios, Herramientas del sistema y ScanDisk. Selecciona la unidad que deseas revisar. Selecciona el tipo de prueba, (completa preferentemente). Si quieres modificar las reas del disco a revisar haz clic en Opciones. Selecciona Reparar errores automticamente. Si deseas cambiar las opciones de revisin haz clic en Avanzado (por lo general no las cambies) Haz clic en Iniciar Defrag (Desfragmentador de Disco).- Mantiene las partes de un archivo en sectores contiguos para que se pueda hallar y cargar ms rpidamente. Adems re-organiza los archivos y mejora el desempeo del disco ya que a los discos muy fragmentados les toma ms tiempo accesar y guardar archivos. Es conveniente correrlo por lo menos una vez al mes. Antes de correr el Desfragmentador del disco, vaca la papelera de reciclaje, elimina los archivos temporales, cierra todos los programas y desactiva el protector de pantalla, para iniciar el Desfragmentador del disco: Haz clic en Inicio, Programas, Accesorios, Herramientas del sistema y Desfragmentador de disco. Selecciona la unidad que deseas desfragmentar. Si deseas que re-ordene los archivos de programa (recomendable) y compruebe errores de la unidad (recomendable) haz clic en Configuracin. Haz clic en Aceptar
Liberador de espacio en disco.- Este til programa nos sirve para deshacernos de archivos que ocupan espacio en el disco duro, tales como: archivos temporales, archivos cach de Internet y archivos de programa innecesarios, para iniciar el Liberador de espacio en disco: Haz clic en Inicio, Programas, Accesorios, Herramientas del sistema y Liberador de espacio en disco. Selecciona la unidad que deseas liberar y haz clic en Aceptar. En Liberador de espacio en disco selecciona los archivos que quieras eliminar. En Ms opciones hallars otras opciones para recuperar espacio en el disco duro. Haz clic en Aceptar y otro clic en S para eliminar los archivos seleccionados. Estas tareas se deben realizar en todas las computadoras con regularidad dependiendo de la frecuencia con que se utilice el equipo. Un usuario experimentado puede programar estas revisiones para que se lleven a cabo de manera automtica de la siguiente manera: 1.- Haz clic en Inicio, Programas, Accesorios, Herramientas del sistema y Asistente para mantenimiento. 2.- Selecciona Cambiar la configuracin o la programacin del mantenimiento y haz clic en Aceptar. 3.- Selecciona como se realizar la optimizacin (personalizada) y haz clic en Siguiente. 4.- Selecciona la hora ms adecuada para el mantenimiento y haz clic en Siguiente. 5.- Desmarca los programas que se abran automticamente y haz clic en Siguiente. 6.- Selecciona la frecuencia y hora para correr el Desfragmentador de disco usando las opciones Reprogramar y Configurar. Haz clic en Siguiente. 7.- Selecciona la frecuencia y hora para correr el ScanDisk usando las opciones Reprogramar y Configurar. Haz clic en Siguiente. 8.- Selecciona tu opcin para eliminar los archivos innecesarios usando las opciones Reprogramar y Configurar. Haz clic en Siguiente. 9.- Comprueba que las tareas se realicen a la hora ms conveniente y haz clic en Finalizar. Nota: Correr el ScanDisk y el Desfragmentador de disco puede tomar varias horas dependiendo del tamao del disco duro. Un buen mantenimiento a una computadora no puede estar completo sin una revisin de virus. Puesto que tenemos informacin valiosa en la computadora que no queremos perder, es recomendable tener instalado un buen programa antivirus, correrlo con frecuencia (segn el uso, acceso a Internet, etc.) y mantenerlo actualizado (conectndote a la pgina del fabricante y bajando las ltimas definiciones de virus). Para correr el antivirus:
Activa tu programa antivirus. Selecciona la unidad a revisar. Haz clic en Buscar, Scan o Aceptar. El programa te indicar cuando haya terminado y los resultados de la bsqueda 9. Otras instalaciones Con alguna frecuencia hay que hacer otro tipo de instalaciones en una computadora, ahora veremos algunas de las instalaciones ms comunes. Cmo instalar un nuevo disco duro (I) Desconecta la computadora y quita la cubierta. Desconecta el cable de la corriente y de datos del disco duro. Quita los tornillos que lo sujetan y scalo de la computadora. Asegrate que el nuevo disco duro est seleccionado como Master. Insrtalo en su lugar y atornllalo. Conecta el cable de la corriente y de datos al disco duro. Coloca la cubierta y conecta la computadora. Al iniciar el sistema el BIOS reconocer el nuevo disco duro instantneamente. Instala el Sistema Operativo. Cmo instalar un disco duro adicional: primero y antes de instalar el segundo disco duro hay que decirle al sistema que lo detecte automticamente y para esto, hay que hacer lo siguiente: a) Haz clic en Inicio, Configuracin, Panel de control, Sistema. b) En Propiedades de Sistema, haz clic en Rendimiento, Sistema de archivos. c) En Propiedades de Sistema de archivos, haz clic en Disco y otro clic en: Buscar nuevas unidades de disco cada vez que inicie su PC y haz clic en Aceptar y Aceptar. Ahora, suponiendo que el sistema tenga la unidad de disco A: la unidad de disco duro C: y la unidad de CD-ROM D: hay que cambiar la letra de la unidad de disco D: por otra letra, porque cuando el sistema se re-inicie y halle el segundo disco duro, la computadora le asignar automticamente la letra D: y para esto, hay que hacer lo siguiente: a) Haz clic en Inicio, Configuracin, Panel de control, Sistema. b) En Propiedades de Sistema, haz clic en Administrador de dispositivos. c) Haz doble clic en CD-ROM para ver la unidad de disco D: instalada, haz clic en ella y haz clic en Propiedades. d) En Propiedades de (la unidad de CD-ROM), haz clic en Configuracin y cambia la Letra de la primera unidad y la Letra de la ltima unidad por otra (debe ser la MISMA LETRA y preferentemente dos o tres letras hacia arriba) y haz clic en Aceptar y Aceptar. e) Ahora re-inicia la mquina. (en Mi PC debe verse el cambio). Ya estamos listos para instalar el disco duro adicional, por lo que: a) Antes de conectar el segundo disco duro, hay que configurarlo como SLAVE (Esclavo) ya que el disco duro del sistema es el MASTER (Maestro), para esto slo hay que colocar el "jumper" como lo indica la ilustracin que viene en el disco duro, asegrate de colocarlo de la manera correcta. b) Enseguida conecta el cable gris plano (bus de datos) que est disponible, el cable de la corriente y el cable del sonido y asegralo correctamente usando los tornillos disponibles.
Conecta la computadora, encindela y listo, el nuevo disco se ver en Mi Computadora. Cmo instalar un disco duro sin re-instalar los programas 1.- Conecta el nuevo disco como SLAVE. 2.- Formatea el nuevo disco duro con el sistema: FORMAT/S D: (D es la letra del nuevo disco duro). 3.- Re-inicia el sistema y en DOS escribe el siguiente comando XCOPY C:\ D:\ /K/Y/C/H/I/F/R/E (con este comando se hace una copia perfecta del disco C: en D: 4.- Ahora slo hay que conectar el nuevo disco como MASTER y el antiguo como SLAVE. 10. Preparacin y formateado del disco duro 1.- Con la computadora apagada, introduce el disco de inicio de Windows 98 o Windows Millenium y encendemos el ordenador. 2.- Despus de unos segundos saldr una pantalla con varias opciones, entre ellas escogeremos "Iniciar PC con compatibilidad con CD-ROM" y pulsamos la tecla Enter seguidamente continuar leyendo el disco de inicio. 3.- Cuando termine de leer el disco, nos dar informacin acerca de los controladores del CD-ROM y lo que es mas importante la letra que le corresponde a la unidad de CD-ROM durante la instalacin, normalmente es una ms que la que normalmente le corresponde, por ejemplo si tenemos solo un disco duro la unidad de CD-ROM para la instalacin ser la letra E en lugar de la letra D cuidado esto es solo para la instalacin! despus de darnos esta informacin se quedar en A:\> 4.- Tecleamos Format C: y pulsamos la tecla Enter para formatear la unidad C: nos informar que se van a perder los datos que no se hayan guardado, tecleamos S y pulsamos la tecla Enter cuando termine de formatear podremos ponerle un nombre al disco duro (mximo 11 caracteres) y pulsamos la tecla Enter y nuevamente se quedar en A:\> 11. Instalacin del sistema operativo 1.- Introduce el CD-ROM de Windows 98 o Windows Millenium, teclea E: y Enter. 2.- Teclea Instalar y Enter. Nos avisar que iniciar la instalacin y Enter. 3.- Ahora comenzar a hacer un ScanDisk y al terminar nos dar un informe de errores si encuentra alguno (lgicamente no habr ninguno ya que acabamos de formatear la unidad C:)
4.- Con la tecla selecciona Salir y Enter. La instalacin ha comenzado. 5.- Oprime Siguiente cuando aparezca la ventana del Asistente. Haz clic en Acepto el contrato y presiona Siguiente. 6.- Introduce el cdigo del producto que acompaa al CD-ROM de Windows por ejemplo (CDF22 AR987 HJKLM ABCDE VWX4Y) y presiona Siguiente. 7.- En la siguiente ventana escoge el directorio donde quieres que se instale Windows, por defecto est en C:\Windows, presiona Siguiente y en Opciones de instalacin seleccionamos Tpica y presiona Siguiente. 8.- Introduce el nombre y organizacin que quieras, por ejemplo puedes poner tu nombre y en organizacin Personal y presiona Siguiente. 9.- En la ventana de Componentes de Windows selecciona Instalar los componentes ms comunes (Recomendado) y presiona Siguiente. 10.- En identificacin en Red si no quieres no pongas nada djalo como est, o por el contrario si lo deseas puedes cambiar todo y luego presiona Siguiente. 11.- Escoge el Pas o Regin y presiona Siguiente. 12.- Escoge la Zona horaria y presiona Siguiente. 13.- Ahora comenzar a crear un disco de Inicio, si no lo deseas presiona Cancelar y si por el contrario quieres hacer uno, entonces retira el que tienes en la disquetera e introduce un disquete formateado y etiquetado y presiona Aceptar. 14.- Una vez creado el disco de Inicio o Cancelado la creacin del disco, presiona Finalizar y continuar la carga de Windows y vers el progreso de la instalacin. 15.- Se reiniciar varias veces el equipo durante la instalacin y finalizar la instalacin 16.- Despus aparecer el cuadro de Contrasea de Windows, tienes la opcin de no poner nada y la computadora no tendr contrasea o por el contrario puedes poner un nombre de usuario y contrasea para entrar en la computadora y presiona Aceptar, despus de unos segundos por fin vers el Escritorio de Windows. 12. Aadir componentes de Windows 1.- Presiona Inicio, selecciona Configuracin y haz clic en Panel de Control. 2.- En Agregar/Quitar programas, haz clic en la pestaa Instalacin de Windows.
3.- Selecciona los componentes que quieras instalar y presiona Aceptar, si la casilla de verificacin se encuentra sombreada, presiona el botn Detalles, para ver el resto de los componentes que an no estn instalados. Selecciona los que desees instalar y presiona Aceptar. 4.- Es posible que en algn caso pida el CD-ROM de instalacin de Windows. Recuerda que ahora debes instalar el resto de los componentes como Impresora, Escner, Mdem, Tarjeta grfica y el resto de tus programas, que tendrs en CD-ROM Instalacin de una unidad de disco de 3.5" Ocasionalmente hay que cambiar la unidad de disco de 3.5" por otra, ahora veremos cual es el procedimiento para este cambio. Quita la unidad A: del sistema desconectando con cuidado el cable gris y el cable de la corriente. Coloca la nueva unidad y conecta los cales correctamente. Re-inicia el sistema. Instalacin de una unidad CD-ROM (reemplazo) Quita la unidad del sistema desconectando con cuidado el cable gris, el cable de la corriente y el cable del sonido. Coloca la nueva unidad y conecta los cables correctamente. Configura (viene de fabrica como SLAVE) correctamente la nueva unidad (exactamente como la anterior unidad). Reinicia el sistema. Cmo mejorar la velocidad del CD-ROM Haz clic en Inicio, Configuracin, Panel de Control, Sistema, Administrador de dispositivos. Haz doble clic en CD-ROM, selecciona tu CD-ROM y haz clic en Propiedades. En Propiedades del CD-ROM, Configuracin haz clic en DMA (DirectMemoryAccess) haz clic en Aceptar y re-inicia el sistema. 13. Cmo instalar un CD-W o DVD Desconecta la computadora y quita la cubierta. Quita la tapa de plstico del lugar (frente del CPU) en donde colocaras la unidad, si es posible, permite un espacio (para ventilacin) entre el CD-ROM existente y la nueva unidad. En la parte posterior de la unidad hay que seleccionar la posicin del `jumper, las opciones son: a) Master: debe seleccionarse si la unidad ser la nica conectada a un cable de datos (IDE, IntegratedDrive Electronics) o si es la segunda unidad conectada al mismo cable y la otra unidad est seleccionada como slave. b) Slave: debe seleccionarse si la unidad ser la segunda conectada a un cable de datos (IDE, IntegratedDrive Electronics) y la primera unidad conectada al cable es un CD-ROM o un Disco Duro y estn seleccionados como master.
c) CableSelect: con esta configuracin el software decide qu disco es Master y Slave, en la prctica no se utiliza nunca. De cualquier manera siempre consulta el manual de instalacin del fabricante. Inserta con cuidado el CD-W en su lugar y asegralo con sus tornillos. Conecta el cable de datos y el cable de la corriente, si quieres conectar el cable de sonido consulta el manual de instalacin del fabricante asegurndote que estn bien firmes, coloca la cubierta y conecta la computadora. Al iniciar, el BIOS reconocer la nueva unidad y se mostrar en Mi Computadora, la letra asignada a la nueva unidad depende de la configuracin del sistema. Ahora instala el programa del CD-W y listo. Windows tiene incorporados una gran cantidad de controladores as que al prender la computadora debe reconocer la unidad nueva. Slo que no fuera as, habra que insertar el disco con los controladores correspondientes. 14. Cmo instalar ms memoria en la computadora 1.- Desconecta la computadora, quita la cubierta y localiza las ranuras para instalar el mdulo de memoria. 2.- Toma el mdulo de memoria por las orillasNO toques los contactos dorados pues se puede daar la memoria. 3.- Inserta el mdulo de memoria en la ranura ms cercana al mdulo ya instalado y asegralo correctamente. 4.- Coloca la cubierta y conecta la computadora, al iniciar el sistema, el BIOS reconocer la memoria instantneamente. 15. Cmo instalar una tarjeta de video La mayora de las nuevas tarjetas de video usan la interfaseAGP (AcceleratedGraphicsPort) ya que funcionan mejor que las de interfasePCI (PeripheralComponentInterconnect). 1.- Desconecta la computadora, quita la cubierta y localiza la ranura para instalar la tarjeta de video. 2.- Quita la tapa de la parte posterior del CPU que se halle directamente frente a la ranura de insercin de la tarjeta de video. 3.- Toma la tarjeta de video por las orillas, alinala sobre la ranura e insrtala completamente con firmeza. 4.- Asegrala al gabinete con el tornillo provisto. 5.- Coloca la cubierta y conecta la computadora, al iniciar, el sistema reconocer la tarjeta de video automticamente.
6.- Es posible que se te pida insertar el CD que contiene los controladores de la tarjeta de video, slo sigue las instrucciones en pantalla. 16. Cmo instalar un mdem, tarjeta de sonido o tarjeta de red 1.- Desconecta la computadora, quita la cubierta y localiza la ranura PCI (PeripheralComponentInterconnect) que se utilizar. 2.- Quita la tapa de la parte posterior del CPU que se halle directamente frente a la ranura de insercin que usars. 3.- Toma la tarjeta por las orillas, alinala sobre la ranura e insrtala completamente con firmeza. 4.- Asegrala al gabinete con el tornillo provisto. 5.- Coloca la cubierta y conecta la computadora, al iniciar, el sistema reconocer la tarjeta de video automticamente. 6.- Es posible que se te pida insertar el CD que contiene los controladores de la tarjeta que acabas de instalar, slo sigue las instrucciones en pantalla. 17. Componentes principales de una computadora 1.- La Tarjeta Madre. Es una tarjeta de circuitos impresos en donde se encuentran instalados diversos componentes (las tarjetas, el procesador y los chips de memoria) para hacer funcionar la computadora, tales como: a) La Unidad Central de Procesamiento (CPU, Central ProcessingUnit): es un circuito electrnico que funciona como el componente ms importante de la computadora. Ya que est a cargo de procesar toda la informacin que entra o sale de la computadora. Controla todas las operaciones de clculo y es el encargado de recibir, interpretar y ejecutar todas las instrucciones que se le dan al sistema, as como de administrar y controlar el funcionamiento general de todos los dispositivos conectados a ella, por esa razn tambin recibe el nombre de "Procesador" o "Microprocesador". Es un tipo de circuito integrado formado por componentes extremadamente pequeos en un material llamado semiconductor, generalmente silicio. Puede contener millones de transistores (actan como amplificadores, osciladores y conmutadores), resistencias, diodos, condensadores y conexiones, todo en una superficie muy pequea. Puesto que la Unidad Central de Proceso tiene tantas funciones que llevar a cabo, y muchas de estas funciones requieren ejecutarse inmediata y simultneamente, un factor determinante en su desempeo es la velocidad (que se mide en ciclos por segundo) con la que ejecuta sus funciones. En otras palabras, entre ms rpido sea el microprocesador o
unidad central de proceso en ejecutar sus funciones, mucho mejor desempeo tendr el sistema completo. 18. Las partes del procesador Unidad de Control, es la encargada de supervisar la secuencia de las operaciones que deben realizarse para ejecutar una instruccin. - Unidad Aritmtica y Lgica, es la encargada de realizar todas las operaciones que transforman los datos, en especial operaciones matemticas como la suma y la resta, y lgicas como la negacin y la afirmacin. - Registro, es donde se almacenan los datos ms importantes durante la ejecucin de las instrucciones; incluye el registro contador (indica qu instruccin sigue), el registro de instruccin (tiene la instruccin que se est ejecutando), el registro acumulador (donde se guardan resultados intermedios) y el registro de estado (que guarda avisos: si el resultado es cero, si es negativo, etc. - Memoria Cach, en un rea de trabajo donde se almacenan grupos de datos que se usan muy frecuentemente evitando as tener que pedirlos a la memoria principal, esta memoria se comunica directamente con la memoria principal, evitando el bus general por lo que es ms rpida. Este componente se halla instalado en una tarjeta de circuitos impresos llamada tarjeta madre (motherboard) y que se encuentra dentro de una caja o gabinete metlico que es el que regularmente vemos y al que mucha gente llama CPU. En este gabinete o CPU se hallan todos los componentes del sistema, como diversas tarjetas, y las unidades de almacenamiento que es donde guardamos todos nuestros programas y archivos, estas unidades de almacenamiento o unidades de disco se denominan: unidad A:, unidad B:, unidad C:, etc. 19. Memoria Memoria. Bancos de memoria en las ranuras para los juegos de chips de memoria SIMMs (Single In-Line MemoryModule) o DIMMs (Dual InlineMemoryModule) y chips. Cach de segundo nivel (Cach L2): Memoria intermedia, pequea y gil que graba los datos entre el procesador y la lenta memoria principal. Memoria insustituible y que le proporciona gran rapidez a la computadora. Esta parte de la computadora se encarga de almacenar temporal o permanentemente todas las instrucciones, datos de entrada, resultados parciales y resultados definitivos, y consiste en unidades de memoria o circuitos integrados (chips). La memoria se puede clasificar como sigue:
Memoria Principal (RAM, Random Access Memory) es la memoria de trabajo ya que almacena los datos y los programas que se estn empleando en el momento, por espacios de tiempo cortos (desde una fraccin de segundo hasta unas horas) en cualquier seccin del chip. Memoria Secundaria (ROM, ReadOnlyMemory) es la memoria que almacena datos y programas por espacios de tiempo prolongados (das, semanas, meses, aos) almacena los datos y los programas que no se emplean en ese momento, o que no caben en la memoria principal. La capacidad de la memoria se mide principalmente por la capacidad que tenga para trabajar con varias aplicaciones simultneamente, para lo cual se requiere espacio o rea de trabajo que se mide en bytes, entre ms espacio tenga para trabajar, mejor ser el desempeo del sistema. Se puede saber el tipo de memoria que tiene el sistema contando el nmero de pins de un mdulo de memoria. 30 pins SIMM, 72 pins SIMM, 168 pins DIMM. 20. Tarjetas Sonido: tambin llamadas tarjeta de audio, es un dispositivo (tarjeta de circuitos impresos) que le da a la computadora la habilidad de producir sonidos. Es la tarjeta con ms clavijas y posibilidades de conexin, para las bocinas (Line out o Speaker out), CD-ROM, estreo (Line in), micrfono (Mic. In). Contiene componentes que permite convertir el lenguaje de la computadora en sonidos y viceversa. Las bocinas o los audfonos permiten or los sonidos producidos por la tarjeta de sonido. Video: tambin llamadas controladores de video, adaptadores de video, aceleradores de video, acelerador grfico, etc. es un dispositivo (tarjeta de circuitos impresos) que controla la apariencia y determina en gran manera la calidad de las imgenes y del texto que vemos en el monitor de la computadora. Toda la informacin, desde el procesador de la computadora viaja a travs de la tarjeta de video, la cual traduce las seales y las manda al monitor para que las podamos ver. Algunos componentes de esta tarjeta pueden ser: a) salida para el monitor: este es el puerto estndar para conectar la computadora al monitor. b) salida de video (s): entrada para conectar la computadora a una televisin usando un cable para video (s). c) salida de video (DVI, Digital Video Interface): muchas tarjetas de video ya tienen salida para un monitor digital plano. d) salida para video/TV: algunas tarjetas permiten ver imgenes de la computadora en una televisin. Para eso se necesita un chip para convertir la seal digital de la tarjeta de sonido a una seal anloga compatible con la televisin.
e) memoria: la memoria en la tarjeta de video funciona de la misma manera que la memoria de la computadora. Es un rea de almacenaje de informacin. Entre ms memoria tenga la tarjeta mejor se procesar la informacin. Muchas tarjetas usan memoria SDRAM (SynchronousDynamicRandomAccess Memory) o DDR SDRAM (DoubleData Rate) que es ms rpida que la SDRAM. Las tarjetas tienen por lo regular de 16 MB a 64 MB de memoria. f) chip de video: el chip de video es el CPU de la tarjeta de video, tambin conocida como GPU (GraphicsProcessingUnit). El GPU se encarga de todos los clculos para crear una imagen. De esta manera el CPU se hace cargo de otras tareas. As, esto trae como resultado un mejor procesamiento de imgenes lo cual es especialmente bueno para los video juegos. g) ventilador: los chips de video consumen mucha energa al alcanzar altas velocidades de procesamiento. Debido a esta situacin se calientan bastante, por lo que ya muchas tarjetas de video cuentan con su propio ventilador para prevenir sobrecalentamientos. h) disipador de calor: como muchos chips de video, los chips de memoria de la tarjeta de video alcanzan elevadas temperaturas durante su desempeo. Un disipador de calor ayuda a eliminar mucha de la temperatura. 21. El Sistema Bus El Sistema Bus: el sistema bus es el camino principal que la informacin recorre entre el CPU y su memoria. La mayora de los sistemas actuales tienen un ancho de bus de 64 bits, sin embargo, la capacidad del bus a menudo se mide por medio de la velocidad de reloj, por ejemplo 66 MHz, 100 MHz, 133 MHz y 400 MHz en los sistemas basados en Pentium 4. El bus ISA (IndustryStandard Architecture) de 16 bits fue de los primeros creados para las computadoras personales. Localizado en la tarjeta madre, el bus ISA est conectado a una ranura de expansin negra, la cual se puede usar para conectar tarjetas de sonido o mdems antiguas. Desde la creacin de ISA a pricipios de los aos 80, se han desarrollado otros tipos de bus como EISA (EnhancedIndustryStandard Architecture), MCA (Micro ChannelArchitecture), y VLB (VESA [Video ElectronicsStandardsAssociation] Local Bus). Los cables de conexin entre el procesador y las tarjetas se conocen como Bus o Bus de datos. Aos atrs slo exista el sistema ISA (IndustryStandard Architecture) y ms recientemente el PCI( PeripheralComponentInterconnect). Para lo cual se requieren de dos tipos de ranuras (ISA negras y PCI blancas) que permitan conectar diferentes tipos de tarjetas. 22. BIOS BIOS (Basic Input Output System): importantes instrucciones de arranque y configuracin que se hallan en un chip de memoria de slo lectura (no se borran cuando se corta la
corriente elctrica o al apagar la computadora) llamado CMOS (ComplementaryMetal Oxide Semiconductor) que son accesadas por el CPU (Central ProcessingUnit) cuando se inicia o re-inicia la computadora. Configura la informacin del hardware (tarjeta madre, procesador, etc.). Tambin contiene datos e instrucciones agregadas por el usuario como la hora y fecha o las caractersticas del disco duro, stas se almacenan en el CMOS gracias a la batera, si se acaba la batera los datos modificados desaparecen, mientras que las especificaciones predeterminadas permanecen. 23. Batera Batera: bsicamente se usa para mantener el reloj interno de la computadora actualizado es decir, mantener la fecha y la hora correctas. Tambin contribuye para conservar y mantener la configuracin del equipo cuando se apaga la computadora o se corta la corriente elctrica, ya que enva pequeas cantidades de energa al chip CMOS (ComplementaryMetal Oxide Semiconductor) que tiene las instrucciones necesarias para arrancar la computadora. 24. Conexiones para perifricos Conexiones para perifricos: Los puertos de una PC son sus puntos de contacto con el mundo exterior, llmense dispositivos perifricos u otras computadoras. En la parte posterior de la PC se hallan por lo menos seis puertos, dos seriales y uno paralelo o uno serial, otro paralelo y uno PS/2. El resto son utilizados por el ratn, el teclado y el monitor. El puerto serial sirve para conectar perifricos lentos como el mdem y el ratn. Los datos se transmiten sucesivamente slo en una lnea de datos. Las conexiones se realizan con enchufes de 9 o 25 pins. En DOS y Windows los puertos seriales se conocen como puertos COM ( Communication) COM1 y COM2, y el mximo son cuatro puertos seriales en una PC. A fin de que la PC registre la llegada de datos a los puertos se usan las interrupciones, es decir seales que indican que un dispositivo quiere transferir datos. Esto sirve para que el CPU no consulte innecesariamente los puertos no utilizados. Cuando llega una IRQ (InterruptRequest line) el CPU se ocupa de esta, siempre y cuando disponga de tiempo. El puerto paralelo tiene una velocidad de transferencia de datos superior (300 KB/segundo) a la del puerto serial, en l se conectan dispositivos que suministran o necesitan muchos datos rpidamente, como la impresora, unidades externas de disco, escneres, etc. Estos puertos tambin se conocen como puertos LPT (Line Printer) los datos se envan a travs de ocho lneas de datos. La conexin se lleva a cabo con un enchufe de 25 pins (hembra) Cuando se agregan nuevos dispositivos surgen los problemas, pues a veces no hay suficientes portes para hacer las conexiones, esto se soluciona con tarjetas de expansin. La PC le asigna a cada dispositivo incluyendo puertos, una direccin de entrada y salida (Input/Output address) y una direccin de interrupcin (IRQ, InterruptRequestLine)
Con un adaptador SCSI (Small ComputerSystemInterface) se puede aumentar el nmero de dispositivos en la PC. La conexin de los dispositivos USB (Universal Serial Bus) tiene lugar a travs de un sistema de bus con un pequeo conector de 4 polos, lo que permite conectar a la PC hasta 127 dispositivos a la vez, permitiendo tambin la conexin entre ellos. 25. Dispositivos de Almacenamiento Los sistemas informticos pueden almacenar los datos o informacin tanto interna (en la memoria) como externamente (en los dispositivos de almacenamiento). Internamente la informacin puede almacenarse por un tiempo en la memoria de acceso aleatorio (RAM), externamente la informacin se guarda en otro tipo de dispositivos que pueden hallarse fsicamente dentro de la unidad principal del sistema. Existen en el mercado diversas clases de dispositivos de almacenamiento de informacin, a continuacin daremos un breve vistazo a los ms populares y de uso comn: 26. Disco Duro (Hard Drive) a) Disco Duro (Hard Drive) C:\ Es la principal y ms grande unidad de almacenamiento de informacin, datos y programas de una computadora, y se encuentra instalada dentro del gabinete principal del sistema. Est formado por uno o ms discos (2-8) generalmente de aluminio recubiertos por una capa de material magntico que es donde se registra, graba y almacena toda la informacin en pistas concntricas divididas en sectores, y estos a su vez en bloques. Gira a grandes velocidades y las cabezas de lectura y escritura se mueven sobre la superficie del disco en un espacio de 10 a 25 millonsimas de pulgada. Se halla en una unidad hermticamente sellada para impedir que partculas de polvo interfieran en su funcionamiento. Su capacidad de almacenamiento se mide en bytes y puede llegar a tener capacidad hasta para 100 o ms Gb. Los datos se guardan en el disco duro como informacin magntica y se divide la superficie en pistas individuales. Cilindro: los discos duros actuales tienen ms de un disco magntico que se colocan uno sobre el otro en forma cilndrica. Las pistas o bandas de cada uno de ellos estn tambin una junto a la otra y se conocen con el nombre de cilindros. Sectores: cada una de las pistas del disco est subdividida en unidades ms pequeas conocidas como sectores. La capacidad de almacenamiento de cada sector es de 512 bytes. Si se mueve un disco duro (o el gabinete de la computadora) con violencia existe el peligro de que la cabeza de grabacin y lectura caiga inesperadamente sobre la superficie del disco daando algunas secciones del disco y la informacin que pudieran contener. Por esta razn
hay que seguir el procedimiento de costumbre de cerrar los programas como es debido y apagar la computadora de la manera correcta. Las cabezas no descansan sobre cualquier rea, si no en una seccin especialmente designada y recubierta para ello en el exterior del disco. La capacidad de un disco duro depende principalmente de tres factores: a) Tiempo de acceso medio Por tiempo de acceso medio se entiende el tiempo que la cabeza de grabacin y lectura necesita para llegar a la pista en que se halla la informacin que busca, en los discos antiguos la velocidad era de 15 ms (milsimas de segundo) actualmente se ha reducido hasta 7 ms. b) Velocidad de rotacin Un factor importante es la velocidad de rotacin, pues a mayor velocidad menor tiempo de transmisin de datos, ya que la cabeza de grabacin y lectura tomar menos tiempo en leer el siguiente bloque de datos. Si bien hay discos que giran hasta a 10,000 rpm (Revoluciones Por Minuto) un disco que gire entre 4,500 y 5,400 rpm es recomendable. c) Velocidad de transmisin de datos Otro de los criterios que rigen a los discos duros es la velocidad de transmisin de datos, cuyo mnimo debe ser 88 mega bits por segundo. Se pueden adquirir discos duros con dos tipos de conexiones diferentes; EIDE (EnhancedIntegratedDeviceElectronics) y SCSI (Small ComputerSystemInterface) Sistemas (E)IDE (EnhancedIntegratedDeviceElectronics) significa que el controlador del disco duro no esta instalado en la PC sino en el propio disco duro. ATAPI (AttachmentPacketInterface) Estndar que mediante un cable de conexin IDE (IntegratedDrive Electronics) de 40 hilos, permite instalar en un controlador (E)IDE las unidades correspondientes. SCSI (Small Computer System Interface) Sistema de bus con conectores de 50 o 68 pins 27. Disco Flexible (Floppy Disk) b) Disco Flexible (Floppy Disk) A:\
Es un dispositivo de almacenamiento de informacin de acceso directo, que consiste en un disco de material flexible llamado `Mylar recubierto de un material magntico y con el mismo sistema de grabacin y lectura que un disco duro. Este disco flexible, tambin conocido como `floppy disk esta protegido por una funda de plstico en la que aparecen tres ventanas: una para el arrastre del disco, otra para la sincrona y una ltima para la lectura y grabacin de la informacin. Tambin, posee una o ms aberturas para proteccin contra escritura y borrado o para definir la densidad de grabacin, y una etiqueta donde se representa alguna identificacin de la informacin contenida en el disco. El proceso de preparar los discos flexibles para guardar informacin, se conoce como formatear. Y consiste en organizar la superficie del disco en pistas y sectores, actualmente la mayora de los discos flexibles disponibles en el mercado ya vienen formateados de fbrica por lo que no es necesario formatearlos sino que vienen listos para usarse. Nota Muy Importante: Al formatear un disco, toda la informacin que est contenida en l ser borrada por completo y no se podr recuperar. 28. Disco Compacto (Compact Disk, CD) c) Disco Compacto (Compact Disk, CD) D:\ El uso de este tipo de disco en el campo de la informtica, es en gran parte debido a la alta difusin de msica en este tipo de dispositivos. Ya que en ellos se puede almacenar una gran cantidad de informacin en forma de: sonidos, imgenes, video, datos, etc. Su capacidad de almacenamiento se puede medir en varios cientos de Mb (hasta 250). En estos discos compactos la informacin se registra en una superficie donde se generan minsculas perforaciones denominadas `pits capaces de ser detectadas mediante la incisin sobre ellas de un rayo lser, que ser reflejado de distinta forma si existe o no dicha perforacin. Los discos compactos pueden hallarse hoy da, en las siguientes modalidades: Lectura (CD-ROM, Compact Disk-ReadOnlyMemory): en este tipo de discos, la informacin es solo para lectura. Lectura y Escritura (CD-W, Compact Disk-Writable): en este tipo de discos, se puede grabar informacin una sola vez. Lectura y Re-Escritura (CD-RW, Compact Disk-Rewritable): en este tipo de discos, se puede grabar informacin ms de una vez. Todos los discos usados para almacenar informacin deben ser manejados con gran cuidado pues pueden daarse muy fcilmente, por lo cual se recomiendan los siguientes cuidados:
Etiqueta los discos para conocer su contenido sin abrirlos. Usa un bolgrafo o marcador con punta suave para no daar el disco. No le pongas demasiadas etiquetas pues pueden atorarse en la unidad A: No formatees un disco formateado de fbrica. Evita formatear un disco demasiadas veces. Mejor elimina archivos que formatear tu disco. Mantn tus discos alejados de los campos magnticos emitidos por: monitores, copiadoras, grabadoras, cafeteras y cualquier dispositivo que consuma mucha electricidad. Evita exponerlos a temperaturas extremas, demasiado calor o demasiado fro. Trtalos con cuidado, no los dejes caer, ensucies o dobles, mantenlos en su caja cuando no los uses. No expongas la superficie del disco al polvo o a la humedad, ni la toques con los dedos ya que puedes contaminarlos. Nunca los saques de la unidad de disco A: hasta que se apague la luz indicadora. Recuerda siempre hacer copias (respaldo) de tus archivos importantes. 29. Fuente de Poder Como su nombre lo indica es la principal, -y muy importante- fuente de corriente elctrica de la computadora. Adems, transforma la corriente alterna del tomacorriente comn en corriente directa de bajo voltaje que los componentes de la computadora pueden usar. Si este voltaje fallara, fuera demasiado alto o demasiado bajo la computadora no arrancara. 30. Teclado El teclado es el dispositivo de entrada ms importante de una computadora ya que sirve para introducir datos o informacin a la computadora, y se conecta al puerto de teclado a travs de un enchufe DIN de 5 pins o con un enchufe PS/2. Esta compuesto de teclas para: letras, nmeros, signos ortogrficos y funciones especiales. Puesto que generalmente se encuentran expuestos al medio ambiente acumularn polvo interna y externamente. Una vez que halla apagado la computadora, puede limpiarlo con un pao suave (preferiblemente que no suelte pelusa) ligeramente hmedo, por lo menos una vez al mes con la ayuda de un desarmador plano levante las teclas para limpiar debajo de ellas. ALT y doble clic en cualquier icono mostrar sus propiedades ALT y doble clic en Mi PC y accesar rpidamente Propiedades del Sistema (clic derecho) F10 activa el men, y MAYS + F10 el men para seleccionar el objeto se abrir MAYS al abrir Archivo mostrar las opciones Cerrar todo y Guardar todo MAYS al aparecer el logo de Windows ocasiona un arranque seguro MAYS al arrastrar objetos los mover MAYS al insertar un CD impide que inicie automticamente MAYS y doble clic en Mi PC abre el Explorador de Windows MAYS y REINICIAR reiniciar rpidamente la computadora sin resetear MAYS y SUPR elimina archivos sin pasarlos a la Papelera de reciclaje Algunas teclas de funciones especiales son: Esc (Escape) Frecuentemente es utilizada como una tecla de salida, para salir de un programa o para retroceder una pantalla, tambin cancela rdenes o comandos.
F1 - F24 (Teclas de Funcin) Se les utiliza principalmente para funciones especiales en relacin con algn programa o aplicacin en particular. Tab (Tabulador) Desplaza el apuntador a sitios preestablecidos o que podemos establecer en la pantalla. Tambin permite moverse por los controles de una caja de dilogo. Al combinarse con la tecla MAYS mueve el apuntador hacia la izquierda. CapsLock (Bloqueo de Maysculas) Activa el teclado para utilizar solo letras maysculas. Shift (Maysculas) Dependiendo del programa que se este utilizando, al combinarse con otras teclas efecta diversas funciones, y en combinacin con las teclas de letras produce maysculas temporales. Ctrl (Control) Dependiendo del programa que se este utilizando, al combinarse con otras teclas efecta diversas funciones. Windows Key (Tecla de Windows) Activa el men principal de Windows. Alt (Alterno) Dependiendo del programa que se este utilizando, al combinarse con otras teclas efecta diversas funciones. SpaceBar (Barra Espaciadora) La funcin principal de esta tecla es insertar espacios, aunque tambin puede tener otras funciones al combinarse con otras teclas dependiendo del programa que se este utilizando. Backspace (Retroceso) Se desplaza hacia la izquierda del apuntador borrando caracteres. Enter/Return (Intro) Esta es la tecla que da paso a la ejecucin de las rdenes dadas a la computadora. Menu Key (Tecla de Men) Dependiendo del programa que se est utilizando nos muestra un men. PrintScrn (Imprimir Pantalla) Dependiendo del programa que se este utilizando se emplea para imprimir el contenido de la pantalla mostrada en ese momento.
ScrollLock (Bloqueo de Desplazamiento) Dependiendo del programa que se este utilizando se emplea para desplazarse por la pantalla. Pause Break (Interrupcin/Pausa) Temporalmente interrumpe el desplazamiento en la pantalla o algunas funciones. Ins (Insertar) Esta tecla permite alternar las funciones de insertar y sobre escribir. Home (Inicio) Al accionar esta tecla, se coloca el apuntador al inicio de una lnea, tambin, en combinacin con la tecla CTRL nos lleva al inicio de nuestra pantalla o documento. PageUp, Re Pg (Retroceso de Pgina) Al ser accionada esta tecla, la pantalla se desplaza una pgina hacia arriba. Delete (Del) Eliminar (Supr) Esta tecla tiene dos funciones principales, elimina cualquier elemento seleccionado y borra caracteres a la derecha del apuntador. End (Fin) Al accionar esta tecla, se coloca el apuntador al final de una lnea, tambin, en combinacin con la tecla CTRL nos lleva al final de nuestra pantalla o documento. Page Down, AvPg (Avance de Pgina) Al ser accionada esta tecla, la pantalla se desplaza una pgina hacia abajo. ArrowKeys (Teclas de Direccin) Estas teclas desplazan el apuntador en la direccin indicada por la flecha. NumLock (Bloqueo Numrico) Activa el teclado numrico y desactiva las teclas de flecha del teclado numrico. Cuando se explican procesos utilizando el teclado se hace referencia a las teclas en maysculas; por ejemplo, cuando encuentres `CTRL tiene que ver con pulsar la tecla `Control del teclado (CTRL). Cuando se trata de una combinacin de teclas pulsadas al mismo tiempo, se utiliza el smbolo `+ por ejemplo: `CTRL + P, indica que se tiene que pulsar la tecla `Control y la tecla `P al mismo tiempo. El teclado debe ser mantenido siempre limpio, libre de polvo, pues esta completamente expuesto al ambiente, nunca derrame lquidos sobre el teclado, puede limpiarlo con una tela hmeda que no suelte pelusa y aspirarlo regularmente, y si puede, cbralo con una cubierta para teclados.
Tecla Nmero Resultado Tecla Nmero Resultado Alt 160 Alt 181 Alt 130 Alt 144 Alt 161 Alt 214 Alt 162 Alt 224 Alt 163 Alt 233 Alt 164 Alt 165 Alt 168 Alt 173 31. Ratn Desde la aparicin de Windows el ratn es el dispositivo de entrada ms importante de la computadora. Es un pequeo dispositivo de entrada con el cual se puede controlar el movimiento de un apuntador en la pantalla, deslizndolo sobre una superficie plana. Adicionalmente, se pueden ejecutar determinadas acciones oprimiendo uno de los botones del ratn (clic) en determinados sitios de la pantalla. Existen dos tipos de ratones: los mecnicos y los pticos, siendo el primer tipo el ms problemtico de los dos. Ratones mecnicos: es el tipo estndar, se reconocen por la bola en la parte inferior del ratn que sirve para transmitir el movimiento a un dispositivo electrnico interior que detecta el movimiento y lo transmite a la computadora. El mayor inconveniente de estos ratones es su atraccin por el polvo. De forma similar a una aspiradora, la bola recoge todo el polvo de la superficie de deslizamiento y lo transporta al interior. Cuando todo el polvo se acumula, impide que se funcione el ratn. Ratones pticos: son insensibles al polvo y al desgaste mecnico. Utilizan una combinacin de diodo luminoso, fototransistor y tapete especial. La informacin del movimiento se transmite sin contacto. Nada puede desgastarse. Sin embargo, su problema es el tapete especial con las marcas impresas para la ptica. Sobre un tapete comn el ratn est `ciego y no se mueve. Generalmente los ratones se conectan a travs del puerto serial o de la conexin PS/2 Este til dispositivo tiene variadas funciones que se describen a continuacin: a) Deslizar: es mover el ratn sobre una superficie plana sin presionar ningn botn. b) Sealar: es mover el apuntador del ratn por la pantalla hasta colocarlo sobre el elemento deseado. c) Clic: es presionar el botn izquierdo (la mayora de las veces) o el botn derecho del ratn y soltarlo inmediatamente. d) Doble clic: es hacer dos clics consecutivos y rpidos con un botn del ratn
(Generalmente el izquierdo). Equivale a presionar Enter. e) Seleccionar: es colocar el apuntador del ratn sobre algn elemento de la pantalla y hacer un clic sobre ste. f) Arrastrar: es oprimir y mantener oprimido un botn del ratn (generalmente el izquierdo) sobre algn elemento de la pantalla (icono, acceso directo, carpeta, archivo, etc.) y simultneamente moverlo a una posicin diferente en la pantalla, liberando el botn en el lugar deseado. Debido al trabajo que desempea el ratn es muy comn que se ensucien con frecuencia, puede limpiarlos por fuera con una tela hmeda que no suelte pelusa, y por dentro de la siguiente manera: Apaga tu computadora Coloca el ratn al revs. Vers un anillo de plstico con un orificio en el medio Presiona ligeramente y gira el anillo de plstico hacia la izquierda para aflojarlo Saca el anillo de plstico y la pelotita Limpia la pelotita con agua tibia y scala bien con un pao que no suelte pelusa Con un limpiador de algodn y alcohol limpia al anillo de plstico y el interior. Al terminar de limpiarlo, coloca la pelotita en su lugar y el anillo de plstico. 32. Monitor Es el dispositivo de salida que sirve para visualizar la informacin que se procesa en la computadora. Este dispositivo generalmente se enciende por separado de la unidad principal (CPU) y se recomienda encenderlo antes de ella y apagarlo despus. Tambin conocido como CRT (CathodeRayTube) o tubo de rayos catdicos ya que consta de un ctodo que es un filamento negativamente cargado que emite un flujo de electrones cuando se calienta. En un CRT, el ctodo es el responsable de suministrar los electrones al can emisor de electrones. Su tamao se mide en forma diagonal y los tamaos ms comunes son 12, 15, 17, 19y 21. Como muchos aparatos electrnicos de baja frecuencia, tal como una secadora para el cabello, y el monitor de una televisin produce emisiones magnticas incluyendo emisiones ELF (ExtremelyLowFrequency). Los monitores que satisfacen el estndar MPR II del SWEDAC (SwedishBoardforTechnicalAccreditations) emiten muy bajos niveles de radiacin aunque an continua el debate sobre si son perjudiciales esas emisiones o no. Existen varios tipos de monitores: VGA (Video GraphicsArray) desarrollado por IBM (International Business Machines) ste estndar de video permite una resolucin de 640 x 480 pxeles (con 16 colores que se pueden ver simultneamente) o 320 x 200 pxeles (con 256 colores). Se han desarrollado diversos estndares de video pero ste estndar aun permanece. Todos los monitores de hoy da pueden trabajar con ste estndar.
XGA (Extended GraphicsArray) desarrollado por IBM (International Business Machines) como una actualizacin para su estndar VGA. El estndar XGA permite una resolucin de 1,024 x 768 pxeles (con 256 colores). SVGA (SuperVideo GraphicsArray) el estndar de video SVGA supera de manera notable a su antecesor VGA ya que permite una resolucin de hasta 1,600 x 1,200 pxeles. Dependiendo de la memoria del sistema permite ver hasta 16,000,000 de colores. La capacidad de un monitor se mide por su resolucin, es decir, la proporcin de pxeles horizontales y verticales en la pantalla, entre mayor sea la resolucin, la imagen ser ms clara, ntida y exacta. Las resoluciones tpicas son: 800 x 600, 1,024 x 768 y 1,600 x 1,200 pxeles. Un pxel (Picture Element) es un grupo de tres puntos de colores azul, rojo y verde. Actualmente hay en el mercado monitores de excelente resolucin y pantalla de cristal lquido. Primero y ms importante. No abras el gabinete del monitor. Los monitores, an cuando hayan sido desconectados del toma corriente, tienen reservas de corriente elctrica de alto voltaje, almacenada que pueden causarte una fuerte descarga. Mantn el monitor en un rea bien ventilada, no cubras el monitor cuando se est usando con ningn objeto que impida su ventilacin interna, tampoco coloques sobre l objetos pesados. No lo coloques cerca de una fuente de calor o emisiones magnticas. Utiliza el cable de corriente elctrica que viene en el mismo empaque, no lo sustituyas por otro. Lmpialo por fuera con una tela que no desprenda pelusa, puede estar ligeramente mojada. No toques la pantalla con sus dedos Pretjelo con una cubierta para monitores. 33. Impresora Es el dispositivo de salida que sirve para trasladar datos de la computadora a una impresin en papel. Existen tres tipos bsicos de impresoras y son los siguientes: De Matriz de Puntos.- Estuvieron entre las primeras impresoras en el mercado, una cinta de tela serva para trasladar la informacin al papel. De Inyeccin de tinta.- De uso muy extendido por su costo accesible y su buena calidad de impresin, un pequeo cartucho de tinta es suficiente para su operacin, tiene capacidad para impresiones en color con su respectivo cartucho multicolor. Lser.- De excelente calidad de impresin, utiliza un cartucho de polvo que se activa al momento de imprimir, se emplea en donde hay un alto volumen de impresin. Como todo dispositivo de cmputo, hay que mantenerla limpia y libre de polvo, hay que aspirarla internamente con regularidad para remover todo el polvo que sea posible. Por fuera se puede limpiar con una tela hmeda que no suelte pelusa, tambin puede protegerla con una cubierta para impresoras.
34. Mdem Es un dispositivo electrnico interno o externo que se utiliza para comunicar dos o ms computadoras y para conectarse a Internet a travs de la lnea telefnica. La velocidad para transmitir nuestra informacin puede variar, pues aunque un mdem puede en teora transmitir hasta 56 kilo bits por segundo (Kbps), la velocidad real puede variar desde 28,000 hasta 33,600 bits por segundo, los hay disponibles en dos tipos: Externos: se conectan al puerto de comunicacin serial COM1 o COM2 de la computadora. Internos: son tarjetas que se conectan dentro de una de las ranuras de expansin disponibles de la computadora y ocupan un puerto serial COM1 o COM2 y algunas veces COM3 o COM4. Para establecer la conexin entre dos computadoras, es necesario que cada una tenga su mdem conectado a la lnea telefnica. Adems, es necesario que ambos mdems tengan programados el mismo protocolo. Un protocolo es una manera de comunicarse entre los dos mdems, es como un intrprete que establece la comunicacin entre ambas computadoras a travs del mdem. El proceso de transmisin y recepcin de la seal consiste en: Utilizando el software de comunicacin, la computadora marca el nmero telefnico de la otra computadora. El mdem transmisor comienza a transmitir el protocolo, el mdem receptor lo recibe y descifra; si es el mismo se enva una seal de visto bueno. El mdem transmisor recibe la seal, y comienza a convertir la seal digital de la computadora en seal analgica que puede ser manejada por la lnea telefnica. El mdem receptor recibe la seal analgica y la convierte en seal digital. Al terminar, el mdem transmisor enva una seal de trmino de comunicacin al mdem receptor, ambos finalizan el protocolo y cuelgan. 35. BIOS El BIOS son las siglas en ingls para Basic Input/Output System o la entrada y salida bsica del sistema, y eso que significa?, pues el BIOS de cualquier computadora es lo primero que lee la PC cuando inicia, es decir es la primera serie de instrucciones que debe entender la computadora para poder trabajar. Cuando existe un problema en el BIOS, por lo general la PC no inicia normalmente, o simplemente no inicia. El BIOS se guarda en un chip de la tarjeta madre (la tarjeta principal de la PC) lo que mantiene integro el contenido de la informacin, que guarda aun cuando se apague la computadora manteniendo esta informacin disponible para el prximo inicio de la maquina.
La BIOS cumple un papel fundamental en el funcionamiento de nuestra PC, siendo el nico dispositivo que conoce realmente el hardware de nuestro ordenador y el que se encarga de su inicializacin. El arranque del PC se realiza a travs de la BIOS , cargndose un software de control en cada arranque, el cual se encarga de realizar una prueba del hardware de la computadora a fin de verificar y por fin cargar el SO ( SistemaOperativo) en la memoria. Igualmente, existen unos archivos que configurarn la computadora de acuerdo a ciertas peculiaridades, realizndose a travs de los archivos denominados CONFIG.SYS y AUTOEXEC.BAT. La existencia de estos archivos no es precisa para el arranque del PC, pudiendo ste arrancar normalmente sin ellos. As pues, la BIOS arranca en dos fases: - Primero realiza un reconocimiento y prueba del hardware presente en la computadora. - Posteriormente realiza el arranque del SO , para lo cual debe cargar en memoria ciertas rutinas a fin de comunicarse con los distintos dispositivos hardware. Cdigos de error de la BIOS Si durante el proceso de prueba del hardware la BIOS detecta alguna anomala, nos lo har saber mediante un sistema de pitidos. Este cdigo no est estandarizado y cada fabricante tiene sus normas. Actualizacin de la BIOS La BIOS es un circuito integrado que contiene un programa. Con el tiempo surgen nuevas funciones y se corrigen defectos por lo cual las firmas comerciales pueden sacar nuevas versiones a fin de actualizar nuestra BIOS . El mercado de las BIOS est repartido entre tres marcas principales: Award, AMI (American Megatrends) y Phoenix. BIOS contiene una gran cantidad de configuraciones que no deberan modificarse ms de una a la vez, en vez de eso hay que tomar notas y hacer un cambio a la vez y observar los resultados Entrada en la BIOS Se puede entrar casi en todas las computadoras con la tecla SUPR, accionandola al iniciar la computadora (Press DEL toenterSetup). Si no se permitiera el acceso de esta manera, apaga la computadora, desconecta el teclado e inciala nuevamente, mostrar un mensaje de error en la pantalla con la tecla para entrar a BIOS. Al modificar los datos en la BIOS la computadora no sufre ningn dao, pero en el peor de los casos no arrancar, se bloquear y la pantalla pernanecer completamente negra. An en estos casos se puede arrancar la computadora oprimiendo la tecla INSERT al iniciarla, restaurando la configuracin de fbrica, sin embargo, se perdern las configuraciones individuales desde la hora hasta las caractersticas del disco duro.
Flash-ROM, EEPROM Y CMOS. - Este programa se guarda en un chip de memoria ROM (ReadOnlyMemory) que se halla fijo en la tarjeta madre. Para que esa memoria ROM pueda trabajar junto con el programa BIOS se utilizan elementos EPROM y EEPROM. Mientras que en las EPROM (ErasableProgrammableROM) slo se puede escribir con tcnicas especiales, los chips EEPROM (ElectricallyErasableProgrammableROM) se pueden programar por computadora creando un aumneto de tensin (12 voltios regularmente). Las EEPROMs se conocen tambin como Flash-ROMs. 36. Arranque de la computadora Cuando se acciona el botn de encendido o se presiona el botn de re-inicio (Reset) la carga elctrica inicial hace que arranque la unidad central proceso y pide instrucciones al BIOS (instrucciones permanentes que no se borran al apagar la computadora). El CPU empieza a ejecutar las instrucciones, en particular la Auto prueba de arranque (PowerOnSelf Test, POST) la cual verifica la integridad de la memoria, controladores, y dispositivos del sistema. Actualmente el sistema de Conectar y Funcionar (Plug and Play) es muy comn, por lo que hay que evaluar la memoria de acceso aleatorio (Random Access Memory, RAM), configurar los adaptadores de Conectar y Funcionar, el sonido y el video. Si el BIOS no es de Conectar y Funcionar, el arranque del sistema pase a la siguiente fase. El BIOS busca un disco de arranque con las instrucciones para cargar el sistema operativo. Tpicamente el BIOS busca primero en la unidad A: y luego en la unidad C: hasta que halla el disco de arranque y lee el primer sector o bloque de informacin. Este es el sector de arranque que contiene las instrucciones para cargar la PC. El BIOS le pasa el control, contiene un archivo del sistema llamado Io.sys que ahora toma la iniciativa. Como su nombre lo dice Io.sys tiene que ver con Entrada y Salida (Input Output). Hasta aqu todas las PCs arrancan de la misma manera. Una vez que se inicia el sistema operativo el proceso empieza a variar. Con Windows Io.sys hace lo siguiente: Lee y procesa Msdos.sys, un archivo de configuracin del sistema D el mensaje de "Iniciando Windows" Muestra el logo de Windows Produce el Registro usando dos archivos, User.dat y System.dat Carga los controladores Himen.sys, Ifshelp.sys and Setver.sys para construir la memoria y la estructura de archivos Halla el archivo Config.sys en el directorio raz y establece su configuracin Organiza las variables de ambiente Busca un archivo Autoexec.bat en el directorio raz, y si lo halla, ejecuta Command.com para interpretarlo Inicia un programa llamado Win.com , para ensamblar los componetes de Windows 37. Dispositivos de Entrada y Salida
Los puertos de una PC son sus puntos de contacto con el mundo exterior, llmense dispositivos perifricos u otras computadoras. En la parte posterior de la PC se hallan por lo menos seis puertos, dos seriales y uno paralelo o uno serial, otro paralelo y uno PS/2. El resto son utilizados por el ratn, el teclado y el monitor. Discos No formate un disco pre-formateado Mantenga los discos alejados del magnetismo (cualquier aparato elctrico) Use discos con cubierta deslizable de plstico Evite las temperaturas extremas 38. Evitando Virus Sea que baje archivos de Internet, abra anexos en el E-mail o comparta discos flexibles, asegrese de mantener su computadora limpia de Virus de la siguiente manera: Instale un programa antivirus Mantnga su antivirus actualizado Revise completamente el disco duro regularmente (por lo menos semanalmente) Siempre, siempre, respalde su informacin Tenga un disco de arranque a la mano Revise los discos flexibles antes de abrirlos No tema abrir correo electrnico con slo texto Solamente baje archivos de Internet de lugares confiables Si detecta virus en su computadora no ignore la advertencia Si halla virus en algn disco flexible, d aviso a quien corresponda 39. El Registro de Windows Qu es? Es una muy importante base de datos que contiene el registro de miles de configuraciones de Windows. Entre otras cosas contiene: la informacin de la apariencia del Escritorio, un registro de los perifricos instalados en el sistema y sus controladores y la configuracin de la mayora de los programas de la computadora. Cualquier error en esta base de datos tendr serias consecuencias en el funcionamiento del sistema, incluyendo el que Windows sencillamente no arranque. Por sta razn, Windows hizo difcil de encontrar el Editor del Registro, el cual permite hacer cambios manuales al Registro. En caso de querer hacer algn ajuste al sistema, preferentemente hay que hacerlo en el Panel de control, esa es la manera ms segura. El editar el Registro manualmente es solamente para aquellos que estn seguros de lo que estn haciendo. Entrando al Registro Para entrar el Editor del Registro haz clic en Inicio, Ejecutar. En la caja de dilogo Ejecutar, en el campo Abrir, escribe: regedit y haz clic en Aceptar. Se abrir la ventana del Editor del Registro que es semejante a la ventana del Explorador de Windows y est dividida en dos ventanas ms pequeas. La ventana de la izquierda muestra el icono de Mi PC, al hacer un doble clic sobre l nos mostrar las carpetas que Windows llama las Claves H (HKEYS), la otra ventana est en blanco, pero se usa para ver
el contenido de las claves. Las Claves son semejantes a directorios ya que contienen otras claves o carpetas y son las siguientes: a) HKEY_CLASSES_ROOT: contiene configuraciones que afectan a todo el sistema. Si hay mltiples usuarios registrados en el sistema, cualquier cambio en sta Clave afectara a cada usuario. Sus configuraciones incluyen informacin acerca de los tipos de archivos y la extensin de sus archivos. Tambin contiene informacin acerca de OLE (ObjectLinking and Embedding). Esto permite crear un objeto en un programa, como una grfica en Microsoft Excel y colocarla en otro programa como Microsoft Word. b) HKEY_CURRENT_USER: es ms bien un icono que una Clave, tiene que ver con la carpeta de la Clave USERS de quien est usando la computadora. Contiene informacin ms detallada de la configuracin del usuario actual. c) HKEY_LOCAL_MACHINE: mantiene un registro e informacin de todo lo que se halla instalado en la computadora. Es una base de datos maestra con la informacin de cmo usar cada programa o dispositivo y la configuracin de cada componente. Contiene la configuracin completa de todo el sistema. d) HKEY_USERS: tiene la informacin acerca de cmo Windows y cada programa individual del sistema est personalizado para cada usuario. Mantiene un registro de absolutamente todo, desde el fondo de pantalla preferido hasta la pgina de inicio del Explorador de Internet. La mayora de la computadoras tienen un solo usuario para lo cual sus configuraciones estarn en la carpeta default. Si por otra parte, hay varios usuarios registrados en la computadora, cada uno de ellos tendr su propia carpeta. Conteniendo sus propias preferencias de configuracin. e) HKEY_CURRENT_CONFIG: sta Clave tiene que ver con la informacin de la Clave MACHINE, en lo que tiene que ver con la configuracin de pantalla (resolucin, color, etc.), tambin cul de las impresoras instaladas es la impresora de inicio. Mantiene el registro de la configuracin actual. f) HKEY_DYN_DATA: quiere decir informacin dinmica. La informacin que se halla aqu no es meramente esttica, sino que cambia cada vez que el sistema inicia. Almacena informacin de cada componente de la computadora, su estatus actual y sus controladores, misma que se halla en forma hexadecimal. Una manera segura de hacer cambios en el Registro es la siguiente: - Selecciona la carpeta del Registro que quieres modificar. - Haz clic en Registro, Exportar archivo del registro. - En Exportar archivo del Registro de configuraciones, Guardar en, selecciona en donde (generalmente Mis documentos) se guardar la copia original de la carpeta del Registro que quieres modificar.
- En Nombre de archivo, escribe el nombre del archivo con que guardars la copia original de la carpeta del Registro (que tenga relacin con la Rama exportada). - Asegrate de activar la casilla Rama seleccionada y haz clic en Guardar. - Ahora haz los cambios que quieras y re-inicia la computadora. - Si algo no sali como queras (y puedes volver al Registro) haz clic en Registro, Importar archivo del registro. - En Importar archivo del Registro de configuraciones, selecciona la copia original del archivo del registro que quieres restaurar y haz clic en Abrir. Nota: es una buena costumbre hacer una COPIA COMPLETA del Registro ANTES de hacer CUALQUIER cambio. En caso de no iniciar el sistema (Win 98) - Inicia el sistema (puede ser necesario usar tu disco de inicio). - En DOS escribe: scanreg/restore. - Aparece una pantalla azul con las ltimas cinco copias del Registro, selecciona la ms actual lista. - Cuando se indique presiona Enter para re-iniciar. Recomendaciones para una computadora lenta (falta de memoria) 1.- Cierre las aplicaciones (programas) que no est utilizando 2.- Divida su trabajo en partes ms breves 3.- Desactive la opcin Deshacer cuando la aplicacin lo permita 4.- Si tiene dos discos duros cambie el archivo de intercambio (Swap) al disco ms rpido 5.- Ajuste el tamao del archivo de intercambio (memoria virtual en disco): Panel de Control/Sistema/Rendimiento/Memoria virtual.
Descargar el curso en PDF
You might also like
- Estado de Los Servicios y Sistemas en Producción IT-ALMA 04-10-2013Document21 pagesEstado de Los Servicios y Sistemas en Producción IT-ALMA 04-10-2013Sid Julio HumbertoNo ratings yet
- Conocimiento IntroDocument8 pagesConocimiento IntroJ.g. AbdielNo ratings yet
- ReadmeDocument1 pageReadmesport0378No ratings yet
- Arreglos C#Document24 pagesArreglos C#Julio César D50% (2)
- Prog Lineal EjerciciosDocument49 pagesProg Lineal EjerciciosHector AbregoNo ratings yet
- Como Modificar Los RGB de Un TV Con Transistores en ZocaloDocument5 pagesComo Modificar Los RGB de Un TV Con Transistores en ZocaloEdgardo Marroquín100% (1)
- Examen Parcial - Semana 4 - Inv - Segundo Bloque-Telecomunicaciones - (Grupo1)Document12 pagesExamen Parcial - Semana 4 - Inv - Segundo Bloque-Telecomunicaciones - (Grupo1)Saul BoorquezNo ratings yet
- Manual Scratch LiveDocument32 pagesManual Scratch LiveOlenic CorinaNo ratings yet
- L55AND4K ManualdeUsuario FinalDocument46 pagesL55AND4K ManualdeUsuario FinaledwynvaNo ratings yet
- Pantalla Vizio 32 Pulgadas - Buscar Con Google PDFDocument1 pagePantalla Vizio 32 Pulgadas - Buscar Con Google PDFSaoco 911No ratings yet
- CotizacionDocument5 pagesCotizacionSarageaua CristiNo ratings yet
- Arroz PiladoDocument1 pageArroz PiladoLuis Bravo SamameNo ratings yet
- FotografiaDocument5 pagesFotografiaLORENA DE LA TORRE GARCIANo ratings yet
- Actividad 1 Fase 2 IISIDocument3 pagesActividad 1 Fase 2 IISIUcsmNo ratings yet
- 02548a-03 BD J5500 ZS Pe 03022016Document24 pages02548a-03 BD J5500 ZS Pe 03022016irojas_124494No ratings yet
- Data CardDocument4 pagesData CardHj NuñezNo ratings yet
- Debut, Capturadora de VídeoDocument5 pagesDebut, Capturadora de VídeoOsvaldo BorroneNo ratings yet
- Catalogo Intellinet RedesDocument48 pagesCatalogo Intellinet Redesiarqxh07No ratings yet
- Mueble FacilDocument24 pagesMueble FacilJoseyDeniseNo ratings yet
- ASUSTek s5184 - N61J User Manual - HDocument28 pagesASUSTek s5184 - N61J User Manual - Hshatal16No ratings yet
- Qosmio X75-A7103KL Spec SPDocument4 pagesQosmio X75-A7103KL Spec SPOSCAR TRUJILLONo ratings yet
- 7009-01 - Generalidades Del DeltaVDocument60 pages7009-01 - Generalidades Del DeltaVDiego Gonzalez HerediaNo ratings yet
- Tema2 Ejercicios 1Document2 pagesTema2 Ejercicios 1Xsds sdsdsNo ratings yet
- Desarma y ensambla una computadoraDocument25 pagesDesarma y ensambla una computadoraRachell MejiaNo ratings yet
- Informe SSDDocument9 pagesInforme SSDNestor Muñoz100% (2)
- Unidad de AlmacenamientoDocument3 pagesUnidad de AlmacenamientoMarcos EspinozaNo ratings yet
- Practica 2 SAE.Document1 pagePractica 2 SAE.DaseNo ratings yet
- 24 Pag 1256 BDocument24 pages24 Pag 1256 Borlando fuentesNo ratings yet
- 1.2.4.5 Packet Tracer - Network Representation - ILMDocument16 pages1.2.4.5 Packet Tracer - Network Representation - ILMDeivy VanegasNo ratings yet
- Exposicion ControladoresDocument11 pagesExposicion ControladoresEmmanuel Aruz Cgn KrewNo ratings yet
- Guia de Estudio Cisco Discovery - Hardware de La Computador Personal - 2019Document9 pagesGuia de Estudio Cisco Discovery - Hardware de La Computador Personal - 2019DIEGO OSORIONo ratings yet
- Manual Wintab8 PDFDocument21 pagesManual Wintab8 PDFalba_piko926027No ratings yet
- Manual Redmi A4Document36 pagesManual Redmi A4Jaime YtozuNo ratings yet
- Foro Redes 110617Document2 pagesForo Redes 110617bOrregOtheDemon Poison0% (1)
- Manual JVC Lt20e50suDocument33 pagesManual JVC Lt20e50suAlberto GonzalezNo ratings yet