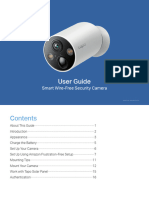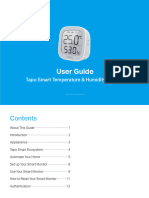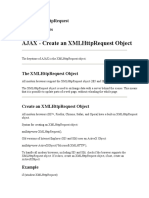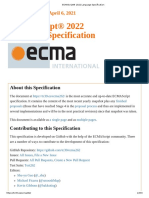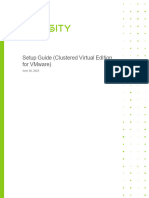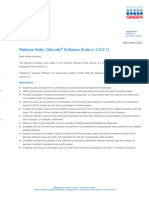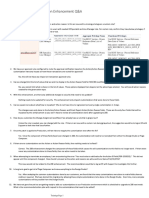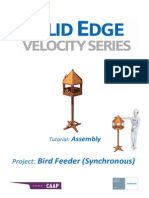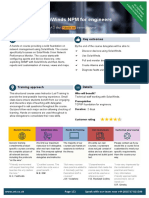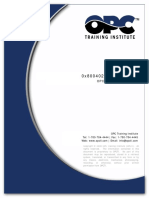Professional Documents
Culture Documents
DCS-8010LH REVA QIG v1.00 US
Uploaded by
cipri_73Original Title
Copyright
Available Formats
Share this document
Did you find this document useful?
Is this content inappropriate?
Report this DocumentCopyright:
Available Formats
DCS-8010LH REVA QIG v1.00 US
Uploaded by
cipri_73Copyright:
Available Formats
1 2 3 4
DCS-8010LH
PIN Code: XXXXXX
mydlink No.: XXXXXXX
MAC ID: XXXXXXXXXXXX
Endpoint: DCS-8010LH-XXXX
H/W Ver.:A1
OR F/W Ver.:XXX
When asked to scan the QR code, use the code found on the
back of the camera.
New users: Tap Sign Up to register for a mydlink account,
Plug the included USB Power Adapter into the back of the To download and install the mydlink app on your mobile then tap Add a Device to install your camera.
camera. Wait until the LED at the front changes from red to device, scan the QR code above for your Android or iOS device. Existing users: Sign In using your mydlink account and tap
blinking orange. the icon at the top left, then tap Add a Device to start the
setup wizard.
? HD Wi-Fi Camera
Minimum Requirements Frequently Asked Questions Mounting instructions Support
To install this product, you will need: 1. What is a mydlink account?
1. Hold the base of the camera with one hand placing
your thumb on the tab, then press down on the 1 Need help setting up?
Quick Start Guide
• 802.11n/g wireless router To use your mydlink device, you will need to register and sign in to a mydlink
release buttons with your other hand and pull the Watch the video for step-by-step instructions:
account. Once logged in, you can access your mydlink devices from anywhere
• Internet connection camera from the camera base.
via the Internet and enable features such as cloud recording for cameras. dlinksetup.com
• A mobile device with Bluetooth 4.0 is required for setup.
• The latest version of the mydlink app from your operating 2. What can I do if my camera is not working properly?
First, reset the camera and try setting the camera up again. 2. Place the camera base where you want to position For manuals and software updates, visit:
system’s application store.
To make sure your hardware is installed correctly, make sure that: the camera and use a pencil to mark the holes. Make 2 support.dlink.com
• The mydlink app is available for iPhone, iPad and Android™ sure that the cable channel on the camera base is
devices. Please refer to the mobile app's store page to check • the power LED is green
• your Internet connection is working facing in the direction you want. For technical support, call:
whether your device is compatible. • your router’s wireless is turned on 1-877-453-5465
• An e-mail account (required to register for mydlink service) • your router supports UPnP®
3. Depending on the material of the wall or ceiling, use
• both your mobile device and camera have a working Internet connection
If your camera is still not working, check your router and make sure it has the proper tools to drill two holes 25mm deep with a 3
latest firmware. 6mm drill bit where you marked. If the wall is made
out of concrete, drill the holes first, then insert the
3. What can I do if I forget my camera password?
If you forget your password, you will need to reset your camera. This process plastic anchors to support the screws.
will change all your settings back to the factory defaults.
To reset your camera, please use an unfolded paperclip to press and hold the 4. Pull the power cable through the middle of the 4 Notice
Reset button for at least 10 seconds while your camera is plugged in. Repeat camera base and through the cable channel as This device complies with Part 15 of the FCC Rules. Operation is subject
the setup procedure through the app after the camera reboots and the front shown.
LED is blinking orange.
to the following two conditions:
4. Why is there a white haze when viewing in night vision mode? (1) this device may not cause harmful interference, and
When viewing in night vision mode, the IR lights on your camera may be (2) this device must accept any interference received, including
5. Place the camera base over the holes that are in interference that may cause undesired operation.
reflecting off a nearby surface. Try repositioning your camera to avoid glare
the wall and use the supplied screws to attach the 5
from IR LEDs.
camera base to the surface of the wall. Plug in the
microUSB power cable to the camera. Version 1.00 (US)_90x130
January 09, 2018
6. Attach the camera to the camera base and pull the Copyright ©2018 All rights reserved. D-Link and the D-Link logo are registered
power cable to remove the extra cable. Adjust the 6 trademarks of D-Link Corporation or its subsidiaries. Product specifications, size and
angle of the camera as desired. shape are subject to change without notice, and actual product appearance may
differ from that depicted on the packaging. Visit dlink.com for more details.
DCS-8010LH
You might also like
- 1910013461_Tapo C425(EU)1.0_UG_V1Document29 pages1910013461_Tapo C425(EU)1.0_UG_V1cipri_73No ratings yet
- 1910013360_Tapo T315_UG_V1Document20 pages1910013360_Tapo T315_UG_V1cipri_73No ratings yet
- 7106511134_Tapo C425_QIGDocument2 pages7106511134_Tapo C425_QIGcipri_73No ratings yet
- Eos120VenereDEnglish12 11Document16 pagesEos120VenereDEnglish12 11cipri_73No ratings yet
- R15 REVA DATASHEET v1.30 WWDocument2 pagesR15 REVA DATASHEET v1.30 WWcipri_73No ratings yet
- User Manual of Turbo HD DVRDocument246 pagesUser Manual of Turbo HD DVRFernan Alvarino SarmientoNo ratings yet
- VX 4Document31 pagesVX 4cipri_73No ratings yet
- DCS-8010LH REVA DATASHEET v1.11 USDocument4 pagesDCS-8010LH REVA DATASHEET v1.11 UScipri_73No ratings yet
- 2015 Samsung TV F/W Upgrade GuideDocument5 pages2015 Samsung TV F/W Upgrade Guidecipri_73No ratings yet
- R15 REVA QIG v1.02 USDocument2 pagesR15 REVA QIG v1.02 UScipri_73No ratings yet
- DH20 22 ManualDocument32 pagesDH20 22 ManualLoers AntarioNo ratings yet
- VB C10 E - FinalDocument138 pagesVB C10 E - Finalcipri_73No ratings yet
- Vibration Damper Specifications and DimensionsDocument1 pageVibration Damper Specifications and Dimensionscipri_73No ratings yet
- The Complete Photo Guide To Hand Lettering and Calligraphy - The Essential Reference For Novice and Expert Letterers and Calligraphers PDFDocument406 pagesThe Complete Photo Guide To Hand Lettering and Calligraphy - The Essential Reference For Novice and Expert Letterers and Calligraphers PDFgrant88% (8)
- Vidiu and Vidiu Pro Reference Guide: © 2017 Teradek, LLC. All Rights ReservedDocument32 pagesVidiu and Vidiu Pro Reference Guide: © 2017 Teradek, LLC. All Rights Reservedcipri_73No ratings yet
- User Manual of Turbo HD DVRDocument246 pagesUser Manual of Turbo HD DVRFernan Alvarino SarmientoNo ratings yet
- Heating and cooling time switchesDocument14 pagesHeating and cooling time switchescipri_73No ratings yet
- BFT B RCB Tx2 - B RCB Tx4 - Mitto 2M - Mitto 4M: Programming ManualDocument2 pagesBFT B RCB Tx2 - B RCB Tx4 - Mitto 2M - Mitto 4M: Programming Manualcipri_73No ratings yet
- GSS 3 2 Install Upgrade Guide PDFDocument65 pagesGSS 3 2 Install Upgrade Guide PDFcipri_73No ratings yet
- Eeu11132 Brt-Ac828 QSG PDFDocument268 pagesEeu11132 Brt-Ac828 QSG PDFcipri_73No ratings yet
- Universal DC/DC Converter Features General Description: (Top View)Document11 pagesUniversal DC/DC Converter Features General Description: (Top View)cipri_73No ratings yet
- EMN001 Data SheetDocument1 pageEMN001 Data Sheetcipri_73No ratings yet
- 101 Excel 2013 Tips Tricks and TimesaversDocument16 pages101 Excel 2013 Tips Tricks and Timesaverscipri_73No ratings yet
- Presentations TipsDocument21 pagesPresentations Tipsapi-253601657No ratings yet
- 1046 Manual 18-2244V-C OriginalDocument16 pages1046 Manual 18-2244V-C Originalcipri_73No ratings yet
- Amplificator LM3875Document2 pagesAmplificator LM3875cipri_73No ratings yet
- GDocument64 pagesGcipri_73No ratings yet
- Shell InoDocument13 pagesShell Inoericdravenll6427No ratings yet
- KA1M0565RDocument10 pagesKA1M0565RricardinhobhmgNo ratings yet
- The Subtle Art of Not Giving a F*ck: A Counterintuitive Approach to Living a Good LifeFrom EverandThe Subtle Art of Not Giving a F*ck: A Counterintuitive Approach to Living a Good LifeRating: 4 out of 5 stars4/5 (5794)
- The Little Book of Hygge: Danish Secrets to Happy LivingFrom EverandThe Little Book of Hygge: Danish Secrets to Happy LivingRating: 3.5 out of 5 stars3.5/5 (399)
- Shoe Dog: A Memoir by the Creator of NikeFrom EverandShoe Dog: A Memoir by the Creator of NikeRating: 4.5 out of 5 stars4.5/5 (537)
- Never Split the Difference: Negotiating As If Your Life Depended On ItFrom EverandNever Split the Difference: Negotiating As If Your Life Depended On ItRating: 4.5 out of 5 stars4.5/5 (838)
- Hidden Figures: The American Dream and the Untold Story of the Black Women Mathematicians Who Helped Win the Space RaceFrom EverandHidden Figures: The American Dream and the Untold Story of the Black Women Mathematicians Who Helped Win the Space RaceRating: 4 out of 5 stars4/5 (895)
- The Yellow House: A Memoir (2019 National Book Award Winner)From EverandThe Yellow House: A Memoir (2019 National Book Award Winner)Rating: 4 out of 5 stars4/5 (98)
- A Heartbreaking Work Of Staggering Genius: A Memoir Based on a True StoryFrom EverandA Heartbreaking Work Of Staggering Genius: A Memoir Based on a True StoryRating: 3.5 out of 5 stars3.5/5 (231)
- Grit: The Power of Passion and PerseveranceFrom EverandGrit: The Power of Passion and PerseveranceRating: 4 out of 5 stars4/5 (588)
- Elon Musk: Tesla, SpaceX, and the Quest for a Fantastic FutureFrom EverandElon Musk: Tesla, SpaceX, and the Quest for a Fantastic FutureRating: 4.5 out of 5 stars4.5/5 (474)
- On Fire: The (Burning) Case for a Green New DealFrom EverandOn Fire: The (Burning) Case for a Green New DealRating: 4 out of 5 stars4/5 (73)
- Team of Rivals: The Political Genius of Abraham LincolnFrom EverandTeam of Rivals: The Political Genius of Abraham LincolnRating: 4.5 out of 5 stars4.5/5 (234)
- The Emperor of All Maladies: A Biography of CancerFrom EverandThe Emperor of All Maladies: A Biography of CancerRating: 4.5 out of 5 stars4.5/5 (271)
- The Hard Thing About Hard Things: Building a Business When There Are No Easy AnswersFrom EverandThe Hard Thing About Hard Things: Building a Business When There Are No Easy AnswersRating: 4.5 out of 5 stars4.5/5 (344)
- Devil in the Grove: Thurgood Marshall, the Groveland Boys, and the Dawn of a New AmericaFrom EverandDevil in the Grove: Thurgood Marshall, the Groveland Boys, and the Dawn of a New AmericaRating: 4.5 out of 5 stars4.5/5 (266)
- The Unwinding: An Inner History of the New AmericaFrom EverandThe Unwinding: An Inner History of the New AmericaRating: 4 out of 5 stars4/5 (45)
- The World Is Flat 3.0: A Brief History of the Twenty-first CenturyFrom EverandThe World Is Flat 3.0: A Brief History of the Twenty-first CenturyRating: 3.5 out of 5 stars3.5/5 (2219)
- The Gifts of Imperfection: Let Go of Who You Think You're Supposed to Be and Embrace Who You AreFrom EverandThe Gifts of Imperfection: Let Go of Who You Think You're Supposed to Be and Embrace Who You AreRating: 4 out of 5 stars4/5 (1090)
- The Sympathizer: A Novel (Pulitzer Prize for Fiction)From EverandThe Sympathizer: A Novel (Pulitzer Prize for Fiction)Rating: 4.5 out of 5 stars4.5/5 (119)
- Her Body and Other Parties: StoriesFrom EverandHer Body and Other Parties: StoriesRating: 4 out of 5 stars4/5 (821)
- BEC Compiler Design Lecture Notes on Introduction to CompilingDocument45 pagesBEC Compiler Design Lecture Notes on Introduction to Compilingb1879633No ratings yet
- Sap LuwDocument11 pagesSap LuwGerman Y Larissa Solís FontanaNo ratings yet
- Installing ASD On A USB Hard DriveDocument1 pageInstalling ASD On A USB Hard DrivePerwez21No ratings yet
- AJAX XML HTTP RequestDocument6 pagesAJAX XML HTTP RequestranapdpNo ratings yet
- Yaty Venture SSM PDFDocument2 pagesYaty Venture SSM PDFMohd Hazril Harun100% (1)
- ECMAScript® 2022 Language SpecificationDocument490 pagesECMAScript® 2022 Language SpecificationDr. Francisco ZapataNo ratings yet
- PACTware Quick Start Guide R6 2Document8 pagesPACTware Quick Start Guide R6 2i_aordazNo ratings yet
- Resume Oracle DBADocument4 pagesResume Oracle DBAraamanNo ratings yet
- Inventory Management System in PythonDocument17 pagesInventory Management System in PythonLordBox100% (3)
- Digit Aug 09Document89 pagesDigit Aug 09dukerexNo ratings yet
- Ebitcam Camera: User's ManualDocument26 pagesEbitcam Camera: User's ManualMarascu Augustin GeorgeNo ratings yet
- 1.1 Motivation: 1.2 Problem StatementDocument23 pages1.1 Motivation: 1.2 Problem StatementzakeermasNo ratings yet
- SAP-Warehouse Management System (WMS)Document2 pagesSAP-Warehouse Management System (WMS)surojitsaha15094No ratings yet
- Configuration ZTEDocument7 pagesConfiguration ZTEPhyo ThuNo ratings yet
- Setup Guide VEVMware ClusteredDocument44 pagesSetup Guide VEVMware ClusteredobandoemoraNo ratings yet
- Manual Notebook Acer Aspire One d257 Drivers Win7 7 32bit PDFDocument3 pagesManual Notebook Acer Aspire One d257 Drivers Win7 7 32bit PDFHenrique 433444No ratings yet
- S 274Document151 pagesS 274mapf5566No ratings yet
- Final Year Project on "Project TitleDocument38 pagesFinal Year Project on "Project TitleNaveed MawatiNo ratings yet
- PROM-22704-001 RN SoftwareSuite2501 1223 WWDocument4 pagesPROM-22704-001 RN SoftwareSuite2501 1223 WWING. Sergio Florez GuevaraNo ratings yet
- AN11Gv8.0 Student Exercises Guide PDFDocument72 pagesAN11Gv8.0 Student Exercises Guide PDFomarxxokNo ratings yet
- LPIC-1 Exam 101 Detailed ObjectivesDocument12 pagesLPIC-1 Exam 101 Detailed ObjectivesPotey DesmanoisNo ratings yet
- Oracle Cloud Enhancement Q&ADocument2 pagesOracle Cloud Enhancement Q&ARajNo ratings yet
- Bird Feeder Assembly SolidEdge TutorialDocument23 pagesBird Feeder Assembly SolidEdge TutorialInventor SolidworksNo ratings yet
- What-Are-They-Doing-Inferences-Powerpoint-Google-Slides-Us-Se-1651927455Document17 pagesWhat-Are-They-Doing-Inferences-Powerpoint-Google-Slides-Us-Se-1651927455Ronron RichardsNo ratings yet
- Job Guaranteed Program for Software Engineers Offers Opportunities in Multiple TechnologiesDocument8 pagesJob Guaranteed Program for Software Engineers Offers Opportunities in Multiple TechnologiesNagapuri BalakrishnaNo ratings yet
- SolarWinds NPM Hands-On TrainingDocument2 pagesSolarWinds NPM Hands-On TrainingJacobNo ratings yet
- Solved Questions of Unix Ch2 and Ch3Document9 pagesSolved Questions of Unix Ch2 and Ch3Jawad AadiNo ratings yet
- 0x80040202 DCOM ErrorDocument10 pages0x80040202 DCOM Errorsession9447No ratings yet
- Overview of JAVADocument62 pagesOverview of JAVARahul SinghNo ratings yet
- GRPC For WCF DevelopersDocument109 pagesGRPC For WCF Developerschaba dealsNo ratings yet