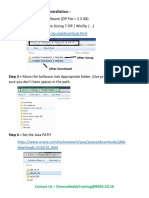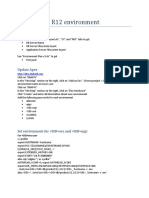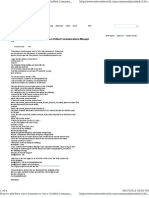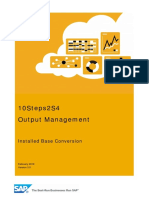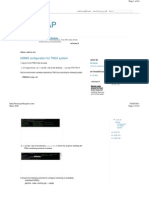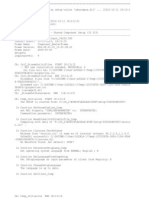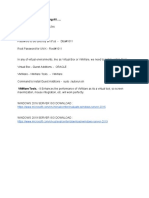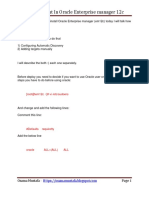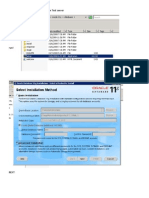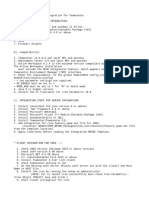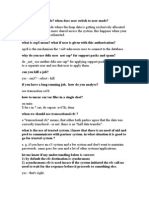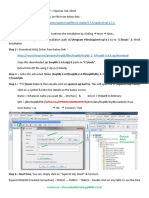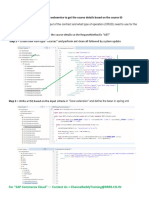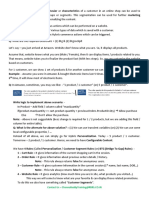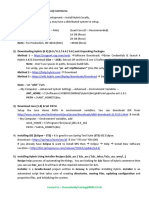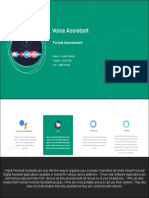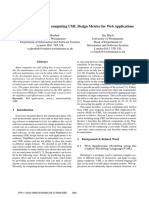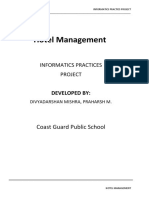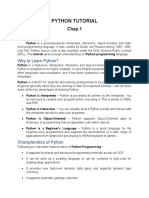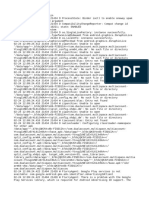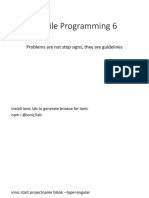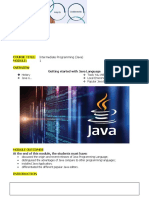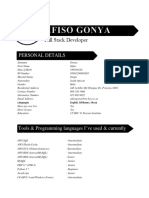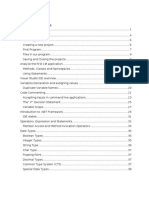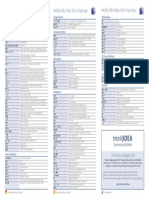Professional Documents
Culture Documents
4-RRRS-SAP Comm Install
Uploaded by
ravikanchuCopyright
Available Formats
Share this document
Did you find this document useful?
Is this content inappropriate?
Report this DocumentCopyright:
Available Formats
4-RRRS-SAP Comm Install
Uploaded by
ravikanchuCopyright:
Available Formats
SAP Comm Installation Steps: -
Step 1 = Install the Java SDK
1905 (or) 2005 (or) 2011 – Requires JDK 11 (or) SAP Machine 11.
Note: - 6.X / 1808 / 1811 – Requires Java 8
URL = https://www.oracle.com/java/technologies/javase-jdk11-downloads.html
After download, install JDK 11 by double click on “jdk-11.0.8_windows-x64_bin.exe”
After installation – You can see: -
Step 2 = Set the “Java Path”?
Note: - Your Java Location = C:\Program Files\Java\jdk-11.0.7
Now, RMB on "Computer" → Properties → Advanced System Settings → Advanced →
Environment Variables → New
Variant Name = JAVA_HOME & Variable Value = C:\Program Files\Java\jdk-11.0.7
For “SAP Commerce Cloud” --- Contact Us = ChennaReddyTraining@RRRS.CO.IN
Now – Edit Path & Just add JAVA_HOME [Do not delete previous path] like below: -
Path = ;%JAVA_HOME%\bin;
Q: How to verify Java version is set correct?
Open Command window & type “java -version”
For “SAP Commerce Cloud” --- Contact Us = ChennaReddyTraining@RRRS.CO.IN
Note: - If you have Windows 10 OS then follow this link “Step 1 - 3” for setting Java Path =
https://javatutorial.net/set-java-home-windows-10
Step 3 = Download SAP Commerce & Unzip / Unpack
For Unpack purpose – Please use tools like “7-ZIP / WinZip / …” (Windows default unzip – this
may not work).
URL to download 7-ZIP = https://www.7-zip.org/download.html & Install it.
After installing “7-ZIP” – Unpack / Unzip the “SAP Comm”.
Step 4 = Move Unpack / Unzip “SAP Commerce” software into proper folder = C:\rrrssoftware
For “SAP Commerce Cloud” --- Contact Us = ChennaReddyTraining@RRRS.CO.IN
Step 5 = Set the “Ant PATH”
For build purpose – we use the “Ant tool / Maven tool / …”.
ANT is already part of “SAP Commerce” package. No need to download separately.
Q = Where can we see the “ANT Tool”?
RMB on “Computer” → Properties → Advanced System settings → Advanced → Environment
Variables → New [System Variables]
ANT_HOME = C:\rrrssoftware\hybris\bin\platform\apache-ant
For “SAP Commerce Cloud” --- Contact Us = ChennaReddyTraining@RRRS.CO.IN
Now – Edit Path & Just add ANT_HOME [Do not delete previous path] like below: -
Path = ;%ANT_HOME%\bin;
Q: How to verify ANT version is set correct?
Open Command window & type “ant -version”
Step 6 = Create the Project Directories (or) SAP Comm Directory Structure?
For this – We can use the build [ant clean all (or) ant all].
C:\rrrssoftware\hybris\bin\platform>ant clean all
Press [Enter] to use the default value <[develop], production>
For “SAP Commerce Cloud” --- Contact Us = ChennaReddyTraining@RRRS.CO.IN
For “SAP Commerce Cloud” --- Contact Us = ChennaReddyTraining@RRRS.CO.IN
Step 7 = Installing the “SAP Comm” by installer Recipes
SAP Comm – provides installer recipes for “Development / Demo” purpose.
Do not use the installer to install “SAP Comm” in production environment.
Recipes === Accelerator === Template === eComm Flavor [B2C … B2B … Telco …].
Q = Where can we see the available recipes? = C:\rrrssoftware\installer\recipes
Note: - Before installing recipes [1905 / 2005], we need to set “Administration Password”.
If we take – “5.X / 6.X / 1808 / 1811” == Default passwords are “admin & nimda”.
But, for security reasons, “SAP Comm [1905 / 2005]” comes with no default password for
the Administration users. So, we need to set the password before “build / initialize” the
system 1st time.
Q = How to set the default password for admin users?
For “SAP Commerce Cloud” --- Contact Us = ChennaReddyTraining@RRRS.CO.IN
Now – Install the Recipe by using Installer: -
[Windows System] Syntax = C:\rrrssoftware\installer>install.bat -r cx
[Mac System] Syntax = C:\rrrssoftware\installer>install.sh -r cx
Step 8 = Do the Build now
For build purpose – We can use “ANT Tool / Maven Tool / …”.
ANT tool has – Different commands / targets for Build purpose: -
1) ant clean all 2) ant all 3) ant customize all 4) Extgen
5) modulegen 6) deploy 7) ant production 8) ===
Syntax [1st time] = C:\rrrssoftware\hybris\bin\platform>ant clean all (or)
Syntax = C:\rrrssoftware\hybris\bin\platform>ant all
For “SAP Commerce Cloud” --- Contact Us = ChennaReddyTraining@RRRS.CO.IN
Step 9 = After Build Successful [After Step 8] --- Perform Initialization [INIT]
C:\rrrssoftware1\hybris\bin\platform>ant initialize
Note: - Required tables [Cart … Order … User … Products …] for eCommerce Site will be
created during the Initialization.
Step 10 = After Initialization [After Step 9] Start the Hybris Server
[Windows System] Syntax = C:\rrrssoftware\hybris\bin\platform>hybrisserver.bat
[Mac System] Syntax = C:\rrrssoftware\hybris\bin\platform>hybrisserver.sh
Step 11 = [Optional] After Server Starts, Do the “Initialization [INIT]” from hAC [1st time only]
Note: - If we completed successfully “Step 9” then we don’t need to do this Step 11.
For “SAP Commerce Cloud” --- Contact Us = ChennaReddyTraining@RRRS.CO.IN
Note: - INIT generally takes 1 – 3 Hrs depends on your PC.
We should not do below when INIT is happening: -
1) Don’t close the browser
2) Don’t close the command window
3) Make sure your system is not going in sleeping mode
Note: - If any happens above then there is a possibility that, you might not get 100%
accurate results.
Step 12 = We can Test the Results
Q = What we get after successful installation of “SAP Comm [cx]”?
1) hAC [Hybris Administrative Console] = https://localhost:9002
Username = admin
Password = admin1234
For “SAP Commerce Cloud” --- Contact Us = ChennaReddyTraining@RRRS.CO.IN
2) Sites
We have installed cx recipes.
Bcoz of cx recipe – We get 3 B2C Sample Sites =
a) Apparel-UK = https://localhost:9002/yacceleratorstorefront/?site=apparel-uk
b) Apparel-DE = https://localhost:9002/yacceleratorstorefront/?site=apparel-de&clear=true
c) Electronics = https://localhost:9002/yacceleratorstorefront/?site=electronics&clear=true
For “SAP Commerce Cloud” --- Contact Us = ChennaReddyTraining@RRRS.CO.IN
Bcoz of cx recipe – We get 1 B2B Sample Site =
Powertools = https://localhost:9002/yb2bacceleratorstorefront/?site=powertools
For “SAP Commerce Cloud” --- Contact Us = ChennaReddyTraining@RRRS.CO.IN
3) Backoffice
URL = https://localhost:9002/backoffice/
Username = admin
Password = admin1234
Toad Toll == SQL Developer Studio == “SAP Comm – Backoffice”.
Q = What we do with “Toad / SQL Developer Studio”?
1) It connects to DB
2) We can see all the tables
3) We can see the records inside the tables
4) We can perform “Insert record / Update record / Delete record”
5) ====
Q = What we do with “Backoffice”?
1) It connects to DB
2) We can see important tables [cart … order … user … product …]
Note: - Q = Can we see the tables which are not there by default in backoffice?
= Yes. We can do the backoffice customization for this.
For “SAP Commerce Cloud” --- Contact Us = ChennaReddyTraining@RRRS.CO.IN
3) We can see the records inside the tables
4) We can perform “Insert record / Update record / Delete record”
5) ====
4) Product Cockpit
Product Cockpit is the small software.
With the help of the “Product Cockpit” -- Product Manager [PM] can manage [add product
/ update product / delete product / …] the products easily.
For “SAP Commerce Cloud” --- Contact Us = ChennaReddyTraining@RRRS.CO.IN
5) Adaptive Search
6) Cmscockpit
CMS Cockpit is the small software.
With the help of the “CMS Cockpit” -- Content Manager [CM] can manage [add content /
update content / delete content / …] the Content easily.
URL = https://localhost:9002/cmscockpit/index.zul
7) SmartEdit
Smart Edit is the small software.
With the help of the “Smart Edit” -- Content Manager [CM] can manage [add content /
update content / delete content / …] the Content easily.
URL = https://localhost:9002/smartedit/
For “SAP Commerce Cloud” --- Contact Us = ChennaReddyTraining@RRRS.CO.IN
8) CS Cockpit
https://localhost:9002/backoffice/login.zul
csagent (or) CustomerSupportManager & PWD = You can reset
Purpose – Customer Service Agent (Create Ticket …)
9) Admin Cockpit
https://localhost:9002/admincockpit/login.zul
admin admin1234
Purpose – We can perform admin related activities
10) ====
Q = Bcoz of cx recipe we get 3 b2c sites & 1 b2b site. Where can we see this site details?
For “SAP Commerce Cloud” --- Contact Us = ChennaReddyTraining@RRRS.CO.IN
How to use OOTB “B2B Site” = Powertools?
URL = https://localhost:9002/yb2bacceleratorstorefront/?site=powertools
https://powertools.local:9002/yb2bacceleratorstorefront/powertools/en/USD/login
https://localhost:9002/yb2bacceleratorstorefront/powertools/en/USD/login
Backoffice URL = https://localhost:9002/backoffice/
Credentials = admin admin1234
For “SAP Commerce Cloud” --- Contact Us = ChennaReddyTraining@RRRS.CO.IN
For “SAP Commerce Cloud” --- Contact Us = ChennaReddyTraining@RRRS.CO.IN
Q = How to improve / reduce “Hybris Server Startup” time?
C:\rrrssoftware\hybris\bin\platform>Hybrisserver.bat [This is taking lots of time]
Sol1 = Turn off Cronjobs [Default Cronjobs]
Sol2 = Remove unused Tenants
For “SAP Commerce Cloud” --- Contact Us = ChennaReddyTraining@RRRS.CO.IN
Sol3 = Remove Web Socket Jar file
Note: - After doing above 3 solutions…
Do the build [“ant clean all”] &
start the server [Hybrisserver.bat] and check the server startup time / speed.
Q = How to see the “SAP Comm” logs?
For “SAP Commerce Cloud” --- Contact Us = ChennaReddyTraining@RRRS.CO.IN
You might also like
- 15-RRRS-SAP Comm CustomDocument36 pages15-RRRS-SAP Comm CustomravikanchuNo ratings yet
- 4 RRRS InstallationDocument11 pages4 RRRS InstallationravikanchuNo ratings yet
- Sap Basis Faq 1Document9 pagesSap Basis Faq 1Alim Ullah HashmiNo ratings yet
- IBM WebSphere Application Server Interview Questions You'll Most Likely Be Asked: Job Interview Questions SeriesFrom EverandIBM WebSphere Application Server Interview Questions You'll Most Likely Be Asked: Job Interview Questions SeriesNo ratings yet
- Mobility For Sap Business One 9.0: Integration Framework SetupDocument13 pagesMobility For Sap Business One 9.0: Integration Framework SetupRobeth John BacalanNo ratings yet
- Configuration of a Simple Samba File Server, Quota and Schedule BackupFrom EverandConfiguration of a Simple Samba File Server, Quota and Schedule BackupNo ratings yet
- Copy SharePoint LMS Installation ChecklistDocument6 pagesCopy SharePoint LMS Installation ChecklistJair BarretoNo ratings yet
- Clone COE R12 EnvironmentDocument11 pagesClone COE R12 EnvironmentKoushikKc ChatterjeeNo ratings yet
- SAS Programming Guidelines Interview Questions You'll Most Likely Be Asked: Job Interview Questions SeriesFrom EverandSAS Programming Guidelines Interview Questions You'll Most Likely Be Asked: Job Interview Questions SeriesNo ratings yet
- Interview QuestionsDocument63 pagesInterview QuestionsSohail AhmedNo ratings yet
- Sap ClientDocument66 pagesSap ClientRajkumarNo ratings yet
- Basis Stms Configuration NotesDocument16 pagesBasis Stms Configuration Notessryalla100% (1)
- How To Reset The Administrator Password in Business Intelligence Platform 4Document3 pagesHow To Reset The Administrator Password in Business Intelligence Platform 4Iheanyi AcharekeNo ratings yet
- Sap ClientDocument66 pagesSap ClientsryallaNo ratings yet
- Cucm Licence BreakingDocument4 pagesCucm Licence BreakingMuhammad Adeel0% (1)
- Install Moodle 2.5 On Server 2012 R2 With SQL 2012Document34 pagesInstall Moodle 2.5 On Server 2012 R2 With SQL 2012Ardit Mezini100% (1)
- Convert static webpages into dynamic pages using servlets and cookiesDocument14 pagesConvert static webpages into dynamic pages using servlets and cookiesRangitaRajkumarNo ratings yet
- 604: Administering and Troubleshooting Xendesktop 7.X: Hands-On Lab Exercise GuideDocument114 pages604: Administering and Troubleshooting Xendesktop 7.X: Hands-On Lab Exercise GuidesudharaghavanNo ratings yet
- Dm2 ReadmeDocument4 pagesDm2 Readmematriz.digitalNo ratings yet
- Daloradius CoovaDocument6 pagesDaloradius CoovaPagna HengNo ratings yet
- Configuration Wizard - PI AEX SLD Self RegistrationDocument4 pagesConfiguration Wizard - PI AEX SLD Self RegistrationMario TejadaNo ratings yet
- SAP Business One B1i SSL Integration InstallationDocument9 pagesSAP Business One B1i SSL Integration InstallationAmitNo ratings yet
- 10Steps2S4 Output Management SetupDocument19 pages10Steps2S4 Output Management SetupGlen Paul RamosNo ratings yet
- Index 1Document4 pagesIndex 1Chandrasekar PerumalsamyNo ratings yet
- 35 Hybris B2BSite hAC UpdateDocument11 pages35 Hybris B2BSite hAC UpdateravikanchuNo ratings yet
- Instal Lació Drupal 8 en CentOS 7Document12 pagesInstal Lació Drupal 8 en CentOS 7Susana Fernández CeldaNo ratings yet
- EMC Disk Backup Reduce Costs Centrally ManagedDocument44 pagesEMC Disk Backup Reduce Costs Centrally ManagedRobbin PintoNo ratings yet
- Explain "Ybackoffice" Using Ant Extgen?Document18 pagesExplain "Ybackoffice" Using Ant Extgen?nabilovic01No ratings yet
- Note - 0001846880 - How To Add A New Server Intelligence Agent SIA To Existing CentralManagementServer CMS For BI 4.0 4.1 On Linux Unix AIXDocument4 pagesNote - 0001846880 - How To Add A New Server Intelligence Agent SIA To Existing CentralManagementServer CMS For BI 4.0 4.1 On Linux Unix AIXfermi666No ratings yet
- RH 318Document22 pagesRH 318Bahram K.No ratings yet
- SAP Mini-Sap SqlserverDocument0 pagesSAP Mini-Sap SqlserverPedro Afán BalseraNo ratings yet
- ADS Configuration GuideDocument11 pagesADS Configuration GuideprasadNo ratings yet
- Final Steps of 10g LISK by Ankit Tushar EXcel READ APPLIDocument7 pagesFinal Steps of 10g LISK by Ankit Tushar EXcel READ APPLIAnkit ModiNo ratings yet
- Oracle Apps Fusion and R12 DifferenceDocument6 pagesOracle Apps Fusion and R12 DifferenceKrishna ReddyNo ratings yet
- Lab: Osticket Lab and Integration: $ Sudo Apt Update && Sudo Apt UpgradeDocument25 pagesLab: Osticket Lab and Integration: $ Sudo Apt Update && Sudo Apt UpgradeKamoulDidoNo ratings yet
- SCCM NotesDocument6 pagesSCCM NotesNsrk KrishnaNo ratings yet
- WCF TouchInput V6220Document5 pagesWCF TouchInput V6220Jacqueline TaylorNo ratings yet
- LEARNINGS - Google DriveDocument200 pagesLEARNINGS - Google DriveG dileep KumarNo ratings yet
- Apache Upgrade For Content ServerDocument6 pagesApache Upgrade For Content ServerKotiEswarNo ratings yet
- Deploy EM12c Agent via Auto Discovery & Manual MethodsDocument11 pagesDeploy EM12c Agent via Auto Discovery & Manual Methodsmohit.oracledbaNo ratings yet
- BIApps Complete InstallationDocument65 pagesBIApps Complete InstallationMushtaq AhmedNo ratings yet
- Duet Enterprise Installing Duet Enterprise - From SCNDocument15 pagesDuet Enterprise Installing Duet Enterprise - From SCNamontilla23No ratings yet
- Install and Configure AM 9.30 Web ServerDocument13 pagesInstall and Configure AM 9.30 Web ServerPAWAN_24KARATNo ratings yet
- STSADM Automating Admin OlesonDocument42 pagesSTSADM Automating Admin OlesonRicky Rulz.No ratings yet
- Oracle BIEE 12c Configuration IssuesDocument23 pagesOracle BIEE 12c Configuration Issuesjkayodeabusi_8937855No ratings yet
- Insatllation Note For DCTM On Solaris v1.2Document15 pagesInsatllation Note For DCTM On Solaris v1.2anon_199194428No ratings yet
- Apex InstalltionDocument5 pagesApex InstalltionSivaram Bollepalli100% (1)
- Enabling SOA Gateway in SULU V5Document14 pagesEnabling SOA Gateway in SULU V5Mohammed Abdul SamiNo ratings yet
- Executing RFC Calls From A NetWeaver Cloud ApplicationDocument18 pagesExecuting RFC Calls From A NetWeaver Cloud ApplicationCarlos BravoNo ratings yet
- CREO Integration1Document3 pagesCREO Integration1gunasekhar359No ratings yet
- PI POST Installation StepsDocument42 pagesPI POST Installation StepsRajbasisNo ratings yet
- Steps To Install Oracle Database 12c Release 2 in Redhat Linux 7.5Document35 pagesSteps To Install Oracle Database 12c Release 2 in Redhat Linux 7.5MohamedNo ratings yet
- Sap BasisDocument41 pagesSap Basisapi-3766700100% (3)
- 35 Hybris B2BSite hAC UpdateDocument11 pages35 Hybris B2BSite hAC UpdateravikanchuNo ratings yet
- 16 Hybris DataModelDocument18 pages16 Hybris DataModelravikanchuNo ratings yet
- OCC Webservices Customization StepsDocument6 pagesOCC Webservices Customization StepsravikanchuNo ratings yet
- 11 Hybris PersonalizationDocument20 pages11 Hybris PersonalizationravikanchuNo ratings yet
- 10 Hybris Spring AOPDocument4 pages10 Hybris Spring AOPravikanchuNo ratings yet
- 5 Hybris HACDocument14 pages5 Hybris HACravikanchuNo ratings yet
- 8 Hybris HMC PCMDocument9 pages8 Hybris HMC PCMravikanchuNo ratings yet
- 9 Hybris UsersDocument8 pages9 Hybris UsersravikanchuNo ratings yet
- 3 Hybris Cockpits Arch PDFDocument9 pages3 Hybris Cockpits Arch PDFravikanchuNo ratings yet
- 4 Hybris Install PDFDocument10 pages4 Hybris Install PDFravikanchuNo ratings yet
- 1 Hybris Intro PDFDocument7 pages1 Hybris Intro PDFravikanchuNo ratings yet
- Voice Assistant: Formal AssessmentDocument2 pagesVoice Assistant: Formal AssessmentPuneet PariharNo ratings yet
- Learnwebdevelopmentwithvegibit PDFDocument2,135 pagesLearnwebdevelopmentwithvegibit PDFyopan100% (1)
- WapMetrics - A Tool For Computing UML Design Metrics ForWeb ApplicationsDocument8 pagesWapMetrics - A Tool For Computing UML Design Metrics ForWeb ApplicationsDaniel ValadezNo ratings yet
- The Road To React (Robin Wieruch)Document253 pagesThe Road To React (Robin Wieruch)qaz wsxNo ratings yet
- Hotel Management Ip ProjectDocument36 pagesHotel Management Ip ProjectDivydarshan MishraNo ratings yet
- Python Programming Course Prepares Students for ResearchDocument2 pagesPython Programming Course Prepares Students for ResearchKingsley Etornam AnkuNo ratings yet
- Javascript - Open File Upload Dialog On Click - Stack Overflow PDFDocument2 pagesJavascript - Open File Upload Dialog On Click - Stack Overflow PDFspareroommediaNo ratings yet
- Python TutorialDocument109 pagesPython Tutorialkanchangawnde100% (1)
- Intelligent System ConceptsDocument16 pagesIntelligent System ConceptsAiman AziRaNo ratings yet
- The Game Asset PipelineDocument31 pagesThe Game Asset PipelineWagner de SouzaNo ratings yet
- C# Notes in NepalDocument63 pagesC# Notes in NepalHello WorldNo ratings yet
- Pass Arrays To A Function in CDocument4 pagesPass Arrays To A Function in CHarshit NaikNo ratings yet
- Pipe and FilterDocument20 pagesPipe and FilterNaveed MawatiNo ratings yet
- Sample HDL Files For Loading Worker Records in Oracle HCM Cloud ApplicationDocument16 pagesSample HDL Files For Loading Worker Records in Oracle HCM Cloud ApplicationBala KulandaiNo ratings yet
- WT Mod3Document181 pagesWT Mod3chandana satishNo ratings yet
- Docker Image Vulnerability Assessment and Container HardeningDocument43 pagesDocker Image Vulnerability Assessment and Container HardeningNitish MishraNo ratings yet
- JSF2 Programming BasicsDocument18 pagesJSF2 Programming BasicsOmar ErroudaniNo ratings yet
- Com - Dualaccount.multispace - Multiaccount LogcatDocument8 pagesCom - Dualaccount.multispace - Multiaccount LogcatToundé GontrandNo ratings yet
- API For Acr120s Smart CardDocument0 pagesAPI For Acr120s Smart CardAldrin Jay MoralesNo ratings yet
- As400 Iseries Question PaperDocument13 pagesAs400 Iseries Question PaperVISHNU400No ratings yet
- Mobile Programming Generate PageDocument17 pagesMobile Programming Generate Pagesasongko wardhanaNo ratings yet
- Intermediate Programming (Java) 1: Course Title: Getting Started With Java LanguageDocument11 pagesIntermediate Programming (Java) 1: Course Title: Getting Started With Java LanguageRickCy Perucho PccbsitNo ratings yet
- Sifiso GonyaDocument4 pagesSifiso GonyaSifiso GonyaNo ratings yet
- Accp Product Note Nigeria: Curriculum Code: OV-6732Document29 pagesAccp Product Note Nigeria: Curriculum Code: OV-6732sathyam1968No ratings yet
- Ug937 Vivado Design Suite Simulation TutorialDocument88 pagesUg937 Vivado Design Suite Simulation TutorialQuang HiệpNo ratings yet
- CSharpDocument107 pagesCSharpkris2tmgNo ratings yet
- UNIT 5-JavaFX Event Handling, Controls and ComponentsDocument66 pagesUNIT 5-JavaFX Event Handling, Controls and ComponentsSakkaravarthi SNo ratings yet
- Robot Firefighter Code Controls Flame Extinguishing MotorsDocument6 pagesRobot Firefighter Code Controls Flame Extinguishing Motorsចិន ហុងកុង ល.រ ០៧No ratings yet
- IntelliJIDEA ReferenceCard Mac PDFDocument1 pageIntelliJIDEA ReferenceCard Mac PDFsenthil7772042No ratings yet
- Software Testing Strategy GuideDocument51 pagesSoftware Testing Strategy GuideHira Javed100% (1)