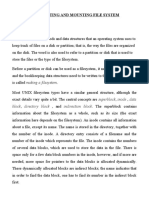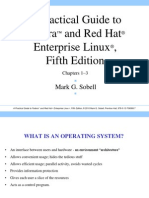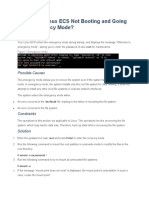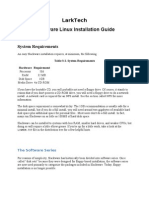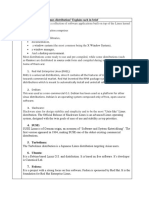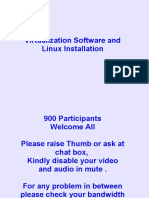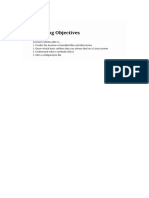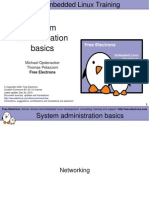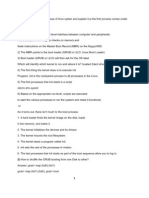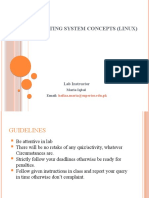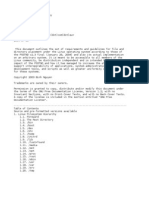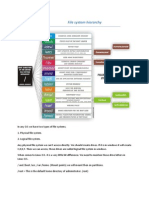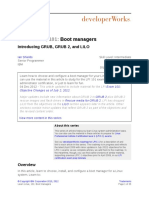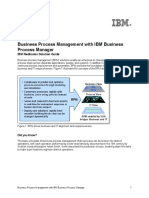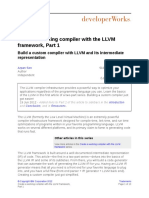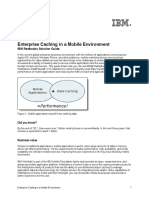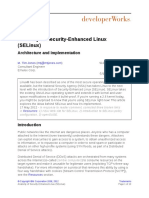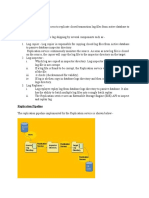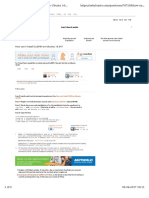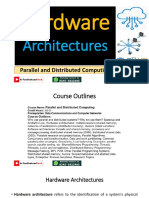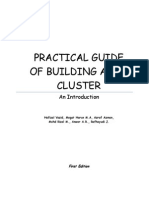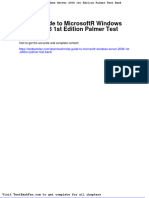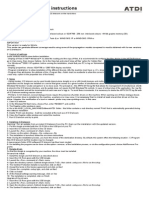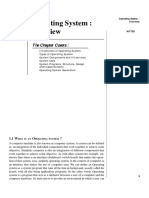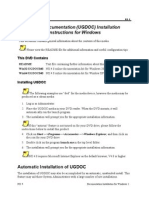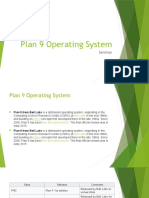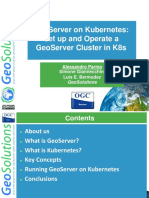Professional Documents
Culture Documents
Learn Linux, 101 Control Mounting and Unmounting of Filesystems PDF
Uploaded by
Ecuaman EcuamanOriginal Title
Copyright
Available Formats
Share this document
Did you find this document useful?
Is this content inappropriate?
Report this DocumentCopyright:
Available Formats
Learn Linux, 101 Control Mounting and Unmounting of Filesystems PDF
Uploaded by
Ecuaman EcuamanCopyright:
Available Formats
Learn Linux, 101: Control mounting and
unmounting of filesystems
Getting to your data
Skill Level: Intermediate
Ian Shields (ishields@us.ibm.com)
Senior Programmer
IBM
20 Oct 2010
Learn to mount your Linux® filesystems; configure and use removable USB, IEE
1394, or other devices; and properly access floppy disks, CDs, and DVDs. You can
use the material in this article to study for the LPI 101 exam for Linux system
administrator certification, or just to learn about accessing Linux filesystems.
About this series
This series of articles helps you learn Linux system administration
tasks. You can also use the material in these articles to prepare for
Linux Professional Institute Certification level 1 (LPIC-1) exams.
See our developerWorks roadmap for LPIC-1 for a description of
and link to each article in this series. The roadmap is in progress
and reflects the current objectives (April 2009) for the LPIC-1
exams. As we complete articles, we add them to the roadmap. In
the meantime, in our previous LPI certification exam prep tutorials,
find earlier versions of similar material that supports LPIC-1
objectives prior to April 2009.
Overview
In this article, learn to:
• Mount and unmount filesystems manually
Control mounting and unmounting of filesystems Trademarks
© Copyright IBM Corporation 2010. All rights reserved. Page 1 of 13
developerWorks® ibm.com/developerWorks
• Configure filesystem mounting on bootup
• Configure user-mountable, removable filesystems such as tape drives,
external USB drives, floppies, and CDs or DVDs
This article helps you prepare for Objective 104.3 in Topic 104 of the Linux
Professional Institute's Junior Level Administration (LPIC-1) exam 101. The objective
has a weight of 3.
Prerequisites
To get the most from the articles in this series, you should have a basic knowledge
of Linux and a working Linux system on which you can practice the commands
covered in this article. Unless otherwise noted, the examples in this article use
Fedora 13, with a 2.6.34 kernel. Your results on other systems may differ.
Sometimes different versions of a program will format output differently, so your
results may not always look exactly like the listings and figures shown here.
You should also be familiar with the material in our article, "Learn Linux 101: Create
partitions and filesystems."
Mounting filesystems
Connect with Ian
Ian is one of our most popular and prolific authors. Browse all of
Ian's articles on developerWorks. Check out Ian's profile and
connect with him, other authors, and fellow readers in My
developerWorks.
The Linux filesystem is one big tree rooted at /, and yet we have filesystems on
different devices and partitions. How do we resolve this apparent incongruity? The
root (/) filesystem is mounted as part of the initialization process. Each of the other
filesystems that you create is not usable by your Linux system until it is mounted at a
mount point.
In the current set of mounted filesystems, a mount point is simply a directory where
the filesystem on a device is grafted into the tree. Mounting is the process of making
the filesystem on the device accessible. For example, you might mount filesystems
on hard drive partitions as /boot, /tmp, or /home, and you might mount the filesystem
on a floppy drive as /mnt/floppy and the filesystem on a CD-ROM as /media/cdrom1.
As you can see, mount points may be in the root directory, or in a subdirectory
farther down the tree.
Besides filesystems on partitions, floppy disks, and CDs, there are other types of
filesystems. The tmpfs filesystem is a virtual memory filesystem. You can also mount
Control mounting and unmounting of filesystems Trademarks
© Copyright IBM Corporation 2010. All rights reserved. Page 2 of 13
ibm.com/developerWorks developerWorks®
filesystems from one system on another system using a networked filesystem such
as NFS or AFS. You can even create a file in an existing filesystem and format that
as a, possibly different, kind of filesystem and mount that too. This is often done with
images of optical media, where you perhaps download an ISO CD or DVD image,
then mount that file rather than burning it to real media. Swap space in a file rather
than a dedicated swap partition is another example.
While the mount process actually mounts the filesystem on some device (or other
resource), it is common to simply say that you "mount the device," which is
understood to mean "mount the filesystem on the device."
Mounting and unmounting filesystems usually requires root authority. If you are
logged in as an ordinary user, you will either use su - to switch to root or sudo. In
our examples, when the command prompt ends with #, as in Listing 1 below, you will
need root authority.
The basic form of the mount command takes two parameters: the device (or other
resource) containing the filesystem to be mounted, and the mount point. For
example, we mount our FAT32 partition /dev/sda9 at the mount point /dos as shown
in Listing 1.
Listing 1. Mounting /dos
[root@echidna ~]# mount /dev/sda9 /dos
The mount point must exist before you mount anything over it. If it does not, you will
get an error and need to create the mount point or use a different mount point as
illustrated in Listing 2.
Listing 2. Mount error
[root@echidna ~]# mount /dev/sda9 /dos
mount: mount point /dos does not exist
[root@echidna ~]# mkdir /dos
[root@echidna ~]# mount /dev/sda9 /dos
When you mount a filesystem over an existing directory, the files on the filesystem
you are mounting become the files and subdirectories of the mount point. If the
mount point directory already contained files or subdirectories, they are not lost, but
are no longer visible until the mounted filesystem is unmounted, at which point they
become visible again. It is a good idea to avoid this problem by using only empty
directories as mount points.
After mounting a filesystem, any files or directories created or copied to the mount
point or any directory below it will be created on the mounted filesystem. So a file
such as /dos/sampdir/file.txt will be created on the FAT32 filesystem that we
mounted at /dos in our example.
Control mounting and unmounting of filesystems Trademarks
© Copyright IBM Corporation 2010. All rights reserved. Page 3 of 13
developerWorks® ibm.com/developerWorks
Usually, the mount command will automatically detect the type of filesystem being
mounted. Occasionally you may need to specify the filesystem type explicitly using
the -t option as shown in Listing 3.
Listing 3. Mounting with explicit filesystem type
[root@echidna ~]# mount -t vfat /dev/sda9 /dos
To see what filesystems are mounted, use the mount command with no parameters.
Listing 4 shows our example system. Note that you do not need root authority to
simply list mounted filesystems.
Listing 4. Displaying mounted filesystems
[ian@echidna ~]$ mount
/dev/sda6 on / type ext4 (rw)
proc on /proc type proc (rw)
sysfs on /sys type sysfs (rw)
devpts on /dev/pts type devpts (rw,gid=5,mode=620)
tmpfs on /dev/shm type tmpfs (rw,rootcontext="system_u:object_r:tmpfs_t:s0")
/dev/sda2 on /grubfile type ext3 (rw)
none on /proc/sys/fs/binfmt_misc type binfmt_misc (rw)
sunrpc on /var/lib/nfs/rpc_pipefs type rpc_pipefs (rw)
gvfs-fuse-daemon on /home/ian/.gvfs type fuse.gvfs-fuse-daemon (rw,nosuid,nodev,user=ian)
dw.raleigh.ibm.com:/vol/vol1/dwcontent on /mnt/dwcontent type nfs (rw,addr=9.42.155.6)
/dev/sdb9 on /mnt/sdb9 type ext3 (rw)
/dev/sda9 on /dos type vfat (rw)
/dev/sr0 on /media/KNOPPIX type iso9660 (ro,nosuid,nodev,uhelper=udisks,uid=1000,gid=1000
,iocharset=utf8,mode=0400,dmode=0500)
You can also view similar information by displaying /proc/mounts or /etc/mtab, both
of which contain information about mounted filesystems.
Mount options
The mount command has several options that override the default behavior. For
example, you can mount a filesystem read-only by specifying -o ro. If the
filesystem is already mounted, add remount as shown in Listing 5.
Listing 5. Remounting read-only
[root@echidna ~]# mount -o remount,ro /dos
Notes:
• Separate multiple options, such as remount and ro, with commas.
• When remounting an already mounted filesystem, it suffices to specify
either the mount point or the device name. It is not necessary to specify
Control mounting and unmounting of filesystems Trademarks
© Copyright IBM Corporation 2010. All rights reserved. Page 4 of 13
ibm.com/developerWorks developerWorks®
both.
• You cannot mount a read-only filesystem as read-write. Media that cannot
be modified, such as CD-ROM discs, will automatically be mounted
read-only.
• To remount a writable device read-write, specify -o remount,rw
Remount commands will not complete successfully if any process has open files or
directories in the filesystem being remounted. See Unmounting filesystems below for
additional information.
Labels, UUIDs, and links
In UNIX and early Linux systems, the /dev directory usually contained entries for all
the devices that might ever be attached to a system. Any device that was used was
always located in the same place in the /dev tree, so using names such as /dev/sda6
was natural. With the advent of hot-plugging of devices such as USB or Firewire
(IEEE 1394) attached devices, a given device might appear in one USB port today,
and that same device might be plugged into a different USB port tomorrow. In this
environment, you might want to always mount your USB stick at /media/myusbstick,
regardless of which USB port you plug it in to. In the article for topic 102, "Learn
Linux, 101: Boot managers," you learned about using labels and UUIDs (Universally
Unique IDs) instead of device names to identify partitions. If the filesystem on the
partition supports either, you can use these with the mount command too. Use the
blkid command to find out the UUID and label (if present) associated with a
device. Listing 6 shows how to use blkid to find the label and UUID for our root
partition and then how to create two additional mount points and mount the root
partition at these two additional points. This example is for illustration. You would not
normally do this in a production environment.
Listing 6. Mount using labels or UUIDs
[root@echidna ~]# blkid /dev/sda6
/dev/sda6: LABEL="Fedora-13-x86_64" UUID="082fb0d5-a5db-41d1-ae04-6e9af3ba15f7"
TYPE="ext4"
[root@echidna ~]# mkdir /mnt/sda6label
[root@echidna ~]# mkdir /mnt/sda6uuid
[root@echidna ~]# mount LABEL="Fedora-13-x86_64" /mnt/sda6label
[root@echidna ~]# mount UUID="082fb0d5-a5db-41d1-ae04-6e9af3ba15f7" /mnt/sda6uui
With the advent of udev, you will usually find additional symbolic links in the /dev
directory for devices such as hard drives. Listing 7 shows the links to /dev/sda6 on
my Fedora 13 system.
Listing 7. Symbolic links to /dev/sda6
[ian@echidna ~]$ find /dev -lname "*sda6"
Control mounting and unmounting of filesystems Trademarks
© Copyright IBM Corporation 2010. All rights reserved. Page 5 of 13
developerWorks® ibm.com/developerWorks
/dev/disk/by-label/Fedora-13-x86_64
/dev/disk/by-uuid/082fb0d5-a5db-41d1-ae04-6e9af3ba15f7
/dev/disk/by-path/pci-0000:00:1f.2-scsi-0:0:0:0-part6
/dev/disk/by-id/wwn-0x50014ee001a8d027-part6
/dev/disk/by-id/scsi-SATA_WDC_WD1001FALS-_WD-WMATV3772868-part6
/dev/disk/by-id/ata-WDC_WD1001FALS-00J7B1_WD-WMATV3772868-part6
/dev/block/8:6
You can also use a symbolic link as another way of specifying the device name
when mounting a device.
Boot time and fstab
In the article for topic 102, "Learn Linux, 101: Boot managers," you learned how to
use the root= parameter in both GRUB and LILO to tell the boot loader what
filesystem should be mounted as root. Once this filesystem is mounted, the
initialization process runs mount with the -a option to automatically mount a set of
filesystems. The set is specified in the file /etc/fstab. Listing 8 shows /etc/fstab for a
sample Fedora 13 system. In this example, all hard drive partitions are identified by
UUID. Listing 9 shows a different example from an Ubuntu 9.10 system.
Listing 8. Example Fedora 13 fstab
#
# /etc/fstab
# Created by anaconda on Fri May 28 12:37:05 2010
#
# Accessible filesystems, by reference, are maintained under '/dev/disk'
# See man pages fstab(5), findfs(8), mount(8) and/or blkid(8) for more info
#
UUID=082fb0d5-a5db-41d1-ae04-6e9af3ba15f7 / ext4 defaults 1 1
UUID=488edd62-6614-4127-812d-cbf58eca85e9 /grubfile ext3 defaults 1 2
UUID=2d4f10a6-be57-4e1d-92ef-424355bd4b39 swap swap defaults 0 0
UUID=ba38c08d-a9e7-46b2-8890-0acda004c510 swap swap defaults 0 0
tmpfs /dev/shm tmpfs defaults 0 0
devpts /dev/pts devpts gid=5,mode=620 0 0
sysfs /sys sysfs defaults 0 0
proc /proc proc defaults 0 0
Listing 9. Example Ubuntu 9.10 fstab
# /etc/fstab: static file system information.
#
# Use 'blkid -o value -s UUID' to print the universally unique identifier
# for a device; this may be used with UUID= as a more robust way to name
# devices that works even if disks are added and removed. See fstab(5).
#
# <file system> <mount point> <type> <options> <dump> <pass>
proc /proc proc defaults 0 0
# / was on /dev/sda7 during installation
UUID=8954fa66-e11f-42dc-91f0-b4aa480fa103 / ext3 errors=remount-ro 0 1
# /grubfile was on /dev/sda2 during installation
UUID=3a965842-b6dd-4d52-8830-2d0fdb4284a2 /grubfile ext3 defaults 0 2
/dev/sda5 none swap sw 0 0
/dev/scd0 /media/cdrom0 udf,iso9660 user,noauto,exec,utf8 0 0
/dev/fd0 /media/floppy0 auto rw,user,noauto,exec,utf8 0 0
Control mounting and unmounting of filesystems Trademarks
© Copyright IBM Corporation 2010. All rights reserved. Page 6 of 13
ibm.com/developerWorks developerWorks®
Lines starting with a # character are comments. Remaining lines contain six fields.
Because the fields are positional, they must all be specified.
file system
This may be a device name such as /dev/sda1, or a label (LABEL=) or UUID
(UUID=). For the root filesystem of our Fedora 13 example, it could be
/dev/sda6, LABEL="Fedora-13-x86_64", or
UUID="082fb0d5-a5db-41d1-ae04-6e9af3ba15f7". Using a label or UUID
makes your system more robust when devices are added or removed.
mount point
This is the mount point we discussed in Mounting filesystems above. For swap
space, this should be the value 'none' or 'swap'. On older systems you will
usually find the value 'none'.
type
Specifies the type of filesystem. CD/DVD drives will often support either
ISO9660 or UDF filesystems, so you may specify multiple possibilities in a
comma-separated list as you see in Listing 9. If you want mount to
automatically determine the type, specify auto as is done in the last line of
Listing 9 for the floppy drive.
option
Specifies the mount options. Specify defaults if you want default mount
options. Some options you will want to know about are:
• rw and ro specify whether the filesystem should be mounted read-write
or read-only.
• noauto specifies that this filesystem should not be automatically
mounted at boot time or whenever mount -a is issued. In our example,
this is done for the removable drives.
• user specifies that a non-root user is permitted to mount and unmount
the filesystem. This is especially useful for removable media. In older
systems, this option is specified in /etc/fstab rather than on the mount
command. With newer systems, it may be specified in udev rules that are
located in rules files within /lib/udev/rules.d or /etc/udev/rules.d. The
options for the DVD drive on my Fedora 13 system come from udev rules,
and that is why there is no entry in /etc/fstab for an optical drive.
• exec and noexec specify whether or not to allow execution of files from
the mounted filesystem. User-mounted filesystems default to noexec
unless exec is specified after user.
• noatime will disable recording of access times. Not using access times
may improve performance.
Control mounting and unmounting of filesystems Trademarks
© Copyright IBM Corporation 2010. All rights reserved. Page 7 of 13
developerWorks® ibm.com/developerWorks
dump
Specifies whether the dump command should consider this ext2 or ext3
filesystem for backups. A value of 0 tells dump to ignore this filesystem.
pass
Non-zero values of pass specify the order of checking filesystems at boot time,
as discussed in our article "Learn Linux, 101: Maintain the integrity of
filesystems."
When you mount a filesystems that is listed in /etc/fstab, you can give either the
device name or the mount point when mounting the filesystem. You do not need to
give both.
On some systems, for example SUSE 11.2, you may find that the fstab generated
at install time uses symbolic links to the device. So, you may see
/dev/disk/by-id/ata-WDC_WD1001FALS-00J7B1_WD-WMATV3772868-part6, rather
than /dev/sda6 for the file system value.
Consult the man pages for fstab, mount, and udev for additional information,
including options not covered here.
Unmounting filesystems
All mounted filesystems are usually unmounted automatically by the system when it
is rebooted or shut down. When a filesystem is unmounted, any cached filesystem
data in memory is flushed to the disk.
You may also unmount filesystems manually. Indeed, you should do this when
removing writable media such as diskettes or USB drives or memory keys.
Use the umount command to unmount the filesystem, specifying either the device
name or mount point as an argument. Listing 10 shows how to unmount /dos, then
remount it and unmount again using the device name.
Listing 10. Unmounting filesystems
[root@echidna ~]# umount /dos
[root@echidna ~]# mount /dev/sda9 /dos
[root@echidna ~]# umount /dev/sda9
After a filesystem is unmounted, any files in the directory used for the mount point
are visible again.
If you attempt to unmount a filesystem while a process has open files on that
filesystem, you will see an error message. Before unmounting a filesystem, you
should check that there are no processes running that have open files on the
Control mounting and unmounting of filesystems Trademarks
© Copyright IBM Corporation 2010. All rights reserved. Page 8 of 13
ibm.com/developerWorks developerWorks®
filesystem. Use the lsof or fusercommand to determine what files are open or
what process has open files. You may need the -w option on lsof to avoid warning
messages related to the Gnome Virtual File system (gvfs). Check the man pages to
learn about additional mount options and lsof. If you are checking a whole device,
you can specify the device name or the mount point. You may also check whether
an individual file is in use or not.
To illustrate these commands, I created a copy of /etc/fstab on /dos and a small
script to read lines from stdin and print them to stdout with a 10 second pause
between each line. Listing 11 shows the error message from umount when files are
in use and the use of lsof and fuser to check for open files on /dos, or the
underlying device /dev/sda9.
Listing 11. Checking for open files
[root@echidna ~]# umount /dos
umount: /dos: device is busy.
(In some cases useful info about processes that use
the device is found by lsof(8) or fuser(1))
[root@echidna ~]# lsof -w /dos
COMMAND PID USER FD TYPE DEVICE SIZE/OFF NODE NAME
slowread. 2560 ian 0r REG 8,9 899 123 /dos/fstab
sleep 2580 ian 0r REG 8,9 899 123 /dos/fstab
[root@echidna ~]# lsof -w /dev/sda9
COMMAND PID USER FD TYPE DEVICE SIZE/OFF NODE NAME
slowread. 2560 ian 0r REG 8,9 899 123 /dos/fstab
sleep 2580 ian 0r REG 8,9 899 123 /dos/fstab
[root@echidna ~]# fuser -m /dos
/dos: 2560 2586
[root@echidna ~]# fuser -m /dev/sda9
/dev/sda9: 2560 2588
At this point you can either wait until the filesystem is no longer busy, or you can do
a lazy unmount, by specifying the -l option. A lazy unmount detaches the filesystem
from the filesystem tree immediately, and cleans the references to the filesystem
when it is no longer busy.
Removable filesystems
We mentioned some issues with removable devices such as USB or Firewire (IEEE
1394) attached devices. It is inconvenient to switch to root access every time you
need to mount or unmount such a device. The same goes for CD, DVD, and floppy
drives, where you need to unmount the device to change media. In the discussion of
fstab above, we mentioned the user option, which allows ordinary users to mount
and unmount devices. Listing 9 shows one way to code fstab entries for a floppy
drive or for a CD or DVD drive.
Note that the filesystem types for the optical drive are specified as udf,iso9660,
while the filesystem type for the floppy is specified as auto. For the optical drive, the
mount process will check first for a udf filesystem (common on DVD) and then for an
Control mounting and unmounting of filesystems Trademarks
© Copyright IBM Corporation 2010. All rights reserved. Page 9 of 13
developerWorks® ibm.com/developerWorks
iso9660 filesystem (common on CD). For the floppy drive, the mount process will
probe for a filesystem type. You can create or edit /etc/filesystems to change the
order in which the filesystems will be probed.
Note: You should always unmount removable drives or media before disconnecting
the drive or attempting to remove the media. Failure to do so may result in loss of
data that has not yet been written to the device.
If you run a graphical desktop such as Nautilus, you will usually find options that
allow removable devices and media to be automatically mounted. For example, if I
insert a Knoppix DVD into the DVD drive of my system, I might see a mount entry
such as shown in Listing 12. The presence of 'uid=1000' shows that the user with id
1000 can unmount this disc. The id command shows the uid for user ian is 1000, so
ian can unmount this disc.
Listing 12. Desktop mounting of DVD
[ian@echidna ~]$ mount | grep sr0
/dev/sr0 on /media/KNOPPIX type iso9660 (ro,nosuid,nodev,uhelper=udisks,
uid=1000,gid=1000,iocharset=utf8,mode=0400,dmode=0500)
[ian@echidna ~]$ id ian
uid=1000(ian) gid=1000(ian) groups=1000(ian)
You may also use the eject command to eject removable media when the drive
supports the operation as most CD and DVD drives do. If you have not unmounted
the device first, then eject will both unmount and eject the disc.
Swap space
You may have noticed in the discussion of fstab above that swap space does not
have a mount point. The boot process usually enables swap space defined in
/etc/fstab unless the noauto option is specified. To manually control swap space on
a running system—for example, if you added a new swap partition—use the swapon
and swapoff commands. See the man pages for details.
You can view the currently enabled swap devices with cat /proc/swaps or with
swapon -s as shown in Listing 13.
Listing 13. Displaying swap space
[ian@echidna ~]$ swapon -s
Filename Type Size Used Priority
/dev/sdb1 partition 514044 0 -1
/dev/sdb5 partition 4192928 0 -2
[ian@echidna ~]$ cat /proc/swaps
Filename Type Size Used Priority
/dev/sdb1 partition 514044 0 -1
/dev/sdb5 partition 4192928 0 -2
Control mounting and unmounting of filesystems Trademarks
© Copyright IBM Corporation 2010. All rights reserved. Page 10 of 13
ibm.com/developerWorks developerWorks®
This completes your introduction to device mounting on Linux.
Control mounting and unmounting of filesystems Trademarks
© Copyright IBM Corporation 2010. All rights reserved. Page 11 of 13
developerWorks® ibm.com/developerWorks
Resources
Learn
• Use the developerWorks roadmap for LPIC-1 to find the developerWorks
articles to help you study for LPIC-1 certification based on the April 2009
objectives.
• At the LPIC Program site, find detailed objectives, task lists, and sample
questions for the three levels of the Linux Professional Institute's Linux system
administration certification. In particular, see their April 2009 objectives for LPI
exam 101 and LPI exam 102. Always refer to the LPIC Program site for the
latest objectives.
• Review the entire LPI exam prep series on developerWorks to learn Linux
fundamentals and prepare for system administrator certification based on earlier
LPI exam objectives prior to April 2009.
• The Linux Documentation Project has a variety of useful documents, especially
its HOWTOs.
• In the developerWorks Linux zone, find hundreds of how-to articles and
tutorials, as well as downloads, discussion forums, and a wealth of other
resources for Linux developers and administrators.
• Stay current with developerWorks technical events and webcasts focused on a
variety of IBM products and IT industry topics.
• Attend a free developerWorks Live! briefing to get up-to-speed quickly on IBM
products and tools, as well as IT industry trends.
• Watch developerWorks on-demand demos ranging from product installation and
setup demos for beginners, to advanced functionality for experienced
developers.
• Follow developerWorks on Twitter, or subscribe to a feed of Linux tweets on
developerWorks.
Get products and technologies
• Evaluate IBM products in the way that suits you best: Download a product trial,
try a product online, use a product in a cloud environment, or spend a few hours
in the SOA Sandbox learning how to implement Service Oriented Architecture
efficiently.
Discuss
• Participate in the discussion forum for this content.
• Get involved in the My developerWorks community. Connect with other
developerWorks users while exploring the developer-driven blogs, forums,
Control mounting and unmounting of filesystems Trademarks
© Copyright IBM Corporation 2010. All rights reserved. Page 12 of 13
ibm.com/developerWorks developerWorks®
groups, and wikis.
About the author
Ian Shields
Ian Shields works on a multitude of Linux projects for the
developerWorks Linux zone. He is a Senior Programmer at IBM at the
Research Triangle Park, NC. He joined IBM in Canberra, Australia, as a
Systems Engineer in 1973, and has since worked on communications
systems and pervasive computing in Montreal, Canada, and RTP, NC.
He has several patents. His undergraduate degree is in pure
mathematics and philosophy from the Australian National University. He
has an M.S. and Ph.D. in computer science from North Carolina State
University.
Control mounting and unmounting of filesystems Trademarks
© Copyright IBM Corporation 2010. All rights reserved. Page 13 of 13
You might also like
- Lab - 2: Linux Installation:: Basic TerminologiesDocument6 pagesLab - 2: Linux Installation:: Basic TerminologiesSikandar KhanNo ratings yet
- Diffrence Between Windows and UnixDocument18 pagesDiffrence Between Windows and UnixSh AvyNo ratings yet
- Maintain The Integrity of FilesystemsDocument16 pagesMaintain The Integrity of FilesystemsMilad NorouziNo ratings yet
- Learn Linux, 101:hard Disk LayoutDocument12 pagesLearn Linux, 101:hard Disk LayoutYamabushiNo ratings yet
- LPI Exam 201 Prep:: FilesystemDocument13 pagesLPI Exam 201 Prep:: Filesystemapi-3754957No ratings yet
- How To Recover Deleted Files With Foremost On LinuxDocument9 pagesHow To Recover Deleted Files With Foremost On LinuxAjey ShrivastavNo ratings yet
- File System LinuxDocument3 pagesFile System LinuxVishal ParkashNo ratings yet
- Topic 2 f3036Document2 pagesTopic 2 f3036mohd firhan jasniNo ratings yet
- Creating and Mounting File SystemDocument6 pagesCreating and Mounting File SystemFausiya SalimNo ratings yet
- Things You Should Know Before Installing An Operating SystemDocument35 pagesThings You Should Know Before Installing An Operating Systemnoronisa talusobNo ratings yet
- What Is LinuxDocument6 pagesWhat Is LinuxKevin JosephNo ratings yet
- Red Hat Linux Installation and Root Password Cracking.Document89 pagesRed Hat Linux Installation and Root Password Cracking.Himani_Mittal_93No ratings yet
- Introduction To Linux ForensicsDocument22 pagesIntroduction To Linux ForensicsFelix ScribdNo ratings yet
- A Practical Guide To Fedora and Red Hat Enterprise Linux, Fifth EditionDocument59 pagesA Practical Guide To Fedora and Red Hat Enterprise Linux, Fifth EditionkrwigonNo ratings yet
- Linux File System OverviewDocument6 pagesLinux File System OverviewTony StarkNo ratings yet
- Q6. Explain File System in LinuxDocument9 pagesQ6. Explain File System in LinuxAkshit AroraNo ratings yet
- Lab 1 Is3440 Linux SecurityDocument5 pagesLab 1 Is3440 Linux SecuritysalinghizonNo ratings yet
- Why Is My Linux ECS Not Booting and Going Into Emergency ModeDocument16 pagesWhy Is My Linux ECS Not Booting and Going Into Emergency Modeiftikhar ahmedNo ratings yet
- OS Lab1 1 Fall 2022 27092022 094053amDocument16 pagesOS Lab1 1 Fall 2022 27092022 094053amElsa KNo ratings yet
- Larktech Slackware Linux Installation Guide: System RequirementsDocument24 pagesLarktech Slackware Linux Installation Guide: System Requirementslark77No ratings yet
- OS Lab 1Document8 pagesOS Lab 1Gm Mustafa GmNo ratings yet
- Linux Essentials: Bootdisks and The Boot ProcessDocument30 pagesLinux Essentials: Bootdisks and The Boot ProcessMohammed RafiqueNo ratings yet
- Linux ImportantDocument20 pagesLinux ImportantJohnNo ratings yet
- Linux Administration Question Paper and Solution Semester 5 November 2017Document40 pagesLinux Administration Question Paper and Solution Semester 5 November 2017Sumit BaduguNo ratings yet
- Q.1a What Are Different Linux Distribution? Explain Each in BriefDocument5 pagesQ.1a What Are Different Linux Distribution? Explain Each in BriefdebjanigautamNo ratings yet
- LPI Exam 201 Prep:: System StartupDocument13 pagesLPI Exam 201 Prep:: System StartupSeth4ChaosNo ratings yet
- Virtualization Software and Linux Installation GuideDocument82 pagesVirtualization Software and Linux Installation GuideshanvijayrNo ratings yet
- Linux System Administration: (Ubuntu and Red Hat)Document28 pagesLinux System Administration: (Ubuntu and Red Hat)Zaeem ChaudhryNo ratings yet
- Lpic 1Document220 pagesLpic 1siriob52100% (2)
- Log Files: Log Files Are Files That Contain Messages About The System, Including The KernelDocument21 pagesLog Files: Log Files Are Files That Contain Messages About The System, Including The KernelSougata Roy ChowdhuryNo ratings yet
- Os Lab ManualDocument30 pagesOs Lab ManualAnish TpNo ratings yet
- Linux Quations and AnswersDocument82 pagesLinux Quations and AnswersSraVanKuMarThadakamallaNo ratings yet
- Redhat Enterprise Linux: Rajarshi HaldarDocument68 pagesRedhat Enterprise Linux: Rajarshi HaldarvigneshthegreatNo ratings yet
- Linux File System and Directory StructureDocument6 pagesLinux File System and Directory Structuremanoj22490No ratings yet
- Project 5 BDocument5 pagesProject 5 BCybercrime AndhraPradeshNo ratings yet
- Eckert5e ch05Document42 pagesEckert5e ch05Stephen EfangeNo ratings yet
- File System Basics File Hierarchy StandardDocument19 pagesFile System Basics File Hierarchy StandardChristopher InclanNo ratings yet
- Filesystem PDFDocument50 pagesFilesystem PDFRaja Shahbaz KhalidNo ratings yet
- 4532 DualBootDocument6 pages4532 DualBootNaveen IdxNo ratings yet
- System Administration Basics: Michael Opdenacker Thomas PetazzoniDocument22 pagesSystem Administration Basics: Michael Opdenacker Thomas PetazzonisabhariNo ratings yet
- C What Is The Booting Process of Linux Systen and Explain It, Is The First Process Comes UnderDocument18 pagesC What Is The Booting Process of Linux Systen and Explain It, Is The First Process Comes UndershekharNo ratings yet
- Linux Fundamentals - File System and Partitioning.20121021.183143Document2 pagesLinux Fundamentals - File System and Partitioning.20121021.183143anon_909694178No ratings yet
- Redhat Complete NotesDocument208 pagesRedhat Complete NotesArif Mohammed Rangrezz100% (1)
- How To Upgrade From Windows 7 To Ubuntu - Installation - UbuntuDocument24 pagesHow To Upgrade From Windows 7 To Ubuntu - Installation - Ubuntul lNo ratings yet
- Artigo How To Mount Linux PartitionsDocument4 pagesArtigo How To Mount Linux PartitionsvsouzajuniorNo ratings yet
- Mount Community Help WikiDocument3 pagesMount Community Help WikiParagNo ratings yet
- Linux Installation: With Thanks To Someone How Did It For Me and Made My Life EasierDocument46 pagesLinux Installation: With Thanks To Someone How Did It For Me and Made My Life EasierAli Asad SahuNo ratings yet
- End Term Question Paper Linux For Devices 2021 SolutionsDocument19 pagesEnd Term Question Paper Linux For Devices 2021 SolutionsKeshavNo ratings yet
- Uclinux Dist+Compiled+ImagesDocument5 pagesUclinux Dist+Compiled+ImagesPhogat AshishNo ratings yet
- Operating System Concepts (Linux) : Lab InstructorDocument29 pagesOperating System Concepts (Linux) : Lab InstructorMUHAMMAD ADNAN SALEEMNo ratings yet
- Linux File System HierarchyDocument127 pagesLinux File System HierarchyhaaskerNo ratings yet
- Linux Basics: Os Basics The OS Is Comprised of A Number of PiecesDocument15 pagesLinux Basics: Os Basics The OS Is Comprised of A Number of PiecesMilan MosurovicNo ratings yet
- Lecture #1Document35 pagesLecture #1Ahsan PopalNo ratings yet
- Linux Basics - File System and Partitioning.20121021.183135Document2 pagesLinux Basics - File System and Partitioning.20121021.183135anon_750605034No ratings yet
- LPI Certification 101 (Release 2) Exam Prep, Part 4Document41 pagesLPI Certification 101 (Release 2) Exam Prep, Part 4Nguyễn ĐảmNo ratings yet
- FileSystemHierarchy LinuxDocument3 pagesFileSystemHierarchy LinuxVinay KumarNo ratings yet
- Free Open Source Linux OS For Data Recovery & Data Rescue Bilingual Version UltimateFrom EverandFree Open Source Linux OS For Data Recovery & Data Rescue Bilingual Version UltimateNo ratings yet
- Linux for Beginners: Linux Command Line, Linux Programming and Linux Operating SystemFrom EverandLinux for Beginners: Linux Command Line, Linux Programming and Linux Operating SystemRating: 4.5 out of 5 stars4.5/5 (3)
- Learn Linux, 101 Boot ManagersDocument35 pagesLearn Linux, 101 Boot ManagersEcuaman EcuamanNo ratings yet
- Learn Linux, 101 Boot The SystemDocument23 pagesLearn Linux, 101 Boot The SystemEcuaman EcuamanNo ratings yet
- Learn Linux, 101 Create and Change Hard and Symbolic Links PDFDocument12 pagesLearn Linux, 101 Create and Change Hard and Symbolic Links PDFEcuaman EcuamanNo ratings yet
- Improve Resilency With WAS NDDocument20 pagesImprove Resilency With WAS NDᎶᎯ ᎷᎥᏞ ᎷᏫᎻᎯ ᎷᎠNo ratings yet
- IBM WebSphere Message Broker and Microsoft .NET in Midmarket SolutionsDocument12 pagesIBM WebSphere Message Broker and Microsoft .NET in Midmarket SolutionsEcuaman EcuamanNo ratings yet
- IBM WebSphere Cast Iron Introduction and Technical OverviewDocument28 pagesIBM WebSphere Cast Iron Introduction and Technical OverviewEcuaman EcuamanNo ratings yet
- Business Process Management With IBM Business Process Manager PDFDocument10 pagesBusiness Process Management With IBM Business Process Manager PDFEcuaman EcuamanNo ratings yet
- Create A Working Compiler With The LLVM Framework, Part 1Document13 pagesCreate A Working Compiler With The LLVM Framework, Part 1Ecuaman EcuamanNo ratings yet
- Enterprise Caching in A Mobile EnvironmentDocument11 pagesEnterprise Caching in A Mobile EnvironmentEcuaman EcuamanNo ratings yet
- Anatomy of Security-Enhanced Linux (SELinux)Document10 pagesAnatomy of Security-Enhanced Linux (SELinux)Ecuaman EcuamanNo ratings yet
- Align MDM and BPM For Master Data Governance, Stewardship, and Enterprise ProcessesDocument14 pagesAlign MDM and BPM For Master Data Governance, Stewardship, and Enterprise ProcessesEcuaman EcuamanNo ratings yet
- An Architectural Overview of IBM Workload Deployer PDFDocument26 pagesAn Architectural Overview of IBM Workload Deployer PDFEcuaman EcuamanNo ratings yet
- Iphone 6s - Alex BenjaminDocument32 pagesIphone 6s - Alex BenjaminEcuaman EcuamanNo ratings yet
- Add Linux Power To Wireless Routers With Advanced Tips and Tricks For DD-WRTDocument11 pagesAdd Linux Power To Wireless Routers With Advanced Tips and Tricks For DD-WRTEcuaman EcuamanNo ratings yet
- DocDocument10 pagesDocSuresh KumarNo ratings yet
- BmaDocument1 pageBmaVicky VNo ratings yet
- 10 Log ShippingDocument4 pages10 Log ShippingGauriNo ratings yet
- Cudnn Install GuideDocument2 pagesCudnn Install GuidethrostenNo ratings yet
- Linux Kernel LabsDocument5 pagesLinux Kernel LabspaupavNo ratings yet
- LV M RecoveryDocument25 pagesLV M RecoverySrikanth Muthyala0% (1)
- Ps AdminDocument6 pagesPs Adminsharmapradeep2014No ratings yet
- Binary ToolsDocument4 pagesBinary ToolswhitergNo ratings yet
- My CommandsDocument5 pagesMy CommandsPILLINAGARAJUNo ratings yet
- LogcatDocument416 pagesLogcatMohammad AsifNo ratings yet
- PKS - TDC 3000 Customer Resource Manual: Clearing The Error Aggregates From A Running SystemDocument3 pagesPKS - TDC 3000 Customer Resource Manual: Clearing The Error Aggregates From A Running SystemJason WillaimsNo ratings yet
- GPU IntroductionDocument52 pagesGPU Introductionspark1122No ratings yet
- Windows Server Administration Fundamentals Exam 98-365Document131 pagesWindows Server Administration Fundamentals Exam 98-365Davis BejaranoNo ratings yet
- Hardware: ArchitecturesDocument33 pagesHardware: Architecturesaliha ghaffarNo ratings yet
- Expert MS-DOS ProgrammingDocument50 pagesExpert MS-DOS Programmingmb_4uNo ratings yet
- Practical Guide of Building A HPC ClusterDocument30 pagesPractical Guide of Building A HPC ClusterPuteh SoloNo ratings yet
- LogDocument4 pagesLognoviaardhyNo ratings yet
- Concurrency Control DbmsDocument49 pagesConcurrency Control DbmsChinmay KunkikarNo ratings yet
- Mcitp Guide To Microsoftr Windows Server 2008 1st Edition Palmer Test BankDocument36 pagesMcitp Guide To Microsoftr Windows Server 2008 1st Edition Palmer Test Bankandreabensoncmwd100% (23)
- 2020-02-09 20.59.01 ErrorDocument5 pages2020-02-09 20.59.01 ErrorKonrad WarrenNo ratings yet
- Peugeot Service Box Installation Instructions - by M H H PDFDocument2 pagesPeugeot Service Box Installation Instructions - by M H H PDFspilnerscribNo ratings yet
- ICS Telecom v9 - Install InstructionsDocument2 pagesICS Telecom v9 - Install InstructionstariktarikovNo ratings yet
- Bee GFSDocument54 pagesBee GFSAngel Garcia FleitasNo ratings yet
- Operating System:: The Chapter CoversDocument22 pagesOperating System:: The Chapter CoverspokopNo ratings yet
- Reading Boot ParametersDocument5 pagesReading Boot Parametersprashantonline100% (2)
- NX 4.0 Documentation (UGDOC) Installation Instructions For WindowsDocument3 pagesNX 4.0 Documentation (UGDOC) Installation Instructions For WindowsMario MejiaNo ratings yet
- Cpu Scheduling Assignment-Cs 303Document8 pagesCpu Scheduling Assignment-Cs 303nimeshaNo ratings yet
- Concurrency Control: R&G - Chapter 17Document24 pagesConcurrency Control: R&G - Chapter 17raw.junkNo ratings yet
- Plan 9 Operating SystemDocument10 pagesPlan 9 Operating SystemDipak HarkalNo ratings yet
- GeoServer Kubernetes Webinar 2021 07 29 v01.01Document52 pagesGeoServer Kubernetes Webinar 2021 07 29 v01.01Roberta Emidio Raggi PozzessereNo ratings yet