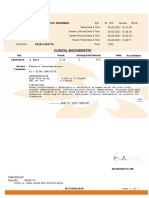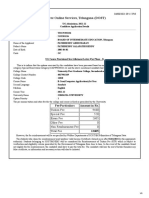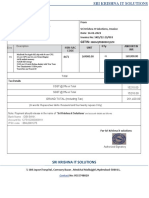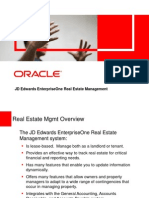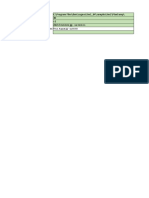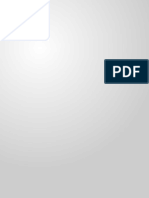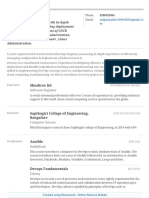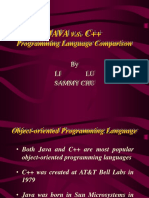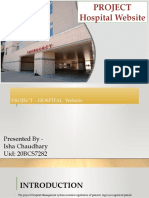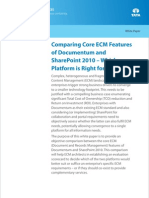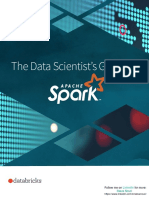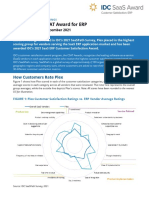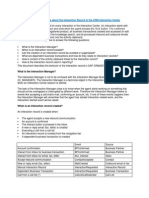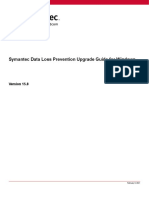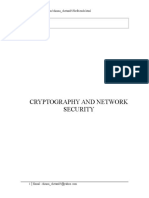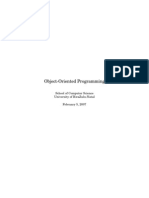Professional Documents
Culture Documents
Install Ameyo Os 7 9 Ameyo Server 4 12
Uploaded by
Srinu MovvaOriginal Title
Copyright
Available Formats
Share this document
Did you find this document useful?
Is this content inappropriate?
Report this DocumentCopyright:
Available Formats
Install Ameyo Os 7 9 Ameyo Server 4 12
Uploaded by
Srinu MovvaCopyright:
Available Formats
4_12_Install_Ameyo_OS
Ameyo 4.12 Installation Guide of Ameyo OS 7.9.0 and Ameyo Server
4.12
GA
Table of Contents
1. Table of Contents......................................................................................................................... 5
2. Document Versioning.................................................................................................................. 6
3. Introduction .................................................................................................................................. 7
3.1 Primary Packages Required for Ameyo............................................................................. 7
3.2 Third Party Packages Required for Ameyo ....................................................................... 8
3.3 Additional Packages ............................................................................................................. 8
4. Purpose ......................................................................................................................................... 9
5. Scope ............................................................................................................................................. 9
6. Getting Started ...........................................................................................................................10
7. Installation ..................................................................................................................................12
7.1 Test Case..............................................................................................................................12
7.2 Steps to Install Ameyo OS .................................................................................................12
8. Verify Packages ..........................................................................................................................31
8.1 (Optional) Package update for VAPT setup.....................................................................31
9. Install Ameyo Packages.............................................................................................................33
9.1 Verify and Upgrade DJINN .................................................................................................33
9.2 Install Ameyo Server 4.12 ..................................................................................................34
9.3 Install Ameyo Asterisk 13.21 .............................................................................................34
9.4 Install Ameyo CRM 100 ......................................................................................................35
9.5 Install Ameyo Control Panel (ACP) 100 ............................................................................36
9.6 Install Ameyo Archiving and Reporting Tool (ART) 4.12 ................................................36
9.7 Install the Zabbix Package .................................................................................................37
Copyright © AMEYO 2021 | Page 2
Ameyo 4.12 Installation Guide of Ameyo OS 7.9.0 and Ameyo Server
4.12
GA
10. Configure Database ...............................................................................................................38
10.1 Update Database ............................................................................................................38
10.2 Update Operating System Profile with Ameyo Commands .....................................38
10.3 Start PostgreSQL Service ...............................................................................................38
10.4 Edit pg_hba.conf File ......................................................................................................39
10.5 Edit postgresql.conf File ................................................................................................41
10.6 Configure PostgreSQL....................................................................................................43
10.7 Create AmeyoDB ............................................................................................................43
11. Configure AppServer..............................................................................................................45
12. Check Ameyo Services ...........................................................................................................47
12.1 Djinn Service Commands ..............................................................................................47
12.2 Postgres Service Commands ........................................................................................47
12.3 Asterisk 13 Service Commands ....................................................................................48
13. Administrator Login ...............................................................................................................49
Copyright © AMEYO 2021 | Page 3
Ameyo 4.12 Installation Guide of Ameyo OS 7.9.0 and Ameyo Server
4.12
GA
Download PDF
Installation Guide of
Ameyo OS 7.9.0
and
Ameyo 4.12
Copyright © AMEYO 2021 | Page 4
Ameyo 4.12 Installation Guide of Ameyo OS 7.9.0 and Ameyo Server
4.12
GA
Download PDF
1. Table of Contents
1. Document Versioning
2. Introduction
3. Getting Started
4. Installation of Ameyo OS
5. Verify Primary and Third-Party Packages
6. Install Ameyo Packages
7. Configure Database
8. Configure AppServer
9. Check Ameyo Services
10. Administrator Login
Copyright © AMEYO 2021 | Page 5
Ameyo 4.12 Installation Guide of Ameyo OS 7.9.0 and Ameyo Server
4.12
GA
Download PDF
2. Document Versioning
Version Date Purpose Author
4.12.1-AMOS 15-Jul-2021 First Draft Saurabh Goyal
Copyright © AMEYO 2021 | Page 6
Ameyo 4.12 Installation Guide of Ameyo OS 7.9.0 and Ameyo Server
4.12
GA
Download PDF
3. Introduction
Ameyo provides the complete contact center solution. Its software package
depends upon the multiple software packages, some of which are listed
herein below. The user is required to install the Ameyo along with these
packages.
3.1 Primary Packages Required for Ameyo
Platform Port
Following Services are created based upon JDK.
Java SE Development Kit • appserver (Port 8888)
• ameyoart (Port 8887)
PostgreSQL 5432
Asterisk 5038, 5660
Apache httpd Web Server 80
Apache Tomcat Web Container 80
PHP 8786
Djinn 8006
Copyright © AMEYO 2021 | Page 7
Ameyo 4.12 Installation Guide of Ameyo OS 7.9.0 and Ameyo Server
4.12
GA
All of these ports are customizable. Please refer to the Release Notes for the
versions of above software packages.
3.2 Third Party Packages Required for Ameyo
Ameyo also needed the following third-party packages for its functioning.
• VNC Pakcage (TigerVNC)
• Python
• PyGreSQL
• OpenSSL
• Wireshark
• Zabbix
To setup Ameyo, the user has to install Ameyo and the above listed packages
on anyone of the following operating systems.
• Ameyo OS 7.x
• Cent OS 7.x
• RedHat Linux
• Oracle Linux
Ameyo has introduced Ameyo OS, in which all above base packages come
preinstalled. Ameyo OS is customized open source Operating System based
upon CentOS. The way and steps to use the basic features of Ameyo OS will
remain same as that of CentOS.
Asterisk is not included in Ameyo OS as of now. It has to be installed
separately.
3.3 Additional Packages
Copyright © AMEYO 2021 | Page 8
Ameyo 4.12 Installation Guide of Ameyo OS 7.9.0 and Ameyo Server
4.12
GA
For additional features, the following packages has to be installed
separately.
• For Monitoring:
▪ Zabbix
• For High Availability:
▪ Pacemaker
▪ Corosync
▪ PCS
Please refer to the Release Notes of Ameyo 4.12 GA to know about the latest
supported versions of all the above packages.
4. Purpose
This document explains the installation of Ameyo OS on standalone or
virtual machine. It also explains the installation of Ameyo, and other base
packages listed above.
5. Scope
This document only covers the installation of Ameyo OS, Ameyo software,
and other base packages. It does not cover the installation of additional
packages and other software programs that are used while installing or
using Ameyo.
Copyright © AMEYO 2021 | Page 9
Ameyo 4.12 Installation Guide of Ameyo OS 7.9.0 and Ameyo Server
4.12
GA
Download PDF
6. Getting Started
Before starting to install the Ameyo OS or Ameyo Software, please make sure
to confirm the following points.
• All System Requirements should be met.
• All installed packages are available.
• You have gone through this Installation Manual, other required
documents, and necessary training.
• If you want to install Ameyo OS in the standalone computer, please
make sure to createa a bootable media such as CD, DVD, or USB drive
using the ISO file provided by Ameyo.
▪ Bootable CD or DVD: Please follow the instructions given at
"How to burn Bootable CD/DVD of CentOS" to burn a
bootable CD or DVD using the provided ISO file of Ameyo OS.
You can use any Compatible CD or DVD Burner software that
writes the ISO file to the CD or DVD.
▪ Bootable USB Drive: Please follow the instructions given at
"Create Bootable USB Drive" document to create a bootable
USB Drive using the provided ISO file of Ameyo OS. You can
use "Win32 Disk Imager" tool on Windows operating system,
which is also mentioned in the referenced document.
• If you want to create a Virtual Machine of Ameyo OS using the
provided ISO, then please go through the following documents.
Copyright © AMEYO 2021 | Page 10
Ameyo 4.12 Installation Guide of Ameyo OS 7.9.0 and Ameyo Server
4.12
GA
▪ Oracle VM Virtual Box: Creating a virtual machine and
adding ISO as Virtual CD/DVD Drive
▪ Microsoft HyperV: Create a Virtual Machine with HyperV.
Boot the Virtual Machine in HyperV using ISO file
▪ VMWare: Creating a Virtual Machine in VMware and booting
it up with ISO file
Copyright © AMEYO 2021 | Page 11
Ameyo 4.12 Installation Guide of Ameyo OS 7.9.0 and Ameyo Server
4.12
GA
Download PDF
7. Installation
7.1 Test Case
To prepare this document, we are installing Ameyo OS with manually
created partitions in a Virtual Machine created in Oracle VM Virtual Box.
7.2 Steps to Install Ameyo OS
Perform the following steps to install Ameyo OS.
1. Prepare the Machine: Prepare the standalone or virtual machine, in
which you want to install Ameyo OS.
Make sure that the preferred machine meets the system
requirements as preferred by the Service Delivery Team.
2. Prepare the Media: If you are installing Ameyo OS in a standalone
machine, then you need a bootable media (CD, DVD, or USB Drive)
created using the provided ISO file. If you are creating a virtual
machine, add the provided ISO as the Compact Disk in its Virtual
Drive.
3. Boot the Machine using ISO: Boot the standalone machine using
the bootable CD, DVD, or USB Drive created using ISO of Ameyo OS.
Whereas, you can boot the Virtual Machine using the selected ISO
file.
4. Following options are available at this page.
Copyright © AMEYO 2021 | Page 12
Ameyo 4.12 Installation Guide of Ameyo OS 7.9.0 and Ameyo Server
4.12
GA
A. (Default Method) Install Ameyo OS with Auto
Partitioning: If the total storage capacity of the Hard Disk
Drive is equal to or greater than 300 GB, you can use this
option. Ameyo OS will itself create the partitions
automatically. It is the default method to install the Ameyo
OS.
B. (Recommended Method) Install Ameyo OS without Auto
Partitioning: We recommend to select this method to install
Ameyo OS. You have to create the partitions manually.
C. Install Ameyo OS with EFI Partitioning: Select this option to
install Ameyo OS with auto-partitioning, however, this option
creates a new VFAT partition named "/boot/efi".
D. Test this media and install CentOS 7: Select this option to
test the hard drive and other media and to install Ameyo OS.
E. Troubleshooting: Select this option to troubleshoot the
installation, boot, and other issues. Know more...
You can use the arrow keys to select any option.
As per recommendation, we are installing Ameyo OS without Auto
Partitioning in this test case.
5. Select "Install Ameyo OS without Auto Partitioning".
6. Press "Enter" key. It may take a few seconds to initialize the operating
system and its installer. The following page is displayed on the
screen.
Copyright © AMEYO 2021 | Page 13
Ameyo 4.12 Installation Guide of Ameyo OS 7.9.0 and Ameyo Server
4.12
GA
Figure: Installation Summary
7. Configure Options: Here, you can set the following configuration
options.
A. Date and Time
B. Keyboard Layout
C. Languagte Support
D. Security Policy
E. Installation Source
F. Software Selection
G. KDUMP
H. Installation Destination
Copyright © AMEYO 2021 | Page 14
Ameyo 4.12 Installation Guide of Ameyo OS 7.9.0 and Ameyo Server
4.12
GA
8. Select Date and Time: "Date and Time" is being displayed as
"Nothing Selected". Click "Date and Time" to configure its options.
Figure: Select Date and Time
9. Select the region and the city.
10. Click "Done" button on the top left corner of the page. It takes you
back to "Installation Summary".
11. Options for English Language: If you want to use Ameyo in "English"
language, make sure the Keyboard layout is selected as "US" and
language support is selected as "English".
12. Select Destination: Click "Installation Destination" to select the
destination where the operating system will be installed.
Copyright © AMEYO 2021 | Page 15
Ameyo 4.12 Installation Guide of Ameyo OS 7.9.0 and Ameyo Server
4.12
GA
Figure: Select the location to install the Operating System
13. Create Partitions: Select the disk drive where you want to install the
operating system.
14. Under "Other Storage Options" section, click "I will configure
partitioning".
15. Click "Done" button on the top left corner. It shows the following
page on the screen, where you can create the partitions (that is
mount points).
Copyright © AMEYO 2021 | Page 16
Ameyo 4.12 Installation Guide of Ameyo OS 7.9.0 and Ameyo Server
4.12
GA
Figure: Create Mount Points, that is, Partitions
16. You have to create the following ext4 partitions manually.
The size of the "ext4" partitions given in the below table is based on
the assumptions of the idle specifications, and hence, they may vary
and depends upon the specification used at the server machine of
the customer. You are advised to contact Team Ameyo for further
reference about the same for confusion.
Name of File System
Size of Partition
Partition of Partition
Copyright © AMEYO 2021 | Page 17
Ameyo 4.12 Installation Guide of Ameyo OS 7.9.0 and Ameyo Server
4.12
GA
61,440 MiB @ Mebibyte [60 GB = (60 *
1024 MiB)] (If total storage capacity of
Hard Disk Drive is 500 GB)
/ (Root
OR ext4
Partition)
81,920 MiB @ Mebibyte [80 GB = (80 *
1024 MiB)] (If total storage capacity of
Hard Disk Drive is 1 TB)
/boot 500 MiB ext4
4096 MiB (4 GB)
/swap Make sure that the size of swap partition swap
should not exceed 4 GB.
All remaining space should be given to this
/ameyo_mnt ext4
partition.
The storage capacity of partitions should be provided in MiB
(Mebibyte).
1 MiB = 1.04858 MB
17. The drop-down menu for partitioning schemes has the following
options.
A. Standard Partition: Recommended Option
B. Btrfs
C. LVM
D. LVM Thin Provisioning
18. We recommend to select "Standard Partition" as the partitioning
scheme in this test case.
Copyright © AMEYO 2021 | Page 18
Ameyo 4.12 Installation Guide of Ameyo OS 7.9.0 and Ameyo Server
4.12
GA
19. Perform the following steps to create a partition.
A. Create Boot Partition: Click button to create a new
partition using the following dialog box.
Figure: Dialog box to add a partition (Mount Point)
B. Use the drop-down menu or type '/' to create / (root) partition.
The desired capacity textbox accepts the storage capacity in
MiB (Megabytes) only.
C. If total storage capacity of Hard Disk Drive is 500 GB, enter
61,440 MiB @ Mebibyte [60 GB = (60 * 1024 MiB)] as the
desired capacity.
Copyright © AMEYO 2021 | Page 19
Ameyo 4.12 Installation Guide of Ameyo OS 7.9.0 and Ameyo Server
4.12
GA
OR
However, if total storage capacity of Hard Disk Drive
is 1 TB, enter 81,920 MiB @ Mebibyte [80 GB = (80 *
1024 MiB)] as the desired capacity.
Figure: Adding Root Partition
We are entering 61440 MiB @ Mebibyte [60 GB = (60 * 1024
MiB)] as the desired capacity for root partition in this test
case.
D. Click "Add Mount Point button" to create the root partition of
the provided storage capacity. It shows the following page on
the screen.
Copyright © AMEYO 2021 | Page 20
Ameyo 4.12 Installation Guide of Ameyo OS 7.9.0 and Ameyo Server
4.12
GA
Figure: New Partition Configuration
E. In "File System" drop-down menu, select "ext4".
F. Enter the label of the partition.
If you have already selected the correct Hard Drive, then
please do not change the Storage Device Here. However, if
you had mistakenly select the wrong drive, then please click
"Modify" to select the correct Hard Disk.
G. Click "Update Settings" button to update the settings. If you
do not click this button, the settings to create a new partition
will not be effective.
20. Repeat the sub-steps from A. to I of Step 19 to create the following
partitions.
A. /boot &arr; 200 MiB → ext4
Copyright © AMEYO 2021 | Page 21
Ameyo 4.12 Installation Guide of Ameyo OS 7.9.0 and Ameyo Server
4.12
GA
B. /swap → 4096 MiB (4 GB) → swap
C. /ameyo_mnt → (Remaining storage space) → ext4
Figure: Configured New Partitions
21. Click "Done" on the top left corner. It shows the following dialog box.
Copyright © AMEYO 2021 | Page 22
Ameyo 4.12 Installation Guide of Ameyo OS 7.9.0 and Ameyo Server
4.12
GA
Figure: Need Confirmation to create partitions
22. If you want to create the partitions and are fine with the changes
being displayed in this dialog box, click "Accept Changes" button.
Else if you want to modify the partition configuration, click
"Cancel and Return to Custom Partitioning" button.
We are clicking "Accept Changes" in this test case.
23. It takes you back to "Installation Summary" page.
Copyright © AMEYO 2021 | Page 23
Ameyo 4.12 Installation Guide of Ameyo OS 7.9.0 and Ameyo Server
4.12
GA
Figure: Selected to create manual partitions and other options
24. (Optional) Other Options:Configure other options as per
requirement.
We are not modifying the default options in this test case.
25. Click "Begin Installation" button on the bottom right corner of the
page. The installation process is started.
Copyright © AMEYO 2021 | Page 24
Ameyo 4.12 Installation Guide of Ameyo OS 7.9.0 and Ameyo Server
4.12
GA
Figure: Selected to create manual partitions and other options
In our case, the installation wizard is saying two items as
pending in "User Settings" category.
26. User Settings: Configure root password and create users.
A. Root Password: Click "Root Password". It shows the following
page.
Copyright © AMEYO 2021 | Page 25
Ameyo 4.12 Installation Guide of Ameyo OS 7.9.0 and Ameyo Server
4.12
GA
Figure: Root Password
Enter the password and then re-enter it to confirm.
Make sure to enter a strong password containing
uppercase alphabets, lowercase alphabets, special
characters, and numbers.
Click "Done" button on the top left corner. It takes
you back to the installation wizard.
B. Create User: Click "Create User". It shows the following page.
Copyright © AMEYO 2021 | Page 26
Ameyo 4.12 Installation Guide of Ameyo OS 7.9.0 and Ameyo Server
4.12
GA
Figure: Creating User
Enter the Full Name, username, and password. You
can check "Make this user administrator" to create
an administrator user. You can also click "Advanced"
button to configure the advanced options to create a
user.
Click "Done" on the top left corner. It takes you back
to the installation wizard.
Copyright © AMEYO 2021 | Page 27
Ameyo 4.12 Installation Guide of Ameyo OS 7.9.0 and Ameyo Server
4.12
GA
27.
28. Figure: Ameyo OS is being installed.
29. It may take a few minutes to complete the installation. Till
then, you can create other users as per requirement.
30. Ameyo OS has been installed finally.
Copyright © AMEYO 2021 | Page 28
Ameyo 4.12 Installation Guide of Ameyo OS 7.9.0 and Ameyo Server
4.12
GA
Figure: Ameyo OS is installed.
31. Click "Reboot" to restart the machine and to complete the installation
process.
Remove the instalaltion source such as ISO file, CD, DVD, or USB drive
before restarting.
32. After restart, the operating system asks you to login with the
credentials of either a user (created during installation) or root.
Figure: Started Ameyo OS for the first time
Copyright © AMEYO 2021 | Page 29
Ameyo 4.12 Installation Guide of Ameyo OS 7.9.0 and Ameyo Server
4.12
GA
33. Login with the credentials of a user or the administrator.
Copyright © AMEYO 2021 | Page 30
Ameyo 4.12 Installation Guide of Ameyo OS 7.9.0 and Ameyo Server
4.12
GA
Download PDF
8. Verify Packages
Primary packages are those which are necessary for the correct functioning
of the Ameyo software. It is required to verify the installation and working of
the following primary packages.
As you are using Ameyo OS, the operating system provided by Ameyo itself,
there is no need to verify the following packages. As these packages are
already installed in Ameyo OS. However, for the reference or check the
versioning of the following listed packages are given.
1. Java SE Development Kit: jdk-8u271-linux-x64
2. PHP: php-*-7.4
The above version of PHP means that the version of PHP for all
installed files is 7.4.
3. PostgreSQL: postgresql10-*-10.11
The above version of PostgreSQL means that the version of
PostgreSQL for all installed files is 7.4.
All other packages such as Lame, Wireshark, PyGreSQL, and so on are also
installed in the OS with the latest supported version.
8.1 (Optional) Package update for VAPT setup
Install the following package in AmeyoOS, only if you need to configure VAPT
setup for it. This package helps the server to keep synchronize the time
Copyright © AMEYO 2021 | Page 31
Ameyo 4.12 Installation Guide of Ameyo OS 7.9.0 and Ameyo Server
4.12
GA
between the two servers, that is, the mail Ameyo application server and the
VAPT server.
yum install ntp
Copyright © AMEYO 2021 | Page 32
Ameyo 4.12 Installation Guide of Ameyo OS 7.9.0 and Ameyo Server
4.12
GA
Download PDF
9. Install Ameyo Packages
Now, you have to install the Ameyo Server and its packages.
If you are a new customer, then please obtain the latest packages from the
Projects Team before proceeding to the installation. If you are an existing
customer, then please obtain the latest packages from the Support Team.
With each new package, the name of RPM (installer) file will be changed and
the user is required to modify the installation command accordingly.
You can use the tool like WinSCP to transfer the files from a Windows
Computer to the server where Ameyo OS is installed. In this test case, we
have downloaded the packages in a newly created folder
\ameyo_mnt\packages.
9.1 Verify and Upgrade DJINN
Djinn is an internal package that is crucial for the functioning of Ameyo.
Execute the following command to verify the installation of Djinn package.
rpm -qa | grep djinn
The output shows the version of installed Djinn.
Figure: Verify the installation of Djinn
Copyright © AMEYO 2021 | Page 33
Ameyo 4.12 Installation Guide of Ameyo OS 7.9.0 and Ameyo Server
4.12
GA
If the latest package of DJINN is available (which is a successor of what you
get in the Ameyo OS) then you may have to execute the following command
to upgrade the DJINN.
rpm -Uvh <Djinn_Package>
9.2 Install Ameyo Server 4.12
Execute the following command to install Ameyo Server.
rpm -ivh <Ameyo_Server.rpm File>
Figure: Installed Ameyo Server
Refer the Release Notes of the Ameyo 4.12, for the latest server releases of
the Server build. It is suggested to install the latest build of the server to
minimize the error list and maximize the use and features provided by
Ameyo.
9.3 Install Ameyo Asterisk 13.21
Ameyo Asterisk 13.16 depends upon the following two packages, which have
to be installed also.
1. Ameyo Codecs:
A. Codec 16: Execute the following command to install Codec 16
package.
rpm -ivh <Codec16_Package.rpm File>
Copyright © AMEYO 2021 | Page 34
Ameyo 4.12 Installation Guide of Ameyo OS 7.9.0 and Ameyo Server
4.12
GA
B. Codec 13: Execute the following command to install Codec 13
package.
rpm -ivh <Codec13_Package.rpm File>
2. Ameyo AMD: Execute the following command to install this package.
rpm -ivh <AMD_Package.rpm File>
3. Ameyo Asterisk Dependency Package: Execute the following
command to install this package.
rpm -ivh <Asterisk-Dependencies_Package.rpm File>
Figure: Installed Asterisk Dependency Packages and Asterisk
After installing above dependent packages, execute the following command
to install Ameyo Asterisk .
rpm-ivh <Asterisk_Package.rpm File>
9.4 Install Ameyo CRM 100
Execute the following command to install Ameyo CRM 100.
Copyright © AMEYO 2021 | Page 35
Ameyo 4.12 Installation Guide of Ameyo OS 7.9.0 and Ameyo Server
4.12
GA
rpm -ivh <CRM_Package.rpm File>
Figure: Installed Ameyo CRM
9.5 Install Ameyo Control Panel (ACP) 100
Execute the following command to install Ameyo Control Panel (ACP) 100.
rpm -ivh <ACP_Package.rpm File>
Figure: Installed Ameyo Control Panel
9.6 Install Ameyo Archiving and Reporting Tool (ART)
4.12
Execute the following command to install Ameyo Archiving and Reporting
Tool (ART) 4.12.
rpm -ivh <ART_Package.rpm File>
Figure: Installed Ameyo Archiving and Reporting Tool
Copyright © AMEYO 2021 | Page 36
Ameyo 4.12 Installation Guide of Ameyo OS 7.9.0 and Ameyo Server
4.12
GA
9.7 Install the Zabbix Package
Zabbix is an open-source network monitoring tool. This package is used by
Ameyo Server to generate the reports on IT and network infrastructure
monitoring. Following is the command to check its availability. Download the
Zabbix Build from RMS and execute the following code to install it.
rpm -ivh <Zabbix_Package>
Execute the following command to start the service of Zabbix.
/etc/init.d/zabbix-server start
The output shows that Zabbix package is being started with the help of the
"systemctl" command..
Figure: Installation of Zabbix
Execute the following command to check the installed version of Zabbix.
rpm -qa | grep zabbix
The above output shows the version of Zabbix
It is recommended to install the latest version of the above packages, to use
the new features and minimize the list of errors.
Refer the "Release Notes of Ameyo 4.12" for the latest upgraded packages
for all the above mentioned packages.
Copyright © AMEYO 2021 | Page 37
Ameyo 4.12 Installation Guide of Ameyo OS 7.9.0 and Ameyo Server
4.12
GA
Download PDF
10. Configure Database
10.1 Update Database
Update the database after installing Ameyo packages using the following
command.
updatedb
This command updates the default search index database of the operating
system.
Figure: Update Index Database and Operating System Profile
10.2 Update Operating System Profile with Ameyo
Commands
Execute the following command to update the Operating System Profile with
the Djinn commands.
. /etc/profile
10.3 Start PostgreSQL Service
Copyright © AMEYO 2021 | Page 38
Ameyo 4.12 Installation Guide of Ameyo OS 7.9.0 and Ameyo Server
4.12
GA
Execute the following command to start the service of PostgreSQL.
systemctl start postgresql-10.service
10.4 Edit pg_hba.conf File
It is required to edit PostgreSQL Configuration File (pg_hba.conf) as per the
following steps. This file is already modified in Ameyo OS, still you have to
cross-check the edits.
Perform the following steps.
1. Execute the following command to open pg_hba.conf file in VIM
editor.
vim /ameyo_mnt/var_pgsql/pgsql/10/data/pg_hba.conf
Figure: pg_hba.conf file
2. Copy the line containing the entries
"host all 127.0.0.1/32 trust". Insert a new line as shown below.
Copyright © AMEYO 2021 | Page 39
Ameyo 4.12 Installation Guide of Ameyo OS 7.9.0 and Ameyo Server
4.12
GA
host all <IP_Address> trust
Replace <IP_Address> with the IP Address of your system. If
you want to specify that only one IP Address can access it
then provide the entry in the following format.
10.1.1.1/32
Now, Ameyo Server will only run at the provided IP
Address.
Figure: Showing what has to be changed in pga_hba.conf
3. Make the changes as listed in the above table.
Copyright © AMEYO 2021 | Page 40
Ameyo 4.12 Installation Guide of Ameyo OS 7.9.0 and Ameyo Server
4.12
GA
Figure: Modified pga_hba.conf
Changed text is highlighted with light green color.
4. Press "Esc" to exit from the text editing mode and to enter the
command line mode.
5. Type ":x" and press "Enter" key to save the file and exit from the
editor.
10.5 Edit postgresql.conf File
Perform the following steps to edit postgresql.conf file to uncomment the
listen address, modify its value for * (asterisk symbol), and modify the limit
of maximum connections to 700.
1. Execute the following command to open postgresql.conf file in VIM
editor.
vim
/ameyo_mnt/var_pgsql/pgsql/10/data/postgresql.conf
Copyright © AMEYO 2021 | Page 41
Ameyo 4.12 Installation Guide of Ameyo OS 7.9.0 and Ameyo Server
4.12
GA
Figure: postgres.conf file
2. Scroll down to look for "listen" word. You can also press "/" key to
access the find option in this editor, type the word "listen", and press
Enter to search for it.
Figure: Variables
Copyright © AMEYO 2021 | Page 42
Ameyo 4.12 Installation Guide of Ameyo OS 7.9.0 and Ameyo Server
4.12
GA
3. Already modified variable is underlined with green color, whereas
the variable to be changed is highlighted with yellow color.
4. Make the changes as required.
5. Press "Esc" to exit from the text editing mode and to enter the
command line mode.
6. Type ":x" and press "Enter" key to save the file and exit from the
editor.
10.6 Configure PostgreSQL
Run the following command to configure PostgreSQL as per the
requirements of Ameyo.
ameyoctl confmanager postgres -cas
Figure: Configured PostgreSQL for Ameyo
10.7 Create AmeyoDB
Copyright © AMEYO 2021 | Page 43
Ameyo 4.12 Installation Guide of Ameyo OS 7.9.0 and Ameyo Server
4.12
GA
Execute the following command to create "AmeyoDB" database in the
installed PostgreSQL instance.
createdb -U postgres ameyodb
(Optional) Now, you can enter the ameyodb to check the details. Execute the
following command to login in PostgreSQL and access ameyodb.
psql -U postgres ameyodb
The successful connection means that everything is working fine. You can
press /q to exit from the database console.
Figure: Created AmeyoDB
Copyright © AMEYO 2021 | Page 44
Ameyo 4.12 Installation Guide of Ameyo OS 7.9.0 and Ameyo Server
4.12
GA
Download PDF
11. Configure AppServer
Perform the following steps to configure the AppServer.
1. Execute the following command to locate hibernate.prop file.
locate hibernate.prop
2. Execute the following command to edit hibernate.properties in VIM
editor.
vim
/dacx/var/ameyo/dacxdata/com.drishti.dacx.server.p
roduct/conf/hibernate.properties
Figure: Hibernate Properties File
Copyright © AMEYO 2021 | Page 45
Ameyo 4.12 Installation Guide of Ameyo OS 7.9.0 and Ameyo Server
4.12
GA
3. You have to edit the text highlighted with yellow color in the above
screenshot, that is given below.
Source Text Change to
postgresql://localhost/oneproduct postgresql://<IP_Address>/ameyodb
4. Replace the IP_Address with your IP Address.
5. Press "Esc" to exit from the text editing mode and to enter the
command line mode.
6. Type :x and press "Enter" key to save the file and exit from the editor.
7. Execute the following command to start the appserver.
ameyoctl service appserver start
Make sure that DJINN service is started before starting AppServer.
Execute the following command to check its status.
systemctl status djinn.service
Execute the following command to start DJINN service.
systemctl start djinn.service
8. Once Ameyo AppServer Service is started, it may take a few minutes
to load the application so that you can access it in the browser for
the very first time.
Execute the following command to see the logs of starting AppServer. Notice
the logs being appended and see if it contains any error.
less
/dacx/var/ameyo/dacxdata/log/scripts/AppServerStart.log
Copyright © AMEYO 2021 | Page 46
Ameyo 4.12 Installation Guide of Ameyo OS 7.9.0 and Ameyo Server
4.12
GA
Download PDF
12. Check Ameyo Services
The following services should be running for Ameyo.
1. Djinn
2. Dagent
3. Postgres
4. Asterisk 13
12.1 Djinn Service Commands
Task Command
Status of Service systemctl status djinn.service
Start Service systemctl start djinn.service
12.2 Postgres Service Commands
Task Command
Status of Service ameyoctl service postgresql status
Start Service ameyoctl service postgresql start
Stop Service ameyoctl service postgresql stop
Copyright © AMEYO 2021 | Page 47
Ameyo 4.12 Installation Guide of Ameyo OS 7.9.0 and Ameyo Server
4.12
GA
Restart Service ameyoctl service postgresql restart
12.3 Asterisk 13 Service Commands
Task Command
Status of Service ameyoctl service asterisk13 status
Start Service ameyoctl service asterisk13 start
ameyoctl console asterisk13
Enter Asterisk Console
asterisk13_cli
Execute this command only in Asterisk Console.
Show Peers in Asterisk Console
Ameyolocalhost*CLI> sip show peers
Execute this command only in Asterisk Console.
Show Connected Managers in
Asterisk Console Ameyolocalhost*CLI> manager show
connected
Copyright © AMEYO 2021 | Page 48
Ameyo 4.12 Installation Guide of Ameyo OS 7.9.0 and Ameyo Server
4.12
GA
Download PDF
13. Administrator Login
Open the following URL in your Web browser, preferably Google Chrome.
http://<IP_Address>:8888/app
Figure: Welcome Screen of Ameyo
Login with the following credentials.
username: Administrator
Password: Administrator
It shows the Administrator Console.
Copyright © AMEYO 2021 | Page 49
Ameyo 4.12 Installation Guide of Ameyo OS 7.9.0 and Ameyo Server
4.12
GA
Figure: Administrator Console
Now the Ameyo application is up and running. Here, the administrator can
setup the process, campaign, queues, and users
Copyright © AMEYO 2021 | Page 50
You might also like
- PB 05092021153148Document1 pagePB 05092021153148Srinu MovvaNo ratings yet
- Degree Online Services, Telangana (DOST) : UG Admissions, 2021-22 Candidate Application DetailsDocument3 pagesDegree Online Services, Telangana (DOST) : UG Admissions, 2021-22 Candidate Application DetailsSrinu MovvaNo ratings yet
- Downloadbillsinumber 7730041304&invoicenumber BM2236I007414656&lob POSTPAID&billingAccountNumber 1 3652721397767 PDFDocument7 pagesDownloadbillsinumber 7730041304&invoicenumber BM2236I007414656&lob POSTPAID&billingAccountNumber 1 3652721397767 PDFSrinu MovvaNo ratings yet
- MacprobillDocument1 pageMacprobillSrinu MovvaNo ratings yet
- Downloadbillsinumber 9494900800&invoicenumber BM2336I008910058&lob POSTPAID&billingAccountNumber 1 3652721397767Document6 pagesDownloadbillsinumber 9494900800&invoicenumber BM2336I008910058&lob POSTPAID&billingAccountNumber 1 3652721397767Srinu MovvaNo ratings yet
- The Yellow House: A Memoir (2019 National Book Award Winner)From EverandThe Yellow House: A Memoir (2019 National Book Award Winner)Rating: 4 out of 5 stars4/5 (98)
- Never Split the Difference: Negotiating As If Your Life Depended On ItFrom EverandNever Split the Difference: Negotiating As If Your Life Depended On ItRating: 4.5 out of 5 stars4.5/5 (838)
- The Subtle Art of Not Giving a F*ck: A Counterintuitive Approach to Living a Good LifeFrom EverandThe Subtle Art of Not Giving a F*ck: A Counterintuitive Approach to Living a Good LifeRating: 4 out of 5 stars4/5 (5794)
- Hidden Figures: The American Dream and the Untold Story of the Black Women Mathematicians Who Helped Win the Space RaceFrom EverandHidden Figures: The American Dream and the Untold Story of the Black Women Mathematicians Who Helped Win the Space RaceRating: 4 out of 5 stars4/5 (895)
- Shoe Dog: A Memoir by the Creator of NikeFrom EverandShoe Dog: A Memoir by the Creator of NikeRating: 4.5 out of 5 stars4.5/5 (537)
- A Heartbreaking Work Of Staggering Genius: A Memoir Based on a True StoryFrom EverandA Heartbreaking Work Of Staggering Genius: A Memoir Based on a True StoryRating: 3.5 out of 5 stars3.5/5 (231)
- The Little Book of Hygge: Danish Secrets to Happy LivingFrom EverandThe Little Book of Hygge: Danish Secrets to Happy LivingRating: 3.5 out of 5 stars3.5/5 (399)
- Grit: The Power of Passion and PerseveranceFrom EverandGrit: The Power of Passion and PerseveranceRating: 4 out of 5 stars4/5 (588)
- Devil in the Grove: Thurgood Marshall, the Groveland Boys, and the Dawn of a New AmericaFrom EverandDevil in the Grove: Thurgood Marshall, the Groveland Boys, and the Dawn of a New AmericaRating: 4.5 out of 5 stars4.5/5 (266)
- Team of Rivals: The Political Genius of Abraham LincolnFrom EverandTeam of Rivals: The Political Genius of Abraham LincolnRating: 4.5 out of 5 stars4.5/5 (234)
- Elon Musk: Tesla, SpaceX, and the Quest for a Fantastic FutureFrom EverandElon Musk: Tesla, SpaceX, and the Quest for a Fantastic FutureRating: 4.5 out of 5 stars4.5/5 (474)
- The Emperor of All Maladies: A Biography of CancerFrom EverandThe Emperor of All Maladies: A Biography of CancerRating: 4.5 out of 5 stars4.5/5 (271)
- The Hard Thing About Hard Things: Building a Business When There Are No Easy AnswersFrom EverandThe Hard Thing About Hard Things: Building a Business When There Are No Easy AnswersRating: 4.5 out of 5 stars4.5/5 (344)
- The World Is Flat 3.0: A Brief History of the Twenty-first CenturyFrom EverandThe World Is Flat 3.0: A Brief History of the Twenty-first CenturyRating: 3.5 out of 5 stars3.5/5 (2259)
- On Fire: The (Burning) Case for a Green New DealFrom EverandOn Fire: The (Burning) Case for a Green New DealRating: 4 out of 5 stars4/5 (73)
- The Gifts of Imperfection: Let Go of Who You Think You're Supposed to Be and Embrace Who You AreFrom EverandThe Gifts of Imperfection: Let Go of Who You Think You're Supposed to Be and Embrace Who You AreRating: 4 out of 5 stars4/5 (1090)
- The Unwinding: An Inner History of the New AmericaFrom EverandThe Unwinding: An Inner History of the New AmericaRating: 4 out of 5 stars4/5 (45)
- The Sympathizer: A Novel (Pulitzer Prize for Fiction)From EverandThe Sympathizer: A Novel (Pulitzer Prize for Fiction)Rating: 4.5 out of 5 stars4.5/5 (120)
- Her Body and Other Parties: StoriesFrom EverandHer Body and Other Parties: StoriesRating: 4 out of 5 stars4/5 (821)
- Jde Re Management Preso 1737802Document11 pagesJde Re Management Preso 1737802Josue QuirozNo ratings yet
- Read TextDocument3 pagesRead TextArunNo ratings yet
- BCS Final Project Managment Information System (MIS) Ather Nawaz & Saadat AhmadDocument165 pagesBCS Final Project Managment Information System (MIS) Ather Nawaz & Saadat AhmadAther100% (26)
- QA Tester Resume SampleDocument4 pagesQA Tester Resume SampleSurya Banoth50% (2)
- TY BTech IT Structure and Syllabus 2022-23Document140 pagesTY BTech IT Structure and Syllabus 2022-23yghjhNo ratings yet
- Tm1 Messageloganalysis enDocument8 pagesTm1 Messageloganalysis en'SudarshanRaiNo ratings yet
- Ehp UpgradeDocument58 pagesEhp UpgradeSurut Shah100% (1)
- Data Engineering With AWS (For - .)Document558 pagesData Engineering With AWS (For - .)cblessi chimby100% (1)
- Ranjan Yadav: Mindtree LTDDocument2 pagesRanjan Yadav: Mindtree LTDRanjan YadavNo ratings yet
- JAVA V.S. C++: Programming Language ComparisonDocument15 pagesJAVA V.S. C++: Programming Language ComparisonLaxminarayana MergojuNo ratings yet
- Project - Hospital WebsiteDocument22 pagesProject - Hospital WebsiteMuskanNo ratings yet
- Csirt Kit Workshop - 2 PDFDocument29 pagesCsirt Kit Workshop - 2 PDFtripel kids sukorame 2No ratings yet
- ApphwidDocument6 pagesApphwidMaxi AgusNo ratings yet
- EntSol Whitepapers Core ECM Features Documentum SharePoint 11 2011Document41 pagesEntSol Whitepapers Core ECM Features Documentum SharePoint 11 2011Christian AzcónNo ratings yet
- Introduction To Spark For Data Engineers / Data ScientistsDocument100 pagesIntroduction To Spark For Data Engineers / Data ScientistsGabriel Vieira100% (1)
- Store Management System Project 29092013023847 Store Management System ProjectDocument50 pagesStore Management System Project 29092013023847 Store Management System Projectasawari bhaskar kumbhar100% (1)
- CSX Cybersecurity Fundamentals Study Guide - IsacaDocument313 pagesCSX Cybersecurity Fundamentals Study Guide - IsacaPatyNo ratings yet
- Seminar AbstractDocument2 pagesSeminar AbstractSanal SudhakaranNo ratings yet
- Lecture Two Remote Procedure CallDocument6 pagesLecture Two Remote Procedure CallEzra KenyanyaNo ratings yet
- SRM Mod 3 SRM PlanDocument23 pagesSRM Mod 3 SRM PlanKedar Vishnu LadNo ratings yet
- IDC SaaS-Award Customer-Satisfaction-ERP 2021 PlexDocument4 pagesIDC SaaS-Award Customer-Satisfaction-ERP 2021 PlexhshirinnezhadNo ratings yet
- IT3203 Software Engineering 1: University of Colombo, Sri LankaDocument10 pagesIT3203 Software Engineering 1: University of Colombo, Sri LankaAnganaNo ratings yet
- Salon Management SystemDocument19 pagesSalon Management SystemYashas Gowda60% (5)
- MySQL Commands1 PDFDocument3 pagesMySQL Commands1 PDFRakesh PradhanNo ratings yet
- Configure WSUS Using Group Policy PDFDocument7 pagesConfigure WSUS Using Group Policy PDFlejusiNo ratings yet
- Zip Password CrackerDocument31 pagesZip Password CrackerMoTech100% (1)
- Interaction RecordDocument3 pagesInteraction RecordSastryNo ratings yet
- Symantec Data Loss Prevention Upgrade Guide For Windows: February 4, 2021Document74 pagesSymantec Data Loss Prevention Upgrade Guide For Windows: February 4, 2021Stefan StefanovNo ratings yet
- Cryptography and Network SecurityDocument11 pagesCryptography and Network SecurityRaymondNo ratings yet
- OOP Using JavaDocument221 pagesOOP Using JavaHarshad PatilNo ratings yet