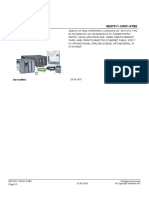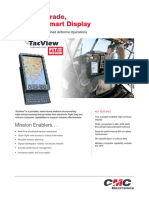Professional Documents
Culture Documents
Untitled
Untitled
Uploaded by
Lito Hulipas0 ratings0% found this document useful (0 votes)
15 views30 pagesCopyright
© © All Rights Reserved
Available Formats
PDF or read online from Scribd
Share this document
Did you find this document useful?
Is this content inappropriate?
Report this DocumentCopyright:
© All Rights Reserved
Available Formats
Download as PDF or read online from Scribd
0 ratings0% found this document useful (0 votes)
15 views30 pagesUntitled
Untitled
Uploaded by
Lito HulipasCopyright:
© All Rights Reserved
Available Formats
Download as PDF or read online from Scribd
You are on page 1of 30
Esterline
CAGE CODE 90073
Revision - 30 August, 2010
Prepared by: _Tom Hastie
‘System Engineer
Reviewed by:
‘System Engineering
Approved by: _ Benoit Martin
Pr
Engineer
PROPRIETARY DATA NOTICE
Copyright © 2010 CMC ELECTRONICS INC
‘CNC ELECTRONICS INC. PROPRIETARY INFORMATION,
[Al Fights Resorved. No prof his document shal bo used,
communicated, reproduced, coped or dsribued fo third partis in
‘any form ory ay means without the pr wen pemission o
(MC ELECTRONICS INC.
CMC ELECTRONICS INC.
600 Dr. Frederik Philips Boulevard
Ville Saint-Laurent, Quebec, Canada
HaM 289)
DOC No.
4030-5323
CMC Electronics
COCKPIT 9000 DATA LOADING PROCEDURES FOR RSAF
DOC NO.
4030-5323
TABLE OF CONTENTS
Paragraph Title Page
1
INTRODUCTION nse
2. SCOPE
3. Electronic Flight Bag (EFB) PMD..
34 Replacing the Disk image wn
3.1.1 Notes
31.2 Proce
32 _ ‘Update Jeppesen Gharts/Procedures/Data and atary Moving Map Databases
821 NOLES rncnnmnnnentnnnnnnnininn
322 Procedures...
4. T2CAS LRU (TCAS and TAWS).
4.1 Replacing the configuration files ACD and ASDB.
444 Notes 14
442 Procedures... 14
42 Updating the Terrain Database of the TAWS 8 appication 16
42.1 Notes 16
422 Procedures 16
5. Flight Management System LRU...
5.1 _ Replacing the configuration files...
S.A1 Notes a
5.12 Procedures oon
5.2 _ Update or Replacement of the User databases...
52.1 Notes ae
522 Procedures
5.3 Update or Replacement of the Navigation databases,
B31 NOES ror
532 Procedures.
5.4 Update or Replace FMS OFP
BAA NOES run
6 EFIS.
6.1 Required Materials
61.1 Hardware...
61.2 — Software...
62 _ Setup and Configuration
62.1 Primary PC Loader Setup
622 _ Establishing Connections...
63 Loading CPU and GE Flash
63.1 CPU and GE Flash Load Procedure ..
64 Verifying System Configuration
65 _ EFIS Fault Log Retrieval.
66 _ CPU Flash and GE Flash Load Troubleshooting :
6.6.1 “Device is not currently in the correct loading mode repeats.
8.6.2 Fields are not auto-populated after selecting the configuration fi.
6.6.3 The “Open’ button never changes to "Close"; ‘Run’ is not enabled
CAGE CODE 90073 1 Revision - 30/08/10
‘OME Bleroncs ne. Propretayntrmaton- Rete cover page for compli na,
DOC No.
4030-5323
LIST OF FIGURES
Figure 1 - APC Ulilly Disk Restore Selection...
Figure 2 - APC Ullity Disc Automatic Restore Selection.
Figure 3 - APC Uitilty Disk Finish Selection.
Figure 4 — Computer Description nn.
Figure 5 - CDAJ Setup...
Figure 6 - E-DocView License Setup.
Figure 7 - Jeppesen Dataloader
Figure 8 - EFB FMS HSDL Software
Figure 9 - Programming Connector Location.
Figure 10 - Primary PC Loader...
Figure 11 - Not Connected Dialog...
Figure 12 - Flash Loader Status Messages
Figure 18 - Control Panel Buttons to enter Software C
Figure 14 - Query of GE Flash Slot 2....
Figure 15 - Settings for Download
Figure 16 - CRC Change Note...
‘CAGE CODE 90073 i Revision - 30/08/10
(CC Becton ne Proprietary intrmaton - tera cover page fr compte ic,
DOC No.
4030-5323
1 INTRODUCTION
‘This document contains data loading procedures and concepts for the Cockpit 9000 as installed in C-130
aircraft. The procedures listed here can be expected to be performed during the normal operation and
{ground maintenance of the aircraft.
2 SCOPE
‘This document specifically contains procedures applicable to the Royal Saudi Air Force C-130 aircraft.
‘While they may apply to other similar Cockpit 9000 installations, their applicability to should be verified
prior to use.
3. ELECTRONIC FLIGHT BAG (EFB) PMD
34 Replacing the Disk image
34.1 Notes
It may be required to replace the EFB disk image if any of the following occurs:
‘+ Anew Electronic Flight 8ag is installed without a proper OS Image Disk (latest version of
software part number 169-615831-001) pre-installed,
‘The Electronic Flight Bag has been infected with viruses
‘The customer Operations group has received a Service Bulletin from CMC indicating a new
released version of the PilotView OS Image Disk publication package or PilotView CMC View
publication Disk package or any other Disk publication package.
‘The following situations do not require that the EFB disk image be replaced:
* Update to the Flight Management System (FMS) navigational database or Magnetic Variation or
any other database that can be uploaded into the FMS
* Update to the Jeppesen Military Moving Map or Terminal charts or any other database that can
be uploaded into the EFB for Jeppesen applications.
In order to determine which disk image is currently installed on an EFB, select GO TO WINDOWS. After
entering the appropriate password, a file on the Windows Desktop called “SW CID" will be seen. The
contents of ths file wil ist the date and version of the disk image currently installed on the EFB.
NOTE: This procedure can be achieved with the EFB removed from the aircraft and connected to a wall
power outlet using the power cord provided in the black ruggedized EFB case. This location is
‘recommended in order to provide with the opportunity for the EFB to fully recharge its battery.
However, this procedure can also be achieved with the EFB installed in the aircraft with external
power on or off.
31.2 Procedures
WARNING: This procedure shall be accomplished by personnel with knowledge on Windows.
operational system and computer BIOS system.
A) Retrieve disk image fle/documents package and copy unto an U3 USB stick
1. Using the RSAF base Client Server, retrieve and download the "OS Image Disk" (zip or .tib file)
data according to the instructions provided on the service bulletin or maintenance manual. Note:
‘The size of the “OS Image Disk” should be approximately 2.8 GBytes.
If required, extract the multiple zip files and recreate a single disk image .tb fil,
Copy the single .tib file onto a controlled U3 USB stick (official USB stick) in the root directory.
Ensure there is no other .tib on the USB stick.
CAGE CODE 90073 3 Revision - 30/08/10
(OMG Elen ne. Props Intrmaton- Rete cover page fr compte rates
DOC No.
4030-5323
4. Perform the same action with the eDocView data packages. Copy the zip file into the U3 USB
stick directory as wel
8) Configure EFB for image load
WARNING: Prior to removing/installing a physical EFB unit from the aircraft, ensure the appropriate
EFS circuit breaker has been pulled out.
1. Pull appropriate EFB aircraft circuit breaker. Carefully remove the EFB from the arm latch,
Relocate the EFB to an office or a modification shop fitted with 115VAC power.
2. Connect the EFB to a reliable source of 115VAC. Use the external power cord provided in EFB
kit and carrying case,
3. Power up the EF using the top left power button. Activate the DAY mode of operation using the
moon shaped button if necessary.
4. Wait until the MAIN MENU is displayed and press ENTER to acknowledge the warning provided.
5. Select COMM tab and press GO TO WINDOWS. Enter relevant password.
6. Connect the U3 USB loaded with OS disk image file and connect a portable CD-ROM drive fitted
with PilotView Utility CD-ROM (p/n 189-615898-001). Ensure the portable CD-ROM is powered.
up (e.g. connected to an external laptop or external power supply as the EFS cannot supply
Sufficient power through its USB port to energize the CD-ROM drive).
7. Select START (CTRL ESC can be used to activate the start menu if necessary)
8. Select Programs and Accessories.
9. Activate Windows Explorer application
10. Ensure both the U3 USB stick and CD-ROM are visible and their respective drives are present
‘when expanding the "My Computer’ icon.
11. Ensure the U3 USB and CD-ROM remain connected to the EFB USB ports.
12. Shut down the EFB.
C) BIOS modification to boot on CD-ROM
1. During the early boot-up sequence, access BIOS by pressing once “FN” and "BKSPC". Ifthe
BIOS is not accessed, reboot the EFB unti this sequence provides access to the BIOS. In BIOS.
mode, the touch screen is disabled and items are selected using arrow keys and Enter key.
2. Access Basic BIOS configuration option, using the arrows keys, select the first boot disk and set
to “CDROM instead of the "Drive C:"
3. Press ESC, select “Write to CMOS and Exit’, select "Y" to confirm SAVE.
4. The EFB will be rebooted. Ensure that the CD-ROM disk and USB remain connected,
) Loading disk image using PilotView Ultilty CD-ROM
1. Notice that the EFB boots on CD-ROM drive fitted with PilotView Utlity CD-ROM (pin 189-
615678-001). A verification of the hardware is performed and Windows PE is activated.
CAGE CODE 90073 4
(OME Electonics ne. Propriety ntrmaten -Reler'o cover page fr compa oc,
DOC NO.
4030-5323
os ses a vines eco reo ect
acetone tae an cae tanec
Smicenc non
{egtetie Comets dienh denon eth titi
(ete eter ht on 8 non er re nd
CMR oa em Are eceonl eed
Figure 1 - APC Utility Disk Restore Selection
2. Using the TAB key to cycle through the various options and SPACE to “check” an item, select
“Restore” option. Highlight "NEXT" using the TAB key and press ENTER. Select "Automatic
Restore’ option, highlight "NEXT" using the TAB key and press ENTER.
Esterline CMC Electronics
Figure 2- APC Utility Disc Automatic Restore Selection
3. If presented with a list of hard disk drives to be recovered, select both the C: and the D: drive.
4. Press 'NEXT" until ‘FINISH’ is made available. Press "FINISH.
CAGE CODE 90073 5 Revision - 30/08/10
‘CC Becton re: Props Intrmaion-Reterta cover page or cmplt ice,
5
6
Sar ke em rer keane
Figure 3 - APC Utility Disk Finish Selection
Wait and monitor progress of the disk copy of both C: and D: drives. The C: drive contains the
EFB applications while D: drive supports Jeppesen applications and data. The EFB will reboot.
After reboot, power down the EFB, ignoring any windows providing recovery options.
E) BIOS modification to boot on C: drive.
1
During early boot-up sequence, access BIOS by pressing “FN" and “BKSPC". Ifthe BIOS is not
accessed, reboot the EFB until this sequence provides access to the BIOS. In BIOS mode, the
touch screen is disabled and item is selected using arrows and Enter key.
‘Access Basic BIOS configuration option, using the arrows keys, Set the first boot disk to “Drive
CC® instead of the "CDROM"
Press ESC, select "Write to CMOS and Exit’, select “Y” to confirm SAVE.
Disconnect the portable CD-ROM drive. Leave the U3 USB stick connected.
F) Computer name and battery power options
1
‘The EFB will boot on the C: drive with typical Windows XP loading process. Wait for Main Menu,
and press ENTER to acknowledge Warning, Ignore and close all CDAJ pop-up and warnings for
row.
‘Select COMM tab and press GO TO WINDOWS. Enter relevant password.
‘On Windows XP desktop, select START, select Control Panel, double-click (or press enter after
highlight) Power Options, set Battery to "Never’ for both Turn off options. Apply and exit.
‘On Windows XP desktop, select START, select Control Panel, double-click (or press enter after
highlight) System, set Computer Name to TNio0 where 1x00 is the serial number of the EFB and
use RSAF EFB as computer description.
CAGE CODE 90073 6 Revision - 30/08/10
‘CHC Becton re: Proprio Itrmation-Refertocovr page or compl ie,
DOC No.
4030-5923
‘Computer Description
5. Reboot the EFB.
‘G) CDAJ and Jeppesen licenses Setup applications
41, The EFB will boot on the C: drive with typical Windows XP loading process. Wait for Main Menu,
press ENTER to acknowledge Warning
CAGE CODE 90073 7 Revision - 30/08/10
(OMC Beeroncs ne. Prpretay internation - tera cover page fr complete notin
Figure 5 - CDAJ Setup
2. Ifthe CDAJ Jeppesen setup is displayed, verify that you have the following data in the CDAJ
window:
User ID: admin
Password: ddmksa
‘Company Code: RSA
Recipient: SNxxxx_RD (00x = serial number of the TacView
DDM Server URL: hittos:/imww ksaddmle,com/dém
NOTE: If more up-to-date licensing information is available, it should supersede the
information listed above.
‘SNO177_RD)
3. Activate wireless capabiliy of the EFB (press “FN" and 'Z") and ensure the EFB has access to
the intemet. The EFB is configured to automatically access RSAF wireless network. On the CDAJ
‘setup window, hit "REGISTER™.
H) E-docView application
1. Retrieve RSAF e-docView license information.
CAGE CODE 90073 8 Revision - 30/08/10
‘CHC Elecrones ie Propet Iomaton- Ratt cover p98 comple nate.
DOC NO.
4030-5323
oe. Folder
‘Syroro, Folder
Hey tens
Hikey Suomens
Folder Browser Mode
Browser Folder C:\Program Fies\e-Docvew\Doc
Figure 6 - E-Doc\
w License Setup
2. On the MAIN MENU tab, launch “E-docView’ application. Select “OPTIONS” and "SETUP". Enter
ach field of the SETUP page as per the data provided in the RSAF e-docView licensing
information. Set Company name to RSAF. Press OK. A pop-up is displayed confirming that the
software is now de-protected
3. Select COMM tab and press GO TO WINDOWS. Enter relevant password.
4. Select START (CTRL ESC can be used to activate the start menu if necessary). Select Programs
and Accessories. Activate Windows Explorer application. Copy the content of the eDocView
documents data package zip file as is (e.g. pack_RSAF_20100728_1352.2ip) ino the following
folder location C:\ECMIncoming\AirraftieDocView.
5. Double-click MainMenu icon on the left side ofthe desktop. Wait for Main Menu, press ENTER to
acknowledge Warning
‘6. Launch e-docView and Automatic Synchronization will ake place expanding the zip file and
populating the appropriate directory of RSAF sircrat manuals.
7. Select COMM tab and press GO TO WINDOWS. Enter relevant password.
8. Select START (CTRL ESC can be used to activate the start menu if necessary). Select Programs
and Accessories. Activate Windows Explorer application. Vert ifthe zip package as been
deleted in the C:\ECM\Incoming\reratteDocView. I not, delete the fe.
8. Double-click MainMenu icon on the left side of the desktop. Wait for Main Menu, press ENTER to
acknowledge Waring
CAGE CODE 90073 9 Revision - 30/08/10
(OMG Elen ne. Progra Intrmaton- Rel o cover page fr compli nace,
DOC NO,
4030-5323
J) Uploading Jeppesen charts/proceduresidata and database
41, Proceed as per section 3.2 to update Jeppesen charts/procedures/data and military moving map
databases
) E-FlightReport application
NOTE: The application is made available only when the EFB is installed in the aircraft wth external
power supplied.
WARNING: Prior to removing or installing a physical EFB unit fromito the aircraft, ensure the
appropriate EFB circuit breaker has been pulled out,
Shutdown the EFB
2. Carefully re-install the EFB into its appropriate location in the cockpit. Lock, using the arm latch,
the unit ito its mounting position.
Retrieve RSAF e-FlightRepott license information.
Close the appropriate EFE circuit breaker if required.
Power up the EFB using the top let power button. Activate the DAY mode of operation using the
moon shaped button if necessary. Wait for Main Menu, press ENTER to acknowledge Warning.
Select E-FlightReport application. Select OPTIONS and SETUP.
Enter setup information exactly as provided in the RSAF e-FlightReport license information.
Press OK. A pop-up is displayed confirming thatthe software is now de-protected.
Close the application
CAGE CODE 90073 10 Revision - 30/08/10
(OC Bscwoncs ne: PropritaryIntrmain - tera cover page fr compet note
DOC No.
4030-5323
32 Update Jeppesen Charts/Procedures/Data and Military Moving Map Databases
32.1 Notes
‘The Jeppesen Charts and Procedures must be updated on the schedule listed below:
‘+ The Jeppesen charts/procedures/data must be updated every 15 days or sooner as described in
Jeppesen service bulleting and data upgrade notices.
‘+ The Jeppesen military moving maps must be updated every 30 days or sooner as described in
Jeppesen service bulleting and data upgrade notices.
There is no need to update the Jeppesen databases in the the event of an update to the Flight
‘Management System (FMS) navigational database or Magnetic Variation or any other database that can
be uploaded into the FMS.
322 Procedures
1. Using the RSAF base Client Server, retrieve and download the latest Jeppesen
charts/procedures/data and miltary moving map fies. The Jeppesen charts/procedures/data
consists of adectory of fies with a name such as “JEPMS-RGAT-OXXX:. The Jeppesen miltary
‘moving map consists in a directory of fs with a name such as “EFEMMMI-OXXX". Copy alle
zip files and associated directories ito the U3 USB stick root directory
Insert the US USB stick into the EF USB port
Power ON the EFB. When the Main Menu is displayed, press ENTER to acknowledge Waring.
Press the © button to activate Jeppesen application
Select “Maintenance” and wait for "Dataload’ to be displayed. Select ‘Dataload’.
CAGE CODE 90073 "
‘CHC Eecrnis ie PropristaryIfrmation-Refertocovr page or cmp nt,
DOC No.
4030-5323
Figure 7 - Jeppesen Dataloader
AA) Military Moving Map updates
1
2
3
4
5
Select “Browse for updates", select U3 USB stick memory drive location and browse for the
military moving map zip fle directory location.
Select the miltary moving map directory
Select “Search for updates”. Ensure the military moving map is correctly and automatically
selected by the application,
Select DATALOAD’. The military moving map is loaded in approximately 5 minutes for each
Ere.
Exit the Jeppesen application software by selecting “MENU and “EXIT TO EFB
B) Charts/procedures/data updates
1
Select "Browse for updates’, select U3 USB stick memory drive location and browse for the
ccharts/procedures/data files directory location,
2. Select the charts/procedures/data directory.
3. Select “Search for updates’. Ensure the charts/procedures/data is correctly and automatically
selected by the application.
CAGE CODE 90073 2 Revision - 30/08/10
DOC No.
4030-5923
4. Select ‘DATALOAD". The charts/procedures/data is loaded in approximately 30 minutes for each
EFB,
5. Exit the Jeppesen application software by select “MENU” and "EXIT TO EFS".
CAGE CODE 90073 13 Revision - 30/08/10
(MC Boerne ne. Proprietary Inlrmain - tera cover page fr compl nie,
DOC NO.
4030-5323
4 T2CAS LRU (TCAS AND TAWS)
44 Replacing the configuration files ACD and ASDB
4141 Notes
All Aircraft Personality Modules (APM) directly out of the T2CAS manufacturer factory are blank. Ifthe
Aircraft Configuration Data (ACD) configuration file is loaded without the Aircraft Specific Database
(ASDB) having already been loaded, the CF Load Status LED will iluminate red, indicating that the load
has failed. At this point, if the ASDB is then loaded into the box, and successfully loads, the CF Load
Status LED wil iluminate green and the system will function normally.
The red CF Load Status LED will not illuminate if the APM has already been successfully programmed
with both an ACD and ASDB and the operator is simply upgrading the ACD or ASDB, since the other file
is already loaded into the APM and the error check will perform normally.
The ACD and ASDB files should be updated in the event of any of the following
‘+ Anew T2CAS LRU unit has been installed.
‘+ Anew T2CAS APM has been installed or replaced
‘+The customer operations group has received a Service Bulletin from CMC indicating a new
released version of the ACD or ASDB configuration files.
‘There is no need to update the ACD or ASDB configuration files when the T2CAS TAWS Terrain
Database is updated.
Insertion and removal of the Compact Flash (CF) card in the T2CAS computer should be done with care,
‘The label on the compact flash card should face the LEDs on the front of the T2CAS computer. When
removing the CF card press the ejector at the bottom ofthe slot until the card pops out slightly on its own,
‘The CF card can then be pulled freely out of the slot.
41.2 Procedures
The T2CAS must be installed on the aircraft with external power activated to perform this procedure.
1. Obtain the configuration files which consist of one ACD or one ASDB file and one
header file.
a. When loading ACD information, files similar to the following should be placed on
the CF card:
ACD file (ie. FPAC1179.acd)
Header file (ie. HEADER.CFG)
b. When loading ASDB information, files similar to the following should be placed
on the CF card:
i, ASDB file (i.e. FPAS1298.ASD)
ii, Header file (i.e. HEADER.CFG)
2. Verify that the aircraft is “on the ground’ prior to performing an upload. The configuration
cannot be uploaded while the aircraft is airborne.
3. Apply power to the T2CAS unit (aircraft has external power and circuit breaker is pushed
in)
4, Open the CF card protective door located on the left side the T2CAS computer unit front
panel.
5. Insert the CF card with the label facing the T2CAS computer unit front panel LEDs.
6. All TAWS LEDs located on the left column of the LED bank will lluminate, which
indicates a T2CAS computer unit restart.
CAGE CODE 90073 “4 Revision - 30/08/10
(MC Beerorcs ne. Proprietary Intrmain - tera cover page fr compl notice,
DOC No.
4030-5323
7. All TAWS LEDs will extinguish and the XFER IN PROCESS LED will start to blink. The
blinking XFER IN PROCESS LED indicates that the unit is reading the CF card.
8. The XFER IN PROCESS LED will indicate continuous green. The continuous XFER IN
PROCESS LED indicates that the unit is loading the contents of the CF card. This
loading process typically takes less than one minute.
9. Wait until all the files are correctly loaded into the T2CAS computer. When the upload is
successful, the CF Load Status LED changes to a continuous green indication. An
unsuccessful upload is indicated by amber LEDs displayed during the upload process.
10. Ifthe upload is unsuccessful, use a PC with a CF card reader to verify that the contents
of the CF card are correct. Repeat the load process if necessary.
11. Once the upload is successful, remove the CF card from the T2CAS computer unit front
panel.
12. Close the compact flash (CF) card protective door.
13. All TAWS LEDs located on the left column of the LED bank wil illuminate, which
indicates a T2CAS computer unit restart
14. When all TAWS LEDs are extinguished, the unit is ready.
CAGE CODE 90073 15 Revision - 30/08/10
(OMG Bleavones ne. Propet Intonation -Faterto cover page fr como oc,
DOC No.
4030-5323
42 Updating the Terrain Database of the TAWS application
421 Notes
‘The Terrain Database must be updated in the event that the customer operations group has received a
Service Bulletin from CMC or an e-mail from the T2CAS manufacturer indicating @ new released version
of the TAWS Terrain database is available through the manufacturer website.
The Terrain Database should also be uploaded whenever the T2CAS unit on the aircraft is replaced to
ensure that the aircraft is operating with the most recent terrain data,
‘A subscription to the T2CAS manufacturer customer website is required to receive notification of new
Terrain databases.
Insertion and removal of the Compact Flash (CF) card in the T2CAS computer should be done with care,
The label on the compact flash card should face the LEDs on the front of the T2CAS computer. When
removing the CF card press the ejector at the bottom ofthe slot until the card pops out slightly on its own,
‘The CF card can then be pulled freely out of the slot.
422 Procedures
1. Obtain the terrain database, which consists of two TAWS DB files on the compact
2. flash (CF) card
a. When loading a terrain database, the CF card will contain files similar to the
following:
Terrain Database file (i.e. FPTW1058.TDB)
Header file (HEADER.CFG)
3. Verify that the aircraft is “on the ground” prior to performing an upload. The TAWS
database cannot be uploaded while the aircraft is airborne.
4. Apply power to the T2CAS unit (aircraft has external power and circuit breaker is pushed
in)
door located on the left side the T2CAS computer unit front
panel.
6. Insert the CF card with the label facing the T2CAS computer unit front panel LEDs.
7. All TAWS LEDs located on the left column of the LED bank wil illuminate, which
indicates a T2CAS computer unit restart.
8. All TAWS LEDs will extinguish and the XFER IN PROCESS LED will start to blink. The
blinking XFER IN PROCESS LED indicates that the unit is reading the CF card. It
typically takes approximately one minute for the CF card to be read.
9. The XFER IN PROCESS LED will indicate continuous green. The continuous XFER IN
PROCESS LED indicates that the unit is loading the contents of the CF card. The
loading process typically takes 15 minutes.
10. When the upload is successful, the CF Load Status LED changes to a continuous green
indication. An unsuccessful upload is indicated by amber LEDs displayed during the
upload process.
11. Ifthe upload is unsuccessful, use a PC with a CF card reader to verify that the contents
of the CF card are correct. Repeat the load process if necessary.
12. Once the upload is successful, remove the CF card from the T2CAS computer unit front
panel.
18. Close the compact flash (CF) card protective door.
CAGE CODE 90073 16 Revision - 30/08/10
‘OC Beewoncs ne. Propriety internation - tera cover page fr complete notin
DOC NO.
4030-5323
14. All TAWS LEDs located on the left column of the LED bank will illuminate, which
indicates a T2CAS computer unit restart.
15, When all TAWS LEDs are extinguished, the unit is ready.
CAGE CODE 90073 7
‘CC Becton ie Proprietary Itrmation- Referocovr page compte ot,
DOC No.
4030-5323
5, FLIGHT MANAGEMENT SYSTEM LRU
5A Replacing the configuration files
5141 Notes
Itmay become required to upload new FMS configuration files to the FMS ifthe configuration number
‘CRC displayed on the FMS IDENT page does not match the required CRC as provided in the latest
revision of CMC Electronics document number 4030-5003.doc.
Four configurations are embedded into each FMS. Only one configuration profile is activated at a time
and is selected at FMS boot based on the location of the FMS (ie. pilot FMS uses CONFIG_O while co-
pilot FMS uses CONFIG_1) in the civil L100 aircraft or military C130H/C130H-30 aircraft,
51.2 Procedures
1. Download or retrieve all the four configurations files from Operations client server computer.
2. Copy theses file into the root directory of a protected U3 USB stick
3. Apply extemal power to aircraft, ensure all EFB circuit breakers and FMS circuit breakers are
IN
4. Power up both EFB pilot and EFB co-pilot using the power button on top left. Activate the
DAY lighting mode using the moon shape button on lower left of the EFB front panel if
Necessary since the unit boots in NVIS mode.
5. Ensure that each EFB displays "DETECTING POSITION 1..." or ‘DETECTING POSITION
2..." during the boot up process. If not, reboot the unit.
FMS 1 Load procedures:
6. Insert the protected U3 USB stick into USB port of pilot EFB installed in the aircraft.
7. With the pilot EFB MAIN MENU displayed, press ENTER to acknowledge the WARNING,
select the COMMS tab. Select FMS DATA LOAD application. The application displays all the
files that can be loaded from either the C: drive or the U3 USB stick (drive E: normally)
CAGE CODE 90073 18 Revision - 30/08/10
{EMC Blcronc ne, Proprietary Intonation - Fler cover page for complet rac,
DOC No.
4030-5323
Figure 8 — EFB FMS HSDL Software
Load CONFIG_0 to FMSt:
8. On FMS1, press [INIT/REF], [NEXT], select and .
9. Select and prompt. START will be displayed in reverse video.
10. On pilot EFB, select the U3 USB stick file corresponding to CONFIG_0 and press FMS1
LOAD. It should take about 3 seconds to complete the process.
11, Select DONE when completed and pilot FMS! indicates 100% loaded
12. On FMS1, press [INIT/REF], save the loaded configuration into CONFIG_0 (i.e. FMSt
‘configuration on civil L100 aircraft).
Load CONFIG_1 to FMS1
19. On FMS1, press [INIT/REF], [NEXT], select and .
14, Select and prompt. START will be displayed in reverse video.
15. On pilot EFB, select the U3 USB stick file corresponding to CONFIG_1 and press FMS1
LOAD. It should take about 3 seconds to complete the process.
16, Select DONE when completed and pilot FMS1 indicates 100% loaded
17, On FMS1, press [INIT/REF], save the loaded configuration into CONFIG_1 (i.e. FMS2
‘configuration on civil L100 aircraft)
CAGE CODE 90073 19 Revision - 30/08/10
(CC Becton ne. Proprotayntrmation- tera cover page fr complete nos,
DOC NO.
4030-5323
Load CONFIG_2 to FMS1
18. On FMS1, press [INIT/REF], [NEXT], select and .
19. Select and prompt. START will be displayed in reverse video.
20. On pilot EFB, select the U3 USB stick file corresponding to CONFIG_2 and press FMS1
LOAD. It should take about 3 seconds to complete the process.
21. Select DONE when completed and pilot FMS1 indicates 100% loaded.
22. On FMS1, press [INIT/REF], save the loaded configuration into CONFIG_2 (i.e. FMS
‘configuration on miltary C130H/C130H-30 aircraft)
Load CONFIG_3 to FMS1
23. On FMS1, press [INIT/REF], [NEXT], select and .
24, Select and prompt. START will be displayed in reverse video.
25. On pilot EFB, select the U3 USB stick file corresponding to CONFIG_3 and press FMS1
LOAD. It should take about 3 seconds to complete the process.
26. Select DONE when completed and pilot FMSt indicates 100% loaded.
27. On FMS1, press [INIT/REF], save the loaded configuration into CONFIG_3 (ie. FMS2,
configuration on military C130HIC130H-30 aircraft)
FMS 2 Load Procedures:
28. Insert the same U3 USB stick into USB port of co-pilot EFB installed in the aircraft
29. With the co-pilot EFB MAIN MENU displayed, press ENTER to acknowledge the WARNING,
select the COMMS tab. Select FMS DATA LOAD application. The application displays all the
files that can be loaded from either the C: drive or the U3 USB stick (drive E: normally).\
Load CONFIG_0 to FMS2:
30. On FMS2, press [INIT/REF], [NEXT], select and .
31, Select and prompt. START willbe displayed in reverse video.
32. On co-pilot EFB, select the U3 USB stick fle corresponding to CONFIG_0 and press FMS2
LOAD. It should take about 3 seconds to complete the process.
33. Select DONE when completed and co-pilot FMS2 indicates 100% loaded
34. On FMS2, press [INIT/REF], save the loaded configuration ito CONFIG_0 (i. FMS1
configuration on civil L100 aircraft)
Load CONFIG_1 to FMS2:
36. On FMS2, press [INIT/REF], [NEXT], select and .
36. Select and prompt. START will be displayed in reverse video.
37. On co-pilot EFB, select the U3 USB stick file corresponding to CONFIG_1 and press FMS2
LOAD. It should take about 3 seconds to complete the process,
38. Select DONE when completed and co-pilot FMS2 indicates 100% loaded.
39. On FMS2, press [INIT/REF], save the loaded configuration into CONFIG_1 (Le. FMS2
configuration on civil L100 aircraft)
Load CONFIG_2 to FMS2:
40. On FMS2, press [INIT/REF], [NEXT], select and .
41. Select and prompt. START will be displayed in reverse video.
42, On co-pilot EFB, select the U3 USB stick file corresponding to CONFIG_2 and press FMS2
LOAD. It should take about 3 seconds to complete the process.
43, Select DONE when completed and co-pilot FMS2 indicates 100% loaded
44, On FMS2, press [INIT/REF], save the loaded configuration into CONFIG_2 (Le. FMS1
‘configuration on military C130H/C130H-30 aircraft).
CAGE CODE 90073 20 Revision - 30/08/10
(OC Becwoncs ne. PropritaryIntrmatn- Relea cover page compte size,
DOC NO.
4030-5323
Load CONFIG_3 to FMS2:
45. On FMS2, press [INIT/REF], [NEXT], select and .
48. Select and prompt, START will be displayed in reverse video.
47. On co-pilot EFB, select the U3 USB stick file corresponding to CONFIG_3 and press FMS2
LOAD. It should take about 3 seconds to complete the process.
48. Select DONE when completed and co-pilot FMS2 indicates 100% loaded
49. On FMS2. press [INIT/REF], save the loaded configuration into CONFIG_S (
Configuration on military C130H/G130H-30 aircraft)
50. Exit FMS DATA LOAD application on both EFB.
51. On each FMS, press [INIT/REF], select and notice thatthe configuration number
CRC matches the required CRC as provided inthe latest revision of CMC Electronics
document number 4030-5003.doc.
52, Ensure that both FMS are synchronized or press [INIT/REF], ,
You might also like
- The Sympathizer: A Novel (Pulitzer Prize for Fiction)From EverandThe Sympathizer: A Novel (Pulitzer Prize for Fiction)Rating: 4.5 out of 5 stars4.5/5 (122)
- Devil in the Grove: Thurgood Marshall, the Groveland Boys, and the Dawn of a New AmericaFrom EverandDevil in the Grove: Thurgood Marshall, the Groveland Boys, and the Dawn of a New AmericaRating: 4.5 out of 5 stars4.5/5 (266)
- A Heartbreaking Work Of Staggering Genius: A Memoir Based on a True StoryFrom EverandA Heartbreaking Work Of Staggering Genius: A Memoir Based on a True StoryRating: 3.5 out of 5 stars3.5/5 (231)
- Grit: The Power of Passion and PerseveranceFrom EverandGrit: The Power of Passion and PerseveranceRating: 4 out of 5 stars4/5 (590)
- Never Split the Difference: Negotiating As If Your Life Depended On ItFrom EverandNever Split the Difference: Negotiating As If Your Life Depended On ItRating: 4.5 out of 5 stars4.5/5 (842)
- The Subtle Art of Not Giving a F*ck: A Counterintuitive Approach to Living a Good LifeFrom EverandThe Subtle Art of Not Giving a F*ck: A Counterintuitive Approach to Living a Good LifeRating: 4 out of 5 stars4/5 (5807)
- The World Is Flat 3.0: A Brief History of the Twenty-first CenturyFrom EverandThe World Is Flat 3.0: A Brief History of the Twenty-first CenturyRating: 3.5 out of 5 stars3.5/5 (2259)
- Her Body and Other Parties: StoriesFrom EverandHer Body and Other Parties: StoriesRating: 4 out of 5 stars4/5 (821)
- The Emperor of All Maladies: A Biography of CancerFrom EverandThe Emperor of All Maladies: A Biography of CancerRating: 4.5 out of 5 stars4.5/5 (271)
- The Little Book of Hygge: Danish Secrets to Happy LivingFrom EverandThe Little Book of Hygge: Danish Secrets to Happy LivingRating: 3.5 out of 5 stars3.5/5 (401)
- Team of Rivals: The Political Genius of Abraham LincolnFrom EverandTeam of Rivals: The Political Genius of Abraham LincolnRating: 4.5 out of 5 stars4.5/5 (234)
- Hidden Figures: The American Dream and the Untold Story of the Black Women Mathematicians Who Helped Win the Space RaceFrom EverandHidden Figures: The American Dream and the Untold Story of the Black Women Mathematicians Who Helped Win the Space RaceRating: 4 out of 5 stars4/5 (897)
- Shoe Dog: A Memoir by the Creator of NikeFrom EverandShoe Dog: A Memoir by the Creator of NikeRating: 4.5 out of 5 stars4.5/5 (537)
- The Gifts of Imperfection: Let Go of Who You Think You're Supposed to Be and Embrace Who You AreFrom EverandThe Gifts of Imperfection: Let Go of Who You Think You're Supposed to Be and Embrace Who You AreRating: 4 out of 5 stars4/5 (1091)
- The Hard Thing About Hard Things: Building a Business When There Are No Easy AnswersFrom EverandThe Hard Thing About Hard Things: Building a Business When There Are No Easy AnswersRating: 4.5 out of 5 stars4.5/5 (346)
- Elon Musk: Tesla, SpaceX, and the Quest for a Fantastic FutureFrom EverandElon Musk: Tesla, SpaceX, and the Quest for a Fantastic FutureRating: 4.5 out of 5 stars4.5/5 (474)
- On Fire: The (Burning) Case for a Green New DealFrom EverandOn Fire: The (Burning) Case for a Green New DealRating: 4 out of 5 stars4/5 (74)
- The Yellow House: A Memoir (2019 National Book Award Winner)From EverandThe Yellow House: A Memoir (2019 National Book Award Winner)Rating: 4 out of 5 stars4/5 (98)
- The Unwinding: An Inner History of the New AmericaFrom EverandThe Unwinding: An Inner History of the New AmericaRating: 4 out of 5 stars4/5 (45)
- Operator'S Manual Flight Management System: CMA-9000 Operational Program S/W 169-614876-300Document802 pagesOperator'S Manual Flight Management System: CMA-9000 Operational Program S/W 169-614876-300Lito HulipasNo ratings yet
- Cynthia P Cynthia P Cynthia P Cynthia P Cynthia P. Cudia - Cudia - Cudia - Cudia - Cudia Accountancy Department, de La Salle University-ManilaDocument18 pagesCynthia P Cynthia P Cynthia P Cynthia P Cynthia P. Cudia - Cudia - Cudia - Cudia - Cudia Accountancy Department, de La Salle University-ManilaLito HulipasNo ratings yet
- S7-1500 Starter KitDocument2 pagesS7-1500 Starter KitLito HulipasNo ratings yet
- Siemens S7-1500 PLC CPU Starter Kit - 16 Inputs, 16 Outputs, DigitalDocument1 pageSiemens S7-1500 PLC CPU Starter Kit - 16 Inputs, 16 Outputs, DigitalLito HulipasNo ratings yet
- Phoenix BIOS Post Codes - BIOS CentralDocument9 pagesPhoenix BIOS Post Codes - BIOS CentralLito HulipasNo ratings yet
- Cmc-Connectivity-Efb Tacview-19-005Document2 pagesCmc-Connectivity-Efb Tacview-19-005Lito HulipasNo ratings yet
- Encore Computer 32 - 67 SystemDocument7 pagesEncore Computer 32 - 67 SystemLito HulipasNo ratings yet
- SCSI Hard Drive Duplicator - HDD Cloning DeviceDocument3 pagesSCSI Hard Drive Duplicator - HDD Cloning DeviceLito HulipasNo ratings yet