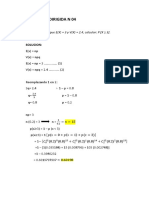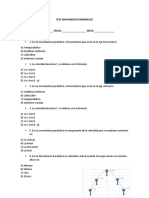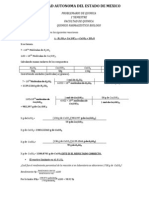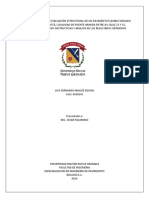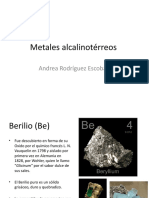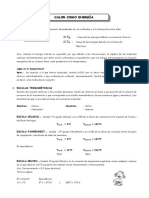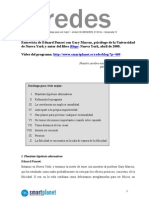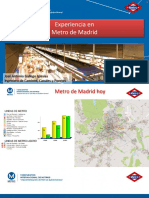Professional Documents
Culture Documents
Tutorial HDR Photoshop
Uploaded by
mayckool1Copyright
Available Formats
Share this document
Did you find this document useful?
Is this content inappropriate?
Report this DocumentCopyright:
Available Formats
Tutorial HDR Photoshop
Uploaded by
mayckool1Copyright:
Available Formats
TUTORIAL HDR PHOTOSHOP
Lo nico que necesitas es una cmara fotogrfica digital que permita un control manual de la exposicin y un trpode para sostenerla. Y si no la tienes, tambin puedes optar por crear un HDR a partir de una simple imagen de extensin .JPEG. Los resultados no sern los mismos, pero se acercan mucho a las posibilidades finales.
A la hora de crear una fotografa de rango dinmico elevado, el nico lmite a sortear es tu propia imaginacin. Despus de este tutorial vers la vida con ojos HDR!
1. El primer paso es tan simple como tomar una fotografa. Procura componer una imagen con la mayor cantidad de tonalidades de color posible, para aprovechar al mximo el HDR. Debes tomar un mnimo de tres fotografas. Una con exposicin correcta, otra con un punto o dos de sobre exposicin y otra con un punto o dos de sub exposicin. Es sumamente importante que no vares la apertura del diafragma! Eso variar la profundidad de campo de la fotografa! La sobre y la sub exposicin la obtienes variando la velocidad del obturador. Utiliza un trpode para que no existan variaciones de encuadre entre las diferentes tomas. Y si cuentas con un disparador a distancia, mejor an.
Puedes tomar ms fotografas con variaciones de exposicin, pero una cantidad de tres es ms que suficiente. Si tu cmara soporta el formato RAW, mejor an. Este formato es el de mayor tamao y puede almacenar una cantidad de rango dinmico superior a otros. Escojas lo que escojas, es importante que las fotografas se encuentren en el formato de mayor tamao y resolucin posibles. Nuestras tres fotografas a procesar quedaron as:
Fotografa de exposicin correcta
Fotografa sobre expuesta
Fotografa sub expuesta
2. Lo siguiente es pasar a realizar el proceso HDR. Abrimos Photoshop y nos dirigimos a File > Automate > Merge to HDR. Te encontrars con una nueva ventana. En esta ventana escoges tus tres fotografas generadas de exposiciones variables pinchando en Browse. Tus archivos deberan aparecer en la lista contigua. No actives la opcin Attempt to Automatically Align Source Images. Se utiliza en caso que los encuadres entre las fotografas no sean tan precisos, pero no funciona debidamente.
Merge to HDR en Photoshop CS2
Lista de archivos a convertir
Pinchas OK y Photoshop realizar un proceso de identificacin de las fotografas cuya duracin depender de la fuerza de tu ordenador y del tamao de cada fotografa. 3. Una nueva ventana ha aparecido. sta se utiliza para ajustar manualmente la exposicin de cada fotografa que hayas tomado pero dentro de Photoshop. Es un proceso un tanto innecesario, pero mejor hagamos caso al software de Adobe. Slo debes identificar cada fotografa y completar con los datos de Exposure Time, f-Stop el diafragma, e ISO la sensibilidad de la pelcula segn los parmetros que hayas utilizado en cada toma original. Recuerda que la apertura del diafragma no debera haber variado entre fotografas.
Ajustando el tiempo de exposicin
Pinchas OK y, nuevamente, Photoshop realizar un proceso cuya duracin depender de tu ordenador y del formato original de imagen que hayas escogido. En esta nueva ventana ya podrs visualizar un estimado del producto final en HDR. Observa que la lista de fotografas muestre las escogidas, y pincha nuevamente en OK.
Ventana de identificacin en Photoshop CS2
4. Felicitaciones! Has obtenido una fotografa en HDR. Pero, es este el final del proceso? En realidad no. A partir de aqu podemos realizar una serie de ajustes finales para mejorar el resultado. Lo primero es aclarar que este archivo resultante, de extensin .PBM, es de 32-bits, una resolucin que los monitores ms comunes de hoy en da an no pueden desplegar tan bien. Mejor convirtamos el archivo a uno de 16-bits pinchando en Image > Mode > 16 Bits/Channel. Esta nueva ventana es la HDR Conversin, el lugar en donde realizaremos los retoques mgicos que producen esas fotografas de increbles detalles. Lo primero ser pinchar enMethod y escoger Local Adaptation, la opcin de mayor control y prestaciones. Ahora pincha en la flecha de Toning Curve and Histogram para desplegar el Histograma.
Modificando la fotografa a 16 Bits
Histograma en al conversin a HDR
No te asustes por el resultado del fondo. Pronto lo vers ms bello. Ahora slo resta ajustar las Curvas segn tus conocimientos / preferencias para obtener el resultado que andas buscando. Antes que nada, arrastra la punta inferior de la curva hacia el comienzo de las sombras, en la parte inferior del Histograma, como lo muestra la captura de imagen. Y luego, ajusta las Curvas de la fotografa a gusto. Abajo puedes observar el resultado de nuestra Curva.
Primeros pasos en el ajuste de la Curva
ltimos pasos del ajuste de la Curva
5. Ahora, si acaso deseas salvar el archivo en formato .JPEG, pincha en Image > Mode > 8 Bits/Channel y listo. Slo quedar pinchar en File > Save as para escoger el nuevo formato.
Recuerda que puedes realizar todos los retoques que creas pertinente a la fotografa HDR. Despus de todo, estamos hablando de fotografa digital, cierto? Mira cmo qued nuestra fotografa final en HDR! Observa, sobre todo, los colores del cielo obtenidos. Son increbles.
Resultado final en HDR
6. Existe a posibilidad de que no cuentes con una cmara digital de exposicin manual. No importa. Puedes explorar y divertirte con el HDR a partir de una simple fotografa con extensin .JPEG. Descargas la que ms te guste de la red y la modificas en el Photoshop ajustando las Curvas. De qu manera? Muy simple. Primero abres el archivo original. Despliega las curvas con Ctrl. + M y la arrastras desde el centro hacia abajo, un cuadrado de la grilla de distancia, como mximo. Pinchas en File > Save as y lo guardas. Ahora presiona Ctrl. + Alt + Z y vuelve a abrir las Curvas con Ctrl. + M. Arrastra la curva desde el centro hacia arriba, un cuadrado de distancia como mximo. File > Save as y lo guardas. Ya tienes tus tres archivos con exposiciones variables. Contina desde el Paso nmero 2 en adelante. Claro que este no es el mtodo ms recomendado ni el de los mejores resultados, pero puedes obtener una buena idea de las posibilidades del HDR de esta manera. 7. Si acaso te encuentras con un error como el de aqu abajo, entonces debers cambiar la extensin de tus archivos. A veces, Photoshop no puede leer las diferencias de exposicin entre diversos archivos de extensin .JPEG. Prueba salvando tus archivos a la extensin .PNG.
Error muy frecuente al trabajar con JPEG
8. Al llegar a la ventana de los datos de exposicin de cada imagen, deja todo como est. Identifica a tu fotografa sub expuesta y escoge 1/250 en Exposure Time. Ahora identifica a tu fotografa sobre expuesta y escoges 1/15. Tu fotografa de exposicin correcta la dejas en 1/60 en este caso. Contina a partir del Paso nmero 4.
Si disfrutaste de este tutorial, entonces no olvides visitar flickr desde este enlace para disfrutar de miles y miles de fotografas HDR, tanto de aficionados como de verdaderos profesionales. Aqu abajo te dejamos algunos de los ejemplos que ms nos impactaron.
Fuegos de artificio en HDR
Moderna metropolis en HDR
Aeropuerto en HDR
You might also like
- Practica Dirigida 4.1Document31 pagesPractica Dirigida 4.1Jhampier Lamadrid80% (5)
- ACH-Sections Cut en Shells y Sólidos-070709Document21 pagesACH-Sections Cut en Shells y Sólidos-070709hernan85100% (1)
- Ficha Tecnica Nivel Manual Sokkia Pl1sDocument3 pagesFicha Tecnica Nivel Manual Sokkia Pl1sfelix FloresNo ratings yet
- Operator ManualDocument164 pagesOperator ManualMarcelo Rampazzo100% (11)
- Test Movimiento ParabólicoDocument3 pagesTest Movimiento ParabólicoJackeline Gutierrez ArenasNo ratings yet
- Problemario ResuletoDocument12 pagesProblemario Resuletobjazmin_gonzalez83% (6)
- Ensayo Pavimentos-Grupo 8Document16 pagesEnsayo Pavimentos-Grupo 8kevinalfredo ruizmuñozNo ratings yet
- Miembros en Tension CeliaDocument11 pagesMiembros en Tension CeliaCielo Yaneth CPNo ratings yet
- f01 s05 HT Leyes de NewtonDocument2 pagesf01 s05 HT Leyes de Newtonfoca88No ratings yet
- Taller de Ejercicios 1,1-1,2-1,3 Generaacin DistribuidaDocument4 pagesTaller de Ejercicios 1,1-1,2-1,3 Generaacin DistribuidaSSergio Andres Santamaria TorresNo ratings yet
- CorrelacionDocument28 pagesCorrelacionCarolina AguirreNo ratings yet
- Tabla Comparativa Aromáticos, Antiaromáticos, No AromáticosDocument3 pagesTabla Comparativa Aromáticos, Antiaromáticos, No AromáticosMaría Isabel Zorrilla Certuche50% (2)
- Caso de Estudio de Una Evaluación Estructural de Un Pavimento Flexible Ubicado en La Ciudad de Bogotá, Localidad de Puente Aranda Entre Av. Calle 13 y 15, Utilizando Técnicas No DestructivasDocument42 pagesCaso de Estudio de Una Evaluación Estructural de Un Pavimento Flexible Ubicado en La Ciudad de Bogotá, Localidad de Puente Aranda Entre Av. Calle 13 y 15, Utilizando Técnicas No Destructivasleidy davila arevaloNo ratings yet
- Determinación Del Calor de Disolución Por El Método de SolubilidadDocument11 pagesDeterminación Del Calor de Disolución Por El Método de SolubilidadOmar Percy RomeroNo ratings yet
- Analizador de InfrarrojosDocument2 pagesAnalizador de InfrarrojosSamuel Flipperman Gutierrez MerazNo ratings yet
- Cojinetes de Contacto RodanteDocument38 pagesCojinetes de Contacto RodanteAlejandro YugchaNo ratings yet
- Presentación Metales AlcalinotérreosDocument9 pagesPresentación Metales AlcalinotérreosAnaNo ratings yet
- Coordinacion de Reles de SCDocument6 pagesCoordinacion de Reles de SCAli FialloNo ratings yet
- 4 - Causas Comunes y Causas Asignables o EspecialesDocument13 pages4 - Causas Comunes y Causas Asignables o EspecialesjoseplleixaNo ratings yet
- Calor Como EnergíaDocument5 pagesCalor Como EnergíaManuel AriasNo ratings yet
- Experiencia NDocument4 pagesExperiencia NJosé Luis SonccoNo ratings yet
- Quimica de Los Almidones (Maiz)Document126 pagesQuimica de Los Almidones (Maiz)Marlene RiveroNo ratings yet
- Act 1Document4 pagesAct 1linda yesenia montealegre crispinNo ratings yet
- Stay Silv Flux BlackDocument12 pagesStay Silv Flux BlackDavidGarzaNo ratings yet
- Decálogo para Vivir Mejor - Eduard PunsetDocument10 pagesDecálogo para Vivir Mejor - Eduard PunsetOmnia Palmer0% (2)
- VC M Manual (Esp)Document22 pagesVC M Manual (Esp)Ixbalamhu CastellanosNo ratings yet
- Marcha de CationesDocument21 pagesMarcha de CationesBismark Intor VargasNo ratings yet
- Avances Tecnologicos Metro de MadridDocument31 pagesAvances Tecnologicos Metro de MadridAndre AguilarNo ratings yet
- Campanas NormasDocument6 pagesCampanas NormasLuis VilcañaupaNo ratings yet