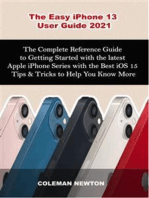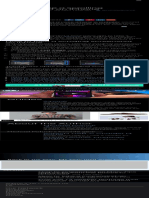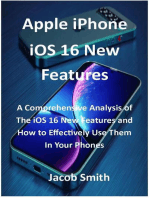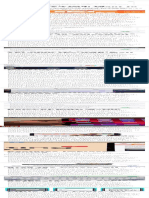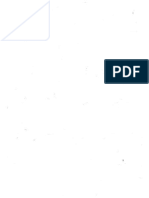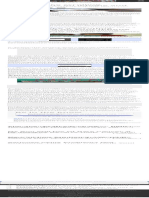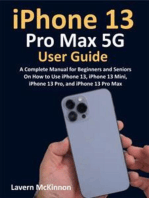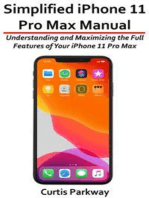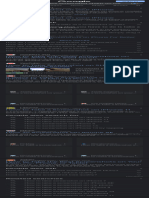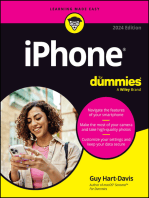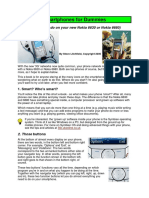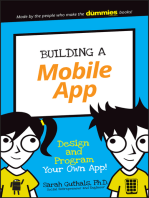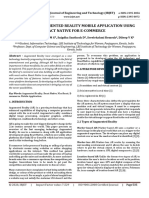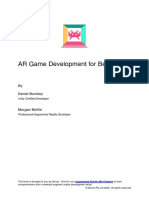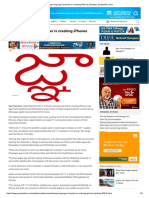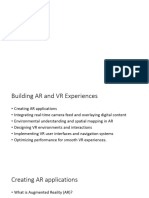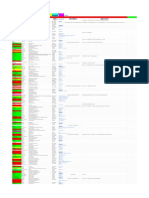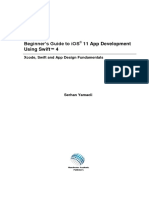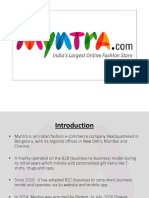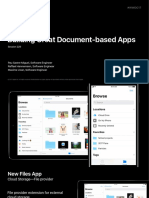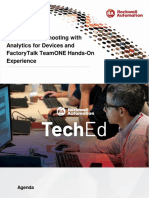Professional Documents
Culture Documents
Έγγραφο PDF 2 PDF
Uploaded by
ody poulOriginal Title
Copyright
Available Formats
Share this document
Did you find this document useful?
Is this content inappropriate?
Report this DocumentCopyright:
Available Formats
Έγγραφο PDF 2 PDF
Uploaded by
ody poulCopyright:
Available Formats
IOS & IPHONE
HOW TO
Take Scrolling Screenshots of
Entire Webpages in iOS 13's
Safari for iPhone
BY NELSON AGUILAR # 06/11/2019 3:29 AM $ 09/19/2019 7:43 PM IOS 13 TIPS & NEWS
SAFARI MOBILE 101
B efore iOS 11, a screenshot was just a screenshot, and there
wasn't much you could do with it on your iPhone. Then the
screenshot editor came along, a powerful tool Apple added to
iOS with all types of useful markup tools. In the iOS 13
update, Apple's screenshot editor is even more powerful, and
one of the best new features is its ability to grab an image of
an entire webpage in Safari.
There is a catch, however. Unlike with regular screenshots,
which save as PNG files, full webpage screenshots are saved
as PDFs instead, something you could already do in older iOS
versions by sharing the webpage to the "Create PDF" action in
iOS 12, previously called "Markup as PDF" in iOS 11, or by
sending it to "Print" where you could convert it to PDF in iOS
10.
Don't Miss: 200+ Exciting New iOS 13 Features
for iPhone
You can't save PDFs to your Photos app, but you can save
them to anywhere in your Files app, such as a folder inside
the local "On My iPhone" drive. The same is true for the older
webpage-to-PDF actions, only iOS 13 will slap the
functionality right into the screenshot utility for a more
natural experience where the markup tools show up right
away instead of being hidden behind another button.
The webpage-to-PDF converter is a great way to stitch
together images and save important how-to articles (wink
wink), short stories, and other long reads on your device or in
iCloud, allowing you to check them out offline at a later time.
Step 1
Take a Screenshot
Anywhere in a webpage in Safari, use the Volume Up + Side
button on Face ID devices, Side + Home button on Touch ID
devices, or AssistiveTouch to take a screenshot of the
website's content on the page.
At the bottom left, a thumbnail preview of the screenshot
appears — tap on it before it disappears or else you won't be
able to view the full page screenshot. Tapping on the preview
will bring up the screenshot editing tools.
Step 2
View & Edit Full Page Screenshot
At the top of the screenshot editor, you'll see tabs for "Screen"
and "Full Page." The former is the default screenshot, which
shows precisely what's on the screen when you took the
screenshot. As for the "Full Page" tab, it automatically stitches
together the entire webpage from beginning to end.
You'll see a type of scroll bar appear with the section you're
currently viewing highlighted. Tap-and-hold on that
highlighted part and move it down and up to scroll through
the full-page screenshot. To edit the length of the screenshot,
tap on the crop icon in the top toolbar and make adjustments
as necessary.
Right now, it doesn't look like you can zoom in to get a
precise crop right away, and pinching out on the screen will
only increase the image size but keep the crop in place,
effectively cutting out vital areas of the image. But you can
make small crops to the length and wait for the image to
resize a bit, then continue doing that, which will give you
more precision. You could always hit "Reset" if you mess up.
Hit "Done" when finished.
Ψάχνεις Laptop σε προσφορά;
Μην χάσεις τo Laptop που σου ταιριάζει, σε
απίστευτη τιμή, μόνο για έναν μήνα.
ΓΕΡΜΑΝΟΣ Μάθετε περισ.
Afterward, you can make any other markup edits you'd like,
such as writing on the image, magnifying parts, adding
shapes, drawing on it, and so on. There's also new Opacity
and Ruler tools available in iOS 13.
Step 3
Share & Save PDF Screenshot
Unfortunately, due to the length of the screenshot and the file
type, you cannot save it to Photos, but you can save it as a
PDF in the Files app. Once you've edited the full-page
screenshot, tap on the Share icon in the top right to bring up
the Share sheet, aka activity view.
Here you have options to share the PDF through Messages,
AirDrop, and Mail, to name a few. In the action list below the
row of apps, you can tap on "Save to Files" to do just that.
When the Files modal shows up, tap on the name of the PDF
up top next to the preview image to rename the document, if
needed. Then, select a destination, either "On My iPhone,"
"iCloud Drive," your server, or a third-party cloud service, or a
folder within one of those options, and hit "Save."
Create QR Codes for free
Get your 14-Day Free Trial of QR Code Generator
PRO & create your @rst QR Code.
QR Code Generator PRO Open
Tip: Whether editing the full-page screenshot or not, tapping
"Done" brings up an action sheet with options to "Delete
Screenshot" or "Save PDF to Files," the latter being a shortcut
to using the Share sheet to save directly to the Files app.
Step 4
View PDF Screenshot in Files
To view the full-page screenshot, open the Files app and
locate the PDF just like any other PDF file. Tap on it to see it
in its entirety. You can use the Markup tools via the top-right
icon to draw on the PDF, and the Share icon in the bottom left
to share it, copy it, print it, save it to Dropbox, and more.
Ακουστικά Airdots
True Wireless in-ear ακουστικά από τα ακουστικά
Airdots σε προσφορά.
Safesales Ανοικτό
Unfortunately, full-page screenshots seem to only work in
Safari for now, so third-party browsers such as Chrome and
Firefox may not work, nor in-app browsers such as the one
built into the Reddit app. Let's hope this changes in the future
to work system-wide in apps like Messages, WhatsApp,
Firefox, and more.
Don't Miss: 20+ Safari Features in iOS 13 You Don't
Want to Miss
Follow Gadget Hacks on Twitter, Reddit, Pinterest, and
Subscribe to Gadget Hacks on YouTube for our latest
videos
Sign up for weekly iOS-only updates
Cover photo and screenshots by Nelson Aguilar/Gadget Hacks
Master Your iPhone
Weekly tips & tricks — straight to your inbox.
Your Name
Your Email
! GET THE NEWSLETTER
Related
SS AA FF AA RR II 11 00 11
!
NN EE W
W SS
"
How to Save a WebsiteGET THE NEWSLETTER
or Webpage to 20+ Features in iOS
Your Home Screen for Instant Access Want to Miss
Be the First to Comment
YOU
LOGIN TO COMMENT
Click to share your thoughts
Ακουστικά Airdots BT 5.0
Ακούστε μουσική και μιλήστε στο τηλέφωνο με
διακριτικά bluetooth ακουστικά, χωρίς καλώδιο
Safesales Επίσκεψη ιστοτ.
% HOT # LATEST
"
"
HH O
OWW TT O
O
View the Battery Percentage Indicator on Your iPhone 11, 11
Pro, or 11 Pro Max
HH O
OWW TT O
O
You Don't Have to Swipe to Switch Between Home Screen
Pages on Your iPhone
HH O
OWW TT O
O
Shut Down & Restart Your iPhone 11, 11 Pro, or 11 Pro Max
HH O
OWW TT O
O
10 New iOS 13 Privacy Settings Everyone Should Know &
Double Check
HH O
OWW TT O
O
Force Restart Your iPhone 11, 11 Pro, or 11 Pro Max When It's
Acting Up
HH O
OWW TT O
O
Download & Install Custom Fonts on Your iPhone in iOS 13
HH O
OWW TT O
O
iOS 13 Made It Really Easy to Restart Your iPhone
NN EE W
W SS
Apple Just Released iOS 13.2 Developer Beta 2 for iPhone,
Introduces New Emoji
HH O
OWW TT O
O
Force-Close Running Apps on Your iPhone 11, 11 Pro, or 11
Pro Max
NN EE W
W SS
The Second iOS 13.2 Public Beta Is Out, Includes New Emoji,
In-App Camera Settings & More
HH O
OWW TT O
O
iOS 13 Makes Bulk-Deleting Emails in Apple Mail Easier &
Faster on Your iPhone
HH O
OWW TT O
O
Downgrade iOS 13 Back to iOS 12.4.1 on Your iPhone Using
iTunes or Finder
NN EE W
W SS
22 New Features in iOS 13's Mail App to Help You Master the
Art of the Email
NN EE W
W SS
iOS 13.2 Beta Fixes the Biggest Issue with iPhone's Video
Camera
HH O
OWW TT O
O
Organize Emails Better with Your iPhone's Hidden Flag Colors
HH O
OWW TT O
O
Instantly Jump Your iPhone's Cursor to the Middle of Any
Word
NN EE W
W SS
The 5 Best Free Email Apps for Your iPhone
HH O
OWW TT O
O
Everything You Need to Know About 'Find My' — iOS 13's New
App for Find My iPhone & Find My Friends
NN EE W
W SS
You're Not Crazy, Your iPhone Is Making Strange Noises
HH O
OWW TT O
O
Copy Text in a Second with This Hidden iPhone Gesture
ALL FEATURES "
© 2019 WonderHowTo, Inc.
GadgetHacks.com About Us Privacy Policy
Terms of Use Revoke Consent
Don't Miss:
New iOS 13 Features — The 200+ Best, Hidden & Most
Exciting New Changes for iPhone
13 Apple Maps Features & Changes in iOS 13 You Need to
"
Know About
15 Awesome 'Reminders'ALL Features
FEATURES in iOS 13 That'll Make You
Actually Want to Use the App
The Best New Siri Features & Commands in iOS 13 for iPhone
Memoji Stickers, Improved Search & More New Apple
Messages Features in iOS 13 for iPhone
20+ Features in iOS 13's Safari You Don't Want to Miss
iOS 13's Notes App Is Packing 15 Cool New Features &
Changes
31 New Features for Camera & Photos in iOS 13
Airdots άμεση αποστολή ×
True Wireless in-ear ακουστικά από τα ακουστικά Airdots
σε προσφορά.
Safesales ΑΝΟΙΚΤΌ
You might also like
- The Ridiculously Simple Guide to iOS 14 and WatchOS 7: Getting Started With the Newest Generation of iPhone and Apple WatchFrom EverandThe Ridiculously Simple Guide to iOS 14 and WatchOS 7: Getting Started With the Newest Generation of iPhone and Apple WatchNo ratings yet
- The Ridiculously Simple Guide to iOS 14 and iPadOS 14: Getting Started With the Newest Generation of iPhone and iPadFrom EverandThe Ridiculously Simple Guide to iOS 14 and iPadOS 14: Getting Started With the Newest Generation of iPhone and iPadNo ratings yet
- iOS 14 User Guide: A Fantastic Beginner's Manual for Learning And Mastering the Tips & Tricks of iOS 14-Supported iPhone Devices & Unlocking Its Hidden FeaturesFrom EverandiOS 14 User Guide: A Fantastic Beginner's Manual for Learning And Mastering the Tips & Tricks of iOS 14-Supported iPhone Devices & Unlocking Its Hidden FeaturesNo ratings yet
- iOS 14 and iPadOS 14 For Seniors: A Beginners Guide To the Next Generation of iPhone and iPadFrom EverandiOS 14 and iPadOS 14 For Seniors: A Beginners Guide To the Next Generation of iPhone and iPadNo ratings yet
- iOS 14 and WatchOS 7 For Seniors: A Beginners Guide To the Next Generation of iPhone and Apple WatchFrom EverandiOS 14 and WatchOS 7 For Seniors: A Beginners Guide To the Next Generation of iPhone and Apple WatchNo ratings yet
- A Seniors Guide To iPhone SE (Second Generation) For iOS 14: A Beginners Guide To iPhone SEFrom EverandA Seniors Guide To iPhone SE (Second Generation) For iOS 14: A Beginners Guide To iPhone SENo ratings yet
- iPhone SE (2020 Edition) For iOS 14: A Ridiculously Simple Guide To iPhone SEFrom EverandiPhone SE (2020 Edition) For iOS 14: A Ridiculously Simple Guide To iPhone SENo ratings yet
- The Easy iPhone 13 User Guide 2021: The Complete Reference Guide to Getting Started with the latest Apple iPhone Series with the Best iOS 15 Tips & Tricks to Help You Know MoreFrom EverandThe Easy iPhone 13 User Guide 2021: The Complete Reference Guide to Getting Started with the latest Apple iPhone Series with the Best iOS 15 Tips & Tricks to Help You Know MoreNo ratings yet
- Getting Started With the iPhone SE (Second Generation): A Newbies Guide to the Second-Generation SE iPhoneFrom EverandGetting Started With the iPhone SE (Second Generation): A Newbies Guide to the Second-Generation SE iPhoneNo ratings yet
- iOS 14 User Guide: The New Features’ Guide with Simplified Tips & Tricks to Master Your iPhone with Apple iOS 14 For Beginners, Seniors, And ProsFrom EverandiOS 14 User Guide: The New Features’ Guide with Simplified Tips & Tricks to Master Your iPhone with Apple iOS 14 For Beginners, Seniors, And ProsNo ratings yet
- iPhone X Hacks, Tips and Tricks: Discover 101 Awesome Tips and Tricks for iPhone XS, XS Max and iPhone XFrom EverandiPhone X Hacks, Tips and Tricks: Discover 101 Awesome Tips and Tricks for iPhone XS, XS Max and iPhone XRating: 3 out of 5 stars3/5 (2)
- How To Take A Scrolling Screenshot On Iphone - 9to5macDocument1 pageHow To Take A Scrolling Screenshot On Iphone - 9to5macDheeraj YadavNo ratings yet
- New Book FormatDocument3 pagesNew Book FormatAbdullahNo ratings yet
- iPhone SE for Seniors: A Ridiculously Simple Guide to the Second-Generation SE iPhoneFrom EverandiPhone SE for Seniors: A Ridiculously Simple Guide to the Second-Generation SE iPhoneNo ratings yet
- iPhone 12, iPhone Pro, and iPhone Pro Max For Senirs: A Ridiculously Simple Guide to the Next Generation of iPhone and iOS 14From EverandiPhone 12, iPhone Pro, and iPhone Pro Max For Senirs: A Ridiculously Simple Guide to the Next Generation of iPhone and iOS 14No ratings yet
- The Ridiculously Simple Guide to iOS 13: A Practical Guide to Getting Started With the Latest iPhone Operating SystemFrom EverandThe Ridiculously Simple Guide to iOS 13: A Practical Guide to Getting Started With the Latest iPhone Operating SystemNo ratings yet
- iPhone 11 Quick User Starter Guide: Get a Fast Understanding on Your iPhone Features and Essential AppsFrom EverandiPhone 11 Quick User Starter Guide: Get a Fast Understanding on Your iPhone Features and Essential AppsNo ratings yet
- Ipad Iphone User Issue 110 2016Document116 pagesIpad Iphone User Issue 110 2016fendytoiliNo ratings yet
- The Ridiculously Simple Guide To iPhone 12, iPhone Pro, and iPhone Pro Max: A Practical Guide To Getting Started With the Next Generation of iPhone and iOS 14From EverandThe Ridiculously Simple Guide To iPhone 12, iPhone Pro, and iPhone Pro Max: A Practical Guide To Getting Started With the Next Generation of iPhone and iOS 14No ratings yet
- iPhone 13 Pro and Pro Max User Manual: Get The Most Out of Your iPhone 13 Pro/Pro Max with This Comprehensive Guide That Covers Both Beginners and Advanced UsersFrom EverandiPhone 13 Pro and Pro Max User Manual: Get The Most Out of Your iPhone 13 Pro/Pro Max with This Comprehensive Guide That Covers Both Beginners and Advanced UsersNo ratings yet
- Ios 15 + Iphone 13 Tips and Tric : Cam Bunton - 3 June 2022Document1 pageIos 15 + Iphone 13 Tips and Tric : Cam Bunton - 3 June 2022Nimród HuszanyikNo ratings yet
- iPhone 11 Pro User Manual: The Easy User Guide to Master Your iPhone 11 Pro with Helpful TipsFrom EverandiPhone 11 Pro User Manual: The Easy User Guide to Master Your iPhone 11 Pro with Helpful TipsNo ratings yet
- Mastering Apple iPhone - iPhone 11, iPhone 11 Pro, iPhone 11 Pro Max, And IOS 13.1 Ultimate User GuideFrom EverandMastering Apple iPhone - iPhone 11, iPhone 11 Pro, iPhone 11 Pro Max, And IOS 13.1 Ultimate User GuideRating: 1 out of 5 stars1/5 (1)
- How To Take A Scrolling Screenshot On Your Iphone - CNETDocument1 pageHow To Take A Scrolling Screenshot On Your Iphone - CNETshabrinashalihaNo ratings yet
- Your First iPad For Seniors: The Ridiculously Simple Guide to iPad 10.2 and Other iPads Running iPadOS 13From EverandYour First iPad For Seniors: The Ridiculously Simple Guide to iPad 10.2 and Other iPads Running iPadOS 13No ratings yet
- 21 iOS 13 FeaturesDocument1 page21 iOS 13 FeaturesNor ImranNo ratings yet
- Screenshot 2023-06-16 at 10.27.16 AMDocument1 pageScreenshot 2023-06-16 at 10.27.16 AMqt55nph5vkNo ratings yet
- El Carte de LocaDocument20 pagesEl Carte de LocaCristi TrocanNo ratings yet
- iPhone 12 Pro/Pro Max User Guide: Learn How the iPhone 12 Pro Series Can Help You Become More Productive and OrganizedFrom EverandiPhone 12 Pro/Pro Max User Guide: Learn How the iPhone 12 Pro Series Can Help You Become More Productive and OrganizedNo ratings yet
- How To Take A Screenshot On Iphone (Full Page Screen Capture)Document1 pageHow To Take A Screenshot On Iphone (Full Page Screen Capture)r2t4bmb2w4No ratings yet
- Your First iPad: The Easy Guide to iPad 10.2 and Other iPads Running iPadOS 13From EverandYour First iPad: The Easy Guide to iPad 10.2 and Other iPads Running iPadOS 13No ratings yet
- iPadOS 15 User Guide: The Complete Comprehensive User Manual for Starters and Pro to Quick Set Up and Mastering the Latest iPadOS 15 Like a Pro with New Features, Pictures, Tips, and TricksFrom EverandiPadOS 15 User Guide: The Complete Comprehensive User Manual for Starters and Pro to Quick Set Up and Mastering the Latest iPadOS 15 Like a Pro with New Features, Pictures, Tips, and TricksNo ratings yet
- How To Take Scrolling Screenshots On Iphone and ADocument1 pageHow To Take Scrolling Screenshots On Iphone and ACrassy RajeshNo ratings yet
- The Senior User Guide To IPhone 13 Pro And Pro Max: The Complete Step-By-Step Manual To Master And Discover All Apple IPhone 13 Pro And Pro Max Tips & TFrom EverandThe Senior User Guide To IPhone 13 Pro And Pro Max: The Complete Step-By-Step Manual To Master And Discover All Apple IPhone 13 Pro And Pro Max Tips & TNo ratings yet
- Force Quit Apps On Iphone and IpadDocument1 pageForce Quit Apps On Iphone and Ipadliciaa048No ratings yet
- iPhone 12 Pro Max User Guide: An Amazing, Simple, And Complete Pictures-illustrated Manual to Master the New iPhone 12 Pro Max and iOS 14 for Beginners, Seniors, And ProsFrom EverandiPhone 12 Pro Max User Guide: An Amazing, Simple, And Complete Pictures-illustrated Manual to Master the New iPhone 12 Pro Max and iOS 14 for Beginners, Seniors, And ProsNo ratings yet
- iPhone 13 Pro Max 5G User Guide: A Complete Manual for Beginners and Seniors On How to Use iPhone 13, iPhone 13 Mini, iPhone 13 Pro, and iPhone 13 Pro MaxFrom EverandiPhone 13 Pro Max 5G User Guide: A Complete Manual for Beginners and Seniors On How to Use iPhone 13, iPhone 13 Mini, iPhone 13 Pro, and iPhone 13 Pro MaxRating: 2 out of 5 stars2/5 (1)
- Simplified iPhone 11 Pro Max Manual: Understanding and Maximizing the Full Features of Your iPhone 11 Pro MaxFrom EverandSimplified iPhone 11 Pro Max Manual: Understanding and Maximizing the Full Features of Your iPhone 11 Pro MaxNo ratings yet
- How To Make Screenshot Sharp On Ios - Google Search 2Document1 pageHow To Make Screenshot Sharp On Ios - Google Search 2ashleywalls642No ratings yet
- iPad Pro 2021 User Guide: The Complete Manual for Mastering the New 5th Generation Apple iPad Pro 2021 with iPad OS 14.5, Pictures, New Tips & Tricks for Beginners, Seniors, and ProFrom EverandiPad Pro 2021 User Guide: The Complete Manual for Mastering the New 5th Generation Apple iPad Pro 2021 with iPad OS 14.5, Pictures, New Tips & Tricks for Beginners, Seniors, and ProNo ratings yet
- Windows 10 User Guide:: Essential Features, Tips & Tricks to Master Your PC On Windows 10 Operating System for Dummies, Beginners, Seniors, & ProsFrom EverandWindows 10 User Guide:: Essential Features, Tips & Tricks to Master Your PC On Windows 10 Operating System for Dummies, Beginners, Seniors, & ProsNo ratings yet
- Exploring Apple iPad - iPadOS 16 Edition: The Illustrated, Practical Guide to Using your iPadFrom EverandExploring Apple iPad - iPadOS 16 Edition: The Illustrated, Practical Guide to Using your iPadNo ratings yet
- Smartphones For Dummies: (10 Things To Do On Your New Nokia 6630 or Nokia 6680)Document4 pagesSmartphones For Dummies: (10 Things To Do On Your New Nokia 6630 or Nokia 6680)Szabolcs Miklós NÉMETNo ratings yet
- iPhone 5 (5C & 5S) User's Manual: Tips and Tricks to Unleash the Power of Your Smartphone! (includes iOS 7)From EverandiPhone 5 (5C & 5S) User's Manual: Tips and Tricks to Unleash the Power of Your Smartphone! (includes iOS 7)Rating: 4.5 out of 5 stars4.5/5 (2)
- iOS 16 User Guide: An Easy, Step-By-Step Guide for Beginners, Seniors & Pros with Detailed Illustration On Mastering Your New iPhone 14 with Apple iOS 16 Features and Functions. With Tips and TricksFrom EverandiOS 16 User Guide: An Easy, Step-By-Step Guide for Beginners, Seniors & Pros with Detailed Illustration On Mastering Your New iPhone 14 with Apple iOS 16 Features and Functions. With Tips and TricksNo ratings yet
- IPhone 13 Pro Max User Guide For Seniors: The Intuitive, Illustrated, Step-By-Step Instruction Manual To Learn To Master The Apple IPhone 13From EverandIPhone 13 Pro Max User Guide For Seniors: The Intuitive, Illustrated, Step-By-Step Instruction Manual To Learn To Master The Apple IPhone 13No ratings yet
- Your First Pixel Phone: The Ridiculously Simple Guide to the Pixel 4 and 4XL (and Other Devices Running Android 10)From EverandYour First Pixel Phone: The Ridiculously Simple Guide to the Pixel 4 and 4XL (and Other Devices Running Android 10)No ratings yet
- iPad&iPhoneUserIssue84 PDFDocument98 pagesiPad&iPhoneUserIssue84 PDFAlbert CarerachNo ratings yet
- Iphone GuideDocument42 pagesIphone GuideMakeUseOf.com100% (6)
- Building An Augmented Reality Mobile Application Using React Native For E-CommerceDocument7 pagesBuilding An Augmented Reality Mobile Application Using React Native For E-Commercedileepvk1978No ratings yet
- Ipad and Ipad Pro vs. MacBook and MacBook Pro - Which Should You Buy - IMoreDocument21 pagesIpad and Ipad Pro vs. MacBook and MacBook Pro - Which Should You Buy - IMoreFILESONICNo ratings yet
- Augmented Reality Geovisualisation For Underground UtilitiesDocument13 pagesAugmented Reality Geovisualisation For Underground UtilitiesmaoNo ratings yet
- Capabilities of Arcore and Arkit Platforms For Ar/Vr ApplicationsDocument14 pagesCapabilities of Arcore and Arkit Platforms For Ar/Vr ApplicationsAmit VermaNo ratings yet
- 3.2. VR Vs Ar Vs MRDocument5 pages3.2. VR Vs Ar Vs MRefeesfNo ratings yet
- Advent of Augmented Reality Experience in Retail and Online Shopping and Its Influencing Significance in FutureDocument13 pagesAdvent of Augmented Reality Experience in Retail and Online Shopping and Its Influencing Significance in FutureGlobal Research and Development ServicesNo ratings yet
- AR Game Development For BeginnersDocument78 pagesAR Game Development For BeginnersNirvan BhardwajNo ratings yet
- Set Up React Native With Expo - ITNEXTDocument6 pagesSet Up React Native With Expo - ITNEXTAbsCoder SaxonNo ratings yet
- ML Projects For Mobile ApplicationsDocument240 pagesML Projects For Mobile ApplicationsMundo RetroNo ratings yet
- Amazon Workdocs: User GuideDocument54 pagesAmazon Workdocs: User GuideB16 Edison Heindrick YanosNo ratings yet
- Core ML Survival GuideDocument505 pagesCore ML Survival Guidetkannan1985No ratings yet
- Telugu Language Character Is Crashing IPhones GloballyDocument1 pageTelugu Language Character Is Crashing IPhones GloballyLeela Sankhar MNo ratings yet
- Unit 4 Building AR and VR ExperiencesDocument67 pagesUnit 4 Building AR and VR ExperiencesPRATHAMESH KUMBHARNo ratings yet
- Class Action Lawsuit Filed in Missouri by Kim Burton and William Ellis v. AppleDocument24 pagesClass Action Lawsuit Filed in Missouri by Kim Burton and William Ellis v. AppleJack PurcherNo ratings yet
- Aa Tweak CompatibilityDocument3 pagesAa Tweak CompatibilityEmanuel Darío Amoroso DominguezNo ratings yet
- Beginner's Guide To IOS 11 App Development Using Swift 4Document215 pagesBeginner's Guide To IOS 11 App Development Using Swift 4Franklin morelNo ratings yet
- Documentation For VR ApplicationsDocument19 pagesDocumentation For VR ApplicationsiwantpdfnowNo ratings yet
- Attorneys For Plaintiff and Putative ClassDocument28 pagesAttorneys For Plaintiff and Putative ClassMikey CampbellNo ratings yet
- Big Data MyntraDocument27 pagesBig Data MyntraGaurav Rawat100% (1)
- A First Look at On-Device Models in iOS Apps: Han Hu, Yujin Huang, Qiuyuan Chen, Terry Yue Zhuo, Chunyang ChenDocument29 pagesA First Look at On-Device Models in iOS Apps: Han Hu, Yujin Huang, Qiuyuan Chen, Terry Yue Zhuo, Chunyang ChenYousif SalihNo ratings yet
- Class Action, Lauri Sullivan-Stefanou, Jarrod and Carly Byer v. Apple January 2018Document14 pagesClass Action, Lauri Sullivan-Stefanou, Jarrod and Carly Byer v. Apple January 2018Jack PurcherNo ratings yet
- Augmented Reality in Ios Apps - Arkit Development GuideDocument16 pagesAugmented Reality in Ios Apps - Arkit Development Guidekanantaram7197No ratings yet
- Ipad & Iphone User: Beginner's Guide To The Ipad Everything You Need To Know To Get Started February 2018 PDFDocument102 pagesIpad & Iphone User: Beginner's Guide To The Ipad Everything You Need To Know To Get Started February 2018 PDFeuNo ratings yet
- 1 ARKitDocument14 pages1 ARKitclaudius567No ratings yet
- Building Great Documentbased Apps in Ios 11Document206 pagesBuilding Great Documentbased Apps in Ios 11AlexNo ratings yet
- Augmented Reality For DevelopersDocument539 pagesAugmented Reality For Developersmariopunky100% (6)
- TechEd EMEA 2019 - VZ15 - Troubleshooting With Analytics For Devices and FactoryTalk TeamONE Hands-On ExpDocument24 pagesTechEd EMEA 2019 - VZ15 - Troubleshooting With Analytics For Devices and FactoryTalk TeamONE Hands-On Expmrb20No ratings yet
- Research Paper On Apple JamDocument7 pagesResearch Paper On Apple Jamc9r0s69n100% (1)
- Advanced ASO Book - 2018 Edition - Daan+KwakyiDocument395 pagesAdvanced ASO Book - 2018 Edition - Daan+KwakyiAnton BoganskiyNo ratings yet
- PDF Reader: What's NewDocument15 pagesPDF Reader: What's NewEnrique Calatayud Pérez-manglanoNo ratings yet