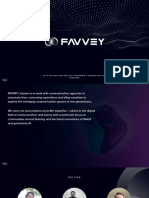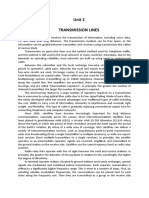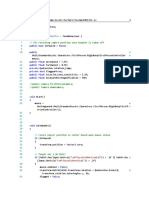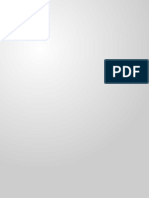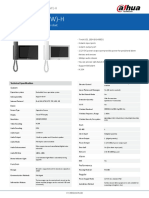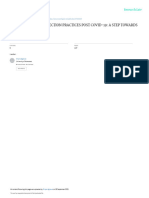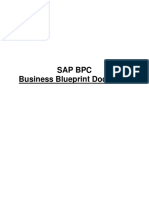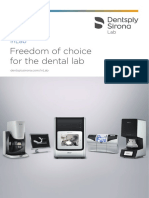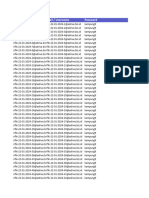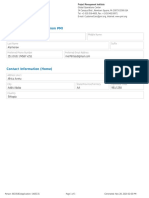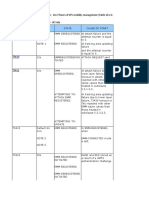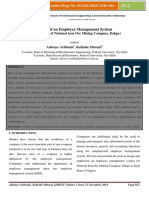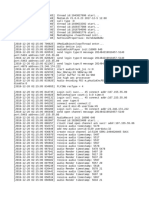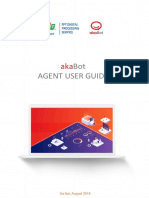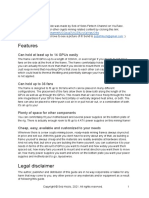Professional Documents
Culture Documents
01-06 Configuring NE and Network (Network Operation Center) PDF
Uploaded by
WilliamOriginal Title
Copyright
Available Formats
Share this document
Did you find this document useful?
Is this content inappropriate?
Report this DocumentCopyright:
Available Formats
01-06 Configuring NE and Network (Network Operation Center) PDF
Uploaded by
WilliamCopyright:
Available Formats
OptiX OSN 9800 Intelligent Optical Transport
Platform 6 Configuring NE and Network (Network Operation
Commissioning Guide (NCE) Center)
6 Configuring NE and Network (Network
Operation Center)
This chapter describes how to configure NEs and networks.
6.1 Creating Network Topology
6.2 Configuring DCN Management
6.3 Board Integration and Configuration
6.4 Creating Connections
6.5 Changing the M24 subrack Cross-Connect Mode
6.6 Changing the 9800 U32 Enhanced subrack Cross-Connect Mode
6.7 Lower-Order Cross-Connect Board Capacity Expansion Guide
6.8 External Power System Management
6.9 Creating WDM Trails
6.1 Creating Network Topology
Use NCE to create an NE, configure NE data, and check or modify board
parameters. You can also use NCE to manage NEs, subnets, and fibers or cables.
6.1.1 Creating NEs Through NE Search
Each piece of equipment is represented as an NE on NCE. Before NCE manages
the actual equipment, the corresponding NEs must be created on NCE. When a
large number of NEs need to be created, for example, during deployment, it is
recommended that you create NEs in batches. When NCE communicates with a
GNE normally, NCE can search out all NEs that communicate with the GNE
according to the IP address or IP network segment of the GNE, or NSAP addresses
of the NEs, and create the NEs in batches.
Issue 09 (2022-10-30) Copyright © Huawei Technologies Co., Ltd. 82
OptiX OSN 9800 Intelligent Optical Transport
Platform 6 Configuring NE and Network (Network Operation
Commissioning Guide (NCE) Center)
Prerequisite
● You have Administrators permissions.
● The NCE must communicate with the GNE properly.
● The NE Explorer instance of the NEs must be created.
Context
● Each piece of equipment is represented as an NE on the NCE. Before the NCE
manages the actual equipment, you need to create the corresponding NEs on
the NCE.
● The ID of an NE must be unique.
● In the case of transport NEs, creating an NE uses the license for dedicated
upgrade items or the license for NE resources. If there is no remaining license
for dedicated upgrade items or license for NE resources, a message is
displayed indicating that NE creation fails. It is recommended that you apply
for a new license for NE resources.
NOTE
● NE licenses will be deducted for NE creation. If NE licenses are insufficient, the NCE
enters the grace period.
● No operation is limited within the grace period that lasts 60 days. If the grace period
ends, NEs of the same type cannot be created, but the NEs that have been created can
still be used. In addition, users cannot add NEs that have been deleted.
● The grace period ends when you update the service license with a new valid one. If
resources are still insufficient, the start and end time of the grace period is not
recalculated.
NOTICE
Security SSL is recommended because it has higher security than Common. For
the NEs that cannot be created in Security SSL connection mode directly, see
Working with the NMS > Topology Management > Creating NEs > Setting the
Security SSL Connection Mode for Transport NEs.
Procedure on the NCE
1. Open the Network Management app and choose Topology > Discovery > NE
from the main menu.
Issue 09 (2022-10-30) Copyright © Huawei Technologies Co., Ltd. 83
OptiX OSN 9800 Intelligent Optical Transport
Platform 6 Configuring NE and Network (Network Operation
Commissioning Guide (NCE) Center)
2. Create NEs in batches.
a. Set the Search Mode as Search for NE.
Table1 lists the default users in V100R019C10 and earlier versions.
Table 6-1 Lists of default users
User Name Password Group
szhw Changeme_123 Administrator
root Changeme_123 Administrator
lct Changeme_123 Administrator
Table2 lists the default users in V100R020C10 and later versions.
Issue 09 (2022-10-30) Copyright © Huawei Technologies Co., Ltd. 84
OptiX OSN 9800 Intelligent Optical Transport
Platform 6 Configuring NE and Network (Network Operation
Commissioning Guide (NCE) Center)
Table 6-2 Lists of default users
User Name Password Group
root Changeme_ Administrator
123
NOTE
: Set Address Type to IP Address Range of GNE, IP Address of GNE, or
NSAP Address.
You can repeat the above step 2 to step 4 to add more search domains. You can
delete the system default search domain.
● If you use IP address to search for NEs:
● Only the NEs (not across routers) in the same network segment can be
searched out in normal conditions if you select the IP Address Range of
GNE because broadcasting is usually disabled for the routers in the
network (to prevent network storm).
● Search out the NEs in the network segment by using the IP Address of
GNE if you need to search for the NEs across routers.
● If you search for NEs by using the NSAP address, you can only select NSAP
Address.
: Select Create NE after search, and enter NE user and Password.
:
● Secure SSL Connection is recommended because it has higher security than
Common Connection Mode.
Issue 09 (2022-10-30) Copyright © Huawei Technologies Co., Ltd. 85
OptiX OSN 9800 Intelligent Optical Transport
Platform 6 Configuring NE and Network (Network Operation
Commissioning Guide (NCE) Center)
NOTE
For V100R019C10 and later versions, Secure SSL Connection must be set. If you
select Common Connection Mode, the NE cannot communicate with the NCE
and the NE will fail to be created.
For versions earlier than V100R019C10:
● If a message indicating that no communication port is found is displayed and
creating an NE fails, the certificate on the NE and the NCE certificate may be
inconsistent. You need to switch the SSL certificate on the NCE and recreate
the NE.
1. Choose Administration > DCN Management from the main menu and
cancel the filter conditions.
2. Click the GNE tab page and select the GNE filter conditions. Click OK.
3. Right-click the GNE to be modified and choose Modify GNE from the
shortcut menu.
4. In the Modify GNE dialog box, click next to SSL Certificate.
5. In the Select SSL Certificate dialog box, select default_RXXCXX and click
OK. (RXXCXX indicates the current NCE version for short. For example, if
NCE V100R019C10 is used, select default_R19C10 accordingly.)
● If the NE fails to be created, another possible cause is that the NE Current
Time is not within the SSL certificate time range. In this case, you need to
create an NE in common connection mode, change the NE time, and then
recreate the NE. To change the NE time, perform the following steps:
1. In the NE Explorer, choose Configuration > NE Time Synchronization
from the Function Tree. Then, click Query to display the current NE time
information.
2. Right-click the NE time below NE Current Time, and choose Synchronize
with NM Time from the shortcut menu. Before synchronizing the NE
time, ensure that the time of the computer where the NCE server is
installed is correct. If the time of the computer needs to be changed, log
out of the NCE and reset the time. Then, restart the NCE.
3. In the displayed Confirm dialog box, click Yes.
4. In the displayed Operation Result dialog box, click Close.
b. Set the Search Mode as IP auto discovery.
NOTE
If you fail to enter a network segment correctly, enable IP auto discovery. After
enabling IP auto discovery, you can obtain the IP address of the GNE and search
out all the NEs related to the GNE.
NOTICE
In the case of NEs that are connected to the NCE through the router,
these NEs cannot be searched out by IP auto discovery. They can be
searched out only by network segment.
3. Click Next and the Result area is displayed.
NOTE
You can select the Display uncreated NEs to only display the uncreated NEs.
4. Optional: Select a created NE and click Change NE ID. Then, the Change NE
ID dialog box is displayed. Users can check against the Bar Code List by the
Issue 09 (2022-10-30) Copyright © Huawei Technologies Co., Ltd. 86
OptiX OSN 9800 Intelligent Optical Transport
Platform 6 Configuring NE and Network (Network Operation
Commissioning Guide (NCE) Center)
value of Bar Code, and then modify the NE Name, Extend NE ID, Base NE
ID, and IP Address fields accordingly.
NOTE
The Bar Code List is provided by the hardware installation personnel to the software
commissioning personnel. The list contains the bar codes of stations.
5. Optional: If you select only Search for NE, after the NCE completes the
search, you can select the uncreated NEs from the Result list and click
Create. The Create dialog box is displayed. Enter the NE User and Password.
Click OK.
6. Optional: Select the NEs from the Result list and click Set Gateway NE. The
Set Gateway NE dialog box is displayed. Enter the message, and click OK.
6.1.2 Creating Optical NEs
On NCE, WDM NEs are placed in different optical NEs or in the Physical Topology
for management. There are four types of optical NEs: WDM_OADM, WDM_OEQ,
WDM_OLA, and WDM_OTM.
Prerequisite
You have Operator Group or higher permissions.
Procedure on the NCE
1. Open the Network Management app, in the physical topology, right-click in
the blank area and choose New > NE from the main menu.
2. Choose the desired optical NE from the Create NE window.
3. Click Basic Attributes, then enter the basic attributes such as the name of the
optical network element according to the customer plan.
Issue 09 (2022-10-30) Copyright © Huawei Technologies Co., Ltd. 87
OptiX OSN 9800 Intelligent Optical Transport
Platform 6 Configuring NE and Network (Network Operation
Commissioning Guide (NCE) Center)
4. Click Resource Division, then select an NE or a board from the idle optical
NEs, then click .
NOTE
To re-allocate the resources of an optical NE that has been created, right-click the
optical NE and choose Object Attribute. Click the Resource Division tab, select an NE
or a board from the list on the left, and then click to allocate the NE or
board to the optical NE.
5. Click OK.
Issue 09 (2022-10-30) Copyright © Huawei Technologies Co., Ltd. 88
OptiX OSN 9800 Intelligent Optical Transport
Platform 6 Configuring NE and Network (Network Operation
Commissioning Guide (NCE) Center)
6. In the Physical Topology, view the NE icon.
6.1.3 Creating Subnets
The use of subnets facilitates topology object management. Topology objects in
the same area or of similar attributes can be allocated to one subnet.
Prerequisites
You have Operator Group or higher permissions on NCE.
Context
Subnets are used to simplify the topology view without impact on NEs. It is
recommended that a subnet contain a maximum number of 20 layers.
Procedure
Step 1 Open the Network Management app and choose Topology > View > Physical
Topology from the main menu.
Step 2 In the Physical Topology, right-click in the blank area and choose New > Subnet
from the shortcut menu.
Step 3 In the dialog box that is displayed, set Name, Alias, Parent Path, Position, and
Remarks.
Step 4 (Optional)Click the Select Objects. Select objects in the Available Objects area and
add them to the Selected Objects area.
NOTE
● Click to import the NEs in a file that belong to Available Objects to Selected
Objects.
● Click to export the NEs that belong to Selected Objects to a file.
● The Available Objects area supports fuzzy search. After you enter keywords and click
, the matched objects are displayed.
● The maximum recommended number of objects (including NEs and subnets) deployed
in the same subnet is 500. If more than 500 objects are deployed, the performance may
deteriorate, especially when the bandwidth of the network is insufficient.
Step 5 In the Create Subnet dialog box, click OK.
The subnet is successfully created in the selected view.
You can enter the new subnet by double-clicking it.
----End
Issue 09 (2022-10-30) Copyright © Huawei Technologies Co., Ltd. 89
OptiX OSN 9800 Intelligent Optical Transport
Platform 6 Configuring NE and Network (Network Operation
Commissioning Guide (NCE) Center)
6.1.4 Logging Into an NE
On the NCE, a user can operate an NE only after the user logs in to the NE.
Prerequisites
● The NE must be created and must be working normally.
● The user must have logged in to the NCE.
Background Information
● On the NCE, a user can see an NE only when the user has the authority to log
in to the NE.
● A NE only allows 15 users to log in at the same time.
Procedure
Step 1 Double-click the desired NE icon In the Physical Topology to display the NE Panel
for the NE.
Step 2 Right-click the NE and choose Login from the shortcut menu. Click Close in the
Operation Result dialog box.
NOTE
The default password of an account must be changed after the first login. You can perform
other operations only after changing the default password of the account. Please refer to
11.15 Changing the Password of an NE User to change the password and remember the
new password and keep it secure.
----End
6.1.5 Configuring NE Data
Though an NE is successfully created, it is not configured yet. You need to
configure the NE before NCE manages the NE.
6.1.5.1 Uploading the NE Data
By uploading NE data, you can synchronize the current NE configuration data to
NCE directly. For example, upload NE configuration and alarm and performance
data to NCE.
Prerequisite
● You have Maintenance Group or higher permissions.
● The NE must be created successfully.
Procedure
1. Open the Network Management app and choose Configuration > NE
Configuration Data Management from the main menu.
2. Click Upload.
Issue 09 (2022-10-30) Copyright © Huawei Technologies Co., Ltd. 90
OptiX OSN 9800 Intelligent Optical Transport
Platform 6 Configuring NE and Network (Network Operation
Commissioning Guide (NCE) Center)
NOTE
When the upload is complete, an error is reported, indicating that no wavelength or
bandwidth have not been configured for the port. However, this error report does not
affect the upload and you can continue to perform the configuration.
6.1.5.2 Configuring NE Data Manually
You can use the Initialize and Manually Configure NE Data function to
configure NE information manually, including NE names, remarks, subracks,
boards, and slots.
Prerequisites
● You have Operator Group or higher permissions.
● The NEs have been created successfully.
Context
DANGER
● This operation will interrupt services on the NEs.
● This operation will restart the NEs.
● This operation will make the NEs temporarily unreachable to NCE.
Procedure
Step 1 Open the Network Management app and choose Topology > View > Physical
Topology from the main menu.
Step 2 In the Physical Topology, Double-click the unconfigured NE. In the NE Toolbox
dialog box, click Configuration Wizard in the Operations area. (If the function
menu is not displayed in the Operations area, add the function menu to the
Operations area by customizing the topology toolbox.)
Step 3 Choose Initialize and Manually Configure NE Data and click Next. The Confirm
dialog box is displayed, indicating that manual configuration will clear data on the
NE.
Step 4 Click Yes. The Confirm dialog box is displayed, indicating that manual
configuration will interrupt services on the NE.
Step 5 Click Yes. The Confirm dialog box is displayed, indicating that manual
configuration will restart the NE.
Step 6 Click Yes. The Confirm dialog box is displayed, indicating that manual
configuration will make the NE temporarily unreachable to NCE.
Step 7 Click Yes. The Information dialog box is displayed, indicating that manual
configuration causes data inconsistency. Click Yes to open the Set NE Attribute
dialog box.
Step 8 (Optional)If you need to modify NE attributes, set NE Name, Equipment Type,
NE Remarks and Shelf Type.
Issue 09 (2022-10-30) Copyright © Huawei Technologies Co., Ltd. 91
OptiX OSN 9800 Intelligent Optical Transport
Platform 6 Configuring NE and Network (Network Operation
Commissioning Guide (NCE) Center)
Step 9 Click Next
Step 10 (Optional)In the slot window, click Query Logical Information to query the
logical boards of the NE.
Step 11 (Optional)In the slot window, click Query Physical Information to query the
physical boards of the NE.
Step 12 Click Next to display the Send Configuration window.
Step 13 Choose Verify and Run as required and click Finish.
NOTE
Verify and Run is used to run the verification command. Click Finish to deliver the
configuration to NEs and the basic configuration of the NEs is complete. After the
successful verification, the NEs start to work properly.
----End
6.1.5.3 (Optional) Modifying NE ID and Extended ID
ECC protocol recognizes NE through the NE ID. NE ID is also used as the key word
for searching on the NMS interface and database. Therefore, when planning the
network, you must assign a unique ID for each NE. If an NE ID conflicts with
another one, ECC routing collision is caused. In this case, some NEs cannot be
managed. In the commissioning or expansion process, if you need to change the
NE ID because of planning adjustment, you can change the NE ID on the NMS.
Prerequisites
● You are a user with Maintenance Group authority or higher.
● The ECC GNE or ECC non-gateway NE must be created.
NOTICE
Modifying the NE ID may interrupt NE communication and reset the NE.
Procedure
Step 1 In the physical topology, select an NE. Click to expand the information panel,
and click NE Explorer.
Issue 09 (2022-10-30) Copyright © Huawei Technologies Co., Ltd. 92
OptiX OSN 9800 Intelligent Optical Transport
Platform 6 Configuring NE and Network (Network Operation
Commissioning Guide (NCE) Center)
Step 2 In the NE Explorer, choose Function Tree > Configuration > NE Properties.
Step 3 Click Modify NE ID. In the Modify NE ID dialog box, set New ID and New
Extended ID, and click OK.
Issue 09 (2022-10-30) Copyright © Huawei Technologies Co., Ltd. 93
OptiX OSN 9800 Intelligent Optical Transport
Platform 6 Configuring NE and Network (Network Operation
Commissioning Guide (NCE) Center)
Step 4 In the Warning dialog box, click OK. A dialog box is displayed, indicating that the
modification is successful. Click Close.
NOTICE
● For GNEs, after you set the NE ID, you need to re-create fibers between this NE
and other NEs on the NMS. Also, you need to specify the active GNE for non-
gateway NEs that are originally connected to the GNE.
● For non-gateway NEs, after you set the NE ID, you need to re-create fibers
between this NE and other NEs on the NMS
----End
6.1.5.4 (Optional) Modifying the NE IP Address
Incorrect settings of the IP address may affect the communication between the
NCE and an NE, and between NEs. You can rectify this kind of faults by modifying
the IP address of the NE.
Prerequisites
● You are a user with Maintenance Group authority or higher.
● The ECC GNE or ECC non-gateway NE must be created.
Context
NOTICE
After you change the NE IP address, the communication between the NCE and the
NE is normal if the IP address of the NE and the IP address of the NCE server are
in the same network segment. Re-log the NE.
Procedure
Step 1 In the physical topology, select an NE. Click to expand the information panel,
and click NE Explorer in the Operations area.
Issue 09 (2022-10-30) Copyright © Huawei Technologies Co., Ltd. 94
OptiX OSN 9800 Intelligent Optical Transport
Platform 6 Configuring NE and Network (Network Operation
Commissioning Guide (NCE) Center)
Step 2 In the NE Explorer, select an NE and choose Function Tree > Communication >
Communication Parameters.
Step 3 Set the IP Address, Subnet Mask, Gateway IP address, and click Apply.
Issue 09 (2022-10-30) Copyright © Huawei Technologies Co., Ltd. 95
OptiX OSN 9800 Intelligent Optical Transport
Platform 6 Configuring NE and Network (Network Operation
Commissioning Guide (NCE) Center)
NOTE
● The defalut NE IP should be changed in time to ensure system security.
● The communication mode between the NCE and an NE can be changed by setting
Connection Mode.
● If the IP address of an NE is not changed before you change the NE ID, the IP address of
the NE varies with the NE ID. Once the IP address of the NE is changed, the association
between the NE ID and IP address is deleted automatically.
● For GNEs, after you set the NE IP, you need to set the IP address of the GNE accordingly
in the DCN management and specify the active GNE for non-gateway NEs that are
originally connected to the GNE.
● When you change the IP address of an NE, to ensure normal communication between
the NE and the NCE, the network segments of the IP addresses allocated to adjacent
NEs must not overlap. For example, there are IP addresses 129.9.1.2/16 and
129.9.1.3/24. The network segment 129.9.0.0 to which the IP address 129.9.1.2/16
belongs contains the network segment 129.9.1.0 to which the IP address 129.9.1.3/24
belongs.
Step 4 Click Yes in the Confirm dialog boxes that are displayed twice.
Step 5 In the Result dialog box, click Close.
----End
6.1.5.5 Modify Shelf Attribute
This section show how to modify shelf attribute.
Prerequisites
● You are a user with Maintenance Group authority or higher.
Procedure
Step 1 In the physical topology, double-click the NE.
Step 2 Right-click the subrack and then choose Modify Shelf Attribute.
Step 3 Modify the Shelf Attribute according to LLD design.
Issue 09 (2022-10-30) Copyright © Huawei Technologies Co., Ltd. 96
OptiX OSN 9800 Intelligent Optical Transport
Platform 6 Configuring NE and Network (Network Operation
Commissioning Guide (NCE) Center)
----End
6.1.6 Configuring Master-Slave Subracks
When multiple subracks are required for an NE, the master/slave subrack mode
must be adopted for centralized management. In this mode, multiple subracks are
displayed as one NE in NCE. NCE supports the adding, deletion, and modification
of slave subracks, and query of slave subrack status.
For details about master-slave subracks, see the following document:
WDM OTN Master-Slave Subrack Management
6.1.6.1 Configuring the Cascading Mode for Universal Platform Subrack
To ensure proper functioning of subracks and normal communication between
subracks on an NE, set Shelf Link Mode to be consistent with the actual physical
cascading mode of the subracks on the NMS.
Prerequisite
● You are an NM user with "NE operator" authority or higher.
● Cables required for subrack communication have been installed.
Tools, Equipment and Materials
NCE
Precautions
NOTICE
The cables required for subrack communication are properly installed and no
alarm indicating a cascading fault is reported.
The following operations are applicable only to universal platform subracks.
Issue 09 (2022-10-30) Copyright © Huawei Technologies Co., Ltd. 97
OptiX OSN 9800 Intelligent Optical Transport
Platform 6 Configuring NE and Network (Network Operation
Commissioning Guide (NCE) Center)
Procedure
Configure the subrack cascading mode for an NE.
NOTE
: Select Tree or Ring based on the actual physical cascading mode of the subracks.
6.1.6.2 Changing Subrack Attributes
This topic describes how to change the attributes of the master and slave
subracks, including the subrack name, service type, and cross-connect capacity.
Prerequisite
● You are an NM user with "NE operator" authority or higher.
● The master or slave subrack has been created.
Tools, Equipment, and Materials
NCE
Procedure
1. Double-click the desired NE to change subrack attributes. Choose the desired
subrack from the upper side of the NE Panel.
2. Right-click the subrack and choose Modify Shelf Attribute from the shortcut
menu to display the Modify Shelf Attribute dialog box.
Issue 09 (2022-10-30) Copyright © Huawei Technologies Co., Ltd. 98
OptiX OSN 9800 Intelligent Optical Transport
Platform 6 Configuring NE and Network (Network Operation
Commissioning Guide (NCE) Center)
3. Set the subrack attributes in the Modify Shelf Attribute dialog box, and click
OK.
NOTE
Service Type and Cross-Connect Capacity must be set based on license requirements. In
addition, Service Type must be the actual subrack type; otherwise, the NE cannot properly
function.
6.1.6.3 Querying the Status of a Slave Subrack
This section describes how to query the status of a slave subrack. The status
includes Running, No Physical Subrack, and Status Unknown.
Prerequisite
● You are an NM user with "NE operator" authority or higher.
● The master or slave subrack has been created.
Tools, Equipment and Materials
NCE
Procedure
1. Double-click the desired NE and choose a slave subrack from the NE Panel.
2. Click to refresh the status of the NE Panel. On the NE Panel, you can
query the status of the slave subrack and compare the status with the
legends.
3. Optional: Click to view the legend and learn the running status of the
subrack.
6.1.6.4 Deleting a Logical Slave Subrack
You can delete the slave subracks that do not need to be managed by the NMS.
Prerequisite
● You are an NM user with "NE operator" authority or higher.
● All boards that are manually created on the slave subrack have been deleted.
Tools, Equipment, and Materials
NCE
Issue 09 (2022-10-30) Copyright © Huawei Technologies Co., Ltd. 99
OptiX OSN 9800 Intelligent Optical Transport
Platform 6 Configuring NE and Network (Network Operation
Commissioning Guide (NCE) Center)
Background Information
● Before each U16 subrack is deleted, all logical boards except the PIU board in
slot 68 and FAN board must be manually deleted.
● Before each U32 Standard subrack is deleted, all logical boards except the PIU
board in slot 100 and FAN board must be manually deleted.
● Before each U32 Enhanced subrack is deleted, all logical boards except the
PSU board in slot 100 and FAN board must be manually deleted.
● Before each U64 Standard subrack is deleted, all logical boards except the PIU
boards in slots 100 and 106 and FAN boards must be manually deleted.
● Before each U64 Enhanced subrack is deleted, all logical boards except the
PSU boards in slots 100 and 106 and FAN boards must be manually deleted.
● Before each M24 is deleted, all logical boards except the CXP, EFI, PIU and
FAN boards must be manually deleted.
● Before each M12 is deleted, all logical boards except the SCC, AUX, PIU and
FAN boards must be manually deleted.
● Before each M05 is deleted, all logical boards except the CTU, EFI, F3AUX, PIU
and FAN boards must be manually deleted.
● Before each universal platform subrack/P32/P32C is deleted, all logical boards
except the PIU, EFI, and FAN boards must be manually deleted.
● If a universal platform subrack functions as the master subrack and an M12
subrack functions as a slave subrack, all logical boards except the PIU, EFI,
and FAN boards must be manually deleted before the subrack is deleted.
Procedure
1. Double-click the desired NE and change the subrack attributes. Choose the
desired subrack from the upper side of the NE Panel.
2. Right-click the subrack and choose Delete the Shelf from the shortcut menu.
3. Click OK in the displayed Confirm dialog box.
6.1.6.5 Checking Master/Slave Subracks
6.1.6.5.1 Checking Master/Slave U64/U32 Subracks
The equipment supports master/slave subrack management. To prevent subrack
ID conflicts and avoid communication errors, set the IDs of the master and slave
subracks correctly. The ID of the master or slave subrack is set through the EFI
board in the subrack.
Prerequisites
● The Network Management app has been started normally.
Issue 09 (2022-10-30) Copyright © Huawei Technologies Co., Ltd. 100
OptiX OSN 9800 Intelligent Optical Transport
Platform 6 Configuring NE and Network (Network Operation
Commissioning Guide (NCE) Center)
● The master and slave subracks have been installed.
● Fibers have been connected.
Tools, Equipment, and Materials
NCE
Subrack ID Conflict Scenarios and Solutions
The following table describes the subrack ID conflict scenarios and the rules and
methods for resolving conflicts.
Scenario Applicable Impact on Handling Handling
Version Services Rule Method
The port that V100R006C00 The involved Resolve the For details,
brings a and later port has been subrack ID see the
subrack ID versions. isolated. conflict "Procedure".
conflict Therefore, according to
(referred to as the subrack the isolation
the involved ID conflict alarm
port) has does not indication.
been isolated. adversely
affect
services.
Port Conflict Scenarios
Scenario Scenario Description
Category
Scenario 1 of After network cable (1) is inserted, the ID of the new subrack
slave subrack conflicts with the ID of the original subrack 15. In this case, the
ID conflicts new subrack is isolated and the SUBRACK_ID_CONFLICT alarm
is reported.
Scenario 2 of After network cable (1) is inserted, the ID of the new subrack
slave subrack conflicts with the ID of the original subrack 15. In this case, the
ID conflicts new subrack is isolated and the SUBRACK_LOOP and
SUBRACK_ID_CONFLICT alarms are reported.
Issue 09 (2022-10-30) Copyright © Huawei Technologies Co., Ltd. 101
OptiX OSN 9800 Intelligent Optical Transport
Platform 6 Configuring NE and Network (Network Operation
Commissioning Guide (NCE) Center)
Scenario Scenario Description
Category
Loopback NOTE
scenario The SUBRACK_LOOP alarm is reported only in scenarios and versions
that do not support ring cascading. Table 6 lists the versions and
scenarios that support ring cascading.
After network cable (1) is inserted, the GE2 port on the system
control board (in slot 78) of the master subrack shields the
subrack whose ID is 0/1/2/3, the GE1 port on the system
control board (in slot 78) of subrack 3 shields the subrack
whose ID is 0/1/2/3, and the SUBRACK_LOOP alarm is reported.
For the insertion of network cable (2), the same isolation
solution is used.
Procedure
Step 1 Check whether the subrack ID conflict alarm (SUBRACK_ID_CONFLICT) or
loopback alarm (SUBRACK_LOOP) is present on the NMS.
● When the IDs of the master and slave subracks conflict, the master and slave
subracks identify the conflicting port and isolate it. The NE reports the
SUBRACK_ID_CONFLICT alarm, which can be used to identify the conflicting
subrack and locate the conflicting port based on the conflicting subrack. Then
go to Step 2.
● When a loopback occurs on the master and slave subracks, the NE reports the
SUBRACK_LOOP alarm, which can be used to identify the loopback channel.
You can locate the loopback port by checking the cascading network cable of
the channel. Reconnect the cascading network cable by referring to
Application of OSN 9800 U64/U32/U16 central cluster chassis type A
Subracks. Then check whether the alarm is cleared.
● If neither alarm is reported, the subrack ID is correct. In this case, go to Step
5.
Issue 09 (2022-10-30) Copyright © Huawei Technologies Co., Ltd. 102
OptiX OSN 9800 Intelligent Optical Transport
Platform 6 Configuring NE and Network (Network Operation
Commissioning Guide (NCE) Center)
NOTICE
When a subrack ID conflict alarm (SUBRACK_ID_CONFLICT) or loopback alarm
(SUBRACK_LOOP) is present on the NMS, the power-off or reset operation cannot
be performed.
Step 2 Disconnect the conflicting subrack port. Check whether the
SUBRACK_ID_CONFLICT and SUBRACK_LOOP alarms are cleared.
NOTE
Clearing the alarms takes about 15 minutes.
Step 3 Change the ID of a conflicting subrack. For details, see 6.1.6.5.1 Checking
Master/Slave U64/U32 Subracks.
Step 4 Restore the port connection between the master and slave subracks. Check
whether the subrack ID conflict persists after the subrack ID is changed by
referring to Step 1.
Step 5 Upload the NE configuration data to the NMS. Insert a physical board into the
slave subrack, and add a logical board for the physical board on the NMS. Check
whether the board goes online and starts properly. To be specific, check whether
the board is displayed green on the NMS. If the board goes online and starts
working properly, the master and slave subracks are correctly configured.
----End
6.1.6.5.2 Checking Master/Slave U16 Subracks
The equipment supports master/slave subrack management. To prevent subrack
ID conflicts and avoid communication errors, set the IDs of the master and slave
subracks correctly. The ID of the master or slave subrack is set through the EFI
board in the subrack.
Prerequisites
● The Network Management app has been started normally.
● The master and slave subracks have been installed.
● Fibers have been connected.
Tools, Equipment, and Materials
NCE
Subrack ID Conflict Scenarios and Solutions
The following table describes the subrack ID conflict scenarios and the rules and
methods for resolving conflicts.
Issue 09 (2022-10-30) Copyright © Huawei Technologies Co., Ltd. 103
OptiX OSN 9800 Intelligent Optical Transport
Platform 6 Configuring NE and Network (Network Operation
Commissioning Guide (NCE) Center)
Scenario Applicable Impact on Handling Handling
Version Services Rule Method
The port that V100R006C00 The involved Resolve the For details,
brings a and later port has been subrack ID see the
subrack ID versions isolated. conflict "Procedure".
conflict Therefore, according to
(referred to as the subrack the isolation
the involved ID conflict alarm
port) has does not indication.
been isolated. adversely
affect
services.
Port Conflict Scenarios
Scenario Scenario Description
Category
Scenario 1 of After network cable (1) is inserted, the ID of the new subrack
slave subrack conflicts with the ID of the original subrack 15. In this case, the
ID conflicts new subrack is isolated and the SUBRACK_ID_CONFLICT alarm
is reported.
Scenario 2 of After network cable (1) is inserted, the ID of the new subrack
slave subrack conflicts with the ID of the original subrack 15. In this case, the
ID conflicts new subrack is isolated and the SUBRACK_LOOP and
SUBRACK_ID_CONFLICT alarms are reported.
Procedure
Step 1 Check whether the subrack ID conflict alarm (SUBRACK_ID_CONFLICT) or
loopback alarm (SUBRACK_LOOP) is present on the NMS.
● When the IDs of the master and slave subracks conflict, the master and slave
subracks identify the conflicting port and isolate it. The NE reports the
SUBRACK_ID_CONFLICT alarm, which can be used to identify the conflicting
subrack and locate the conflicting port based on the conflicting subrack. Then
go to Step 2.
● When a loopback occurs on the master and slave subracks, the NE reports the
SUBRACK_LOOP alarm, which can be used to identify the loopback channel.
You can locate the loopback port by checking the cascading network cable of
the channel. Reconnect the cascading network cable by referring to
Issue 09 (2022-10-30) Copyright © Huawei Technologies Co., Ltd. 104
OptiX OSN 9800 Intelligent Optical Transport
Platform 6 Configuring NE and Network (Network Operation
Commissioning Guide (NCE) Center)
Application of OSN 9800 U64/U32/U16 central cluster chassis type A
Subracks. Then check whether the alarm is cleared.
● If neither alarm is reported, the subrack ID is correct. In this case, go to Step
5.
NOTICE
When a subrack ID conflict alarm (SUBRACK_ID_CONFLICT) or loopback alarm
(SUBRACK_LOOP) is present on the NMS, the power-off or reset operation cannot
be performed.
Step 2 Disconnect the conflicting subrack port. Check whether the
SUBRACK_ID_CONFLICT and SUBRACK_LOOP alarms are cleared.
NOTE
Clearing the alarms takes about 15 minutes.
Step 3 Change the ID of a conflicting subrack. For details, see Setting the Subrack ID for
U16 Subracks.
Step 4 Restore the port connection between the master and slave subracks. Check
whether the subrack ID conflict persists after the subrack ID is changed by
referring to Step 1.
Step 5 Upload the NE configuration data to the NMS. Insert a physical board into the
slave subrack, and add a logical board for the physical board on the NMS. Check
whether the board goes online and starts properly. To be specific, check whether
the board is displayed green on the NMS. If the board goes online and starts
working properly, the master and slave subracks are correctly configured.
----End
6.1.6.5.3 Checking the Master/Slave M12/M05 Subracks (E3CTU/F3AUX)
The equipment supports master/slave subrack management. To prevent subrack
ID conflicts and avoid communication errors, set the IDs of the master and slave
subracks correctly. The E3CTU/F3AUX board has no hardware DIP switch.
Therefore, you need to change the subrack ID on the NMS.
Prerequisites
● The Network Management app has been started normally.
● The master and slave subracks have been installed.
● Fibers have been connected.
Tools, Equipment, and Materials
NCE
Subrack ID Conflict Scenarios and Solutions
The following table describes the subrack ID conflict scenarios and the rules and
methods for resolving conflicts.
Issue 09 (2022-10-30) Copyright © Huawei Technologies Co., Ltd. 105
OptiX OSN 9800 Intelligent Optical Transport
Platform 6 Configuring NE and Network (Network Operation
Commissioning Guide (NCE) Center)
Scenario Applicable Impact on Handling Handling
Version Services Rule Method
The port that V100R020C10S The involved Resolve the For details,
brings a PC300 and port has been subrack ID see the
subrack ID later versions isolated. conflict "Procedure".
conflict Therefore, according to
(referred to as the subrack the isolation
the involved ID conflict alarm
port) has does not indication.
been isolated. adversely
affect
services.
Port Conflict Scenarios
Scenario Scenario Description
Category
Scenario 1 of After network cable (1) is inserted, the ID of the new subrack
slave subrack conflicts with the ID of the original subrack 15. In this case, the
ID conflicts new subrack is isolated and the SUBRACK_ID_CONFLICT alarm
is reported.
Scenario 2 of After network cable (1) is inserted, the ID of the new subrack
slave subrack conflicts with the ID of the original subrack 15. In this case, the
ID conflicts new subrack is isolated and the SUBRACK_LOOP alarm is
reported.
Issue 09 (2022-10-30) Copyright © Huawei Technologies Co., Ltd. 106
OptiX OSN 9800 Intelligent Optical Transport
Platform 6 Configuring NE and Network (Network Operation
Commissioning Guide (NCE) Center)
Scenario Scenario Description
Category
Loopback NOTE
scenario The SUBRACK_LOOP alarm is reported only in scenarios and versions
that do not support ring cascading. Inter-Subrack Cascading Principles
lists the versions and scenarios that support ring cascading.
After network cable (1) is inserted, the GE2 port on the system
control board (in slot 74) of the master subrack shields the
subrack whose ID is 0/1/2/3, the GE1 port on the system
control board (in slot 74) of subrack 3 shields the subrack
whose ID is 0/1/2/3, and the SUBRACK_LOOP alarm is reported.
For the insertion of network cable (2), the same isolation
solution is used.
Procedure
1. Check whether the subrack ID conflict alarm (SUBRACK_ID_CONFLICT) or
loopback alarm (SUBRACK_LOOP) is present on the NMS.
– When the IDs of the master and slave subracks conflict, the master and
slave subracks identify the conflicting port and isolate it. The NE reports
the SUBRACK_ID_CONFLICT alarm, which can be used to identify the
conflicting subrack and locate the conflicting port based on the
conflicting subrack. Then go to 2.
– When a loopback occurs on the master and slave subracks, the NE
reports the SUBRACK_LOOP alarm, which can be used to identify the
loopback channel. You can locate the loopback port by checking the
cascading network cable of the channel. Reconnect the cascading
network cable by referring to Application of OSN 9800 M12 Subracks and
Application of OSN 9800 M05 Subracks. Then check whether the alarm is
cleared.
– If neither alarm is reported, the subrack ID is correct. In this case, go to 4.
Issue 09 (2022-10-30) Copyright © Huawei Technologies Co., Ltd. 107
OptiX OSN 9800 Intelligent Optical Transport
Platform 6 Configuring NE and Network (Network Operation
Commissioning Guide (NCE) Center)
NOTICE
When a subrack ID conflict alarm (SUBRACK_ID_CONFLICT) or loopback
alarm (SUBRACK_LOOP) is present on the NMS, the power-off or reset
operation cannot be performed.
2. Change the ID of a conflicting subrack. For details, see Setting the Subrack ID
for M12/M05 Subracks (E3CTU/F2AUX01/F3AUX).
3. Restore the port connection between the master and slave subracks. Check
whether the subrack ID conflict persists after the subrack ID is changed by
referring to 1.
4. Upload the NE configuration data to the NMS. Insert a physical board into the
slave subrack, and add a logical board for the physical board on the NMS.
Check whether the board goes online and starts properly. To be specific, check
whether the board is displayed green on the NMS. If the board goes online
and starts working properly, the master and slave subracks are correctly
configured.
6.1.6.5.4 Checking Master/Slave M12 Subracks (F1AUX)
The equipment supports master/slave subrack management. To prevent subrack
ID conflicts and avoid communication errors, set the IDs of the master and slave
subracks correctly. The ID of the master or slave subrack is set through the AUX
board in the subrack.
Prerequisites
● The Network Management app has been started normally.
● The master and slave subracks have been installed.
● Fibers have been connected.
Tools, Equipment, and Materials
NCE
Subrack ID Conflict Scenarios and Solutions
The following table describes the subrack ID conflict scenarios and the rules and
methods for resolving conflicts.
Issue 09 (2022-10-30) Copyright © Huawei Technologies Co., Ltd. 108
OptiX OSN 9800 Intelligent Optical Transport
Platform 6 Configuring NE and Network (Network Operation
Commissioning Guide (NCE) Center)
Scenario Applicable Impact on Handling Handling
Version Services Rule Method
The port that V100R007C00 The involved Resolve the For details,
brings a and later port has been subrack ID see the
subrack ID versions isolated. conflict "Procedure".
conflict Therefore, according to
(referred to as the subrack the isolation
the involved ID conflict alarm
port) has does not indication.
been isolated. adversely
affect
services.
Port Conflict Scenarios
Scenario Scenario Description
Category
Scenario 1 of After network cable (1) is inserted, the ID of the new subrack
slave subrack conflicts with the ID of the original subrack 15. In this case, the
ID conflicts new subrack is isolated and the SUBRACK_ID_CONFLICT alarm
is reported.
Scenario 2 of After network cable (1) is inserted, the ID of the new subrack
slave subrack conflicts with the ID of the original subrack 15. In this case, the
ID conflicts new subrack is isolated and the SUBRACK_LOOP alarm is
reported.
Issue 09 (2022-10-30) Copyright © Huawei Technologies Co., Ltd. 109
OptiX OSN 9800 Intelligent Optical Transport
Platform 6 Configuring NE and Network (Network Operation
Commissioning Guide (NCE) Center)
Scenario Scenario Description
Category
Loopback NOTE
scenario The SUBRACK_LOOP alarm is reported only in scenarios and versions
that do not support ring cascading. Inter-Subrack Cascading Principles
lists the versions and scenarios that support ring cascading.
After network cable (1) is inserted, the GE2 port on the system
control board (in slot 78) of the master subrack shields the
subrack whose ID is 0/1/2/3, the GE1 port on the system
control board (in slot 78) of subrack 3 shields the subrack
whose ID is 0/1/2/3, and the SUBRACK_LOOP alarm is reported.
For the insertion of network cable (2), the same isolation
solution is used.
Procedure
Step 1 Check whether the subrack ID conflict alarm (SUBRACK_ID_CONFLICT) or
loopback alarm (SUBRACK_LOOP) is present on the NMS.
● When the IDs of the master and slave subracks conflict, the master and slave
subracks identify the conflicting port and isolate it. The NE reports the
SUBRACK_ID_CONFLICT alarm, which can be used to identify the conflicting
subrack and locate the conflicting port based on the conflicting subrack. Then
go to Step 2.
● When a loopback occurs on the master and slave subracks, the NE reports the
SUBRACK_LOOP alarm, which can be used to identify the loopback channel.
You can locate the loopback port by checking the cascading network cable of
the channel. Reconnect the cascading network cable by referring to
Application of OSN 9800 M12 Subracks. Then check whether the alarm is
cleared.
● If neither alarm is reported, the subrack ID is correct. In this case, go to Step
5.
Issue 09 (2022-10-30) Copyright © Huawei Technologies Co., Ltd. 110
OptiX OSN 9800 Intelligent Optical Transport
Platform 6 Configuring NE and Network (Network Operation
Commissioning Guide (NCE) Center)
NOTICE
When a subrack ID conflict alarm (SUBRACK_ID_CONFLICT) or loopback alarm
(SUBRACK_LOOP) is present on the NMS, the power-off or reset operation cannot
be performed.
Step 2 Disconnect the conflicting subrack port. Check whether the
SUBRACK_ID_CONFLICT and SUBRACK_LOOP alarms are cleared.
NOTE
Clearing the alarms takes about 15 minutes.
Step 3 Change the ID of a conflicting subrack. For details, see Setting the Subrack ID for
M12 Subracks (F1AUX).
Step 4 Restore the port connection between the master and slave subracks. Check
whether the subrack ID conflict persists after the subrack ID is changed by
referring to Step 1.
Step 5 Upload the NE configuration data to the NMS. Insert a physical board into the
slave subrack, and add a logical board for the physical board on the NMS. Check
whether the board goes online and starts properly. To be specific, check whether
the board is displayed green on the NMS. If the board goes online and starts
working properly, the master and slave subracks are correctly configured.
----End
Checking Master/Slave M24 Subracks
The equipment supports master/slave subrack management. To prevent subrack
ID conflicts and avoid communication errors, set the IDs of the master and slave
subracks correctly.
Prerequisites
● The Network Management app has been started normally.
● The master and slave subracks have been installed.
● Fibers have been connected.
Tools, Equipment, and Materials
NCE
Subrack ID Conflict Scenarios and Solutions
The following table describes the subrack ID conflict scenarios and the rules and
methods for resolving conflicts.
Issue 09 (2022-10-30) Copyright © Huawei Technologies Co., Ltd. 111
OptiX OSN 9800 Intelligent Optical Transport
Platform 6 Configuring NE and Network (Network Operation
Commissioning Guide (NCE) Center)
Scenario Applicable Impact on Handling Handling
Version Services Rule Method
The port that V100R019C10S The involved Resolve the For details,
brings a PC600 and port has been subrack ID see the
subrack ID later versions isolated. conflict "Procedure".
conflict Therefore, according to
(referred to as the subrack the isolation
the involved ID conflict alarm
port) has does not indication.
been isolated. adversely
affect
services.
Port Conflict Scenarios
Scenario Scenario Description
Category
Scenario 1 of After network cable (1) is inserted, the ID of the new subrack
slave subrack conflicts with the ID of the original subrack 15. In this case, the
ID conflicts new subrack is isolated and the SUBRACK_ID_CONFLICT alarm
is reported.
Scenario 2 of After network cable (1) is inserted, the ID of the new subrack
slave subrack conflicts with the ID of the original subrack 15. In this case, the
ID conflicts new subrack is isolated and the SUBRACK_LOOP alarm is
reported.
Issue 09 (2022-10-30) Copyright © Huawei Technologies Co., Ltd. 112
OptiX OSN 9800 Intelligent Optical Transport
Platform 6 Configuring NE and Network (Network Operation
Commissioning Guide (NCE) Center)
Scenario Scenario Description
Category
Loopback NOTE
scenario The SUBRACK_LOOP alarm is reported only in scenarios and versions
that do not support ring cascading. Inter-Subrack Cascading Principles
lists the versions and scenarios that support ring cascading.
After network cable (1) is inserted, the ETH2 port on the
system control board (in slot 72) of the master subrack shields
the subrack whose ID is 0/1/2/3, the ETH1 port on the system
control board (in slot 72) of subrack 3 shields the subrack
whose ID is 0/1/2/3, and the SUBRACK_LOOP alarm is reported.
For the insertion of network cable (2), the same isolation
solution is used.
Procedure
Step 1 Check whether the subrack ID conflict alarm (SUBRACK_ID_CONFLICT) or
loopback alarm (SUBRACK_LOOP) is present on the NMS.
● When the IDs of master and slave subracks conflict, the master and slave
subracks identify the conflicting port and isolate it. The NE reports the
SUBRACK_ID_CONFLICT alarm, which can be used to identify the conflicting
subrack and locate the conflicting port through the conflicting subrack. Then
go to Step 2.
● When a loopback occurs on the master and slave subracks, the NE reports the
SUBRACK_LOOP alarm, which can be used to identify the loopback channel.
You can locate the loopback port by checking the cascading network cable of
the channel. Reconnect the cascading network cable by referring to Setting
the Subrack ID for M24 Subracks. Then check whether the alarm is cleared.
● If neither alarm is reported, the subrack ID is correct. In this case, go to Step
5.
Issue 09 (2022-10-30) Copyright © Huawei Technologies Co., Ltd. 113
OptiX OSN 9800 Intelligent Optical Transport
Platform 6 Configuring NE and Network (Network Operation
Commissioning Guide (NCE) Center)
NOTICE
When a subrack ID conflict alarm (SUBRACK_ID_CONFLICT) or loopback alarm
(SUBRACK_LOOP) is present on the NMS, the power-off or reset operation cannot
be performed.
Step 2 Disconnect the conflicting subrack port. Check whether the
SUBRACK_ID_CONFLICT and SUBRACK_LOOP alarms are cleared from current
alarms.
NOTE
The alarm clearance process lasts for about 15 minutes.
Step 3 Change the ID of a conflicting subrack. For details, see Setting the Subrack ID for
M24 Subracks.
Step 4 Restore the port connection between the master and slave subracks. Check
whether the subrack ID conflict persists after the subrack ID is changed by
referring to Step 1.
Step 5 Upload the NE configuration data to the NMS. Insert a physical board into the
slave subrack, and add a logical board for the physical board on the NMS. Check
whether the board goes online and starts properly. To be specific, check whether
the board is displayed green on the NMS. If the board goes online and starts
working properly, the master and slave subracks are correctly configured.
----End
Checking the Master/Slave M12/M05 Subracks (E3CTU/F2AUX01/F3AUX)
The equipment supports master/slave subrack management. To prevent subrack
ID conflicts and avoid communication errors, set the IDs of the master and slave
subracks correctly. The E3CTU/F2AUX01/F3AUX board has no hardware DIP switch.
Therefore, you need to change the subrack ID on the NMS.
Prerequisites
● The Network Management app has been started normally.
● The master and slave subracks have been installed.
● Fibers have been connected.
Tools, Equipment, and Materials
NCE
Subrack ID Conflict Scenarios and Solutions
The following table describes the subrack ID conflict scenarios and the rules and
methods for resolving conflicts.
Issue 09 (2022-10-30) Copyright © Huawei Technologies Co., Ltd. 114
OptiX OSN 9800 Intelligent Optical Transport
Platform 6 Configuring NE and Network (Network Operation
Commissioning Guide (NCE) Center)
Scenario Applicable Impact on Handling Handling
Version Services Rule Method
The port that V100R020C10S The involved Resolve the For details,
brings a PC300 and port has been subrack ID see the
subrack ID later versions isolated. conflict "Procedure".
conflict Therefore, according to
(referred to as the subrack the isolation
the involved ID conflict alarm
port) has does not indication.
been isolated. adversely
affect
services.
Port Conflict Scenarios
Scenario Scenario Description
Category
Scenario 1 of After network cable (1) is inserted, the ID of the new subrack
slave subrack conflicts with the ID of the original subrack 15. In this case, the
ID conflicts new subrack is isolated and the SUBRACK_ID_CONFLICT alarm
is reported.
Scenario 2 of After network cable (1) is inserted, the ID of the new subrack
slave subrack conflicts with the ID of the original subrack 15. In this case, the
ID conflicts new subrack is isolated and the SUBRACK_LOOP alarm is
reported.
Issue 09 (2022-10-30) Copyright © Huawei Technologies Co., Ltd. 115
OptiX OSN 9800 Intelligent Optical Transport
Platform 6 Configuring NE and Network (Network Operation
Commissioning Guide (NCE) Center)
Scenario Scenario Description
Category
Loopback NOTE
scenario The SUBRACK_LOOP alarm is reported only in scenarios and versions
that do not support ring cascading. Inter-Subrack Cascading Principles
lists the versions and scenarios that support ring cascading.
After network cable (1) is inserted, the GE2 port on the system
control board (in slot 74) of the master subrack shields the
subrack whose ID is 0/1/2/3, the GE1 port on the system
control board (in slot 74) of subrack 3 shields the subrack
whose ID is 0/1/2/3, and the SUBRACK_LOOP alarm is reported.
For the insertion of network cable (2), the same isolation
solution is used.
Procedure
Step 1 Check whether the subrack ID conflict alarm (SUBRACK_ID_CONFLICT) or
loopback alarm (SUBRACK_LOOP) is present on the NMS.
● When the IDs of the master and slave subracks conflict, the master and slave
subracks identify the conflicting port and isolate it. The NE reports the
SUBRACK_ID_CONFLICT alarm, which can be used to identify the conflicting
subrack and locate the conflicting port based on the conflicting subrack. Then
go to Step 2.
● When a loopback occurs on the master and slave subracks, the NE reports the
SUBRACK_LOOP alarm, which can be used to identify the loopback channel.
You can locate the loopback port by checking the cascading network cable of
the channel. Reconnect the cascading network cable by referring to
Application of OSN 9800 M12 Subracks and Application of OSN 9800 M05
Subracks. Then check whether the alarm is cleared.
● If neither alarm is reported, the subrack ID is correct. In this case, go to Step
4.
Issue 09 (2022-10-30) Copyright © Huawei Technologies Co., Ltd. 116
OptiX OSN 9800 Intelligent Optical Transport
Platform 6 Configuring NE and Network (Network Operation
Commissioning Guide (NCE) Center)
NOTICE
When a subrack ID conflict alarm (SUBRACK_ID_CONFLICT) or loopback alarm
(SUBRACK_LOOP) is present on the NMS, the power-off or reset operation cannot
be performed.
Step 2 Change the ID of a conflicting subrack. For details, see Setting the Subrack ID for
M12/M05 Subracks (E3CTU/F2AUX01/F3AUX).
Step 3 Restore the port connection between the master and slave subracks. Check
whether the subrack ID conflict persists after the subrack ID is changed by
referring to Step 1.
Step 4 Upload the NE configuration data to the NMS. Insert a physical board into the
slave subrack, and add a logical board for the physical board on the NMS. Check
whether the board goes online and starts properly. To be specific, check whether
the board is displayed green on the NMS. If the board goes online and starts
working properly, the master and slave subracks are correctly configured.
----End
Checking Master/Slave M05 Subracks (E1CTU/E2CTU)
The equipment supports master/slave subrack management. To prevent subrack
ID conflicts and avoid communication errors, set the IDs of the master and slave
subracks correctly.
Prerequisites
● The Network Management app has been started normally.
● The master and slave subracks have been installed.
● Fibers have been connected.
Tools, Equipment, and Materials
NCE
Subrack ID Conflict Scenarios and Solutions
The following table describes the subrack ID conflict scenarios and the rules and
methods for resolving conflicts.
Issue 09 (2022-10-30) Copyright © Huawei Technologies Co., Ltd. 117
OptiX OSN 9800 Intelligent Optical Transport
Platform 6 Configuring NE and Network (Network Operation
Commissioning Guide (NCE) Center)
Scenario Applicable Impact on Handling Handling
Version Services Rule Method
The port that V100R019C10S The involved Resolve the For details,
brings a PC600 and port has been subrack ID see the
subrack ID later versions isolated. conflict "Procedure".
conflict Therefore, according to
(referred to as the subrack the isolation
the involved ID conflict alarm
port) has does not indication.
been isolated. adversely
affect
services.
Port Conflict Scenarios
Scenario Scenario Description
Category
Scenario 1 of After network cable (1) is inserted, the ID of the new subrack
slave subrack conflicts with the ID of the original subrack 15. In this case, the
ID conflicts new subrack is isolated and the SUBRACK_ID_CONFLICT alarm
is reported.
Scenario 2 of After network cable (1) is inserted, the ID of the new subrack
slave subrack conflicts with the ID of the original subrack 15. In this case, the
ID conflicts new subrack is isolated and the SUBRACK_LOOP alarm is
reported.
Issue 09 (2022-10-30) Copyright © Huawei Technologies Co., Ltd. 118
OptiX OSN 9800 Intelligent Optical Transport
Platform 6 Configuring NE and Network (Network Operation
Commissioning Guide (NCE) Center)
Scenario Scenario Description
Category
Loopback NOTE
scenario The SUBRACK_LOOP alarm is reported only in scenarios and versions
that do not support ring cascading. Inter-Subrack Cascading Principles
lists the versions and scenarios that support ring cascading.
After network cable (1) is inserted, the ETH2 port on the
system control board (in slot 74) of the master subrack shields
the subrack whose ID is 0/1/2/3, the ETH1 port on the system
control board (in slot 74) of subrack 3 shields the subrack
whose ID is 0/1/2/3, and the SUBRACK_LOOP alarm is reported.
For the insertion of network cable (2), the same isolation
solution is used.
Procedure
Step 1 Check whether the subrack ID conflict alarm (SUBRACK_ID_CONFLICT) or
loopback alarm (SUBRACK_LOOP) is present on the NMS.
● When the IDs of master and slave subracks conflict, the master and slave
subracks identify the conflicting port and isolate it. The NE reports the
SUBRACK_ID_CONFLICT alarm, which can be used to identify the conflicting
subrack and locate the conflicting port through the conflicting subrack. Then
go to Step 2.
● When a loopback occurs on the master and slave subracks, the NE reports the
SUBRACK_LOOP alarm, which can be used to identify the loopback channel.
You can locate the loopback port by checking the cascading network cable of
the channel. Reconnect the cascading network cable by referring to
Application of OSN 9800 M05 Subracks. Then check whether the alarm is
cleared.
● If neither alarm is reported, the subrack ID is correct. In this case, go to Step
5.
Issue 09 (2022-10-30) Copyright © Huawei Technologies Co., Ltd. 119
OptiX OSN 9800 Intelligent Optical Transport
Platform 6 Configuring NE and Network (Network Operation
Commissioning Guide (NCE) Center)
NOTICE
When a subrack ID conflict alarm (SUBRACK_ID_CONFLICT) or loopback alarm
(SUBRACK_LOOP) is present on the NMS, the power-off or reset operation cannot
be performed.
Step 2 Disconnect the conflicting subrack port. Check whether the
SUBRACK_ID_CONFLICT and SUBRACK_LOOP alarms are cleared from current
alarms.
NOTE
The alarm clearance process lasts for about 15 minutes.
Step 3 Change the ID of a conflicting subrack. For details, see Setting the Subrack ID for
M05 Subracks (E1CTU/E2CTU).
Step 4 Restore the port connection between the master and slave subracks. Check
whether the subrack ID conflict persists after the subrack ID is changed by
referring to Step 1.
Step 5 Upload the NE configuration data to the NMS. Insert a physical board into the
slave subrack, and add a logical board for the physical board on the NMS. Check
whether the board goes online and starts properly. To be specific, check whether
the board is displayed green on the NMS. If the board goes online and starts
working properly, the master and slave subracks are correctly configured.
----End
6.1.6.5.5 Checking Master/Slave Universal Platform Subracks
The equipment supports master/slave subrack management. To prevent subrack
ID conflicts and avoid communication errors, set the IDs of the master and slave
subracks correctly. The ID of the master or slave subrack is set through the EFI
board in the subrack.
Prerequisites
● The Network Management app has been started normally.
● The master and slave subracks have been installed.
● Fibers have been connected.
Tools, Equipment, and Materials
NCE
Context
The master and slave subracks are connected through the ETH1/ETH2/ETH3 port
on the EFI board. The EFI board can be used to set the ID of a subrack. The default
ID of a subrack is 0. The subrack IDs can be set using DIP switches.
DIP switches on the board panel: Figure 6-1 shows the position of the DIP
switches on the EFI board.
Issue 09 (2022-10-30) Copyright © Huawei Technologies Co., Ltd. 120
OptiX OSN 9800 Intelligent Optical Transport
Platform 6 Configuring NE and Network (Network Operation
Commissioning Guide (NCE) Center)
● The TN18EFI board has a set of five DIP switches whose IDs are ID1-ID5 from
the lower bit to the higher bit. Each DIP switch can be used to set a binary
digit, 0 or 1. When the DIP switch is toggled to 0, the value of the
corresponding bit is set to 0. DIP switches must be toggled to the topmost or
the bottommost. Otherwise, the subrack ID cannot be intuitively identified.
● A maximum of 32 states can be set. The value is 00000 by default. "0"
indicates the master subrack. Other values indicate slave subracks. As shown
in Figure 6-1, the value represented by the ID5-ID1 is 00001, which is 1 in
decimal system. That is, the subrack ID is 1.
DIP switches within the board: Figure 6-2 shows the position of the DIP switches
on the EFI board.
● The TN18EFI board has a set of eight DIP switches. ID1-ID4 correspond to bits
1-4 of SW2, and ID5-ID8 correspond to bits 1-4 of SW1. Among these ID
values, only ID1-ID5 are valid. ID6-ID8 are reserved. The bits from high to low
are ID5-ID1. Each DIP switch can be used to set a binary digit, 0 or 1. When
the DIP switch is toggled to ON, the value of the corresponding bit is set to 0.
● A maximum of 32 states can be set. The value is 00000 by default. "0"
indicates the master subrack. Other values indicate slave subracks. As shown
in Figure 6-2, the value represented by the ID5-ID1 is 00001, which is 1 in
decimal system. That is, the subrack ID is 1.
Figure 6-1 Position of the DIP switches on the EFI panel
Issue 09 (2022-10-30) Copyright © Huawei Technologies Co., Ltd. 121
OptiX OSN 9800 Intelligent Optical Transport
Platform 6 Configuring NE and Network (Network Operation
Commissioning Guide (NCE) Center)
Figure 6-2 Position of the DIP switches in the EFI board
Issue 09 (2022-10-30) Copyright © Huawei Technologies Co., Ltd. 122
OptiX OSN 9800 Intelligent Optical Transport
Platform 6 Configuring NE and Network (Network Operation
Commissioning Guide (NCE) Center)
Figure 6-3 Subrack ID: 0-31
The LED front panel of the EFI/SCC indicates the ID of the subrack. The ID of the
master subrack is 0 and the ID of the slave subrack ranges from 1 to 31.
On the NMS, the master subrack and slave subracks are displayed as one NE with
one ID and one IP address.
Precautions
NOTICE
Exercise caution when changing the subrack ID, because the operation may
interrupt services.
Issue 09 (2022-10-30) Copyright © Huawei Technologies Co., Ltd. 123
OptiX OSN 9800 Intelligent Optical Transport
Platform 6 Configuring NE and Network (Network Operation
Commissioning Guide (NCE) Center)
Subrack ID Conflict Scenarios and Solutions
The following table describes the subrack ID conflict scenarios and the rules and
methods for resolving conflicts.
Scenario Applicable Impact on Handling Handling
Version Services Rule Method
The port V100R003C1 The involved port Resolve the For details,
that brings 0 and later has been isolated. subrack ID see
a subrack versions Therefore, the conflict "Procedure
ID conflict subrack ID according to for the
(referred conflict does not the isolation Scenario
to as the affect services. alarm Where the
involved indication. Involved Port
port) has Has Been
been Isolated".
isolated.
The Versions Services are Resolve the For details,
involved earlier than affected. When a subrack ID see
port has V100R003C1 subrack ID conflict and "Procedure
not been 0 conflict occurs on then check for for the
isolated in an NE, the board alarms. Scenario
case of a configurations Where the
subrack ID may be incorrect, Involved Port
conflict. a communication Has Not
abnormality may Been
occur, and even Isolated".
worse protection
switching and
service running
may be affected.
The involved When the Resolve the For details,
port cannot involved port subrack ID see
be isolated in cannot be conflict and "Procedure
V100R003C1 isolated or the then check for for the
0 and later port isolation alarms. Scenario
versions. becomes invalid, Where the
services will be Involved Port
frozen. Therefore, Has Not
neither services Been
nor DCN is Isolated".
affected.
NOTE
When a subrack ID conflict occurs, service freezing of the conflict subrack is not affected before
the isolation takes effect or when the isolation fails or becomes invalid. Because the service
board communication is frozen when a subrack ID conflict occurs, other operations such as
service configuration and deployment commissioning cannot be performed. Therefore, handle
the subrack ID conflict as soon as possible.
Issue 09 (2022-10-30) Copyright © Huawei Technologies Co., Ltd. 124
OptiX OSN 9800 Intelligent Optical Transport
Platform 6 Configuring NE and Network (Network Operation
Commissioning Guide (NCE) Center)
Involved Ports Cannot Be Isolated or Isolation Becomes Invalid
Table 6-3 Tree-like subrack cascading
Limitation Scenario Networking
Example
Isolat When a A subrack ID
ion subrack ID conflict occurs
fails. conflict before the SCC
occurs boards in the
before master and slave
identificatio subracks
n synchronize
information identity
is information of
synchronize the active SCC
d, the boards.
involved
port cannot After the ports
be isolated. that involve the
subrack ID
NOTE
The SCC
conflict are
boards in isolated, replace
the master the SCC boards. A
and slave subrack ID
subracks conflict occurs
synchronize again within 6
identity
informatio
minutes.
n of the
active SCC
boards to
identify the
local NE.
When no
subrack ID
conflict
occurs, the
identificati
on
informatio
n of the
active
system
control
board can
be updated
6 minutes
later after
the
synchroniza
tion.
Issue 09 (2022-10-30) Copyright © Huawei Technologies Co., Ltd. 125
OptiX OSN 9800 Intelligent Optical Transport
Platform 6 Configuring NE and Network (Network Operation
Commissioning Guide (NCE) Center)
Limitation Scenario Networking
Example
When two When the ID of a
subracks new subrack
that have a conflicts with that
subrack ID of an existing
conflict are subrack, the two
powered subracks are
off and powered off and
they are then powered on.
powered on The new subrack
again at an is powered on
interval over 6 minutes
longer than earlier than the
6 minutes, original subrack.
the
involved
port cannot
be isolated.
For a Slave subrack 2
subrack has synchronized
that has identification
synchronize information of
d the active system
identificatio control board.
n When the ID of
information slave subrack 2 is
of the changed to the
active same as that of
system slave subrack 1 by
control adjusting DIP
board, if switches, a
the subrack subrack ID
ID is conflict occurs
changed by after the subracks
adjusting are powered on.
DIP
switches
and
conflicts
with the ID
of an
existing
subrack on
the local
NE, the
involved
port cannot
be isolated.
Issue 09 (2022-10-30) Copyright © Huawei Technologies Co., Ltd. 126
OptiX OSN 9800 Intelligent Optical Transport
Platform 6 Configuring NE and Network (Network Operation
Commissioning Guide (NCE) Center)
Limitation Scenario Networking
Example
Isolat When the - -
ion involved
beco port has
mes been
invali isolated in
d. case of a
subrack ID
conflict,
handle the
issue based
on the
alarm
instructions
. If the SCC
boards in
the master
subrack are
reset,
powered
off, or
switched,
the
isolation
will
become
invalid.
Man When the The IDs of two
ual subrack IDs slave subracks
opera of two NEs conflict. Because
tions conflict NE1 does not
are with each have slave
requi other and subrack 2, the
red the local subrack is
after NE does automatically
isolat not have installed.
ion. the specific NOTE
subrack, Slave subrack 2
the logical that is
subrack will automatically
installed
be
mismatches the
automatical logical subrack of
ly installed. NE1, causing a
After the SUBRACK_TYPE_M
isolation, ISMATCH alarm.
the logical The alarm is
automatically
subrack
cleared after the
needs to be isolation.
manually
deleted.
Issue 09 (2022-10-30) Copyright © Huawei Technologies Co., Ltd. 127
OptiX OSN 9800 Intelligent Optical Transport
Platform 6 Configuring NE and Network (Network Operation
Commissioning Guide (NCE) Center)
Table 6-4 Ring-like subrack cascading
Limitation Scenario Example Networking
Isolatio A subrack is Master subrack in a
n fails. added to the version earlier than
middle of a V100R003C10.
ring network
and a
conflict
occurs. The A slave subrack of
involved any version is added
port cannot to the middle of a
be isolated. ring network.
Isolatio A subrack is - -
n added to the
becom end of a ring
es network and
invalid. a subrack ID
conflict
occurs. After
the isolation,
handle the
issue based
on the alarm
instructions.
If the SCC
boards in
the subrack
are reset or
switched, or
the network
cable of
another
subrack is
removed
and re-
inserted, the
isolation will
become
invalid.
Procedure for the Scenario Where the Involved Port Has Been Isolated
1. Check the subrack IDs displayed on the LEDs on the system control boards in
the master and slave subracks. If subrack IDs are repeated or blinking, a
subrack ID conflict occurs.
Issue 09 (2022-10-30) Copyright © Huawei Technologies Co., Ltd. 128
OptiX OSN 9800 Intelligent Optical Transport
Platform 6 Configuring NE and Network (Network Operation
Commissioning Guide (NCE) Center)
NOTE
● When the IDs of the master and slave subracks conflict, a SUBRACK_ID_CONFLICT
alarm is reported. Then the master and slave subracks check for the conflict port and
disable the port.
● After the involved port is disabled, the SUBRACK_ID_CONFLICT alarm is cleared and the
RACK_CONFLICT_SCREEN alarm indicating the involved port is disabled is reported.
Based on the new alarm, you can identify the port to which the conflict subrack is
connected.
2. Change the subrack ID.
NOTE
After change the subrack ID, perform a reset on the subrack. The reset operation can be
implemented by restarting the subrack power supplies.
3. Enable the communication port.
In the NE Explorer, select the NE and choose Communication > Access
Control from the navigation tree. Select the desired communication port and
change the port status to Enabled.
NOTE
After the communication port is enabled, the RACK_CONFLICT_SCREEN alarm is cleared.
4. Ensure that the current alarms do not include the SUBRACK_ID_CONFLICT or
RACK_CONFLICT_SCREEN alarm.
5. Upload the NE configuration data to the NMS. Insert a physical board into the
slave subrack, and add a logical board for the physical board on the NMS.
Check whether the board goes online and starts properly. To be specific, check
whether the board is displayed green on the NMS. If the board can properly
go online and start, the master and slave subracks are correctly configured.
Procedure for the Scenario Where the Involved Port Has Not Been Isolated
1. Check the subrack IDs displayed on the LEDs on the system control boards in
the master and slave subracks. If two subrack IDs are repeated, it indicates a
subrack ID conflict.
2. Change the subrack ID.
NOTE
After change the subrack ID, perform a reset on the subrack. The reset operation can be
implemented by restarting the subrack power supplies.
3. Double-click the optical NE on the NMS to view the status information of the
optical NE.
4. In the Running Status of the ONE, right-click the NE and select Browse
Current Alarms to display the Browse Current Alarms.
5. Check for the SUBRACK_LOOP alarm among the current alarms.
NOTE
If there is, check the network cable connection to ensure that the connections between the
master subrack and the slave subracks are chains.
6. Check whether there is any SUBRACK_ID_CONFLICT in the current alarms.
Issue 09 (2022-10-30) Copyright © Huawei Technologies Co., Ltd. 129
OptiX OSN 9800 Intelligent Optical Transport
Platform 6 Configuring NE and Network (Network Operation
Commissioning Guide (NCE) Center)
NOTE
If an alarm indicating a subrack ID conflict is reported, change the subrack ID according
planning so that each subrack is unique.
7. Check for the SUBRACK_ID_MISMATCH alarm among the current alarms.
NOTE
If the SUBRACK_ID_MISMATCH alarm is found, change the subrack ID according planning
to set the ID of the subrack to a value that matches the subrack ID displayed on the LED
on the SCC board in this subrack.
8. Upload the NE configuration data to the NMS. Insert a physical board in the
slave subrack and add the corresponding logical board on the NMS. Check
whether the board goes online properly (displayed as green). If yes, the
configuration of the master/slave subrack is correct.
6.1.6.5.6 Checking Master/Slave P32/P32C Subracks
The equipment supports master/slave subrack management. To prevent subrack
ID conflicts and avoid communication errors, set the IDs of the master and slave
subracks correctly. The ID of the master or slave subrack is set through the EFI
board in the subrack.
Prerequisites
● The Network Management app has been started normally.
● The master and slave subracks have been installed.
● Fibers have been connected.
Tools, Equipment, and Materials
NCE
Context
The EFI board can be used to set the ID of a subrack. The default ID of a subrack
is 0. The subrack IDs can be set using DIP switches.
DIP switches on the board panel: Figure 6-4 shows the position of the DIP
switches on the EFI board.
● The EFI board has a set of eight DIP switches. ID1-ID4 correspond to bits 1-4
of SW1, and ID5-ID8 correspond to bits 1-4 of SW2. Among these ID values,
only ID1-ID5 are valid. ID6-ID8 are reserved. The bits from high to low are
ID5-ID1. Each DIP switch can be used to set a binary digit, 0 or 1.
● A maximum of 32 states can be set. The value is 00000 by default. "0"
indicates the master subrack. Other values indicate slave subracks. As shown
in Figure 6-4, the value represented by the ID5-ID1 is 00001, which is 1 in
decimal system. That is, the subrack ID is 1.
Issue 09 (2022-10-30) Copyright © Huawei Technologies Co., Ltd. 130
OptiX OSN 9800 Intelligent Optical Transport
Platform 6 Configuring NE and Network (Network Operation
Commissioning Guide (NCE) Center)
Figure 6-4 Position of the DIP switches on the EFI panel
Issue 09 (2022-10-30) Copyright © Huawei Technologies Co., Ltd. 131
OptiX OSN 9800 Intelligent Optical Transport
Platform 6 Configuring NE and Network (Network Operation
Commissioning Guide (NCE) Center)
Figure 6-5 Subrack ID: 1-31
The LED front panel of the EFI indicates the ID of the subrack. The ID of the
master subrack is 0 and the ID of the slave subrack ranges from 1 to 31.
On the NMS, the master subrack and slave subracks are displayed as one NE with
one ID and one IP address.
Precautions
NOTICE
Exercise caution when changing the subrack ID, because the operation may
interrupt services.
Issue 09 (2022-10-30) Copyright © Huawei Technologies Co., Ltd. 132
OptiX OSN 9800 Intelligent Optical Transport
Platform 6 Configuring NE and Network (Network Operation
Commissioning Guide (NCE) Center)
Subrack ID Conflict Scenarios and Solutions
The following table describes the subrack ID conflict scenarios and the rules and
methods for resolving conflicts.
Scenario Applicable Version Impact on Handling Handling
Services Rule Method
The port V100R007C00 and The involved Resolve the For details,
that brings later versions port has been subrack ID see
a subrack isolated. conflict "Procedure
ID conflict Therefore, according for the
(referred the subrack to the Scenario
to as the ID conflict isolation Where the
involved does not alarm Involved
port) has affect indication. Port Has
been services. Been
isolated. Isolated".
The The involved port When the Resolve the For details,
involved cannot be isolated in involved port subrack ID see
port has V100R007C00 and cannot be conflict and "Procedure
not been later versions. isolated or then check for the
isolated in the port for alarms. Scenario
case of a isolation Where the
subrack ID becomes Involved
conflict. invalid, Port Has
services will Not Been
be frozen. Isolated".
Therefore,
neither
services nor
DCN is
affected.
NOTE
When a subrack ID conflict occurs, service freezing of the conflict subrack is not affected before
the isolation takes effect or when the isolation fails or becomes invalid. Because the service
board communication is frozen when a subrack ID conflict occurs, other operations such as
service configuration and deployment commissioning cannot be performed. Therefore, handle
the subrack ID conflict as soon as possible.
Issue 09 (2022-10-30) Copyright © Huawei Technologies Co., Ltd. 133
OptiX OSN 9800 Intelligent Optical Transport
Platform 6 Configuring NE and Network (Network Operation
Commissioning Guide (NCE) Center)
Involved Ports Cannot Be Isolated or Isolation Becomes Invalid
Table 6-5 Double-chain subrack cascading
Scenario Scenario Description Networking
Category
Scenario 1 After network cable (1) is
of slave inserted, the ID of the new
subrack ID subrack conflicts with the
conflicts ID of the original subrack 1.
In this case, the new
subrack is isolated and the
SUBRACK_ID_CONFLICT
alarm is reported.
Scenario 2 After network cable (1) is
of slave inserted, the ID of the new
subrack ID subrack conflicts with the
conflicts ID of the original subrack 1.
In this case, the new
subrack is isolated and the
SUBRACK_ID_CONFLICT
alarm is reported.
Table 6-6 Ring-like subrack cascading
Limitation Scenario Networking
Example
Isola A A slave
tion subrack subrack of
fails. is any
added version is
to the added to
middle the
of a middle of
ring a ring
networ network.
k and a
conflict
occurs.
The
involve
d port
cannot
be
isolated
.
Issue 09 (2022-10-30) Copyright © Huawei Technologies Co., Ltd. 134
OptiX OSN 9800 Intelligent Optical Transport
Platform 6 Configuring NE and Network (Network Operation
Commissioning Guide (NCE) Center)
Limitation Scenario Networking
Example
Isola A - -
tion subrack
beco is
mes added
inval to the
id. end of
a ring
networ
k and a
subrack
ID
conflict
occurs.
After
the
isolatio
n,
handle
the
issue
based
on the
alarm
instruct
ions. If
the EFI
boards
in the
subrack
are
reset or
switche
d, or
the
networ
k cable
of
another
subrack
is
remove
d and
re-
inserte
d, the
isolatio
n will
become
invalid.
Issue 09 (2022-10-30) Copyright © Huawei Technologies Co., Ltd. 135
OptiX OSN 9800 Intelligent Optical Transport
Platform 6 Configuring NE and Network (Network Operation
Commissioning Guide (NCE) Center)
Procedure for the Scenario Where the Involved Port Has Been Isolated
1. Check the subrack IDs displayed on the LEDs on the system control boards in
the master and slave subracks. If subrack IDs are repeated or blinking, a
subrack ID conflict occurs.
NOTE
● When the IDs of the master and slave subracks conflict, a SUBRACK_ID_CONFLICT
alarm is reported. Then the master and slave subracks check for the conflict port and
disable the port.
● After the involved port is disabled, the SUBRACK_ID_CONFLICT alarm is cleared and a
RACK_CONFLICT_SCREEN alarm is reported indicating that the involved port is disabled.
Based on the new alarm, you can identify the port to which the conflict subrack is
connected.
2. Change the subrack ID.
NOTE
After changing the subrack ID, you can reset the subrack by rebooting the subrack power
supply.
3. Enable the communication port.
In the NE Explorer, select the NE and choose Communication > Access
Control from the navigation tree. Select the desired communication port and
change the port status to Enabled.
NOTE
After the communication port is enabled, the RACK_CONFLICT_SCREEN alarm is cleared.
4. Ensure that the current alarms do not include the SUBRACK_ID_CONFLICT or
RACK_CONFLICT_SCREEN alarm.
5. Upload the NE configuration data to the NMS. Insert a physical board into the
slave subrack, and add a logical board for the physical board on the NMS.
Check whether the board goes online and starts properly. To be specific, check
whether the board is displayed green on the NMS. If the board can properly
go online and start, the master and slave subracks are correctly configured.
Procedure for the Scenario Where the Involved Port Has Not Been Isolated
1. Check the subrack IDs displayed on the LEDs on the system control boards in
the master and slave subracks. If two subrack IDs are repeated, it indicates a
subrack ID conflict.
2. Change the subrack ID.
NOTE
After changing the subrack ID, you can reset the subrack by rebooting the subrack power
supply.
3. Double-click the optical NE on the NMS to view the status information of the
optical NE.
4. In the Running Status of the ONE, right-click the NE and select Browse
Current Alarms to display the Browse Current Alarms.
Issue 09 (2022-10-30) Copyright © Huawei Technologies Co., Ltd. 136
OptiX OSN 9800 Intelligent Optical Transport
Platform 6 Configuring NE and Network (Network Operation
Commissioning Guide (NCE) Center)
5. Check for the SUBRACK_LOOP alarm among the current alarms.
NOTE
If there is a SUBRACK_LOOP alarm, check the network cable connection to ensure that the
connections between the master subrack and the slave subracks are chains.
6. Check whether there is any SUBRACK_ID_CONFLICT in the current alarms.
NOTE
If an alarm indicating a subrack ID conflict is reported, change the subrack ID according to
the planning so that each subrack is unique.
7. Check for the SUBRACK_ID_MISMATCH alarm among the current alarms.
NOTE
If the SUBRACK_ID_MISMATCH alarm is found, change the subrack ID to that displayed on
the LED of the EFI board in this subrack.
8. Upload the NE configuration data to the NMS. Insert a physical board in the
slave subrack and add the corresponding logical board on the NMS. Check
whether the board goes online properly (displayed as green). If yes, the
configuration of the master/slave subrack is correct.
6.1.6.6 Setting the Attributes of Master and Slave Subracks
This topic describes how to change the attributes of the master and slave
subracks.
6.1.6.6.1 Setting an NE ID
This topic describes how to change NE IDs based on the network planning results
to ensure that NE IDs are unique.
Prerequisites
● You have logged in to the desired NE.
● You are an NM user with "NE operator" authority or higher.
Association Between the ID and IP Address of an NE
An NE ID consists of 24 bits, with 8 most significant bits for an extended ID and 16
least significant bits for a basic ID. The extended ID ranges from 0x1 to 0xFE, and
the basic ID ranges from 0x1 to 0xBFEF. 0xFFFFFF is an internally reserved value
and is used as the broadcast address.
The association between the ID and IP address of an NE is described as follows: A
factory default NE IP address is provided together with the NE delivery. The
factory default NE IP address is derived from the NE ID and is in the format of
129.9.basic ID (8 most significant bits).basic ID (8 least significant bits). For
example, if the factory default NE ID is 0x070004, the default NE IP address is
129.9.0.4. If the NE IP address is not manually configured, it is associated with the
NE ID. To be specific, the NE IP address is changed accordingly if the NE ID is
changed. The association ends once the NE IP address is manually configured.
Issue 09 (2022-10-30) Copyright © Huawei Technologies Co., Ltd. 137
OptiX OSN 9800 Intelligent Optical Transport
Platform 6 Configuring NE and Network (Network Operation
Commissioning Guide (NCE) Center)
Tools, Equipment, and Materials
NCE
Background Information
The master and slave subracks are displayed as one NE with one ID and one IP
address on the NMS.
Precautions
NOTICE
● Exercise caution when changing the NE ID, because the operation may
interrupt NE communication.
● For a universal platform subrack, changing the ID of an NE will reset the NE.
For other subracks, after changing the ID of an NE, you need to manually
perform a warm reset on the system control board.
● Before changing the NE ID, delete the function connected with the NE ID, for
example, the client 1+1 protection group, the intra-board 1+1 protection group,
the optical line protection group, IPA, ALC, APE, fiber connection and so on.
After changing the NE ID, reconnect the fiber connection and re-configure the
protection group, IPA, ALC and other function connected with NE ID on the
NMS.
● Before changing the NE ID, delete the manually added monitoring relationship
between the WMU board and the OTU board on the NE. After changing the NE
ID, restore the deleted monitoring relationship on the NMS.
● When changing the NE ID, do not set the following IDs to avoid the same ID as
the TSDN NE ID.
● New ID is 9 and New Extended ID is 1.
● New ID is 9 and New Extended ID is 2.
● After changing the NE ID and resetting the NE, log in to the NE again,
otherwise, when you change the IP, an error message will be displayed
prompting that you have not logged in to the NE.
Procedure
Step 1 Select the NE in the NE Explorer. Choose Configuration > NE Properties from the
Function Tree.
Step 2 Click Modify NE ID. The Modify NE ID dialog box is displayed.
Issue 09 (2022-10-30) Copyright © Huawei Technologies Co., Ltd. 138
OptiX OSN 9800 Intelligent Optical Transport
Platform 6 Configuring NE and Network (Network Operation
Commissioning Guide (NCE) Center)
Step 3 Enter New ID and New Extended ID.
Step 4 Click OK. Then, click Yes in the displayed dialog box.
NOTICE
For GNEs, after you set the NE ID, you need to re-create fibers between this NE
and other NEs on the NMS. Also, you need to specify the active GNE for non-
gateway NEs that are originally connected to the GNE.
NOTICE
For non-gateway NEs, after you set the NE ID, you need to re-create fibers
between this NE and other NEs on the NMS.
----End
Parameters
Field Value Description
New ID 1 to 49135 Set the new ID of an NE.
New Extended ID 1 to 254 Set the new extended ID
of an NE.
Follow-up Procedure
After you change the ID of the NE, the SCC board will undergo a warm reset. You
need to log in to the NE again after 2 minutes.
6.1.6.6.2 Changing a Subrack ID
If the IDs displayed on the LEDs of the system control and communication boards
in two subracks repeat each other, a subrack ID conflict occurs. If a subrack ID
displayed on an LED blinks, a subrack ID mismatch occurs. To eliminate the
conflict or mismatch, you need to change the corresponding subrack ID.
Issue 09 (2022-10-30) Copyright © Huawei Technologies Co., Ltd. 139
OptiX OSN 9800 Intelligent Optical Transport
Platform 6 Configuring NE and Network (Network Operation
Commissioning Guide (NCE) Center)
Changing a Subrack ID (E3CTU/F3AUX)
If the IDs displayed on the LEDs of the system control and communication boards
in two subracks repeat each other, a subrack ID conflict occurs. If a subrack ID
displayed on an LED blinks, a subrack ID mismatch occurs. To eliminate the
conflict or mismatch, you need to change the corresponding subrack ID.
Prerequisites
● The Network Management app has been started normally.
● The master and slave subracks have been installed.
● An NE has been created.
Tools, Equipment, and Materials
NCE
Precautions
NOTICE
● Changing a subrack ID may cause service interruption.
● In an independent subrack that is not connected to any cascading network
cable, you can press the LAMP TEST button on the active board to restore the
subrack ID to the default values. That is, the subrack ID is restored to 0. For
details, see Hardware Description in the product documentation.
Context
There is no DIP switch on the E3CTU/F3AUX board. Therefore, you need to change
the subrack ID on the NMS.
For other system control and communication boards, you can set their subrack IDs
through DIP switches on the boards.
● Panel of the E3CTU/F3AUX board
Figure 6-6 and Figure 6-7 show the panels and ports of the TME3CTU/TMF3AUX
board.
Figure 6-6 TME3CTU panel
When the subrack functions as the master subrack, port NM/GE1 is used as the
network management port. When the subrack functions as a slave subrack, port
NM/GE1 is the master/slave cascading port.
Issue 09 (2022-10-30) Copyright © Huawei Technologies Co., Ltd. 140
OptiX OSN 9800 Intelligent Optical Transport
Platform 6 Configuring NE and Network (Network Operation
Commissioning Guide (NCE) Center)
Figure 6-7 TMF3AUX panel
GE1 and GE2 are master/slave cascading ports.
There is one LED on the panel of the TME3CTU/TMF3AUX board. For details, see
Table 6-7.
Table 6-7 LED on the TME3CTU/TMF3AUX board
LED Silkscreen Description
SubRACK_ID The indications of the values displayed on this LED
are as follows:
● "0" indicates the master subrack.
● "EE" indicates that the subrack ID is incorrect or
cannot be read.
● All other values indicate slave subracks.
Figure 6-8 shows the mapping between LED
display values and subrack IDs.
Issue 09 (2022-10-30) Copyright © Huawei Technologies Co., Ltd. 141
OptiX OSN 9800 Intelligent Optical Transport
Platform 6 Configuring NE and Network (Network Operation
Commissioning Guide (NCE) Center)
Figure 6-8 LED display
For details, see Hardware Description in the product documentation.
● Subrack barcode
The subrack barcode is the unique identifier of a subrack and is an important
identifier for identifying a subrack. The subrack barcode is a part of the serial
number (SN) of the device. The SN label is attached to the front of the subrack, as
shown in Figure 6-9.
Figure 6-9 SN label of an M12 subrack
SN is a character string. The first 20 characters of the SN indicate the subrack
barcode. If the SN of an M12 subrack is 2102301555NOLC000054 Y
TMFK1AFB01, the subrack barcode is 2102301555NOLC000054.
Issue 09 (2022-10-30) Copyright © Huawei Technologies Co., Ltd. 142
OptiX OSN 9800 Intelligent Optical Transport
Platform 6 Configuring NE and Network (Network Operation
Commissioning Guide (NCE) Center)
NOTE
Hardware installation engineers provide a barcode list for software commissioning
engineers. The list contains the barcodes of each subrack. If this list is not provided,
software commissioning engineers need to obtain barcodes from the equipment room.
● Networking
The "UPS + M12 (E3CTU) + M12 (F3AUX)" master/slave subrack scenario is
used as an example to describe how to change the subrack ID.
Figure 6-10 Subrack ID planning in the "UPS + M12 (E3CTU) + M12 (F3AUX)"
scenario
This example has three slave subracks, and their subrack IDs are listed in
Table 6-8.
Table 6-8 Planned slave subrack IDs
Subrack Barcode Original ID Planned ID
Type
M12 210230075310A200 0 3
0103
M12 210230075310A200 0 4
0061
M12 2102301555NOM2 0 5
000292
Issue 09 (2022-10-30) Copyright © Huawei Technologies Co., Ltd. 143
OptiX OSN 9800 Intelligent Optical Transport
Platform 6 Configuring NE and Network (Network Operation
Commissioning Guide (NCE) Center)
NOTE
● The subrack ID of the E3CTU/F3AUX board in an M12 slave subrack is 0 by default.
Therefore, the universal platform subrack reports the SUBRACK_ID_CONFLICT
alarm and clears the alarm after a while. Then, the RACK_CONFLICT_SCREEN
alarm is reported. The alarm parameters indicate that the
RACK_CONFLICT_SCREEN alarm can be cleared only after the IDs of all M12 slave
subracks are changed to non-0 values.
● The subrack ID is an integer ranging from 0 to 31.
● If the F3AUX board is installed in a new slave subrack, you need to change the ID
of the new subrack to a value other than 0. Do not remove or insert the network
cable of the upstream subrack that houses the F3AUX board when a subrack
conflict occurs. Otherwise, the communication of the corresponding subrack is
affected.
Procedure
Step 1 In the NE list, select the target NE and click NE Explorer. Alternatively, double-click
the target NE in the NE list. The NE Explorer window is displayed.
Step 2 In the NE Explorer, select an NE, choose Configuration > Physical Subrack ID
Management from the Function Tree, and click Query.
NOTE
The reason why only one subrack can be viewed is as follows:
● When the E3CTU board is in the master subrack, the GE1 port of the E3CTU board
functions as a management network port instead of a cascading port. Therefore,
downstream subracks cannot be viewed.
● After the subrack using the E3CTU board is changed to a slave subrack, the GE1 port
becomes a cascading port and downstream subracks can be viewed.
Step 3 Change the subrack ID.
1. Double-click New Subrack ID (to be activated) and enter the planned ID.
2. Click Apply. After the application succeeds, click Activate.
3. In the High-Risk Operation dialog box, select a risk warning and click Yes.
4. The Information dialog box is displayed. Wait for the physical subrack to be
activated. After 6 to 10 minutes, click Query.
5. After the activation is complete, verify that Current Subrack ID is set to the
planned value. In addition, you can view that new subracks are present. For
the new subracks, repeat the operation of Change the subrack ID to change
the IDs of all slave subracks to the planned IDs.
Step 4 Specify a central subrack (optional)
When a universal platform subrack as the master subrack and M12 subracks
function as slave subracks, the NE specifies one M12 subrack as the central
subrack by default to manage other M12 subracks in a unified manner. You can
modify the central subrack on NCE.
NOTE
Modifying a central subrack may interrupt services.
1. Query the Current Central SubrackID.
Issue 09 (2022-10-30) Copyright © Huawei Technologies Co., Ltd. 144
OptiX OSN 9800 Intelligent Optical Transport
Platform 6 Configuring NE and Network (Network Operation
Commissioning Guide (NCE) Center)
2. Double-click New Center Subrack ID to set the ID of the new center subrack.
Step 5 After all the subrack IDs are set, you need to check the setting result to ensure
that the IDs of the slave subracks are set correctly.
● All slave subracks go online according to the planned subrack IDs.
● No abnormal alarm is reported on the NE.
----End
Changing a Subrack ID (Other Boards)
If the IDs displayed on the LEDs of the system control and communication boards
in two subracks repeat each other, a subrack ID conflict occurs. If a subrack ID
displayed on an LED blinks, a subrack ID mismatch occurs. To eliminate the
conflict or mismatch, you need to change the corresponding subrack ID.
Prerequisites
● The Network Management app has been started normally.
● The master and slave subracks have been installed.
● An NE has been created.
Tools, Equipment, and Materials
NCE
Precautions
NOTICE
Changing a subrack ID may cause service interruption.
Procedure
The E3CTU/F3AUX board has no hardware DIP switch. Therefore, you need to
change the subrack ID on the NMS.
For other system control and communication boards, the subrack ID is set through
the DIP switches on the boards.
For other system control and communication boards, the subrack ID is set through
the DIP switches on the boards.
Only the DIP switch positions, display positions, and ports of the U series subrack,
M series subrack, P32/P32C subrack, universal platform subrack are different, and
other operations on these subracks are the same.
● For each U series subrack, the subrack ID is set using the DIP switch on the
EFI board and is displayed in the LED of the EFI board. The master and slave
subracks are connected with each other through the GE1/GE2 ports on the
CTU boards.
● For each P32/P32C, the subrack ID is set using the DIP switch on the EFI
board and is displayed in the LED of the EFI board. The P32 functions as the
Issue 09 (2022-10-30) Copyright © Huawei Technologies Co., Ltd. 145
OptiX OSN 9800 Intelligent Optical Transport
Platform 6 Configuring NE and Network (Network Operation
Commissioning Guide (NCE) Center)
master subrack and the universal platform subrack functions as a slave
subrack, the master and slave subracks are connected with each other
through the ETH1/ETH2 ports on the EFI boards.
● For each M24, the subrack ID is set using the DIP switch on the EFI board and
is displayed in the LED of the CXP board. The M24 subracks function as the
master and slave subracks, and they are connected with each other through
the ETH1/ETH2 ports on the CXP boards.
● For each M12, the subrack ID is set using the DIP switch on the AUX board
and is displayed in the LED of the AUX board. The M12 subracks function as
the master and slave subracks, and they are connected with each other
through the GE1/GE2 ports on the AUX boards.
● For each M05, the subrack ID is set using the DIP switch on the CTU boards
and is displayed in the LED of the CTU board. The M05 subracks function as
the master and slave subracks, and they are connected with each other
through the GE1/GE2 ports on the CTU boards.
● For each universal platform subrack, the subrack ID is set using the DIP switch
on the EFI board and is displayed in the LED on the EFI/SCC board. The
master and slave subracks are connected with each other through the ETH1/
ETH2/ETH3 ports on the EFI boards.
● When a universal platform subrack functions as the master subrack and an
M12 subrack functions as a slave subrack:
– For a universal platform subrack, the subrack ID is set through the DIP
switch on the EFI board and displayed on the EFI/SCC board. The master
and slave subracks are connected through the ETH1/ETH2/ETH3 ports on
the EFI board.
– The ID of an M12 slave subrack connected to a universal platform
subrack cannot be set through the DIP switch on the E3CTU board. The
subrack ID can be set only through the software. The subrack ID is
displayed on the E3CTU board. The IDs of other M12 slave subracks
cannot be set through the DIP switch on the F3AUX board. You can set
the IDs only through the software. The subrack ID displayed on the
F3AUX board is displayed.
– The master and slave subracks of the universal platform subrack are
connected to the GE2 interface on the E3CTU board of the M12 subrack
through the ETH1/ETH2/ETH3 interface on the 18EFI board of the
universal platform subrack. Other M12 slave subracks are connected
through the GE1/GE2 port on the F3AUX board.
NOTE
After changing the subrack ID, you must reset the subrack by rebooting the subrack power
supply.
After the subrack ID is changed, refer to the documents for checking master/slave
subracks to check the subracks.
6.1.6.6.3 Adding a Slave Subrack
This topic describes the precautions and method for adding a slave subrack.
Issue 09 (2022-10-30) Copyright © Huawei Technologies Co., Ltd. 146
OptiX OSN 9800 Intelligent Optical Transport
Platform 6 Configuring NE and Network (Network Operation
Commissioning Guide (NCE) Center)
Prerequisites
● The Network Management app has been started normally.
● The added slave subrack has been installed.
● The added slave subrack is not be powered on.
● An NE has been created.
Impact on System
There is no impact on the system.
Tools, Equipment and Materials
NCE
Background Information
Only the DIP switch positions, display positions, and ports of the U series subrack,
M series subrack, P32/P32C subrack, universal platform subrack are different, and
other operations on these subracks are the same.
● For each U series subrack, the subrack ID is set using the DIP switch on the
EFI board and is displayed in the LED of the EFI board. The master and slave
subracks are connected with each other through the GE1/GE2 ports on the
CTU boards.
● For each P32/P32C, the subrack ID is set using the DIP switch on the EFI
board and is displayed in the LED of the EFI board. The P32 functions as the
master subrack and the universal platform subrack functions as a slave
subrack, the master and slave subracks are connected with each other
through the ETH1/ETH2 ports on the EFI boards.
● For each M24, the subrack ID is set using the DIP switch on the EFI board and
is displayed in the LED of the CXP board. The M24 subracks function as the
master and slave subracks, and they are connected with each other through
the ETH1/ETH2 ports on the CXP boards.
● For each M12, the subrack ID is set using the DIP switch on the AUX board
and is displayed in the LED of the AUX board. The M12 subracks function as
the master and slave subracks, and they are connected with each other
through the GE1/GE2 ports on the AUX boards.
● For each M05, the subrack ID is set using the DIP switch on the CTU boards
and is displayed in the LED of the CTU board. The M05 subracks function as
the master and slave subracks, and they are connected with each other
through the GE1/GE2 ports on the CTU boards.
● For each universal platform subrack, the subrack ID is set using the DIP switch
on the EFI board and is displayed in the LED on the EFI/SCC board. The
master and slave subracks are connected with each other through the ETH1/
ETH2/ETH3 ports on the EFI boards.
● When a universal platform subrack functions as the master subrack and an
M12 subrack functions as a slave subrack:
– For a universal platform subrack, the subrack ID is set through the DIP
switch on the EFI board and displayed on the EFI/SCC board. The master
and slave subracks are connected through the ETH1/ETH2/ETH3 ports on
the EFI board.
Issue 09 (2022-10-30) Copyright © Huawei Technologies Co., Ltd. 147
OptiX OSN 9800 Intelligent Optical Transport
Platform 6 Configuring NE and Network (Network Operation
Commissioning Guide (NCE) Center)
– The ID of an M12 slave subrack connected to a universal platform
subrack cannot be set through the DIP switch on the E3CTU board. The
subrack ID can be set only through the software. The subrack ID is
displayed on the E3CTU board. The IDs of other M12 slave subracks
cannot be set through the DIP switch on the F3AUX board. You can set
the IDs only through the software. The subrack ID displayed on the
F3AUX board is displayed.
– The master and slave subracks of the universal platform subrack are
connected to the GE2 interface on the E3CTU board of the M12 subrack
through the ETH1/ETH2/ETH3 interface on the 18EFI board of the
universal platform subrack. Other M12 slave subracks are connected
through the GE1/GE2 port on the F3AUX board.
The following uses an 9800 M24 as an example to describe how to add a slave
subrack.
Procedure
Step 1 Adjust the DIP switch on the EFI board in the added slave subrack based on the
subrack ID planning.
Step 2 Power on the added slave subrack.
Step 3 Check the subrack ID, and make sure that it is in line with the subrack ID planning
and no subrack ID conflict exists.
Step 4 Connect the added slave subrack to the original subracks. Connect the added slave
subrack to the original subracks through the ETH1/ETH2 ports on the CXP boards.
Step 5 Verify the connection between the master and slave subracks, and settings of the
subracks. For details, see Checking Master/Slave M24 Subracks.
Step 6 Install the cables for cascading the indicators of the subracks.
----End
6.1.6.6.4 Removing a Physical Slave Subrack
This topic describes how to delete a slave subrack and precautions for deleting a
slave subrack.
Prerequisites
● The Network Management app has been started normally.
● Logical boards and logical fibers on the subrack have been removed. (To
remove a logical board, users need to first delete services on the logical
board.)
Impact on System
There is no impact on the system.
Tools, Equipment and Materials
NCE
Issue 09 (2022-10-30) Copyright © Huawei Technologies Co., Ltd. 148
OptiX OSN 9800 Intelligent Optical Transport
Platform 6 Configuring NE and Network (Network Operation
Commissioning Guide (NCE) Center)
Context
NOTE
The following describes how to remove slave subrack k from NE A for reference.
Procedure
Step 1 On the NMS, delete the logical slave subrack (for example, slave subrack k). For
details, see Delete the intended slave subrack.
Step 2 Disconnect the subrack cascading cables between the slave subrack to be deleted
(for example, slave subrack k) and other subracks.
Step 3 Disconnect the indicator cascading cables between the slave subrack to be deleted
(for example, slave subrack k) and other subracks.
Step 4 Reconnect the subrack cascading cables and indicator cascading cables of other
subracks (excluding slave subrack k).
----End
6.1.6.6.5 Changing a Slave Subrack to a Master Subrack
You can change a slave subrack on an existing NE to the master subrack of a new
NE when necessary.
Prerequisites
● The Network Management app has been started normally.
● The master subrack of the existing NE has been deleted from the existing NE.
For more information, see 6.1.6.4 Deleting a Logical Slave Subrack.
Impact on System
Changing a slave subrack on an existing NE to the master subrack of a new NE
interrupts the services in the slave subrack. In addition, the original configuration
data of the slave subrack is lost, and the master subrack changed from the slave
subrack needs to be reconfigured.
Tools, Equipment and Materials
NCE
Precautions
NOTICE
Changing the ID of a subrack causes service interruption.
Issue 09 (2022-10-30) Copyright © Huawei Technologies Co., Ltd. 149
OptiX OSN 9800 Intelligent Optical Transport
Platform 6 Configuring NE and Network (Network Operation
Commissioning Guide (NCE) Center)
Context
NOTE
The following describes how to change a slave subrack (subrack k) on NE A to a master
subrack on a new NE for reference.
Procedure
Step 1 Disconnect the subrack cascading cables between the slave subrack to be modified
(physical subrack k) and other subracks.
Step 2 Disconnect the indicator cascading cables between the slave subrack to be
modified (physical subrack k) and other subracks.
Step 3 Reconnect the subrack cascading cables and indicator cascading cables of other
subracks (excluding physical subrack k).
Step 4 For the new master subrack (physical subrack k), set the subrack ID to 0. For
details, see Setting the Subrack ID for Master-Slave Subracks.
Step 5 Connect the new master subrack (subrack k with the subrack ID of 0) to other
slave subracks on the new NE as planned. For details, see Application of the OptiX
OSN 9800 Master-Slave Subrack Mode.
Step 6 Connect the new master subrack to the NMS.
Step 7 Create the new NE on the NMS.
Step 8 Verify the connection between the master and slave subracks, and settings of the
subracks. For details, see 6.1.6.5 Checking Master/Slave Subracks.
Step 9 On the NMS, use a correct software package to perform package loading on the
board. For details, see the Upgrade Guide.
Step 10 Install the cables for cascading the indicators of the subracks.
NOTE
After the preceding operations are completed, configure services on the NMS based on the
planned service types. For details about the configuration procedure, see the service
configuration of the related feature.
----End
6.1.6.6.6 Changing Master and Slave Subracks to Slave Subracks
During network reconstruction, you can change the master and slave subracks on
NE B to slave subracks on NE A to reduce the consumption of ID and IP address
resources.
Prerequisites
The Network Management app has been started normally.
Impact on System
Changing the master and slave subracks on NE B to slave subracks on NE A
interrupts the services of the master and slave subracks on NE B. In addition, the
Issue 09 (2022-10-30) Copyright © Huawei Technologies Co., Ltd. 150
OptiX OSN 9800 Intelligent Optical Transport
Platform 6 Configuring NE and Network (Network Operation
Commissioning Guide (NCE) Center)
original configuration data of the master and slave subracks on NE B is lost, and
the master and slave subracks need to be reconfigured.
Tools, Equipment and Materials
NCE
Precautions
NOTICE
Changing the ID of a subrack causes service interruption.
Context
NOTE
The following describes how to change the master and slave subracks on NE B to slave
subracks on NE A for reference.
Procedure
Step 1 Power off the master and slave subracks on NE B.
Step 2 According to the slave subrack planning of NE A, set the subrack ID of the original
master subrack on NE B to a slave subrack ID of NE A. For details, see Setting the
Subrack ID for Master-Slave Subracks. For the UPS/M12 subrack, you also need to
remove the system control board from the original master subrack on NE B.
Step 3 Check the subrack ID, and make sure that it is in line with the subrack ID planning
and no subrack ID conflict exists. For details, see 6.1.6.5 Checking Master/Slave
Subracks.
NOTE
For an M series subrack, ensure that the SubRACK_ID indicator displays the planned subrack
ID and the indicator status is stable before performing the next step of cascading subracks.
Otherwise, the master subrack may detect a subrack ID conflict with NE B or form a loop,
and then report the SUBRACK_ID_CONFLICT or SUBRACK_LOOP alarm.
Step 4 Connect the subracks whose IDs are changed to the existing subracks on NE A.
Step 5 Verify the connection between the master and slave subracks, and settings of the
subracks. For details, see 6.1.6.5 Checking Master/Slave Subracks.
Step 6 Connect the alarm signal cascading cables of the subracks.
NOTE
After the preceding operations are completed, configure services on the NMS based on the
planned service types. For details about the configuration procedure, see the service
configuration of the related feature.
----End
Issue 09 (2022-10-30) Copyright © Huawei Technologies Co., Ltd. 151
OptiX OSN 9800 Intelligent Optical Transport
Platform 6 Configuring NE and Network (Network Operation
Commissioning Guide (NCE) Center)
6.1.6.6.7 Changing the Enable Status of a Port (P2CTU in a P Series Subrack)
The P2CTU board in a P series subrack supports cascading of optical ports or
electrical ports. You can set the enable status of physical ports on the NMS.
Prerequisites
The Network Management app has been started.
Physical fiber connections have been completed for the master and slave subracks.
Tools, Equipment and Materials
NCE
Context
NOTE
By default, the P32/P32C subrack uses GE electrical ports to cascade master and slave
subracks. GE optical ports can be used for cascading only after the slave subrack is
managed by the NMS.
Table 6-9 Ports supported by each cascading mode of system control boards
System Cascading GE1 GE2 GE3 GE4 Application
Control Mode (Electrical (Electrical (Optical (Optical
Board Port) Port) Port) Port)
P1CTU Electrical port Supported Supported. - - Figure 1
cascading
P2CTU Electrical port Supported Supported. - -
cascading
Hybrid Supported - - Supported Figure 2
cascading of
optical and
electrical ports
Hybrid - Supported Supported -
cascading of
optical and
electrical ports
Optical port - - Supported Supported Figure 3
cascading
Issue 09 (2022-10-30) Copyright © Huawei Technologies Co., Ltd. 152
OptiX OSN 9800 Intelligent Optical Transport
Platform 6 Configuring NE and Network (Network Operation
Commissioning Guide (NCE) Center)
NOTE
Hybrid cascading of optical and electrical ports on the P2CTU system control board:
● Since V100R020C10, the P2CTU board supports the cascading of master and slave
subracks through GE3/GE4 optical ports, thereby extending the transmission distance.
● Both ring and chain topologies can be cascaded through optical ports or electrical ports.
● In the hybrid cascading mode of optical and electrical ports, GE1/GE4 and GE2/GE3 are
configured in one group. Only the ports in the same group can be used concurrently. For
example, if the P2CTU board uses the GE1 electrical port for electrical port cascading,
only the GE4 optical port can be used for optical port cascading.
Procedure
Step 1 Double-click the NE whose physical port status needs to be changed, select the
corresponding P2CTU board in the upper part of the NE Panel, and then add the
corresponding logical port.
Step 2 Optional: Configure the enable status of the physical port on the P2CTU board. By
default, the GE1/GE2 electrical port is enabled and the GE3/GE4 optical port is
disabled.
● When the GE3 optical port is used for cascading, you need to set the enable
status of the GE3 optical port to Enabled and the enable status of the GE1
electrical port to Disabled.
● When the GE4 optical port is used for cascading, you need to set the enable
status of the GE4 optical port to Enabled and the enable status of the GE2
electrical port to Disabled.
Issue 09 (2022-10-30) Copyright © Huawei Technologies Co., Ltd. 153
OptiX OSN 9800 Intelligent Optical Transport
Platform 6 Configuring NE and Network (Network Operation
Commissioning Guide (NCE) Center)
Step 3 To use the GE3/GE4 optical port for cascading, set "Laser Status" of the GE3/GE4
optical port to ON.
----End
Follow-up Procedure
When reconnecting the subrack cascading cables, perform operations according to
the new cascading port status and then perform operations in 6.1.6.3 Querying
the Status of a Slave Subrack to ensure that the master and slave subracks work
properly.
6.1.7 Checking the NE Version
You need to check whether the software version of the NE meets the design
requirements.
Prerequisite
● You must be an NM user with "NE administrator" authority or higher.
● The device has been powered on, and the NE has been created and managed
on the NMS.
Issue 09 (2022-10-30) Copyright © Huawei Technologies Co., Ltd. 154
OptiX OSN 9800 Intelligent Optical Transport
Platform 6 Configuring NE and Network (Network Operation
Commissioning Guide (NCE) Center)
Procedure
1. Open the Network Management app and choose Maintenance > NE
Software Management > NE Data Backup/Restoration from the main
menu.
2. In the navigation tree on the left, select the desired subnet or NE. In NE View,
select one or more NEs and click Update Version.
3. In the Update Version dialog box, click Close. The latest NE version is
displayed in NE View.
4. Click Get Patch. After the Get Patch operation result is displayed, click Close.
You can view the patch name and version of the NE in Patch View.
NOTICE
Ensure that Current NE User in NE Login Management is different from Current
NE User in DC Login User Management. Otherwise, NE user conflicts will occur
and NE accounts will be automatically logged out.
6.1.8 Checking NE backup policies
You need to check whether the backup policies of the NE meet the design
requirements.
Prerequisites
● You must be an NMS user with "maintainer" authority or higher.
● The device has been powered on, and the NE has been created and managed
on the NMS.
Issue 09 (2022-10-30) Copyright © Huawei Technologies Co., Ltd. 155
OptiX OSN 9800 Intelligent Optical Transport
Platform 6 Configuring NE and Network (Network Operation
Commissioning Guide (NCE) Center)
Procedure
1. Open the Network Management app and choose Maintenance > NE
Software Management > NE Backup Policy Management from the main
menu.
2. In the Auto Backup Policy navigation tree on the left, select the subnet to be
viewed. Then, you can view the backup policy of each NE in the right pane.
3. (Optional) Click New Policy in the lower right corner. In the Select NE
[Create Policy] dialog box, select the desired NE and click Next. In the Set
Policy [Create Policy] dialog box that is displayed, set the backup policy
parameters, such as Period, Start Time, and Policy Status, and click OK.
6.1.9 Configuring Power Supplies
Configure a visual power supply pool and manage power consumption using an
emulation NE Panel.
6.1.9.1 Configuring Power Supplies (U64 Enhanced/U32 Enhanced)
The OptiX OSN 9800 U64 Enhanced/U32 Enhanced subrack supports DC, AC and
HVDC power supplies. In the case of common DC power supply, the power pool
consisting of PSU boards is used for power supply. When the AC or high-voltage
DC power supply is used, the power pool consisting of APSU boards is used for
power supply. Based on the physical power supply configuration, a user can
configure a visual power supply pool and manage power consumption using an
emulation NE Panel.
6.1.9.1.1 DC Power Supply
In the case of common DC power supply, the power pool consisting of PSU boards
is used for power supply. Perform the following operations to set the power supply
of the subrack.
Prerequisites
● The OptiX OSN 9800 U64 Enhanced/U32 Enhanced subrack has been powered
on and is working properly.
● An NE has been created and the NE data has been uploaded.
Tools, Equipment, and Materials
NCE
Issue 09 (2022-10-30) Copyright © Huawei Technologies Co., Ltd. 156
OptiX OSN 9800 Intelligent Optical Transport
Platform 6 Configuring NE and Network (Network Operation
Commissioning Guide (NCE) Center)
Precaution
● Short-circuit relationships between PSU boards can be set when a subrack is
powered on for the first time and cannot be modified after the subrack is
properly working. Short-circuit relationships cannot be modified before the
subrack is powered off.
● Common DC and AC/HVDC cannot be configured together. That is, the PSU
and APSU boards in the same subrack cannot be configured together.
● For a newly added board, if the total power consumption is beyond the power
supply capability of the subarck, the board will not be powered on and no
logical board or services can be created for the board.
● When only the PROG indicator is lit on a service board, the logical input
current of the corresponding PIU board has not been specified or it is
inadequate, leading to a failure for the board to work.
Context
● The U64 Enhanced and U32 Enhanced subrack uses power supply pools to
support flexible power configurations. one PSU power supply pool jointly
supplies power to the service board area, fans, cross-connect boards, and
system control boards. Power load changes are subject to the number of
configured service boards. Therefore, the number of PSU and power inputs of
equipment are determined by the power consumption required by the
configured service boards.
● For the configuration principles of the power supply pool, see Power Supply
Requirement for U64E and U32E.A short-circuit relationship can be set
between two PSU boards to enable them to share the same power supply.
Therefore, the number of power supplies is reduced and the power supply
capability of a subrack is improved.
● The visual power consumption management function enables the user to
view the power consumption of a subrack based on the total power
Issue 09 (2022-10-30) Copyright © Huawei Technologies Co., Ltd. 157
OptiX OSN 9800 Intelligent Optical Transport
Platform 6 Configuring NE and Network (Network Operation
Commissioning Guide (NCE) Center)
consumption of installed boards and power consumption of current input
power supplies.
● In the visualized power supply view on the right, if Physic Board Power is
selected, the total maximum power consumption of all online physical boards
will be displayed; if Logic Board Power is selected, the total maximum power
consumption of all logical boards will be displayed.
NOTE
The maximum power consumption is displayed as Nominal Power Consumption on the
NCE.
– Logical board power consumption: Statistics on the total maximum
power consumption are collected by logical board type. If the power
consumption of logical boards exceeds the power supply capability, the
logical boards cannot be added.
– Physical board power consumption: Statistics on the total maximum
power consumption are collected by physical board type. If the power
consumption of physical boards exceeds the power supply capability, the
newly installed physical boards cannot be powered on.
Logical and physical boards are decoupled in terms of power supplies. That is,
a logical board can be added when no physical board is installed, and a
physical board can be installed when no logical board is added.
Navigation Path of NCE
NOTE
The power configuration operations for the U64 Enhanced are similar to those for the U32
Enhanced. The following uses the U32 Enhanced as an example.
1. In the physical topology, double-click an OptiX OSN 9800 U64 Enhanced/U32
Enhanced icon to enter the NE Panel.
2. Select the desired subrack and click . The power supply view is
displayed on the right.
NOTE
In the same subrack, The PSU and APSU board cannot be configured together.
Otherwise, NCE displays the following error message when you click the Supply
button.
Issue 09 (2022-10-30) Copyright © Huawei Technologies Co., Ltd. 158
OptiX OSN 9800 Intelligent Optical Transport
Platform 6 Configuring NE and Network (Network Operation
Commissioning Guide (NCE) Center)
Procedure
Step 1 (Optional) On the NCE, set the short-circuit relationship between PSU boards to
be the same as the actual short-circuit mode.
1. Select a PSU board. The target PSU boards that can be short-circuited with
the selected board are displayed.
NOTE
The short-circuit relationship can be set only for the PSU boards which support the setting
but no short-circuit relationship is set for.
2. Click the dot above a PSU board. The dot indicates that a short-circuit
relationship can be set between the board and the selected board.
Issue 09 (2022-10-30) Copyright © Huawei Technologies Co., Ltd. 159
OptiX OSN 9800 Intelligent Optical Transport
Platform 6 Configuring NE and Network (Network Operation
Commissioning Guide (NCE) Center)
3. Click Apply.
Step 2 Set the input current.
1. Click the current display box (The green box changes to the yellow box). The
input current options are displayed.
2. Set the desired current value. After enter the desired current value, click the
Enter button on the keyboard to confirm it.
NOTE
The current that is set must be the same as the actual current on the customer side.
3. Click Apply. A confirmation dialog box is displayed, click OK.
Step 3 Set the input voltage.
1. Click behind Voltage.
2. Select a voltage (48V/60V).
3. Click Apply.
Step 4 Optional: (Optional) Set the customize voltage.
1. Click behind Voltage,SelectCustomize.A Customize Voltage window
opens
2. Choose Distribution Voltage value on the left, and set Input Voltage on the
right,Click OK.
Issue 09 (2022-10-30) Copyright © Huawei Technologies Co., Ltd. 160
OptiX OSN 9800 Intelligent Optical Transport
Platform 6 Configuring NE and Network (Network Operation
Commissioning Guide (NCE) Center)
NOTE
During the input voltage setting, pay attention to the following: The input voltage of the
device is mainly affected by the power distribution system in an equipment room, and a 48
V or 60 V power distribution system is generally applied in the equipment room. When the
power distribution system has batteries, you must also consider the voltage range of the
normal battery power supply during the device-side input voltage setting. To ensure
reliable device running, the battery cutoff voltage minus the line voltage drop from the
PDF to the device is generally used as the input voltage on the device side, and the
maximum input voltage cannot exceed the power distribution voltage (48 V or 60 V) of the
power supply system. Use a 48 V power supply system as an example. Generally, the
battery cutoff voltage is 43.2 V and the line voltage drop is not greater than 3.2 V.
Therefore, the input voltage on the device side is generally set to 40 V.
When a 48 V power distribution system is applied in a subrack, you can set the input
voltage in the text box to a value ranging from 41 to 48. If you directly choose 48 V from
the drop-down list, 40 V is taken as the input voltage of the device by default. When a 60
V power distribution system is applied in a subrack, you can set the input voltage in the
text box to a value ranging from 52 to 60. If you directly choose 60 V from the drop-down
list, 51 V is taken as the input voltage of the device by default.
3. Click Yes to confirm.
4. Click Yes to confirm.
5. Set the customize voltage success.
Issue 09 (2022-10-30) Copyright © Huawei Technologies Co., Ltd. 161
OptiX OSN 9800 Intelligent Optical Transport
Platform 6 Configuring NE and Network (Network Operation
Commissioning Guide (NCE) Center)
Step 5 Set the prewarning threshold.
1. Click Alert Threshold Setting. The Alert Threshold Setting window is
displayed.
2. Select the Set Alert check box.
3. Set the prewarning parameters for the three power supply states based on the
live network requirements.
NOTE
To restore the prewarning parameters for the three power supply states to the default
settings, click Default.
4. Click OK.
5. Click Close.
----End
Follow-up Procedure
To modify the short-circuit relationship between two PSU boards, perform the
following steps to delete the original short-circuit relationship and set a new
relationship by referring to Step 1.
1. To power off both the short-circuit relationship PSU boards and the backup
PSU boards.
2. Click the original short-circuit relationship. A red X is displayed.
3. Click the red X to delete the short-circuit relationship between the two PSU
boards.
Issue 09 (2022-10-30) Copyright © Huawei Technologies Co., Ltd. 162
OptiX OSN 9800 Intelligent Optical Transport
Platform 6 Configuring NE and Network (Network Operation
Commissioning Guide (NCE) Center)
4. According to the actual power supply, you should set the logical power supply
to 63 A or 0 A.
5. Click Apply.
6.1.9.1.2 AC/HVDC Power Supply
When the AC or HVDC power supply is used, the power pool consisting of APSU
boards is used for power supply. Perform the following operations to set the power
supply of the subrack.
Prerequisites
● The 9800 U64 Enhanced/U32 Enhanced subrack has been powered on and is
working properly.
● An NE has been created and the NE data has been uploaded.
● The NCE version must be V100R021C00 or later.
Precaution
● Short-circuit relationships between APSU boards cannot be set.
● Common DC and AC/HVDC cannot be configured together. That is, the PSU
and APSU boards in the same subrack cannot be configured together.
● For a newly added board, if the total power consumption is beyond the power
supply capability of the subrack, the board will not be powered on and no
logical board or services can be created for the board.
● When only the PROG indicator is lit on a service board, the logical input
current of the corresponding APIU board has not been specified or it is
inadequate, leading to a failure for the board to work.
Context
● The U64 Enhanced/U32 Enhanced uses power supply pools to support flexible
power configurations. one APSU power supply pool jointly supplies power to
the service board area, fans, cross-connect boards, and system control boards.
Power load changes are subject to the number of configured service boards.
Therefore, the number of APSU and power inputs of equipment are
Issue 09 (2022-10-30) Copyright © Huawei Technologies Co., Ltd. 163
OptiX OSN 9800 Intelligent Optical Transport
Platform 6 Configuring NE and Network (Network Operation
Commissioning Guide (NCE) Center)
determined by the power consumption required by the configured service
boards.
● The visual power consumption management function enables the user to
view the power consumption of a subrack based on the total power
consumption of installed boards and power consumption of current input
power supplies.
● For the configuration principles of the power supply pool, see Power Supply
Requirement for U64E and U32E.
● In the visualized power supply view on the right, if Physic Board Power is
selected, the total maximum power consumption of all online physical boards
will be displayed, If the power consumption of logical boards exceeds the
power supply capability, the logical boards cannot be added; if Logic Board
Power is selected, the total maximum power consumption of all logical
boards will be displayed, If the power consumption of physical boards exceeds
the power supply capability, the newly installed physical boards cannot be
powered on.
NOTE
The maximum power consumption is displayed as Nominal Power Consumption on the
NCE.
Navigation Path of NCE
NOTE
The power configuration operations for the U64 Enhanced are similar to those for the U32
Enhanced. The following uses the U32 Enhanced as an example.
1. In the physical topology, double-click an OptiX OSN 9800 U64 Enhanced/U32
Enhanced icon to enter the NE Panel.
Issue 09 (2022-10-30) Copyright © Huawei Technologies Co., Ltd. 164
OptiX OSN 9800 Intelligent Optical Transport
Platform 6 Configuring NE and Network (Network Operation
Commissioning Guide (NCE) Center)
2. Select the desired subrack and click . The power supply view is
displayed on the right.
NOTE
In the same subrack, The PSU and APSU board cannot be configured together.
Otherwise, NCE displays the following error message when you click the Supply
button.
Procedure
Step 1 Set the input voltage
1. Click the voltage display box (The green box changes to the yellow box). The
input voltage options are displayed.
2. Select a voltage (110V/190V/220V/240V/336V).
3. Click Apply.
Issue 09 (2022-10-30) Copyright © Huawei Technologies Co., Ltd. 165
OptiX OSN 9800 Intelligent Optical Transport
Platform 6 Configuring NE and Network (Network Operation
Commissioning Guide (NCE) Center)
NOTE
– The APSU boards on the left and right sides are in mutual backup, for example, the
APSU boards in slots IU100 and IU106, the APSU boards in slots IU101 and IU107,
and so on. The fault of one of the two APSU that back up each other does not
affect the normal operation of the device. The power pool can be configured on
the left and right sides.
– The voltage can only be set to 110V/190V/220V/240V/336V. 110V/190V/220V are
AC power. 240V/336V are HVDC.
Step 2 Set the input current.
1. Click the current display box (The green box changes to the yellow box). The
input current options are displayed.
2. Select a current (16A/0A).
3. Click Apply.
NOTE
– The APSU boards on the left and right sides are in mutual backup, for example, the
APSU boards in slots IU100 and IU106, the APSU boards in slots IU101 and IU107,
and so on. The fault of one of the two APSU that back up each other does not
affect the normal operation of the device. The power pool can be configured on
the left and right sides.
– The current value can only be 16A or 0A. The default current value is 0A, indicating
that the current power board is not powered.
Step 3 Set the prewarning threshold.
Issue 09 (2022-10-30) Copyright © Huawei Technologies Co., Ltd. 166
OptiX OSN 9800 Intelligent Optical Transport
Platform 6 Configuring NE and Network (Network Operation
Commissioning Guide (NCE) Center)
NOTE
Click the Default in the Alert Threshold Setting tab, to restore the prewarning parameters
for the three power supply states to the default settings.
----End
6.1.9.2 Configuring Power Supplies (U64 Standard/U32 Standard)
OSN 9800 U64/U32 Standard subrack is supplied by a power supply pool
comprising PIU boards. Based on the physical power supply configuration, a user
can configure a visual power supply pool and manage power consumption using
an emulation NE Panel. The power supply configuration of U64/U32 subracks are
the same,and the following description uses U32 Standard as an example.
Prerequisites
● The OptiX OSN 9800 U64/U32 Standard subrack has been powered on and is
working properly.
● An NE has been created and the NE data has been uploaded.
Tools, Equipment, and Materials
NCE
Precaution
● Short-circuit relationships between PIU boards can be set when a subrack is
powered on for the first time and cannot be modified after the subrack is
Issue 09 (2022-10-30) Copyright © Huawei Technologies Co., Ltd. 167
OptiX OSN 9800 Intelligent Optical Transport
Platform 6 Configuring NE and Network (Network Operation
Commissioning Guide (NCE) Center)
properly working. Short-circuit relationships cannot be modified before the
subrack is powered off.
● For a newly added board, if the total power consumption of the power supply
section where the new board is located is beyond the power supply capability,
the board will not be powered on and no logical board or services can be
created for the board.
● When only the PROG indicator is lit on a service board, the logical input
current of the corresponding PIU board has not been specified or it is
inadequate, leading to a failure for the board to work.
Context
● Fixed power supply sections are allocated for PIU boards. Therefore, PIU
boards can be flexibly configured based on the total consumption of physical
and logical boards.
● A short-circuit relationship can be set between two PIU boards to enable
them to share the same power supply. Therefore, the number of power
supplies is reduced and the power supply capability of a subrack is improved.
● The visual power consumption management function enables the user to
view the power consumption of a subrack based on the total power
consumption of installed boards and power consumption of current input
power supplies.
● For the configuration principles of the power supply pool, see Power Supply
Requirement for U64, Power Supply Requirement for U32.
● In the visualized power supply view on the right, if Physic Board Power is
selected, the total maximum power consumption of all online physical boards
will be displayed; if Logic Board Power is selected, the total maximum power
consumption of all logical boards will be displayed.
Issue 09 (2022-10-30) Copyright © Huawei Technologies Co., Ltd. 168
OptiX OSN 9800 Intelligent Optical Transport
Platform 6 Configuring NE and Network (Network Operation
Commissioning Guide (NCE) Center)
NOTE
The maximum power consumption is displayed as Nominal Power Consumption on the
NCE.
– Logical board power consumption: Statistics on the total maximum
power consumption are collected by logical board type. If the power
consumption of logical boards exceeds the power supply capability, the
logical boards cannot be added.
– Physical board power consumption: Statistics on the total maximum
power consumption are collected by physical board type. If the power
consumption of physical boards exceeds the power supply capability, the
newly installed physical boards cannot be powered on.
Logical and physical boards are decoupled in terms of power supplies. That is,
a logical board can be added when no physical board is installed, and a
physical board can be installed when no logical board is added.
Navigation Path of NCE
1. In the physical topology, double-click an OptiX OSN 9800 U64/U32 Standard
icon to enter the NE Panel.
2. Select the desired subrack and click . The power supply view is
displayed on the right.
Procedure
Step 1 (Optional) On the NCE, set the short-circuit relationship between PIU boards to be
the same as the actual short-circuit mode.
1. Select a PIU board. The target PIU boards that can be short-circuited with the
selected board are displayed.
NOTE
The short-circuit relationship can be set only for the PIU boards which support the setting
but no short-circuit relationship is set for.
Issue 09 (2022-10-30) Copyright © Huawei Technologies Co., Ltd. 169
OptiX OSN 9800 Intelligent Optical Transport
Platform 6 Configuring NE and Network (Network Operation
Commissioning Guide (NCE) Center)
2. Click the dot above a PIU board. The dot indicates that a short-circuit
relationship can be set between the board and the selected board.
3. Click Apply.
Step 2 Set the input current.
1. Click the current display box (The green box changes to the yellow box). The
input current options are displayed.
2. Set the desired current value. After enter the desired current value, click the
Enter button on the keyboard to confirm it.
Issue 09 (2022-10-30) Copyright © Huawei Technologies Co., Ltd. 170
OptiX OSN 9800 Intelligent Optical Transport
Platform 6 Configuring NE and Network (Network Operation
Commissioning Guide (NCE) Center)
NOTE
The current that is set must be the same as the actual current on the customer side.
3. Click Apply. A confirmation dialog box is displayed, click OK.
Step 3 Set the input voltage.
1. Click behind Voltage.
2. Select a voltage (48V/60V).
3. Click Apply.
Step 4 Optional: (Optional) Set the customize voltage.
1. Click behind Voltage,SelectCustomize.A Customize Voltage window
opens
2. Choose Distribution Voltage value on the left, and set Input Voltage on the
right,Click OK.
Issue 09 (2022-10-30) Copyright © Huawei Technologies Co., Ltd. 171
OptiX OSN 9800 Intelligent Optical Transport
Platform 6 Configuring NE and Network (Network Operation
Commissioning Guide (NCE) Center)
NOTE
During the input voltage setting, pay attention to the following: The input voltage of the
device is mainly affected by the power distribution system in an equipment room, and a 48
V or 60 V power distribution system is generally applied in the equipment room. When the
power distribution system has batteries, you must also consider the voltage range of the
normal battery power supply during the device-side input voltage setting. To ensure
reliable device running, the battery cutoff voltage minus the line voltage drop from the
PDF to the device is generally used as the input voltage on the device side, and the
maximum input voltage cannot exceed the power distribution voltage (48 V or 60 V) of the
power supply system. Use a 48 V power supply system as an example. Generally, the
battery cutoff voltage is 43.2 V and the line voltage drop is not greater than 3.2 V.
Therefore, the input voltage on the device side is generally set to 40 V.
When a 48 V power distribution system is applied in a subrack, you can set the input
voltage in the text box to a value ranging from 41 to 48. If you directly choose 48 V from
the drop-down list, 40 V is taken as the input voltage of the device by default. When a 60
V power distribution system is applied in a subrack, you can set the input voltage in the
text box to a value ranging from 52 to 60. If you directly choose 60 V from the drop-down
list, 51 V is taken as the input voltage of the device by default.
3. Click Yes to confirm.
4. Click Yes to confirm.
5. Set the customize voltage success.
Step 5 Set the prewarning threshold.
1. Click Alert Threshold Setting. The Alert Threshold Setting window is
displayed.
Issue 09 (2022-10-30) Copyright © Huawei Technologies Co., Ltd. 172
OptiX OSN 9800 Intelligent Optical Transport
Platform 6 Configuring NE and Network (Network Operation
Commissioning Guide (NCE) Center)
2. Select the Set Alert check box.
3. Set the prewarning parameters for the three power supply states based on the
live network requirements.
NOTE
To restore the prewarning parameters for the three power supply states to the default
settings, click Default.
4. Click OK.
5. Click Close.
----End
Follow-up Procedure
To modify the short-circuit relationship between two PIU boards, perform the
following steps to delete the original short-circuit relationship and set a new
relationship by referring to Step 1.
1. To power off both the short-circuit relationship PIU boards and the backup
PIU boards.
2. Click the original short-circuit relationship. A red X is displayed.
3. Click the red X to delete the short-circuit relationship between the two PIU
boards.
4. According to the actual power supply, you should set the logical power supply
to 63 A or 0 A.
Issue 09 (2022-10-30) Copyright © Huawei Technologies Co., Ltd. 173
OptiX OSN 9800 Intelligent Optical Transport
Platform 6 Configuring NE and Network (Network Operation
Commissioning Guide (NCE) Center)
5. Click Apply.
6.1.9.3 Configuring Power Supplies (U16)
An OptiX OSN 9800 U16 subrack is supplied by a power supply pool comprising
PIU boards. Based on the physical power supply configuration, a user can
configure a visual power supply pool and manage power consumption using an
emulation NE Panel.
Prerequisites
● The OptiX OSN 9800 U16 subrack has been powered on and is working
properly.
● An NE has been created and the NE data has been uploaded.
Tools, Equipment, and Materials
Web LCT
Precaution
● Short-circuit relationships between PIU boards cannot be set.
● For a newly added board, if the total power consumption of the power supply
section where the new board is located is beyond the power supply capability,
the board will not be powered on and no logical board or services can be
created for the board.
● When only the PROG indicator is lit on a service board, the logical input
current of the corresponding PIU board has not been specified or it is
inadequate, leading to a failure for the board to work.
Context
● Fixed power supply sections are allocated for PIU boards.
● The visual power consumption management function enables the user to
view the power consumption of a subrack based on the total power
consumption of installed boards and power consumption of current input
power supplies.
Issue 09 (2022-10-30) Copyright © Huawei Technologies Co., Ltd. 174
OptiX OSN 9800 Intelligent Optical Transport
Platform 6 Configuring NE and Network (Network Operation
Commissioning Guide (NCE) Center)
● For the configuration principles of the power supply pool, see Power Supply
Requirement for U16.
● In the visualized power supply view on the right, if Physic Board Power is
selected, the total maximum power consumption of all online physical boards
will be displayed; if Logic Board Power is selected, the total maximum power
consumption of all logical boards will be displayed.
NOTE
The maximum power consumption is displayed as Nominal Power Consumption on the
NCE.
– Logical board power consumption: Statistics on the total maximum
power consumption are collected by logical board type. If the power
consumption of logical boards exceeds the power supply capability, the
logical boards cannot be added.
– Physical board power consumption: Statistics on the total maximum
power consumption are collected by physical board type. If the power
consumption of physical boards exceeds the power supply capability, the
newly installed physical boards cannot be powered on.
Logical and physical boards are decoupled in terms of power supplies. That is,
a logical board can be added when no physical board is installed, and a
physical board can be installed when no logical board is added.
Navigation Path of Web LCT
1. In the NE List, click NE Explorer, and NE Explorer tab is displayed.
2. Select the NE and click Configuration > Supply Management. The power
supply view is displayed on the right.
Procedure
Step 1 Set the input current.
1. Click the red triangle in the current display box (The green box changes to the
yellow box), set the desired current value.
Issue 09 (2022-10-30) Copyright © Huawei Technologies Co., Ltd. 175
OptiX OSN 9800 Intelligent Optical Transport
Platform 6 Configuring NE and Network (Network Operation
Commissioning Guide (NCE) Center)
NOTE
The current of each power supply can be set from 0 A to 63 A.
The current that is set must be the same as the actual current on the customer side.
2. Click Apply.
Step 2 Set the input voltage.
1. Click behind Voltage.
2. Select a voltage.
3. Click Apply.
Step 3 Optional: Set the customize voltage.
1. Click behind Voltage and select Customize. The Customize Voltage
window is displayed.
Issue 09 (2022-10-30) Copyright © Huawei Technologies Co., Ltd. 176
OptiX OSN 9800 Intelligent Optical Transport
Platform 6 Configuring NE and Network (Network Operation
Commissioning Guide (NCE) Center)
2. Choose the Distribution Voltage value on the left, set Input Voltage on the
right, and click OK.
NOTE
During the input voltage setting, pay attention to the following: The input voltage of the
device is mainly affected by the power distribution system in an equipment room, and a 48
V or 60 V power distribution system is generally applied in the equipment room. When the
power distribution system has batteries, you must also consider the voltage range of the
normal battery power supply during the device-side input voltage setting. To ensure
reliable device running, the battery cutoff voltage minus the line voltage drop from the
PDF to the device is generally used as the input voltage on the device side, and the
maximum input voltage cannot exceed the power distribution voltage (48 V or 60 V) of the
power supply system. Use a 48 V power supply system as an example. Generally, the
battery cutoff voltage is 43.2 V and the line voltage drop is not greater than 3.2 V.
Therefore, the input voltage on the device side is generally set to 40 V.
When a 48 V power distribution system is applied in a subrack, you can set the input
voltage in the text box to a value ranging from 41 to 48. If you directly choose 48 V from
the drop-down list, 40 V is taken as the input voltage of the device by default. When a 60
V power distribution system is applied in a subrack, you can set the input voltage in the
text box to a value ranging from 52 to 60. If you directly choose 60 V from the drop-down
list, 51 V is taken as the input voltage of the device by default.
3. Click Yes to confirm.
4. Click Yes to confirm.
Issue 09 (2022-10-30) Copyright © Huawei Technologies Co., Ltd. 177
OptiX OSN 9800 Intelligent Optical Transport
Platform 6 Configuring NE and Network (Network Operation
Commissioning Guide (NCE) Center)
5. Set the customize voltage success.
Step 4 Set the prewarning threshold.
1. Click Alert Threshold Setting. The Alert Threshold Setting window is
displayed.
2. Select the Set Alert check box.
3. Set the prewarning parameters for the three power supply states based on the
live network requirements.
NOTE
To restore the prewarning parameters for the three power supply states to the default
settings, click Default.
4. Click OK.
5. Click Close.
----End
6.1.9.4 Configuring Power Supplies (M24/M12)
A M24/M12 subrack is supplied by a power supply pool comprising PIU boards.
Based on the physical power supply configuration, a user can configure a visual
power supply pool and manage power consumption using an emulation NE Panel.
Prerequisites
● The M24/M12 subrack has been powered on and is working properly.
● An NE has been created and the NE data has been uploaded.
Issue 09 (2022-10-30) Copyright © Huawei Technologies Co., Ltd. 178
OptiX OSN 9800 Intelligent Optical Transport
Platform 6 Configuring NE and Network (Network Operation
Commissioning Guide (NCE) Center)
Precaution
● Short-circuit relationships between PIU boards can be set when a subrack is
powered on for the first time and cannot be modified after the subrack is
properly working. Short-circuit relationships cannot be modified before the
subrack is powered off.
● For a newly added board, if the total power consumption of the power supply
section where the new board is located is beyond the power supply capability,
the board will not be powered on and no logical board or services can be
created for the board.
● When only the PROG indicator is lit on a service board, the logical input
current of the corresponding PIU board has not been specified or it is
inadequate, leading to a failure for the board to work.
Context
● Upon the subrack power-on for the first time, copper fittings can be
configured. Therefore, PIU boards of M24 subrack can be flexibly configured
based on the total consumption of physical and logical boards.
● A short-circuit relationship can be set between two PIU boards to enable
them to share the same power supply. Therefore, the number of power
supplies is reduced and the power supply capability of a subrack is improved.
● The visual power consumption management function enables the user to
view the power consumption of a subrack based on the total power
consumption of installed boards and power consumption of current input
power supplies.
● For the configuration principles of the power supply pool, see M24 Subrack
Power Configuration.
● In the visualized power supply view on the right, if Physic Board Power is
selected, the total maximum power consumption of all online physical boards
will be displayed; if Logic Board Power is selected, the total maximum power
consumption of all logical boards will be displayed.
NOTE
The maximum power consumption is displayed as Nominal Power Consumption on the
NCE.
– Logical board power consumption: Statistics on the total maximum
power consumption are collected by logical board type. If the power
consumption of logical boards exceeds the power supply capability, the
logical boards cannot be added.
– Physical board power consumption: Statistics on the total maximum
power consumption are collected by physical board type. If the power
consumption of physical boards exceeds the power supply capability, the
newly installed physical boards cannot be powered on.
Logical and physical boards are decoupled in terms of power supplies. That is,
a logical board can be added when no physical board is installed, and a
physical board can be installed when no logical board is added.
Navigation Path of Web LCT
1. In the NE List, click NE Explorer, and NE Explorer tab is displayed.
Issue 09 (2022-10-30) Copyright © Huawei Technologies Co., Ltd. 179
OptiX OSN 9800 Intelligent Optical Transport
Platform 6 Configuring NE and Network (Network Operation
Commissioning Guide (NCE) Center)
2. Select the NE and click Configuration > Supply Management. The power
supply view is displayed on the right.
Legend Information
Figure 6-11 shows legend information about NCE operations.
Figure 6-11 Legend Information
NOTE
The following operation is an example of M24, and the operation of the M12 subrack is
similar.
Procedure
Step 1 Set the input current.
NOTE
● : Click the current icon. When changes to , the current setting box
is displayed.
● After copper fittings are configured, the power supply can be set to 32–120 A. After the
configuration of copper fittings is canceled, each power supply can be set to 0–63 A. The
current that is set must be the same as the actual current on the customer side.
Step 2 Set the input voltage.
● Select 48V (or 60V):
● Select Customize:
Issue 09 (2022-10-30) Copyright © Huawei Technologies Co., Ltd. 180
OptiX OSN 9800 Intelligent Optical Transport
Platform 6 Configuring NE and Network (Network Operation
Commissioning Guide (NCE) Center)
NOTE
– During the input voltage setting, pay attention to the following: The input voltage
of the device is mainly affected by the power distribution system in an equipment
room, and a 48 V or 60 V power distribution system is generally applied in the
equipment room. When the power distribution system has batteries, you must also
consider the voltage range of the normal battery power supply during the device-
side input voltage setting. To ensure reliable device running, the battery cutoff
voltage minus the line voltage drop from the PDF to the device is generally used as
the input voltage on the device side, and the maximum input voltage cannot
exceed the power distribution voltage (48 V or 60 V) of the power supply system.
Use a 48 V power supply system as an example. Generally, the battery cutoff
voltage is 43.2 V and the line voltage drop is not greater than 3.2 V. Therefore, the
input voltage on the device side is generally set to 40 V.
– When a 48 V power distribution system is applied in a subrack, you can set the
input voltage in the text box to a value ranging from 41 to 48. If you directly
choose 48 V from the drop-down list, 40 V is taken as the input voltage of the
device by default. When a 60 V power distribution system is applied in a subrack,
you can set the input voltage in the text box to a value ranging from 52 to 60. If
you directly choose 60 V from the drop-down list, 51 V is taken as the input
voltage of the device by default.
Step 3 Set the prewarning threshold.
Issue 09 (2022-10-30) Copyright © Huawei Technologies Co., Ltd. 181
OptiX OSN 9800 Intelligent Optical Transport
Platform 6 Configuring NE and Network (Network Operation
Commissioning Guide (NCE) Center)
NOTE
Click the Default in the Alert Threshold Setting tab, to restore the prewarning parameters
for the three power supply states to the default settings.
----End
Follow-up Procedure
1. If the copper fitting configuration of power supplies needs to be modified, you
can delete the original copper fitting configuration.
Issue 09 (2022-10-30) Copyright © Huawei Technologies Co., Ltd. 182
OptiX OSN 9800 Intelligent Optical Transport
Platform 6 Configuring NE and Network (Network Operation
Commissioning Guide (NCE) Center)
2. Re-configure copper fittings for the power supplies.
Issue 09 (2022-10-30) Copyright © Huawei Technologies Co., Ltd. 183
OptiX OSN 9800 Intelligent Optical Transport
Platform 6 Configuring NE and Network (Network Operation
Commissioning Guide (NCE) Center)
6.1.9.5 Configuring Power Supplies (M05)
The M05 subrack supports both DC and AC power supplies. In the case of DC
power supplies, the PIU boards form a power supply pool. In the case of AC power
supplies, the APIU boards form a power supply pool. Based on the physical power
supply configuration, a user can configure a visual power supply pool and manage
power consumption using an emulation NE Panel.
6.1.9.5.1 DC Power Supply
The power supply pool formed by PIU boards is used to implement DC power
supplies. You can perform the following operations to set the power supplies of
the subrack.
Prerequisites
● The M05 subrack has been powered on and is working properly.
● An NE has been created and the NE data has been uploaded.
Precaution
● Short-circuit relationships between PIU boards cannot be set.
● Common DC and AC/HVDC cannot be configured together. That is, the PIU
and APIU boards in the same subrack cannot be configured together.
● For a newly added board, if the total power consumption is beyond the power
supply capability of the subarck, the board will not be powered on and no
logical board or services can be created for the board.
● When only the PROG indicator is lit on a service board, the logical input
current of the corresponding PIU board has not been specified or it is
inadequate, leading to a failure for the board to work.
Issue 09 (2022-10-30) Copyright © Huawei Technologies Co., Ltd. 184
OptiX OSN 9800 Intelligent Optical Transport
Platform 6 Configuring NE and Network (Network Operation
Commissioning Guide (NCE) Center)
Context
● For M05 subrack, the PIU boards power the entire subrack. For details about
the power supply pool configuration principles, see the M05 power supply
requirements in the Hardware Description documentation.
● The visual power consumption management function enables the user to
view the power consumption of a subrack based on the total power
consumption of installed boards and power consumption of current input
power supplies.
● In the visualized power supply view on the right, if Physic Board Power is
selected, the total maximum power consumption of all online physical boards
will be displayed, If the power consumption of logical boards exceeds the
power supply capability, the logical boards cannot be added; if Logic Board
Power is selected, the total maximum power consumption of all logical
boards will be displayed, If the power consumption of physical boards exceeds
the power supply capability, the newly installed physical boards cannot be
powered on.
NOTE
The maximum power consumption is displayed as Nominal Power Consumption on the
NCE.
Navigation Path of NCE
1. In the physical topology, double-click an M05 icon to enter the NE Panel.
2. Select the desired subrack and click . The power supply view is
displayed on the right.
NOTE
In the same subrack, The PIU and APIU board cannot be configured together.
Otherwise, NCE displays the following error message when you click the Supply
button.
Procedure
Step 1 Set the input current.
Issue 09 (2022-10-30) Copyright © Huawei Technologies Co., Ltd. 185
OptiX OSN 9800 Intelligent Optical Transport
Platform 6 Configuring NE and Network (Network Operation
Commissioning Guide (NCE) Center)
Figure 6-12 Settings input current
NOTE
● Click the current icon. When changes to , the current setting box is
displayed.
● Each power supply can be set to 0–63 A. The current that is set must be the same as the
actual current on the customer side.
Step 2 Set the input voltage.
● Select 48V (or 60V):
Issue 09 (2022-10-30) Copyright © Huawei Technologies Co., Ltd. 186
OptiX OSN 9800 Intelligent Optical Transport
Platform 6 Configuring NE and Network (Network Operation
Commissioning Guide (NCE) Center)
Figure 6-13 Settings input voltage
● Select Customize:
Issue 09 (2022-10-30) Copyright © Huawei Technologies Co., Ltd. 187
OptiX OSN 9800 Intelligent Optical Transport
Platform 6 Configuring NE and Network (Network Operation
Commissioning Guide (NCE) Center)
Figure 6-14 Customize input voltage
Issue 09 (2022-10-30) Copyright © Huawei Technologies Co., Ltd. 188
OptiX OSN 9800 Intelligent Optical Transport
Platform 6 Configuring NE and Network (Network Operation
Commissioning Guide (NCE) Center)
NOTE
– During the input voltage setting, pay attention to the following: The input voltage
of the device is mainly affected by the power distribution system in an equipment
room, and a 48 V or 60 V power distribution system is generally applied in the
equipment room. When the power distribution system has batteries, you must also
consider the voltage range of the normal battery power supply during the device-
side input voltage setting. To ensure reliable device running, the battery cutoff
voltage minus the line voltage drop from the PDF to the device is generally used as
the input voltage on the device side, and the maximum input voltage cannot
exceed the power distribution voltage (48 V or 60 V) of the power supply system.
Use a 48 V power supply system as an example. Generally, the battery cutoff
voltage is 43.2 V and the line voltage drop is not greater than 3.2 V. Therefore, the
input voltage on the device side is generally set to 40 V.
– When a 48 V power distribution system is applied in a subrack, you can set the
input voltage in the text box to a value ranging from 41 to 48. If you directly
choose 48 V from the drop-down list, 40 V is taken as the input voltage of the
device by default. When a 60 V power distribution system is applied in a subrack,
you can set the input voltage in the text box to a value ranging from 52 to 60. If
you directly choose 60 V from the drop-down list, 51 V is taken as the input
voltage of the device by default.
Step 3 Set the prewarning threshold.
Issue 09 (2022-10-30) Copyright © Huawei Technologies Co., Ltd. 189
OptiX OSN 9800 Intelligent Optical Transport
Platform 6 Configuring NE and Network (Network Operation
Commissioning Guide (NCE) Center)
Figure 6-15 Settings the alert threshold
NOTE
Click the Default in the Alert Threshold Setting tab, to restore the prewarning parameters
for the three power supply states to the default settings.
----End
6.1.9.5.2 AC/HVDC Power Supply
The power supply pool formed by APIU boards is used to implement AC power
supplies. You can perform the following operations to set the power supplies of
the subrack.
Prerequisites
● The M05 subrack has been powered on and is working properly.
● An NE has been created and the NE data has been uploaded.
● The NCE version must be V100R021C00 or later.
Precaution
● Short-circuit relationships between APIU boards cannot be set.
● Common DC and AC/HVDC cannot be configured together. That is, the PIU
and APIU boards in the same subrack cannot be configured together.
● For a newly added board, if the total power consumption is beyond the power
supply capability of the subarck, the board will not be powered on and no
logical board or services can be created for the board.
Issue 09 (2022-10-30) Copyright © Huawei Technologies Co., Ltd. 190
OptiX OSN 9800 Intelligent Optical Transport
Platform 6 Configuring NE and Network (Network Operation
Commissioning Guide (NCE) Center)
● When only the PROG indicator is lit on a service board, the logical input
current of the corresponding APIU board has not been specified or it is
inadequate, leading to a failure for the board to work.
Context
● For M05 subrack, the APIU boards power the entire subrack. For details about
the power supply pool configuration principles, see the M05 power supply
requirements in the Hardware Description documentation.
● The visual power consumption management function enables the user to
view the power consumption of a subrack based on the total power
consumption of installed boards and power consumption of current input
power supplies.
● In the visualized power supply view on the right, if Physic Board Power is
selected, the total maximum power consumption of all online physical boards
will be displayed, If the power consumption of logical boards exceeds the
power supply capability, the logical boards cannot be added; if Logic Board
Power is selected, the total maximum power consumption of all logical
boards will be displayed, If the power consumption of physical boards exceeds
the power supply capability, the newly installed physical boards cannot be
powered on.
NOTE
The maximum power consumption is displayed as Nominal Power Consumption on the
NCE.
Navigation Path of NCE
1. In the physical topology, double-click an M05 icon to enter the NE Panel.
2. Select the desired subrack and click . The power supply view is
displayed on the right.
NOTE
In the same subrack, The PIU and APIU board cannot be configured together.
Otherwise, NCE displays the following error message when you click the Supply
button.
Issue 09 (2022-10-30) Copyright © Huawei Technologies Co., Ltd. 191
OptiX OSN 9800 Intelligent Optical Transport
Platform 6 Configuring NE and Network (Network Operation
Commissioning Guide (NCE) Center)
Procedure
Step 1 Set the input voltage.
1. Click the voltage display box (The green box changes to the yellow box). The
input voltage options are displayed.
2. Select a voltage (110V/190V/220V/240V).
3. Click Apply.
NOTE
– The APIU boards in slots IU100 and IU101 are in mutual backup, the fault of one
of the two APIUs that back up each other does not affect the normal operation of
the device. The power pool can be configured on the left and right sides.
– The voltage can only be set to 110V/190V/220V/240V. 110V/190V/220V are AC
power. 240V is HVDC.
Step 2 Set the input current.
1. Click the current display box (The green box changes to the yellow box). The
input current options are displayed.
2. Select a current (10A/0A).
3. Click Apply.
Issue 09 (2022-10-30) Copyright © Huawei Technologies Co., Ltd. 192
OptiX OSN 9800 Intelligent Optical Transport
Platform 6 Configuring NE and Network (Network Operation
Commissioning Guide (NCE) Center)
NOTE
– The APIU boards in slots IU100 and IU101 are in mutual backup, the fault of one
of the two APIUs that back up each other does not affect the normal operation of
the device. The power pool can be configured on the left and right sides.
– The current value can only be 10A or 0A. The default current value is 0A, indicating
that the current power board is not powered.
Step 3 Set the prewarning threshold.
Issue 09 (2022-10-30) Copyright © Huawei Technologies Co., Ltd. 193
OptiX OSN 9800 Intelligent Optical Transport
Platform 6 Configuring NE and Network (Network Operation
Commissioning Guide (NCE) Center)
NOTE
Click the Default in the Alert Threshold Setting tab, to restore the prewarning parameters
for the three power supply states to the default settings.
----End
6.1.10 Setting the NE Power Consumption Threshold
After an NE is powered on, set the NE power consumption threshold on the NCE
based on the actual power distribution of the NE.
Prerequisites
You must be an NM user with "NE operator" authority or higher.
Precaution
The NE Power Consumption Threshold (W) value specified on the NCE must
match the actual power distribution capability; otherwise, alarms will be falsely
reported.
Procedure
1. Open the Network Management app and choose Configuration >
Transmission Network > NE Power from the main menu.
2. Set the NE power consumption threshold.
NOTE
The setting of NE Power Consumption Threshold depends on the area division. For
details about area division, see Power Redundancy. The NE Power Consumption
Threshold parameter needs to be set based on the network planning and practical
power distribution capability of the NE. For details about the maximum power
consumption of each subrack, see "Power Consumption" of the subrack.
6.1.11 Synchronizing the NE Time with the NCE Server
Manually
For NEs that do not have the NTP service configured, check whether the NE time
is consistent with the NCE server time, so that the NCE can correctly record the
time that an alarm is generated. it is recommended to manually synchronize the
NE time with the time of the NCE server.
Prerequisite
You must be an NM user with "NE operator" authority or higher.
Background Information
Synchronizing the NE time does not affect services. Before synchronizing the NE
time, verify that the system time on the NCE server is correct. If you want to
change the system time, exit the NCE to reset the time, and then restart the NCE.
Issue 09 (2022-10-30) Copyright © Huawei Technologies Co., Ltd. 194
OptiX OSN 9800 Intelligent Optical Transport
Platform 6 Configuring NE and Network (Network Operation
Commissioning Guide (NCE) Center)
Procedure
1. Synchronize the NE time with the NMS time.
6.1.12 Setting Performance Monitoring Parameters of an NE
By setting performance monitoring parameters of an NE properly and starting the
performance monitoring for the NE, you can obtain the detailed performance
record during the running of the NE. This facilitates the monitoring and analysis of
the NE running status performed by maintenance personnel.
Prerequisite
You must be an NM user with "NE operator" authority or higher.
The NE time must be synchronized with the NCE server time.
Tools, Equipment and Materials
NCE
Procedure on the NCE
1. Open the Network Management app and choose Monitor > Performance >
Monitoring Time Settings from the main menu.
2. Select NEs from the NE list. Click .
3. Select one or more NEs, and set the 15-Minute Monitoring and 24-Hour
Monitoring parameters according to the requirement.
a. Select Enabled.
b. Set the start time and date.
c. Optional: Select To: check box, set the end time and date.
NOTE
● The start time must be later than the current time of the network management system
and the end time must be later than the start time.
● If the end time is not set, this indicates that the performance monitoring starts from
the start time and does not stop.
Issue 09 (2022-10-30) Copyright © Huawei Technologies Co., Ltd. 195
OptiX OSN 9800 Intelligent Optical Transport
Platform 6 Configuring NE and Network (Network Operation
Commissioning Guide (NCE) Center)
4. Click Apply and then click Close in the Result dialog box.
6.1.13 Setting NE Alarm Attributes
You can set the attributes of NE alarms to effectively reduce invalid alarms and
improve the alarm monitoring efficiency.
Prerequisites
● You must be an NMS user with "maintainer" authority or higher.
● The device has been powered on, and the NE has been created and managed
on the NMS.
● Ensure that the data on the NCE is consistent with that on the NE. If the data
is inconsistent, synchronize the NE data.
Procedure
Step 1 Choose Configuration > Transport Network > NE Alarm Attributes from the
Main Menu.
Step 2 In the NE Alarm Attributes window, select the desired NE, click and then
click Query in the lower right corner.
Step 3 According to the network design, set the alarm attributes of the NE, including
Register Mode, Alarm Reversion, Correlation Analysis, and Delay Alarm
Reporting.
Step 4 Click Apply.
----End
Issue 09 (2022-10-30) Copyright © Huawei Technologies Co., Ltd. 196
OptiX OSN 9800 Intelligent Optical Transport
Platform 6 Configuring NE and Network (Network Operation
Commissioning Guide (NCE) Center)
NOTE
During deployment commissioning, you are advised to:
● Set Alarm Reversion to Enable (Auto Restore) and Delay Alarm Reporting to
Enabled for electrical NEs.
● Set Alarm Reversion to Stop and Delay Alarm Reporting to Disabled for optical NEs.
In this way, you can mask the alarms that do not need to be displayed.
6.1.14 Configuring Joint Fan Adjustment for Five M12
Subracks in a Cabinet
When five M12 subracks are installed in a cabinet and all the five subracks belong
to the same NE, to improve the heat dissipation and noise reduction capabilities
between subracks, you are advised to configure joint fan adjustment.
Prerequisites
● You must be an NM user with "NE administrator" authority or higher.
● An NE has been created.
● The fan speed mode of M12 subracks is set to Auto Speed, and the
Adjustable Speed setting does not support joint fan adjustment.
● Five M12 subracks in a cabinet must belong to the same NE. Otherwise, joint
fan adjustment cannot be configured.
Tools, Equipment and Materials
NMS
Background Information
Figure1 shows the positions of M12 subracks in an A63B cabinet.
NOTE
In this section, the subrack that contains OTU boards is defined as an electrical subrack, and
the subrack whose service boards are all WDM optical-layer boards is defined as an optical
subrack.
Issue 09 (2022-10-30) Copyright © Huawei Technologies Co., Ltd. 197
OptiX OSN 9800 Intelligent Optical Transport
Platform 6 Configuring NE and Network (Network Operation
Commissioning Guide (NCE) Center)
Figure 6-16 Fan speed adjustment areas of five M12 subracks
Legend Information
Figure 6-17 shows legend information about NMS operations.
Figure 6-17 Legend Information
Issue 09 (2022-10-30) Copyright © Huawei Technologies Co., Ltd. 198
OptiX OSN 9800 Intelligent Optical Transport
Platform 6 Configuring NE and Network (Network Operation
Commissioning Guide (NCE) Center)
Procedure
Step 1 Right-click the icon of the NE for which joint fan adjustment needs to be
performed, and choose NE Explorer to display the NE Explorer dialog box.
Step 2 Select the NE and choose Configuration > Fan Attribute from the Function Tree.
Step 3 On the Fan Attribute tab page, check whether parameter Fan Speed Mode of the
subrack is set to Auto Speed. If yes, go to the next step. If no, set parameter Fan
Speed Mode to Auto Speed and click Apply.
Step 4 On the Fan Union Speed tab page, click New. In the Create Rack dialog box that
is displayed, configure the joint fan adjustment function for the cabinet, as shown
in the following figure.
NOTE
Rack ID: The value range is 1 to 255.
Is Joint Speed: Yes or No. If you select Yes, joint fan adjustment will be performed on the
cabinet.
Rack Remark: Used for user notes on cabinet information.
Step 5 Select the created cabinet. In the Fan Shelf Info window, click Add. In the Add
Shelf window that is displayed, select the subrack that requires joint fan
Issue 09 (2022-10-30) Copyright © Huawei Technologies Co., Ltd. 199
OptiX OSN 9800 Intelligent Optical Transport
Platform 6 Configuring NE and Network (Network Operation
Commissioning Guide (NCE) Center)
adjustment and click OK. 0:subrack is selected in the example shown in the
following figure.
Step 6 Repeat Step 5 to configure joint fan adjustment for the other four M12 subracks.
----End
6.1.15 Configuring lower power mode for four M12 Subracks
in a Cabinet
When four M12 all-optical subracks are installed in a cabinet, that is, only optical-
layer boards are installed in the four subracks, and only optical-layer boards are
installed in the four subracks, no regeneration board or OTU board is installed,
you are advised to set all M12 subracks to the low-power mode to reduce power
consumption.
Prerequisites
● You must be an NM user with "NE administrator" authority or higher.
● The NE Explorer instance of the NEs must be created.
● No regeneration board or OTU board is installed in the M12 subrack.
● Ensure that the configuration of the M12 subrack complies with the
description in the Context.
Context
Figure 6-18 shows the configuration of the M12 subrack.
Issue 09 (2022-10-30) Copyright © Huawei Technologies Co., Ltd. 200
OptiX OSN 9800 Intelligent Optical Transport
Platform 6 Configuring NE and Network (Network Operation
Commissioning Guide (NCE) Center)
Figure 6-18 4 × M12 Subrack Position in the Cabinet
Table 6-10 Configuration
Cabine Subrack PDU Model PDF Circuit Breaker Configuration
t Type Configurat Principle
ion
A63B 4 × M12 DPD63-8-8 8 × 32 A The subracks
NOTE should be
No regeneration board configured from
or OTU board is top to bottom.
configured: 8 × 32 A
Procedure
Step 1 In the physical topology, select an NE. Click to expand the information panel,
and click NE Explorer.
Step 2 In the NE Explorere, select the NE and then choose Tree>ConfigurationFunction
> Fan Running Mode.
Step 3 Select the subracks in the NE, set Running Mode of the fans in all the M12
subracks to Low Power Consumption Mode, and click Apply.
NOTE
The low temperature mode is applicable to extreme scenarios, such as high altitude and
extremely low temperature environments, to improve board reliability. The common mode
is used by default in all scenarios except the low power consumption mode.
----End
6.2 Configuring DCN Management
NCE communicates with NEs, and manages and maintains network nodes through
a DCN. In the DCN, NCE and NEs can be considered as nodes. These nodes are
connected by using Ethernet or DCC physical channels. In actual networking, NCE
and NEs may be located at different floors of the same building, or different
buildings or cities. Therefore, NCE and NEs are usually connected through an
external DCN that consists of equipment such as switches and routers.
Issue 09 (2022-10-30) Copyright © Huawei Technologies Co., Ltd. 201
OptiX OSN 9800 Intelligent Optical Transport
Platform 6 Configuring NE and Network (Network Operation
Commissioning Guide (NCE) Center)
Comparatively, the DCN between NEs is referred to as an internal DCN. The
process of configuring the DCN between NEs is described.
6.2.1 Configuring Extended ECC in Specified Mode
When there is no optical path between two or more NEs, the Ethernet ports of the
NEs can be used to achieve the extended ECC communication. By default, the NE
uses the extended ECC in autosensing mode.When the number of Huawei NEs
that use the extended ECC communication exceeds five, you must use extended
ECC in specified mode.
Prerequisites
● The equipment must be installed according to the planning. The connections
of the cables and fibers are correct.
● The optical port speed modes of two interconnected boards on two
interconnected NEs must be the same. For details on configuration process,
see Setting the FEC Mode and Optical Port Speed Mode of the Line Board.
● The user must log in to the NE.
Legend Information
Figure 6-19 shows legend information about NCE operations.
Figure 6-19 Legend Information
Tools, Equipment, and Materials
NCE
Background Information (Configuring Extended ECC in Specified Mode)
The extended ECC Ethernet ports vary depending on the NG WDM series. The
details are as follows:
The extended ECC in specified mode can be set on site or remotely. When setting
the ECC extended mode remotely, strictly comply with the following sequence: set
the farthest NE without the OSC first, and then the NE with the OSC. Normally,
the NE with the OSC is configured as the server. In the case of the NE without the
OSC, the communication between the NCE and the NE stops after the ECC
extended mode is set remotely. The communication between the NCE and the NE
is restored automatically after the setting on the NE with the OSC at the station is
complete.
When configuring the extended ECC in specified mode, configure one or multiple
NEs as the servers and other NEs as the clients. An NE that is configured as a
server NE can also be the client of other server NEs. If an NE is only configured as
Issue 09 (2022-10-30) Copyright © Huawei Technologies Co., Ltd. 202
OptiX OSN 9800 Intelligent Optical Transport
Platform 6 Configuring NE and Network (Network Operation
Commissioning Guide (NCE) Center)
a server NE, it supports a maximum of eight client NEs. When eight client NEs are
fully configured, the server NE cannot be used as the client of any other server
NEs. To use a server NE as the client of another server NE, ensure that no more
than seven client NEs are configured for the server NE. All port numbers of server
NEs must be different.
NOTICE
● The ECC extended mode of the remote NEs must be modified first, and that of
the gateway NE must be modified last.
● The extended ECC communication is avoided between the subnet gateway NEs.
● Do not set the gateway NE to the server. The NE closest to the gateway NE is
recommended to be the server NE.
● When setting the ECC extended mode remotely, strictly comply with the
required setting sequence. Otherwise, the communication between the NCE
and the NE where the communication with the NCE stops cannot be restored
automatically. In this case, on-site resetting is required. Hence, when setting the
ECC extended mode remotely, work out the ECC setting plan in advance to
ensure that the settings are correct.
For example, a station has eight NEs. The optical supervisory channel board is
configured at NE_a1. NE_a1 is the server end. NE_a7 is the client end of NE_a1
and the server end of NE_a8. Figure 6-20 shows the network topology and Table
6-11 provides the IP addresses of the NEs and the ECC setting plan.
Figure 6-20 Network topology of a station
NOTE
NEs of the station are cascaded through network cables.
Issue 09 (2022-10-30) Copyright © Huawei Technologies Co., Ltd. 203
OptiX OSN 9800 Intelligent Optical Transport
Platform 6 Configuring NE and Network (Network Operation
Commissioning Guide (NCE) Center)
Table 6-11 Configuration plan for extended ECC in specified mode
NE IP Address Set Server Set Client
IP Port Opposite IP Port
NE_a1 10.37.49.130 0.0.0.0a 1601 - -
NE_a2 10.37.49.131 - - 10.37.49.130 160
1
NE_a3 10.37.49.132 - - 10.37.49.130 160
1
NE_a4 10.37.49.133 - - 10.37.49.130 160
1
NE_a5 10.37.49.134 - - 10.37.49.130 160
1
NE_a6 10.37.49.135 - - 10.37.49.130 160
1
NE_a7 10.37.49.136 0.0.0.0a 1602 10.37.49.130 160
1
NE_a8 10.37.49.137 - - 10.37.49.136 160
2
a: Indicates the local NE.
When remotely configuring the extended ECC in specified mode for a site, follow
the sequence below:
NOTE
The default ECC extended mode is the autosensing mode.
NE_a8→NE_a7 client end→NE_a6, NE_a5, NE_a4, NE_a3 and NE_a2→NE_a1
server end→NE_a7 server end
During the configuration, the status of the communication between the NCE and
NEs changes frequently.
● After the setting at NE NE_a8 is complete, the communication between the
NCE and NE NE_a8 stops.
● After the setting at NE NE_a7 client end is complete, the communication
between the NCE and NE NE_a8 stops.
● After the settings on NEs NE_a2, NE_a3, NE_a4, NE_a5 and NE_a6 client end
are complete, the communication between the NCE and NEs NE_a2, NE_a3,
NE_a4, NE_a5 and NE_a6 stops.
Issue 09 (2022-10-30) Copyright © Huawei Technologies Co., Ltd. 204
OptiX OSN 9800 Intelligent Optical Transport
Platform 6 Configuring NE and Network (Network Operation
Commissioning Guide (NCE) Center)
● After the setting at NE NE_a1 server end is complete, the communication
between the NCE and NEs NE_a2, NE_a3, NE_a4, NE_a5 and NE_a6 restores
automatically.
● After the setting at NE NE_a7 server end is complete, the communication
between the NCE and NE NE_a8 restores automatically.
Procedure
Step 1 Setting the Client NE
NOTE
● The IP addresses of NEs cannot be repeated and must be within the same subnet.
● The port number is used by the local NE for communication with the server NE. The
port number cannot be the same as the value of the Port field in the Set Server area.
● The client NE can be the server NE of the next lower level. At that time, the client port
and the server port of the local NE cannot be the same. For specific procedure, see
"Setting the Server NE."
Step 2 Setting the server NE
NOTE
● The port number is used by the local NE for communication with the client NE.
● The port number of the server NE must be the same as the port number of the client
NE.
----End
Issue 09 (2022-10-30) Copyright © Huawei Technologies Co., Ltd. 205
OptiX OSN 9800 Intelligent Optical Transport
Platform 6 Configuring NE and Network (Network Operation
Commissioning Guide (NCE) Center)
Parameters
Field Value Description
ECC Extended Autosensing Autosensing mode: An NE in this mode
Mode mode, Auto does not proactively send ECC discovery
Mode, packets to its interconnected neighbor
Specified NEs but receives and responds to such
Mode packets. Two neighbor NEs in autosensing
Default mode do not proactively establish an
Value: extended ECC connection with each other.
Autosensing Instead, an NE establishes an extended
mode ECC connection as a response only when
the automatic extended ECC is enabled for
its neighbor NE.
Auto Mode means that NEs automatically
achieve ECC communication through the
Ethernet. The configuration of the auto
mode is easy but extra connections are
established. Hence, the resource
utilization ratio is low. The auto mode is
used usually when the number of NEs is
less than 4. In addition, two NEs can
automatically establish extended ECC
communication only after the ECC
Extended Mode parameters of at least
one NE is set to Auto mode.
Specified Mode means that NEs realize
ECC communication only after you specify
the client and server. The reliability of the
connection that operates in the specified
mode is high and the bandwidth
utilization ratio is also high. In normal
cases, use the specified mode to establish
extended ECC communication.
An NE cannot operate in three modes at
the same time to establish ECC
communication with another NE.
To establish extended ECC communication
between two NEs in the specified mode,
you need to specify one NE as the server
and the other NE as the client.
Set IP 0.0.0.0 IP address of the NE. It cannot be
Server modified.
Port 1601 to 1699 Specifies the port of the current NE that is
Default: 1601 used for extended ECC communication.
Set Opposi - Specifies the IP address of the opposite
Client te IP NE.
Issue 09 (2022-10-30) Copyright © Huawei Technologies Co., Ltd. 206
OptiX OSN 9800 Intelligent Optical Transport
Platform 6 Configuring NE and Network (Network Operation
Commissioning Guide (NCE) Center)
Field Value Description
Port 1601 to 1699 Specifies the port of the opposite NE that
Default: 1601 is used for extended ECC communication.
The ports used at the two NEs must be
the consistent.
6.2.2 Verifying the Extended ECC parameter
You can establish extended ECC communication between two subracks without
fiber connections using an Ethernet cable. In this way, the NCE manages the
equipment in a centralized manner.
Prerequisites
● The equipment must be installed according to the planning. The connections
of the cables and fibers are correct.
● You are a user with Maintenance Group authority or higher.
Context
NOTICE
● The ECC extended mode of the remote NEs must be modified first, and that of
the gateway NE must be modified last.
● The extended ECC communication is avoided between the subnet gateway NEs.
● Do not set the gateway NE to the server. The NE closest to the gateway NE is
recommended to be the server NE.
● When setting the ECC extended mode remotely, strictly comply with the
required setting sequence. Otherwise, the communication between the NCE
and the NE where the communication with the NCE stops cannot be restored
automatically. In this case, on-site resetting is required. Hence, when setting the
ECC extended mode remotely, work out the ECC setting plan in advance to
ensure that the settings are correct.
Procedure
Step 1 In the NE Explorer, select the NE and choose Function Tree > Communication >
ECC Management.
Step 2 Click on Query to Verify Extended ECC Mode, Server and Client information.
Issue 09 (2022-10-30) Copyright © Huawei Technologies Co., Ltd. 207
OptiX OSN 9800 Intelligent Optical Transport
Platform 6 Configuring NE and Network (Network Operation
Commissioning Guide (NCE) Center)
----End
6.2.3 Configuring Primary and Secondary GNEs
After a network is divided into subnets or if there are multiple gateway network
elements (GNEs), configure primary and secondary GNEs for non-GNEs.
Prerequisites
● You must be an NMS user with "maintainer" authority or higher.
● Ensure that an NE is a GNE before setting the NE as a secondary GNE.
Context
To ensure connection reliability for the NMS and network, Huawei recommends
that you configure a primary GNE and a secondary GNE for each non-GNE. If only
the primary GNE is configured for a non-GNE, the non-GNE will be unreachable
by the NMS once the primary GNE is faulty. This problem can be prevented by
configuring a secondary GNE for the non-GNE. When the primary GNE for NEs
fails, after an automatic switching to the secondary GNE, the NEs are connected
to the NCE through the secondary GNE. During the switching of GNEs for NEs, the
communication may be interrupted transiently. But, this does not affect the
services. You can configure up to three secondary GNEs for an NE.
Procedure
Step 1 Choose Topology > NE Onboarding>DCN Management for Transport NEs from
the main menu. In the Filter NE dialog box, after setting the filter conditions, click
OK. Then click the NE tab.
Issue 09 (2022-10-30) Copyright © Huawei Technologies Co., Ltd. 208
OptiX OSN 9800 Intelligent Optical Transport
Platform 6 Configuring NE and Network (Network Operation
Commissioning Guide (NCE) Center)
Step 2 In the Filter NE dialog box, after setting the filter conditions, click OK. Then click
the NE tab.
Step 3 Double-click GNE2 and select a GNE from the drop-down list.
NOTE
● To configure multiple secondary GNEs, select a GNE from the GNE3 and GNE4 drop-
down lists.
● When the active GNE and secondary GNEs fail one by one, the switching sequence is
Primary GNE1, GNE2, GNE3, and GNE4.
● You can select multiple lines at a time to set secondary GNEs in batches.
Step 4 Click Apply. Click Close in the Operation Result dialog box.
----End
6.2.4 Analyzing and Handling OSC/ESC Conflict
This section describes workarounds and solutions to the problem associated with
frequent switching between OSC and ESC channels during the deployment
commissioning phase.
Prerequisite
You must be an NM user with "NM operator" authority or higher.
Tools, Equipment and Materials
NCE
Background Information
During the deployment commissioning phase, the commissioning of optical power
for an OTU board or a line board is not complete. When this occurs, the ECC link is
Issue 09 (2022-10-30) Copyright © Huawei Technologies Co., Ltd. 209
OptiX OSN 9800 Intelligent Optical Transport
Platform 6 Configuring NE and Network (Network Operation
Commissioning Guide (NCE) Center)
unstable and the OSC and ESC channels may be frequently switched. The
symptoms are as follows:
● As shown on the NMS, the NE is occasionally unreachable. A query of the
WDM-side alarms for the corresponding OTU or line boards shows that the
power_high or power_low alarm is reported.
● Switching between different channels on the ECC link frequently occurs.
Procedure
Step 1 On the NCE, check the value of Communication Status. Then determine which
port fails in ESC communication after a check of the value of Port.
1. Log in to the NCE. Double-click the NE in the Main Topology. The Running
Status of the NE is displayed.
2. Right-click an NE and choose NE Explorer to display the NE Explorer window.
3. Choose Communication > DCC Management from the Function Tree.
4. Select the DCC Rate Configuration tab, and click Query.
5. On the DCC Rate Configuration tab page, check whether Communication
Status for a channel whose Channel is GCC0, GCC12_18, GCC12_9, or
RES_ODU is displayed as Receiving Failed. If yes, this Port fails in ESC
communication.
Step 2 On the NCE, disable all the failed ESC channels on all the NEs on the network.
1. On the DCC Rate Configuration tab page, change the value of Enabled/
Disabled for all channels for the failed Port identified in Step 1 to Disabled.
Click OK in the displayed dialog box.
NOTE
If Communication Status for all channels on the specified Port is Normal, skip the
preceding sub-step.
2. Click Apply. Then, click OK in the displayed Confirm dialog box.
Step 3 After the entire system is commissioned and the optical power on the entire line
becomes stable, set the enable status of the ESC channels to Enabled. For details,
see Step 2.
NOTE
After the enable status of the ESC channels is set to Enabled, the supervisory channel on
the ECC route is automatically switched to the ESC channel.
----End
6.2.5 Disabling the Unused Auxiliary Ports
This section describes how to disable the unused auxiliary ports.
Prerequisite
The commissioning of the entire system must be complete.
Issue 09 (2022-10-30) Copyright © Huawei Technologies Co., Ltd. 210
OptiX OSN 9800 Intelligent Optical Transport
Platform 6 Configuring NE and Network (Network Operation
Commissioning Guide (NCE) Center)
Tools, Equipment and Materials
NCE
Background Information
The auxiliary ports that are not currently used must be disabled. If they are
required in a subsequent phase, enable these auxiliary ports.
CAUTION
Disabling the unused auxiliary ports may make NEs go offline.
Procedure
Step 1 In the NE Explorer, choose Communication > Access Control from the left-hand
Function Tree.
Step 2 Optional: Set the unused serial port to disabled.
1. Deselect the Enable Serial Port Access check box.
2. Click Apply.
3. A dialog is displayed indicating a This operation will reset the
communication between NEs. Are you sure to continue? message. Click
OK.
4. A dialog is displayed indicating a Disabling access will disable the serial
port communication. Are you sure to continue? message. Click OK.
Step 3 Optional: Set the unused ETH/NM_ETH port to Disabled.
1. Set Enabled/Disabled of the unused port to Disabled.
2. Click Apply.
3. A dialog is displayed indicating a This operation may reset the NE
communication. Are you sure to continue? message. Click OK.
4. A dialog is displayed indicating a Disabling the port will interrupt port
communication and may result in interrupted NE communication. Are
you sure to continue? message. Click OK.
Step 4 Optional: Set the two NM_ETH ports to disabled.
1. Deselect the Enable Ethernet Access check box.
2. Click Apply.
3. A dialog is displayed indicating a Disabling access will disable the network
interface communication. Are you sure to continue? message. Click OK.
4. A dialog is displayed indicating a Disabling access may result in lost
communication. Are you sure to continue? message. Click OK.
----End
6.3 Board Integration and Configuration
Issue 09 (2022-10-30) Copyright © Huawei Technologies Co., Ltd. 211
OptiX OSN 9800 Intelligent Optical Transport
Platform 6 Configuring NE and Network (Network Operation
Commissioning Guide (NCE) Center)
6.3.1 Adding Boards
The physical boards are the actual boards inserted in the subrack. A logical board
refers to a board that is created on the NCE. After a logical board is created, you
can configure the relevant services. If the corresponding physical board is online,
the configured services can be available.
Prerequisites
● You must be an NM user with "NE operator" authority or higher.
● The NE has been created.
● There must be vacant slots on the NE Panel or Slot Layout.
Procedure on the NCE
Add boards in batches:
Physical boards are installed on the equipment, and therefore you can add all the
boards on the NCE at one time through the batch addition function.
1. In the Main topology, double-click an NE icon to open the NE Panel.
2. In the left pane on the NE Panel, select the NE for which logical boards need
to be added, and choose the desire subrack.
3. Click button to add boards in batches.
Figure 6-21 Add boards in batches
Add boards manually:
1. In the Main topology, double-click an NE icon to open the NE Panel.
Issue 09 (2022-10-30) Copyright © Huawei Technologies Co., Ltd. 212
OptiX OSN 9800 Intelligent Optical Transport
Platform 6 Configuring NE and Network (Network Operation
Commissioning Guide (NCE) Center)
2. In the left pane on the NE Panel, select the NE for which logical boards need
to be added, and choose the desire subrack.
3. Right-click an idle slot and choose the required board from the shortcut
menu. The added boards are displayed in the NE Panel.
6.3.2 Configuring License or Loading RTU
This chapter introduces how to configure license on the NCE. The procedures of
loading RTU are the same as configuring license.
Prerequisite
● You must be an NM user with "NM operator" authority or higher.
● The license file has been installed. License files must be obtained from
Huawei engineers. Huawei engineers are responsible for loading and updating
the license files.
● The NE has been created on the NCE.
Tools, Equipment, and Materials
NCE
Background Information
For details about license and RTU, see WDM OTN License Guide .
Legend Information
Figure 6-22 shows legend information about NCE operations.
Figure 6-22 Legend Information
Performing License Authorization for Multiple NEs Concurrently
1. Open the Network Management app and choose Configuration >
Transmission Network > NE Batch Configuration from the main menu.
2. Click NE License Authorization from the NE Batch Configuration window,
select the desired license.
Issue 09 (2022-10-30) Copyright © Huawei Technologies Co., Ltd. 213
OptiX OSN 9800 Intelligent Optical Transport
Platform 6 Configuring NE and Network (Network Operation
Commissioning Guide (NCE) Center)
3. On the NE license Authorization window, select the desired NE and set the
license.
Performing License Authorization for an NE
1. Open the NE Explorer.
2. Choose Configuration > NE License Authorization from the Function Tree.
3. In the operation pane on the right, set the number of licenses for the NE.
4. Click Apply.
Cross-Connect Capacity License Configuration
1. In the NE Explorer.
Issue 09 (2022-10-30) Copyright © Huawei Technologies Co., Ltd. 214
OptiX OSN 9800 Intelligent Optical Transport
Platform 6 Configuring NE and Network (Network Operation
Commissioning Guide (NCE) Center)
2. Set the license.
NOTE
For OptiX OSN 9800 U series subracks and OptiX OSN 9800 M24 subrack, Service Type
and Cross-Connect Capacity must be set based on the current license requirements. In
addition, Service Type must be the actual subrack type; otherwise, the NE cannot properly
function.
200G/400G License Configuration
Set 100G Capacity Expansion Fee License
Issue 09 (2022-10-30) Copyright © Huawei Technologies Co., Ltd. 215
OptiX OSN 9800 Intelligent Optical Transport
Platform 6 Configuring NE and Network (Network Operation
Commissioning Guide (NCE) Center)
NOTE
1. This license controls whether a board supports the beyond 100G capacity.
2. Enter the number of license. 1 means 100G capacity.
3. No license needs to be configured if the 100G capacity is used.
4. If the 200G capacity of a 200G line card is required, enter two licenses.
Set 100G/200G Programmable License
NOTE
:
1. This license controls whether the N401P board supports the 200G mode, and whether
the N402P board supports the 200G/400G mode.
2. Enter the number of license. 1 means 200G capacity.
3. When the port works in 100G or NULL mode, no license needs to be configured.
4. For example, a 400G capacity requires the configuration of two licenses.
Issue 09 (2022-10-30) Copyright © Huawei Technologies Co., Ltd. 216
OptiX OSN 9800 Intelligent Optical Transport
Platform 6 Configuring NE and Network (Network Operation
Commissioning Guide (NCE) Center)
Configuring Licenses for the Hybrid Line Card SDH Encapsulation Ability,
WSS Flex Grid Function Fee, and DWSS20 Port Enabling
Legend information:
Figure 6-23 Configuring licenses for the hybrid line card SDH encapsulation ability
and WSS Flex Grid function fee
Figure 6-24 Configuring the DWSS20 port enabling license
Configuring "OptiX OSN 9800 M series subrack SDH encapsulation
capability (per board)" Licenses
1. Configure the service cross-connect capacity license of an OpitX OSN 9800
M24 with reference to Cross-Connect Capacity License Configuration.
Issue 09 (2022-10-30) Copyright © Huawei Technologies Co., Ltd. 217
OptiX OSN 9800 Intelligent Optical Transport
Platform 6 Configuring NE and Network (Network Operation
Commissioning Guide (NCE) Center)
2. In the Main Topology window, right-click a desired NE and choose NE
Explorer from the shortcut menu. The NE Explorer window is displayed. Then
configure an "OptiX OSN 9800-M platform SDH encapsulation capability (per
board)" license.
6.3.3 Configuring Service Board Parameters
Before you commission a network and configure the services, you need to
configure the parameters for boards, to ensure that the status of board
parameters is compliant with the actual networking requirements. When you need
to adjust the parameters that you set for a board, you can modify the parameters.
Prerequisite
● The actual boards must be running normally.
● The logical boards must be correctly created.
Tools, Equipment, and Materials
NCE
Procedure
Step 1 Choose the corresponding item from the Function Tree to configure the relevant
board parameters.
1. Configure the parameters for a line board.
Issue 09 (2022-10-30) Copyright © Huawei Technologies Co., Ltd. 218
OptiX OSN 9800 Intelligent Optical Transport
Platform 6 Configuring NE and Network (Network Operation
Commissioning Guide (NCE) Center)
Table 6-12 List of parameters for a line board
Parameter Name Navigation Path Application Scenario
Laser Status 1. In the NE Explorer, You can turn on or shut
select the down a laser by setting
corresponding the laser status.
board.
2. Choose
Configuration >
WDM Interface
from the Function
Tree.
3. Click By Board/
Port(Channel) and
choose Channel
from the drop-down
list.
4. Click Basic
Attributes tab.
Planned Wavelength 1. In the NE Explorer, Used to set the
No./Wavelength (nm)/ select the wavelength No,
Frequency (THz) corresponding wavelength and
board. frequency of the
2. Choose current optical port on
Configuration > the WDM side of a
WDM Interface board.
from the Function
FEC Working State Sets whether the board
Tree.
performs FEC
3. Click By Board/ processing on data.
Port(Channel) and
FEC Mode choose Channel After enabling the FEC
from the drop-down function, set the FEC
list. mode of the board.
4. Click Advanced
Attributes tab.
Board Mode 1. In the NE Explorer, According to the actual
select the network planning, set
corresponding the board mode to line
board. mode or relay mode.
2. Choose
Configuration >
WDM Interface
from the Function
Tree.
3. Click By Board/
Port(Channel) and
choose Board from
the drop-down list.
Issue 09 (2022-10-30) Copyright © Huawei Technologies Co., Ltd. 219
OptiX OSN 9800 Intelligent Optical Transport
Platform 6 Configuring NE and Network (Network Operation
Commissioning Guide (NCE) Center)
2. Configure the parameters for a tributary board.
Table 6-13 List of parameters for a tributary board
Parameter Name Navigation Path Application Scenario
Laser Status 1. In the NE Explorer, You can turn on or shut
select the down a laser by setting
corresponding the laser status.
board.
Automatic Laser When no light is input,
Shutdown 2. Choose a laser is automatically
Configuration > shut down and stops
WDM Interface transmitting optical
from the Function signals. The laser life
Tree. can be prolonged by
3. Click By Board/ decreasing the working
Port(Channel) and time of the laser. In
choose Channel addition, this function
from the drop-down prevents hazardous
list. laser radiation exposure
4. Click Basic from causing
Attributes tab. permanent eye
damage.
LPT Enabled You can add the
overhead byte that
supports the LPT
protocol to the frame
format of a WDM-side
signal, to monitor the
running status of the
network access point or
the service network.
Service Type Sets the service type of
the client side.
FEC Working State 1. In the NE Explorer, Sets whether the board
select the performs FEC
corresponding processing on data.
board.
2. Choose
Configuration >
WDM Interface
from the Function
Tree.
3. Click By Board/
Port(Channel) and
choose Channel
from the drop-down
list.
Issue 09 (2022-10-30) Copyright © Huawei Technologies Co., Ltd. 220
OptiX OSN 9800 Intelligent Optical Transport
Platform 6 Configuring NE and Network (Network Operation
Commissioning Guide (NCE) Center)
Parameter Name Navigation Path Application Scenario
FEC Mode 4. Click Advanced After enabling the FEC
Attributes tab. function, set the FEC
mode of the board.
Step 2 Click Apply.
----End
6.3.4 Setting the Port Type
On the tributary board, client-side ports support colored light and gray light. In
addition, client-side ports can be configured as electrical ports. On the line board,
WDM-side ports support colored light and gray light. Each port on a general
service processing board can be used as a tributary port or a line port. The port
type needs to be configured based on the actual optical module being used.
Prerequisites
● You must be an NM user with "NE operator" authority or higher.
● If a port is configured with services or protection, the type of the port cannot
be modified.
Context
● Color Optical Port
In most scenarios, the WDM system transmits colored optical signals, as
shown in Figure1. The board must use a module that supports color optical
signals, and the port type must be set to color optical ports.
Figure 6-25 Typical WDM System
● Grey Optical Port
In a few scenarios, grey optical signals are required for transmission. See the
following two typical scenarios.
– Scenario 1: Interconnection Between Huawei WDM Equipment and Third-
Party Equipment
As shown in Figure2, when a Huawei WDM equipment is interconnected
with a third-party WDM equipment, the line board of the Huawei
equipment (Line Side Grey Optical) transmits grey optical signals to the
line, and the third-party equipment accesses the network through the
service board that supports receiving optical signals.
Issue 09 (2022-10-30) Copyright © Huawei Technologies Co., Ltd. 221
OptiX OSN 9800 Intelligent Optical Transport
Platform 6 Configuring NE and Network (Network Operation
Commissioning Guide (NCE) Center)
Figure 6-26 Interconnection Between Huawei WDM Equipment and
Third-Party Equipment
– Scenario 2: Interconnection Between National and Provincial Backbone
Networks
As shown in Figure3, when the national backbone network plane is
interconnected with the provincial backbone network plane, the line
boards (Line Side Grey Optical) on the national backbone network can
transmit grey optical signals, and the line boards (Line Side Grey Optical)
on the provincial backbone network can receive grey optical signals.
Figure 6-27 Interconnection Between National and Provincial Backbone
Networks
Tools, Equipment, and Materials
NCE
Legend Information
Figure 6-28 shows legend information about NCE operations.
Figure 6-28 Legend Information
Issue 09 (2022-10-30) Copyright © Huawei Technologies Co., Ltd. 222
OptiX OSN 9800 Intelligent Optical Transport
Platform 6 Configuring NE and Network (Network Operation
Commissioning Guide (NCE) Center)
Setting the Port Type of a Tributary or Line Board
1. In the main topology, double-click an NE to open NE Panel.
2. Select the corresponding board, and delete the corresponding port.
3. Set type of the port according to the service plan of the board.
Issue 09 (2022-10-30) Copyright © Huawei Technologies Co., Ltd. 223
OptiX OSN 9800 Intelligent Optical Transport
Platform 6 Configuring NE and Network (Network Operation
Commissioning Guide (NCE) Center)
NOTE
The port type must match the capability of the optical module installed on the port.
Otherwise, services are unavailable. For example, if a port is set to a grey optical port,
an optical module that supports grey optical must be used.
Setting the Port Type of a Line Boards
1. In the main topology, double-click an NE to open NE Panel.
2. Select the corresponding board, and delete the corresponding port.
Issue 09 (2022-10-30) Copyright © Huawei Technologies Co., Ltd. 224
OptiX OSN 9800 Intelligent Optical Transport
Platform 6 Configuring NE and Network (Network Operation
Commissioning Guide (NCE) Center)
3. Set type of the port according to the service plan of the board.
NOTE
The port type must match the capability of the optical module installed on the port.
Otherwise, services are unavailable. For example, if a port is set to a grey optical port,
an optical module that supports grey optical must be used.
Issue 09 (2022-10-30) Copyright © Huawei Technologies Co., Ltd. 225
OptiX OSN 9800 Intelligent Optical Transport
Platform 6 Configuring NE and Network (Network Operation
Commissioning Guide (NCE) Center)
Setting the Port Type of a TDM Board
1. In the main topology, double-click an NE to open NE Panel.
2. Set type of the port.
NOTE
: If you need to change the Level value to a smaller one, delete the port first
and select the required rate level for the new port.
6.3.5 Setting the Operating Wavelength of a Line Board
The logical and physical wavelengths of a board must be the same; otherwise,
services may be unavailable.
Prerequisites
You must be an NM user with "NE operator" authority or higher.
Context
NCE
Procedure
Step 1 In the NE Explorer, select the desired board. Choose Configuration > WDM
Interface from the function tree.
Step 2 Set the planned wavelength.
1. In the Advanced Attributes tab, select the desired port.
2. Configure wavelengths.
– For the board that supports only fixed spectra, perform the following
operations:
Double-click the Planned Wavelength No./Wavelength (nm)/
Frequency (THz), set the wavelength No, wavelength and Frequency of
the board.
Issue 09 (2022-10-30) Copyright © Huawei Technologies Co., Ltd. 226
OptiX OSN 9800 Intelligent Optical Transport
Platform 6 Configuring NE and Network (Network Operation
Commissioning Guide (NCE) Center)
– For the board that supports flexible grid, perform the following
operations:
i. Double-click the Planned Wavelength No./Wavelength (nm)/
Frequency (THz) and then click .
ii. Set bandwidths.
You can select existing frequencies or customize frequencies.
○ The existing frequencies are 100GHz, 75GHz, 62.5GHz,
Standard 75GHz, Standard 50GHz, 37.5GHz, 12.5GHz, and
6.25GHz.
○ User Define: 6.25GHz*n: Set the value of n to an integer
ranging from 1 to 64.
iii. Set the operating wavelength.
In the purple grid area, move the cursor over the desired grid and
select the wavelength according to the displayed frequency
information. The selected wavelength is displayed as green, and the
wavelength range keeps consistent with the bandwidth
automatically.
iv. Click OK.
3. Click Apply.
4. A dialog box is displayed for confirming the modification, click OK.
5. Another dialog box is displayed for reconfirming the modification, click OK.
Step 3 Optional: Set the receive wavelength of a coherent board.
NOTE
The receive wavelength must be the same as the transmit wavelength of the peer board.
The receive wavelength of the board is the same as the transmit wavelength of the local
board by default.
1. In the Advanced Attributes tab, select the desired port.
2. Configure wavelengths.
– For the board that supports only fixed spectra, perform the following
operations:
Double-click the Receive Wavelength and Receive Band Type fields and
select the required service wavelength.
– For the board that supports flexible grid, perform the following
operations:
Double-click the Receive Wavelength No./Wavelength(nm)/
Frequency(THz) and click , and then set parameters with reference
to planned wavelength.
Issue 09 (2022-10-30) Copyright © Huawei Technologies Co., Ltd. 227
OptiX OSN 9800 Intelligent Optical Transport
Platform 6 Configuring NE and Network (Network Operation
Commissioning Guide (NCE) Center)
3. Click Apply.
----End
6.3.6 Setting the FEC Mode and Optical Port Speed Mode of
the Board
FEC modes and optical port speed modes of two connected boards must be the
same.
Prerequisites
You must be an NM user with "NE operator" authority or higher.
Tools, Equipment, and Materials
NCE
Background Information
Services or communications may be interrupted when the FEC modes and optical
port speed modes of two interconnected boards are not the same. To ensure
normal services, correctly set the FEC modes and optical port speed modes for two
interconnected boards.
Procedure
1. In the NE Explorer, select the desired board. In the navigation tree, choose
Configuration > WDM Interface.
2. Click By Board/Port(Channel) and select Channel from the drop-down list.
3. Click the Advanced Attributes tab. Double-click FEC Mode of the desired
optical port and select the FEC type.
4. Double-click Optical Port Speed Mode of the desired optical port and select
the optical port speed mode.
5. Click Apply.
6. A dialog box is displayed for confirming the modification, click OK.
6.3.7 Monitoring the Optical Power by MCA/OPM8 Board
This section describes how to set the parameters for an MCA/OPM8 board so that
it monitors the optical power for the specified channels.
Prerequisites
● You are an NMS user with " NE operator" privilege or higher..
● The board must be created.
Impact on System
None
Issue 09 (2022-10-30) Copyright © Huawei Technologies Co., Ltd. 228
OptiX OSN 9800 Intelligent Optical Transport
Platform 6 Configuring NE and Network (Network Operation
Commissioning Guide (NCE) Center)
Tools, Equipment and Materials
NCE
Background Information
If the board supports the Flexgrid Monitor Wavelength function. When detecting
that the optical power of a wavelength is unbalanced, alarms are reported.
otherwise,alarms are not reported.
For details about whether a board supports Flexgrid Monitor Wavelength, please
refer to the hardware description of the board in the product documentation.
Legend Information
Figure 6-29 shows legend information about NCE operations.
Figure 6-29 Legend Information
Procedure on the NCE
Scenario 1:Supported Flexgrid Monitor Wavelength
If the board supports the setting of Flexgrid Monitor Wavelength, perform the
following operations:
1. In the NE Explorer, select the board and choose Configuration > Laser
Spectrum Analysis from the Function Tree to select the wavelength. The
number in the dialog box refers to the bandwidth of the central
frequency.When you move the cursor over a grid, the corresponding frequency
will be prompted. Select the wavelength in the blue grid area. The selected
wavelength is displayed in green. Click the green area to cancel the selection
of the wavelength.
Issue 09 (2022-10-30) Copyright © Huawei Technologies Co., Ltd. 229
OptiX OSN 9800 Intelligent Optical Transport
Platform 6 Configuring NE and Network (Network Operation
Commissioning Guide (NCE) Center)
NOTE
The NCE displays an extra 25 GHz spectrum for flexible ROADM to be compatible with
100G fixed-wavelength systems. However, this 25 GHz spectrum is used only for
applying the 200G ePDM-QPSK line modulation format in the 100 GHz fixed-
wavelength spacing.
2. Enable the wavelength monitoring for the board.
Issue 09 (2022-10-30) Copyright © Huawei Technologies Co., Ltd. 230
OptiX OSN 9800 Intelligent Optical Transport
Platform 6 Configuring NE and Network (Network Operation
Commissioning Guide (NCE) Center)
Table 6-14 Parameter Description
Parameter Value Description
Monitored Object Example: Indicates the monitored
NE(89-122)11- objects.
Shelf0(subrack)-4-
G3OPM8-1(IN1)
Port Example: Indicates the monitored
NE(89-122)11- objects.
Shelf0(subrack)-4-
G3OPM8-1(IN1)-C/
1/196.050THz
Wavelength Monitor No Monitor, Monitor Indicates whether to
Status Default: No Monitor monitor this
wavelength.
3. Query the optical power and OSNR of the wavelengths on the specified
channels.
Issue 09 (2022-10-30) Copyright © Huawei Technologies Co., Ltd. 231
OptiX OSN 9800 Intelligent Optical Transport
Platform 6 Configuring NE and Network (Network Operation
Commissioning Guide (NCE) Center)
Table 6-15 Parameter Description
Field Value Description
No. For example: 1 Displays the serial number
for the signal of each
wavelength.
Port ● Equipment that supports the Displays the port number of
Number master and slave shelf each path of the spectrum
management: NE name-shelf analysis board.
ID(shelf name)-slot number-
board name-port
number(port name)
● Equipment that does not
support the master and slave
shelf management: NE name-
slot number-board name-port
number(port name)
Board For example: OAU Displays the type of the peer
Type NE connected to the local
NE.
Compens For example: 20 Displays the recommended
ation compensation power value
Power according to the local and
(dBm) peer NE types.
NOTE
● You can modify the value of
Compensation Power (dBm)
based on actual
requirements.
● You can modify the value of
Compensation Power (dBm)
based on actual
requirements.
Issue 09 (2022-10-30) Copyright © Huawei Technologies Co., Ltd. 232
OptiX OSN 9800 Intelligent Optical Transport
Platform 6 Configuring NE and Network (Network Operation
Commissioning Guide (NCE) Center)
Field Value Description
Spectru Wavelength No, Standard Displays the result of the
m Data Wavelength (nm)/Frequency optical performance data
(THz), Central Wavelength after spectrum analysis.
(nm)/Frequency (THz), Wavelength No: indicates
Wavelength Deviation (nm), the wavelength No. of each
Optical Power (dBm), OSNR optical path.
(dB),
Standard Wavelength (nm)/
Attenuation Adjustment(dB) Frequency (THz): indicates
the standard central
wavelength of the optical
path.
Central Wavelength (nm)/
Frequency (THz): indicates
the actual central
wavelength of the optical
path.
Wavelength Deviation (nm):
deviation between the
standard wavelength and
the actual wavelength.
Optical Power (dBm): the
optical power of the optical
path.
OSNR(dB): the optical signal
noise ratio of the optical
path.
Attenuation Adjustment(dB):
the recommended
attenuation adjustment
value of the single-
wavelength optical power.
Spectru None Displays spectrum data in
m graphics.
Wavefor NOTE
m The wavelength or wavelengths
specified by Spectrum Data are
boldfaced in the Spectrum
Waveform.
Scenario 2:Unsupported Flexgrid Monitor Wavelength
If the board unsupports the setting of Flexgrid Monitor Wavelength, perform the
following operations:
1. In the NE Explorer, select the board and choose Configuration > Laser
Spectrum Analysis from the Function Tree to select the wavelength. The
number in the dialog box refers to the bandwidth of the central
frequency.When you move the cursor over a grid, the corresponding frequency
Issue 09 (2022-10-30) Copyright © Huawei Technologies Co., Ltd. 233
OptiX OSN 9800 Intelligent Optical Transport
Platform 6 Configuring NE and Network (Network Operation
Commissioning Guide (NCE) Center)
will be prompted. Select the wavelength in the blue grid area. The selected
wavelength is displayed in green. Click the green area to cancel the selection
of the wavelength.
2. Enable the wavelength monitoring for the board..
Issue 09 (2022-10-30) Copyright © Huawei Technologies Co., Ltd. 234
OptiX OSN 9800 Intelligent Optical Transport
Platform 6 Configuring NE and Network (Network Operation
Commissioning Guide (NCE) Center)
3. Query the optical power and OSNR of the wavelengths on the specified
channels.
6.3.8 Locking Wavelength by WMU Board
The WMU board is connected to the MON ports of the optical amplifier boards or
optical multiplexer boards in the two transmit directions. The board monitors the
wavelengths and reports information such as optical power of the wavelengths to
the system control. To achieve the function, the OTU board and NE where the
monitored wavelength is located must be configured on the NCE, and the intra-
subrack and inter-subrack communication must be normal.
Prerequisite
● You must be an NM user with "NE operator" authority or higher.
● Ensure the normal DCN communication between NEs.
● The WMU board must be created after the physical WMU board is installed.
Tools, Equipment and Materials
NCE
Background Information
● The wavelength locking function is achieved after the WMU board is
configured with the centralized wavelength monitoring function.
● When configuring wavelength monitoring, check the transmit directions of
each OTU board and the fiber connections. In addition, check which optical
port on the WMU board is connected. Based on the check result, configure
the optical ports on the WMU board and wavelength monitoring of the OTU
board.
● There are three types that the wavelengths be locked:
– Scenario I: The OTU, WMU, and optical-layer boards are on the same NE,
and logical fiber connections are configured. In this case, the wavelengths
Issue 09 (2022-10-30) Copyright © Huawei Technologies Co., Ltd. 235
OptiX OSN 9800 Intelligent Optical Transport
Platform 6 Configuring NE and Network (Network Operation
Commissioning Guide (NCE) Center)
can be locked automatically without any operation performed by the
user.
– Scenario II: The OTU and WMU boards are on the same NE, but the
optical-layer boards are on another NE. In this case, you need to
configure the mapping between the OTU board and WMU board.
– Scenario III: The OTU board and the WMU board are on different NEs.
Ensure that the NEs be allocated to the same optical NE and that the
DCN communication between the NEs is normal. You need to configure
the mapping between the OTU board and the WMU board.
Procedure on the NCE
Step 1 In the NE Explorer, select the WMU board and choose Configuration >
Wavelength Monitoring Management from the Function Tree.
Step 2 Click the Wavelength Monitoring Unit field, and choose an optical port of the
WMU board from the drop-down list.
Step 3 Click Query. The information about the wavelength monitoring that has been
configured is displayed.
Step 4 Click New. The New Monitored Object dialog box is displayed. Select the NE and
the OTU board where the wavelengths to be detected are located.
NOTE
Click New. The system displays all the OTU boards that are not configured with wavelength
monitoring but support wavelength monitoring.
Step 5 Click OK.
Step 6 A message is displayed indicating that the operation was successful. Click Close.
The wavelength monitoring that has been created is displayed in the user
interface.
NOTE
● If the logical fiber connections are configured, click Calculate OTU. The system
calculates all the OTU boards that have been logically connected based on the fiber
connection relationship. Click Apply so that the wavelength monitoring configuration of
the OTU boards is delivered.
● After you click Calculate OTU, if some of the displayed boards do not need wavelength
monitoring, click Delete to remove them one by one.
----End
6.4 Creating Connections
NCE communicates with NEs and the NEs communicate with each other through
connections. You can perform operations, such as configuring services and
managing NEs, only after creating connections in the Physical Topology.
6.4.1 Fiber Connection Quality Detection
The G3OH20H board in the M series subrack supports one-click automatic fiber
connection quality check, improving the check efficiency.
Issue 09 (2022-10-30) Copyright © Huawei Technologies Co., Ltd. 236
OptiX OSN 9800 Intelligent Optical Transport
Platform 6 Configuring NE and Network (Network Operation
Commissioning Guide (NCE) Center)
For details about the fiber connection quality check feature of the G3OH20H, see
Automatic Fiber Discovery and Fiber Connection Quality Detection in the
product documentation.
Prerequisites
● You are an NCE user with the operator group or higher permission.
● Inter- and intra-site physical fiber connections have been properly created.
Tools, Instruments, and Materials
NCE
Procedure
1. In the NE Explorer, select an NE and choose Configuration > Fiber/Cable
Synchronization.
2. Click the Advanced Quality Detection Attributes tab and set Threshold for
Warning Loss and Threshold for Minor Loss. The Threshold for Warning
Loss and Threshold for Minor Loss thresholds are used to determine whether
the fiber loss of a single fiber meets the fiber quality requirements.
3. Click the Physical Fiber(Optical) tab, click Start Up, and set Start mode to
Automatic discovery + quality detection.
NOTE
When Start mode is set to Automatic discovery + quality detection or Automatic
discovery, automatic optical power commissioning is triggered synchronously.
4. Click OK.
5. The progress bar is displayed in the lower part of the page.
Issue 09 (2022-10-30) Copyright © Huawei Technologies Co., Ltd. 237
OptiX OSN 9800 Intelligent Optical Transport
Platform 6 Configuring NE and Network (Network Operation
Commissioning Guide (NCE) Center)
6. Wait for about 15 minutes to see the results. After the confirmation, you can
select physical fiber connections in batches and click Convert To Logical
Fiber.
7. Click the Logical Fiber tab to view the results.
6.4.2 Creating Fibers Manually
In graphic mode, you can create fiber connections on the Main Topology or the
signal flow diagram directly. This mode is applicable to the scenario where you
create a large number of fiber connections one by one.
Prerequisite
● You must be an NM user with "NE operator" authority or higher.
● Optical NEs and NEs must be created.
● Logic board has been created on the NMS.
● Before the creation of fibers, it is recommended that you set Planned
Wavelength No./Wavelength(nm)/Frequency(THz) of the port on the
tunable OTU as the designed wavelength.
Tools, Equipment, and Materials
NCE
Background Information
After the equipment commissioning is completed, the fiber connections might
exist on the NE. You can synchronize on the NCE the internal fiber connection
data of the NE with the NMS side.
Conflicting fibers refer to the different fibers configured on the NE and NMS sides.
Click Synchronize and Create Fiber/Cable, and then the conflicting fibers are
displayed in the Uncreated Fiber in NMS and Uncreated Fiber in NE user
interfaces. The conflicting fibers cannot be synchronized between the NMS and
the NE. In this case, based on the networking design, delete the incorrect fibers.
After that, click Create Fiber/Cable and re-create the remaining fibers.
Legend Information
Figure 6-30 shows legend information about NCE operations.
Figure 6-30 Legend Information
Issue 09 (2022-10-30) Copyright © Huawei Technologies Co., Ltd. 238
OptiX OSN 9800 Intelligent Optical Transport
Platform 6 Configuring NE and Network (Network Operation
Commissioning Guide (NCE) Center)
Procedure on the NCE
Step 1 Optional: Creating Fibers in the Synchronization Mode.
1. Create fibers in the synchronization mode.
NOTE
: Click Synchronize, and the data of the internal fiber connections on the NMS
side and that on the NE side are displayed.
– Synchronized Fiber/Cable: Indicates the fibers that exist on both the NMS and NE
sides. NMS is the same as the fiber data on NEs.
– Uncreated Fiber in NMS: Indicates the fibers that exist only on the NE side.
– Uncreated Fiber/Cable in NE: Indicates the fibers that exist only on the NMS side.
– Fiber/Cable on the NE Only: Indicates the fibers that exist only on the NE side.
– Fiber/Cable on the NMS Only: Indicates the fibers that exist only on the NMS side.
: Handle different situations as follows:
– If uncreated fiber in NMS or uncreated fiber in NE exists, select all the fibers.
Click Create Fiber/Cable, and the dialog box is displayed. Click Close. The
synchronized fibers are displayed in the list of Synchronized Fiber/Cable.
– If conflicting fibers exist, fibers cannot be created. You can click Delete Fiber/
Cable to delete the uncreated fibers in NMS or uncreated fibers in NEs, and then
click Create Fiber/Cable to re-create the remaining fibers.
Step 2 To create fiber connections inside an NE, do as follows:
Issue 09 (2022-10-30) Copyright © Huawei Technologies Co., Ltd. 239
OptiX OSN 9800 Intelligent Optical Transport
Platform 6 Configuring NE and Network (Network Operation
Commissioning Guide (NCE) Center)
NOTE
The source and sink ports that the fiber connects cannot edge ports. For how to select an edge
port, see 11.17 Configuring the Edge Port.
1. Visit the following navigation path.
2. Select the source board and port and the sink board
NOTE
When a wrong source or sink board or port is selected, right-click to cancel the
operation and exit object selection.
3. In the Create Fiber/Cable dialog box, enter the attributes of the fiber.
NOTE
To delete a fiber, right-click a fiber that has been created and choose Delete.
Issue 09 (2022-10-30) Copyright © Huawei Technologies Co., Ltd. 240
OptiX OSN 9800 Intelligent Optical Transport
Platform 6 Configuring NE and Network (Network Operation
Commissioning Guide (NCE) Center)
Step 3 To creating fiber connections between NEs, do as follows:
NOTE
Creating fiber connections between NEs is performed on the Main Topology. In fact, the FIU
fiber connections between stations are created.
1. Right-click a blank area in the Main Topology and choose Create Fiber/Cable
from the shortcut menu, the cursor is displayed as "+" .
2. Click the source NE of the fiber on the Main Topology.
3. Select the source board and source port in the Select Fiber/Cable Source
dialog box displayed.
4. Click OK. The Main Topology is displayed and the cursor is displayed as "+"
again.
5. Click the sink NE of the fiber in the Main Topology.
6. Select the sink board and sink port in the Select Fiber/Cable Sink dialog box
displayed.
7. Click OK
8. Enter the attributes of the fiber in the Create Fiber/Cable dialog box
displayed.
NOTE
To delete a fiber, right-click a fiber that has been created and choose Delete.
Step 4 Move the cursor to the fiber that is created and then information about the fiber
is displayed. Read the information to check whether the fiber is created correctly.
----End
Postrequisite
After you create fiber connections, you need to verify all fibers are created to
ensure that the fiber connections are correct and the line communication is
available.
6.4.3 Setting the Fiber Parameters
This topic describes how to set the fiber parameters in batches.
Prerequisites
● You are an NMS user with "Operator Group" authority or higher.
● The EOL value has been obtained from the network design document.
Configuration Principles
● If the IN port on the receive optical amplifier (OA) board is equipped with a
dispersion compensation module (DCM), calculate the EOL value for the fiber
between the local NE and upstream NE using the following formula: EOL =
Design fiber loss + Maximum insertion loss of the DCM. If an OLP board is
installed in front of the receive OA board, the EOL value for the fiber between
the local NE and upstream NE is equal to the fiber loss between the upstream
OLP board and the local OLP board.
Issue 09 (2022-10-30) Copyright © Huawei Technologies Co., Ltd. 241
OptiX OSN 9800 Intelligent Optical Transport
Platform 6 Configuring NE and Network (Network Operation
Commissioning Guide (NCE) Center)
NOTE
EOL value: historical reference value +1.5 dB.
● Ensure that the inter-site fiber type and fiber type are the same as those in
the practical fiber configurations.
Procedure
1. Open the Network Management app and choose Resource > Inventory >
Fibers/Cables/Microwave Links from the main menu.
2. In the Fiber/Cable/Microwave Link Management window, click Filter. Clear
the Include internal fibers check box, and click Filter in the Set Fiber/Cable
Browse Filter Criteria dialog box.
3. Select one or multiple fibers/cables in the list and click Modify Fiber/Cable.
Issue 09 (2022-10-30) Copyright © Huawei Technologies Co., Ltd. 242
OptiX OSN 9800 Intelligent Optical Transport
Platform 6 Configuring NE and Network (Network Operation
Commissioning Guide (NCE) Center)
4. In the Modify Fiber/Cable dialog box, set the Length (km), Designed Loss
(EOL)(dB), and Medium Type of the fibers/cables as required, and click
Apply.
Issue 09 (2022-10-30) Copyright © Huawei Technologies Co., Ltd. 243
OptiX OSN 9800 Intelligent Optical Transport
Platform 6 Configuring NE and Network (Network Operation
Commissioning Guide (NCE) Center)
NOTE
To perform batch setting, select multiple lines, right-click the parameter column, and
choose Modify in Batches.
5. Click Apply Parameters to NE in the Result dialog box.
6. In the Please Select Setting Scope dialog box, select the desired parameters
and click OK.
7. Optional: Click NE Operation, and select Query. Click OK in the Please
Select Query Scope dialog box to view whether reference parameters are
delivered successfully.
6.5 Changing the M24 subrack Cross-Connect Mode
6.5.1 M24 subrack Cross-Connect Modes
6.5.1.1 Overview of Cross-Connect Modes
The M24 subrack supports two cross-connect modes: 1:1 and 1:3. The two modes
differ in the number of cross-connect boards, number of available slots for service
boards, cross-connect capacity, and application scenarios.
For details about the differences between the two cross-connect modes, see Table
6-16. You can select an appropriate cross-connect mode based on the service
scenario requirements.
Table 6-16 Comparison between 1:1 and 1:3 cross-connect modes
Item 1:1 Cross-Connect Mode 1:3 Cross-Connect Mode
Cross- Two CXP boards Two CXCS boards and two CXP boards
connect
board
configura
tion
Issue 09 (2022-10-30) Copyright © Huawei Technologies Co., Ltd. 244
OptiX OSN 9800 Intelligent Optical Transport
Platform 6 Configuring NE and Network (Network Operation
Commissioning Guide (NCE) Center)
Item 1:1 Cross-Connect Mode 1:3 Cross-Connect Mode
Number 12 large slots or 24 small 10 large slots or 20 small slots
of service slots
board
slots
Power 2+2 (32 A) or 2+2 (63 A) 2+2 (63 A)
supply
Cross- The M24 subrack supports grooming of ODUk (k = 0, 1, 2, 2e, 3, 4,
connect or flex), VC-3/VC-4/VC-12, and packet services. For details about the
capacity cross-connect capacity, see Table 6-17 and Table 6-18.
Cross- Load sharing. Only one cross-connect board is allowed to be faulty
connect without affecting the normal running of the system.
protectio
n
scheme
Table 6-17 Cross-connect capacity
Sub Wo Maximum Cross-Connect Maximum Cross-Connect
rac rk Capacity of Each Large Slot Capacity of Subrack
k Mo
Typ de OD OS VC-4 VC-3 Pac ODU OS VC-4 VC-3 Pac
e Uk Ufl / ket k Ufl / ket
ex VC-1 ex VC-1
2a 2a
980 In 400 40 160 80 400 4.8 4.8 1.92 80 4.8
0 the Gbit 0 Gbit/ Gbit/ Gbit Tbit/ Tbit Tbit/ Gbit/ Tbit/
M2 1:1 /s Gbi s s /s s /s s s s
4 mo t/s
de
In 1 1 160 80 400 10 10 1.6 80 4
the Tbit/ Tbi Gbit/ Gbit/ Gbit Tbit/ Tbit Tbit/ Gbit/ Tbit/
1:3 s t/s s s /s s /s s s s
mo
de
a: The G3CXP/G4CXP board supports centralized grooming of VC-3/VC-12
signals only when working with the G1SXCL board. All service slots share VC-3/
VC-12 cross-connections. The maximum cross-connect capacity of a large slot or
the entire subrack is 80 Gbit/s.
Two small slots can be merged to one large slot. A small slot is 5.5-U high, and
a large one is 11-U high.
Issue 09 (2022-10-30) Copyright © Huawei Technologies Co., Ltd. 245
OptiX OSN 9800 Intelligent Optical Transport
Platform 6 Configuring NE and Network (Network Operation
Commissioning Guide (NCE) Center)
Table 6-18 Cross-connect capacity
Sub Wo Maximum Cross-Connect Maximum Cross-Connect
rac rk Capacity of Each Large Slot Capacity of Subrack
k Mo
Typ de OD OS VC-4 VC-3 Pac ODU OS VC-4 VC-3 Pac
e Uk Ufl / ket k Ufl / ket
ex VC-1 ex VC-1
2a 2a
980 In 400 40 160 80 400 4.8 4.8 1.92 80 4.8
0 the Gbit 0 Gbit/ Gbit/ Gbit Tbit/ Tbit Tbit/ Gbit/ Tbit/
M2 1:1 /s Gbi s s /s s /s s s s
4 mo t/s
de
In 1 1 160 80 400 10 10 1.6 80 4
the Tbit/ Tbi Gbit/ Gbit/ Gbit Tbit/ Tbit Tbit/ Gbit/ Tbit/
1:3 s t/s s s /s s /s s s s
mo
de
a: The G3CXP/G4CXP board supports centralized grooming of VC-3/VC-12
signals only when working with the G1SXCL board. All service slots share VC-3/
VC-12 cross-connections. The maximum cross-connect capacity of a large slot or
the entire subrack is 80 Gbit/s.
Two small slots can be merged to one large slot. A small slot is 5.5-U high, and
a large one is 11-U high.
6.5.1.2 Subrack Areas and Slots
When the M24 subrack works in 1:1 or 1:3 cross-connect mode, boards need to be
installed in the designated slots in the subrack.
Schematic diagram of the areas and slots in the OptiX OSN 9800 M24
subrack (1:1 cross-connect mode)
Figure 6-31 shows the slots inside the subrack and the areas divided in the
subrack. The subrack includes the following areas: power and interface area, fan
area, fiber-routing area, service board area, and system control and cross-connect
board area. Table 6-19 describes the areas and slots in each area.
Issue 09 (2022-10-30) Copyright © Huawei Technologies Co., Ltd. 246
OptiX OSN 9800 Intelligent Optical Transport
Platform 6 Configuring NE and Network (Network Operation
Commissioning Guide (NCE) Center)
Figure 6-31 Schematic diagram of the areas and slots in the OptiX OSN 9800 M24
subrack (1:1 cross-connect mode)
Table 6-19 Descriptions of the areas and slots in the OptiX OSN 9800 M24 subrack (1:1 cross-
connect mode)
Are Composition Slot Function
a
Pow ● 4 PIU boards PIU: IU100-IU101, ● The PIU boards are in mutual backup.
er ● 1 EFI board IU105-IU106 Therefore, the failure of any power input
and EFI: IU103 to the equipment does not affect the
inter normal operation of the equipment.
face IU102/IU104:
NOTE
area reserved
The PIU boards on the left and right sides are
in mutual backup, for example, the PIU boards
in slots IU100 and IU105, the PIU boards in
slots IU101 and IU106, and so on.
● The EFI board provides maintenance and
management interfaces. The EFI board is
powered by the CXP board.
Fan 2 fan tray Lower portion: IU90 The fan tray assemblies are used to ventilate
area assemblies Upper portion: IU91 the equipment.
s
Issue 09 (2022-10-30) Copyright © Huawei Technologies Co., Ltd. 247
OptiX OSN 9800 Intelligent Optical Transport
Platform 6 Configuring NE and Network (Network Operation
Commissioning Guide (NCE) Center)
Are Composition Slot Function
a
Fibe 2 fiber troughs N/A Fiber patch cords connecting to boards are
r- routed to the left or right side of the
rout equipment through the upper- and lower-
ing side fiber troughs.
area
s
Serv 24 x 5.5 U service Lower portion: IU1- Service boards need to be configured based
ice boards IU6, IU7-IU12 on the service plan and all of them are
boar 12 x 11 U service Upper portion: IU13- installed in the two service board areas.
d boards IU18, IU19-IU24 A slot splitter is used to split one 11 U slot
area into two 5.5 U slots. 6.5.1.3 M24 Slot
s Splitter describes the slot splitters.
NOTE
● Service boards installed in slots have their
ejector levers on the left sides of the board
front panels.
● You are advised to install service boards in the
outer slots first. In this manner, if the cross-
connect mode needs to be upgraded to 1:3, the
CXCS boards can be installed in slot IU6/IU7/
IU18/IU19.
● It is recommended that the 5.5 U board be
inserted into the lower slot and then the upper
slot.
Syst Two CXP boards IU71-IU72 ● Function:
em – They manage and provide clock signals
cont for all other boards in the subrack,
rol implement inter-NE communication,
and and provide cross-connections and
cros service grooming between service
s- boards.
con
nect Protection:
boar – Two CXP boards work in 1+1 backup
d mode to provide system control and
area communication functions.
– The cross-connect units support load
sharing.
Schematic diagram of the areas and slots in the OptiX OSN 9800 M24
subrack (1:3 cross-connect mode)
Figure 6-32 shows the slots inside the subrack and the areas divided in the
subrack. The subrack includes the following areas: power and interface area, fan
area, fiber-routing area, service board area, and system control and cross-connect
board area. Table 6-20 describes the areas and slots in each area.
Issue 09 (2022-10-30) Copyright © Huawei Technologies Co., Ltd. 248
OptiX OSN 9800 Intelligent Optical Transport
Platform 6 Configuring NE and Network (Network Operation
Commissioning Guide (NCE) Center)
Figure 6-32 Schematic diagram of the areas and slots in the OptiX OSN 9800 M24
subrack (1:3 cross-connect mode)
Table 6-20 Descriptions of the areas and slots in the OptiX OSN 9800 M24 subrack (1:3 cross-
connect mode)
Are Composition Slot Function
a
Pow ● 4 PIU boards PIU: IU100-IU101, ● The PIU boards are in mutual backup.
er ● 1 EFI board IU105-IU106 Therefore, the failure of any power input
and EFI: IU103 to the equipment does not affect the
inter normal operation of the equipment.
face IU102/IU104:
NOTE
area reserved
The PIU boards on the left and right sides are
in mutual backup, for example, the PIU boards
in slots IU100 and IU105, the PIU boards in
slots IU101 and IU106, and so on.
● The EFI board provides maintenance and
management interfaces. The EFI board is
powered by the CXP board.
Fan 2 fan tray Lower portion: IU90 The fan tray assemblies are used to ventilate
area assemblies Upper portion: IU91 the equipment.
s
Issue 09 (2022-10-30) Copyright © Huawei Technologies Co., Ltd. 249
OptiX OSN 9800 Intelligent Optical Transport
Platform 6 Configuring NE and Network (Network Operation
Commissioning Guide (NCE) Center)
Are Composition Slot Function
a
Fibe 2 fiber troughs N/A Fiber patch cords connecting to boards are
r- routed to the left or right side of the
rout equipment through the upper- and lower-
ing side fiber troughs.
area
s
Serv ● 20 x 5.5 U Lower portion: IU1- Service boards need to be configured based
ice service boards IU5, IU8-IU12 on the service plan and all of them are
boar ● 10 x 11 U Upper portion: IU13- installed in the two service board areas.
d service boards IU17, IU20-IU24 A slot splitter is used to split one 11 U slot
area into two 5.5 U slots. 6.5.1.3 M24 Slot
s Splitter describes the slot splitters.
NOTE
● Service boards installed in slots have their
ejector levers on the left sides of the board
front panels.
● It is recommended that the 5.5 U board be
inserted into the lower slot and then the upper
slot.
Syst ● Two CXP boards CXP: IU71-IU72 ● Function:
em ● Two CXCS CXCS: (IU6, IU18),
cont – Two CXP boards manage and provide
boards (IU7, IU19) clock signals for all other boards in the
rol
and subrack, implement inter-NE
cros communication.
s- – Two CXP boards and two CXCS boards
con provide cross-connections and service
nect grooming between service boards.
boar ● Protection:
d
area – Two CXP boards work in 1+1 backup
mode to provide system control and
communication functions.
– The cross-connect units support load
sharing.
6.5.1.3 M24 Slot Splitter
Slot splitters are used to split slots in an M24 subrack.
As shown in Figure 6-33, slot splitters can be inserted in the middle of the service
board area of the 9800 M24 subrack to split slots. If no slot splitter is installed in a
slot, only an 11 U board can be added. When a slot splitter is installed, only 5.5 U
boards can be added. Figure 6-34 shows the slot splitter. Slot splitters can be used
to split all slots except IU71 and IU72.
During the subrack operation, installing or removing a slot splitter for one slot
does not affect boards in other slots.
Issue 09 (2022-10-30) Copyright © Huawei Technologies Co., Ltd. 250
OptiX OSN 9800 Intelligent Optical Transport
Platform 6 Configuring NE and Network (Network Operation
Commissioning Guide (NCE) Center)
Figure 6-33 Schematic diagram of the slots that can be split in an OptiX OSN
9800 M24 subrack
Issue 09 (2022-10-30) Copyright © Huawei Technologies Co., Ltd. 251
OptiX OSN 9800 Intelligent Optical Transport
Platform 6 Configuring NE and Network (Network Operation
Commissioning Guide (NCE) Center)
Figure 6-34 Schematic diagram of a slot splitter
Mechanical Specifications
Table 6-21 lists the mechanical specifications of a slot splitter.
Table 6-21 Mechanical specifications of a slot splitter
Item Parameter
Dimensions (H x W x D) 28.4 mm x 47.8 mm x 250.5 mm
Weight 0.31 kg
6.5.2 Changing the M24 Cross-Connect Mode
By default, the M24 subrack supports the 1:1 cross-connect mode. In
V100R007C00 and later versions, the M24 subrack also supports the 1:3 cross-
connect mode. This section describes how to change the M24 subrack from the 1:1
cross-connect mode to the 1:3 cross-connect mode and corresponding operation
precautions.
Issue 09 (2022-10-30) Copyright © Huawei Technologies Co., Ltd. 252
OptiX OSN 9800 Intelligent Optical Transport
Platform 6 Configuring NE and Network (Network Operation
Commissioning Guide (NCE) Center)
6.5.2.1 Change Description
When an M24 subrack is changed from the 1:1 cross-connect mode to the 1:3
cross-connect mode, a transient state occurs. In this state, you can manually roll
back or continue the submission.
Different operations can be performed in different scenarios, and their results and
impacts are different. For details, see Table 6-22.
Table 6-22 Scenarios of changing the M24 cross-connect mode
Scenario Executable Operation Result Impact
Changing the The cross-connect During the process of
cross-connect mode of the M24 changing and
mode of an subrack is changed submitting the cross-
M24 subrack is from 1:1 to 1:3. connect mode of the
started, and M24 subrack
services are (including the
normal in the transient state):
transient state. ● Logical boards and
cross-connect
services cannot be
added or deleted.
● The switching of
ODUK SNCP, SDH
SNCP, and SDH
MSP is not
supported.
● ASON rerouting and
service provisioning
are not supported.
Issue 09 (2022-10-30) Copyright © Huawei Technologies Co., Ltd. 253
OptiX OSN 9800 Intelligent Optical Transport
Platform 6 Configuring NE and Network (Network Operation
Commissioning Guide (NCE) Center)
Scenario Executable Operation Result Impact
Changing the The M24 subrack During the process of
cross-connect keeps working in the changing and rolling
mode of an 1:1 cross-connect back the cross-connect
M24 subrack is mode. mode of the M24
started, and NOTE subrack (including the
services are In the transient state, if a cross- transient state):
abnormal in connect abnormality occurs (for ● Logical boards and
the transient example, the BUS_ERR/
HARD_BAD alarm is generated on
cross-connect
state. services cannot be
a cross-connect board and the
BUS_ERR/TS_SYNC_FAIL alarm is added or deleted.
generated on a service board), the ● The switching of
system automatically triggers a
rollback.
OTN SNCP, SDH
SNCP, and SDH
MSP is not
supported.
● ASON rerouting and
service provisioning
are not supported.
After the rollback, you
need to delete logical
CXCS boards from the
NE to reduce power
consumption.
After the The cross-connect During the process of
cross-connect mode of the M24 restoring the 1:1 cross-
mode of the subrack is changed connection mode by
M24 subrack is NOTE from 1:3 to 1:1. clearing the database,
changed to The 1:1 cross-connect mode can the NE configuration
1:3, the 1:1 be restored only by clearing the will be lost. Therefore,
cross-connect database. Contact Huawei exercise caution when
technical support engineers before
mode needs to clearing the database.
performing this
be restored. operation.
6.5.2.2 Change Prerequisites
This section describes the prerequisites for changing the cross-connect mode of an
M24 subrack from 1:1 to 1:3, as shown in Table 6-23.
Table 6-23 Cross-connect mode change requirements
No. Item Requirement
1 NE software version of The NE software version has been upgraded to
the NE where the M24 V100R007C00 or later.
subrack resides
Issue 09 (2022-10-30) Copyright © Huawei Technologies Co., Ltd. 254
OptiX OSN 9800 Intelligent Optical Transport
Platform 6 Configuring NE and Network (Network Operation
Commissioning Guide (NCE) Center)
No. Item Requirement
2 Physical/Logical CXCS The physical CXCS board has been installed, and the logical
board CXCS board has been added.
NOTE
● The TNG3CXCS01 or TNG3CXCS02 board is used with the
TNG1CXP board.
● The TNG3CXCS02 board is used with the TNG3CXP board.
3 CXP and CXCS board Two CXP boards and two CXCS boards in the M24 subrack
status work normally.
● The Board Work Status value of CXP boards is Active,
and that of CXCS boards is Isolate.
● The Board Good Status value of CXP and CXCS boards
is Good.
You can query the status of CXP and CXCS boards using
the NMS.
1. In the NE Explorer, select the NE where the M24 subrack
is located.
2. Choose Configuration > Load Sharing Management >
Board Load Sharing Management from the Function
Tree. Then, check the values of Board Work Status and
Board Good Status.
4 Service board status Service boards work normally.
● No HARD_ERR/HARD_BAD/TS_SYNC_FAIL alarm is
reported.
● All boards are online.
● Boards do not enter the BIOS state.
● Logical boards are consistent with physical boards.
6.5.2.3 Change Process (NCE)
Prerequisites
All requirements listed in Table 6-23 are met.
Tools, Equipment, and Materials
NCE
Issue 09 (2022-10-30) Copyright © Huawei Technologies Co., Ltd. 255
OptiX OSN 9800 Intelligent Optical Transport
Platform 6 Configuring NE and Network (Network Operation
Commissioning Guide (NCE) Center)
Procedure
Step 1 In the Physical Topology, click an M24. In the NE Toolbox dialog box, click
Smooth Upgrade of Subrack Cross-connections area. (If the function menu is
not displayed in the Operations area, add the function menu to the Operations
area by customizing the topology toolbox.)
Step 2 Confirm the impact of the cross-connect mode change and start the operation.
Step 3 In the dialog box that is displayed, click Close.
In this case, the cross-connect mode is changed to the Transient state. In the
Smooth Upgrade of Subrack Cross-connections dialog box, the Cancel Upgrade
and Submit buttons are available.
Step 4 In the Smooth Upgrade of Subrack Cross-connections dialog box, click Cancel
Upgrade and Submit.
● Rollback: After you click Cancel Upgrade, the M24 subrack keeps working in
the 1:1 cross-connect mode.
● Submission: After you click Submit, the M24 subrack is upgraded to the 1:3
cross-connect mode.
----End
6.5.2.4 Verifying the Change (NCE)
On the NCE, choose Fault > Browse Current Alarms to view the
XCS_UPGRADE_UNCOMMIT alarm of the upgraded M24 subrack. If the
XCS_UPGRADE_UNCOMMIT alarm is cleared and displayed in green, the upgrade
is successful.
6.6 Changing the 9800 U32 Enhanced subrack Cross-
Connect Mode
6.6.1 9800 U32 Enhanced subrack Cross-Connect Modes
6.6.1.1 Overview of Cross-Connect Modes
The U32 Enhanced subrack supports two cross-connect modes: 2:2 and 2:5. The
two modes differ in the number of cross-connect boards, slots for cross-connect
boards, cross-connect capacity, and application scenarios.
For the boards that support the 2:2 and 2:5 cross-connect modes, see Table 6-28.
● If the NE software version is V100R019C10SPC600 or earlier, the subrack
works in 2:5 cross-connect mode by default after the NE software is upgraded
to V100R019C10SPC700. If the 2:2 cross-connect mode is required, a
downgrade must be performed.
● If the NE software version is V100R019C10SPC700 or later, the subrack is in
the 2:2 cross-connect mode by default. If the 2:5 cross-connect mode is
required, a upgrade must be performed.
Issue 09 (2022-10-30) Copyright © Huawei Technologies Co., Ltd. 256
OptiX OSN 9800 Intelligent Optical Transport
Platform 6 Configuring NE and Network (Network Operation
Commissioning Guide (NCE) Center)
Introduction to Cross-Connection Modes
The U32 Enhanced subrack used with the U3UCXCS boards supports the 2:2 and
2:5 cross-connect modes in V100R019C10SPC700 and later versions.
Table 6-24 Introduction to the Cross-Connect Mode of the U32 Enhanced Subrack
Cross- Scenario Description Cross- Slots of Backup mode
connect connect Cross-
mode Board connect
Configuratio Board
n
2:2 The 2:2 mode is 4× IU71, The four
recommended in the TNU3UCXCS IU72, cross-connect
initial phase of IU76, IU77 boards form a
network construction cross-connect
to support lower resource pool
power consumption for service
and meet service grooming. A
requirements. maximum of
two cross-
connect
boards can be
faulty, which
does not
affect the
normal
running of
the system.
2:5 As service capacity 7× IU71-IU77 The seven
requirements TNU3UCXCS cross-connect
increase, the 2:2 boards form a
mode can be cross-connect
upgraded to the 2:5 resource pool
mode to support for service
more large-capacity grooming. A
service boards. maximum of
two cross-
connect
boards can be
faulty, which
does not
affect the
normal
running of
the system.
Issue 09 (2022-10-30) Copyright © Huawei Technologies Co., Ltd. 257
OptiX OSN 9800 Intelligent Optical Transport
Platform 6 Configuring NE and Network (Network Operation
Commissioning Guide (NCE) Center)
Cross- Scenario Description Cross- Slots of Backup mode
connect connect Cross-
mode Board connect
Configuratio Board
n
NOTE
● When the U32 Enhanced Subrack is used as a regeneration subrack, no cross-connect
board is configured in the system control and cross-connect board area, and the service
boards are configured to work in regeneration mode.
● The current cross-connect mode of the U32 Enhanced subrack can be queried on the
NMS.
Differences in Cross-Connect Capacity
Table 6-25 describes the differences in cross-connect capacity between the 2:2
and 2:5 cross-connect modes of the U32 Enhanced subrack.
Table 6-25 Cross-Connect Capacity Difference
Subr Maximum Cross-Connect Maximum Cross-Connect Capacity
ack Capacity of Each Slot of Each Subrack
Typ
e ODU OS VC-4 VC-3/ Pack ODU OS VC-4 VC-3 Pack
k Ufl VC-1 et k Ufl / et
ex 2a ex VC-1
2
2:2 400 40 160 160 400 12.8 12. 5.12 160 12.8
mod Gbit/ 0 Gbit/ Gbit/s Gbit/ Tbit/s 8 Tbit/s Gbit/ Tbit/
e s Gbi s s Tbit s s
t/s /s
2:5 1 1 160 160 400 32 32 5.12 160 12.8
mod Tbit/ Tbi Gbit/ Gbit/s Gbit/ Tbit/s Tbit Tbit/s Gbit/ Tbit/
e s t/s s s /s s s
a: All service slots share a bandwidth of 160 Gbit/s.
Changing the Cross-Connection Mode
Different operations can be performed in different cross-connect mode switching
scenarios, and their results and impacts are different. For details, see Table 6-26
and Table 6-27.
For details, see Changing the 9800 U32 Enhanced subrack Cross-Connect Mode.
Issue 09 (2022-10-30) Copyright © Huawei Technologies Co., Ltd. 258
OptiX OSN 9800 Intelligent Optical Transport
Platform 6 Configuring NE and Network (Network Operation
Commissioning Guide (NCE) Center)
Table 6-26 Scenarios of changing the 9800 U32 Enhanced subrack cross-connect mode (Used as a
non-regeneration subrack)
Scenario Executable Operation Result Impact
Scenario 1: The cross- ● Before the mode
Smooth connect mode change, the U3UCXCS
Upgrade from of the 9800 U32 physical boards
the 2:2 Mode Enhanced should have been
to the 2:5 subrack is installed in slots IU73,
Mode changed from IU74, and IU75 of the
2:2 to 2:5. subrack to be
upgraded, and the
corresponding
U3UCXCS logical
boards have been
added.
● Upgrade from the 2:2
mode to the 2:5 mode
does not interrupt
services or cause any
configuration loss.
● During the process of
upgrading the cross-
connect mode of the
9800 U32 Enhanced
subrack:
– Logical boards and
cross-connect
services cannot be
added or deleted.
– The switching of
ODUK SNCP, SDH
SNCP, and SDH
MSP is not
supported.
– ASON rerouting
and service
provisioning are
not supported.
Issue 09 (2022-10-30) Copyright © Huawei Technologies Co., Ltd. 259
OptiX OSN 9800 Intelligent Optical Transport
Platform 6 Configuring NE and Network (Network Operation
Commissioning Guide (NCE) Center)
Scenario Executable Operation Result Impact
Scenario 2: The cross- ● Before the mode
Downgrade connect mode change, delete the
from the 2:5 of the 9800 U32 logical cross-connect
Mode to the Enhanced boards in slots IU73,
2:2 Mode subrack is IU74, and IU75.
changed from ● Downgrade from the
2:5 to 2:2. 2:5 mode to the 2:2
mode affects services
and causes a cold
reset on all the
service boards.
● During the process of
downgrading the
cross-connect mode
of the 9800 U32
Enhanced subrack:
– Logical boards and
cross-connect
services cannot be
added or deleted.
– The switching of
ODUK SNCP, SDH
SNCP, and SDH
MSP is not
supported.
– ASON rerouting
and service
provisioning are
not supported.
Issue 09 (2022-10-30) Copyright © Huawei Technologies Co., Ltd. 260
OptiX OSN 9800 Intelligent Optical Transport
Platform 6 Configuring NE and Network (Network Operation
Commissioning Guide (NCE) Center)
Table 6-27 Scenarios of changing the 9800 U32 Enhanced subrack cross-connect mode (Used as a
regeneration subrack)
Scenario Executable Operation Result Impact
Scenario 1: The cross-connect ● The IU71, IU72,
Smooth mode of the 9800 IU73,IU74, IU75, IU76,
Upgrade from U32 Enhanced IU77 slot can not be
the 2:2 Mode subrack is changed configured with the
to the 2:5 from 2:2 to 2:5. cross-connect board.
Mode ● Upgrade from the 2:2
mode to the 2:5 mode
does not interrupt
services or cause any
configuration loss.
● During the process of
upgrading the cross-
connect mode of the
9800 U32 Enhanced
subrack:
– Logical boards and
cross-connect
services cannot be
added or deleted.
– The switching of
ODUK SNCP, SDH
SNCP, and SDH
MSP is not
supported.
– ASON rerouting
and service
provisioning are
not supported.
Issue 09 (2022-10-30) Copyright © Huawei Technologies Co., Ltd. 261
OptiX OSN 9800 Intelligent Optical Transport
Platform 6 Configuring NE and Network (Network Operation
Commissioning Guide (NCE) Center)
Scenario Executable Operation Result Impact
Switch the The cross-connect ● The IU71, IU72,
Cross-Connect mode of the 9800 IU73,IU74, IU75, IU76,
Mode (Used as U32 Enhanced IU77 slot can not be
a regeneration subrack is changed configured with the
subrack) from 2:5 to 2:2. cross-connect board.
● Downgrade from the
2:5 mode to the 2:2
mode does not
interrupt services
except for V6U220
boards.
● During the process of
downgrading the
cross-connect mode
of the 9800 U32
Enhanced subrack:
– Logical boards and
cross-connect
services cannot be
added or deleted.
– The switching of
ODUK SNCP, SDH
SNCP, and SDH
MSP is not
supported.
– ASON rerouting
and service
provisioning are
not supported.
Table 6-28 Boards in the U32 Enhanced that support the 2:2 and 2:5 cross-
connect modes
Board type Board name
OTN Tributary TNV7T220, TNV3T401, TNV3T402, TNV5T401, TNV5T402,
Board TNV5T404, TNV7T402, TNV8T402, TNV8T404, TNV1T210U,
TNV1T502, TNV1T601, TNV2T601, TNV3T220E,
TNV1T402E, TNV6T216, TNV6T230
Line Board TNU5N401, TNU5N402, TNU6N402, TNU6N502,
TNS2N220, TNS2N401, TNS2N402, TNS2N404, TNS4N402,
TNS7N402, TNS7N404, TNS8N402, TNS2N501, TNS2N502,
TNS7N502, TNS8N502, TNV6U220, TNV6U210,
TNU6U402, TNU6U501, TNU6U402C, TNS6N216,
TNSAN502, TNS6N116, TNS9N402, TNS1N601, TNU6U316,
TNSDN502, TNU7U402
Issue 09 (2022-10-30) Copyright © Huawei Technologies Co., Ltd. 262
OptiX OSN 9800 Intelligent Optical Transport
Platform 6 Configuring NE and Network (Network Operation
Commissioning Guide (NCE) Center)
Board type Board name
General Service TNU1G402, TNV6G216, TNV6G230
Processing Board
Packet Service TNV2E224, TNV2E402, TNV3E224, TNV3E402, TNV3E404,
Processing Board TNV4E224, TNV4E404
Turbo WDM -
Board
Submarine Board TNU7N502
TDM Board TNV3S216, TNV4S216, TNV6S216
EoS Board TNV1EMS20, TNV1EMS12
6.6.1.2 Subrack Areas and Slots
9800 U32 Enhanced Subrack Areas and Slots (Used with the U3UCXCS (2:2
mode))
Figure 6-35 shows the slots inside the subrack and the areas divided in the
subrack. The subrack includes the following areas: indicator area, power and
interface area, fan area, fiber-routing area, service board area, and system control
and cross-connect board area. Table 6-29 describes the areas and slots in each
area.
PSU boards are located in the power and interface area. All areas in the subrack
are powered by the 9800 U32 Enhanced in unpartitioned power supply mode.
Issue 09 (2022-10-30) Copyright © Huawei Technologies Co., Ltd. 263
OptiX OSN 9800 Intelligent Optical Transport
Platform 6 Configuring NE and Network (Network Operation
Commissioning Guide (NCE) Center)
Figure 6-35 Schematic diagram of the areas and slots in the 9800 U32 Enhanced
subrack (2:2 cross-connect mode)
NOTE
The BOM code of the filler panel in 2:2 mode is 21138404.
Table 6-29 Descriptions of the areas and slots in the OptiX OSN 9800 U32 Enhanced subrack (2:2
cross-connect mode)
Area Composition Slot Function
Power 1 EFI board and ● PSU: IU100- ● The PSUs of the subrack work in N+N (3 ≤
and 10 PSU boards IU104, IU106- N ≤ 5) backup mode. The failure of any N
interface IU110 power inputs does not affect the normal
area ● EFI: IU105 running of the device.
● The EFI board provides maintenance and
management interfaces.
Issue 09 (2022-10-30) Copyright © Huawei Technologies Co., Ltd. 264
OptiX OSN 9800 Intelligent Optical Transport
Platform 6 Configuring NE and Network (Network Operation
Commissioning Guide (NCE) Center)
Area Composition Slot Function
Fan areas 4 fan tray ● Lower portion: The fan tray assemblies are used to ventilate
assemblies IU90, IU91 the equipment.
● Upper portion:
IU92, IU93
Fiber- 2 fiber troughs N/A Fiber patch cords connecting to boards are
routing routed to the left or right side of the subrack
areas through the upper- and lower-side fiber
troughs.
Service 32 service ● Lower portion: Service boards need to be configured based on
board boards IU1-IU16 the service plan and all of them are installed
areas ● Upper portion: in the two service board areas.
IU17-IU32 The (TNV2SXCL/TNV3SXCL) board must be
inserted into this area.
NOTE
Service boards installed in slots IU1-IU16 have their
ejector levers on the right sides of the board front
panels. Service boards installed in remaining slots in
the two areas have their ejector levers on the left
sides of the board front panels.
System 2 CTU system ● U3UCXCS: ● Seven cross-connect boards of the U32
control control boards IU71, IU72, Enhanced subrack form a cross-connect
and cross- and 4 U3UCXCS IU76, IU77 resource pool for service grooming. When
connect cross-connect ● CTU: IU70, two UCXCS boards are faulty, the system
board boards IU78 can still function properly. If more than two
area UCXCS boards become faulty, the system
will fail. The cross-connect boards provide
cross-connections for service boards.
● The system control boards are configured in
1+1 backup mode. The active system
control board manages and provides a clock
to all other boards in the equipment. It also
provides for inter-NE communication.
9800 U32 Enhanced Subrack Areas and Slots (Used with the U3UCXCS (2:5
mode))
Figure 6-36 shows the slots inside the subrack and the areas divided in the
subrack. The subrack includes the following areas: indicator area, power and
interface area, fan area, fiber-routing area, service board area, and system control
and cross-connect board area. Table 6-30 describes the areas and slots in each
area.
PSU boards are located in the power and interface area. All areas in the subrack
are powered by the 9800 U32 Enhanced in unpartitioned power supply mode.
Issue 09 (2022-10-30) Copyright © Huawei Technologies Co., Ltd. 265
OptiX OSN 9800 Intelligent Optical Transport
Platform 6 Configuring NE and Network (Network Operation
Commissioning Guide (NCE) Center)
Figure 6-36 Schematic diagram of the areas and slots in the 9800 U32 Enhanced
subrack (2:5 cross-connect mode)
Table 6-30 Descriptions of the areas and slots in the OptiX OSN 9800 U32 Enhanced subrack (2:5
cross-connect mode)
Area Composition Slot Function
Power 1 EFI board and ● PSU: IU100- ● The PSUs of the subrack work in N+N (3 ≤
and 10 PSU boards IU104, IU106- N ≤ 5) backup mode. The failure of any N
interface IU110 power inputs does not affect the normal
area ● EFI: IU105 running of the device.
● The EFI board provides maintenance and
management interfaces.
Fan areas 4 fan tray ● Lower portion: The fan tray assemblies are used to ventilate
assemblies IU90, IU91 the equipment.
● Upper portion:
IU92, IU93
Issue 09 (2022-10-30) Copyright © Huawei Technologies Co., Ltd. 266
OptiX OSN 9800 Intelligent Optical Transport
Platform 6 Configuring NE and Network (Network Operation
Commissioning Guide (NCE) Center)
Area Composition Slot Function
Fiber- 2 fiber troughs N/A Fiber patch cords connecting to boards are
routing routed to the left or right side of the subrack
areas through the upper- and lower-side fiber
troughs.
Service 32 service ● Lower portion: Service boards need to be configured based on
board boards IU1-IU16 the service plan and all of them are installed
areas ● Upper portion: in the two service board areas.
IU17-IU32 The (TNV2SXCL/TNV3SXCL) board must be
inserted into this area.
NOTE
Service boards installed in slots IU1-IU16 have their
ejector levers on the right sides of the board front
panels. Service boards installed in remaining slots in
the two areas have their ejector levers on the left
sides of the board front panels.
System 2 CTU system ● U3UCXCS: ● Seven cross-connect boards of the U32
control control boards IU71-IU77 Enhanced subrack form a cross-connect
and cross- and 7 U3UCXCS ● CTU: IU70, resource pool for service grooming. When
connect cross-connect IU78 two UCXCS boards are faulty, the system
board boards can still function properly. If more than two
area UCXCS boards become faulty, the system
will fail. The cross-connect boards provide
cross-connections for service boards.
● The system control boards are configured in
1+1 backup mode. The active system
control board manages and provides a clock
to all other boards in the equipment. It also
provides for inter-NE communication.
6.6.2 Change Description
The 9800 U32 Enhanced subrack can be used as a non-regeneration subrack or a
regeneration subrack, Table 6-31 and Table 6-32 show the cross-connect mode
switching scenarios in the two modes.
● If the NE software version is V100R019C10SPC600 or earlier, the subrack
works in 2:5 cross-connect mode by default after the NE software is upgraded
to V100R019C10SPC700. If the 2:2 cross-connect mode is required, a
downgrade must be performed.
● If the NE software version is V100R019C10SPC700 or later, the subrack is in
the 2:2 cross-connect mode by default. If the 2:5 cross-connect mode is
required, a upgrade must be performed.
Issue 09 (2022-10-30) Copyright © Huawei Technologies Co., Ltd. 267
OptiX OSN 9800 Intelligent Optical Transport
Platform 6 Configuring NE and Network (Network Operation
Commissioning Guide (NCE) Center)
Table 6-31 Scenarios of changing the 9800 U32 Enhanced subrack cross-connect mode (Used as a
non-regeneration subrack)
Scenario Executable Operation Result Impact
Scenario 1: The cross-connect ● Before the mode change,
Smooth mode of the 9800 the U3UCXCS physical
Upgrade from U32 Enhanced boards should have been
the 2:2 Mode subrack is installed in slots IU73,
to the 2:5 changed from 2:2 IU74, and IU75 of the
Mode to 2:5. subrack to be upgraded,
and the corresponding
U3UCXCS logical boards
have been added.
● Upgrade from the 2:2
mode to the 2:5 mode does
not interrupt services or
cause any configuration
loss.
● During the process of
upgrading the cross-
connect mode of the 9800
U32 Enhanced subrack:
– Logical boards and
cross-connect services
cannot be added or
deleted.
– The switching of ODUK
SNCP, SDH SNCP, and
SDH MSP is not
supported.
– ASON rerouting and
service provisioning are
not supported.
Issue 09 (2022-10-30) Copyright © Huawei Technologies Co., Ltd. 268
OptiX OSN 9800 Intelligent Optical Transport
Platform 6 Configuring NE and Network (Network Operation
Commissioning Guide (NCE) Center)
Scenario Executable Operation Result Impact
6.6.4.2 The cross-connect ● Before the mode change,
Scenario mode of the 9800 delete the logical cross-
2:Downgrade U32 Enhanced connect boards in slots
from the 2:5 subrack is IU73, IU74, and IU75.
Mode to the changed from 2:5 ● Downgrade from the 2:5
2:2 Mode to 2:2. mode to the 2:2 mode
affects services and causes
a cold reset on all the
service boards.
● During the process of
downgrading the cross-
connect mode of the 9800
U32 Enhanced subrack:
– Logical boards and
cross-connect services
cannot be added or
deleted.
– The switching of ODUK
SNCP, SDH SNCP, and
SDH MSP is not
supported.
– ASON rerouting and
service provisioning are
not supported.
Issue 09 (2022-10-30) Copyright © Huawei Technologies Co., Ltd. 269
OptiX OSN 9800 Intelligent Optical Transport
Platform 6 Configuring NE and Network (Network Operation
Commissioning Guide (NCE) Center)
Table 6-32 Scenarios of changing the 9800 U32 Enhanced subrack cross-connect mode (Used as a
regeneration subrack)
Scenario Executable Operation Result Impact
Scenario 1: The cross-connect ● The IU71, IU72, IU73,IU74,
Smooth mode of the 9800 IU75, IU76, IU77 slot can
Upgrade from U32 Enhanced not be configured with the
the 2:2 Mode subrack is changed cross-connect board.
to the 2:5 from 2:2 to 2:5. ● Upgrade from the 2:2
Mode mode to the 2:5 mode does
not interrupt services or
cause any configuration
loss.
● During the process of
upgrading the cross-
connect mode of the 9800
U32 Enhanced subrack:
– Logical boards and
cross-connect services
cannot be added or
deleted.
– The switching of ODUK
SNCP, SDH SNCP, and
SDH MSP is not
supported.
– ASON rerouting and
service provisioning are
not supported.
Issue 09 (2022-10-30) Copyright © Huawei Technologies Co., Ltd. 270
OptiX OSN 9800 Intelligent Optical Transport
Platform 6 Configuring NE and Network (Network Operation
Commissioning Guide (NCE) Center)
Scenario Executable Operation Result Impact
6.6.5 Switch The cross-connect ● The IU71, IU72, IU73,IU74,
the Cross- mode of the 9800 IU75, IU76, IU77 slot can
Connect U32 Enhanced not be configured with the
Mode (Used subrack is changed cross-connect board.
as a from 2:5 to 2:2. ● Downgrade from the 2:5
regeneration mode to the 2:2 mode does
subrack) not interrupt services
except for V6U220 boards.
● During the process of
downgrading the cross-
connect mode of the 9800
U32 Enhanced subrack:
– Logical boards and
cross-connect services
cannot be added or
deleted.
– The switching of ODUK
SNCP, SDH SNCP, and
SDH MSP is not
supported.
– ASON rerouting and
service provisioning are
not supported.
6.6.3 Querying the Current Cross-Connect Mode of the 9800
U32 Enhanced Subrack
Before switching the cross-connect mode, you are advised to query the current
cross-connect mode of the subrack.
Prerequisites
● You have logged in to the NE.
● You must be an NM user with "NE operator" authority or higher.
Tools, Equipment, and Materials
NCE
Procedure
Step 1 Select the 9800 U32 Enhanced subrack and click NE Explorer in the Common
Operations area on the toolbar. The NE management page is displayed.
Step 2 In the NE Explorer, select the NE where the 9800 U32 Enhanced subrack is located.
Issue 09 (2022-10-30) Copyright © Huawei Technologies Co., Ltd. 271
OptiX OSN 9800 Intelligent Optical Transport
Platform 6 Configuring NE and Network (Network Operation
Commissioning Guide (NCE) Center)
Figure 6-37 choose NE
Step 3 Choose Configuration > Subrack Cross-Connect Mode from the Function Tree.
Then, check the values of Cross-Connect Mode.
Figure 6-38 Subrack Cross-Connect Mode
Figure 6-39 Cross-Connect Mode Status
Issue 09 (2022-10-30) Copyright © Huawei Technologies Co., Ltd. 272
OptiX OSN 9800 Intelligent Optical Transport
Platform 6 Configuring NE and Network (Network Operation
Commissioning Guide (NCE) Center)
In the cross-connect mode, enhanced indicates that the subrack is in the 2:5
cross-connect mode and normal indicates that the subrack is in the 2:2 cross-
connect mode.
----End
6.6.4 Switch the Cross-Connect Mode (Used as a non-
regeneration subrack)
6.6.4.1 Scenario 1:Smooth Upgrade from the 2:2 Mode to the 2:5 Mode
6.6.4.1.1 Change Prerequisites
Table 6-33 describes the basic requirements that must be met before the 9800
U32 Enhanced subrack is changed from the 2:2 cross-connect mode to the 2:5
cross-connect mode.
Table 6-33 Cross-connect mode change requirements
No. Item Requirement
1 NE software The NE software version has been upgraded to V100R019C10SPC700
version of the NE or later.
where the 9800
U32 Enhanced
subrack resides
2 Physical/Logical ● The U3UCXCS physical boards have been installed in slots IU71,
U3UCXCS board IU72, IU76, and IU77 of the subrack to be upgraded, and the
corresponding U3UCXCS logical boards have been added.
● The U3UCXCS physical boards have been installed in slots IU73,
IU74, and IU75 of the subrack to be upgraded, and the
corresponding U3UCXCS logical boards have been added.
Issue 09 (2022-10-30) Copyright © Huawei Technologies Co., Ltd. 273
OptiX OSN 9800 Intelligent Optical Transport
Platform 6 Configuring NE and Network (Network Operation
Commissioning Guide (NCE) Center)
No. Item Requirement
3 U3UCXCS board In an 9800 U32 Enhanced subrack:
status ● The U3UCXCS boards in slots IU71, IU72, IU76, and IU77 are Active.
● The U3UCXCS logical boards have been added to slots IU73, IU74,
and IU75.
● The Board Good Status value of U3UCXCS boards is Good.
You can query the status of U3UCXCS boards using the NMS.
1. In the NE Explorer, select the NE where the 9800 U32 Enhanced
subrack is located.
2. Choose Configuration > Load Sharing Management > Board
Load Sharing Management from the Function Tree. Then, check
the values of Board Work Status and Board Good Status.
4 Service board Service boards work normally.
status ● No HARD_ERR/HARD_BAD/TS_SYNC_FAIL alarm is reported.
● If there are service boards that do not support the 2:5 mode, delete
their logical boards.
● All boards are online.
● Boards do not enter the BIOS state.
● Logical boards are consistent with physical boards.
6.6.4.1.2 Change Process
Prerequisites
The basic requirements listed in Table 6-33 must be met.
Issue 09 (2022-10-30) Copyright © Huawei Technologies Co., Ltd. 274
OptiX OSN 9800 Intelligent Optical Transport
Platform 6 Configuring NE and Network (Network Operation
Commissioning Guide (NCE) Center)
Impact
NOTICE
Upgrading the cross-connect mode of the 9800 U32 Enhanced subrack from 2:2 to
2:5 does not interrupt services. However, pay attention to the following:
● Logical boards and cross-connect services cannot be added or deleted during
the process.
● ODUK SNCP, SDH SNCP, and SDH MSP protection switching is not supported.
● ASON rerouting and service provisioning are not supported.
Tools, Equipment, and Materials
NCE
Procedure
Step 1 In the physical topology of NCE, double-click the 9800 U32 Enhanced subrack
whose cross-connect mode needs to be upgraded. The NE Panel is displayed.
Step 2 On the NE Panel, right-click the subrack and choose Switch Subrack Cross-
Connect Mode from the shortcut menu.
Issue 09 (2022-10-30) Copyright © Huawei Technologies Co., Ltd. 275
OptiX OSN 9800 Intelligent Optical Transport
Platform 6 Configuring NE and Network (Network Operation
Commissioning Guide (NCE) Center)
Step 3 In the Prompt dialog box that is displayed, select Confirm.
Issue 09 (2022-10-30) Copyright © Huawei Technologies Co., Ltd. 276
OptiX OSN 9800 Intelligent Optical Transport
Platform 6 Configuring NE and Network (Network Operation
Commissioning Guide (NCE) Center)
Step 4 In the dialog box shown in the following figure, click Yes to start the upgrade.
If information shown in the following figure is displayed, the upgrade succeeds.
If an error message is displayed, handle the error as prompted and perform the
upgrade again.
----End
6.6.4.1.3 Verifying the Change
Check whether the cross-connect mode of the current subrack is enhanced. For
details, see section Querying the Current Cross-Connect Mode of the 9800 U32
Enhanced Subrack.
Issue 09 (2022-10-30) Copyright © Huawei Technologies Co., Ltd. 277
OptiX OSN 9800 Intelligent Optical Transport
Platform 6 Configuring NE and Network (Network Operation
Commissioning Guide (NCE) Center)
6.6.4.2 Scenario 2:Downgrade from the 2:5 Mode to the 2:2 Mode
6.6.4.2.1 Change Prerequisites
Table 6-34 describes the basic requirements that must be met before the cross-
connect mode of the 9800 U32 Enhanced subrack is changed from 2:5 to 2:2.
Table 6-34 Cross-connect mode change requirements
Sce Executable Result
nari Operation Impact
o
1 NE software version The NE software version has been upgraded to
of the NE where the V100R019C10SPC700 or later.
9800 U32 Enhanced
subrack resides
2 Physical/Logical ● The U3UCXCS physical boards have been installed in slots IU71,
U3UCXCS board IU72, IU76, and IU77 of the subrack to be downgraded, and the
corresponding U3UCXCS logical boards have been added.
● The U3UCXCS logical boards in slots IU73, IU74, and IU75 of the
subrack to be downgraded have been deleted.
Issue 09 (2022-10-30) Copyright © Huawei Technologies Co., Ltd. 278
OptiX OSN 9800 Intelligent Optical Transport
Platform 6 Configuring NE and Network (Network Operation
Commissioning Guide (NCE) Center)
Sce Executable Result
nari Operation Impact
o
3 U3UCXCS board In an 9800 U32 Enhanced subrack:
status ● The U3UCXCS boards in slots IU71, IU72, IU76, and IU77 are in
Active state and Board Good Status of these boards is Good.
● The U3UCXCS logical boards in slots IU73, IU74, and IU75 have
been deleted.
The status of the U3UCXCS boards can be queried on the NMS as
follows:
NOTE
If the NE software is upgraded from V100R019C10SPC600 or an earlier
version to V100R019C10SPC700 and then downgraded, slots IU73, IU74, and
IU75 may not have physical boards. The following figure shows the status of
cross-connect boards.
: Indicates that a physical
board is installed in the slot and a cross-connect board is added.
: indicates that a physical
board is installed in the slot but no logical board is added.
: indicates that no physical or
logical board exists in the slot.
The status of the U3UCXCS boards can be queried on the NMS as
follows:
1. In the NE Explorer, select the NE where the 9800 U32 Enhanced
subrack resides.
2. Choose Configuration > Load Sharing Management > Board
Load Sharing Management from the Function Tree. Then, check
the values of Board Work Status and Board Good Status.
Issue 09 (2022-10-30) Copyright © Huawei Technologies Co., Ltd. 279
OptiX OSN 9800 Intelligent Optical Transport
Platform 6 Configuring NE and Network (Network Operation
Commissioning Guide (NCE) Center)
Sce Executable Result
nari Operation Impact
o
4 Service board status Service boards work properly.
● If packet boards exist, delete their logical boards.
● If there are service boards that do not support the 2:2 mode,
delete their logical boards.
● No HARD_ERR, HARD_BAD, or TS_SYNC_FAIL alarm is reported.
● All service boards are online.
● The boards are not in the BIOS state.
● Logical boards are consistent with physical boards.
6.6.4.2.2 Change Process
Prerequisites
The basic requirements listed in Table 6-34 must be met.
Impact
NOTICE
Downgrading the cross-connect mode of the 9800 U32 Enhanced subrack from 2:5
to 2:2 interrupts services. Pay attention to the following points:
● The downgrade will cause a cold reset on all boards, and all service boards
must be switched to the 2:2 cross-connect mode. If the service boards do not
support the 2:2 mode, their logical boards must be deleted. Otherwise, the
downgrade fails. For details about whether service boards support the 2:2
cross-connect mode, see the Hardware Description in the product
documentation.
● During the process of downgrading the cross-connect mode of the 9800 U32
Enhanced subrack:
● Logical boards and cross-connect services cannot be added or deleted
during the process.
● ODUK SNCP, SDH SNCP, and SDH MSP protection switching is not
supported.
● ASON rerouting and service provisioning are not supported.
Tools, Equipment, and Materials
NCE
Issue 09 (2022-10-30) Copyright © Huawei Technologies Co., Ltd. 280
OptiX OSN 9800 Intelligent Optical Transport
Platform 6 Configuring NE and Network (Network Operation
Commissioning Guide (NCE) Center)
Procedure
Step 1 In the physical topology of NCE, double-click the 9800 U32 Enhanced subrack
whose cross-connect mode needs to be downgraded. The NE Panel is displayed.
Step 2 Delete the U3UXCS logical boards from slots IU73, IU74, and IU75. If there are
service boards that do not support the 2:2 mode, delete their logical boards.
Step 3 On the NE Panel, right-click the subrack and choose Switch Subrack Cross-
Connect Mode from the shortcut menu.
Issue 09 (2022-10-30) Copyright © Huawei Technologies Co., Ltd. 281
OptiX OSN 9800 Intelligent Optical Transport
Platform 6 Configuring NE and Network (Network Operation
Commissioning Guide (NCE) Center)
Step 4 In the dialog box that is displayed, select Confirm and click Next.
Issue 09 (2022-10-30) Copyright © Huawei Technologies Co., Ltd. 282
OptiX OSN 9800 Intelligent Optical Transport
Platform 6 Configuring NE and Network (Network Operation
Commissioning Guide (NCE) Center)
Step 5 In the dialog box that is displayed, click Yes to start the downgrade.
If an error message is displayed, handle the error as prompted and perform the
downgrade again. If no error message is displayed, the downgrade is successful.
----End
6.6.4.2.3 Verifying the Change
Check whether the cross-connect mode of the current subrack is normal. For
details, see section Querying the Current Cross-Connect Mode of the 9800 U32
Enhanced Subrack.
6.6.5 Switch the Cross-Connect Mode (Used as a regeneration
subrack)
6.6.5.1 Scenario 1: Smooth Upgrade from the 2:2 Mode to the 2:5 Mode
6.6.5.1.1 Change Prerequisites
Table 6-35 describes the basic requirements that must be met before the 9800
U32 Enhanced subrack is changed from the 2:2 cross-connect mode to the 2:5
cross-connect mode.
Table 6-35 Cross-connect mode change requirements
N Item Requirement
o.
1 NE software version The NE software version has been upgraded to
of the NE where the V100R019C10SPC700 or later.
9800 U32 Enhanced
subrack resides
Issue 09 (2022-10-30) Copyright © Huawei Technologies Co., Ltd. 283
OptiX OSN 9800 Intelligent Optical Transport
Platform 6 Configuring NE and Network (Network Operation
Commissioning Guide (NCE) Center)
N Item Requirement
o.
2 Physical/Logical No UCXCS board is configured in the IU71, IU72,
U3UCXCS board IU73, IU74, IU75, IU76, IU77 slot.
Figure 6-40 Board status in the subrack
3 U3UCXCS board No UCXCS board is configured in the IU71, IU72,
status IU73, IU74, IU75, IU76, IU77 slot.
Figure 6-41 Board status in the subrack
4 Service board status Service boards work normally.
● No HARD_ERR/HARD_BAD/TS_SYNC_FAIL alarm
is reported.
● If there are service boards that do not support
the 2:5 mode, delete their logical boards.
● All boards are online.
● Boards do not enter the BIOS state.
● Logical boards are consistent with physical
boards.
6.6.5.1.2 Change Process
Prerequisites
The basic requirements listed in Table 6-33 must be met.
Issue 09 (2022-10-30) Copyright © Huawei Technologies Co., Ltd. 284
OptiX OSN 9800 Intelligent Optical Transport
Platform 6 Configuring NE and Network (Network Operation
Commissioning Guide (NCE) Center)
Impact
NOTICE
Upgrading the cross-connect mode of the 9800 U32 Enhanced subrack from 2:2 to
2:5 does not interrupt services. However, pay attention to the following:
● Logical boards and cross-connect services cannot be added or deleted during
the process.
● ODUK SNCP, SDH SNCP, and SDH MSP protection switching is not supported.
● ASON rerouting and service provisioning are not supported.
Tools, Equipment, and Materials
NCE
Procedure
Step 1 In the physical topology of NCE, double-click the 9800 U32 Enhanced subrack
whose cross-connect mode needs to be upgraded. The NE Panel is displayed.
Step 2 On the NE Panel, right-click the subrack and choose Switch Subrack Cross-
Connect Mode from the shortcut menu.
Step 3 In the Prompt dialog box that is displayed, select Confirm.
Step 4 In the dialog box shown in the following figure, click Yes to start the upgrade.
Issue 09 (2022-10-30) Copyright © Huawei Technologies Co., Ltd. 285
OptiX OSN 9800 Intelligent Optical Transport
Platform 6 Configuring NE and Network (Network Operation
Commissioning Guide (NCE) Center)
If information shown in the following figure is displayed, the upgrade succeeds.
If an error message is displayed, handle the error as prompted and perform the
upgrade again.
----End
6.6.5.1.3 Verifying the Change
Check whether the cross-connect mode of the current subrack is enhanced. For
details, see section Querying the Current Cross-Connect Mode of the 9800 U32
Enhanced Subrack.
6.6.5.2 Scenario 2: Downgrade from the 2:5 Mode to the 2:2 Mode
6.6.5.2.1 Change Prerequisites
Table 6-36 describes the basic requirements that must be met before the cross-
connect mode of the 9800 U32 Enhanced subrack is changed from 2:5 to 2:2.
Table 6-36 Cross-connect mode change requirements
Sce Executable Result
nar Operation Impact
io
1 NE software version The NE software version has been upgraded to
of the NE where the V100R019C10SPC700 or later.
9800 U32 Enhanced
subrack resides
Issue 09 (2022-10-30) Copyright © Huawei Technologies Co., Ltd. 286
OptiX OSN 9800 Intelligent Optical Transport
Platform 6 Configuring NE and Network (Network Operation
Commissioning Guide (NCE) Center)
Sce Executable Result
nar Operation Impact
io
2 Physical/Logical No UCXCS board is configured in the IU71, IU72,
U3UCXCS board IU73, IU74, IU75, IU76, IU77 slot.
Figure 6-42 Board status in the subrack
3 U3UCXCS board No UCXCS board is configured in the IU71, IU72,
status IU73, IU74, IU75, IU76, IU77 slot.
Figure 6-43 Board status in the subrack
4 Service board status Service boards work properly.
● If packet boards exist, delete their logical
boards.
● If there are service boards that do not support
the 2:2 mode, delete their logical boards.
● No HARD_ERR, HARD_BAD, or TS_SYNC_FAIL
alarm is reported.
● All service boards are online.
● The boards are not in the BIOS state.
● Logical boards are consistent with physical
boards.
Issue 09 (2022-10-30) Copyright © Huawei Technologies Co., Ltd. 287
OptiX OSN 9800 Intelligent Optical Transport
Platform 6 Configuring NE and Network (Network Operation
Commissioning Guide (NCE) Center)
6.6.5.2.2 Change Process
Prerequisites
The basic requirements listed in Table 6-34 must be met.
Impact
NOTICE
● Downgrading the cross-connect mode of the 9800 U32 Enhanced subrack from
2:5 to 2:2 does not interrupt services except for V6U220 boards. Pay attention
to the following points:
● Logical boards and cross-connect services cannot be added or deleted
during the process.
● ODUK SNCP, SDH SNCP, and SDH MSP protection switching is not
supported.
● ASON rerouting and service provisioning are not supported.
● When the 9800 U32 Enhanced subrack is used as a regeneration subrack and
the cross-connect mode is 2:2, only some service boards whose capacity is not
greater than 400G are supported. For details, refer to the hardware description
in the product documentation.
Tools, Equipment, and Materials
NCE
Procedure
Step 1 In the physical topology of NCE, double-click the 9800 U32 Enhanced subrack
whose cross-connect mode needs to be downgraded. The NE Panel is displayed.
Step 2 On the NE Panel, right-click the subrack and choose Switch Subrack Cross-Connect
Mode from the shortcut menu.
Step 3 In the dialog box that is displayed, select Confirm and click Next.
Issue 09 (2022-10-30) Copyright © Huawei Technologies Co., Ltd. 288
OptiX OSN 9800 Intelligent Optical Transport
Platform 6 Configuring NE and Network (Network Operation
Commissioning Guide (NCE) Center)
Step 4 In the dialog box that is displayed, click Yes to start the downgrade.
If an error message is displayed, handle the error as prompted and perform the
downgrade again. If no error message is displayed, the downgrade is successful.
----End
6.6.5.2.3 Verifying the Change
Check whether the cross-connect mode of the current subrack is normal. For
details, see section Querying the Current Cross-Connect Mode of the 9800 U32
Enhanced Subrack.
Issue 09 (2022-10-30) Copyright © Huawei Technologies Co., Ltd. 289
OptiX OSN 9800 Intelligent Optical Transport
Platform 6 Configuring NE and Network (Network Operation
Commissioning Guide (NCE) Center)
6.7 Lower-Order Cross-Connect Board Capacity
Expansion Guide
A TNV3SXCL or TNG1SXCL lower-order cross-connect board provides 80 Gbit/s
cross-connect capacity and can be replaced by the TNV4SXCL board to expand the
system capacity to 160 Gbit/s.
6.7.1 Version Requirements
The following table lists the required versions.
Table 6-37 Required versions
Product Component Required Version
iMaster NCE ● ASON scenarioa: V100R021C00SPC205 or later
● Non-ASON scenariob: V100R021C00SPC202 or later
Product version V100R021C10SPC300 or later
Product patch version V100R021C10SPH305 or later
NOTE
a: If the ASON feature is enabled on the live network, the iMaster NCE version must be
V100R021C00SPC205 or later.
b: If the ASON feature is disabled on the live network, the iMaster NCE version must be
V100R021C00SPC202 or later.
6.7.2 Scenario 1: Replacing TNG1SXCL Board with TNV4SXCL
Board
6.7.2.1 Replacement Rules
This section describes the rule for replacing TNG1SXCL board with TNV4SXCL
board.
Prerequisites
● The slot ID of the active TNG1SXCL board must be smaller than that of the
standby TNG1SXCL board. If this condition is not met, perform active/standby
cross-connect board switching by referring to 1.4.2 Performing Active/Standby
Cross-Connect Board Switching.
● If replacement is required, both the active and standby TNG1SXCL boards
must be replaced with TNV4SXCL boards. The TNG1SXCL and TNV4SXCL
boards cannot be installed on the same NE.
Issue 09 (2022-10-30) Copyright © Huawei Technologies Co., Ltd. 290
OptiX OSN 9800 Intelligent Optical Transport
Platform 6 Configuring NE and Network (Network Operation
Commissioning Guide (NCE) Center)
Impact on the System
Hitless replacement from TNG1SXCL boards to TNV4SXCL boards is supported only
in some special scenarios (when either rule 1 or rule 2 is met). (In these scenarios,
services are transiently interrupted upon active/standby switching: SDH services
are interrupted for 50 ms or shorter, and EoS services for 200 ms or shorter.) In
other scenarios (when neither rule 1 nor rule 2 is met), services are interrupted for
minutes upon replacement. Therefore, exercise caution when replacing boards.
Context
● For details about TNG1SXCL boards, see Hardware Description.
● A TNG1SXCL board is 5.5 U high and occupies a slot with a small ID in an
M24 subrack. A TNV4SXCL board is 11 U high and occupies two slots in an
M24 subrack.
● Original-slot replacement indicates that the logical slot remains unchanged
after the replacement, while different-slot replacement indicates that the
logical slot changes after the replacement.
As shown in Figure 6-44, a TNG1SXCL board occupies slot IU5, and slot IU17
is idle before replacement. After the TNG1SXCL board is replaced with a
TNV4SXCL board, the TNV4SXCL board occupies slots IU5 and IU17, and still
uses slot IU5 as the logical slot.
Figure 6-44 Original-slot replacement
As shown in Figure2 Different-slot replacement, a TNG1SXCL board
occupies slot IU17 before replacement. After the TNG1SXCL board is replaced
with a TNV4SXCL board, the TNV4SXCL board occupies slots IU2 and IU14,
and uses slot IU2 as the logical slot.
Issue 09 (2022-10-30) Copyright © Huawei Technologies Co., Ltd. 291
OptiX OSN 9800 Intelligent Optical Transport
Platform 6 Configuring NE and Network (Network Operation
Commissioning Guide (NCE) Center)
Figure 6-45 Different-slot replacement
Replacement rules
On the live network, the active and standby TNG1SXCL boards may be installed in
different slots in an M24 subrack. Therefore, when you replace these TNG1SXCL
boards with TNV4SXCL boards, you can select different slots for the TNV4SXCL
boards. The impact on the system varies according to your slot selection. You need
to determine an optimal replacement method to minimize the service interruption
time. Possible scenarios are as follows:
● Scenario 1: Both the active and standby TNG1SXCL boards are installed in
slots IU1 to IU12 in the lower row of the M24 subrack, and the opposite slots
with larger IDs are idle. In this scenario, hitless replacement is supported.
(Services are transiently interrupted upon active/standby switching: SDH
services are interrupted for 50 ms or shorter, and EoS services for 200 ms or
shorter.)
As shown in the following figure, the active and standby TNG1SXCL boards
are installed in slots IU5 and IU6 respectively, and the opposite slots IU17 and
IU18 are idle. When replacing these TNG1SXCL boards with TNV4SXCL boards:
a. Use the original-slot replacement method to replace the standby
TNG1SXCL board in slot IU6.
b. After the status of the new standby board becomes normal, perform
active/standby switching by referring to 1.4.2 Performing Active/Standby
Cross-Connect Board Switching. Then, use the same method to replace
the active TNG1SXCL board in slot IU5.
Issue 09 (2022-10-30) Copyright © Huawei Technologies Co., Ltd. 292
OptiX OSN 9800 Intelligent Optical Transport
Platform 6 Configuring NE and Network (Network Operation
Commissioning Guide (NCE) Center)
Rule 1: If both the active and standby TNG1SXCL boards meet the condition
for original-slot replacement, use this method to replace them. In this
scenario, hitless replacement is supported. (Services are transiently interrupted
upon active/standby switching: SDH services are interrupted for 50 ms or
shorter, and EoS services for 200 ms or shorter.) For details, see Method 1:
original-slot replacement.
● Scenario 2: Of the active and standby TNG1SXCL boards, only the board
installed in the slot with a smaller ID meets the condition for original-slot
replacement (that is, the opposite slot with a larger ID is idle or occupied by
another SXCL board), and the new slot for replacing the other TNG1SXCL
board has a larger ID than the original smaller slot ID. In this scenario, hitless
replacement is supported. (Services are transiently interrupted upon active/
standby switching: SDH services are interrupted for 50 ms or shorter, and EoS
services for 200 ms or shorter.)
As shown in the following figure, the active TNG1SXCL board is installed in
slot IU4, the standby TNG1SXCL board is installed in slot IU18, and slot IU16
is idle. When replacing these TNG1SXCL boards with TNV4SXCL boards:
a. Use the different-slot replacement method to replace the standby
TNG1SXCL board in slot IU18 with a TNV4SXCL board in another slot
(such as slot IU7) whose ID must be greater than IU4.
NOTE
Do not use slots IU1 to IU3 to replace the standby TNG1SXCL board, because their IDs are
smaller than IU4.
1. After the status of the new standby board becomes normal, perform active/
standby switching by referring to 1.4.2 Performing Active/Standby Cross-
Connect Board Switching. Then, use the original-slot replacement method to
replace the active TNG1SXCL board in slot IU4.
Issue 09 (2022-10-30) Copyright © Huawei Technologies Co., Ltd. 293
OptiX OSN 9800 Intelligent Optical Transport
Platform 6 Configuring NE and Network (Network Operation
Commissioning Guide (NCE) Center)
Rule 2: If only the TNG1SXCL board (of the active and standby TNG1SXCL boards)
installed in the slot with a smaller ID meets the condition for original-slot
replacement (that is, the opposite slot with a larger ID is idle or occupied by
another SXCL board), and the new slot for replacing the other TNG1SXCL board
has a larger ID than the original smaller slot ID, use the different-slot replacement
method to replace the standby board, and then use the original-slot replacement
method to replace the active board. In this scenario, hitless replacement is
supported. (Services are transiently interrupted upon active/standby switching:
SDH services are interrupted for 50 ms or shorter, and EoS services for 200 ms or
shorter.) For details, see Method 1: original-slot replacement and Method 2:
different-slot replacement.
● Other scenarios: Hitless replacement is not supported, that is, services will be
interrupted for minutes. Therefore, exercise caution when replacing boards in
such scenarios.
As shown in the following figure, the active TNG1SXCL board is installed in
slot IU17 and the standby TNG1SXCL board is installed in slot IU18. Assume
that TNV4SXCL boards can be installed in slots IU2 and IU4 based on the slot
planning on the live network. When replacing these TNG1SXCL boards with
TNV4SXCL boards:
a. Replace the standby TNG1SXCL board (in slot IU18 with a larger slot ID)
with a TNV4SXCL board in slot IU2, the slot with a smaller ID of the two
new slots (slots IU2 and IU4).
b. Replace the active TNG1SXCL board (in slot IU17 with a smaller slot ID)
with a TNV4SXCL board in slot IU4, the slot with a larger ID of the two
new slots (slots IU2 and IU4).
Issue 09 (2022-10-30) Copyright © Huawei Technologies Co., Ltd. 294
OptiX OSN 9800 Intelligent Optical Transport
Platform 6 Configuring NE and Network (Network Operation
Commissioning Guide (NCE) Center)
Rule 3: If neither rule 1 nor rule 2 is met, use the different-slot replacement
method to replace both the active and standby TNG1SXCL boards. Hitless
replacement is not supported, that is, services will be interrupted for minutes.
Therefore, exercise caution when replacing boards in such scenarios. Before
the replacement, find two new slots for installing the TNV4SXCL boards based
on the slot planning on the live network. Replace the standby TNG1SXCL
board with one TNV4SXCL board in the slot with a smaller ID, and then
replace the active TNG1SXCL board with the other TNV4SXCL board in the
slot with a larger slot ID. For details, see Method 2: different-slot
replacement.
6.7.2.2 Operation Guide
This section describes how to replace TNG1SXCL boards with TNV4SXCL boards.
Context
● For details about TNG1SXCL boards, see Hardware Description.
● A TNG1SXCL board is 5.5 U high and occupies a slot with a small ID in an
M24 subrack. A TNV4SXCL board is 11 U high and occupies two slots in an
M24 subrack.
Prerequisites
● You are an NCE user with Operator Group authority or higher.
● If replacement is required, both the active and standby TNG1SXCL boards
must be replaced with TNV4SXCL boards.
Impact on the System
● Hitless replacement from TNG1SXCL boards to TNV4SXCL boards is supported
only in some special scenarios (when either rule 1 or rule 2 is met). (In these
scenarios, services are transiently interrupted upon active/standby switching:
SDH services are interrupted for 50 ms or shorter, and EoS services for 200 ms
or shorter.) In other scenarios (when neither rule 1 nor rule 2 is met), services
are interrupted for minutes upon replacement. Therefore, exercise caution
when replacing boards.
Issue 09 (2022-10-30) Copyright © Huawei Technologies Co., Ltd. 295
OptiX OSN 9800 Intelligent Optical Transport
Platform 6 Configuring NE and Network (Network Operation
Commissioning Guide (NCE) Center)
● After the standby TNG1SXCL board is replaced, the
DPS_MASTER_SLAVE_DIFF alarm is reported. After the active TNG1SXCL
board is replaced, the alarm is automatically cleared.
Tools, Equipment, and Materials
ESD bag and NCE
Procedure
Step 1 (Optional) If SDH ASON is enabled, set the desired M24 NE to the upgrade
lockout state.
● Open the Network Management app on the NCE home page, and choose
Configuration > SDH ASON > ASON Topology Management from the main
menu.
● Select the ASON domain where the M24 NE is located, set the NE upgrade
lockout status to Locked, and click Apply.
Step 2 On NCE, query the slot information of the active and standby TNG1SXCL boards.
For details, see 1.4.1 Confirming the Active and Standby Boards.
Issue 09 (2022-10-30) Copyright © Huawei Technologies Co., Ltd. 296
OptiX OSN 9800 Intelligent Optical Transport
Platform 6 Configuring NE and Network (Network Operation
Commissioning Guide (NCE) Center)
Step 3 Replace the standby TNG1SXCL board with a TNV4SXCL board.
● Method 1: original-slot replacement
Figure 6-46 Original-slot replacement
Procedure:
a. Instruct onsite maintenance personnel to remove the standby TNG1SXCL
board, and insert a TNV4SXCL board into the original slot. Wait for about
10 minutes after the TNV4SXCL board is powered on. When the ACT
indicator on the TNV4SXCL board is steady on, the board is online.
NOTICE
Removing a wrong board may interrupt services. Therefore, you must
confirm the board to be replaced carefully.
b. On NCE, replace the logical TNG1SXCL board with the logical TNV4SXCL
board.
Figure 6-47 Original-slot replacement operation
The logical slot for the TNV4SXCL board must be opposite to the slot for
the physical board.
After the replacement, the new TNV4SXCL board and the original
TNG1SXCL board automatically form 1+1 protection.
Issue 09 (2022-10-30) Copyright © Huawei Technologies Co., Ltd. 297
OptiX OSN 9800 Intelligent Optical Transport
Platform 6 Configuring NE and Network (Network Operation
Commissioning Guide (NCE) Center)
In Step 4, select the planned new slot, for example, shelf0-5.
● Method 2: different-slot replacement
Figure 6-48 Different-slot replacement
Issue 09 (2022-10-30) Copyright © Huawei Technologies Co., Ltd. 298
OptiX OSN 9800 Intelligent Optical Transport
Platform 6 Configuring NE and Network (Network Operation
Commissioning Guide (NCE) Center)
Procedure:
a. Instruct onsite maintenance personnel to insert a TNV4SXCL board into
an idle slot of the M24 subrack. Wait for about 10 minutes after the
TNV4SXCL board is powered on. When the ACT indicator on the
TNV4SXCL board is steady on, the board is online.
NOTICE
During different-slot replacement, remove the TNG1SXCL board only
after all the upgrade operations are complete.
b. On NCE, replace the logical TNG1SXCL board with the logical TNV4SXCL
board.
Figure 6-49 Different-slot replacement operation
In Step 4, select the planned new slot.
The logical slot for the TNV4SXCL board must be opposite to the slot for
the physical board.
After the replacement, the new TNV4SXCL board and the original
TNG1SXCL board automatically form 1+1 protection.
Step 4 Check the Cross-Connect 1+1 protection status of the current NE. After the
working board and protection board are in the Good state, perform active/standby
Issue 09 (2022-10-30) Copyright © Huawei Technologies Co., Ltd. 299
OptiX OSN 9800 Intelligent Optical Transport
Platform 6 Configuring NE and Network (Network Operation
Commissioning Guide (NCE) Center)
switching by referring to 1.4.2 Performing Active/Standby Cross-Connect Board
Switching, and perform the same steps to replace the active TNG1SXCL board with
a TNV4SXCL board.
NOTE
After the standby TNG1SXCL board is replaced, the DPS_MASTER_SLAVE_DIFF alarm is
reported. After the active TNG1SXCL board is replaced, the alarm is automatically cleared.
Step 5 Check whether the lower-order cross-connect capacity has been upgraded to 160
Gbit/s. For details, see 1.4.3 Querying Cross-Connect Capacity.
----End
6.7.3 Scenario 2: Replacing TNV3SXCL Boards with TNV4SXCL
Boards
6.7.3.1 Replacement Rules
This section describes the rule for replacing TNV3SXCL boards with TNV4SXCL
boards.
Prerequisites
If replacement is required, both the active and standby TNV3SXCL boards must be
replaced with TNV4SXCL boards. The TNV3SXCL and TNV4SXCL boards cannot be
installed on the same NE.
Impact on the System
You can replace TNV3SXCL boards with TNV4SXCL boards to implement hitless
upgrade from 80 Gbit/s to 160 Gbit/s. (Services are transiently interrupted upon
active/standby switching: SDH services are interrupted for 50 ms or shorter, and
EoS services for 200 ms or shorter.)
Issue 09 (2022-10-30) Copyright © Huawei Technologies Co., Ltd. 300
OptiX OSN 9800 Intelligent Optical Transport
Platform 6 Configuring NE and Network (Network Operation
Commissioning Guide (NCE) Center)
Replacement rules
Both TNV3SXCL and TNV4SXCL boards are 11 U high and occupy one slot in a U32
enhanced subrack. Therefore, you only need to install TNV4SXCL boards in the
slots of TNV3SXCL boards for replacement.
6.7.3.2 Operation Guide
This section describes how to replace TNV3SXCL boards with TNV4SXCL boards.
Context
● For details about TNV3SXCL boards, see Hardware Description.
● Both TNV3SXCL and TNV4SXCL boards are 11 U high and occupy one slot in a
U32 enhanced subrack.
Prerequisites
● You are an NCE user with Operator Group authority or higher.
Impact on the System
● You can replace TNV3SXCL boards with TNV4SXCL boards to implement
hitless upgrade from 80 Gbit/s to 160 Gbit/s. (Services are transiently
interrupted upon active/standby switching: SDH services are interrupted for
50 ms or shorter, and EoS services for 200 ms or shorter.)
● During the replacement, the COMMUN_FAIL alarm will be reported. However,
the alarm does not affect services and will be automatically cleared several
minutes later.
● After the standby TNG1SXCL board is replaced, the
DPS_MASTER_SLAVE_DIFF alarm is reported. After the active TNG1SXCL
board is replaced, the alarm is automatically cleared.
Tools, Equipment, and Materials
ESD bag and NCE
Procedure
Step 1 Query the slot information of the active and standby TNV3SXCL boards, and
determine their slot positions. For details, see 1.4.1 Confirming the Active and
Standby Boards.
Issue 09 (2022-10-30) Copyright © Huawei Technologies Co., Ltd. 301
OptiX OSN 9800 Intelligent Optical Transport
Platform 6 Configuring NE and Network (Network Operation
Commissioning Guide (NCE) Center)
Step 2 Instruct onsite maintenance personnel to remove the standby TNV3SXCL board,
and insert a TNV4SXCL board into the original slot. Wait for about 10 minutes
after the TNV4SXCL board is powered on. When the ACT indicator on the
TNV4SXCL board is steady on, the board is online.
NOTICE
● If the version replacement function is supported, you can directly replace the
TNV3SXCL board with a TNV4SXCL board without removing or inserting
physical boards. If this function is not supported, remove the physical
TNV3SXCL board and then insert the physical TNV4SXCL board.
● Removing a wrong board may interrupt services. Therefore, you must confirm
the board to be replaced carefully.
● The BD_STATUS, COMMUN_FAIL, or SYNC_FAIL alarm may be reported when
the board is removed or inserted, but it is cleared automatically after the new
board works properly.
Step 3 After the alarm is cleared and the cross-connection 1+1 protection status of the
current NE is Good, On NCE, replace the standby logical TNV3SXCL board with the
logical TNV4SXCL board.
Issue 09 (2022-10-30) Copyright © Huawei Technologies Co., Ltd. 302
OptiX OSN 9800 Intelligent Optical Transport
Platform 6 Configuring NE and Network (Network Operation
Commissioning Guide (NCE) Center)
After the replacement, the new TNV4SXCL board and the original TNV3SXCL
board automatically form 1+1 protection.
NOTE
● After the standby TNG1SXCL board is replaced, the DPS_MASTER_SLAVE_DIFF alarm is
reported. After the active TNG1SXCL board is replaced, the alarm is automatically
cleared.
Step 4 During the replacement, the COMMUN_FAIL alarm will be reported. However, the
alarm does not affect services and will be automatically cleared several minutes
later. Wait until the alarm is cleared and the protection group status becomes
Good, perform active/standby switching by referring to 1.4.2 Performing Active/
Standby Cross-Connect Board Switching, and perform the same steps to replace
the other logical TNV3SXCL board with a logical TNV4SXCL board.
Step 5 Check whether the lower-order cross-connect capacity has been upgraded to 160
Gbit/s. For details, see 1.4.3 Querying Cross-Connect Capacity.
----End
6.7.4 Reference Operations
6.7.4.1 Confirming the Active and Standby Boards
This section describes how to check whether a board is in the active or standby
state.
Prerequisites
● You are an NCE user with Operator Group authority or higher.
Issue 09 (2022-10-30) Copyright © Huawei Technologies Co., Ltd. 303
OptiX OSN 9800 Intelligent Optical Transport
Platform 6 Configuring NE and Network (Network Operation
Commissioning Guide (NCE) Center)
● You have logged in to the NE.
Tools, Equipment, and Materials
NCE
NOTE
The following operations use the M24 NE as an example.
Procedure
Step 1 In the NCE physical topology, double-click the NE to be upgraded. The NE
Explorer is displayed.
Step 2 Select the desired NE panel in the NE Explorer.
As shown in the following figure, the TNV4SXCL board in slot IU3 is marked with
S, indicating that the board is in the standby state. It can be inferred that the
TNV4SXCL board in slot IU1 is in the active state.
----End
6.7.4.2 Performing Active/Standby Cross-Connect Board Switching
This section describes how to manually perform the active/standby switching of
the cross-connect boards.
Prerequisites
● You are an NCE user with Operator Group authority or higher.
● You have logged in to the NE.
Issue 09 (2022-10-30) Copyright © Huawei Technologies Co., Ltd. 304
OptiX OSN 9800 Intelligent Optical Transport
Platform 6 Configuring NE and Network (Network Operation
Commissioning Guide (NCE) Center)
Tools, Equipment, and Materials
NCE
NOTE
The following operations use the M24 NE as an example.
Procedure
Step 1 In the Physical Topology of NCE, double-click the NE where the M24 subrack
resides.
Step 2 In the NE Explorer, select the NE where the M24 subrack resides.
Step 3 Choose Configuration > Board 1+1 Protection from the Function Tree.
Step 4 Right-click SCC Board 1+1 Protection and choose Working/Protection Switching
from the shortcut menu. In the confirmation dialog box, click OK.
Step 5 Query the alarms and performance events on NCE, and check whether services are
normal. If services are normal, there must be no new abnormal alarm or
performance event, indicating that the switching is successful.
----End
6.7.4.3 Querying Cross-Connect Capacity
This section describes how to query cross-connect capacity information.
Prerequisites
● You are an NCE user with Operator Group authority or higher.
● You have logged in to the NE.
Tools, Equipment, and Materials
NCE
NOTE
The following operations use the M24 NE as an example.
Issue 09 (2022-10-30) Copyright © Huawei Technologies Co., Ltd. 305
OptiX OSN 9800 Intelligent Optical Transport
Platform 6 Configuring NE and Network (Network Operation
Commissioning Guide (NCE) Center)
Procedure
Step 1 In the Physical Topology of NCE, double-click the NE where the M24 subrack
resides.
Step 2 In the NE Explorer, select the NE where the M24 subrack resides.
Step 3 Choose Configuration > Cross-Connect Capacity Management > Lower Order
Cross-Connect Capacity from the Function Tree, and click Query. View the active/
standby information in the status column on the right.
----End
6.8 External Power System Management
The external power supply ETP48200/ETP4860 is used to supply power to OptiX
OSN 9800 series product. NCE can manage the power management
communication plane, enabling DCN channels between external power on the NEs
and NCE. Therefore, users can collect physical inventory statistics and manage
alarms of external power supplies on NCE.
6.8.1 Configuring the Power Management Communication
Plane
This section describes how to configure the PMG communication plane, which
enables external power supplies to communicate with NCE through a DCN
channel.
NE Mapping Requirements
NOTE
Currently, only the master subrack of an NE supports external power management, not the
slave subracks.
Issue 09 (2022-10-30) Copyright © Huawei Technologies Co., Ltd. 306
OptiX OSN 9800 Intelligent Optical Transport
Platform 6 Configuring NE and Network (Network Operation
Commissioning Guide (NCE) Center)
NE Type System Control Board NE Software Version
Type
OptiX OSN 9800 M24 G1CXP/G2CXP/G3CXP/ 5.172.21.12 and later
G4CXP versions
OptiX OSN 9800 M12 F1SCC/F2SCC/E3CTU
OptiX OSN 9800 M05
OptiX OSN 9800 U32 U2CTU/U4CTU/U5CTU 5.171.21.12 and later
versions
OptiX OSN 9800 U64
OptiX OSN 9800 P32 P1CTU/P2CTU 5.200.21.12 and later
versions
OptiX OSN 9800 P32C
OptiX OSN 9800 U16 S2CTU 5.171.21.12 and later
versions
External Power Mapping Requirements
Power Monitoring Remarks
Type Module Type
ETP4860 SMU11B For details about the submodels of external
power, see the Product Documentation of the
ETP48200 NE.
NCE Requirements
Product Name Product Version
iMaster NCE V100R021C00 and later
Network Planning Reference
Both gateway NEs and non-gateway NEs can be connected to the management
network cable of the external power supply through the NM port and connected
to the FE port of the external power supply. If the NM port is occupied and the
extra external power supply needs to be managed, you need to configure a switch.
Figure1 External power management topology shows the external power
management topology.
Issue 09 (2022-10-30) Copyright © Huawei Technologies Co., Ltd. 307
OptiX OSN 9800 Intelligent Optical Transport
Platform 6 Configuring NE and Network (Network Operation
Commissioning Guide (NCE) Center)
Figure 6-50 External power management topology
Prerequisites
● You must be an NM user with "NE operator" authority or higher.
● The management IP address of the power management communication plane
is reachable to NCE.
Tools, Equipment, and Materials
NCE
Procedure
Step 1 Open the Network Management app and choose Configuration > Transport
Network Configuration > NE Batch Configuration from the main menu.
Issue 09 (2022-10-30) Copyright © Huawei Technologies Co., Ltd. 308
OptiX OSN 9800 Intelligent Optical Transport
Platform 6 Configuring NE and Network (Network Operation
Commissioning Guide (NCE) Center)
Step 2 On the page that is displayed, expand NE Batch Configuration, and click Power
Management Communication Plane.
Step 3 Perform the configuration on the Power Management Communication Plane.
1. Click the Communication Plane IP Management tab to configure IP
addresses and masks for the PMG communication plane of the GNE and non-
GNEs.
To isolate the routing information and related operations of the external
power system on the NE from those on the MAN, the PMG communication
plane is added and separated from the DCN management plane, AI plane,
and CPE communication plane. You need to configure the IP addresses and
masks for the PMG communication plane of the GNE and non-GNEs.
Issue 09 (2022-10-30) Copyright © Huawei Technologies Co., Ltd. 309
OptiX OSN 9800 Intelligent Optical Transport
Platform 6 Configuring NE and Network (Network Operation
Commissioning Guide (NCE) Center)
Table 6-38 Parameter Description
Parameter Value Range Description
NE Name Example: NE(123-173) Name of the NE.
Plane PMG Communication plane
of the NE.
Plane IP Example: 10.173.128.3 Communication IP
address of the PMG
communication plane.
Plane IP Mask Example: 255.255.255.0 Mask of the
communication IP
address of the PMG
communication plane.
Plane Status Enabled or Disabled Whether the PMG
communication plane is
enabled on an NE for
PMG communication
management.
NOTE
– NCE and the power system must be in different network segments.
– The IP addresses of the GNE and non-GNEs must be in different network
segments.
– A non-GNE and its power system are in the same network segment.
– The power systems connected to non-GNEs must be in different network
segments.
2. Click the Communication Plane IP Segment tab to configure the IP address
segment for NEs on the PMG communication plane.
If a packet delivered by NCE to the PMG communication plane enters an NE
through the NM port, the NE cannot directly identify whether the packet is
destined to the PMG communication plane. To address this issue, you need to
configure the IP address segment for NEs on the PMG communication plane.
After receiving packets, the NEs parse the IP addresses in the packets and
forward the packets whose IP addresses fall within the IP address segment
configured to the PMG communication plane.
Issue 09 (2022-10-30) Copyright © Huawei Technologies Co., Ltd. 310
OptiX OSN 9800 Intelligent Optical Transport
Platform 6 Configuring NE and Network (Network Operation
Commissioning Guide (NCE) Center)
Table 6-39 Communication plane IP segment
Parameter Value Range Description
NE Name Example: NE(123-173) Name of the NE.
Plane PMG Communication plane
connected to the NE.
Segment Example: 10.173.128.3 IP address segment of
the NE on the PMG
communication plane.
Mask For example: Mask of the IP address
255.255.255.0 segment of the NE on
the PMG
communication plane.
Table 6-40 Adding an IP segment
Parameter Value Range Setting Method
NE Name Example: NE(123-173) Select an NE from the
drop-down list.
Plane PMG The fixed value is PMG.
Segment Example: 10.173.128.3 Enter a value.
Mask For example: Enter a value.
255.255.255.0
NOTE
– You need to configure communication plane IP segments for both GNEs and non-
GNEs.
– The communication plane IP segment configured for a GNE must contain those of
its associated non-GNEs.
3. Click the ECC Tunnel Configuration tab
PMG packets (including bidirectional packets between the power system and
NCE) are transparently transmitted between the GNE and non-GNE through
ECC tunnels. After the power system is connected to the MAN, an ECC tunnel
needs to be established between the GNE and non-GNE to transparently
transmit PMG packets on the MAN.
Table 6-41 ECC tunnel configuration
Parameter Value Range Description
NE Name Example: NE(123-173) Name of the NE.
Issue 09 (2022-10-30) Copyright © Huawei Technologies Co., Ltd. 311
OptiX OSN 9800 Intelligent Optical Transport
Platform 6 Configuring NE and Network (Network Operation
Commissioning Guide (NCE) Center)
Parameter Value Range Description
Plane PMG Communication plane
connected to the NE.
Tunnel ID Example: 1 ID of the ECC tunnel.
Remote NE Example: NE(123-175) ID of the remote NE.
– If the remote NE is
an actual NE
managed by NCE,
the NE ID will be
displayed.
– If the remote NE is
not an actual NE
managed by NCE,
The Equipment
Beyond
Management
Domain (NE ID)
will be displayed, for
example, The
Equipment Beyond
Management
Domain (119-121).
Tunnel 1 to 2000 ECC tunnel bandwidth.
Bandwidth(kbps)
Tunnel State Down or Up Status of the ECC
tunnel.
Table 6-42 Creating an ECC tunnel
Parameter Value Range Setting Method
NE Name Example: NE(123-173) Select an NE from the
drop-down list.
Plane PMG The fixed value is PMG.
Tunnel ID Automatically assigned The value is an integer
that is automatically
assigned.
Remote NE Example: NE(123-175) Select an NE from the
drop-down list.
Tunnel 1 to 2000 Enter a value.
Bandwidth(1kbps~2000 Default value: 100
kbps)
Issue 09 (2022-10-30) Copyright © Huawei Technologies Co., Ltd. 312
OptiX OSN 9800 Intelligent Optical Transport
Platform 6 Configuring NE and Network (Network Operation
Commissioning Guide (NCE) Center)
NOTE
You need to configure ECC tunnels for both GNEs and non-GNEs.
Step 4 Click Apply.
----End
6.8.2 NE-based management of external power devices
After the power management communication plane is correctly configured, an IP
DCN channel is established between the external power supply and NCE. NCE can
manage the external power supply through SNMP.
Context
Simple Network Management Protocol (SNMP) is a network management
protocol in the TCP/IP protocol suite. This protocol adopts the polling mechanism
and provides the most basic function set. It allows remote users to view and
modify the management information of NEs, ensuring that the management
information is transmitted between any two points.
Prerequisites
● You must be an NM user with "NE operator" authority or higher.
● You have obtained the IP address, user name, and password of the WebUI
management system of the external power system.
Tools, Equipment, and Materials
NCE, SMU WebUI
Procedure
Step 1 Open the Network Management app and choose System > NE Communication
Parameters from the main menu. On the displayed NE Communication
Parameters page, select Default Access Protocol Parameters.
Step 2 Create an SNMP protocol template.
Issue 09 (2022-10-30) Copyright © Huawei Technologies Co., Ltd. 313
OptiX OSN 9800 Intelligent Optical Transport
Platform 6 Configuring NE and Network (Network Operation
Commissioning Guide (NCE) Center)
NOTE
SNMPv3 and SHA2/AES are recommended.
Step 3 Log in to the WebUI of the external power system and configure the SNMP user
name, password authentication protocol, and encryption protocol.
1. For details about how to log in to the WebUI of the external power system,
see Logging In to the WebUI (SMU11B).
2. Set SNMP.
3. Set SNMP Trap.
The default port number of SNMP is 161 and the default port number of
SNMP Trap is 162. The trap destination address is the IP address of the NCE
management node.
For details about NCE IP address planning, see iMaster NCE Product
Documentation.
Issue 09 (2022-10-30) Copyright © Huawei Technologies Co., Ltd. 314
OptiX OSN 9800 Intelligent Optical Transport
Platform 6 Configuring NE and Network (Network Operation
Commissioning Guide (NCE) Center)
NOTE
● SNMPv3 and SHA2/AES are recommended.
● The SNMP settings on the WebUI of the external power system must be the same as
those in the SNCP protocol template created in step 2. Otherwise, the communication
will fail.
● The port 161 and 162 are not blocked by the firewall or occupied by other programs.
Step 4 Managing External Power Supply device on NCE.
1. Create an external power NE.
2. (Optional) Delete the external power NE.
3. (Optional) Modify the external power NE attributes.
Issue 09 (2022-10-30) Copyright © Huawei Technologies Co., Ltd. 315
OptiX OSN 9800 Intelligent Optical Transport
Platform 6 Configuring NE and Network (Network Operation
Commissioning Guide (NCE) Center)
Step 5 Collect physical inventory data of the external power.
Step 6 Manage alarms of the external power.
Issue 09 (2022-10-30) Copyright © Huawei Technologies Co., Ltd. 316
OptiX OSN 9800 Intelligent Optical Transport
Platform 6 Configuring NE and Network (Network Operation
Commissioning Guide (NCE) Center)
NOTE
● For details about how to handle alarms, see the SMU Online Alarm Help. You can
search for alarms by alarm ID and query the handling method. NCE only supports alarm
browsing. For details about how to handle alarms, see the External Power System User
Manual.
● If the NCE cannot receive alarms from the ETP external power and the alarms on the
ETP power supply side are displayed properly, check whether the configurations in step
3 are correct and whether the related alarms are shielded on the NCE.
----End
6.9 Creating WDM Trails
NCE allows you to create, search for, view, join, split, and delete WDM trails. In
addition, NCE uses a signal flow diagram to clearly show the signal flows and
transmission media layer routes of trails. This diagram improves the operation and
maintenance efficiency.
6.9.1 Searching for WDM Trails
After fiber connections are created among WDM NEs, trail information does not
exist at the network layer of NCE. You need to search for cross-connections and
fiber connections to generate E2E WDM trails at the network layer.
Prerequisites
● You are an NMS user with "Maintenance Group" privilege or higher.
● Logical fiber connections have been configured correctly.
Procedure
Step 1 Open the Network Management app and choose Service > View > WDM Trail
from the main menu. Then expand WDM Trail and click Search for WDM Trail.
Step 2 Choose Search for WDM Trail from the WDM Trail window.
Step 3 In the Advanced Settings area, set various processing policies associated with trail
searching. select the Search by subnet check box
Issue 09 (2022-10-30) Copyright © Huawei Technologies Co., Ltd. 317
OptiX OSN 9800 Intelligent Optical Transport
Platform 6 Configuring NE and Network (Network Operation
Commissioning Guide (NCE) Center)
Step 4 On the lower right of the window, click Next to start trail searching. Wait until the
status of the progress bar reaches 100%.
Step 5 Click Next to view the found trails.
Step 6 Click Next to view all discrete services on the network.
Step 7 When the searching completes, click Finish.
Step 8 In the dialog box that is displayed, click OK.
----End
Follow-up Procedure
1. Choose Service > View > WDM Trail > Manage WDM Trail from the Main
Menu on the NCE Network Management app.
2. On the Basic Settings tab, select the level of the service being queried for
Level.
Issue 09 (2022-10-30) Copyright © Huawei Technologies Co., Ltd. 318
OptiX OSN 9800 Intelligent Optical Transport
Platform 6 Configuring NE and Network (Network Operation
Commissioning Guide (NCE) Center)
3. Click Filter All.
In Manage WDM Trail, Check whether the trails on the subnet being queried
are consistent with the network design.
6.9.2 Creating Single-Station Optical Cross-Connection
Optical cross-connection defines the routes of wavelengths. Through the creation
of single-station optical cross-connection, the routes of inter-board services are
configured.
Prerequisite
● The logic fiber connection inside a single station has been set up on the NMS.
● The edge port must be configured.
● If flexible wavelengths need to be configured, the boards that support flexible
wavelengths must be configured.
Background Information
When you create an optical cross-connection, the optical power can be adjusted
automatically or manually. If you select Auto, the dynamic optical add/drop
multiplexer board automatically adjusts the attenuation range of the optical
attenuator in the board. If you select Manual, you need to manually adjust the
attenuation range of the optical attenuator in the dynamic optical add/drop
multiplexer board. The Auto option is available for the several types of optical
cross-connection trails.
Issue 09 (2022-10-30) Copyright © Huawei Technologies Co., Ltd. 319
OptiX OSN 9800 Intelligent Optical Transport
Platform 6 Configuring NE and Network (Network Operation
Commissioning Guide (NCE) Center)
NOTE
● For the static optical-layer services, the Manual mode is recommended. For ASON
services, the Auto mode is recommended.
● The optical cross-connect services created are unidirectional. The reverse services need
to be configured in addition. The configuration in the other direction is similar. When
creating the unidirectional optical cross-connect services through RDU module, you
cannot select Auto. Otherwise it fails.
● Optical cross-connections are created by creating optical cross-connections on the board
or on a single station. Creating optical cross-connections on a single station is
recommended.
● After an optical cross-connection is created for an MCS0816 board, view the WDM
interface attribute McsSwitch Status of the MCS0816 board. If the value is on, the
optical cross-connection is successfully created and services are normal. If the value is
off, the optical cross-connection is successfully created and the OCh trail search
succeeds, but services are unavailable and an MCS_SWITCH_BLOCKED alarm is
reported. The possible cause is as follows: the current OTU board wavelength is
inconsistent with the cross-connect board wavelength.
Procedure
1. In the NE Explorer, select the NE and choose Configuration > Optical Cross-
Connection Management. In the right-side pane, click NE-Level Optical
Cross-Connect.
2. Click New. The Create Optical Cross-Connection dialog box is displayed. Set
the source and sink ports of the optical cross-connection and select the
corresponding wavelength number.
NOTE
Select the source slot, sink slot, source port and sink port. Click the button on
the right of Source Wavelength No. or Sink Wavelength No. Select the wavelengths
from the Available Wavelength list. Click to add the wavelengths to
Selected Wavelength. Click OK.
3. Click Apply. The created single-site optical cross-connection is displayed.
NOTE
When the operation is performed on the NCE, a dialog box is displayed, indicating that
the operation is successful. Click Close.
Issue 09 (2022-10-30) Copyright © Huawei Technologies Co., Ltd. 320
OptiX OSN 9800 Intelligent Optical Transport
Platform 6 Configuring NE and Network (Network Operation
Commissioning Guide (NCE) Center)
6.9.3 Configuring a Superchannel
This topic introduces how to configure a superchannel.
6.9.3.1 Creating Superchannels and Subcarriers
This topic introduces how to create superchannels and subcarriers.
Prerequisites
● All physical boards are installed and physical fibers are connected.
● All logical boards and logical connections are created.
NOTICE
Before creating superchannels, make sure that physical and logical boards and
fiber connections are correctly created and configured. Otherwise, the route is
unreachable, and superchannels cannot be created.
Legend Information
Figure 6-51 shows legend information about NCE operations.
Figure 6-51 Legend Information
Procedure
Step 1 Select the level and direction of the WDM trail.
Issue 09 (2022-10-30) Copyright © Huawei Technologies Co., Ltd. 321
OptiX OSN 9800 Intelligent Optical Transport
Platform 6 Configuring NE and Network (Network Operation
Commissioning Guide (NCE) Center)
Step 2 Select the source board, port, wavelength, and bandwidth of the OCh.
Issue 09 (2022-10-30) Copyright © Huawei Technologies Co., Ltd. 322
OptiX OSN 9800 Intelligent Optical Transport
Platform 6 Configuring NE and Network (Network Operation
Commissioning Guide (NCE) Center)
NOTE
The wavelength to be selected here is used for path calculation only.
Step 3 Select the sink board, port, wavelength, and bandwidth of the OCh.
NOTE
The wavelength to be selected here is used for path calculation only.
Step 4 Optional: You can click Calculate Route to calculate a route.
Step 5 Create a superchannel and select the waveband for the superchannel.
Step 6 Add the first subcarrier to the superchannel.
Issue 09 (2022-10-30) Copyright © Huawei Technologies Co., Ltd. 323
OptiX OSN 9800 Intelligent Optical Transport
Platform 6 Configuring NE and Network (Network Operation
Commissioning Guide (NCE) Center)
NOTE
The selected subcarrier wavelength is the final wavelength that will be delivered to the
corresponding board.
----End
6.9.3.2 Adding a Subcarrier
This topic introduces how to add subcarriers to existing superchannels. The
created superchannels can be searched based on source and sink boards.
Prerequisites
● All physical boards are installed and physical fibers are connected.
● All logical boards and logical connections are created.
● Superchannels are created.
Legend Information
Figure 6-52 shows legend information about NCE operations.
Figure 6-52 Legend Information
Procedure
Step 1 Select the level and direction of the WDM trail.
Issue 09 (2022-10-30) Copyright © Huawei Technologies Co., Ltd. 324
OptiX OSN 9800 Intelligent Optical Transport
Platform 6 Configuring NE and Network (Network Operation
Commissioning Guide (NCE) Center)
Step 2 Select the source board, port, wavelength, and bandwidth of the subcarrier.
Issue 09 (2022-10-30) Copyright © Huawei Technologies Co., Ltd. 325
OptiX OSN 9800 Intelligent Optical Transport
Platform 6 Configuring NE and Network (Network Operation
Commissioning Guide (NCE) Center)
Step 3 Select the sink board, port, wavelength, and bandwidth of the subcarrier.
Step 4 Optional: You can click Calculate Route to calculate a route.
Step 5 According to the data plan, select the superchannel that the subcarrier matches.
NOTE
: Enter the starting NE where the subcarrier resides to search for the superchannel.
: According to the value in Supper Channel, select the desired superchannel.
Step 6 Add the subcarrier.
----End
Issue 09 (2022-10-30) Copyright © Huawei Technologies Co., Ltd. 326
OptiX OSN 9800 Intelligent Optical Transport
Platform 6 Configuring NE and Network (Network Operation
Commissioning Guide (NCE) Center)
6.9.3.3 Managing Superchannels and Subcarriers
This chapter introduces how to manage existing superchannels and subcarriers.
Prerequisites
● All physical boards are installed and physical fibers are connected.
● All logical boards and logical connections are created.
● All superchannels and subcarriers are created.
Legend Information
Figure 6-53 shows legend information about NCE operations.
Figure 6-53 Legend Information
Procedure
Step 1 Open the Network Management app and choose Service > View > WDM Trail
from the main menu.
Step 2 Choose Manage WDM Trail from the WDM Trail window.
Step 3 Specify the filter criteria.
Issue 09 (2022-10-30) Copyright © Huawei Technologies Co., Ltd. 327
OptiX OSN 9800 Intelligent Optical Transport
Platform 6 Configuring NE and Network (Network Operation
Commissioning Guide (NCE) Center)
Step 4 Select the subnet where superchannels reside.
Step 5 Sort by Super Channel to quickly locate the superchannel to be managed.
NOTE
Subcarriers with the same waveband belong to the same superchannel. Each OCh represents
one subcarrier. For example, 195.44375THz+-100GHz is a superchannel, which contains eight
OCh subcarriers.
Step 6 Optional: Before deleting a subcarrier, delete the client-side service of the
subcarrier.
NOTE
Check whether the corresponding OCh carries any client-side service. If yes, deactivate the OCh
and delete it.
Step 7 Before deleting a subcarrier, deactivate the OCh.
Step 8 Delete the subcarrier.
NOTE
If the last subcarrier is deleted from the superchannel, the superchannel will be deleted
simultaneously.
----End
6.9.4 Configuring Flexible ROADM
Optical-connections are configured using the NCE to achieve flexible ROADM.
Issue 09 (2022-10-30) Copyright © Huawei Technologies Co., Ltd. 328
OptiX OSN 9800 Intelligent Optical Transport
Platform 6 Configuring NE and Network (Network Operation
Commissioning Guide (NCE) Center)
Prerequisites
● You must be an NM user with "NE operator" authority or higher.
● Boards supporting flexible ROADM have been configured.
● Internal fiber connections of the OAU board are completed.
● The edge port must be configured.
● The logic fiber connection inside a single station has been set up on the NCE.
● When creating an optical cross-connection of a single station, make sure that
the optical cross-connection of a board in this single station does not occupy
the wavelength that the optical cross-connection of the single station uses.
● When an MCS0816 board is used, ensure that the optical NE where the
MCS0816 board is installed normally communicates with the electrical NE
where the line board is installed. If the communication is abnormal, services
cannot be provisioned.
Context
You can create NE- or board-level optical cross-connections on the NCE. The
following uses NE-level cross-connection configuration as an example.
● For wavelengths that have fixed optical spectra, the procedure for configuring
flexible ROADM is similar to that for configuring traditional ROADM.
● For wavelengths that have variable optical spectra, the procedure of
configuring flexible ROADM differs from that of configuring traditional
ROADM in wavelength selection.
NOTE
● The optical cross-connect services created are unidirectional. The reverse services need
to be configured in addition. The configuration in the other direction is similar.
● After an optical cross-connection is created for an MCS0816 board, view the WDM
interface attribute McsSwitch Status of the MCS0816 board. If the value is on, the
optical cross-connection is successfully created and services are normal. If the value is
off, the optical cross-connection is successfully created and the OCh trail search
succeeds, but services are unavailable and an MCS_SWITCH_BLOCKED alarm is reported.
The possible cause is as follows: the current OTU board wavelength is inconsistent with
the cross-connect board wavelength.
Legend Information
Figure 6-54 shows legend information about NCE operations.
Figure 6-54 Legend Information
Issue 09 (2022-10-30) Copyright © Huawei Technologies Co., Ltd. 329
OptiX OSN 9800 Intelligent Optical Transport
Platform 6 Configuring NE and Network (Network Operation
Commissioning Guide (NCE) Center)
Procedure
Step 1 Select the source slot, sink slot, source port and sink port.
Step 2 Optional: For a wavelength with a fixed optical spectrum, select the wavelengths.
NOTE
: Select the wavelength as required.
: Repeat these steps to set the Sink Wavelength NO. .
Step 3 Optional: For a wavelength with a variable optical spectrum, select the required
frequency based on the wavelengths for the OTU or line board. Click the desired
grid.
Issue 09 (2022-10-30) Copyright © Huawei Technologies Co., Ltd. 330
OptiX OSN 9800 Intelligent Optical Transport
Platform 6 Configuring NE and Network (Network Operation
Commissioning Guide (NCE) Center)
NOTE
: Select the frequency based as required. A bandwidth spacing of 6.25 GHz is present
between two lines of grids. When you move the cursor over a grid, the corresponding frequency
will be prompted.
: Wavelengths selected will be displayed in green. Clicking a green area will cancel the
selection of the wavelength.
: Wavelengths selected will be displayed here. Clicking a wavelength area will cancel the
selection of the wavelength.
: Repeat these steps to set the Sink Wavelength.
A bandwidth spacing of 6.25 GHz is present between two lines of grids. When you move the
cursor over a grid, the corresponding frequency will be prompted.
Note that there is a mapping between Source Wavelength and Source Wavelength No. and
between Sink Wavelength and Sink Wavelength No.. Therefore, if the settings of Source
Wavelength and Sink Wavelength are modified, Source Wavelength No and Sink
Wavelength No. will change accordingly.
The NCE displays an extra 25 GHz spectrum for flexible ROADM to be compatible with 100G
fixed-wavelength systems. However, this 25 GHz spectrum is used only for applying the 200G
ePDM-QPSK line modulation format in the 100 GHz fixed-wavelength spacing.
----End
6.9.5 Creating Och Trails
NCE supports E2E creation of OCh trails. After you specify the source and sink
nodes, NCE generates an OCh trail directly. This creation method simplifies service
configuration and ensures proper operations.
Issue 09 (2022-10-30) Copyright © Huawei Technologies Co., Ltd. 331
OptiX OSN 9800 Intelligent Optical Transport
Platform 6 Configuring NE and Network (Network Operation
Commissioning Guide (NCE) Center)
Prerequisites
● You have Operator Group permissions or higher on NCE.
● There is a server trail.
● Data is consistent between the NCE and NEs.
Procedure
Step 1 Open the Network Management app and choose Service > Create > WDM Trail
from the main menu.
Step 2 In the Create WDM Trail window, set the trail level and direction.
Set Level to OCh and set Direction based on actual needs.
Step 3 Specify the source and sink nodes.
1. Click Browse.
2. In the Select Board Port-Source/Sink dialog box, select an NE, board, and
port.
3. Click OK.
Issue 09 (2022-10-30) Copyright © Huawei Technologies Co., Ltd. 332
OptiX OSN 9800 Intelligent Optical Transport
Platform 6 Configuring NE and Network (Network Operation
Commissioning Guide (NCE) Center)
Issue 09 (2022-10-30) Copyright © Huawei Technologies Co., Ltd. 333
OptiX OSN 9800 Intelligent Optical Transport
Platform 6 Configuring NE and Network (Network Operation
Commissioning Guide (NCE) Center)
NOTE
● During the selection of source or sink boards in the NE Panel, wavelength information is
displayed when you place the cursor over a board.
● If you have specified one end (source or sink) and open the NE Panel to specify the
other end, the NCE prioritizes the boards and ports that have the same band and
wavelength as those at the specified end.
● By default, the selected wavelength frequency is the current wavelength frequency of
the source or sink port. You can select another wavelength frequency as needed.
Step 4 Optional: Specify route constraints. To cancel preset route constraints, click
Cancel Route Constraint.
1. Click the Explicit Link tab. Right-click in a blank area and choose Add from
the shortcut menu. In the Add Explicit Link dialog box, search for the existing
server trails and set them as explicit links.
Alternatively, click Specify Route Channel. In the Specify Route Channel
dialog box, select server trails.
2. Click the Explicit Node tab. Right-click in a blank area and choose Add NE
Restriction or Add Board/Port Restriction from the shortcut menu. In the
dialog box that is displayed, search for NEs, boards, and ports and set them as
explicit nodes.
3. Click the Excluded Node tab. Right-click in a blank area and choose Add NE
Restriction or Add Board/Port Restriction from the shortcut menu. In the
dialog box that is displayed, search for NEs, boards, and ports and set them as
excluded nodes.
NOTE
You can also specify route constraints in the topology view. When you create a trail, OMS
server links are automatically filtered in the topology view. After routes are successfully
calculated, the working route is displayed between the source and sink NEs.
● Specifying explicit links: Click a server link between the source and sink NEs. In the
dialog box that is displayed, specify explicit server links.
● Specifying explicit nodes: Right-click the desired NE and choose Set Explicit Node > NE
or Set Explicit Node > Board/Port from the shortcut menu.
● Specifying excluded nodes: Right-click the desired NE and choose Set Excluded Node >
NE or Set Excluded Node > Board/Port from the shortcut menu.
Step 5 Optional: Select the Display Physical Route check box to display physical fiber
routes in the topology view or clear the check box to display OCh routes.
Step 6 Optional: After routes are successfully calculated, Server Layer Route Details,
Create Cross-Connection, ASON Trail Parameter Setting, Port Attribute
Settings are displayed in the lower pane of the topology view.
● Click the Server Layer Route Details tab. Right-click a trail and choose
Browse Relevant Trails from the shortcut menu to switch to the Manage
WDM Trail window. In this window, you can view details about the server
trails of the trail being created. This function does not apply to fibers.
● Click the Port Attribute Setting tab to view and modify port attributes for
the trail being created.
● If the trail traverses ASON domains, select the SPC First check box and click
the ASON Trail Parameter Setting tab to set ASON attributes.
Issue 09 (2022-10-30) Copyright © Huawei Technologies Co., Ltd. 334
OptiX OSN 9800 Intelligent Optical Transport
Platform 6 Configuring NE and Network (Network Operation
Commissioning Guide (NCE) Center)
Step 7 Optional: Before applying the preceding settings, perform the following
operations as needed.
● Click OPA Mode. In the OPA Mode dialog box, set the optical power
adjustment mode to Auto or Manual. The default adjustment mode is
Manual.
● Optional: Select the Activate the trail check box to apply the trail data to
NEs as well. Otherwise, the trail data is saved only on the NCE.
● Optional: Select the Set Optical Power After Creation check box so that the
Optical Power Management window will be displayed after the trail is
successfully created. In this window, you can view and set optical power.
Step 8 Click Apply. In the Operation Result dialog box, click Close.
----End
Issue 09 (2022-10-30) Copyright © Huawei Technologies Co., Ltd. 335
You might also like
- The Subtle Art of Not Giving a F*ck: A Counterintuitive Approach to Living a Good LifeFrom EverandThe Subtle Art of Not Giving a F*ck: A Counterintuitive Approach to Living a Good LifeRating: 4 out of 5 stars4/5 (5806)
- The Gifts of Imperfection: Let Go of Who You Think You're Supposed to Be and Embrace Who You AreFrom EverandThe Gifts of Imperfection: Let Go of Who You Think You're Supposed to Be and Embrace Who You AreRating: 4 out of 5 stars4/5 (1091)
- Never Split the Difference: Negotiating As If Your Life Depended On ItFrom EverandNever Split the Difference: Negotiating As If Your Life Depended On ItRating: 4.5 out of 5 stars4.5/5 (842)
- Grit: The Power of Passion and PerseveranceFrom EverandGrit: The Power of Passion and PerseveranceRating: 4 out of 5 stars4/5 (589)
- Hidden Figures: The American Dream and the Untold Story of the Black Women Mathematicians Who Helped Win the Space RaceFrom EverandHidden Figures: The American Dream and the Untold Story of the Black Women Mathematicians Who Helped Win the Space RaceRating: 4 out of 5 stars4/5 (897)
- Shoe Dog: A Memoir by the Creator of NikeFrom EverandShoe Dog: A Memoir by the Creator of NikeRating: 4.5 out of 5 stars4.5/5 (537)
- The Hard Thing About Hard Things: Building a Business When There Are No Easy AnswersFrom EverandThe Hard Thing About Hard Things: Building a Business When There Are No Easy AnswersRating: 4.5 out of 5 stars4.5/5 (345)
- Elon Musk: Tesla, SpaceX, and the Quest for a Fantastic FutureFrom EverandElon Musk: Tesla, SpaceX, and the Quest for a Fantastic FutureRating: 4.5 out of 5 stars4.5/5 (474)
- Her Body and Other Parties: StoriesFrom EverandHer Body and Other Parties: StoriesRating: 4 out of 5 stars4/5 (821)
- The Emperor of All Maladies: A Biography of CancerFrom EverandThe Emperor of All Maladies: A Biography of CancerRating: 4.5 out of 5 stars4.5/5 (271)
- The Sympathizer: A Novel (Pulitzer Prize for Fiction)From EverandThe Sympathizer: A Novel (Pulitzer Prize for Fiction)Rating: 4.5 out of 5 stars4.5/5 (122)
- The Little Book of Hygge: Danish Secrets to Happy LivingFrom EverandThe Little Book of Hygge: Danish Secrets to Happy LivingRating: 3.5 out of 5 stars3.5/5 (401)
- The World Is Flat 3.0: A Brief History of the Twenty-first CenturyFrom EverandThe World Is Flat 3.0: A Brief History of the Twenty-first CenturyRating: 3.5 out of 5 stars3.5/5 (2259)
- The Yellow House: A Memoir (2019 National Book Award Winner)From EverandThe Yellow House: A Memoir (2019 National Book Award Winner)Rating: 4 out of 5 stars4/5 (98)
- Devil in the Grove: Thurgood Marshall, the Groveland Boys, and the Dawn of a New AmericaFrom EverandDevil in the Grove: Thurgood Marshall, the Groveland Boys, and the Dawn of a New AmericaRating: 4.5 out of 5 stars4.5/5 (266)
- A Heartbreaking Work Of Staggering Genius: A Memoir Based on a True StoryFrom EverandA Heartbreaking Work Of Staggering Genius: A Memoir Based on a True StoryRating: 3.5 out of 5 stars3.5/5 (231)
- Team of Rivals: The Political Genius of Abraham LincolnFrom EverandTeam of Rivals: The Political Genius of Abraham LincolnRating: 4.5 out of 5 stars4.5/5 (234)
- On Fire: The (Burning) Case for a Green New DealFrom EverandOn Fire: The (Burning) Case for a Green New DealRating: 4 out of 5 stars4/5 (74)
- The Unwinding: An Inner History of the New AmericaFrom EverandThe Unwinding: An Inner History of the New AmericaRating: 4 out of 5 stars4/5 (45)
- Simple Favvey Presentation enDocument10 pagesSimple Favvey Presentation enmorganendssNo ratings yet
- Unit 2 Transmission LinesDocument5 pagesUnit 2 Transmission LinesTruy kích Gaming100% (1)
- MovementDocument4 pagesMovementapi-537257222No ratings yet
- Follow Up FMT PDF LoveDocument1 pageFollow Up FMT PDF LoveMrs Javierre AngelicaNo ratings yet
- DHI-VTH5421E (W) - H Datasheet 20200107Document2 pagesDHI-VTH5421E (W) - H Datasheet 20200107IP solutionNo ratings yet
- Engineering Committee Construction and Maintenance SubcommitteeDocument15 pagesEngineering Committee Construction and Maintenance SubcommitteeAndrewNo ratings yet
- Umar's ResumeDocument1 pageUmar's ResumeasifriazzNo ratings yet
- Sample Research in ImradDocument6 pagesSample Research in Imradjose adrianoNo ratings yet
- METU Department of Computer Engineering CENG 140 C Programming Sections 1 & 2 Spring 2021 (Covid Online Semester) SyllabusDocument2 pagesMETU Department of Computer Engineering CENG 140 C Programming Sections 1 & 2 Spring 2021 (Covid Online Semester) SyllabusANIL EREN GÖÇERNo ratings yet
- 15es3gcdec Aug 2019Document2 pages15es3gcdec Aug 2019MAHESHA GNo ratings yet
- Sap BPC Business Blueprint DocumentDocument12 pagesSap BPC Business Blueprint DocumentgeneNo ratings yet
- GRAF-SYTECO. Manual. AT1-series. Document - H114A2. Published - June SYsteme TEchnischer CommunicationDocument33 pagesGRAF-SYTECO. Manual. AT1-series. Document - H114A2. Published - June SYsteme TEchnischer CommunicationАнтон Коннов0% (1)
- Megger SDKY - IT811manualDocument4 pagesMegger SDKY - IT811manualKing MaxNo ratings yet
- LAB Brochure Inlab System en PDFDocument13 pagesLAB Brochure Inlab System en PDFJuan Carlos RomeroNo ratings yet
- Tiktok Uploader AccountsDocument252 pagesTiktok Uploader AccountsWiji Fiko TerenNo ratings yet
- Name For Correspondence From PMI: Mr. MelkamuDocument5 pagesName For Correspondence From PMI: Mr. MelkamuMelkamu YigzawNo ratings yet
- Timer EPCDocument15 pagesTimer EPCGGSNNo ratings yet
- Insignia 32-Inch LED TVDocument114 pagesInsignia 32-Inch LED TVAchim F.No ratings yet
- Chapter 8 - Communications and NetworksDocument44 pagesChapter 8 - Communications and NetworksAifa YasminNo ratings yet
- Database Cheat SheetDocument4 pagesDatabase Cheat SheetJoseph CraigNo ratings yet
- Design of An Employee Management System: (A Case Study of National Iron Ore Mining Company, Itakpe)Document10 pagesDesign of An Employee Management System: (A Case Study of National Iron Ore Mining Company, Itakpe)MilkessaAddunyaaKanaaNo ratings yet
- Line and WhatsappDocument2 pagesLine and WhatsappJombsssssNo ratings yet
- CSE 231L Lab Report 1Document23 pagesCSE 231L Lab Report 1Rayhan Amin 2212830042No ratings yet
- Learning Outcomes and OutlineDocument3 pagesLearning Outcomes and OutlineCastillo Sibayan KevNo ratings yet
- Catalogue&Price List: 1 - Laser TubeDocument2 pagesCatalogue&Price List: 1 - Laser TubeВячеслав ПоповNo ratings yet
- 2019 12 20 - LogDocument244 pages2019 12 20 - LogAikalazizi ZizieaircondNo ratings yet
- Verification of Amba Ahb2apb Bridge UsinDocument9 pagesVerification of Amba Ahb2apb Bridge UsinamuNo ratings yet
- Akabot Guideline AgentDocument10 pagesAkabot Guideline AgentTran ToanNo ratings yet
- CNC Control Box English ManualDocument12 pagesCNC Control Box English Manualwahana maintenanceNo ratings yet
- Pages 2 From EXTREMELY - COOL - DIY - 14x - GPU - Mining - Rig - Frame - Instructions - Blueprints - v1.1-2Document1 pagePages 2 From EXTREMELY - COOL - DIY - 14x - GPU - Mining - Rig - Frame - Instructions - Blueprints - v1.1-2andreas andreasNo ratings yet