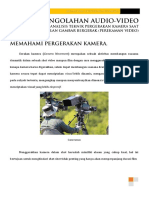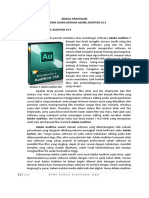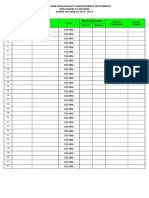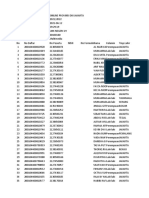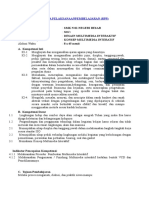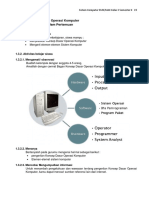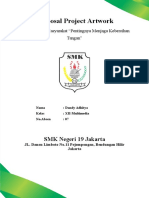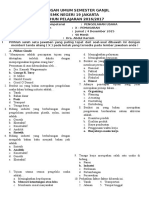Professional Documents
Culture Documents
Penyunting Video Dengan Adobe Premiere
Penyunting Video Dengan Adobe Premiere
Uploaded by
chubay240 ratings0% found this document useful (0 votes)
21 views18 pagesCopyright
© © All Rights Reserved
Available Formats
PDF or read online from Scribd
Share this document
Did you find this document useful?
Is this content inappropriate?
Report this DocumentCopyright:
© All Rights Reserved
Available Formats
Download as PDF or read online from Scribd
0 ratings0% found this document useful (0 votes)
21 views18 pagesPenyunting Video Dengan Adobe Premiere
Penyunting Video Dengan Adobe Premiere
Uploaded by
chubay24Copyright:
© All Rights Reserved
Available Formats
Download as PDF or read online from Scribd
You are on page 1of 18
2. Kegiatan Belajar 2: Penyuntingan Video dengan Adobe Premier
a. Tujuan Kegiatan Pemelajaran
Setelah melaksanakan kegiatan Pemelajaran 2 diharapkan peserta diklat
dapat mengenal dan mengoperasikan software Penyuntingan Video.
b. Uraian Materi
Sekarang Kita mulai dengan membuka Adobe Premiere Pro Klik Start >
Program > Adobe > Adobe Premiere Pro, premiere akan menanyakan
kepada kita apakah kita akan membuka file yang telah ada, atau membuat file
baru, untuk latihan ini tetntu saja kita akan membuat file baru.
ae
Welcome’
Adobe’Premiere‘Pro =
> Recent Projects
Gambar 1. Tampilan awal Adobe Premiere Pro
(Estoda Sse fet
aed
Binge Ra meen)
Gambar 2. Tampilan Window New Project
Dan selanjutnya muncul windows dengan dengan New Project klik pada
tab Custom Setting, pada frame General , seperti tampak pada gambar
barikut :
fem
‘aesckecs “A stom) Hse
Gambar 3. Tampitan Custom Settings Pada Window New Project
Jendela
Timeline
Toolbar
kerena kita kita akan membuat file Video lebih baik kita memilih
* Editing Mode Video for windows,
+ Time base 29.97 frame per second,
Pada Frame Video kita isikan
«Frame size 720h : 480v
+ Frame rate: 29.97 frames/second
* Pixel Aspect Ratio: D1/DV NTSC (0.9)
Pada Frame Audio kita isikan:
© Sample rate 44100 Hz
«Display Format Audio Sample
Dan apabila akan menyimpan settingan ini kita tekan tombol SavePreset,
kita isi kan nama dan description, dan secara otomatis setingan kita akan
terlihat pada tab Load Preset, kita simpan File project (ex: Latihan) kita
tersrah menentukan lokasi file project kita
1) Elemen-Elemen Premier Pro
Jendela Monitor
Jendela Project
Jendela Project :
Tempat menampilkan informasi file proyek aktif dari pekerjaan pengeditan
video yang tengah dilaksanakan. Juga tempat menyimpan clip-clip hasi
impor untuk penggunan pengeditan. Selain itu efek video dan audio juga
kita simpan di jendela ini
Jendela Monito:
Jendela untuk menampitkan clip-clip video dan draft pengeditan yang
tengah dilaksanakan.
Jendela Timeline :
Area Kerja dalam pengeditan video dengan menyusun clip-clip video untuk
membentuk sebua rangkaian video final
Toolbar :
Tombol/shortcut fungsi dalam melakukan pengeditan video
Palet :
Jendela tambahan untuk mengetahui yang sedang dilaksanakan.
Import File
Untuk melakukan pengeditan suatu video, terlebih dahulu kita meng-impor file
kita perlukan, dengan cara klik menu File> Import (Ctrl+l) atau klik kanan
pada windows project dan pilih import, di sini kita bias meng-impor file video,
audio dan image. Pada project windows kita bisa membuat Bin(seperti folder
pada windows explorer) Bin ini memudah kita dalam memanagement file
project kita, Pada latihan ini kita akan membuat 3 bin dengan nama bin
masing2 Video, audio, dan image.
16
Cara membuat Bin, klik pada menu File>New>Bin, atau klik kanan pada
project windows pilih bin
7) ‘ote testes
5
i
£
a) Muioat
Af) Tots posh una
= Inge
Be Hai
Sumstéa
Wee ec
“
o
&
BGeeeGeeene8eo,
ae us! oe
rious
mao a aR]
Transition
Transisi merupakan perpindahan dari suatu tempat ke tempat lain, dalam
pengeditan suatu video transisi merupakan perpindahan dari satu video ke
video berikutnya. Kali ini kita akan mencoba untuk memasukkan sebuah film
ke dalam areal kerja kita, Tahap awal yang harus kita lakukan adalah “klik
File dari Bar lalu klik Import”. Setelah kita klik import kita lihat pada Project
Window secara otomatis terdapat file yang kita import.
Untuk meletakkan file yang telah kita import ke dalam Timeline guna
pengeditan, akan kita lakukan dengan cara yang paling mudah dengan teknik
DRAG atau DROP yaitu menarik langsung file yang kita inginkan ke dalam
time line, untuk file video dan image kita masukkan ke timeline pada track
video sedangkan file audio kita masukkan ke track audio.
Setelah file dimasukkan ke dalam timeline, tampilan gambar yang kita lihat
sangat kecil. Untuk memperbesar tampilannya klik Zoom tool yang berada
pada toolbox disamping timelime, klik menu windows>Tools.
‘Sekarang kita memasukkan dua file video kedalam track video 1 dan video 2
Gambar 6. Jendela Timeline
‘Sekarang kita akan mencoba untuk membuat sebuah Transition. Transisis ini
berfungsi untuk membuat tiap perubahan video 1 dan 2 atau tiap perpindahan
antara scene | dan scene I menjadi halus, Untuk membuka perintah transisi
kita buka menu Window lalu klik Effect, dan window effect akan muncul
(secara default windows effect ini terdapat pada project windows).
Ties Gambar 7.
cue || aftar Effects pada
|) jendeta Project
> GS Audio Transitions:
GQ wseo emects
-y © Video Transitions:
"D waen
woke
Ld Patin Dire
(Dite Dissove
tons iste
Bi anccminvet
> Bie
Pada menu ini terdapat banyak pilihan, kalau telah memilih transition yang
sesuai dengan keinginan maka kita gunakan teknik DRAG dan DROP lalu
letakkan kedalam Timeline diantara video 1 dan video 2. (lihat gambar di
bawah ini). Untuk melihat hasilnya tarik pointer sehingga melewati transis,
dan lihat pada monitor windows.
rors)
Sarai Gh
Gambar 8. Tampilan Jendela Timelines
Proses Editing
Disini kita akan memulai pengeditan Video. Hal pertama yang harus kita
lakukan adalah klik 2 kali pada file yang berada di Project Window, lalu kita
akan masuk kedalam Source Monitor( monitor sebelah kiri) Source Monitor
dapat digunakan untuk memotong gambar, yaitu dengan menentukan terlebih
dahulu frame mana yang kan kita masukkan ke dalam Timeline. Setelah kita
tentukan frame yang akan kita ambil lalu kik tombol “Set In Point( { )”
kemudian tentukan sampai frame berikutnya lalu tekan tombol “Set Out
Point( } )”.
Bi Renter Pe
Dv rasnvsal
died ew aw,
ss ——— f
466) tee | he cee
Gambar 9. Tampilan Monitor video yang sedang di edit
Kemudian cara meletakkan frame tersebut kedalam TimeLine pilih dulu track
yang kita ingin kan untuk menempatkan potongan video terdebut, kemudian
klik tombol “Insert” pada monitor windows. Secara otomatis frame tersebut
masuk ke dalam TimeLine. Atau drag and drop Monitor source nya. Ke dalam
Timeline dan track yang kita pili.
aes
F bhive
2 Pass
[amen
opawe *|
Fier =
PEIN Be
Gambar 10. Tampilan track pada timelines
Pada tahap ini adalah lanjutan dari proses insert di atas. yaitu apabila frame
yang kita tentukan terdapat frame lain yang ikut dalam timeline, jadi frame
yang ikut harus dibuang. Caranya adalah :
20
Klik tanda segitiga di samping track video, kita akan melihat seperti ini
Gambar 1, Tampilan awal Adobe Premiere Pro
Klik set display style, dan pili show frame, maka track tersebut akan
menampilkan file video tersebut frame by frame dan kita tentukan di zoom in
menjadi 1 frame sehingga tidak ada lagi frame yang tersisa, kemudian lakukan
pemotongan dengan Razor Tool yang terdapat pada ToolsBox,
yang akan kita buang dan tekan Delete pada keyboard
lih frame
Opacity
Pada tahap selanjutnya kita akan mencoba untuk melihat fasilitas yang
terdapat pada Time line Video., yaitu Opacity Klik tanda panah yang terdapat
track video kita lihat fasilitas Opacity dengan cara Klik pada Show Key
Frame piih Show Opacity Handles, di sana kita akan melihat garis
berwarna orange, posisi nya terletak paling atas itu menandakan opacity nya
100%. Untuk mengubah opacity nya, sebelumnya arahkan pointer video pada
video untuk menentukan key frame nya kemudian klik tombol add/remove
key frame, setelah kita memberi keyframe maka turunkanlah key frame untuk
mengubah Opacity.
21
ee a IT
ve
—————
Catatan: kita bisa memberi banyak key frame pada track tersebut untuk
menentukan opacity yang kita inginkan Track video & Audio dapat kita
tambahkan hingga beberapa track. Dengan cara mengKlik kanan pada salah
satu track dan pilih add track. Kemudian isikan jumlah track yang ingin kita
tambahkan,..
U2:
oe Yee
er)
as
tes] ow wee
Pome sietattes [a]
“rp Base al
sccm ree
te | fare Sir ni
eas
Import Text dan Template
Pada latihan ini kita akan mencoba memberikan text dan template pada latihan
kita, untuk memberikan text klik pada menu File>New>Title atau klik kanan
pada project window anda dan pilh New Item>Title, maka akan muncul
Window Title Designer seperti di bawah:
22
Kita isi kan text pada layer yang tersedia,
‘ wa
Dan apabila kita ingin mengisi video kita dengan tamplate, cara nya dengan
mengklik tombol Template pada windows tersubut atau menekan Ctrl+ J,
maka akan muncul windows template, dan pilih template dan tekan tombol
apply
eat
Ey Wt Designer Preset
Gl ite scree?
> i wover mira
DG watts
Dy tie cantereg_a
Da thes Tee?
FD Catebetiom 7
FD bay toy 7
Dike
D meer
Daiwa
D teen
> Deny cine
DG atone
> Oy wate?
D Dy atertainment 7
23
Setelah itu kita akan kembali pada window title tersebut, dan edit apa yang
ingin di edit sesuai dengan keinginan, kalau sudah di edit tutuplah windows
title tersebut, maka akan muncul dialog box, kemudian klik lah tombol YES dan
simpaniah title tersebut.
‘Raobe Tile DeRRE? a
Save changes to ‘' before closing?
= Je
Dan Kemudian title tersebut akan masuk pada project windows anda
BE project 5
[staan
tilpetl
Stil image, 480 « 320 (0.3), alpha
(00;00;08:00
SS atnanprors) Stems
Name Label
jy Laren =
> GB Video
& G Audio
> CG Image
Sina o
Law Se. Se B
Dan Kemudian Masukanlah file title tersebut ke Timeline kita untuk memberi
text dan template, lihat gambar berikut
24
Tigsvred sam
i cree
® Peeves
Effect Video
Sekarang memulai dengan memberi effect pada video kita, untuk memberi
sebuah effect pada sebuah video, sebelumnya kita harus memanggil windows
effect. Untuk menampilkan windownya klik pada menu Windows>effect,
maka window effect akan terlihat seperti gambar dibawah :
25
Pada gambar di atas, Adobe premiere menyediakan berbagai jenis effect yang
merupakan effect-effect bawaan pada saat kita menginstall.
Sekarang kita memasukkan suatu effect ke dalam track video yang akan kita
beri effect, caranya cukup drag and drop salah satu effect yang yang kta
anggap bagus. Setelah kita memasukkan effect ke dalam track video kita.
Effect yang kita berikan pada track belum terlihat apa, maka dari itu untuk
melihat effect yang kita berikan pada video tersebut harus di seting/diatur,
Untuk menyeting atau mengatur effect nya kita harus membuka windows
effect control, untuk menampilkan window effect klik pada menu
windows> effect controls. Maka akan tampil sebuah windows seperti
dibawah ini:
ieee 8 a
mem
Sze
26
Gambar diatas terlinat bahwa terdapat satu buah effect video, untuk melihat
hasil dari effect video tersebut arahkah pointer yang di dalam Timeline window
pada track video yang kita beri effect tersbut. Apabila anda ingin memberi
effect pada bagian tertentu pada track video yang diberi effect, perhatikan
pada window effect control terdapat sebuah pointer yang menunjukkan
posisi video yang sedang aktif pada track video tersebut. jadi untuk memberi
effect pada bagian tertentu pada video tersebut kita harus membuat key frame
pada video tersebut dengan cara klik add/remove key frame. dengan
memberikan keyframe kita dapat mengatur effect pada bagian video yang kita
inginkan.
Pada windows effect diatas terdapat Motion, pada motion anda bisa mengatur
posisi, skala video anda, semuanya tergantung pada kreasi anda.
RENDERING
Sebelum melangkah ke proses rendering ada baiknya kita tinjau dulu
tentang format-format yang berlaku dalam dunia digital khususnya dalam
hal editing video,
Format Digital
4. AVI (Audio Video Interlased)
- Memiliki berbagai pilihan metode kompresi-dekompresi (codec)
antara lain : Cinepak, Indio, Microsoft Video 1, Clear Video (IVI),
- Ukuran file relatif besar sehingga menyita banyak ruang hard disk
- Merupakan salah satu format tertua dalam dunia video digital.
2. MPEG (Motion Picture Eksperts Groups)
MPEG-1
27
= Standar pertama yang dirilis tahun 1993, setelah menjadi standar
umum Video CD dengan resolusi 352 x 288 pixel. Bandwidth 1-1,5
Mbps (Megabits per second).
- Berusaha mempergunakan kuallitas dengan minimalitas.
MPEG-2
- Dirilis tahun 1995, menjadi standar umum DVD dengan resulusi 720
x 576 pixel.
- Bandwidth sekitar 100 Mbps
Kualitas video maupun audio jauh lebih bagus dibanding MPEG-1
Format Analog
Video analog mengenal beberapa format,antara lain
VHS, S-VHS, VHS -C, Betamax, Hi-8, dan video 8.
Itu tadi sedikit gambaran tentang format-format video yang berlaku
dalam dunia editing video. Sekarang saatnya kita melangkah ke proses
rendering.
Untuk merender hasil kerja kita yang terdapat dalam timeline windows klik
pada menu File>Export>Movie
Maka akan muncul dialog box seperti di bawah, dan video yang di export
dengan format AVI
oe
tom
28
Tentukan lokasi dimana anda akan menyimpan video hasil rendering.
Kemudian klik save untuk mengeksport file tersebut, apabila anda ingin
melakukan setting ulang klik-lah tombol setting sebelum anda meng-export file
tersebut. Anda meng-export file dengan format lain, dengan cara
File> Export> Adobe media encoder Maka akan muncul gambar seperti
gambar di bawah ini:
a set
Klik OK, untuk melakukan proses rendering, Maka akan muncul proses
rendering seperti gambar di bawah
Rendering Gag
Adobe Media Encader
Estinated Time Left: 0.02:23
Rendering frame 18 of 297
D> Render Details
29
Kecepatan rendering tergantung dari durasi clip editing anda, banyaknya efek
video yang diterapkan, banyaknya transisi yang dipakai, dan juga kofigurasi
system computer anda.
Sebagai penutup, tentukan hasil yang bagus (meski relatif) akan tercapai melalui
jam terbang dan pengalaman, serta sedikit kemauan untuk menggali potensi
sumber daya yang dimiliki baik itu faktor teknologi maupun manusianya. Banyak-
banyaklah bereksperimen agar selalu mendapatkan hal baru. Jika menemui jalan
buntu jangan ragu menekan tombol F1 di keyboard anda,
3. Kegitan Belajar 3: Merekam Video Ke CD dengan Nero
a. Tujuan Kegiatan Pemelajaran
Setelah melaksanakan kegiatan Pemelajaran 3 diharapkan peserta diklat
dapat melakukan perekaman Video ke CD menggunakan software
Pembakar CD.
b, Uraian Materi
Membuat VCD adalah cara mudah mengemas video final hasil olahan anda
dalam Premiere Pro agar lebih mudah untuk ditonton oleh siapa saja. Video
yang tersimpan dalam kepingan VCD mudah untuk dibuka menggunakan
VCD-Player, dan hamper setiap rumah saat ini memiliki alat pemutar ini.
Premiere Pro tidak memiliki fasilitas yang memungkinkan anda membuat
VOD, oleh Karena itu diperlukan program lain untuk melaksanakannya,
Tersedia banyak program dan rata-rata program pembakar CD (CD-
Burning) memiliki kemampuan ini, Nero Burning Rom merupakan program
pembakar CD paling popular dan dipergunakan paling banyak dewasa ini.
Membuat VCD menggunakan Nero Burning Rom sangatlah mudah. Berikut
adalah langkah-langkahnya.
1. Buka Program Nero kemudian akan muncul Halaman Pilihan Project,
Pilih Toolbar Video, kemudian klik shortcut Make Video CD.
You might also like
- The Subtle Art of Not Giving a F*ck: A Counterintuitive Approach to Living a Good LifeFrom EverandThe Subtle Art of Not Giving a F*ck: A Counterintuitive Approach to Living a Good LifeRating: 4 out of 5 stars4/5 (5813)
- The Gifts of Imperfection: Let Go of Who You Think You're Supposed to Be and Embrace Who You AreFrom EverandThe Gifts of Imperfection: Let Go of Who You Think You're Supposed to Be and Embrace Who You AreRating: 4 out of 5 stars4/5 (1092)
- Never Split the Difference: Negotiating As If Your Life Depended On ItFrom EverandNever Split the Difference: Negotiating As If Your Life Depended On ItRating: 4.5 out of 5 stars4.5/5 (844)
- Grit: The Power of Passion and PerseveranceFrom EverandGrit: The Power of Passion and PerseveranceRating: 4 out of 5 stars4/5 (590)
- Hidden Figures: The American Dream and the Untold Story of the Black Women Mathematicians Who Helped Win the Space RaceFrom EverandHidden Figures: The American Dream and the Untold Story of the Black Women Mathematicians Who Helped Win the Space RaceRating: 4 out of 5 stars4/5 (897)
- Shoe Dog: A Memoir by the Creator of NikeFrom EverandShoe Dog: A Memoir by the Creator of NikeRating: 4.5 out of 5 stars4.5/5 (540)
- The Hard Thing About Hard Things: Building a Business When There Are No Easy AnswersFrom EverandThe Hard Thing About Hard Things: Building a Business When There Are No Easy AnswersRating: 4.5 out of 5 stars4.5/5 (348)
- Elon Musk: Tesla, SpaceX, and the Quest for a Fantastic FutureFrom EverandElon Musk: Tesla, SpaceX, and the Quest for a Fantastic FutureRating: 4.5 out of 5 stars4.5/5 (474)
- Her Body and Other Parties: StoriesFrom EverandHer Body and Other Parties: StoriesRating: 4 out of 5 stars4/5 (822)
- The Emperor of All Maladies: A Biography of CancerFrom EverandThe Emperor of All Maladies: A Biography of CancerRating: 4.5 out of 5 stars4.5/5 (271)
- The Sympathizer: A Novel (Pulitzer Prize for Fiction)From EverandThe Sympathizer: A Novel (Pulitzer Prize for Fiction)Rating: 4.5 out of 5 stars4.5/5 (122)
- The Little Book of Hygge: Danish Secrets to Happy LivingFrom EverandThe Little Book of Hygge: Danish Secrets to Happy LivingRating: 3.5 out of 5 stars3.5/5 (401)
- The World Is Flat 3.0: A Brief History of the Twenty-first CenturyFrom EverandThe World Is Flat 3.0: A Brief History of the Twenty-first CenturyRating: 3.5 out of 5 stars3.5/5 (2259)
- The Yellow House: A Memoir (2019 National Book Award Winner)From EverandThe Yellow House: A Memoir (2019 National Book Award Winner)Rating: 4 out of 5 stars4/5 (98)
- Devil in the Grove: Thurgood Marshall, the Groveland Boys, and the Dawn of a New AmericaFrom EverandDevil in the Grove: Thurgood Marshall, the Groveland Boys, and the Dawn of a New AmericaRating: 4.5 out of 5 stars4.5/5 (266)
- Team of Rivals: The Political Genius of Abraham LincolnFrom EverandTeam of Rivals: The Political Genius of Abraham LincolnRating: 4.5 out of 5 stars4.5/5 (234)
- A Heartbreaking Work Of Staggering Genius: A Memoir Based on a True StoryFrom EverandA Heartbreaking Work Of Staggering Genius: A Memoir Based on a True StoryRating: 3.5 out of 5 stars3.5/5 (231)
- On Fire: The (Burning) Case for a Green New DealFrom EverandOn Fire: The (Burning) Case for a Green New DealRating: 4 out of 5 stars4/5 (74)
- The Unwinding: An Inner History of the New AmericaFrom EverandThe Unwinding: An Inner History of the New AmericaRating: 4 out of 5 stars4/5 (45)
- Sistem Informasi Penerimaan Peserta DidikDocument107 pagesSistem Informasi Penerimaan Peserta Didikchubay24No ratings yet
- Pergerakan Kamera Dalam Pengambilan Gambar BergerakDocument8 pagesPergerakan Kamera Dalam Pengambilan Gambar Bergerakchubay24No ratings yet
- Pengenalan Adobe Audition CS 6Document10 pagesPengenalan Adobe Audition CS 6chubay24No ratings yet
- Mengenal Provinsi Dki Jakarta Melalui Perspektif OrganisasiDocument3 pagesMengenal Provinsi Dki Jakarta Melalui Perspektif Organisasichubay24100% (3)
- Permohonan PKL 17.18Document11 pagesPermohonan PKL 17.18chubay24No ratings yet
- Editing Suara Menggunakan Adobe AuditionDocument13 pagesEditing Suara Menggunakan Adobe Auditionchubay24No ratings yet
- Materi Ajar KomposisiDocument7 pagesMateri Ajar Komposisichubay24No ratings yet
- Datar Hadir Lab. MMDocument3 pagesDatar Hadir Lab. MMchubay24No ratings yet
- Akhir SMK - Negeri - 19 2021 06 12Document20 pagesAkhir SMK - Negeri - 19 2021 06 12chubay24No ratings yet
- RPP Desain Multimedia InteraktifDocument9 pagesRPP Desain Multimedia Interaktifchubay24100% (1)
- Sistem KomputerDocument3 pagesSistem Komputerchubay24No ratings yet
- Konsep Dasar Operasi KomputerDocument2 pagesKonsep Dasar Operasi Komputerchubay24No ratings yet
- Konsep MultimediaDocument12 pagesKonsep Multimediachubay24No ratings yet
- Proposal UKK DandyDocument12 pagesProposal UKK Dandychubay24No ratings yet
- Soal UN SMK 2014-2015 MM B PDFDocument9 pagesSoal UN SMK 2014-2015 MM B PDFchubay24No ratings yet
- Soal UAS Pengelolaan Usaha Kelas XDocument4 pagesSoal UAS Pengelolaan Usaha Kelas Xchubay24100% (2)