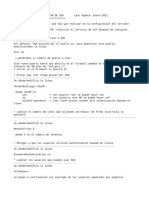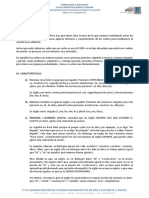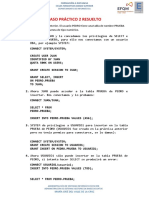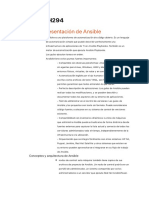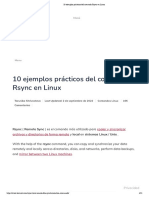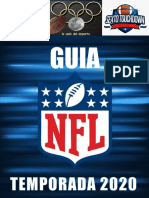Professional Documents
Culture Documents
Lab Vim PDF
Lab Vim PDF
Uploaded by
sesi lucasq0 ratings0% found this document useful (0 votes)
3 views6 pagesOriginal Title
LAB_VIM.pdf
Copyright
© © All Rights Reserved
Available Formats
PDF or read online from Scribd
Share this document
Did you find this document useful?
Is this content inappropriate?
Report this DocumentCopyright:
© All Rights Reserved
Available Formats
Download as PDF or read online from Scribd
0 ratings0% found this document useful (0 votes)
3 views6 pagesLab Vim PDF
Lab Vim PDF
Uploaded by
sesi lucasqCopyright:
© All Rights Reserved
Available Formats
Download as PDF or read online from Scribd
You are on page 1of 6
Lab 9.1: Navigating with vim
Scenario: You wish to familiarize yourself with vim by navigating a copy of a
familiar document, /etc/passwa.
Sh
Instructions:
1, Log inas user student with the password student. If you are using the graphical
environment, start a terminal by clicking Applications->Accessories->Terminal
2. Create your own copy of /etc/passwd in your home directory:
x -)$ ep /etc/passwd ~
Note that if you intended to actually modify this file you would have to be logged in as root
and it would be considered best-practice to use the vipw command instead of running vim
directly. vipw uses prevents other instances of vipw from opening the file at the same time.
That way two administrators cannot accidentally overwrite each other's changes.
3. Open your copy of passwd in vim
udent@s onx vim ~/passwd
4. First, try moving around using standard keys such as the arrows, PgUp, PgDn, Home and
End. They should all work as expected. Note, however, that on older systems they might not
5. Now try moving from word to word with the w and b keys. Note that the keys for moving by
sentence (the parentheses) and paragraph (the curly braces) simply move from one end of the
file to the other. Why is this?
6. ‘Try combining numbers with movement keys. For example:
Sw
2Down Arrow
7. Next you will enter insert mode and make some changes. Remember that since you are working
5 a non-root user on a copy of the real passwd file, there is no danger of actually damaging
the system.
Press the i key. Note that the word INSERT appears at the bottom of your screen. Note that the
arrow keys still move your cursor, but the other keys now modify the document, as they would
in an ordinary text editor.
8. Once you have changed some text, exit insert mode by pressing Ese. Note that the insert
disappears from the bottom of your screen.
9. Try pressing the u key. This will undo each change that you made. Changes can be re-done
with Ctrer
10.
11.
12.
13.
14.
15.
16.
Now change vim's behavior by altering some settings. To do this, you will need to enter ex
mode. Remember that ex mode is invoked by typing : while in command mode. Do this now.
At the ex prompt (:) enter set nu. This is short for set number, which tums on vim's line
numbering feature. You should now see line numbers displayed on the left side of your screen.
‘Try entering ex mode again and disabling line numbering by typing : set. nonu. Repeat the
previous command to tum it back on.
‘Try jumping to line 5 by typing 5G. You can jump to the end of the file by typing G by its self.
How might you jump to the first line of the file?
Try jumping to the first instance of the word root by using vim's search feature: /root. Note
that every instance of root is now highlighted, What happens when you press the n key’? What
about N?
Next, we will introduce some more options relevant to the search feature. Suppose you do
not want search results to be highlighted. Try typing :set_ noh1s. What happens to the
highlighting? How could you re-enable this feature? To turn off the current highlights (but
leave highlighting on for the next search), use :noh1.
Itis time to finish up and quit vim. Try running q. This will fail. Note the error message. How
could you change the command so that vim is forced to quit, abandoning changes? Once you
have figured this out, run the command.
Lab 9.2: Configuring vim
Scenario: In this sequence, you will create a ~/, vimre file to practice document
creation with vim. This file is also used to set your preferred settings for
vim,
—- SS
Instructions:
1. Start by creating a new file:
studentestationx ~)$ vim -/.vimre
2. Remember that before you can type anything, you will need to enter insert mode, To do this,
press:
i
You can now type as you would in an ordinary text editor. The next exercise will explore some
of what you can do in command mode.
3. Type the following as the first line in your document:
t nu
This will cause line numbering to be turned on by default.
4. Press Enter to start a new line and type the following
:set wrapmargin=10
This will cause lines to automatically "wrap" when they come within 10 characters of the edge
of vim's screen, instead of being treated like one long line, which is vim's default behavior.
5. If there are any other settings you have decided that you prefer, add them now.
6. Exit insert mode by pressing Ese, then enter ex mode and instruct vim to write (save) the file
and quit:
wy
7. Open ~/passwd again. Observe that line numbering, along with the other settings you added
to -/.vimre are now automatically enabled. When you are finished exploring, quit vim.
Lab 9.
Scenario: So far, you have been using su to become root. Hopefully, you have
not been logging in directly as root! This lab has you make a simple
modification to sudo to allow student to execute individual commands
as root.
Configuring basic sudo privileges with vim
Instructions:
1. To make the initial modification, you will first need to become root.
[studentéstationx -]¢ su -
2. sudo gets its configuration information from the file /etc/sudoers. However, this
should never be modified directly. Instead, the command visudo opens the file in vim and then
runs a syntax checker to catch any mistakes you make before they can cause problems. Try
running visudo now.
ax -]# vieudo
You should find yourself looking at the contents of /etc/sudoers in vim.
3. While details of this file are outside the scope of RH033 (see RH133: Red Hat
Enterprise Linux System Administration and/or man sudoers for more), for
this exercise you will need to understand one line, which you will then use vim to copy and
modify.
The line appears about halfway down the file and looks like this:
root ALLe (ALL) ALL
Try reaching it efficiently using vim's search feature. Type:
/root
This will take you to the first instance of the word root, which is probably not the one you
were looking for. Repeat the search by pressing n until your cursor lands on the correct line.
a a a
{
Simply put, this line says:
“Allow root, on any system using this sudoerrs file, to run any command as any user”
‘You want to create a line that says:
“Allow student, only on the system called station, to run any command as any user"
‘The distinction between systems can be important since under some circumstances a single
sudoerss file may be shared between multiple systems.
Start by creating a copy of the current line. In vim type:
YYP
yy "yanks" (copies) the current line and p "pastes" it one line down, taking your cursor with it.
Your cursor should now be on the second of two identical lines.
Next, replace the first word root with student, Start by typing:
ow
The word root should disappear and you should find yourself in insert mode.
‘Type student and exit insert mode by pressing Esc.
Now you can move to the next word, ALL and change it to stationx, where is your station
number.
Move to the next word by pressing
w
and then prepare to replace it by typing
cw
Type stationx
The line should now read:
student stationX= (ALL) ALL
Exit insert mode by pressing Esc.
10.
You are done! Time to save your changes and quit.
wa
If you have made any mistakes, visudo will catch them and give you the option to go back and
correct them. Work until you have a syntactically correct file. Ask your instructor if you need
assistance.
To review, the complete set of keystrokes needed to find the line you were looking for,
duplicate it and make your changes was:
/root
mann
yYP
cwstudentEsc
w
cwstationxEsc
You could have gone straight into insert mode (or used a simpler editor), but the same task
would have taken a lot more work!
You can now elevate your privileges on a per-command basis. Leave your root shell by running,
exit and attempt to access a restricted directory once as your non-root user and once using sudo.
When you are prompted for a password, enter student's password, not root's. This is just to
prove that you are the legitimate owner of the account using sudo,
8 stationx ~]$ ls /ete/pki/ca
1s: /etc/pki/CA: Permission denied
8 stationx ~]$ sudo 1s /etc/pki/Cca
udent
Password:
private
Try running the sudo command again. Note that you are not prompted for a password. sudo
will remember that you have already authenticated for five minutes before prompting you
again.
You might also like
- The Subtle Art of Not Giving a F*ck: A Counterintuitive Approach to Living a Good LifeFrom EverandThe Subtle Art of Not Giving a F*ck: A Counterintuitive Approach to Living a Good LifeRating: 4 out of 5 stars4/5 (5819)
- The Gifts of Imperfection: Let Go of Who You Think You're Supposed to Be and Embrace Who You AreFrom EverandThe Gifts of Imperfection: Let Go of Who You Think You're Supposed to Be and Embrace Who You AreRating: 4 out of 5 stars4/5 (1093)
- Never Split the Difference: Negotiating As If Your Life Depended On ItFrom EverandNever Split the Difference: Negotiating As If Your Life Depended On ItRating: 4.5 out of 5 stars4.5/5 (845)
- Grit: The Power of Passion and PerseveranceFrom EverandGrit: The Power of Passion and PerseveranceRating: 4 out of 5 stars4/5 (590)
- Hidden Figures: The American Dream and the Untold Story of the Black Women Mathematicians Who Helped Win the Space RaceFrom EverandHidden Figures: The American Dream and the Untold Story of the Black Women Mathematicians Who Helped Win the Space RaceRating: 4 out of 5 stars4/5 (897)
- Shoe Dog: A Memoir by the Creator of NikeFrom EverandShoe Dog: A Memoir by the Creator of NikeRating: 4.5 out of 5 stars4.5/5 (540)
- The Hard Thing About Hard Things: Building a Business When There Are No Easy AnswersFrom EverandThe Hard Thing About Hard Things: Building a Business When There Are No Easy AnswersRating: 4.5 out of 5 stars4.5/5 (348)
- Elon Musk: Tesla, SpaceX, and the Quest for a Fantastic FutureFrom EverandElon Musk: Tesla, SpaceX, and the Quest for a Fantastic FutureRating: 4.5 out of 5 stars4.5/5 (474)
- Her Body and Other Parties: StoriesFrom EverandHer Body and Other Parties: StoriesRating: 4 out of 5 stars4/5 (822)
- The Emperor of All Maladies: A Biography of CancerFrom EverandThe Emperor of All Maladies: A Biography of CancerRating: 4.5 out of 5 stars4.5/5 (271)
- The Sympathizer: A Novel (Pulitzer Prize for Fiction)From EverandThe Sympathizer: A Novel (Pulitzer Prize for Fiction)Rating: 4.5 out of 5 stars4.5/5 (122)
- The Little Book of Hygge: Danish Secrets to Happy LivingFrom EverandThe Little Book of Hygge: Danish Secrets to Happy LivingRating: 3.5 out of 5 stars3.5/5 (401)
- The World Is Flat 3.0: A Brief History of the Twenty-first CenturyFrom EverandThe World Is Flat 3.0: A Brief History of the Twenty-first CenturyRating: 3.5 out of 5 stars3.5/5 (2259)
- The Yellow House: A Memoir (2019 National Book Award Winner)From EverandThe Yellow House: A Memoir (2019 National Book Award Winner)Rating: 4 out of 5 stars4/5 (98)
- Devil in the Grove: Thurgood Marshall, the Groveland Boys, and the Dawn of a New AmericaFrom EverandDevil in the Grove: Thurgood Marshall, the Groveland Boys, and the Dawn of a New AmericaRating: 4.5 out of 5 stars4.5/5 (266)
- A Heartbreaking Work Of Staggering Genius: A Memoir Based on a True StoryFrom EverandA Heartbreaking Work Of Staggering Genius: A Memoir Based on a True StoryRating: 3.5 out of 5 stars3.5/5 (231)
- Team of Rivals: The Political Genius of Abraham LincolnFrom EverandTeam of Rivals: The Political Genius of Abraham LincolnRating: 4.5 out of 5 stars4.5/5 (234)
- On Fire: The (Burning) Case for a Green New DealFrom EverandOn Fire: The (Burning) Case for a Green New DealRating: 4 out of 5 stars4/5 (74)
- The Unwinding: An Inner History of the New AmericaFrom EverandThe Unwinding: An Inner History of the New AmericaRating: 4 out of 5 stars4/5 (45)
- Android Magazine Issue 37 - 2014 UKDocument100 pagesAndroid Magazine Issue 37 - 2014 UKsesi lucasqNo ratings yet
- All About Space No.25 2014Document100 pagesAll About Space No.25 2014sesi lucasqNo ratings yet
- Mac FormatDocument116 pagesMac Formatsesi lucasqNo ratings yet
- Configuraciones Extra SSHDDocument3 pagesConfiguraciones Extra SSHDsesi lucasqNo ratings yet
- 2º Asir - 00 02 Introduction To VerbsDocument3 pages2º Asir - 00 02 Introduction To Verbssesi lucasqNo ratings yet
- 2.continuación - Caso Práctico ResueltoDocument3 pages2.continuación - Caso Práctico Resueltosesi lucasqNo ratings yet
- UntitledDocument61 pagesUntitledsesi lucasqNo ratings yet
- Examen RH294Document133 pagesExamen RH294sesi lucasqNo ratings yet
- Docker and KubernetesDocument33 pagesDocker and Kubernetessesi lucasqNo ratings yet
- Test BBDD - Junio - 22Document13 pagesTest BBDD - Junio - 22sesi lucasqNo ratings yet
- 10 Ejemplos Prácticos Del Comando Rsync en LinuxDocument31 pages10 Ejemplos Prácticos Del Comando Rsync en Linuxsesi lucasqNo ratings yet
- Guia 6TD NFL 2020Document151 pagesGuia 6TD NFL 2020sesi lucasqNo ratings yet
- Glosario de Términos de La Agencia Libre de La NFL - Primero y DiezDocument9 pagesGlosario de Términos de La Agencia Libre de La NFL - Primero y Diezsesi lucasqNo ratings yet