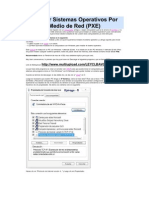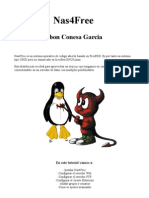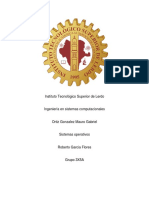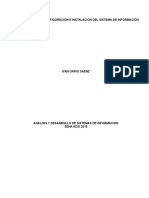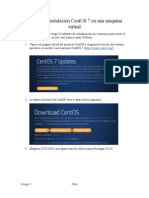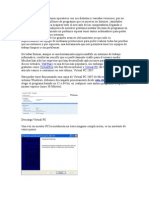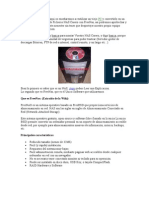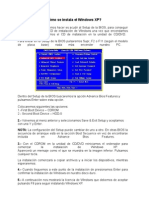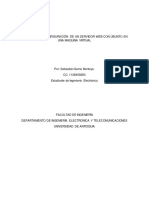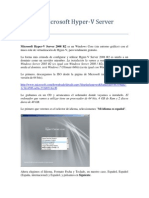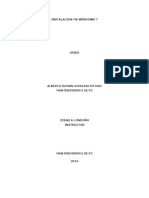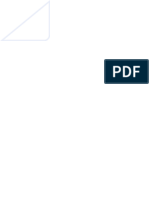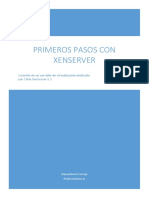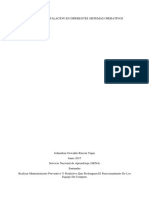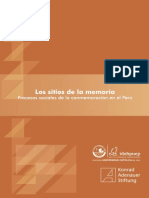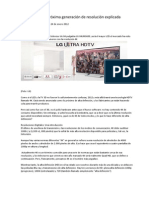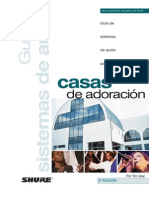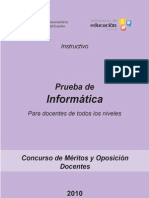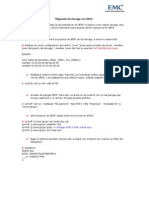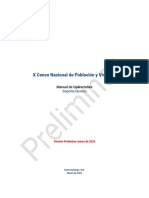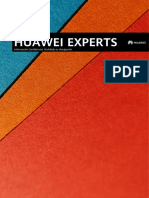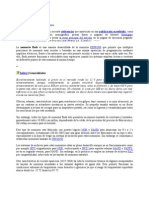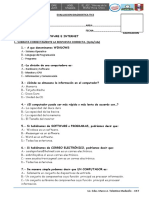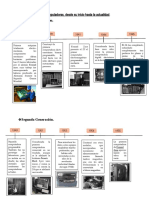Professional Documents
Culture Documents
Instalar Unidad NAS Con FreeNAS
Uploaded by
scribd264Copyright
Available Formats
Share this document
Did you find this document useful?
Is this content inappropriate?
Report this DocumentCopyright:
Available Formats
Instalar Unidad NAS Con FreeNAS
Uploaded by
scribd264Copyright:
Available Formats
Instalar unidad NAS con FreeNAS
1.- Introduccin 2.- Qu es FreeNAS? 3.- Como se ha hecho el trabajo de instalacin. 4.- Primeros pasos. 5.- Iniciando la Instalacin Sistema operativo 6.- Configuracin del sistema para acceso en RED 1.- Introduccin Hace mucho tiempo que no me pona manos a la obra para hacer ningn tutorial pero hace poco, intentando localizar un disco duro para conectarlo al router descubr las amplias posibilidades de reciclar un antiguo ordenador y montar un sistema de archivos en red. Como se puede deducir por los ltimos tutoriales que hice, cada da me va gustando mas entrar en al mundo Linux y ha sido en l donde he visto la solucin a mis problemas FreeNAS, un software que permite montar un sistema de almacenamiento en red con poco gasto y adems te permite reciclar componentes informticos en lugar de tirarlos. 2.- Qu es FreeNAS? FreeNAS es un sistema operativo basado en FreeBSD que proporciona servicios de almacenamiento en red. NAS son las siglas en ingls de Almacenamiento Conectado en Red (Network-Attached Storage). Este sistema operativo gratuito, open-source y software libre (basado en licencia Licencia BSD) permite convertir un ordenador personal en un soporte de almacenamiento accesible desde red, podremos tener toda nuestra informacin, msica, backups, etc. disponible para todos los equipos de la red.
Imagen01 Hasta ahora, no parece gran cosa, cualquier servidor Linux sera capaz de hacer esto sin grandes problema, entonces donde radica la ventaja de FreeNAS?, seguid leyendo y lo veris: * Baja necesidad de espacio en disco para su instalacin (menos de 32Mb) * Fcil y muy rpida instalacin. * Bajos requisitos del sistema..
* Administracin remota, mediante pginas web accesibles desde cualquier ordenador en red con cualquier navegador. * No necesita tener conectado monitor ni teclado para su operacin. * Puede ser instalado en disco duro, Pendrive USB o tarjeta CompactFlash. * Implementa servicios RAID Hardware y Software Debido a los bajos requerimientos de hardware (96Mb de memoria RAM, tarjeta de red, y arranque desde CD-ROM) resulta ideal para ordenadores antiguos, que ya tienen pie y medio en el chatarrero. Por lo que he ido leyendo, FreeNAS fue creado con el fin de simplificar la administracin y mantenimiento de los servidores de archivos siendo posible su instalacin y manejo sin grandes conocimientos. 3.- Como se ha hecho el trabajo de instalacin. Os voy a resumir un poco como he realizado la instalacin, como se trataba de escribir un tutorial al mismo tiempo que se instalaba el sistema NAS, la primera parte del proceso de instalacin se ha realizado en una mquina virtual, eso permite una mayor facilidad a la hora de capturar las imgenes de esa instalacin y seguir paso a paso todo el proceso, para la segunda parte, tal y como se ha comentado en el punto anterior, la administracin se realiza mediante pginas web accesibles desde cualquier ordenador en red con cualquier navegador, por tanto el proceso realizado en la mquina virtual, se ha replicado en la mquina fsica, a la que nos conectamos mediante navegador para terminar el proceso de configuracin. La configuracin que vamos a usar es la siguiente, tanto en la mquina virtual como en el equipo real, vamos a disponer de dos dispositivos de almacenamiento adems del CD Rom, un disco pequeo, que es en el que se va a instalar el sistema, y un disco grande que es el que realmente vamos a usar como disco de red. 4.- Primeros pasos. Lo primero que debemos hacer es localizar de donde descargar al sistema operativo FreeNAS, como casi siempre lo ms sencillo es buscar en Google y al final obtenemos la direccin de la pgina web: http://freenas.org/ y para descargar: http://sourceforge.net/projects/freenas/files/stable/0.7.2/FreeNAS-i386-LiveCD0.7.2.5543.iso/download El procedimiento es el de todos los sistemas Linux, se descarga la imagen ISO del Live cd y se graba en un Cd Rom, ahora solo queda configurar el ordenador para que arranque desde CD y comenzar el proceso de instalacin. 5.- Iniciando la Instalacin Sistema operativo
Lo primero que debemos hacer es introducir el cd de arranque que nos hemos creado en el apartado anterior en la unidad ptica del PC y a continuacin debemos entrar en la BIOS del ordenador para configurar los dispositivos de arranque. Durante el arranque pulsaremos la tecla que nos permita acceder a la Bios del ordenador (tecla Del o Supr para ordenadores con Amibios o F2 para ordenadores con Bios Phoenix el que hemos usado en este tutorial) y veremos la siguiente pantalla:
Imagen02 en la imagen podemos apreciar como sera con una Bios Phoenix, seleccionando en el men superior la opcin Boot nos posicionamos sobre el CD-ROM Drive y usando la tecla + lo desplazamos hasta colocarlo como primer dispositivo de arranque. Una vez realizada la operacin pulsaremos la tecla F10 para guardar cambios y que el ordenador reinicie ahora desde el CD.
Imagen03 vemos como comienza la instalacin hasta que se presenta el correspondiente menu que vemos en la siguiente pantalla:
Imagen04 Seleccionamos la opcin por defecto (pulsando enter o dejando que transcurra el tiempo) y vemos como sigue el proceso de carga hasta que aparece el siguiente men
Imagen05 En primer lugar lo que nos interesa es instalar el sistema operativo en el disco duro pequeo, siendo as debemos seleccionar la opcin 9 del men y pulsar Enter, veremos un nuevo men que nos indicar los tipos de instalacin/ actualizacin que tenemos disponibles:
Imagen06 Lo que vamos a instalar es una versin completa del sistema con todas las opciones posibles, y debemos seleccionar la opcin 3, para ello bajamos con las teclas del cursor y pulsamos enter
Imagen07 esta opcin nos permitir instalar el sistema en una particin distinta del resto del espacio compartido. Al pulsar Enter vemos la siguiente pantalla:
Imagen08 en esta pantalla se nos informa de las operaciones que vamos a realizar sobre el dispositivo de almacenamiento en el que se va a instalar, adems de avisarnos de que los datos guardados en dicho dispositivo sern eliminados. Pulsamos Enter para continuar y veremos la siguiente pantalla:
Imagen09
en la que tenemos que elegir la unidad de CD/DVD que vamos a usar para la instalacin, oulsando OK pasamos a la siguiente pantalla:
Imagen10 elegimos en ella la unidad en la que queremos instalar el sistema operativo que nos va a servir para dar soporte al servicio, elegimos el disco pequeo, el de 512Mb y pulsamos OK, pasando a la siguiente pantalla
Imagen11 en la que debemos introducir el tamao que queremos para la particin,elegimos el mnimo y volvemos a pulsar OK
Imagen12 no pregunta si queremos instalar una particin de intercambio le diremos que no y se completar el proceso apareciendo la siguiente pantalla
Imagen13 el sistema nos informa de los pasos seguidos y nos solicita pulsar Enter para continuar. Aparecer de nuevo la pantalla del men
Imagen14 donde pulsaremos la opcin de salir Exit.
Imagen15 Vemos de nuevo el men de opciones de la mquina y seleccionamos la opcin 7 para que el sistema arranque con la configuracin elegida pidien confirmacin de este reinicio
Imagen16 6.- Configuracin del sistema para acceso en RED Una ver que hemos reiniciado el ordenador nos aparece de nuevo el men de opciones del sistema, ya arrancado desde su propio disco
Imagen17 Seleccionamos 1 para asignar la tarjeta de red que nos va a permitir conectar el equipo a la red
Imagen18 el sistema selecciona por defecto el adaptador de red ethernet de la mquina, en caso de que no tuviramos claro cual es el adaptador o no apareciera, usaramos la opcin de auto deteccin.
Imagen19 seleccionamos finalizar y salir de la configuracin y pulsamos OK
Imagen20 nos muestra el adaptador seleccionado y nos pide confirmacin para continuar pulsamos Yes
Imagen21 el sistema inicializa el adaptador y vuelve al men
Imagen22 en este caso seleccionamos la opcin 2, para asignarle una direccin IP al sistema NAS
Imagen23 Nos pregunta si queremos asignarle un direccin dinmica mediante DHCP, si le decimos que si, el propio sistema gestiona con el servidor DHCP la direccin IP
Imagen24 previamente nos pregunta si queremos configurar soporte de direcciones IP de 6 nmeros q lo que decimos que no
Imagen25 vemos en la imgen que se ha asignado una direccin IP y se nos indica que para acceder a la configuracin podemos entrar a esa ip para configurar el servidor NAS Si no queremos usar direccin IP dinmica, podemos seleccionar una IP fija para nuestro servido NAS, para eso, en la seleccin de la imagen23, pinchamos en NO queremos usar servidor DHCP y nos permitir poner la IP de manera manual
Imagen26 lo que hago es asignarlo la siguiente IP a la que tiene el router y pulsamos OK
Imagen27 nos aparece una pantalla para que seleccionemos el formato de la mscara, en nuestro caso 24 que corresponde a una mscara del tipo 255.255.255.0, y pulsamos OK
Imagen28 ahora tenemos que indicar el valor de la IP de la puerta de enlace y pulsar OK para pasar a la siguiente pantalla
Imagen29 en esta hay que introducir la direccin IP del servidor DNS y nuevamente pulsar OK para avenzar
Imagen30 de nuevo nos solicita si queremos configuracin Ipv6 a lo que decimos que no y nos muestra los datos de la nueva configuracin
Imagen31 si pulsamos enter, de nuevo vemos el men principal y ahora elegiremos la opcin 7 para reiniciar el ordenador con la nueva configuracin
Imagen32 pulsamos enter y esperamos a que reinicie la mquina
Instalar unidad NAS II Configuracin FreeNAS 7.- El equipo fsico. 8.- Configuracin avanzada del sistema NAS 9.- Consideraciones finales.
7.- El equipo fsico. Como coment en la primera parte, se realiza la instalacin con una mquina virtual, en adelante se pasa a ver lo que realmente ha sido la mquina en la que se ha instalado el sistema NAS. La placa base es una placa Intel con procesador Intel Atom de bajo consumo, a la placa le he puesto un mdulo de 2 Gb de memoria RAM. Como disco primario he colocado una CompactFlash de 2Gb con un adaptador para cable IDE, ms que de sobra pero en otro tutorial posterior os explicar por qu 2Gb. El disco duro que se va a compartir es un Seagate SATA de 1Tb 8.- Configuracin avanzada del sistema NAS Para entrar a configurar el sistema lo haremos mediante el navegador, abrimos una ventana de Internet Explorer, Mozilla Firefox, Google Chrome o cualqueir otro que tengamos a mano
Imagen33 en la barra de direccin ponemos 192.168.1.2 y pulsamos enter, esto har que conectemos con el servidor NAS y nos solicite la clave de acceso
Imagen34 debemos introducir como username admin y como password freenas, pulsando el botn login a continuacin lo que nos abrir la ventana de configuracin.
Imagen35 Lo primero que vamos a hacer es cambiar el idioma de trabajo al Espaol, para eso vemos en la imagen
Imagen36 Pinchamos sobre System y seleccionamos General eso nos abrir la siguiente pgina
Imagen37 Debemos bajar en la pgina hasta encontrar el desplegable lenguaje, lo abrimos y elegimos Spanish y bajamos hasta el final de la pgina para pulsar el botn Save para guardar cambios
Imagen38 vemos que ahora ya est todo en espaol y podemos empezar a configurar el sistema como vemos en la siguiente imagen:
Imagen39 vamos rellenar los siguiente valores: Nombre del equipo: FreeNAS , se puede poner el que quieras Dominio: CASA , es importante si va a usarse con un controlador de dominio Windows, yo he puesto el nombre del grupo de trabajo de mi red porque no tengo definido ningn dominio Servidores DNS: aparece relleno el que introdujimos en el apartado anterior y yo he aadido el 80.58.61.254 Puerto: 80 es el puerto que se usar para el acceso a la configuracin con el navegador Para hacer efectivos los cambios pinchamos en el botn Guardar
Imagen40 nos avisa que los cambios se han guardado pero no se harn efectivos hasta que no se reinicie la mquina
Vamos ahora a aadir el disco duro para montar, formatear y compartir
Imagen41 Pinchamos en el men la opcin Discos y a continuacin Administracin y nos aparece la siguiente pantalla
Imagen42 debemos pinchar en el signo + sealado con el crculo verde para que aparezca la siguiente pantalla
Imagen43 en el desplegable discos aparecern los discos disponibles, en este caso solo hay uno, el resto de los datos se pueden dejar como estn y solo queda pulsar en al botn Aadir con lo que volvemos al men inicial de administracin de discos
Imagen44 aparece que esta aadido pero no inicializado, para inicializarlo tendremos que pulsar en el botn Aplicar Cambios y ya aparecer como conectado. A continuacin tenemos que formatear
Imagen45 Seleccionar en el men la opcin Discos y a continuacin Formatear
Imagen46 Seleccionamos el disco en el desplegable, usamos el sistema de archivos por defecto, UFS y le ponemos etiqueta de volumen, puede ser cualquiera, yo he puesto DiscoNAS, pulsamos a continuacin en el botn Formatear el disco Nos pedir confirmacin
Imagen47 pinchamos en Aceptar y comienza el formateo como vemos en la siguiente imagen
Imagen48 dejamos que acabe el proceso, aparecern un montn de nmeros y al final el mensaje que nos avisa de que el proceso ha acabado:
Imagen49 Una vez formateado el disco hay que montarlo
Imagen50 pinchamos sobre las opciones Discos Punto de montaje apareciendo la siguiente pantalla
Imagen51 pinchamos sobre el signo + y aparece la pantalla de configuracin
Imagen52 escribimos el nombre con el que queremos que se comparta y bajamos hasta el final de la pgina para pulsar en el botn Aadir
Imagen53 y pulsamos el botn Aplicar cambios Ya solo nos falta compartir definitivamente el disco y activar los servicios CIFS (SAMBA) para que nuestro disco NAS sea visible dentro de nuestra red y podamos
acceder a l como recurso compartido
Imagen54 pinchamos sobre Servicios y elegimos CIFS-SMB
Imagen55 Activamos el Servicio pinchando en la casilla de la derecha (Permitir), para que podamos modificar las opciones. Dejamos todo como est salvo el campo Grupo de trabajo que debemos poner el que corresponda a nuestra red y bajamos hasta el final de la pgina para pulsar en el botn Guardar y reiniciar
Imagen56 veremos que nos da el mensaje de los cambios fueron guardados y que hay que reiniciar el sistema para que tengan efecto. Para terminar de compartir el disco pinchamos sobre la pestaa Elementos
compartidos y pinchamos sobre al simbolo +
Imagen57 Ahora tenemos que darle un Nombre al dispositivo, un comentario, la ruta del elemento compartido, activar una papelera de reciclaje (Es muy recomendable) los dems elementos podemos dejarlos en Blanco. Para la Seleccin de la ruta de montaje del disco duro compartido pulsamos en el botn (...), nos saldr un men en donde veremos el disco duro y podremos especificar desde donde queremos que inicie el Directorio raz. bajamos hasta el final de la pgina para pulsar en el botn Aadir
Imagen58 Ya solo falta pulsar en el botn Aplicar cambios y nos avisa que hay que reiniciar para que los cambios tengan efecto y ahora si pinchamos sobre la palabra Reiniciar y confirmamos que queremos reiniciar el equipo. Hay que esperar un ratito hasta que se reinicie y podremos ver nuestro nuevos disco NAS en la red Accedemos a la red con el explorador de archivos
Imagen59 ah vemos el equipo FREENAS si entramos en el veremos el disco compartido
Imagen60 en esta unidad podemos crear carpetas y guardar nuestra informacin, solo una salvedad, al crear una carpeta, y tratarse de un sistema unix/linux, hay que tener muy presentes los permisos de acceso a cada carpeta compartida, es decir si desde un equipo creis una carpeta en el disco duro nuevo no ser vista nada ms que por el equipo y usuario que la cre, si queremos hacerla visible hay que gestionar los permisos de la carpeta para que sea vista por todos los usuarios 9.- Consideraciones finales. Todo esto que hemos explicado est muy bien, y es realmente til en domicilios y/o empresas con varios ordenadores y con necesidad de disponer de almacenamiento en disco compartido, si realmente tenemos un nico ordenador siempre es ms rentable el uso de disco duros externos. Adems, conviene tener presente que la velocidad de acceso a la informacin
almacenada en el disco NAS est limitada por la velocidad propia del disco y de su conexin dentro del ordenador en el que lo hemos montado, y tambin, como es lgico, de la velocidad de la red que usemos. En este sentido hay que hacer un comentario, la velocidad de la red estar limitada por la velocidad del adaptador de red ms lento implicado en la conexin en un momento dado, y esto voy a tratar de aclararlo de una manera sencilla con un ejemplo. La situacin ideal sera disponer de una red que funcione a 1 Gbit, para lo que es necesario disponer de adaptadores de red de esa velocidad, la mayor parte de las tarjetas ethernet integradas de cualquier equipo son de esas caractersticas, y un cable tambin adaptado a esa velocidad. Tambin necesitamos un router o switch que admita esa velocidad, y as nos permitira trabajar con la mayor rapidez con el disco NAS. Cual es la situacin real, la situacin real es que si conectamos por cable, el 99 % de los switchs y routers que las compaas instalan, solo admiten una velocidad de 100 Mbits con lo cual la velocidad de acceso al equipo en francamente menor, si adems, por comodidad, nos conectamos con un adaptador inalmbrico, la velocidad de acceso a la red vendr limitada por la velocidad del adaptador inalmbrico que en la mayor parte de los casos ser de 54 Mbits. Si alguno se anima a cacharrear ya puede jugar con los equipos informticos antes de tirarlos, adems si tenis algn problema con la experiencia ya sabis donde estamos
You might also like
- Instalar Unidad NAS I Instalación FreeNAS PDFDocument12 pagesInstalar Unidad NAS I Instalación FreeNAS PDFDaniel Martínez YagüesNo ratings yet
- Instalar Sistemas Operativos Por Medio de RedDocument6 pagesInstalar Sistemas Operativos Por Medio de RedJose Alberto Flores FernandezNo ratings yet
- Manual FreeNASDocument31 pagesManual FreeNASelmanchegoNo ratings yet
- Instalación y Configuración de Máquina VirtualDocument20 pagesInstalación y Configuración de Máquina VirtualJosé Miguel Gutiérrez HernándezNo ratings yet
- Instalacion Nas4FreeDocument20 pagesInstalacion Nas4FreeIbon Conesa AgoniaNo ratings yet
- Módulo2 - Unidad 2 - Instalación - LinuxDocument22 pagesMódulo2 - Unidad 2 - Instalación - LinuxtrezorgonzaloNo ratings yet
- 08 Manual Instalacion Fedora en VirtualboxDocument18 pages08 Manual Instalacion Fedora en VirtualboxViviana Medina Vargas0% (1)
- Manual de InstalacionDocument9 pagesManual de Instalacionctamez96226No ratings yet
- Acero Martin Carolina ASO01 TareaDocument79 pagesAcero Martin Carolina ASO01 TareaCarolina Acero MartínNo ratings yet
- Configura NAS con FreeNASDocument29 pagesConfigura NAS con FreeNASFederico José Rivas Moreno100% (1)
- Reporte de Instalación Ubuntu Server 12Document29 pagesReporte de Instalación Ubuntu Server 12Jaime Murillo QuinteroNo ratings yet
- Tarea 2 Unidad 1Document16 pagesTarea 2 Unidad 1Mauro OrtizNo ratings yet
- Servidor de Discos en Red Con FreeNasDocument14 pagesServidor de Discos en Red Con FreeNasHermis Ramos EspinalNo ratings yet
- Reporte de Instalación Ubuntu Server 12Document28 pagesReporte de Instalación Ubuntu Server 12Jaime Murillo QuinteroNo ratings yet
- Instalación y configuración sistema información clínicaDocument87 pagesInstalación y configuración sistema información clínicaLuis Hernando Herrera100% (1)
- Manual de Intalación CentOS 7 en Una Máquina Virtual G7Document15 pagesManual de Intalación CentOS 7 en Una Máquina Virtual G7Alex EnriquezNo ratings yet
- Introducción VirtualBoxDocument23 pagesIntroducción VirtualBoxAharon Alexander Aguas Navarro50% (2)
- Como Instalar Sap Netweaver 7 03Document7 pagesComo Instalar Sap Netweaver 7 03upcdc19No ratings yet
- Tutorial Disco VirtualDocument10 pagesTutorial Disco VirtualnebuloxNo ratings yet
- Guía Como Instalar Servidor Web Debian 7 PDFDocument24 pagesGuía Como Instalar Servidor Web Debian 7 PDFGeorge HerreraNo ratings yet
- Guía de Instalación AsteriskDocument52 pagesGuía de Instalación AsteriskNancy Viviana Castiblanco GarciaNo ratings yet
- INSTALACION RouterOS en USB Usando VirtualBoxDocument6 pagesINSTALACION RouterOS en USB Usando VirtualBoxJose TorrealbaNo ratings yet
- Instalación de Sistemas Operativos y Aplicaciones Microsoft Virtual PCDocument29 pagesInstalación de Sistemas Operativos y Aplicaciones Microsoft Virtual PCAlejoNo ratings yet
- Tutorial para Instalar Un Servidor NASDocument32 pagesTutorial para Instalar Un Servidor NASDario Alejandro Ramirez MartinezNo ratings yet
- Un Proxy Por ClearOSDocument14 pagesUn Proxy Por ClearOSFranciscoMorenoNo ratings yet
- Instalar Windows XP Desde La RedDocument7 pagesInstalar Windows XP Desde La RedJhors CvNo ratings yet
- Manual de Clonación en Red FueraDocument28 pagesManual de Clonación en Red FueraSebastian ChubyNo ratings yet
- Instalación de CentOS 7Document18 pagesInstalación de CentOS 7Felipe Enseñ MoyoNo ratings yet
- SR01 Servicios e Red Tarea01 DHCP HGJKDocument18 pagesSR01 Servicios e Red Tarea01 DHCP HGJKAlejandro CabreraNo ratings yet
- ISO10 TareaDocument28 pagesISO10 Tareaapergar1No ratings yet
- Como Instalar Windows 98 SeDocument28 pagesComo Instalar Windows 98 SeJaime Roberto Hernandez GallardoNo ratings yet
- Windows XP, Linux y Red InalambricaDocument17 pagesWindows XP, Linux y Red Inalambricajesi_karol2852100% (1)
- Admon. de Base de Datos: Vázquez Aguirre LeonelDocument16 pagesAdmon. de Base de Datos: Vázquez Aguirre LeonelAlan LópezNo ratings yet
- Manual de Instalación de Sistemas OperativosDocument29 pagesManual de Instalación de Sistemas Operativosviany marpimNo ratings yet
- Manual Configuración de Ubuntu Server en Red LAN VirtualDocument61 pagesManual Configuración de Ubuntu Server en Red LAN VirtualHugo DoncelNo ratings yet
- Manual de Instalacion de So Novell NetwareDocument27 pagesManual de Instalacion de So Novell NetwareVasquez HdezNo ratings yet
- Emulación WifiSlaxDocument58 pagesEmulación WifiSlaxCarlos YucraNo ratings yet
- Manual Instalación ZABBIXDocument54 pagesManual Instalación ZABBIXRegino GomezNo ratings yet
- UD1.ACTIVIDADE1 MartínGilSaraDocument11 pagesUD1.ACTIVIDADE1 MartínGilSarasaraNo ratings yet
- Informe Instalacion de Un Servidor WebDocument19 pagesInforme Instalacion de Un Servidor WebSebastián Serna MontoyaNo ratings yet
- Servidor en Linux Ubuntu ServerVol 2Document11 pagesServidor en Linux Ubuntu ServerVol 2natxogruizNo ratings yet
- Instalacion Windows Hyper-V R2Document18 pagesInstalacion Windows Hyper-V R2claudio.cocaro1725No ratings yet
- Instalacion Centos 6Document13 pagesInstalacion Centos 6Jerry PulidoNo ratings yet
- Pasos A Seguir para Formatear e Instalar Windows XPDocument18 pagesPasos A Seguir para Formatear e Instalar Windows XPabuelexNo ratings yet
- Birtual BoxDocument16 pagesBirtual BoxasdafNo ratings yet
- Instalacion y Configuracion de Ubuntu Server 12.04Document14 pagesInstalacion y Configuracion de Ubuntu Server 12.04Arturo ValverdeNo ratings yet
- FreeNAS 8 Manual InstallDocument27 pagesFreeNAS 8 Manual InstallMelvin MatosNo ratings yet
- Tarea 4. Instalación de DebianDocument6 pagesTarea 4. Instalación de Debiananthony.cardenascNo ratings yet
- Paso A Paso Instalación Windows 7Document28 pagesPaso A Paso Instalación Windows 7Jonatan AlexanderNo ratings yet
- Practica Instalar Sistema OperativoDocument14 pagesPractica Instalar Sistema OperativoGenessis RezabalaNo ratings yet
- Instalar servidor escuela primaria secundariaDocument12 pagesInstalar servidor escuela primaria secundariawilliam alvaNo ratings yet
- Manual Windows Server 2012Document20 pagesManual Windows Server 2012Aarón AguirreNo ratings yet
- Manual Instalación Centos 7 Con ParticionesDocument38 pagesManual Instalación Centos 7 Con Particionesponce777No ratings yet
- Manual XenserverDocument22 pagesManual XenservercosmeNo ratings yet
- Tutorial TuquitoDocument10 pagesTutorial TuquitoTomas VillasecaNo ratings yet
- EnRemotoOracle11genCentos6 5sobreVirtualBox4Document113 pagesEnRemotoOracle11genCentos6 5sobreVirtualBox4abigor8No ratings yet
- Manual de Instalación Sistemas OperativosDocument43 pagesManual de Instalación Sistemas OperativosJohnathanRinconTiqueNo ratings yet
- UF0466 - Testeo y verificación de equipos y periféricos microinformáticosFrom EverandUF0466 - Testeo y verificación de equipos y periféricos microinformáticosNo ratings yet
- Explotación de las funcionalidades del sistema microinformático. IFCT0309From EverandExplotación de las funcionalidades del sistema microinformático. IFCT0309No ratings yet
- GuíaBurros: Crear una Web en WordPress: Todo lo que debes saber para crear tu propia Web en WordPressFrom EverandGuíaBurros: Crear una Web en WordPress: Todo lo que debes saber para crear tu propia Web en WordPressRating: 5 out of 5 stars5/5 (2)
- 7 Pasos para Vivir en El PresenteDocument15 pages7 Pasos para Vivir en El PresenteMaría José CamperoNo ratings yet
- Los Sitios de La Memoria PDFDocument94 pagesLos Sitios de La Memoria PDFscribd264No ratings yet
- VOLVER AL AMOR (Marianne Williamson)Document83 pagesVOLVER AL AMOR (Marianne Williamson)Illia Bogarín Pozo86% (35)
- Qué Es 4 KDocument2 pagesQué Es 4 Kscribd264No ratings yet
- Boletin Economico Jul CCLDocument4 pagesBoletin Economico Jul CCLscribd264No ratings yet
- Us Pro Audio House Worship Es EaDocument60 pagesUs Pro Audio House Worship Es Eascribd264No ratings yet
- Semana 1 - Introduccion A WindowsDocument6 pagesSemana 1 - Introduccion A WindowsMarisela Abisrror AncoNo ratings yet
- Ficha Tecnica Sky Elite-50tDocument1 pageFicha Tecnica Sky Elite-50tEverth PauroNo ratings yet
- Driver BoosterDocument2 pagesDriver BoosterFelipe BarbaNo ratings yet
- Pruebas de Informatica1-1Document11 pagesPruebas de Informatica1-1Danilo VergaraNo ratings yet
- Diseño Calculadora ProyectoDocument17 pagesDiseño Calculadora ProyectoAlberto Alcocer EspinosaNo ratings yet
- SRDF Reference GuideDocument13 pagesSRDF Reference GuidegastonbxNo ratings yet
- Electronica MemoriasDocument54 pagesElectronica MemoriasMiguel Rodriguez AlvarezNo ratings yet
- Informe Proyecto Socio Tecnológico Sobre Mantenimiento PreventivoDocument46 pagesInforme Proyecto Socio Tecnológico Sobre Mantenimiento Preventivoosmel77100% (1)
- Guía Soporte Técnico X Censo Población República DominicanaDocument45 pagesGuía Soporte Técnico X Censo Población República DominicanaBridalia UbaldoNo ratings yet
- Guia Instalacion Quartus IIDocument19 pagesGuia Instalacion Quartus IIJesus ManuelNo ratings yet
- Guia de Instalación App-TMADocument5 pagesGuia de Instalación App-TMAjhdr18No ratings yet
- I PodDocument2 pagesI PodPedro Pablo GonzalezNo ratings yet
- Huawei Expert Enero 2021-1-2-1Document79 pagesHuawei Expert Enero 2021-1-2-1juan sebastian santana jimenezNo ratings yet
- 1bti Cuestionario Examen Quimestral Sistemas OperativosDocument5 pages1bti Cuestionario Examen Quimestral Sistemas OperativosTheSkyeStarNo ratings yet
- Memoria FlashDocument6 pagesMemoria FlashOlcar Rodrigo Flores BlancoNo ratings yet
- Sopa de LetrasDocument3 pagesSopa de LetrasYucendi GonzálezNo ratings yet
- Tutorial Ez Flash IIIDocument14 pagesTutorial Ez Flash IIIGGrahameNo ratings yet
- Sockets y ProcesadoresDocument5 pagesSockets y ProcesadoresCarlos BuendiaNo ratings yet
- Implementacion OpcDocument114 pagesImplementacion Opcenriquepm06iNo ratings yet
- Arianny TecnologiaDocument3 pagesArianny Tecnologiasorenny ramona riveraNo ratings yet
- Cronología en La Evolución Del Factor de Forma de La BoardDocument5 pagesCronología en La Evolución Del Factor de Forma de La BoardKEVIN SUAREZNo ratings yet
- ParcialesDocument2 pagesParcialesBrognaNNo ratings yet
- Evaluacion Diagnostica TicsDocument5 pagesEvaluacion Diagnostica TicsMarco Tolentino100% (1)
- Lenguaje EnsambladorDocument5 pagesLenguaje EnsambladorAzael Lugos GarciaNo ratings yet
- Fuente de PoderDocument4 pagesFuente de PoderLuis Ricardo De la luz VillanuevaNo ratings yet
- Alfabetización digital paso a pasoDocument26 pagesAlfabetización digital paso a pasofmed printNo ratings yet
- Resumen Infraestructura TI UPHDocument7 pagesResumen Infraestructura TI UPHBryan OrellanaNo ratings yet
- Consumibles Del LifelocDocument1 pageConsumibles Del LifelocjoemixerNo ratings yet
- E1 - Historia de La ComputadoraDocument5 pagesE1 - Historia de La ComputadoraItaMartínezNo ratings yet
- Linea de Tiempo InformaticaDocument4 pagesLinea de Tiempo Informaticaanghi remaycuna0% (2)