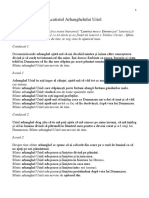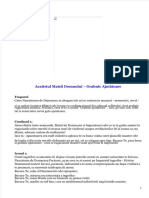Professional Documents
Culture Documents
Untitled
Untitled
Uploaded by
carmen dinu0 ratings0% found this document useful (0 votes)
12 views79 pagesCopyright
© © All Rights Reserved
Available Formats
PDF or read online from Scribd
Share this document
Did you find this document useful?
Is this content inappropriate?
Report this DocumentCopyright:
© All Rights Reserved
Available Formats
Download as PDF or read online from Scribd
0 ratings0% found this document useful (0 votes)
12 views79 pagesUntitled
Untitled
Uploaded by
carmen dinuCopyright:
© All Rights Reserved
Available Formats
Download as PDF or read online from Scribd
You are on page 1of 79
CALCUL TABELAR
Microsoft Excel 2010
a
@EcoL | sess eta
—
ECDL - Permisul European de Conducere a Computerului
Calcul tabelar
- Microsoft Excel 2010 -
Casa de Editura EUROAPTITUDINI
2013
Autor: Raluca Constantinescu, lonut Dandils
Descrierea CIP a Bibliotecii Nationale a Romaniei
CONSTANTINESCU, RALUCA
Calcul tabelar : Microsoft Excel 2010 / Raluca
Constantinescu, lonut D&naild. - Bucuresti : Euroaptitudini,
2013
ISBN 978-973-1719-23-8
1. D&nail8, lonut
004.42 EXCEL
Copyright © 2013 Casa de Edituré EUROAPTITUDINI
Toate drepturile sunt rezervate casei de editur’ EUROAPTITUDINI. Nicio parte a acestei c&r}i
nu poate fi reprodusa sau utilizata in orice forma sau scop, prin metode mecanice sau
electronice, inclusiy fotocopiere, inregistrare sau orice alt mijloc de inmagazinare si prelucrare
a informatie fara aprobarea scrisa a editorului.
“European Computer Driving Licence", ECDL silogo-ul ECDL sunt marci inregistrate ale European
Computer Driving Licence Foundation Limited. Editura EUROAPTITUDINI este o entitate independenta
de Fundatia European Computer Driving Licence Limited si nu este afiliatd cu Fundatia European
Computer Driving Licence Limited in niciun fel. Manuatul poate fi folosit Is sprijinirea cursanfilor in a se
pregati pentru examenele ECDL. Nici Fundatia European Computer Driving Licence Limited, nici ECDL
ROMANIA $i nici Editura EUROAPTITUDINI nu gatanteazd ca utilizarea acestui manual vd asigura
promovarea examinérilor
Acest manual nu a fost analizat din punct de vedere al acuratetii tehnice si nu garanteaza c& utilizatorul
va promova examenele ECD1 fa care se referd. Autorizarea ECDL ROMANIA releva faptul cd manualul
acoperd intr-o manier’ satisficdtoare notiunile programei anaiitice ECDL. Orice test de evaluare si/sau
pertormangé bazate pe exercifille continute in acest manual se refer numai la acest manual $i nu
constituie sau implied certificarea de cétre Fundatie European Driving Licence cu privire la Examenele
ECDL. Pentru detalii legate de sustinerea examenelor ECDL in tara dvs. vé rugiim si contactafi ECDL
ROMANIA (www.ecdl.ro} sau s& vizitati web site-al Fundagie! European Computer Driving Licence
Limited la www.eedi.org,
Pentru a sustine examenele necesare obfinerii unui certificat ECDL, trebule s& va inregistrati in
program prin achizitionarea unei serii unice de inscriere. in lipsa unei asemenea serli, niciun test nu
poate fi sustinut si niciun certificat ECDL sau o alt& forma de recunoastere nu poate fi acordaté
candidatului. Seriile unice de inscriere ECDL pot fi obtinute de la orice Centru de Testare acreditat
ECDL.
Referirlie la European Computer Briving Licence” (ECDL) includ ,International Computer Driving
Licence” (ICDL). Programa analiticd oficiaté utilizaté fm cadrul programului de certificare ,£uropean
Computer Driving Licence” (ECDL) si , International Computer Driving Licence” {iCD4) este disponibité pe
‘web site-ul Fundatiel European Computer Driving Licence Limited.
Schema de certificare conform Noului program ECDL
Module START
jo) RU Ae
Module START Module STANDARD
(Certificarea ECDL Standard se obtine dupa promovarea a 4 module fixe ECDL Start si 3 module
la alegere ECDL Standard.
Module AVANSAT
eee ee cs
rae cs arg
ee tee ee ae
revere Gece?
‘ertificarea ECDL Expert se obtine pentru minim 3 module nivel avansat promovate
Module START Module STANDARD
=> ar eg eo Cale
Module START
i eae ee (298 === Peni gioauci
‘Module START Module STANDARD
=== =
=p oe ea aS
> ECDL PROFIL
Prefata
Lectia 1 — Utilizarea aplicatiei Excel
1.1 Deschiderea $i inchiderea aplicatiei Excel...
1.2 Deschiderea si inchiderea unui registru de calcul ..
1.3 Crearea unui registru de calcul nou..
1.4 Salvarea unui registru de calcul pe un dispozitiv de stocare. Salvarea unui
registru de calcul cu alt nume..
1.5 Salvarea unui registru de calcul sub alt format.
1.6 Comutarea intre mai multe registre de calcul deschise ..
1.7 Folosirea functiei de ajutor (Help)...
1.8 Folosirea instrumentelor de panoramare (zoom)...
1.9 Minimizarea si rescalarea zonei de instrumente (Ribbon)
1.10 Setarea optiunilor de baz ale aplicatiei...
Lectia 2 - Lucrul cu celule
2.1 Introducerea datelor, textului fntr-o celula...
2.2 Completarea automata a seriilor de date...
2.3 Anularea si refacerea comenzilor...
2.4 Selectarea celulelor, coloanelor $i randurilor...
2.5 Copierea si mutarea textului sau a datelor.
2.6 Stergerea textului sau a datelor....
2.7 Gasire $1 M|OCUITE... essen
2.8 Moduri de lucru cu randuri si coloane.,
Lectia 3 - Foile de Calcul
3.1 Lucrul cu foile de calcul...
11
13
14
15
16
v7
17
18
20
21
22
23
23
25
27
27
29
34
Lectia 4 - Formule si functii
4.1 Referingele celuielor...
4.2 Formule aritmetice..
4,3 Lucrul cu functii.
Lectia 5 - Formatare
5.1 Formatarea datelor.
5.2 Formatarea privind alinierea textului..
5.3 Formatarea textului,
Lectia 6 - Grafice
6.1 Utilizarea graficelor $i diagramelor....
6.1.1 Crearea graficelor de diferite tipuri.........
6.1.2 Modificarea unui grafi
Lectia 7 - Imprimarea foilor de calcul
7.4 Setarea paginii......
7.2 Vizualizarea inaintea imprimarii.....
7.3 Imprimarea .
Simulare Excel...
38
40
42
4g
50
52
56
56
57
63
68
68
7
Prefata
Utilizarea calculatorului este necesara acum aproape in orice domeniu de
activitate sau in viata de zi cu zi. Cunostintele practice in domeniul utilizérii
calculatorului permit persoanelor de toate varstele s& isi imbunatéteascd viata la
nivel personal sau profesional. Aderand la un standard asa cum este ECDL, atat tn
ceea ce priveste preg&tirea, cu ajutorul acestui manual acreditat, cat si certificarea,
beneficiati de o serie de avantaje:
- cresterea adaptabilitatii la schimbarile aduse la locul de munca de implementarea
noilor tehnologii;
- cregterea competentei, increderii in sine si motivatiei, prin obtinerea de noi abilitati
gia unei certificdri recunoscute international;
-imbunatatirea perspectivelor de promovare in cariera;
- posibilitatea de deschidere de noi oportunitati pentru a obtine un loc de munca mai
bun sau o bursa;
- sc&derea probabilitatii de a pierde o oferta de serviciu;
- oferirea unei baze pentru specializ&ri ulterioare in utilizarea unor aplicatil mai
complexe saui mai specializate.
Permisul european de conducere a computerului (ECDL ~ European Computer
Driving Licence) este cel mai raspandit program de certificare a competentelor
digitale recunoscut la nivel international in peste 148 de {Sri si numara pana in
prezent, conform informatiilor furnizate de ECDL ROMANIA, peste 12 milioane de
persoane inregistrate in program la nivel international.
Programul ECDL/ICDL este administrat la nivel mondial de cdtre Fundatia ECDL
(ECDL Foundation). Fundatia este o organizatie non-profit, rolu! ei fiind acela de a
promova, dezvolta si certifica abilitatile de operare pe computer si cunostinfele IT.
‘Acesta se realizeaz’ prin acordarea sub-licentei ECDL unor organizatii locale, care
administreaz programul la nivel national, conform standardului stabilit de Fundatia
ECDL.
Tn Romania, ECDL ROMANIA este organizatia care implementeaza licenta ECDL,
avand intre atributii si acreditarea suporturilor de curs ECDL, asa cum este cazul si
acestui suport de curs.
Acest manual realizeaza initierea fn domeniul calculului tabelar, folosind aplicatia
Microsoft Excel 2010. Manualul este realizat in conformitate cu cea mai noua
versiune a programei ECDL pentru acest modul, respectiv Syliabus 5.0 gi respect’
standardele de cafitate impuse de ECDL ROMANIA.
Acest manual este util oricarei persoane care doreste s4 obtina certificarea ECDL,
indiferent c& este angajat intr-o companie privat sau public’, cA este functionar
public, profesor sau este angajat in orice alt domeniu de activitate. Lectiile sunt
prezentate intr-un format atractiv si permit atat utilizarea sa ca suport de curs pentru
cursuri organizate la sala cu traineri profesionisti, cat si pentru studiul individual.
Va dorim mult succes! |
Editura Euroaptitudini
Lectia 1
Utilizarea aplicatiei Excel
Microsoft Excel este un program care manipuleaza date organizate matriceal in
linii si coloane si face parte din suita de programe Microsoft Office. Aplicatia
Microsoft Excel este folosita in general pentru planificarea bugetelor si lucrul cu date
financiare.
1.1 Deschiderea si inchiderea unei aplicatiei Excel
e Deschiderea aplicatiei
Pentru deschiderea aplicatiei Microsoft Excel 2010 se apasa butonul e (Start)
din bara de aplicatii, apoi optiunea All Programs (Toate aplicatiile) si din directorul
(folder-ul) Microsoft Office se selecteaza aplicatia Microsoft Excel 2010.
Directorul cu
aplicatii
Microsoft
Office
in cadrul sistemul de operare Windows 7, un fisier sau 0 aplicatie se poate
deschide folosind campul de c&utare (Search), disponibil in meniul Start. Astfel, se
apasa butonul si se tasteaz4 numele aplicatiei in campul de cautare. Rezultatele
cSutarii sunt afisate fn timp real, in functie de caracterele introduse.
Programs (1)
(Zl mbcrosot sce 230
Files (9)
BD ecet.toc
Sim
Butonul Start
Se executd click stanga pe rezultatul Microsoft Excel 2010 pentru a deschide
aplicatia de calcul tabelar.
Daca pe ecranul de lucru (desktop) se gdseste scurtatura cdtre aplicatia y
Microsoft Excel 2010, dublu click stanga pe aceast’ pictograma, deschide, Microsoft
de asemenea, aplicatia. Beam
‘in acest moment, pe ecranul monitorului apare interfata specifica acestui
program, ce cuprinde:
- Bara de titlu — afiseaz4 numele registrului de calcul.
- Quick Access Toolbar (Bara de instrumente de acces rapid) — localizata in
coltul din stanga sus al ferestrei
do-o-
- Ribbon (,,Panglicd”) ce contine butoane organizate in grupuri logice denumite
tab-uri (Home, Insert, etc)
ae : a
So eed 25) Broce pom ge
We eee te gene Biome 2. SSS age nae
- bara de formule ce permite afisarea/editarea valorii sau formulei utilizate
intr-o celula.
I = _ —— = - -
- foaia de calcul
- bara de stare — o zoné orizontala situat’ in partea inferioar’ a ferestrei, ce
furnizeaza informatii despre starea curenta a ceea de vizualizati in fereastra.
te naan i
¢ Inchiderea aplicatiei
‘inchiderea aplicatiei Microsoft Excel 2010 se realizeazi prin una din urmatoarele
variante:
Y apelarea meniului File (Fisier) - Exit (lesire).
Y apasarea butonului °° din dreapta sus.
¥ apsarea butonului [XI din coltul din stanga sus al ecranului si alegerea
optiunii Close (Inchidere).
¥ apésarea tastelor Alt + F4.
10
1.2. Deschiderea si inchiderea unui registru de calcul
© Deschiderea unui registru de calcul
Un registru de calcul este un fisier cu extensia .x/sx in care va puteti stoca
datele, pe care apoi le puteti prelucra prin operatii diferite. Un registru de calcul
poate avea una sau mai multe foi de lucru.
Foaia de lucru este documentul elementar utilizat in Excel pentru prelucrarea si
stocarea datelor, Ea apare numai in cadrul unui registru de calcul. Pentru fiecare
foaie dintr-un registru, Excel afiseazi o etichetd deasupra barei de stare de la baza
ecranului. Foaia de lucru este configuratd sub forma de grilé cu randuri si coloane.
Dreptunghiul format la intersectia unui rand cu o coloana este denumit celuld.
Registru de
pate 22” | Font | Aignment| Number! tyes | ces "| rand
Te Meda . - Ee * 1a: Encrypt
Glipboard tating _| Peay
Un registru de calcul existent pe discul calculatorului sau pe un alt dispozitiv de
stocare a datelor, se poate deschide apasénd butonul MP OPH (Desctidere)
existent in lista derulanté asociat’ butonului File (Fisier). In fereastra Open
(Deschidere) se navigheaza pané la fisierul dorit. Se selecteaza fisieru! si se deschide
cu butonul Deschidere) sau prin dublu click stanga pe fisier.
a1
Armange by foie ©
Documents library
tome Dstemedtied Type
Registru de
calcul tabelar
& Fereastra Open (Deschidere) se deschide si cu combinatia de taste Ctrl+0.
Inchiderea registrului de calcul
Tnchiderea unui registru de calcul se poate face in mai multe moduri: cea mai
uzitat& metoda este ap3sarea butonului Close ** (Inchidere), existent pe bara de
titlu a aplicatiel.
Bara de titlu
Dao-oris ool - Mico el a2
Butonul Close (inchidere)
O alt modalitate consta in selectia comenzii_ “al Close (inchidere) din meniul
derulant asociat butonului File (Fisier)..
(1 Combinatia de taste Alt + Fé inchide fereastra aplicatiel active. Se poate folosi
pentru a inchide orice aplicatie deschisa si activi.
la inchiderea registrului, programul Excel afiseazi o caseti de dialog, cerand
utilizatorului o confirmare privind salvarea modificarilor efectuate. Operatia de
salvare poate fi abandonata si se poate reveni in fereastra aplicatiei apasand butonul
Cancel (Revocare).
AA ceyasnort to svete changes yu mate to
“report. xisx’?
(seve) (ooatsove} (eon)
12
in situatia in care, inainte de inchiderea registrului, ati salvat ultimele modificari
efectuate, atunci programul Excel nu va mai afisa nicio fereastra.
1.3. Crearea unui registru de calcul nou
La lansarea aplicatiei Microsoft Excel 2010, este deschis implicit un registru de
calcul nou. Dacd aplicatia este deja deschisa si se doreste crearea unui registru de
calcul nou, se apasa butonul (Nou) din meniul File (Fisier).
Pe ecran va apirea 0 fereastra din care va puteti alege optiunea dorita:
© Pentru a crea un nou registru de calcul executati click pe butonul
Blank workbook (Registru de calcul necompletat).
e Pentru a crea un registru pe baza unui sablon existent pe
calculatorul dumneavoastré (raport vanzari, buget, etc), alegeti optiunea
Sample Templates (Sabloane esantion)
© Dac& sunteti conectat la Internet, veti putea vizualiza si sabloanele
disponibile pe Microsoft Office Online. Ele sunt impartite pe categorii, in
functie de necesitatile dumneavoastra. Aceste sabloane le gasiti in partea de
jos a ferestrei.
ne eipe rm—ta o
ue
smu
son
atone
Dupa ce s-a selectat formatul dorit, se apasa butonul ‘reste (Creare).
@® Un registru nou se mai poate crea si apasand simultan tastele Ctrl+N
13
1.4. Salvarea unui registru de calcul pe un dispozitiv
de stocare. Salvarea unui registru de calcul cu alt
nume
Un registru de calcul nou creat este stocat temporar in memoria de lucru a
sistemul de calcul. Dac& se inchide computerul, registrul se va pierde. Pentru
stocarea permanenta pe un dispozitiv de stocare (principalul dispozitiv fiind hard
discul — discul intern), se procedeaz’ la salvarea registrului.
Se acceseaza meniul File (Fisier) si se selecteazi comanda lad Save (Salvare) sau
se apasa butonul lel existent in bara de acces rapid.
Bara de acces rapid (Quick
Access Toolbar)
& Se poate folosi si combinatia de taste Ctrl+S.
in fereastra Save As (Salvare Ca) se introduce un nume tn c4mpul File Name
(Nume fisier), se alege un director (folder) pentru stocare si se apasi butonul
(Salvare).
Butonul Save
Fereastra
Save As __J[B« eeaming + manuie » eeei <<" Directorul (folder) in care se
salveaza registrul
Dnemediied Type
120111638 Micros
20201633 Mies
Dupa salvarea registrului de calcul, numele acestuia va fi afigat automat in bara
de titlu a ferestrei Excel.
14
Pentru salvarea unei copii a registrului, cu alt nume, se apas& butonul
Gh save as (Salvare Ca) din meniul File (Fisier). Se completeazi noul nume in
campul File name (Nume fisier), se alege un director (folder) pentru stocare si se
apas butonul Save.
1.5. Salvarea unui registru de calcul sub alt format
Formatul implicit utilizat pentru salvarea unui registru de calcul Excel 2010 este
xlsx. Litera x din extensie semnificd faptul cd registrul salvat nu contine macrouri, pe
cand formatul xlsm contine macrouri. Un macro reprezinta o succesiune de comenzi
si instructiuni, inregistrate sau programate cu scopul automatizarii unor procese si
sarcini,
Pentru crearea sabloanelor se foloseste formatul xitx sau xltm. Un gablon este un
fisier pe baz c&ruia se pot crea registre noi.
Pot fi create si registre pentru versiuni Excel 97-2003 prin selectia formatelor xls
sixlt. Alte formate utile sunt:
- txt (plain text = text simplu) pentru registrele care stocheaza doar text si care pot fi
deschise $i in alte aplicatii;
~ rtf (rich text format = format de text imbogatit) pentru registre care, pe langd text,
pot stoca obiecte, formatari ale continutului, etc.
Salvarea unui registru de calcul in alt format se realizeaza in fereastra Save As
{Salvare Ca) ce apare la apisarea butonulul | MBSA. (Salvare Ca) din meniul File
(Fisier). Lista derulanté a cdmpului Save as type (Tip fisier) permite selectia
formatului dorit.
om cel Bae ae
Somes Meee
=o
cee Rivet
“3 oecumests Get egies
1.6. Comutarea intre mai multe registre de calcul
deschise
Toate registrele de calcul deschise sunt reprezentate prin butoane in bara de
activitati. in mod implicit, Windows grupeazd automat registrele deschise intr-un
singur buton pe bara de activitati, neetichetat. Indicdnd spre butonul din bara de
activitati, se deschide o lista derulanta cu fisierele continute in grupul respectiv, de
unde se selecteaza fisierul dorit.
Taskbar (bara de
aplicat
De asemenea, comutarea intre mai mai multe registre deschise a
se poate realiza si cu ajutorul tab-ului View (Vizualizare), butonul ve
Switch Windows (Comutare ferestre). Din lista asociaté butonului Sv
se alege registrul dorit.
Daca nu doriti si grupati butoanele de pe bara de activitati, aceasta optiune se
poate dezactiva,
1. Executati click dreapta pe taskbar si alegeti optiunea Properties (Propriet&ti).
2. In fila Taskbar, din meniul Taskbar buttons (Butoane Taskbar), selectati Never
combine (Nu se combina niciodata) si apoi apasati OK pentru inchiderea ferestrei.
"ibe
“ater ence
Wie e tatoo
hasta eter
vie ee ore |
‘water batonensoeers (RRS)
etfaton wee
sta och er ae cttw gps be
reetaueea (cae)
Preven dese with cro Pek |
“Teroorrty ver the deco when yourove eur reuse tthe
‘Sow desta butn ae ole tne
Zee er Peck to meen te deco li
ono Kanone he taste?
Ca Gee
16
In acest caz, fiecare fereastra deschisa va fi reprezentata in taskbar printr-un
buton separat. Pentru a comuta de la o fereastra la alta, executati un simplu click pe
butonul de pe bara de activitati asociat ei.
& Tastele Alt*Tab apasate simultan permit navigarea prin ferestrele deschise si
selectia unei aplicatii.
1.7. Folosirea functiei de ajutor (Help)
Un instrument util in lucrul cu aplicatia Microsot Excel 2010 este functia de ajutor
(Help), ce ofer’ informatii si explicatii despre comenzile si optiunile aplicatiei. Se
poate apela prin apasarea butonului @ existent in partea din dreapta sus a ferestrei
de lucru sau prin apasarea tastei FA.
Campul Search
(céutare)
B8OMICE
Mere on Officecern: donload image | tempter
Search results for: cells
peck Net b
rb nenese ce
Rezultatele cautarii
jn campul Search (Cautare) se tasteazd
heie pentru care se doreste s4
fie gdsite informatii si se apasd butonul sau tasta Enter, Rezultatele
gasite sunt afisate sub forma unei liste de linkuri. Linkul continand infomatiile dorite
se deschide cu click stanga pe titlul acestuia.
1.8. Folosirea instrumentelor de panoramare (zoom)
O foaie de calcul poate fi marité pentru a vedea datele mai in detaliu sau poate fi
micsorata pentru a face posibila vizualizarea unei parti mai mari din pagina.
Dimensiunea de vizualizare a paginii se modificd din tab-ul View (Vizualizare),
comanda Zoom (Panoramare).
Se deschide fereastra Zoom (Panoramare) si se bifeaza optiunea dorita.
v7
Dupa miarirea sau micsorarea vizualizarii, se poate reveni la aspectul initial prin
apasarea butonului
Butonul Zoom to Selection (Potrivire selectie) realizeazi panoramarea unei
anumite zone de celule astfel incat aceasta si ocupe toate pagina curent vizualizata.
O modalitate mult mai rapidi de modificare a 10%, Ore Va ®,
dimensiunii de vizualizare consta in deplasarea indicatorului aflat in bara de stare.
1.9. Minimizarea si rescalarea zonei cu instrumente
(Ribbon)
Aplicatia Microsoft Excel 2010 contine o zona de lucru in partea de sus a ferestrei
aplicatiei, numita Ribbon (Panglic’). in cadrul ei, instrumentele (butoanele) de lucru
sunt organizate in grupuri logice numite tab-uri.
Tab-ul (Fila) Insert
HEE Hone |e THE Frlas nts Review view POF
fs) EE [gy Ba Poe FEtine
tis] ES fa) BS Som.
Hcounn
PivotTable Table Picture Clip j=
Git at screenshot - Bpoar~ OC other charts | winstoss
Tables Tluitations chars 1 sparaines
Ribbon Grup de butoane Grup de butoane
Banda de butoane (Ribbon) poate fi minimizata, in scopul maririi spatiului de
lucru.
‘olumn
18
Ribbon maximizat
WEE er: (mieten Lone tener ee rr
Bie hee eee em
vey Gu 2 as eae Dense bem
A tal al —pane aa 5
HET ore insert
Ribbon minimizat
Pagelayout Formulas Data Review = View POF
Minimizarea se realizeaza prin mai multe metode:
> apasarea butonului © localizat in partea din dreapta sus a ecranului,
> prin dublu click pe numele tab-ului dorit.
> prin combinatia de taste Ctrl si F1
Reafisarea ribbon-ului se realizeaza prin repetarea operatiilor de mai sus.
cutonsecuvercasstoonsr Aplicatia Microsoft Excel 2010 oferd_posibilitatea
New particularizarii barei de instrumente Quick Access Toolbar
a (Bara de instrumente acces rapid) prin adaugarea sau
eo stergerea diverselor butoane. Apasarea butonului ~ situat in
Quick Pint dreapta barei de instrumente acces rapid deschide lista
| Pine renew ane pint derulanta de comenzi disponibile. fn dreptul butoanelor deja
| Spain
Undo . existente in bara de instrumente, apare un semn de bifé Ww,
Redo Prin selectarea si reselectarea comenzilor, se realizeaza
re, afisarea si respectiv eliminarea lor din list8.
In cazul in care comanda dorité nu se afla in lista
Aleve Commarea derulanta, se selecteazd optiunea More Commands (Mai
| onstowtnenanen multe comenzi).
in fereastra Excel Options (Optiuni Excel), cu ajutorul
butoanelor Add (Adaugare) si Remove (Stergere) puteti adauga si respectiv sterge
butoane.
De asemenea, butoanele ea si “7 realizeaz’ reordonarea comenzilor din
bara de acces rapid.
19
Sree esmanes tom
recto ‘opus Conaands
Adéugarea butonului Create Chart
[_ semaer | (Creare diagramé) in bara de
instrumente acces rapid
gn
Custom Rion CondeinstFomaiting >
(2) coneaions
at cour
Confirmarea modificarilor efectuate se
realizeaza prin apasarea butonului OK.
O metoda extrem rapida de adaugare a butoanelor in bara de acces rapid este
prin click dreapta pe butonul dorit (localizat in ribbon) si alegerea optiunii Add to
Quick Access Toolbar (Adaugare la bara de instrumente Acces rapid). De asemenea,
pentru stergerea unui buton din bara de acces rapid, se execut click dreapta pe el si
se alege optiunea Remove from Quick Access Toolbar (Eliminare din bara de
instrumente Acces rapid).
1.10. Setarea optiunilor de baza ale aplicatiei
Butonut 4 Options
optiunile aplicatiei.
Pentru personalizarea aplicatiei cu un nume de utilizator dorit, se apasa butonul
(Optiuni) din meniul File (Fisier) deschide fereastra cu
din stanga ferest
i se completeazd campul User name (Nume utilizator).
Jn pagina USN se poate alege ce format de registru de calcul sé fie
implicit selectat, directorul in care se stocheaza fisierele salvate automat si directorul
implicit folosit la stocarea registrelor de calcul
Pil cies essere cent
rooting ‘Save workbooks Formatul fisierul
| a er a
a caine ain
language © sae Re intormation every 10 rectorill ii
de salvare
2 mowtes
Sanesd 1 Keep the tt autosaedverlon i dose wit saving
AutoBecover te ection: [C\Usea Rah
Sie aaa Detaut tte ocation
Lectia 2
Lucrul cu celule
2.1 Introducerea datelor, textului intr-o celula
jn cadrul aplicatiei Microsoft Excel, datele sunt organizate pe randuri -
identificate prin numere: 1, 2, 3 si coloane — identificate prin litere: A, B, C.
Tntr-o celula aveti posibilitatea s& introduceti numere, text, date calendaristice.
Valorile din celule pot fi introduse manual sau pot fi rezultate in urma evaluarii unei
formule. Prezenja unei formule intr-o celulé este intotdeauna identificaté de
caracterul = la inceputul acesteia.
Datele sunt introduse prin actionarea tastaturii. Va pozitionati pe celula dorita si
cu ajutorul tastaturii introduceti datele. Atunci cand ati terminat de introdus datele,
apasati tasta Enter sau Tab. In mod implicit, dacd se apasa tasta Enter, selectia se
mut’ mai jos cu o celul3, iar dacd se apas tasta Tab, selectia se muta o celuld la
dreapta. De asemenea, editarea datelor direct in celuld se poate realiza executand
dublu click pe celulé sau apasand tasta F2.
La introducerea datelor fn celule, ar trebui sd se tind cont de anumite reguli:
- 0 celulé poate contine doar un anumit tip de date (text, numere, etc). Ca
urmare, este recomandabil sd introduceti valori separate in fiecare celulé (de
exemplu: numele intr-o celula, prenumele in alta, numarul de telefon in alta
5-a.m.d).
= olist& (un tabel) nu trebuie s& contina randuri sau coloane goale
- celulele din jurul unei liste ar trebui sa fie goale
- pentru crearea unui aspect profesional, ar trebui aplicat un chenar celulelor
dintr-un tabel.
Pentru a identifica o celuld, Excel foloseste o adresa sau o referintd formata din
litera coloanei si numérul liniei pe care se afla celula respectiva. De exemplu, celula
din coltul stanga-sus al foii de calcul are referinta Al. Celula activa sau curenta,
indicata printr-un chenar ingrosat, are afisata referinta in caseta de nume. Caseta de
nume este localizata in cap&tul din stanga-sus al barei de formule si este folosita
pentru afisarea referintei celulei selectate.
@iao-e-\s
ceca
4% caren la aa
Caseta de = Tes
nume
Se observa
ca este amt
selectata
celula Al.
21
2.2. Completarea automata a seriilor de date
Microsoft Excel va ofera posibilitatea completarii automate a seriilor de date fie
folosind ghidajul de umplere ——k , fie comanda Fill (Umplere) existent’ in tab-ul
Home (Pornire), sectiunea Editing (Editare).
in primul rand, scrieti in doud celule alaturate primele dous valori ale seriel. Apol,
selectati aceste valori, pozitionati mouse-ul tn coltul din dreapta jos al celulelor
selectate pana cand cursorul ia forma unei cruciulite de culoare neagra $i apoi trageti
cu mouse-ul exact atat de mult cat doriti pentru a completa seria.
De exemplu, daca doriti s4 introduceti numérul curent pentru o serie de 100 de
date, va trebui sa introduceti primele 2 valori ale seriei si apoi s4 completati seria
automat pana la valoarea dorita.
Cénd ajungeti la
valoarea dort, eliberati
butonul mouse-ului si
seria se va completa
automat,
Pe misura complet:
seriei, Excel afiseaz’ in
coltul din dreapta jos, in
cdsuta galben8, ultima
valoare a seriei,
Seriile se pot completa at&t cresc&tor, cat si descrescdtor. Pentru a completa
crescator o serie, trageti seria respectiva in jos sau la dreapta; pentru a crea o serie
descrescatoare, trageti de ea in sus sau la stanga.
Pentru a folosi comanda Fill (Umplere), procedati astfel:
- incepand cu celula care contine prima valoare a seriei, selectati zona de celule pe
care doriti sa o completati cu valorile seriei
- in tab-ul Home (Pornire), sectiunea Editing (Editare) se apasi butonul &” Fil
(Umplere) si apoi se selecteazd comanda Series (Serii)
- in caseta de dialog Series (Seri) specificati unitatea de incrementare in caseta
Step Value (Valoare pas)
sees ote nt
Ons = lee Oo
@ geome OGonth — vieeisy
Onn Moni
Unitatea de
Bpes ‘i
incrementare
feo vale: (IT
Facilitatea de completare automata a seriilor este valabila si in cazul formulelor.
Daca aveti de calculat aceeasi formula pentru o serie mare de date, pentru a nu
introduce manual in fiecare celul& aceeasi formul’, selectati celula ce cuprinde
formula corespunzatoare si apoi trageti de aceasta tn dreptul celulelor in care doriti
sé calculati formula
2.3 Anularea si refacerea comenzilor
Aplicatia Microsoft Excel oferi posibilitatea anularii si refacerii operatiilor
executate.
Astfel, comanda Undo (Anulare) permite anularea ultimelor comenzi aplicate
registrului de calcul si se identifica prin butonul “? ~ existent in bara de acces rapid
(Quick Access Toolbar).
Butonul Undo
(Anulare) ‘| insert
Apasarea butonului anuleaza ultima comanda de editare efectuata. Pentru
anularea mai multor comenzi in acelasi timp, se apasd sdgeata din dreapta
butonului Ds si se selecteazd grupul de comenzi ce urmeaza sa fie anulate.
(@ Anularea ultimei comenzi se realizeaz’ si prin apasarea simultan’ a tastelor
Ctrl+Z.
Refacerea unei comenzi anulate se realizeaza prin apdsarea butonului Redo
(Refacere) identificat prin pictograma (> din bara de acces rapid (Quick Access
Toolbar).
(@ Apisarea simultand a tastelor Ctrl+V, reface, de asemenea, o comanda anulata.
2.4 Selectarea celulelor, coloanelor si randurilor
‘ntr-o foaie de calcul, aveti posibilitatea s& selectati celule, randuri sau coloane
pentru a formata datele sau pentru a insera alte celule, randuri sau coloane.
Selectarea celulelor se realizeaza folosind tastatura sau mouse-ul. Cea mai simpla
modalitate de selectare a unei celule consta in executarea unui click stanga pe celula
dorita.
23
Celula C3 este
selectata
O alté modalitate de selectare a unei celule este cu ajutorul casetei de nume.
Plasati cursorul in caseta de nume si introduceti referinta celulei dorite. De exemplu,
pentru a va pozitiona in celula B2, introduceti in caseta de nume aceste coordonate si
apoi apasati tasta Enter.
Referinta celulei C3
este introdusa tn
caseta de nume
a
ia —
Selectarea unui grup de celule se realizeaza tot cu ajutorul mouse-ului, Tineti
apasat butonul sténg al mouse-ului si deplasati cursorul mouse-ului peste celulele
care se doresc a fi selectate. Toate celulele selectate vor fi incadrate intr-un chenar
negru, cu un fundal albastru.
Este selectata zona de
celule A1:B2
Pentru a renunta la selectie dati un simplu click oriunde pe ecran.
Selectarea celulelor se poate realiza si cu ajutorul tastaturii, folosind tasta Shift in
combinatie cu tastele sageti, in functie de directia de selectare. O alta modalitate de
selectare a unui grup de celule este urmatoarea: executati click stanga pe celula din
coltul stanga sus al grupului de celule, apasati si mentineti apasata tasta Shift si
executati click pe celula din coltul dreapta jos al grupului de celule.
Tn cazul in care celulele care se doresc selectate nu sunt adiacente, se tine
apasata tasta Ctrl si apoi se selecteaza cu mouse-ul fiecare celula dorita,
a
Seng ;
peasy Selectie de celule
—— neadiacente
eee]
© Selectarea unei coloane intregi sau a unui rdnd intreg — deplasati cursorul
mouse-ului deasupra coloanei pe care doriti sd o selectati (numita si eticheta de
coloana $i marcata cu literele A, B, C, etc) si apoi, printr-un click de mouse, selectati
coloana dorita. Pentru a selecta un rand intreg, deplasati cursorul la capatul randului
pe care doriti s& il selectati (denumit si etichetd de rand si marcat cu cifrele 1,2,3,
etc) si apoi printr-un click de mouse selectati randul dort.
4 A B Etichetd de coloand
1
a
Pentru a selecta mai multe randuri adiacente, se selecteaza eticheta primului
rnd, se tine apasata tasta Shift si se selecteaz eticheta ultimului rand. Pentru a
selecta mai multe randuri neadiacente, se selecteaza eticheta primului rand, se tine
apasat& tasta Ctrl si apoi se selecteaza etichetele celorlaltor randuri. Similar se
procedeaz’ in cazul coloanelor.
Pentru a selecta simultan un rand si o coloana tineti apasata tasta Ctrl in timp ce
selectati coloana si randul dorit.
Selectare simultand a
coloanei B si randului 2
© Selectarea intregii foi de calcul — se realizeaz’ cu ajutorul "for! Selectere totals
mouse-ului printr-un click sténga pe cdsuta aflaté la
intersectia randurilor cu coloanele, O alta varianta este prin
apasarea simultand a tastelor Ctrl si A.
fu!
2.5 Copierea si mutarea textului sau a datelor
Odata introduse anumite date, acestea pot fi repozitionate sau copiate in cadrul
foii de calcul, in orice moment al sesiunii de editare. Programul Excel pune la
dispozitia utilizatorului mai multe metode de realizare a acestor operatii.
Copierea unui text sau a unor date se referd la crearea unui duplicat al
textului/datelor si lipirea acestora intr-o zoné diferité a registrului de calcul. Pentru a
copia un text sau date in alta parte a foii de calcul sau intre registre de calcul diferite,
se selecteaza datele care se doresc copiate (prin metodele de selectie enuntate mai
sus), dupa care se apasé butonul 22” (Copiere) disponibil in grupul de butoane
Clipboard, existent in tab-ul Home (Pornire)
25
Butonul Cut
(Decupare)
Butonul Paste
{Lipire)
Stip{ Butonul Copy
(Copiere)
Se selecteaz§ apoi celula care va constitui coltul din sténga sus al domeniului
6
destinatie si se apasa butonul *" (Lipire) existent tot in tab-ul Home (Pornire).
&@ Pentru comenzile Copy (Copiere) / Paste (Lipire) se pot folosi combinatiile de
taste Ctrl+C pentru copiere si Ctrl+V pentru lipire.
De asemenea, pot fi utilizate optiunile legate de copierea si lipirea textului
existente in meniul contextual, ce apare la click dreapta pe celulele selectate,
Comenzi de
copiere si
lipire
Insert Copied Celt.
Delete,.
Clear Contents
contextual
Noutatea oferita de Office 2010 consta in optiunea Paste Preview, prin care
puteti vizualiza in timp real efectele copierii sau mutdrii textului, pentru a alege
varianta optima. Astfel, pentru lipirea textului, se executa click dreapta mouse si din
meniul contextual se apasd unul din butoanele aflate sub optiunea Paste Options
(Optiuni Lipire)
Y Paste (Lipire) - aceasti optiune va lipi continutul celulelor
copiate, pastrand si formatarea acestora.
¥ Values (Valori) ~ acest’ optiune va lipi continutul celulelor
copiate, nepastrand ins formatarea acestora.
v Formulas (Formule) — aceasti optiune va lipi doar formula
copiaté, fara a pastra formatarea celulelor.
Y Transpose (Transpunere) — realizeazi inversarea randurilor cu
coloanelor si invers.
Formatting (Formatare) - pastreazi doar formatarea datelor,
fSr3 a lipi si continutul acestora
26
v Paste Link (Lipire Legatura) - realizeaza o legdtura intre datele
din celula initiala si cele din celula unde s-a efectuat lipirea.
De asemenea, tot din meniul contextual, se poate apdsa ségeata din dreptul
comenzii Paste Special (Lipire speciala) pentru a descoperi alte optiuni de lipire.
vt am sm
oeiae ase
= a
BD men Comment ae
& comaces REE
Daca inainte de a apasa aceste butoane, tineti cateva secunde mouse-ul pe unul
din ele, aplicatia vi va arata rezultatul optiunii de lipire. Astfel, mutandu-va de la un
buton la altul, puteti vizualiza variantele de lipire a textului si puteti alege varianta
dorita.
Spre deosebire de copiere, operatia de mutare (Cut) se refer la schimbarea
pozitiei in care se gdsesc datele in foaia de calcul. Primul pas consta in selectarea
celulelor si apsarea butonului * (Decupare), iar pasul al dotlea este reprezentat de
selectarea celulei care va constitui coltul din stanga sus al domeniului destinatie si
apasarea butonului ™" (Lipire).
(@ Se pot utiliza si comezile din meniul contextual sau combinatiile de taste Ctrl+X
pentru decupare si Ctrl+V pentru lipire.
2.6 $tergerea textului sau a datelor
Daca doriti sa stergeti intreg continutul unei celule, pozitionati mouse-ul pe
celula respectiva si apasati tasta Delete sau Backspace.
Daca doriti sd stergeti doar anumite caractere din continutu! unei celule,
pozitionati mouse-ul pe continutul celulei afisat in bara de
formule, dupa care alegeti una din urmatoarele metode: XY B| storgarpa datetor
~ apasati tasta Delete, pentru a sterge caracterele aflate la dreapta cursorului
- apasati tasta Backspace pentru a sterge caracterele aflate la stanga cursorului.
2.7 Gasire si inlocuire
© Gasirea unor date in foaia de calcul
Un instrument util in gasirea anumitor date fntr-un registru de calcul Excel este
repezentat de optiunea Find (Gasire).
27
Dupa ce afi selectat coloana sau réndul pe care doriti sa se realizeze cutarea,
apelati tab-ul Home (Pornire), sectiunea Editing (Editare), butonul Find & Select
(Gasire gi selectare) 4", Din lista derulant& asociat’ butonului, se alege comanda
Find (Gasire).
© O alta metoda const in apasarea simultan’ a tastelor Ctrl gif.
Daca apelati functia Find (Gasire) fara a selecta o coloana sau un rand, cdutarea
se va realiza tn fntreaga foaie de calcul.
in campul numit Find what (De gasit) se introduc datele cdutate, Pentru a
declansa procesul de cdutare, se apasa butonul Find Next (Urmatorul gasit).
Fereastra Find and Replace
(Gasire si inlocuire)
De fiecare data cand datele cdutate au fost gasite, cdutarea este intrerupta si
celula apare selectata. Pentru a reporni procesul de cdutare se apasa din nou butonul
Find Next (Urmétorul gasit).
tn cazul in care datele cdutate nu apar in foaia de calcul, utilizatorul este anuntat
prin intermediul unui mesaj de forma:
| Microsoft Excel cannot find the data yourre searching for,
Gx
* inlocuirea unor date in foaia de calcul
Butonul Find & Select (Gasire si selectare) din tab-ul Home (Pornire) contine si
| Repiace..
optiunea
existente cu alte date.
in fereastra Find and Replace (Gasire si inlocuire) se completeaza in cémpul Find
what (De cdutat) datele cdutate, iar in cémpul Replace with (inlocuire cu) se tasteaza
noile date,
(inlocuire), ce permite inlocuirea facili a unor date
28
Fereastra Find and Replace
(Gasire si inlocuire)
Prin apasarea butonului va fi selectaté o prima aparitie a textului
c&utat. Pentru tnlocuirea aparitiei selectate se apas’ butonul | BeP@* (inlocuire),
iar pentru inlocuirea tuturor aparitiilor textului cdutat, se apasé butonul . Replace All _
(Inlocuire peste tot).
(| Fereastra de inlocuire poate fi deschisa si prin apasarea tastelor Ctrl+H.
© Sortarea datelor
Sortarea datelor permite: vizualizarea rapid’ a datelor si o mai buna intelegere a
acestora, organizarea si gasirea datelor dorite si, in cele din urma, luarea unor decizii
mai eficiente.
Excel va ofera posibilitatea si sortati date dupa text (de la A la Z sau de la Zla A),
dupa numere (de la cel mai mic la ce! mai mare sau invers) si dupa date si ore (de la
cea mai veche la cea mai noua sau invers) in una sau mai multe coloane.
Selectati datele care vor fi sortate si accesati tab-ul Home (Pornire), sectiunea
sone
Editing (Editare), butonul Sort & Filter (Sortare si filtrare) Fite~
Din lista derulanta asociata butonului, se alege varianta doritd:
+ 24 _ pentru sorta datele crescStor
o AL. pentru a sorta datele descrescator
2.8 Moduri de lucru cu randuri si coloane
© Introducerea randurilor si coloanelor in foaia de calcul
Tn Excel, aveti posibilitatea sd inserati celule necompletate deasupra sau la stanga
celulei active intr-o foaie de lucru, deplasdnd celelalte celule din aceeasi coloana in
jos sau pe cele din acelagi rand la dreapta. in mod similar, aveti posibilitatea si
inserati un rand deasupra unui alt rand si o coloana la stanga unei alte coloane.
29
Atunci cand doriti si introduceti un rand nou sau o coloand noua in foaia de
calcul, puteti alege una dintre urmatoarele optiuni:
- Selectati celula deasupra careia doriti sA introduceti un rand nou [SHH] = - Ay
sau in stanga careia doriti si introduceti o coloana nous. Apelati *
tab-ul Home (Pornire), sectiunea Cells (Celule), functia Insert inate
(Inserare). Din lista derulanta, alegeti optiunea Insert Sheet Rows 4 10.
(Inserare randuri de foaie) sau Insert Sheet Columns (Inserare
coloane de foaie).
- Executati click dreapta pe randul deasupra cAruia doriti sd
inserati un rand nou si alegeti optiunea Insert (Inserare) din
meniul derulant aparut. Asemanator, puteti introduce o coloana
noua, alegand din meniul derulant apdrut optiunea Insert
(Inserare) (dupa ce ati selectat coloana in stanga cdreia doriti s&
introduceti o coloand noua).
in caseta de dialog Insert (inserare) bifati optiunea dorita: Entire row (Rand
‘intreg) sau Entire column (Coloana intreaga).
Insert ces,
© Stergerea randurilor si a coloanelor din foaia de calcul
Stergerea réndurilor sau a coloanelor se realizeazd asemanator cu inserarea lor.
Pentru a sterge un rand sau 0 coloana, existé mai multe optiuni: ey a- 2
= Selectati celula care se afla pe rndul sau coloana ce doriti a fi oeeece
stears8, apoi apelati tab-ul Home (Pornire), sectiunea Cells (Celule), 2 PestBow
functia Delete (Stergere). Din lista derulantd, alegeti optiunea ™ sms
Delete Sheet Rows (Stergere randuri foaie) sau Delete Sheet “™ °*#**
Columns (Stergere coloane foaie).
eS - Executati click dreapta pe randul respectiv sau coloana respectiva si
1% roteoptene — alegeti functia Delete (Stergere). Se va deschide caseta de dialog
( Delete (Stergere) in care alegeti optiunea dorita: Entire Row (Rand
ase pea
intreg) pentru a sterge un rand sau Entire column (Coloana intreaga)
‘pues pentrua sterge o coloana
30
Observati
* Apasarea tastei Delete va sterge numai continutul celulei selectate, nu gi
celula in sine.
¢ La stergerea unei celule, formulele care fac referire la celula stearsa vor afiga
textul de eroare #REF!.
* Modificarea dimensiunii randurilor sia coloanelor
ntr-o foaie de lucru, aveti posibilitatea s specificati latimea unei coloane de la 0
la 255. Aceasta valoare reprezinté numérul de caractere care pot fi afisate intr-o
celula formatatd cu un font standard (implicit). Latimea implicita a unei coloane este
de 8,43 caractere. in cazul in care coloana are latimea 0, ea este ascunsa.
De asemenea, aveti posibilitatea sd specificati inaltimea unui rand de la 0 la 409.
Tnaltimea implicit’ a unui rand este de 15 puncte. Daca indltimea este setata la 0,
randul este ascuns.
Pentru a modifica dimensiunea celulelor aveti de ales intre urmatoarele doua
posibilitati:
Manual — pozitionati mouse-ul pe linia de demarcatie dintre coloana pe care
doriti si o modificati si urmatoarea, astfel incdét cursorul mouse-ului si se
modifice ca in imagine. Apoi, tinand ap3sat butonul stang al mouse-ului,
trageti de coloana pana aceasta ajunge la dimensiunea dorita, dupa care
eliberati butonul mouse-ului.
Cursorul ia forma unei cruci
negre
Similar se procedeaza si pentru randuri
O metoda extrem de simpla pentru a modifica latimea unei coloane astfel incat
$4 se potriveasca continutului este urmatoarea: selectati coloana pe care vreti si o
modificati si executati dublu click pe marginea din dreapta a etichetei coloanei.
Similar, selectati randul a carei inaltime doriti sé o modificati si executati dublu click
pe marginea de sub eticheta de rand.
31
¢ Automat - Cu ajutorul functiilor Row Height (inditime rand) si Column Width
(Létime coloana) din tab-ul Home (Pornire), sectiunea Cells (Celule), functia
Format.
GRR) a Fite 5
cafes
1 Row Height.
Ai
7 Cotamn with,
‘AutoFit Column Width
efauit wiatn,
Aceste functii vor deschide fereastra Row Height (indltime rand) si Column
Width (Latime coloana) in care puteti introduce dimensiunea dorit3.
© Randurile si coloanele pot fi ajustate astfel incat si se potriveasca automat cu
continutul lor. Butonul Format din tab-ul Home (Pornire) oferd optiunile
AutoFit Row Height (Potrivire automat ‘indltime randuri) si AutoFit Column
Width (Potrivire automata latime coloana)
son +
5 iter §
St
Bator Row Height
5 _coumn wat.
AutoFh Column Wl
efautt wiotn..
* Litimea predefinité a coloanelor poate fi modificatd cu ajutorul optiunii
Default Width (Latime implicita) asociat’ butonului Format.
32
© Fixarea pe ecran a randurilor si coloanelor
Dacd se deruleaz’ foaia de calcul pe orizontala sau vertical, la un moment dat,
in fereastré primele coloane sau randuri nu mai sunt vizibile. Pentru a mentine
vizibile anumite coloane sau randuri atunci cand derulati datele pe ecran, parcurgeti
urmatoarele doua etape:
1. Pentru a ingheta datele pe orizontald, selectati randul aflat sub datele pe
care doriti sé le pastrati pe ecran. Pentru a ingheta datele pe verticald,
selectati coloana din dreapta datelor pe care doriti sd le pastrati pe ecran.
Pentru a ingheta date atat pe verticala cat si pe orizontala, folosind tasta Ctrl,
selectati celulele din dreapta si de sub datele pe care doriti sd le pastrati pe
ecran.
2. in tab-ul View (Vizualizare), grupul Window (Fereastra) apasati butonul
Freeze Panes (inghetare panouri). Din lista derulanta alegeti optiunea dorita:
ESR] Se 38 tne wi
re
EE) Keep rows anc coturns visite wnite the rest of
‘the worksheet scrolls (based on current selection),
Freeze Top Row
Keep the top row visible whi scroling through
‘the rest of the worksheet
EE Freere Fest Column
E] keep the test column visite white scroting
‘rough the rest of the worksheet.
Aparitia unor linii ingrosate pe orizontala sau verticala indica fixarea coloanelor
sau randurilor.
CAnd inghetati panouri, optiunea Freeze Panes (Inghetare panouri) din meniul
derulant asociat butonului Freeze Panes (inghetare panouri) se modifica in Unfreeze
panes (Anulare inghetare panouri) astfel incdt si anulati inghetarea randurilor sau
coloanelor,
33
Lectia 3
Foile de Calcul
3.1 Lucrul cu foile de calcul
© Selectarea foilor de calcul
in mod prestabilit, un registra de catcul contine 3 foi de calcul, ale cdror denumiri
apar in etichetele din partea stanga jos a ecranului.
Puteti insera sau sterge o foaie de calcul in functie de necesitati, Numarul maxim
de foi pe care le puteti introduce este 256
Foaia de calcul activa are eticheta selectata si nurnele ei apare scris ‘ingrogat,
Navigarea de la 0 foaie de calcul la alta se face printr-un simplu click pe numele foil
de calcul.
Daca doriti sa introduce}i sau s& editati date in mai multe foi de lucru in acelasi
timp, aveti posibilitatea s grupati foile de lucru
[ Pentru aselect
Osingurd foaie | Executati click pe denumirea foil de calcul.
CCE Sheett Sh
Cu ajutorul sagetilor de defilare “4%, puteti naviga
printre foile de calcul, . .
Doug sau mai | Executati click pe numele primei foi de calcul, tineti apasata |
multe foi | tasta Shift si executati click pe numele ultimei foi de calcul.
adiacente - _ _
Doug sau mai | Executati click pe numele primei foi de calcul, tineti apasata
epee
multe foi | tasta Ctrl si executati click pe numele celorlaltor foi de calcul
neadiacente _ a
Toate foile | Executati click dreapta pe numele unei foi de calcul si alegeti
dintr-un registru | optiunea Select All Sheets (Selectare totala foi)
de lucru
Cand sunt selectate mai multe foi de lucru, in bara de titlu a registrului de calcul
apare textul [Group] ([Grup]). Pentru a revoca o selectie a mai multor foi de lucru
dintr-un registru de lucru, executati click pe oricare foaie de lucru neselectaté. Dacd
nu este vizibilé nicio foaie de lucru neselectat’, executati click dreapta pe eticheta
foilor selectate si alegeti comanda Ungroup Sheets (Anulare grupare foi),
34
Trebuie acordata atentie la gruparea foilor de calcul intrucdt, odata grupate, datele
introduse sau editate in foaia de lucru activa apar in toate foile de calcul selectate.
© Inserarea unei noi foi de calcul
aaa 6
Pentru a insera o foaie de calcul suplimentara, apelati tab-ul $= jneaceu.
Home (Pornire), grupul Cells (Celule), functia Insert (Inserare) gi 3+ mersnentgows
apoi Insert Sheet (Inserare Foaie). Nowa pagind de lucru va fi * meter cours
inserata inaintea foii active in momentul alegerii optiunii.
Acelasi lucru fl puteti realiza si executand click dreapta pe eticheta foli de calcul si
alegand optiunea Insert (Inserare). in fereastra Insert (Inserare) alegeti optiunea
WorkSheet (Foaie de lucru) si apoi apdsati butonul OK. $i in acest caz, noua pagina de
lucru va fi inserata inaintea foii active in momentul alegerii optiunii.
——
mm 5 & gg |@aa
a2 22 |~
8
we, |
Cialog Preview not avalable, |
| |
“Tene ffm Ce) Gost)
O metoda rapida de inserare a unei foi de calcul pusd la dispozitie de aplicatia
Excel 2010 const in executarea unui click pe butonul Insert Worksheet (Inserare
foaie de lucru) ®2 aflat in partea de jos a ferestrei, in dreapta foilor de calcul. Noua
foaie de lucru va fi inserata la finalul foilor de lucru existente.
Inset.
e Redenumirea unei foi de calcul Deete
Move ot Cony
Numele foilor de lucru apare in partea de jos a ecranului. in mw ecea
mod implicit, foile de calcul sunt denumite Sheet 1 (Foaie1), Sheet By Protea sheet
2 (Foaie2), etc., dar aceste denumiri pot fi schimbate. Pentru a va eee
descurca mai usor cu foile de calcul, este recomandabil si le
redenumiti, dandu-le nume sugestive, care s4 reflecte continutul
lor.
re
a,
35
Redenumirea unei foi de calcul se realizeazd usor cu ajutorul comenzii Rename
(Redenumire) existenta in meniul aparut dupa ce ati dat click dreapta pe eticheta foii
de calcul.
© modalitate extrem de rapida de redenumire a unei foi de calcul este cu ajutorul
mouse-ului. Executati dublu click pe eticheta | (Ramm ‘Sheet2_Sheet3 . Sheatt 237
foii de calcul pe care doriti si o redenumiti si
apoi introduceti noua denumire. Dupa introducerea numelui dorit, pentru a face
definitiv’ aceasti modificare, apasati tasta Enter sau dati un click oriunde in foaia de
calcul,
© Stergerea unei foi de calcul
| a= 24
Atunci cand nu mai aveti nevoie de anumite foi de calcul, le Bao cane
puteti sterge din registru. $tergerea unei foi de calcul se wl canccenen
realizeazd prin apelarea tab-ului Home (Pornire), grupul Cells y petete sheet coi
(Celule), functia Delete (Stergere) - Delete Sheet (Stergere foaie).
Oalté modalitate consta in alegerea functiei Delete (Stergere)
din meniul derulant aparut dupa ce ati dat click dreapta pe eticheta foii de calcul pe
care doriti sd o stergeti.
Din motive de sigurant&, in cazul in care foaia de calcul contine date, pe ecran
apare o caseta de dialog care va solicita confirmarea operatiei de stergere a foii de
calcul. Pentru a confirma stergerea foii de calcul apasati butonul Delete (Stergere),
iar pentru a renunta la aceasta operatie apasati butonul Cancel (Revocare).
AA cwrinay extn eset) secede ete. To pemanenty ete the dat, pete Dt,
(Coxe) Comat)
¢ Mutarea sau copierea unei foi de calcul in acelasi registru de calcul sau
‘in registre de calcul diferite
Mutarea sau copierea unei foi de calcul in acelasi registru de calcul sau in registre
de calcul diferite se realizeazd executand click dreapta pe eticheta foii de calcul si
alegand functia Move or Copy (Mutare sau copiere).
Aceasté optiune deschide fereastra Move or Copy (Mutare sau copiere) ce
contine diferite optiuni pentru foaia de calcul.
36
Registrul in care foaia
de calcul va fi mutata
sau copiaté
Pentru a realiza o
copie a foii de calcul,
se bifeazé caseta
Create a copy
(Crearea unei copii)
Pentru finalizarea operatiei de copiere sau
mutare a foii de calcul, se apasa butonul OK.
© alt& modalitate de a muta sau copia o foaie de calcul este cu ajutorul mouse-
ului. Pentru a muta o foaie de calcul, se executa click pe eticheta ei si, tinand apasat
butonul stang al mouse-ului, se trage eticheta pana la locul dorit. Cand indicatorul
mouse-ului a ajuns in pozitia dorita, se elibereazd butonul stang al mouse-ului, iar
foaia de calcul mutata va deveni automat foaia de calcul activa (eticheta este alba).
| sheets,“ sheet2 “sheet? ]
Pentru copierea unei foi de calcul, se efectueaza click pe eticheta acesteia. Jinand
butonul stang al mouse-ului apasat, se apasa tasta Ctrl si apoi se trage eticheta pana
la locul dorit. Cand indicatorul mouse-ului a ajuns in pozitia dorita, se elibereaza intai
butonul stang al mouse-ului si apoi tasta Ctrl. Noua foaie de calcul va primi
denumirea foii surs’ si un indicativ numeric care indic& duplicarea (in cazul nostru
Sheet’ (2) ).
[Sheeta“ Sheet2“ Sheet3|_ Sheets (2) “%2_
37
Lectia 4
Formule si functii
4.1 Referintele celulelor
O referinta identifica o celulé sau un grup de celule si fi specific’ programului
Excel unde sa caute valorile sau datele pe care s le utilizeze tn formule. Cu ajutorul
referintelor puteti utiliza date existente in diferite zone ale foii de calcul sau puteti
utiliza rezultatul unei formule in alta formula. De asemenea, cu ajutorul referintelor,
puteti face referire la date existente in alta foaie de calcul, registru de calcul sau in
alte aplicatii.
Pentru a adauga o referintd la o celui, introduceti litera corespunzitoare
coloanei si cifra corespunzatoare randului. De exemplu, adresa B20 se refera fa celula
aflata la intersectia coloanei B cu réndul 20. Pentru a va referi la un grup de celule,
introduceti referinta celulei din coltul stanga sus, urmata de “:” si apai referinta
celulei din coltul din dreapta jos al zonei de celule.
[Exemple dereferinte __.
Pentru a va referi fa celula din coloana C |
Lrandul 8 va trebui s& scrieti:
coloana A randul 10 pana fa coloana C
randul 20 va trebui s& scrieti:
| Pentru a va referi la toate celulele exi
randul 5 va trebui s& scrieti
entru a va referi la toate celuiele existente 5:10
in randurile 5 pana la 10 va trebui sa scrieti:
Pentru a va referi ia toate celulele existente
pe coloana M va trebui sa scrieti:
Pentru a va referi la un grup de celule din Ba:B15
coloana B si randurile 8 pan la 15 va trebui
si
Pentru a va referi la grupul de celule de pe ‘A10:C10
| randul 10 si coloanele A pand la C va trebui
sd scrieti: ee
| Pentru a va referi la grupul de celule de pe A10:C20
+ Referinta relativa ~ intr-o formula, o referinta relativa la ceiula, cum ar fi Ai,
se bazeaz’ pe pozitia relativa a celulei care confine formula fat de celula ta
care se face referire. Dacd pozitia celulei care contine formula se modifica, se
modific3 si referinta, Dac se copiazd formula de-a lungul randurilor sau pe
coloane, referinta se ajusteazi automat. Dac& se efectueazi copierea
38
formulei pe coloana, se va modifica automat numéarul randului. Daca se
realizeazd copierea formulei pe un rand, se va modifica litera coloanei
corespunzatoare.
Spre exemplu, daca aveti nevoie ca in celula B1 sa aveti datele existente in celula
A1, puteti crea in celula B1 o referinta relativa catre celula Al prin introducerea in
celula B1 a semnului egal si apoi selectarea celulei Ai si apasarea tastei Enter.
ne ETS
Celula B1 contine o
referinta relativa la
celula AL
Daca formula va fi copiata in celula B2, atunci celula B2 va avea ca formula =A2.
Daca formula va fi copiata in celula C1, atunci celula C1 va avea ca formula de calcu!
Bl.
Avantajul oferit de referintele relative este acela cd in momentul in care ati
modificat valoarea existenta intr-o celula, automat se vor modifica datele din toate
celulele ce contin referinte relative la acea celula.
- Referinta absoluta — refera celulele dintr-o pozitie fixA si nu se ajusteaza
automat la copiere. Pentru a realiza acest lucru va trebui si puneti semnul $
{in fata randului si in fata coloanei care doriti s§ ramana constanta. Pentru a
realiza o referinta absoluta la celula A1, va trebui sa scrieti $A$1.
De exemplu, tn celula A1 introducem valoarea 200. in celulele B1, B2, B3 si B4
introducem valorile 10, 20, 30 si respectiv 40. a + QR | -arrsasn
Celula C1 va trebui si reprezinte produsul
celulelor A1 siB1, celula C2 produsul dintre Ai si
B2 s.a.m.d. Pentru aceasta, in celula Cl vom;
introduce urm&toarea formula: =B1*$A$1. Apoi, 4
vom copia formula si in celulele C2, C3 si C4. Astfel, se constata ca referinta absoluta
a celulei Al va ramane neschimbata, indiferent de celula in care se copiaza formula.
Acelasi lucru tl obtineti si dacd apasati tasta F4 dupa ce ati selectat celula cdreia|
idoriti sa ii adaugati o referinta absolut.
- Referinta cu ajutorul numelor sau etichetelor - pentru a nu va referi lao
celula prin intermediul adresei sale, puteti realiza referirea celulei respective
cu ajutorul numelui sau.
Pentru aceasta va trebui sd apelati functia Define Name (Definire nume) din tab-
ul Formulas (Formule). Aceasta functie va deschide fereastra Define Name (Definire
nume) in care puteti alege diferite optiuni referitoare la noua referinta pe care o
creati.
39
in campul Name
(Nume) introduceti
numele dorit
Refers to: | -sheeti1sc§1 ; fe)
Ge!
O alt& modalitate mult mai simpla de a acorda un nume unei
celule se realizeaza prin tastarea numelui dorit in caseta de nume = |
si apoi apasarea tastei Enter. - = oe
Dupé ce ati creat o referinta prin nume, de fiecare dat’ cand ~~
veti selecta celula respectiva, in caseta de nume va apdrea denumirea asociatS
celulei.
4.2 Formule aritmetice
° Crearea formulelor de calcul folosind operatori aritmetici si referiri
c&tre alte celule
Cu ajutorul programului de calcul Microsoft Excel, puteti realiza diferite formule.
Formulele sunt ecuatii care realizeaza calcule cu valorile din foaia de lucru.
O formulé poate contine urmatoarele elemente: functii, referinte, operatori si
constante.
DO @@
=PI() * A242
1 —functia Pi ()— returneazé valoarea 3,142...
2-referinta A2 va returna valoarea inscrisd in celula A2
3-constante — numere sau valori introduse direct in formula
4 -operatori—* (asterisc) inmulteste valorile, iar “ (caret) ridicé un numar la putere
Pentru a introduce o formula intr-o anumita celula va trebui sa selectati celula
respectiva si si introduceti semnul egal (=). Tot ceea ce se introduce dupa semnul
egal este interpretat de programul Excel ca o formula.
40
Construirea unei formule intr-o celula se poate realiza prin doud modalitati:
- tastarea referintelor celulelor sau
- selectarea celulelor dorite cu ajutorul mouse-ului (in acest fel se va selecta
automat adresa celulei dorite).
intre referintele celulelor, se introduc semnele aritmetice dorite (adunare (+),
scadere (-), inmultire (*) sau impartire (/)). Cand ati terminat de introdus formula,
pentru a o fixa fn celula respectiva si pentru a vedea rezultatul calculului, ap3sati
tasta Enter.
Tn exemplul de mai jos este ilustrat& o formula ce realizeaz4 urmatoarele operatii
aritmetice: produsul celulelor Ai si B1 este adunat cu celula A2 si apoi suma rezultata
este impartit’ la valoarea celulei A3.
Pe masura introducerii
formule’ in celul, ea apare si
in bara de formule
La construirea formulelor, este necesar sd se tind seama de regulile elementare
de calcul aritmetic (ordinea operatiilor).
Dupa introducerea formulei, tn celula Cl va aparea -(@ fe] =(a1"B1+a2)/a3
rezultatul calculelor efectuate, iar in bara de editare a ce Tine
formulelor va aparea formula ce sta la baza valorii celulei
C1.
Ca o regula de baza, este recomandabil ca la construirea formulelor, sa folositi
referingele celulelor in locul continutului acestora. Astfel, valorile rezultate dintr-o
formula sunt recalculate gi actualizate automat, ori de cate ori una dintre valorile de
care depind se modifica.
O formula definita anterior poate fi aplicata si altor celule, folosind una din
urmatoarele doua modalitati:
prin facilitatea de autoumplere
- se selecteaza celula care contine formula
- se pozitioneazd mouse-ul in coltul din dreapta jos al celulei selectate pan’
cand cursorul ia forma unei cruciulite de culoare neagra.
- $e trage cu mouse-ul exact atat de mult cat se doreste
- cand functia a fost copiata in toate celulele dorite, se elibereaza butonul
mouse-ului,
ens
Qo
41
© folosind functilie Copy (Copiere) ~ Paste (Lipire)
~ se selecteaza celula care contine formula
~ se apeleazi functia Copy (Copiere) prin una din modalitatile invatate in lectia
2
- se apeleaz’ pe rand functia Paste (Lipire} in fiecare celul& unde se doreste
copiata formula,
® Recunoasterea erorilor standard asociate formulelor
Formulele pot avea uneori ca rezultat valori de erori. Urmatorul tabel
sintetizeaza cele mai uzuale erori care se pot produce la introducerea formulelor si
explicd modul in care se corecieaza acestea.
#NULL!
#DIV/0!
#VALUE!
#REF!
#NAME?
#NUMI
#N/AL
Aceasta eroare apare atunci cand specificati o zond formata din doua
serii ce nu se intersecteaza.
Aceasta eroare apare atunci cand intr-o formula incercati sa impartiti
0 anumita valoare la 0.
Aceasta eroare apare atunci cand folositi in formula operatori sau
date necorespunzatoare, De exemplu, daca vreti $4 adunati continutul
numeric ai celulei Al cu confinutul text al ceiuiei B1, atunci calculul nu
se poate efectua si in celula in care ati introdus formula de caicul va
aparea scrisé aceasta eroare.
AceastA eroare apare atunci cdnd intr-o anumit’ formul’ folositi o
celula ce nu mai exista (pe care probabil ati sters-o sau faceti referire
la 0 celula dintr-o foaie de calcul pe care ati sters-o)
Aceasta eroare apare atunci cand Microsoft Excel nu recunoaste o
variabila declarata cu ajutorul comenzii DefineName.
Aceast& eroare apare atunci cand intr-o anumita formula exista
probleme cu diferite numere, in sensul cd nu se incadreaza in
domeniul corespunzator.
Aceast& eroare apare atunci cand valoarea dintr-o anumita celula nu
este disponibila in momentul fn care se executa o formula de calcul.
4.3 Lucrul cu functii
© Scrierea formulelor de calcul utilizand functiile suma, medie, minim,
maxim, functia de numarare
Utilizarea formulelor si functiilor in Microsoft Excel 2010 este mult mai simpla si
mai convenabilé decét in versiunile anterioare. Principalul avantaj consta
completarea automata de nume de functii si formule. Astfel, atunci cand incepeti sa
42
scrieti numele unei functii, Excel afiseaza o lista cu sugestii de nume, de unde puteti
alege functia dorita.
List derulant’ cu sugestii de
nume de functii
Microsoft Excel pune la dispozitia utilizatorilor diverse functii predefinite care pot
fi impértite in mai multe categorii: functii de data si ora, financiare, logice,
matematice, statistice, etc. Céteva dintre acestea sunt cele cu ajutorul carora puteti
calcula suma, media unei serii, puteti determina elementul maxim sau minim dintr-o
serie de date si puteti numara elementele componente ale unei serii de date.
Indiferent de tipul functiei introduse, procedura este aceeasi: se apeleaza functia
te
Insert Function (Inserare Functie) “"* existent in tab-ul Formulas (Formule) sau
butonul * din bara de formule.
Se va deschide fereastra Insert Function (Inserare functie).in caseta Search for a
function (Cdutare functie) se introduce numele functiei si se apasi butonul Go
pentru a incepe procesul de cdutare. in partea de jos a ferestrei va fi afisatd o lista de
functii care corespund criteriilor de cdutare.
De asemenea, puteti alege categoria din care face parte functia respectiva si
Excel va afisa fn partea de jos a ferestrei toate functiile incluse in categoria aleasa.
Introduceti numele
functiei direct in caseta
de cutare
[Type @ beef description of what you
60
Or select a category: |Most Recently Used _
Functiile sunt grupate
pe categorii
43
Pentru a calcula suma unui grup de celule, din fereastra Insert Function (Inserare
Functie) se alege categoria Math&Trig (Mat & Trig) si apoi, din lista de functii apSruta
in partea de jos a ferestrei, se selecteaza functia SUM.
far rate
[Type a trief desenpton of what you nant to do and then dick ©
{eo - os
crated oh THe “al
in partea de jos a ferestrei apare
sintaxa functiei, precum si o scurt’S
descriere.
Dupé alegerea functiei SUM, se apasd butonul OK. Pe ecran apare o fereastra in
care specificati zona de celule care va fi insumata.
maser
nase Se apasai butonul El din dreapta casetei
sise selecteazi zona de celule doit’
hind err
Pentru finalizarea operatiei de
‘insumare si afigarea rezultatului, se
apasé butonul OK.
in dreptul etichetei Formula result
apare valoarea calculata a functiei
O modalitate mai rapida de calculare a sumei unei seri este cu ajutorul butonului
Za a . x z
utesum ~ existent in tab-ul Formulas (Formule). Se selecteaza celula unde va fi
7 8 = Aut * + i:
afisat rezultatul sumei si se apasi butonul * “M°54™” excel va inconjura cu un
chenar punctat domeniul de celule care se presupune ca va fi
insumat. Daca selectia realizatd de Excel este corecta, atunci se i
apasé tasta Enter. Daca selectia realizata de Excel nu este cea (oa
corectd, atunci se selecteazi mai intdi celulele care se doresc [svMnumberi fronbedt—)
insumate si apoi se apasd tasta Enter.
44
Pentru a calcula valoarea medie, minima, maxima sau a numéara termenii unei
serii, se procedeaza similar, alegandu-se una din variantele de mai jos:
- se alege functia Insert Function (inserare Functie) existenté in tab-ul
Formulas (Formule). in categoria Statistical (Statistice) se alege denumirea
functiei, dupa care se selecteaz’ domeniul de celule dorit si se apasa tasta
Enter.
Iyeebatanerinofettvronec ates | (i)
Categoria Statistice
Retums the average (aittmetic meen ofits arguments, wich can be marbers or
names, erays, o references that contan numbers.
|)
= Se apas& sigeata aferent& butonului = A¥°S4™* gi se alege functia dorit’,
dupi care se selecteaz’ domeniul de celule dorit si se apasa tasta Enter.
Astfel, pentru a calcula: on
- valoarea medie a unei zone de celule, se alege functia = 3"
AVERAGE we
- valoarea minima a unei zone de celule, se alege functia MIN =
- _ valoarea maxim a unei zone de celule, se alege functia MAX
Aplicatia Excel oferaé o modalitate rapida de numarare a celulor care contin
numere dintr-o zona de celule. Aceasta functie ignora celulele goale sau cele care
7 a. * x x = AutoSum + ..
contin text. Pentru a realiza aceastS numarare, se apasa butonul sum © si din
lista derulanta se alege functia Count Numbers. Apoi se selecteazd domeniul de
celule dorit si se apasa tasta Enter.
45
Doar 4 celule din
zona selectaté contin
numere
O alta functie utilé este COUNTA. Aceasta numara toate celulele dintr-o anumita
zona care contin date (numere, text, date calendaristice). Deosebirea fat’ de functia
COUNT consta in faptul ca functia COUNTA ia tn considerare si celulele ce contin text
siignord doar celulele goale.
in exemplul de mai jos s-a utilizat functia COUNTA pentru a calcula numarul
persoanelor participante la un curs (afisate in zona de celule A1:A5).
1 tome
2 mara
elena Numararea celulelor
val ;
re de tip text din zona
AL:AS.
jin lucrul cu numere cu multe zecimale, o functie extrem de folositoare se
dovedeste a fi ROUND, folosita la rotunjirea unui numéar la un anumit numar de
zecimale. De exemplu, daca celula A1 contine valoarea 23,7825 si doriti s& rotunjiti
aceasta valoare la 2 zecimale, cu ajutorul functiei Round se obtine valoarea 23,78.
fe
Astfel, se apasa butonul rn si din categoria Math&Trig (Mat&Trig) se alege functia
ROUND. in dreptul primului argument se trece referinta celulei A1, a cdrei valoare se
doreste a fi rotunjita, iar in dreptul celui de al doilea argument se trece numarul de
zecimale dorit.
Runde arumber to specfed runber oF Ags.
‘Mam _digts sth nunber of dts to whch you wat to round, Negetve rounds tothe
Jeftof the decal pont; zero tothe nearest nteger
Formdaresut = 23,78 Rezultatul operatiei de rotunjire
Haloon this uct
46
O alté metoda de efectuare a diverselor calcule cu valorile din celule se realizeazé
cu ajutorul barei de stare. Aceasta este localizata in partea de jos a ferestrei aplicatiei
si afiseaz’ informatii cu privire la starea curenta a registrului de lucru. in cadrul sdu
este inclusa si o zona ,,Autocalculate” (calcul automat) unde sunt afisate, in mod
predefinit, media, suma si numérul valorilor
celulelor selectate. Astfel, dacd doriti s& /Avetage:7445625))(Count;\sums29,7825,
vizualizati suma unei zone de celule, selectati celulele dorite si priviti in bara de stare
in dreptul textului Sum:. vee
Dac doriti s& calculati alt& functie fn afara celor afisate in bara de ¥) coun
stare, selectati zona de celule, executati click dreapta tn zona “mavens
Autocalculate, si alegeti functia dorita.. Magan
ise
© Construirea formulelor utilizand functia IF
Functia IF este o functie, ce face parte din categoria functiilor Logical (Logice),
care permite determinarea unei valori pe baza unui criteriu stabilit de utilizator.
Sintaxa acestei functii este:
IF(logic
|_test, value_if_true, value_if_false)
al_test (test logic) este orice valoare sau expresie care poate fi
evaluata ca fiind adevarata sau falsa. Astfel, ea va returna valoarea 1 daca expresia
evaluata este adevarata si 0 daca expresia evaluata este falsd. Aceastd variabild poate
contine orice valoare sau orice expresie ce poate fi evaluatd ca fiind adevaratd sau
fals’i. De exemplu, expresia A10=100 este adevaraté dac& in celula A10 se afla
valoarea 100, in caz contrar fiind evaluata ca falsa.
Variabila value_if_true (valoare adevarata) este valoarea ce este returnata atunci
cand testul logic este evaluat ca fiind adevarat. De exemplu, daca aceasta variabild
cuprinde textul “in Buget” si variabila logical_test este evaluatd ca fiind adevarat’,
atunci functia IF va afisa textul “In Buget” . Daca variabila logical_test este evaluat’
ca fiind adevarata si in variabila value_if_true nu este precizat nimic, atunci functia IF
returneaza valoarea 0.
Variabila value_if_false (valoare fals’) este valoarea pe care functia IF o
returneaza daca testul logic este evaluat ca fiind fals.
in exemplul urmator, dacd valoarea din celula A10 este mai mare decdt valoarea
din celula AS, atunci variabila logical_test este evaluat ca fiind adevarata si este
afisat textul “Da”. in caz contrar va fi afisat textul ,Nu”.
IF (A10>A5,”Da”,"Nu")
Observatie
Structura unei functii incepe cu semnul egal (=), urmat de numele functiei, o
paranteza deschisa, argumentele functiei si o paranteza inchisa.
47
. ‘Argumente
Numele functiet
—~—,
=IF (A10>A5,Da”,"Nu")
Argumentele pot fi separate prin virgulé sau punct si virgula. Nu se pot folosi
ambele tipuri de separatoare in acelasi timp, ins utlizatorul isi poate alege singur
separatorul dorit.
Se acceseazi meniul Start - Control Panel. Se executa dublu click pe pictograma
Regional and Language. in fereastra Regional and Language se apas’ butonul
Additional Settings si din lista derulanta List separator, se alege tipul de separator
dorit.
48
Lectia 5
Formatare
5.1 Formatarea datelor
© Formatarea celulelor pentru a afisa diferite formate
jn celulele aplicatiei Excel, puteti introduce atat date numerice, cat si text, pe
care ulterior le puteti formata. Pentru formatarea unei celule sau a unei zone de
celule, apelati tab-ul Home (Pornire), sectiunea Cells (Celule). Din lista derulanta a
butonului Format !Fermat> | apelati optiunea Format Cells (Formatare Celule).
Functia Format Cells (Formatare celule) se poate apela si executnd click dreapta pe
celula sau grupul de celule dorit.
Se va deschide fereastra Format Cells (Formatare Celule).
Cateont de gee +) sae Numérul de
formate - i
= zecimale |
disponibile meee cucen [2 TF
Buse 1000 Separator (.)
Utilizare virguld pentru
separarea millor
Forma de prezentare a
numerelor negative
in partea stanga a ferestrei sunt afigate categoriile de formate disponibile, iar in
partea dreapta propriet3tile care se pot stabili pentru fiecare format in parte.
Cele mai importante formate sunt: Number (pentru formatarea numerelor),
Currency (pentru formatarea simbolurilor monetare), Date (pentru formatarea
datelor calendaristice), Percentage (pentru formatarea procentelor).
Daca in urma aplicarii unui format de numér unei celule, aceasta afiseazd
simbolurile ##### inseamna ca formatul aplicat este mai lat decat coloana si trebuie
procedat la cresterea IStimii coloanei.
49
5.2 Formatarea privind alinierea textului
aw
Aplicatia Microsoft Excel ofer8 optiuni de aliniere a textului ge ay ge ge
prin intermediul tab-ului Home (Ponire), grupul Alignment
(Aliniere).
Alignment
Optiunile de aliniere a textului sunt disponibile si in fila Alignment (Aliniere) a
ferestrei Format Cells (Formatare celule), deschisa cu click dreapta pe celulele care
se doresc formatate.
Fila Alignment
(Aliniere)
insti dovibuted
wien
i Wrap text
Bowen
i terge cots |
| niewien
| Ses
[Context
|
® Alinierea textului
Alinierea datelor in celule cu ajutorul butoanelor din tab-ul Home (Pornire),
sectiunea Alignment (Aliniere), se realizeaza astfel:
pentru a alinia datele la stanga apasati butonul
pentru ca datele sa se afiseze centrat apsati butonul =
- pentru a alinia datele la dreapta apasati butonul =
- pentru a alinia datele pe verticala in partea de sus a celulei apasati butonul =
- pentru a alinia datele in partea de mijloc a celulei apasati butonul =
~ pentru a alinia datele in partea de jos a celulei apasati butonul =
50
Aceleasi setari se pot realiza si in fereastra Format Cells sectaignent
(Formatare Celule), fila Alignment (Aliniere), meniurile derulante —gomna:
Horizontal (Orizontala) si Vertical (Vertical). —_
in mod implicit, datele din celule sunt aliniate in partea de a
jos a celulei, Textele sunt aliniate in partea stnga a celulei, iar valorile numerice in
partea dreapta.
© incadrarea textului intr-o celula
Atunci cAnd ati introdus intr-o celula un text prea lung, Microsoft Excel vi ofera
posibilitatea redimensionarii automate a celulei, astfel incdt toate datele sA fie
cuprinse in celulé
Pentru aceasta, selectati celula dorita si apelati tab-ul Home (Pornire), sectiunea
=
Alignment (Aliniere), butonul Wrap text (Incadrare text).
Prin intermediul acestei optiuni, textul se va incadra in spatiul —textcontel
rezervat celulei, avansand in jos, dar pastrand latimea celulei. Wilwirep text)
Aceasta functie o gasiti si in zona Text control (Control Text) a filei_ Sons to ft
Emerge cets
Alignment (Aliniere) din fereastra Format Cells (Formatare Celule).
imbinarea celulelor si centrarea textului
Cand imbinati doua sau mai multe celule adiacente pe orizontala sau verticala,
ele devin o singura celuld, care se afiseazd de-a /a)enmmmnnnnnmnn
lungul mai multor coloane sau randuri. Astfel, in | euartsinvorwsesoninseiecezoranie
exemplul alaturat, se vor imbina celulele A1 si
B1 astfel incat textul din celula Ad s& fie vizibil fn intregime.
Pentru aceasta, se selecteaza celulele care se doresc imbinate si se apasé butonul
583 (imbinare si centrare) existent in tab-ul Home (Pornire). in acest caz, datele din
celula rezultata sunt aliniate centrat.
Text conral mbinarea celulelor poate fi realizata si prin bifarea casetei Merge
Owsetet cells (Imbinare celule) din fila Alignment (Aliniere) a ferestrei Format
Elsen tte
Fila Alignment
(Aliniere)
zi Cells (Formatare Celule).
Evolutia principalilor indicator! in perioada 2005-2010
2 Indicator an
Atentie: Daca imbinati mai multe celule ce contin diferite date, atunci nu se va pastra
continutul tuturor celulelor imbinate, ci doar continutul celulei din stanga sus.
© Modificarea orientarii textului
Continutul celulelor poate fi orientat pe orizontala, verticala sau tntr-un anumit
unghi,
Dupd selectarea celufelor, modificarea orient€rii textului se realizeazad cu ajutorul
optiunilor asociate butonului ®”” (Orientare) existent in tab-ul Home (Pornire).
Acelagi rezultat il puteti obsine si prin folosirea meniului Orientation (Orientare)
din fila Alignment (Aliniere) a ferestrei Format Cells (Formatare Celule).
Orientarea textului poate fi stabilita fie prin deplasarea punctului rosu pana in
pozitia dorita, fie prin introducerea manuala a unei valori in caseta destinata.
Onentation
Introduceyi
valoarea exact’
pentru orientarea
textulul
Mutati punctul
rosu pand ia
pozitia dorita,
& Degrees
5,3 Formatarea textului
© Schimbarea fontului si a dimensiunii continutului unei celule / grup de
celule
Grupul de butoane Font din tab-ul Home (Pornire) pune la dispozitia utilizatorului
comenzi uzuale de formatare’ a caracterelor stocate in celulele unui registru de
calcul Excel.
Butonul Font Butonul Font Size
alibi a
(Dimensiune Font)
butoane Font
Calibri
Butonul (Font) permite selectarea si aplicarea diferitelor
fonturi, Se selecteazd mai intai celula sau celulele care se doresc formatate, apoi se
apasa sdgeata “ asociatd butonului Font, iar din lista derulant& se selecteazA fontul
dorit.
* Formatarea unui text se refers fa modificarea aspectului acestuia: schimbarea fontului, dimensivnii, culori, ete
52
ET
Una dintre noutatile aplicatiei Microsoft Excel 2010 consta in functia Live
Preview (Previzualizare in timp real), ce permite vizualizarea modificdrilor unui
continut, daca acestea ar fi aplicate, Astfel, pe masura ce cursorul mouse-ului se
deplaseazd peste un buton sau optiune, se poate vedea instant efectul modificarilor
aplicate. Selectarea optiunilor se face prin apdsarea butonului stang al mouse-ului.
Exemple de fonturi mai des folosite: Calibri Cambria , Arial
Times New Roman , Verdana etc.
n
Dimensiunea textului se stabileste cu ajutorul butonului Font Size
(Dimensiune font). Prin apasarea sagetii ~ din dreapta butonului Font Size
(Dimensiune font) se deruleaza o list’ cu diferite marimi, de unde se selecteaz&
valoarea dorita. Redimensionari rapide se pot efectua prin apdsarea butoanelor
4 Grow Font (Marire font) sau 4” Shrink Font (Micsorare font).
cab % » Gy Butoane de formatare a textului se gasesc si in
meniul contextual ce apare la click dreapta pe
BIBS-A’E 8
Et habe = celulele dorite.
Optiunile de formatare a textului se gdsesc gi in eticheta Font a ferestrei Format
Cells (Formatare Celule).
Ts ise TrueType font, The same fort ibe wed on both you pene and you seen.
Gx) Gee)
53
© Aplicarea diferitelor formate asupra textului
Pentru aplicarea diferitelor formate textului din celule, folositi butoanele din
sectiunea Font a tab-ului Home (Pornire) sau optiunile din fila Font a ferestrei
Format Cells (Formatare celule). Astfel, pentru:
a scrie mai ingrosat se va alege optiunea Bold (Aldin) prin apasarea
butonului , sau prin apasarea simultand a tastelor Ctrl si B.
a scrie inclinat se va alege optiunea Italic (Cursiv) prin apasarea
butonului 2 , Sau prin apasarea simultana a tastelor Ctrl si I.
a sublinia textul cu o linie se va alege optiunea Underline (Subliniere) prin
apasarea butonului & , sau prin apasarea simultand a tastelor Ctrl si U.
a_sublinia_textul_cu_doua linii se va alege optiunea Double Underline
(Subliniere Dubla) asociata butonului 2,
a schimba culoarea fontului apasati butonul A-
a'schilimba culdaraa de umplere'acelulelorapésatilbutonal 227
© Adaugarea bordurilor unei celule
Modialitatea clasica de addugare a bordurilor unei celule este prin intermediul
filei Border (Bordura) existent in fereastra Format Cells (Formatare celule).
Apasati butoanele
Tipul liniei
dorite pentru a adiuga
bordura respectiva
celulei selectate
séonaic [2]
@ 1 oe
Culoarea
im rsa be aed dr te ee, even daven ce ire
54
You might also like
- The Subtle Art of Not Giving a F*ck: A Counterintuitive Approach to Living a Good LifeFrom EverandThe Subtle Art of Not Giving a F*ck: A Counterintuitive Approach to Living a Good LifeRating: 4 out of 5 stars4/5 (5807)
- The Gifts of Imperfection: Let Go of Who You Think You're Supposed to Be and Embrace Who You AreFrom EverandThe Gifts of Imperfection: Let Go of Who You Think You're Supposed to Be and Embrace Who You AreRating: 4 out of 5 stars4/5 (1091)
- Never Split the Difference: Negotiating As If Your Life Depended On ItFrom EverandNever Split the Difference: Negotiating As If Your Life Depended On ItRating: 4.5 out of 5 stars4.5/5 (842)
- Grit: The Power of Passion and PerseveranceFrom EverandGrit: The Power of Passion and PerseveranceRating: 4 out of 5 stars4/5 (590)
- Hidden Figures: The American Dream and the Untold Story of the Black Women Mathematicians Who Helped Win the Space RaceFrom EverandHidden Figures: The American Dream and the Untold Story of the Black Women Mathematicians Who Helped Win the Space RaceRating: 4 out of 5 stars4/5 (897)
- Shoe Dog: A Memoir by the Creator of NikeFrom EverandShoe Dog: A Memoir by the Creator of NikeRating: 4.5 out of 5 stars4.5/5 (537)
- The Hard Thing About Hard Things: Building a Business When There Are No Easy AnswersFrom EverandThe Hard Thing About Hard Things: Building a Business When There Are No Easy AnswersRating: 4.5 out of 5 stars4.5/5 (345)
- Elon Musk: Tesla, SpaceX, and the Quest for a Fantastic FutureFrom EverandElon Musk: Tesla, SpaceX, and the Quest for a Fantastic FutureRating: 4.5 out of 5 stars4.5/5 (474)
- Her Body and Other Parties: StoriesFrom EverandHer Body and Other Parties: StoriesRating: 4 out of 5 stars4/5 (821)
- The Emperor of All Maladies: A Biography of CancerFrom EverandThe Emperor of All Maladies: A Biography of CancerRating: 4.5 out of 5 stars4.5/5 (271)
- The Sympathizer: A Novel (Pulitzer Prize for Fiction)From EverandThe Sympathizer: A Novel (Pulitzer Prize for Fiction)Rating: 4.5 out of 5 stars4.5/5 (122)
- The Little Book of Hygge: Danish Secrets to Happy LivingFrom EverandThe Little Book of Hygge: Danish Secrets to Happy LivingRating: 3.5 out of 5 stars3.5/5 (401)
- The World Is Flat 3.0: A Brief History of the Twenty-first CenturyFrom EverandThe World Is Flat 3.0: A Brief History of the Twenty-first CenturyRating: 3.5 out of 5 stars3.5/5 (2259)
- The Yellow House: A Memoir (2019 National Book Award Winner)From EverandThe Yellow House: A Memoir (2019 National Book Award Winner)Rating: 4 out of 5 stars4/5 (98)
- Devil in the Grove: Thurgood Marshall, the Groveland Boys, and the Dawn of a New AmericaFrom EverandDevil in the Grove: Thurgood Marshall, the Groveland Boys, and the Dawn of a New AmericaRating: 4.5 out of 5 stars4.5/5 (266)
- Team of Rivals: The Political Genius of Abraham LincolnFrom EverandTeam of Rivals: The Political Genius of Abraham LincolnRating: 4.5 out of 5 stars4.5/5 (234)
- A Heartbreaking Work Of Staggering Genius: A Memoir Based on a True StoryFrom EverandA Heartbreaking Work Of Staggering Genius: A Memoir Based on a True StoryRating: 3.5 out of 5 stars3.5/5 (231)
- On Fire: The (Burning) Case for a Green New DealFrom EverandOn Fire: The (Burning) Case for a Green New DealRating: 4 out of 5 stars4/5 (74)
- The Unwinding: An Inner History of the New AmericaFrom EverandThe Unwinding: An Inner History of the New AmericaRating: 4 out of 5 stars4/5 (45)
- UntitledDocument331 pagesUntitledcarmen dinuNo ratings yet
- Sarea Din SangeDocument5 pagesSarea Din Sangecarmen dinuNo ratings yet
- Acatistul Arhanghelului UrielDocument6 pagesAcatistul Arhanghelului Urielcarmen dinuNo ratings yet
- Pdfslide - Tips - Acatistul Maicii Domnului Grabnic Ajutatoare 562036158c433Document9 pagesPdfslide - Tips - Acatistul Maicii Domnului Grabnic Ajutatoare 562036158c433carmen dinuNo ratings yet
- Cum Să Ai Loc În Casă: Lu WeiDocument337 pagesCum Să Ai Loc În Casă: Lu Weicarmen dinuNo ratings yet