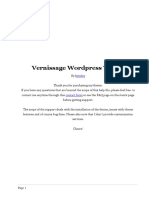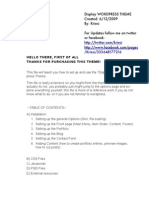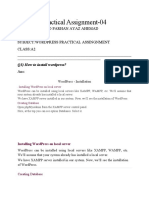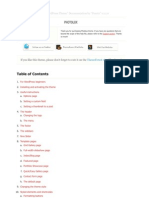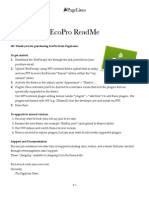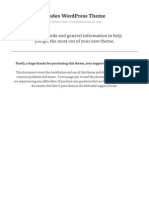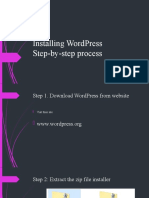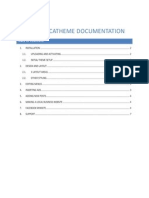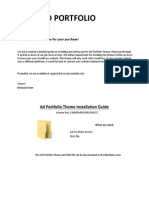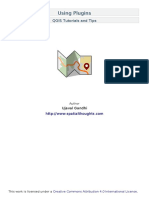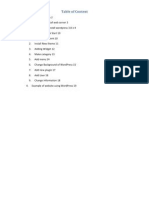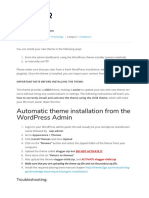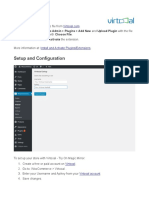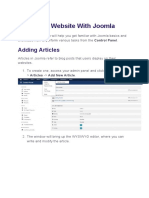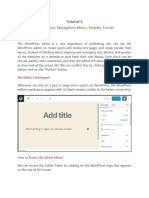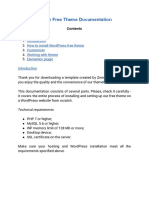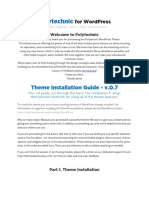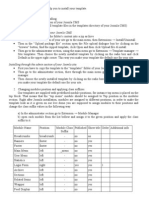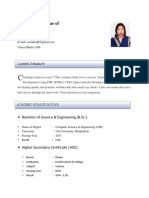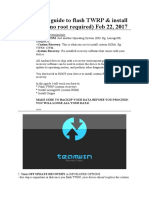Professional Documents
Culture Documents
Install NextGEN Gallery Plugin
Uploaded by
HariSetiawan0 ratings0% found this document useful (0 votes)
7 views2 pagesOriginal Title
INSTALLATION
Copyright
© © All Rights Reserved
Available Formats
DOCX, PDF, TXT or read online from Scribd
Share this document
Did you find this document useful?
Is this content inappropriate?
Report this DocumentCopyright:
© All Rights Reserved
Available Formats
Download as DOCX, PDF, TXT or read online from Scribd
0 ratings0% found this document useful (0 votes)
7 views2 pagesInstall NextGEN Gallery Plugin
Uploaded by
HariSetiawanCopyright:
© All Rights Reserved
Available Formats
Download as DOCX, PDF, TXT or read online from Scribd
You are on page 1of 2
INSTALLATION
1. Install using the WordPress built-in Plugin installer, or Extract the zip file
and drop the contents in the wp-content/plugins/ directory of your
WordPress installation.
2. Activate the plugin through the ‘Plugins’ menu in WordPress.
3. Go to Pages > Add New
4. Press the ‘Edit with Elementor’ button.
5. Now you can drag and drop widgets from the left panel onto the content
area, as well as add new sections and columns that make up the page
structure.
WordPress Gallery Plugin – NextGEN
Gallery
6.
Installation
7. INSTALLATION: The easiest way to start uploading your photos is to
login to you WordPress dashboard, go to Plugins > Add New, search
for NextGEN Gallery, and click to install the plugin. You can also
download the plugin zip file from this page and upload it from the
Plugins > Add New > Upload page.
8. HOW TO USE: Just go to a page or post and add a NextGEN Gallery
block. Within the block, click the Add Gallery button to open our
Insert Gallery Window, where you can create, manage, customize,
and display your WordPress photo galleries. You can also manage
your photo galleries and gallery settings from the central options area
under the “Gallery” tab on your dashboard menu.
9. DOCUMENTATION: See NextGEN Gallery Documentation.
10. That’s it … have fun! For more information, feel free to visit the
official website for the NextGEN Gallery WordPress Gallery Plugin.
Installation Contact Form 7
1. Upload the entire contact-form-7 folder to the /wp-content/plugins/ directory.
2. Activate the plugin through the Plugins screen (Plugins > Installed
Plugins).
You will find Contact menu in your WordPress admin screen.
For basic usage, have a look at the plugin’s website.
You might also like
- Creating Wordpress Online Store and Wordpress Online MagazineFrom EverandCreating Wordpress Online Store and Wordpress Online MagazineNo ratings yet
- Creating Wordpress Online Store and Wordpress Online MagazineFrom EverandCreating Wordpress Online Store and Wordpress Online MagazineNo ratings yet
- Webplus - Web ResourcesDocument11 pagesWebplus - Web ResourcesjpatrNo ratings yet
- Eighty TwentyDocument10 pagesEighty TwentymoringoxxxxNo ratings yet
- Vernissage Wordpress Theme - Users ManualDocument10 pagesVernissage Wordpress Theme - Users ManualBogdanSpătaruNo ratings yet
- WordPress Theme Setup GuideDocument23 pagesWordPress Theme Setup GuideOnrushing JesterNo ratings yet
- Shaikh Aaquib Wordpress Practical AssignmentDocument19 pagesShaikh Aaquib Wordpress Practical AssignmentFarhan nitoreNo ratings yet
- WordPress PhotoLux Theme DocumentationDocument31 pagesWordPress PhotoLux Theme DocumentationRofans Beleam Hilisebua ManaoNo ratings yet
- Villagio Wordpress Theme Documentation: InstallationDocument20 pagesVillagio Wordpress Theme Documentation: InstallationAndreas ChiouNo ratings yet
- Luxuryvilla Theme DocumentationDocument23 pagesLuxuryvilla Theme DocumentationMaged GarasNo ratings yet
- Igs - Graphonomics: Wordpress Features Adding/Editing InstructionsDocument20 pagesIgs - Graphonomics: Wordpress Features Adding/Editing InstructionsFahad MaqsoodNo ratings yet
- NextGEN GalleryDocument5 pagesNextGEN GalleryRsgm Fkg UsaktiNo ratings yet
- EcoPro ReadmeDocument1 pageEcoPro ReadmeFrank AnthonyNo ratings yet
- Elegant Themes BlueskyDocument2 pagesElegant Themes Blueskyajimark24No ratings yet
- Elegant Themes BluemistDocument3 pagesElegant Themes Bluemistajimark24No ratings yet
- Scopic DocumentationDocument12 pagesScopic DocumentationCasian BalabanNo ratings yet
- Trymoon Support DocumentationDocument15 pagesTrymoon Support DocumentationlagranderentreeNo ratings yet
- Studeo Wordpress Theme: A How-To Guide and General Information To Help You Get The Most Out of Your New ThemeDocument14 pagesStudeo Wordpress Theme: A How-To Guide and General Information To Help You Get The Most Out of Your New ThemelogfmpNo ratings yet
- Installing Wordpress Updated2Document42 pagesInstalling Wordpress Updated2michael pascuaNo ratings yet
- Hitched WP Documentation GuideDocument18 pagesHitched WP Documentation GuideDhruv SainiNo ratings yet
- Ultimatica Theme Documentation Setup GuideDocument7 pagesUltimatica Theme Documentation Setup GuideБојан РековићNo ratings yet
- Installing WordpressDocument41 pagesInstalling Wordpressmichael pascuaNo ratings yet
- Instabuilder - User GuideDocument102 pagesInstabuilder - User GuideWarren DemontagueNo ratings yet
- Ca 6Document36 pagesCa 6bruNo ratings yet
- Offline DocumentationDocument18 pagesOffline DocumentationKübra KoçyiğitNo ratings yet
- Installing and Integrating WordPress With WebPlusDocument5 pagesInstalling and Integrating WordPress With WebPlusBrianNo ratings yet
- Manual - Read Me FirstDocument106 pagesManual - Read Me FirstgcfhdfhNo ratings yet
- Cubus DocumentationDocument31 pagesCubus DocumentationTinche InvarteNo ratings yet
- Ad Portfolio ManualDocument19 pagesAd Portfolio ManualConstanta Mei-RosuNo ratings yet
- Clipboard: Setup & InstallationDocument10 pagesClipboard: Setup & InstallationEl varon azulNo ratings yet
- PineCone Theme Docs: Install, Setup, Blog, Portfolio, OptionsDocument26 pagesPineCone Theme Docs: Install, Setup, Blog, Portfolio, OptionsBogdanSpătaru0% (1)
- Readme Alphorn PDFDocument7 pagesReadme Alphorn PDFBenk Nurhidayat SusiloNo ratings yet
- 4) Using Plugins A4Document12 pages4) Using Plugins A4Raju ShresthaNo ratings yet
- Wordpress ModulDocument19 pagesWordpress ModulKhadafi Putra MuhayatNo ratings yet
- Theme Installation GuideDocument3 pagesTheme Installation GuideМарко РадојковићNo ratings yet
- Install and Configure Virtooal Magic Mirror PluginDocument3 pagesInstall and Configure Virtooal Magic Mirror PluginDorian BallasNo ratings yet
- Creating A Website With JoomlaDocument15 pagesCreating A Website With JoomlaNigelNo ratings yet
- How To Add Power Point Presentations To Blogger 1203361791386071 4Document15 pagesHow To Add Power Point Presentations To Blogger 1203361791386071 4Maria TingNo ratings yet
- Tutorial 5Document24 pagesTutorial 5Thảo Nguyễn ThạchNo ratings yet
- The"Virtual Eyewear Try-On" DocumentationDocument3 pagesThe"Virtual Eyewear Try-On" DocumentationDorian BallasNo ratings yet
- Leisure DocumentationDocument49 pagesLeisure DocumentationElí VargasNo ratings yet
- Joomla ReadmeDocument3 pagesJoomla ReadmePriyanka BasuNo ratings yet
- Uploading and Updating The WebsiteDocument28 pagesUploading and Updating The Websiteucc eportfolioNo ratings yet
- PDF Posisi Pelekatan Menyusuipptx - CompressDocument12 pagesPDF Posisi Pelekatan Menyusuipptx - CompressRitaNo ratings yet
- How To Create A Wordpress Post CarouselDocument5 pagesHow To Create A Wordpress Post Carouselພໍ່ ທ້າວ ທະນາກອນNo ratings yet
- file_1696777809061Document40 pagesfile_1696777809061KHATRI DHRUVNo ratings yet
- Instructions On Copying The Demo: CampusDocument8 pagesInstructions On Copying The Demo: CampusChaulina AllenaNo ratings yet
- Acf For Woocommerce: by Cat'S PluginsDocument22 pagesAcf For Woocommerce: by Cat'S PluginsKelvinNo ratings yet
- WordpressDocument15 pagesWordpressUtkarsh PatilNo ratings yet
- ORD Ress: Content ManagementDocument42 pagesORD Ress: Content ManagementCharles Bryan Manuel MateoNo ratings yet
- Zemez Free Theme Documentation: How To Install Wordpress Free Theme Customizer Working With Theme Elementor PluginDocument17 pagesZemez Free Theme Documentation: How To Install Wordpress Free Theme Customizer Working With Theme Elementor PluginDaviq MusholliniNo ratings yet
- Zeme Free Template DokumentasiDocument17 pagesZeme Free Template DokumentasiDaviq MusholliniNo ratings yet
- A-Z About WordPress Plugins in 5 MinutesDocument9 pagesA-Z About WordPress Plugins in 5 MinutesSameer RajawatNo ratings yet
- Polytechnic for WordPress Installation GuideDocument51 pagesPolytechnic for WordPress Installation GuideUpaya IndonesiaNo ratings yet
- JAMES I MANUAL: INSTALL, BUILD WEBSITES, SHORTCODESDocument23 pagesJAMES I MANUAL: INSTALL, BUILD WEBSITES, SHORTCODESZashime AnnNo ratings yet
- Get Started Quickly with WordPress on XAMPPDocument13 pagesGet Started Quickly with WordPress on XAMPPZZeby Ukri ZattaNo ratings yet
- CTD Wordpress 101Document16 pagesCTD Wordpress 101the scorpion 2500No ratings yet
- The Beginners Guide To Using Elementor in WordPress - 2Document28 pagesThe Beginners Guide To Using Elementor in WordPress - 2elvinmauyaNo ratings yet
- Joomla ReadmeDocument3 pagesJoomla ReadmeKatja IzpepelkeNo ratings yet
- Academic Free Theme TutorialDocument28 pagesAcademic Free Theme TutorialaksaraNo ratings yet
- SATELLITE - TV - ANTENNA - SAMYUNG SDA-390N450N600N - Marineelectronic - Eu - BrochureDocument2 pagesSATELLITE - TV - ANTENNA - SAMYUNG SDA-390N450N600N - Marineelectronic - Eu - BrochureHariSetiawanNo ratings yet
- SharminDocument6 pagesSharminHariSetiawanNo ratings yet
- Data PjuDocument2 pagesData PjuHariSetiawanNo ratings yet
- Data Penggantian Lampu PJUDocument1 pageData Penggantian Lampu PJUHariSetiawanNo ratings yet
- Step-by-step guide to flash TWRP, install LineageOS and GApps (no rootDocument6 pagesStep-by-step guide to flash TWRP, install LineageOS and GApps (no rootHariSetiawan100% (1)
- Combine WorksheetDocument1 pageCombine WorksheetkPrasad8No ratings yet
- Oneplus-3t-User Manual Android NDocument43 pagesOneplus-3t-User Manual Android NJC RivNo ratings yet
- Samsung Secret CodesDocument2 pagesSamsung Secret CodesHariSetiawanNo ratings yet