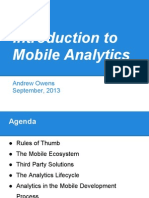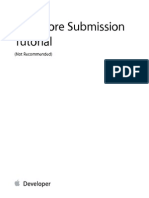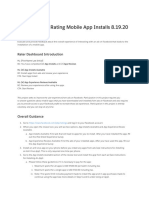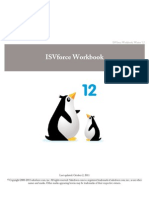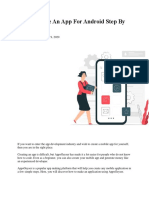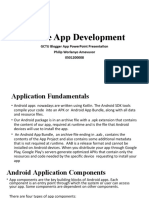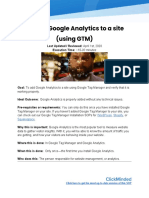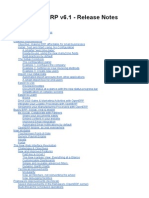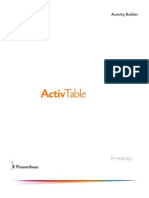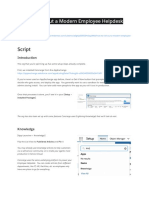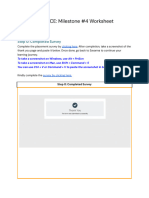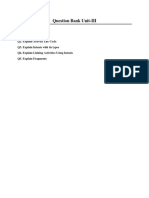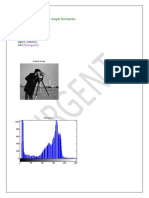Professional Documents
Culture Documents
Chapter 6
Uploaded by
ABC0 ratings0% found this document useful (0 votes)
10 views88 pagesOriginal Title
Chapter-6
Copyright
© © All Rights Reserved
Available Formats
PDF, TXT or read online from Scribd
Share this document
Did you find this document useful?
Is this content inappropriate?
Report this DocumentCopyright:
© All Rights Reserved
Available Formats
Download as PDF, TXT or read online from Scribd
0 ratings0% found this document useful (0 votes)
10 views88 pagesChapter 6
Uploaded by
ABCCopyright:
© All Rights Reserved
Available Formats
Download as PDF, TXT or read online from Scribd
You are on page 1of 88
Unit-VI
Working with data storage and
Publishing Apps
6.1 Shared Preferences
Android SharedPreferences
• It allows us a framework that helps in saving and retrieving persistent
key-value pairs of primitive datatypes. So remember the limitations of
using Android SharedPreferences, it only allows primitive data types.
The values are saved even when the application is killed.
When to use SharedPreferences?
• As the name suggests, it is used to store preferences, i.e., user-specific
data, like settings, login sessions, etc. You may find this Login and
Registration helpful where we are using SharedPreferences to
maintain a user Login Session.
SharedPref
6.2 Preferences activity
We will build a preference screen using the PreferenceActivity class.
Our main activity will contain 2 Buttons and a TextView. One of the
buttons will open the preference screen, and the other will display the
values stored in SharedPreferences.
We will be using the PreferenceActivity class. The good thing about this
class is that the definition of layout file it’s very simple.
It provides custom controls specially designed for preference screens.
Another good thing is that you don’t need to write code to save the
values from preference screen to SharedPreferences.
All this work is done automatically by the activity.
• 1. Create a new project in Eclipse:
Project: PreferenceDemoTest
Activity: PreferenceDemoActivity
• 2. Create a new Android XML file prefs.xml in the folder res/xml/.
This file will contain the layout for our preference screen:
• Notice that the root element of prefs.xml is
the <PreferenceScreen> element, and not a RelativeLayout or
LinearLayout for example. When a PreferenceActivity points to this layout
file, the <PreferenceScreen> is used as the root, and the contained
preferences are shown.
• <PreferenceCategory> – defines a preference category. In our example the
preference screen is split in two categories: “Login Information” and
“Settings”
• <EditTextPreference> – defines a text field for storing text information.
• <CheckBoxPreference> – defines a checkbox.
• <ListPreference> – defines a list of elements. The list appears as group of
radio buttons.
•
• 3. At this stage the prefs.xml might complain that
the @array/listOptions and @array/listValues resources cannot be found.
• To fix this create a new XML file array.xml in the folder res/values/. This
file will contain the elements of the ListPreference.
6.3 Files access
FileAccessDemo2
6.4 SQLite database
• https://sqlitebrowser.org/dl/
• FOR “db browser for sqlite”
• Program Name: SqlDemo.java
• For Create and Insert
6.5 Preparing for publishing
• Android App Bundle
• APK
if using Android App Bundle then app size will be small, if use APK then
size will be big.
• The “Key Store Path” is used if you update app further, that time it
will ask the key store path.
• Fill it with password and all required contents.
6.6 Signing and preparing the graphics
and
6.7 Publishing to the Android Market
• Step 1: Sign up
• Sign up for an account on the Android Developer Console. Creating an
account costs $25.
• Step 2: Create a new application
• On the Developer Console select the Publish an Android
Application option.
• Fill out the details: Title, Short Description, Full Description.
Prerequisite of Submitting App To Play Store
Step-by-Step Process to Upload App To Google
Play Store
• In order to upload a mobile app to Google Play Store, a developer
dashboard is imperative. Developer console is kind of a backend
controlling center, from where developers submit an app to Play Store.
There is a one-time fee of $25 by which a developer can open an
account, loaded with functions and control features. After paying this
one-time fee, you can upload apps to Google Play Store for free.
• You need to fill out all the credentials asked while creating the
account, such as your name, country and more. Once you submit your
account it will take upto 48 hours to get approved.
• If the app getting uploaded to Play Store supports in-app purchases,
then you will need a merchant account. To create one you can sign in
to your Google Console account and click on ‘Reports’ followed
by ‘Financial Reports’ option. After this, you may select ‘Set up a
merchant account now’ option and simply fill out your details.
• The merchant account will automatically get linked to your Google
Console account and will allow you to manage and examine app sales.
• Now, you are required to use the files such as App bundle or APK and signed app
release and upload them into your application. This is how you do it: Navigate to
the ‘Release Management’ and then ‘App Release’ tab in the menu. After this,
you will be asked to choose any one type of release from four options- internal
test, close test, production release, and an open test.
• Once, you have made a decision regarding which type of release you want, you
may select ‘Create Release’.
• At this point, you will be redirected to the New release to the production page.
Here, you are again required to make another decision- to opt for Google Play app
signing on the app or not. If you choose the latter, then simply click on the ‘OPT-
OUT’ option.
• Now, select ‘Browse files’ and then look into how to upload apk to google
play store while naming and describing your release through on-screen
instructions. You can also click on ‘Review’ to confirm the information. When
everything is taken care of, press ‘Save’.
• The next step regarding how to publish apps on the Play Store is to rate
your app. This is crucial for it is listed as ‘Unrated’, it might get removed
altogether from the store, so it is imperative to rate the application.
• For Content Rating, you must again navigate to the menu on the left side of
the screen and then select the same. By clicking on ‘Continue’ you can
move forward and then type your email address in the respective field and
then ‘Confirm’ it.
• Now, you may fill the questionnaire for your app rating. Follow this by
selecting the ‘Save Questionnaire’ and then choose the ‘Calculate
Rating’ option to see your app rating on the Play Store. The last thing to
finalize your app’s content rating is to click on ‘Apply’.
• Now, you have to be clear about what countries your app is going to be available
in. The point to note here is that Google doesn’t support publishing an app for all
regions. The app will be published in selected countries instead of world-wide.
• Moreover, assigning a price to your app is crucial. If you want your app to be free,
make sure that this decision is permanent, as Google does not allow you to convert
free apps into paid ones. Although, the price of the app can be altered.
• To do all this, go to the Pricing and Distribution tab in the menu, and then make
a choice whether your app is going to be Free or Paid. You may now select the
countries you want your app to be released. Additionally, if your application is
suited for children under the age of 13, you may select the option of ‘Yes’ for
Primary Child-Detected. If otherwise is the case, simply select ‘No’. Similarly,
select the options for allowing ads into your application.
• Once you are confirmed about everything being correct, take the last step of
this guide on how to upload an app on Play Store, i.e, add the application to
the platform. You need to go back to the ‘App Releases’ tab and then select
‘Manage Production’ followed by ‘Edit Release’. After this, click on
‘Review’ and then choose ‘Start rollout to production’ option. To bring this
process to an end select the ‘Confirm’ option and Voila! You have
successfully uploaded the app to the Google Play Store for free.
• All there is left to do now is to just wait for your application to get
approved. It generally took about two hours for your application to get
reviewed. But with Google Play’s updated privacy policy, it will now take
hours and even days for the same, encouraging mobile app development
companies to create even more flawless applications that get selected
instantly. So, hold your excitement in the place and just wait.
How To Get Your App Featured On Play Store?
• Your job to make sure the app gains popularity and thousands of
downloads doesn’t end here. After successful execution of the steps
regarding how to upload an app to Google Play Store, it is now time
to get it featured on Play Store.
• There are certain practices such as user interaction and visual design
services, working on the latest technologies, localization, etc. that
helps your app to get featured. Getting featured on Google Play can
benefit your app to an extent that it increases the attention of users on
your app by multi-folds.
Thank you….!
You might also like
- Create A Developer AccountDocument8 pagesCreate A Developer AccountAngshuman sarmaNo ratings yet
- Create Your App On Google Play In 9 StepsDocument2 pagesCreate Your App On Google Play In 9 StepsSumbal Keran100% (1)
- Course by IelevateDocument41 pagesCourse by IelevateRinku MongaNo ratings yet
- Store Kit GuideDocument48 pagesStore Kit GuidewadjoNo ratings yet
- Introduction To Mobile AnalyticsDocument35 pagesIntroduction To Mobile AnalyticsdanrcgNo ratings yet
- Your First Apps To ResubmissionDocument61 pagesYour First Apps To ResubmissionsirextremeNo ratings yet
- Publishing, Distributing, Monetizing, and Promoting ApplicationsDocument9 pagesPublishing, Distributing, Monetizing, and Promoting ApplicationsBitew AsmareNo ratings yet
- How To Submit iOS App To The App StoreDocument15 pagesHow To Submit iOS App To The App StoreVN ChyatanyaKumarReddyNo ratings yet
- Guidelines for Rating Mobile App InstallsDocument7 pagesGuidelines for Rating Mobile App InstallsOSCAR EMILIO QUINTERO MIRANDANo ratings yet
- Developing Solutions for Microsoft AzureDocument337 pagesDeveloping Solutions for Microsoft AzureViktors PetrinaksNo ratings yet
- Creating Oracle Hyperion Planning Applications With EPMADocument20 pagesCreating Oracle Hyperion Planning Applications With EPMAparmitchoudhuryNo ratings yet
- Private App Publishing Guide: Enterprise DeveloperDocument9 pagesPrivate App Publishing Guide: Enterprise DeveloperSoftware SolutionsNo ratings yet
- Appodeal-CPI DüşürmekDocument29 pagesAppodeal-CPI DüşürmekCevat AkdemirNo ratings yet
- Magappzine: Publishing Gone DigitalDocument6 pagesMagappzine: Publishing Gone DigitalCarlos MacielNo ratings yet
- Super POS: DocumentationDocument14 pagesSuper POS: DocumentationAjit Kumar SinghNo ratings yet
- Super POS Multi Store Point of Sale SystemDocument14 pagesSuper POS Multi Store Point of Sale SystemAjit Kumar SinghNo ratings yet
- UA soft launch integration guidelinesDocument40 pagesUA soft launch integration guidelinesNMU MagazineNo ratings yet
- The Ultimate Guide To AppGame Marketing PDFDocument19 pagesThe Ultimate Guide To AppGame Marketing PDFPatrick James Sulatisky100% (1)
- Isvforce Workbook: Winter '12Document12 pagesIsvforce Workbook: Winter '12Sumit KumarNo ratings yet
- Safe Exam Browser - Secure Web Exam Delivery: PreambleDocument8 pagesSafe Exam Browser - Secure Web Exam Delivery: PreambleACANBINMAUNGNo ratings yet
- Rover Parts: Case StudyDocument18 pagesRover Parts: Case StudyManna OrionNo ratings yet
- App Store Optimization Tools 2017 GuideDocument19 pagesApp Store Optimization Tools 2017 GuideMuhammadtayyab123No ratings yet
- Shopping Reimagined-Website Design - SRSDocument7 pagesShopping Reimagined-Website Design - SRSthuc nguyenNo ratings yet
- 3 Minutes App Traffic - 273 A DayDocument28 pages3 Minutes App Traffic - 273 A DayRudianto MochamadNo ratings yet
- PL 600Document118 pagesPL 600Bilal AhmedNo ratings yet
- GOOGLE ANALYTICS APP+WEB EBOOKDocument77 pagesGOOGLE ANALYTICS APP+WEB EBOOKTommi PohjolaNo ratings yet
- Python Django Projects ListDocument10 pagesPython Django Projects ListAsif KoujaganurNo ratings yet
- How To Make An App For Android Step by StepDocument5 pagesHow To Make An App For Android Step by StepElvis Necus-AgbaNo ratings yet
- Philip Amevuvor - 0501200008 - GCTUBloggerAppDocument7 pagesPhilip Amevuvor - 0501200008 - GCTUBloggerAppWorlanyo Philip AmevuvorNo ratings yet
- Accessing Unily On Mobile DevicesDocument10 pagesAccessing Unily On Mobile DevicessethurammscNo ratings yet
- SOP 009 - Adding Google Analytics To A Site (Using GTM)Document17 pagesSOP 009 - Adding Google Analytics To A Site (Using GTM)Adzalan YanggangNo ratings yet
- Student Marks Calculation System Mini ProjectDocument15 pagesStudent Marks Calculation System Mini ProjectZAFOR BASHIR IBNENo ratings yet
- ConfiguringDocument6 pagesConfiguringمحمد العتبيNo ratings yet
- "Online Shopping Java Project": VisitDocument47 pages"Online Shopping Java Project": Visithimanshi pratapNo ratings yet
- OpenERP v6.1 Release Notes - Usability, FeaturesDocument39 pagesOpenERP v6.1 Release Notes - Usability, FeaturesAsneider ZapataNo ratings yet
- Tell Me About Your Freelancing Experience and The Types of Clients You Have Worked With. AnsDocument5 pagesTell Me About Your Freelancing Experience and The Types of Clients You Have Worked With. AnsSheraz IqbalNo ratings yet
- HP QC Agile Accelerator V5 User GuideDocument38 pagesHP QC Agile Accelerator V5 User Guidejoe197119No ratings yet
- Apploi Employer GuideDocument26 pagesApploi Employer GuideapploiguideNo ratings yet
- LabVIEW Hands-On: License EXE with Instant PLUSDocument12 pagesLabVIEW Hands-On: License EXE with Instant PLUSinfo5280No ratings yet
- Activitybuilder QSGDocument37 pagesActivitybuilder QSGapi-276546594No ratings yet
- SOP067 - How To Add Google Analytics To A Shopify StoreDocument10 pagesSOP067 - How To Add Google Analytics To A Shopify StoreJean SilvesterNo ratings yet
- The Ultimate Guide To Android App ReskinningDocument41 pagesThe Ultimate Guide To Android App ReskinningaliNo ratings yet
- Evaluation Install Guide MapinfoDocument7 pagesEvaluation Install Guide MapinfoTobtab13No ratings yet
- Sign Your AppDocument18 pagesSign Your AppUtkarsh KadamNo ratings yet
- EShop Project ReportDocument31 pagesEShop Project ReportTeddy TassewNo ratings yet
- Installation & Quick Start Guide - Neoflex PDFDocument10 pagesInstallation & Quick Start Guide - Neoflex PDFChristian TenemazaNo ratings yet
- Instagram Automation MethodDocument12 pagesInstagram Automation MethodPRATEEK KUMARNo ratings yet
- Industry Project - Zivame: BackgroundDocument5 pagesIndustry Project - Zivame: BackgroundRicha MittalNo ratings yet
- PL 100Document167 pagesPL 100Matian DalNo ratings yet
- FAQs Jan2024 v2Document2 pagesFAQs Jan2024 v2anthonyramosamuraoNo ratings yet
- How To Roll Out A Modern Employee Helpdesk: ScriptDocument7 pagesHow To Roll Out A Modern Employee Helpdesk: ScriptSevNo ratings yet
- Downloader V2.1Document20 pagesDownloader V2.1fouad aassouNo ratings yet
- I-Parcel User GuideDocument57 pagesI-Parcel User GuideBrian GrayNo ratings yet
- Admin in A Day Module 2: Reporting and Telemetry Hands On Lab Lab ScenarioDocument19 pagesAdmin in A Day Module 2: Reporting and Telemetry Hands On Lab Lab Scenarioas d-fNo ratings yet
- How Much Does It Cost To Build An App That Lets You Vote The Best Photos From An Event?Document9 pagesHow Much Does It Cost To Build An App That Lets You Vote The Best Photos From An Event?MobiversalNo ratings yet
- How to Reposition and Market a ProductDocument13 pagesHow to Reposition and Market a ProductsupremedictatorNo ratings yet
- AICE_Milestone04_Alfred_Obeng-Danquah_16.03.2024Document15 pagesAICE_Milestone04_Alfred_Obeng-Danquah_16.03.2024Michael OguekhianNo ratings yet
- Android PrintoutsDocument12 pagesAndroid PrintoutsABCNo ratings yet
- Question Bank Unit-IIIDocument1 pageQuestion Bank Unit-IIIABCNo ratings yet
- UpdatedM.A.D Practical AssignmentDocument12 pagesUpdatedM.A.D Practical AssignmentABCNo ratings yet
- DIP PracticleDocument11 pagesDIP PracticleABCNo ratings yet
- Q6.Create A Simple File Chooser in AndroidDocument25 pagesQ6.Create A Simple File Chooser in AndroidABCNo ratings yet
- Project Report On "Online Resume Builder"Document31 pagesProject Report On "Online Resume Builder"ABCNo ratings yet