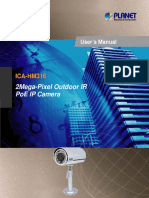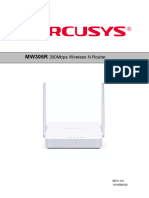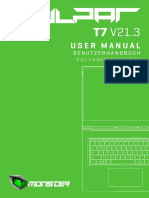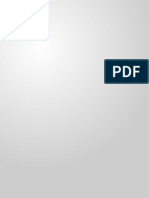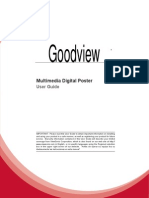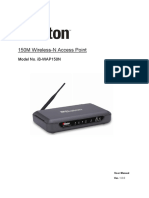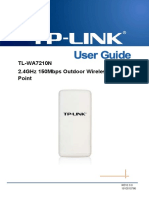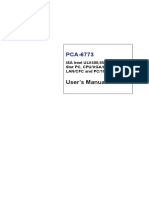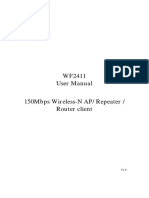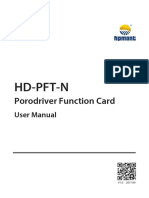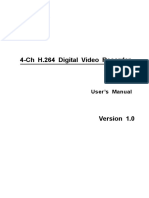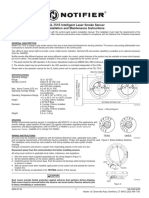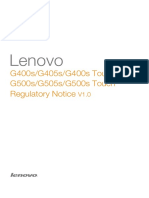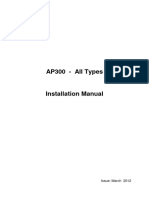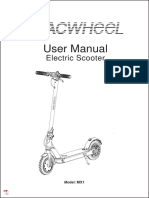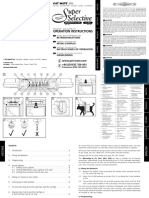Professional Documents
Culture Documents
More User Manuals On
Uploaded by
Isaac Joshua Rivas BarrientosOriginal Title
Copyright
Available Formats
Share this document
Did you find this document useful?
Is this content inappropriate?
Report this DocumentCopyright:
Available Formats
More User Manuals On
Uploaded by
Isaac Joshua Rivas BarrientosCopyright:
Available Formats
#
More user manuals on ManualsBase.com
CL800BT MANUAL
Safety Precautions
Avoid long time expose to the direct light or heat.
Faults may occur if kept in extreme of temperatures.
May become damaged if dropped or knocked.
Problems may occur if exposed to humid and/or dusty conditions.
Do not use if power cable or plug are damaged.
Use only dedicated cable/adapter.
Do not disassemble.
Do not look directly at the light source, as this can cause
damage to the eye.
More user manuals on ManualsBase.com
CL800BT MANUAL
Regulatory Information
FCC compliance Information
This device complies with part 15 of FCC Rules.
Operation is subject to the following two conditions:
1. This device may not cause harmful interference.
2. This device must accept any interference received, including
interference that may cause undesired operation.
Information to User
This equipment has been tested and found to comply with the
limits for a Class B digital device, Pursuant to part 15 of the FCC
Rules. These limits are designed to provide reasonable protection
against harmful interference in a residential installation.
This equipment generates, uses and can radiate radio Frequency
energy and, if not installed and used in accordance with the
instructions, may cause harmful interference to radio
communications. However, there is no guarantee that
interference will not occur in a particular installation. If this
equipment does cause harmful interference to radio or television
reception, which can be determined by turning the equipment off
and on, the user is encouraged to try to correct the interference
by one or more of the following measures:
More user manuals on ManualsBase.com
CL800BT MANUAL
- Redirect or reposition the receiving antenna
- Increase the separation between the equipment and receiver
- Connect the equipment to a socket on a circuit different from
that to which the receiver is connected.
- Consult the dealer or an experienced radio/TV technician for
help.
FCC WARNING: This equipment may generate or use radio-
frequency energy. Changes or modifications to this equipment may
cause harmful interference, unless such modifications are
expressly approved in the instruction manual. The user’s license to
operate this equipment may be revoked if an unauthorized change
or modification is made.
RF Exposure Information: The antenna used for this transmitter
must be installed at a distance of at least 20 cm from all persons
and must not be co-located or operated in conjunction with any
other antenna or transmitter.
CE :
EN300328
EN301489
EN60950
More user manuals on ManualsBase.com
CL800BT MANUAL
Laser Safety:
Environmental Notice
This product does not any materials specified harmful to the
human body. At the end of this product’s service life, please
separate with the life waste and discharge or go to the Celluon
service center for environmental protection.
More user manuals on ManualsBase.com
CL800BT MANUAL
Battery Information
Battery service life: 220 minutes continuous use (max)
Capacity: 830mAh (max) @ 3.7V
Charging the Battery
Use the adapter supplied for connection to the power
supply. The battery will now start charging.
Charging time: 150 min
Caution
- Use of any other adapter may cause the battery to
explode.
- After purchasing the product, charge the battery before
use.
- Charging time is dependent on ambient temperature i.e.
it may be longer or shorter in extreme heat or cold.
- It is possible that the battery is not fully charged even
when the charging indicator is illuminated.
- Since battery belongs to expendable supplies, service
life gradually shortens after several uses.
More user manuals on ManualsBase.com
FO;33EW#PDQXDO# #
Table Contents
1. FEATURES...................................................................................9
2. COMPONENTS ..........................................................................10
3. PARTS AND THEIR FUNCTIONS .............................................11
3.1 FRONT .................................................................................. 11
3.2 REAR....................................................................................12
3.3 TOP ......................................................................................13
4. HOW TO OPERATE...................................................................14
4.1 INSTALLATION ..........................................................................14
4.2 IN BLUETOOTH MODE ............................................................15
5. HOW TO INSTALL, REMOVE AND USE SOFTWARE .............15
5.1 POCKET PC ............................................................................15
5.1.1 System Requirements .................................................15
5.1.2 Installation/Upgrading/Uninstalling the Driver ..............15
5.1.3 Connection Method......................................................18
5.1.4 Disabling the Projection Keyboard Sound ...................22
5.1.5 PK Settings Application................................................23
5.1.6 Tutorial .........................................................................33
5.1.7 Shortcut Icon Keys.......................................................34
5.1.8 Function Key and Ctrl Key ...........................................35
More user manuals on ManualsBase.com
CL800BT MANUAL
5.2 PALM OS ............................................................................36
5.2.1 System Requirements .................................................36
5.2.2 Installation/Upgrading/Uninstalling...............................36
5.2.4 PK Settings ..................................................................44
5.2.5 PK Tutorial ...................................................................49
5.2.6 Shortcut Icon Keys.......................................................52
5.2.7 Shortcut Keys ..............................................................53
6. KEYBOARD LAYOUT................................................................55
7. TYPING LATIN LETTERS AND ADDITIONAL CHARACTERS .55
8. ADJUSTING KEY SENSITIVITY................................................58
9. SAFETY PRECAUTIONS ..........................................................60
10. TROUBLESHOOTING .............................................................62
11. SPECIFICATIONS AND DEMENSIONS ..................................64
More user manuals on ManualsBase.com
CL800BT MANUAL
1. Features
Uses normal QWERTY keyboard layout.
Compact size (convenient to carry).
Includes function and shortcut icon keys.
Robust and durable, uses optical technologies
Bluetooth and serial port interface connections.
Rapid entry keys.
Economical, uses an integrated, rechargeable lithium
battery.
Compatible with Pocket PC, Palm OS and Windows.
More user manuals on ManualsBase.com
CL800BT MANUAL
2. Components
Installation CD Case
Laserkey Quick Install Guide Adapter
Serial cable is optional. (refer to http://www.celluon.com.)
CDs:
- CL800BT Manual
- Palm Driver Installation File
- Pocket PC 2003 Driver (Widcomm Bluetooth Stack) Installation File)
- Pocket PC 2003 Driver (Microsoft Bluetooth Stack) Installation File)
10
More user manuals on ManualsBase.com
CL800BT MANUAL
3. Parts and their Functions
3.1 Front
Pattern Projector
Sensor Module
Infra Red Light
Source
Projector: projects the keyboard image.
Infra Red Light Source: supplies the light source to
allow the Sensor Module to recognize key strokes.
Sensor Module: recognizes key strokes and transmits
them to the processing device.
11
More user manuals on ManualsBase.com
CL800BT MANUAL
3.2 Rear
Power
Switch
Comm. &
Power Ports
POWER
UP / DOWN Æ ON / OFF Switch
Communication & Power Ports
Serial Port RC232C Cable
Power Port 1A @ 5V adaptor
Only use the cable / adapter supplied.
12
More user manuals on ManualsBase.com
CL800BT MANUAL
3.3 Top
Communication &
Battery
Power Status LED
Status
Battery Status LED
o Charging Æ Red
o Fully Charged Æ Green
o Battery Power Low Æ Orange
o (Power off within 5 minutes.)
Communication & Power Status LED
o Bluetooth Mode
Pairing : Blue flashing
Link: Blue
o Serial Mode
LED Green
13
More user manuals on ManualsBase.com
CL800BT MANUAL
* What is Bluetooth?
Standard wireless communication between wireless
communication devices using low power and over short
distances.
Note:
When you want to exit from using Pocket PC and CL800BT
with Bluetooth communication setting, exit by using Pocket PC
own keyboard. (Due to operating error, it may reset Pocket
PC).
4. How to Operate
4.1 Installation
1. Install software as described in “Manual 5”.
2. Turn power on.
3. Connect device to computer via cable.
4. Run program as described in “Manual 5” for environment setup.
5. Use laser keyboard.
14
More user manuals on ManualsBase.com
CL800BT MANUAL
4.2 In Bluetooth Mode
1. Install software as described in “Manual 5”.
2. Turn power on.
3. Set up Bluetooth environment as described in “Manual 5”.
4. Use laser keyboard.
5. How to install, remove and use software
5.1 Pocket PC
5.1.1 System Requirements
1. Microsoft Windows 2000/XP operating system.
2. Microsoft ActiveSync 3.6 or above.
3. Pocket PC based on Microsoft Windows Mobile 2003, with
Bluetooth (Widcomm or Microsoft).
5.1.2 Installation/ Upgrading/ Uninstalling the Driver
For serial port drivers please refer to http://www.celluon.com.
15
More user manuals on ManualsBase.com
CL800BT MANUAL
1. Installation
1) Connect PC to Pocket PC via ActiveSync.
2) Insert installation CD into the CD-ROM drive of your PC to
start the installation program.
3) Follow installation program instructions.
2. Upgrading
Download and install a new driver from http://www.celluon.com.
3. Uninstalling
1) Select Today Æ Settings Æ System Æ Remove
Programs as shown in Figure 1.
16
More user manuals on ManualsBase.com
CL800BT MANUAL
Figure 1. Uninstalling the Driver
2) Choose Projection Keyboard and click Remove, as shown
in Figure 2. Follow the on-screen instructions.
Figure 2. Uninstalling the Driver
17
More user manuals on ManualsBase.com
CL800BT MANUAL
5.1.3 Connection Method
To connect a Pocket PC to the Projection Keyboard follow the
instructions below.
1. Turn on power to Pocket PC and Projection Keyboard.
Note: Verify that sufficient battery power is supplied to the
Projection Keyboard device
2. Run the program required to enter the keyboard as shown in
Figure 3 (e.g. Note).
Figure 3. Running the Program
18
More user manuals on ManualsBase.com
CL800BT MANUAL
3. Select Projection Keyboard from the options, as shown in
Figure 4.
Figure 4. Selecting a Device
19
More user manuals on ManualsBase.com
CL800BT MANUAL
4. When the Bluetooth Browser is open, choose CL800BT, as
shown in Figure 5.
Figure 5. Selecting a Bluetooth Device
20
More user manuals on ManualsBase.com
CL800BT MANUAL
5. You are now ready to use the Projection Keyboard. To
change the Projection Keyboard’s set values, click on the
Projection Keyboard icon to view the control panel, as shown
in Figure 6.
This icon
Figure 6. Projection Keyboard Control Panel
21
More user manuals on ManualsBase.com
CL800BT MANUAL
5.1.4 Disabling the Projection Keyboard Sound
When the user clicks the keyboard sound icon, a clicking
sound is emitted from the Pocket PC. To turn off the sound,
click the keyboard sound button once; click again to turn it
back on, as shown in Figure 7.
This icon
Figure 7. Keyboard Sound Icon
22
More user manuals on ManualsBase.com
CL800BT MANUAL
5.1.5 PK Settings Application
Click on the settings icon to change the different setting values
on the Projection Keyboard, as shown in Figure 8.
This icon
Figure 8. PK Settings Icon
Click the settings icon to view the Change Settings screen, as
shown in Figure 9. These settings enable the user to adjust
key repeat, key sound and key sensitivity.
23
More user manuals on ManualsBase.com
CL800BT MANUAL
5.1.5.1 Main Change Settings Tab
Figure 9. Main Change Settings Tab
Key Repeat
By using Key Repeat, continuously pressing a key causes the
value to be entered repeatedly. Select the Key Repeat
checkbox to use the key repeat function or deselect to disable
the function.
24
More user manuals on ManualsBase.com
CL800BT MANUAL
Keyboard Sound
Clicking the Keyboard Sound function causes a clicking sound
to be emitted from the Pocket PC. Select the Keyboard Sound
checkbox to turn on the key sound function or deselect it to
disable the function.
Sensitivity
If the Projection Keyboard has a problem with key sensitivity,
adjust the setting using the slider.
For details, see “8. Adjusting Key Sensitivity”.
Restoring Defaults
To restore all functions to their default values, click the Restore
Defaults button.
25
More user manuals on ManualsBase.com
CL800BT MANUAL
5.1.5.2 Power Save Mode
Adjust the Power Save Mode from the Power tab on the
Change Settings screen.
Power Save Mode On
Click on the Power Save Mode On checkbox to use this
function, as shown in Figure 10.
Figure 10. Power Save Mode
26
More user manuals on ManualsBase.com
CL800BT MANUAL
Standby
Change the Standby setting value to alter the time elapsed
before the system enters Standby mode. In Standby mode, if
no keys are pressed within a given period of time the device
will enter a low power mode until a key is pressed again.
Figure 11. Standby Mode
27
More user manuals on ManualsBase.com
CL800BT MANUAL
Wakeup Response
To use the keyboard again, press any key or area of the
keyboard. Change the Wakeup Response settings to adjust
the speed for switching between Standby and normal mode, as
shown in Figure 12.
Figure 12. Wakeup Response
28
More user manuals on ManualsBase.com
CL800BT MANUAL
Turning Off the Projection Keyboard
Once in Standby mode, if no keys are pressed within the time
specified in the Turn Off After field, the device will enter Power
OFF mode, as shown in Figure 13. To use the keyboard from
Power OFF mode, turn the Projection Keyboard on again.
Figure 13. Power OFF Mode Time Setting
Restoring Defaults
To restore the settings in the Power tab to their default values,
click the Restore Defaults button.
29
More user manuals on ManualsBase.com
CL800BT MANUAL
5.1.5.3 Projection Control
Adjust keyboard brightness using the settings in the
Projection tab.
Projector Normal
Adjust the keyboard brightness using the slider for the
Projector Normal setting, as shown in Figure 14
Figure 14. Projector Normal
30
More user manuals on ManualsBase.com
CL800BT MANUAL
Projector Standby Mode
Change the settings in the Projector Standby box to set the
keyboard brightness in Standby mode, as shown in Figure 15.
Figure 15. Projector Standby
Restoring Defaults
To restore the settings in the Power tab to their default values,
click the Restore Defaults button.
31
More user manuals on ManualsBase.com
CL800BT MANUAL
5.1.5.4 Driver Information
Driver information for the Projection Keyboard is located under
the About tab in the Settings screen, as shown in Figure 16.
Figure 16. Driver Information
32
More user manuals on ManualsBase.com
CL800BT MANUAL
5.1.6 Tutorial
Click the Tutorial icon in the Projection Keyboard control panel
to launch the Projection Keyboard Tutorial, as shown in Figure
17. The Tutorial offers information on how to use the Projection
Keyboard.
This icon
Figure 17. Projection Keyboard Tutorial
33
More user manuals on ManualsBase.com
CL800BT MANUAL
5.1.7 Shortcut Icon Keys
Table 1.1 below shows the description for each icon.
Icon Functions
Switch to Today screen
Run To Do program
Run Mail program
Run Find program
Run Web Browser
Run Calculator program
Run Calendar program
Run Address program
Table 1.1 Shortcut Icon Keys
34
More user manuals on ManualsBase.com
CL800BT MANUAL
5.1.8 Function Key and Ctrl Key
Table 1.2 shows FN and CTRL key combinations.
Key Shortcut Key Functions
FN FN - 1 Run Note program
FN - ENTER Close the current program
FN - ← (Left Arrow) Home
FN - → (Right Arrow) End
FN - ↑(Up arrow) Page Up
FN - ↓(Down Arrow) Page Down
CTRL CTRL - Z Undo
CTRL - X Cut
CTRL - V Paste
CTRL - C Copy
CTRL - A Select All
CTRL - U Underline
CTRL - N Application Specific
CTRL - S Application Specific
CTRL - F Application Specific
CTRL - Q Application Specific
Table 1.2 Key Combinations
35
More user manuals on ManualsBase.com
CL800BT MANUAL
5.2 Palm OS
5.2.1 System Requirements
1. Microsoft Windows 2000/XP operating system.
2. HotSync software.
3. Palm OS 5 or later.
5.2.2 Installation/ Upgrading/Uninstalling
For the serial port driver, please refer to http://www.celluon.com
Installation
1. Insert CD into the CD-ROM drive of the PC to run the
installation program.
2. Follow the on-screen instructions to install the program.
Upgrading
Find out above new drivers by referring to http://www.celluon.com
and downloading drivers for installation.
36
More user manuals on ManualsBase.com
CL800BT MANUAL
Uninstalling
1. Select App Æ Delete, as shown in Figure 18.
Figure 18. Uninstalling the Program
37
More user manuals on ManualsBase.com
CL800BT MANUAL
2. Select PK Settings and click Delete… , as shown in Figure
19. Delete the PK Tutorial using the same method.
Figure 19. Deleting PK Settings
38
More user manuals on ManualsBase.com
CL800BT MANUAL
. 5.2.3 Establishing a Connection with the Projection Keyboard
To establish a connection between a Palm device and the
Projection Keyboard, please follow the instructions below.
1. Turn on the Palm device and the Projection Keyboard.
Note:
Check that sufficient battery power is supplied to the Projection
Keyboard device.
2. Click the PK Settings icon to run the program, as shown in
Figure 20.
Figure 20. PK Settings Program
39
More user manuals on ManualsBase.com
CL800BT MANUAL
3. On the Palm Bluetooth device screen, select Current
Discovery in the Show items, as shown in Figure 21.
Figure 21. Showing Bluetooth Devices
40
More user manuals on ManualsBase.com
CL800BT MANUAL
4. Select CL800BT, as shown in Figure 22.
Figure 22. Selecting CL800BT
41
More user manuals on ManualsBase.com
CL800BT MANUAL
5. Click the OK button. The system will display a Connecting
screen, as shown in Figure 23.
Figure 23. Connecting to Bluetooth
42
More user manuals on ManualsBase.com
CL800BT MANUAL
6. Once the Palm device and Projection Keyboard are
connected, a tutorial screen is displayed, as shown in Figure
24.
Figure 24. Tutorial
43
More user manuals on ManualsBase.com
CL800BT MANUAL
5.2.4 PK Settings
Once the Palm device and Projection Keyboard are connected,
run the PK Settings program again to change the Projection
Keyboard settings.
5.2.4.1 Main Screen
Select the Main screen to view Settings, as shown in Figure 25.
You may set the following functions:
Figure 25. Main Screen
44
More user manuals on ManualsBase.com
CL800BT MANUAL
Key Repeat
By using Key Repeat, continuously pressing a key causes the
value to be entered repeatedly. Select the Key Repeat
checkbox to use the key repeat function or deselect to disable
the function.
Keyboard Sound
Clicking the Keyboard Sound function causes a clicking sound
to be emitted from the Pocket PC. Select the Keyboard Sound
checkbox to turn on the key sound function or deselect it to
disable the function.
Sensitivity
If the Projection Keyboard has a problem with key sensitivity,
adjust the setting using the slider.
For details, see “8. Adjusting Key Sensitivity”.
Restoring Defaults
To restore all functions to their default values, click the Restore
Defaults button.
45
More user manuals on ManualsBase.com
CL800BT MANUAL
Disconnecting
To disconnect the Palm device from the Projection Keyboard,
click on the Exit button.
5.2.4.2 Power Save Screen
In the Power Save menu, you can change settings related to
power consumption, as shown in Figure 26.
Figure 26. Power Save Mode
46
More user manuals on ManualsBase.com
CL800BT MANUAL
Power Save Mode
Select the Power Save Mode Off checkbox to disable Power
Save Mode, or deselect the checkbox to run Power Save
Mode.
Standby Mode
Change the Standby setting value to alter the time elapsed
before the system enters Standby mode. In Standby mode, if
no keys are pressed within a given period of time the device
will enter a low power mode until a key is pressed again.
Wakeup Mode
To use the keyboard again, press any key or area of the
keyboard. Change the Wakeup Response settings to adjust
the speed for switching between Standby and normal mode.
Power OFF Mode
Once in Standby mode, if no keys are pressed within the time
specified in the Turn Off After field, the device will enter Power
OFF mode, as shown in Figure 13. To use the keyboard from
Power OFF mode, turn the Projection Keyboard on again.
47
More user manuals on ManualsBase.com
CL800BT MANUAL
Restoring Defaults
To restore the settings in the Power tab to their default values,
click the Restore Defaults button.
5.2.4.3 Projector Screen
Adjust the brightness of the keyboard on the Projector menu,
as shown in Figure 27.
Figure 27. Projector Screen
48
More user manuals on ManualsBase.com
CL800BT MANUAL
Power Save Mode
Shows whether the Power Save option is turned on or off.
Keyboard Brightness
Change the Projector Normal slider to adjust the keyboard
brightness.
Keyboard Brightness in Standby Mode
Change the Projector Standby slider to adjust the keyboard
brightness when in Standby mode.
Restoring Defaults
To restore the settings to their default values, click the Restore
Defaults button.
49
More user manuals on ManualsBase.com
CL800BT MANUAL
5.2.5 PK Tutorial
Click the PK Tutorial icon to launch the tutorial. You can view
information on how to use the Projection Keyboard within the
tutorial, as shown in Figure 28.
50
More user manuals on ManualsBase.com
CL800BT MANUAL
Figure 28. PK Tutorial
51
More user manuals on ManualsBase.com
CL800BT MANUAL
5.2.6 Shortcut Icon Keys
Table 2.1 shows the description for each icon.
Icon Functions
Switch to Today screen
Run To Do program
Run Mail program
Run Find program
Run Web Browser
Run Calculator program
Run Calendar program
Run Address program
Table 2.1 Icon Keys
52
More user manuals on ManualsBase.com
CL800BT MANUAL
5.2.7 Shortcut Keys
Table 2.2.lists the FN and CTRL key combinations.
Key Key Combination Functions
Run Memo Pad
FN FN - 1
Program
FN - 2 Run Voice Memo Program
FN - F Select Font
FN - K Launch PK Settings application
FN - R Cmd + R
FN - Y Cmd + Y
FN - I Cmd + I
FN - D Cmd + D
FN - B Cmd + B
FN - N Cmd + N
FN - ←(left Arrow) Home
FN - →(Right Arrow) End
FN - ↑(Up Arrow) Page Up
53
More user manuals on ManualsBase.com
CL800BT MANUAL
FN - ↓(Down Arrow) Page Down
CTRL CTRL - Z Undo
CTRL - X Cut
CTRL - V Paste
CTRL - C Copy
CTRL - A Select All
CTRL - U Undo
CTRL - S Select All
CTRL - F Find
CTRL - P Paste
Table 2.2 Key Combinations
54
More user manuals on ManualsBase.com
CL800BT MANUAL
6. Keyboard Layout
Key layout of Projection Keyboard is as follows.
55
More user manuals on ManualsBase.com
CL800BT MANUAL
7. Typing Latin Letters and Additional Characters
FIRST SECOND Remark
A E I O U Y N B C / P S T D + R
Á É Í Ó Ú Ý
FN - ' SHIFT
á é í ó ú ý
Â Ê Î Ô Û
FN - SHIFT - 6 SHIFT
â ê î ô û
Ä Ë Ï Ö Ü Ÿ
FN - SHIFT - ; SHIFT
ä ë ï ö ü ÿ
À È Ì Ò Ù
FN - ` SHIFT
à è ì ò ù
Ã Õ Ñ
FN - SHIFT - ` SHIFT
ã õ ñ
Å
FN - O SHIFT
å
Ç
FN - , SHIFT
ç
Ø
FN - / SHIFT
ø
Æ Œ
FN - E SHIFT
æ œ
¶ Symbol
FN - S SHIFT
µ ß © ¿ § ™ ˚ ± ®
FN - C € ¥ ¢ £ Currency
56
More user manuals on ManualsBase.com
CL800BT MANUAL
Key input e.g. 1) to input "Á" character:
Press FN key and ' key simultaneously.
Release both keys.
Press SHIFT and A simultaneously.
Key input e.g. 2) to input " ñ " character:
Press the FN key, SHIFT key and ` key simultaneously.
Release keys.
Press N.
Key input e.g. 3) to input "€" character:
Press FN key and C key simultaneously.
Release both keys.
Press E.
57
More user manuals on ManualsBase.com
FO;33EW#PDQXDO#
8. Adjusting Key Sensitivity
The Projection Keyboard determines key input based on the
amount of light reflected from the finger. Since the perceived
amount of light changes depending on the surrounding
environment, key sensitivity should be set according to user-
specific conditions.
How to Adjust Key Sensitivity
1. Click Sensitivity on the settings screen.
2. Adjust the Sensitivity slider. Check if a key stroke is
recognized by pressing the center of the space bar key.
Key Sensitivity Setting Factors
Skin color
Thickness of fingers
Typing habit (leaning on keys)
Finger accessories (manicure etc.)
Surrounding environment
58
More user manuals on ManualsBase.com
FO;33EW#PDQXDO#
Caution
- Key sensitivity must be adjusted each time a new user
accesses the keyboard according to the new user’s
requirements.
- To ensure correct operation, avoid extreme light sources.
- Relevant environmental factors include:
- Direct sunlight, artificial light, Infra Red Data Association
(IrDA), remote control devices.
59
More user manuals on ManualsBase.com
FO;33EW#PDQXDO# #
9. Safety Precautions
Never look directly at the light source.
Avoid direct sunlight or high levels of infrared rays.
Do not use in extreme brightness.
Do not use under very bright incandescent light.
Do not insert conductive material into the device, or
damage the power or communication ports.
Do not strike or knock the device as this may cause
damage or operational failure.
Do not disassemble the device. (After Sales Service will
not be available)
Only use the cable/charging adapter supplied.
High pressure or heat may cause the lithium battery to
explode.
Remove all objects on the surface between the device
and the keyboard.
Use on a flat surface.
Avoid glass or transparent surfaces.
Fingers should not be positioned less than 5 mm from
the surface.
Do not operate or store in high temperature or humidity.
Do not submerge in water.
It is not possible to get After Service for battery failure
60
More user manuals on ManualsBase.com
FO;33EW#PDQXDO#
caused by water. (Determined by color on the
attached sticker.)
61
More user manuals on ManualsBase.com
FO;33EW#PDQXDO#
10. Troubleshooting
The device will not turn on.
Cause: Discharged battery.
Solution: Charge the battery fully.
Key strokes not recognized even though the keyboard is
connected.
Cause: Sensitivity set too low.
Solution: Reset to higher sensitivity and restart the device.
Keyboard image is not visible even though the keyboard
operates.
Cause:
1. When brightness is set low, standby or off
2. The device is not charged.
Solution:
1. Set brightness high, normal or on
2. Charge the device.
Cause: The device is overheated.
Solution: Move it to cooler surroundings and wait for a short
time before restarting.
Cause: The device was not positioned on a flat surface.
62
More user manuals on ManualsBase.com
FO;33EW#PDQXDO#
Solution: Move to a flat surface.
Incorrect keys are recognized when typing.
Cause: Sensitivity is set too high.
Solution: Reset to lower sensitivity and restart the device.
Cause: The device was not positioned on a flat surface.
Solution: Move to a flat surface.
63
More user manuals on ManualsBase.com
FO;33EW#PDQXDO#
11. Specifications and Dimensions
Keyboard Project
Items Specifications
Light source Red Laser diode
Keyboard layout 17mm QWERTY layout
Keyboard size Approx. 241mm*106mm
Keyboard position Approx. 100mm from keyboard device
Projection surface Non-reflective,
opaque flat surface
Visibility Visible in 1000-5000 lux ambient light
Keyboard Sensor
Items Specifications
Illumination Visible in incandescent light of 1800
lux or more
Detection rate Up to 400 characters per minute
Effective key stroke Approx. 2mm
Operating surface Any flat surface
64
More user manuals on ManualsBase.com
FO;33EW#PDQXDO#
Electrical Condition
Items Specifications
Power source Integral lithium battery
Battery capacity 830mAH(Max)@3.7V
Adapter Rating 1A @ 5V
Interface RS232C serial
Bluetooth v1.1 class 2
Power consumption Max. 3W@5V
Environmental Condition
Items Specifications
Operating temperature Approx. 0~35°C
Storage temperature Approx. -20~50°C
65
More user manuals on ManualsBase.com
FO;33EW#PDQXDO#
Compatible Operating Systems
Microsoft Windows Mobile 2003
Palm OS 5.x
Microsoft Windows XP
Size (mm): 93 * 39 * 37.5
Weight: 109g
For information on device and driver compatibility, please
refer to http://www.celluon.com
Technical Support:
Celluon,Inc.
IT Venture Tower West 16F ,78 Garak-bondong,
Songpa-gu, Seoul, 138-803, Korea
support@celluon.com
Tel.: +82-2-2142-1830
66
You might also like
- CheckPoint U-10 Getting StartedDocument57 pagesCheckPoint U-10 Getting StartedFranko BravoNo ratings yet
- EM ICA HM127 - v1.0Document74 pagesEM ICA HM127 - v1.0Mahmoud AhmedNo ratings yet
- User's Manual: 3 Mega-Pixel Vandal Proof IR IP CameraDocument92 pagesUser's Manual: 3 Mega-Pixel Vandal Proof IR IP CameraMahmoud AhmedNo ratings yet
- Printserver SP766WDocument137 pagesPrintserver SP766WDiego Guillermo SilveraNo ratings yet
- EM-ICA-HM100 Series v1.1Document90 pagesEM-ICA-HM100 Series v1.1Mahmoud AhmedNo ratings yet
- EM-WDAP-C1800AX (V2) WDAP-1800AX v2.1 UnlockedDocument125 pagesEM-WDAP-C1800AX (V2) WDAP-1800AX v2.1 UnlockedJosé IVAN CuetoNo ratings yet
- TP Link TL Wr340gDocument70 pagesTP Link TL Wr340gJoseGuzmanNo ratings yet
- Web Smart Tl-Sl2452webDocument75 pagesWeb Smart Tl-Sl2452webYoser Javier Rodriguez PNo ratings yet
- EM ICA HM316 - v1.0Document69 pagesEM ICA HM316 - v1.0Mahmoud AhmedNo ratings yet
- Configuracion Camara I PDocument19 pagesConfiguracion Camara I PDavid MirandaNo ratings yet
- MANUAL NVR E6480 - v1.0Document77 pagesMANUAL NVR E6480 - v1.0Guy PoakaNo ratings yet
- 54Mbps Wireless Access Point TL-WA501GDocument45 pages54Mbps Wireless Access Point TL-WA501GJose Antonio DenosNo ratings yet
- User's Guide: Uwpc-2-NemaDocument32 pagesUser's Guide: Uwpc-2-Nemamiguel espinozaNo ratings yet
- EM-SGS-6340-24T 48T 24P4S 20S4C4X Configuration Guide v1.0Document555 pagesEM-SGS-6340-24T 48T 24P4S 20S4C4X Configuration Guide v1.0Jonathan Fabian Sanchez AlvarezNo ratings yet
- Tlsl2210web Users GuideDocument75 pagesTlsl2210web Users GuideYoser Javier Rodriguez PNo ratings yet
- PT5300 Master Sync Generator: Guide To Installation and OperationDocument90 pagesPT5300 Master Sync Generator: Guide To Installation and OperationWilbert HeerenNo ratings yet
- SOM-4481 Manual Ed.1Document56 pagesSOM-4481 Manual Ed.1Mourad BenderradjiNo ratings yet
- TL-ER604W ManualDocument179 pagesTL-ER604W ManualSistemas SenycNo ratings yet
- MW305R (Eu) V1 UgDocument59 pagesMW305R (Eu) V1 UghedinseptianNo ratings yet
- Operating/Safety Instructions Consignes de Fonctionnement/sécurité Instrucciones de Funcionamiento y SeguridadDocument40 pagesOperating/Safety Instructions Consignes de Fonctionnement/sécurité Instrucciones de Funcionamiento y SeguridadeskerimNo ratings yet
- Manual Mercusys mw301rDocument63 pagesManual Mercusys mw301rJorge SalazarNo ratings yet
- Profibus Emotron 107 PDFDocument154 pagesProfibus Emotron 107 PDFJonathan Castro DazaNo ratings yet
- User Manual: Kullanim Kilavuzu BenutzerhandbuchDocument74 pagesUser Manual: Kullanim Kilavuzu Benutzerhandbuchcivil27No ratings yet
- RC821U 1080P Video Conferencing PTZ Camera User Manual ROCWAREDocument18 pagesRC821U 1080P Video Conferencing PTZ Camera User Manual ROCWAREminchiasapasitasNo ratings yet
- MW150US - MW300UM User GuideDocument28 pagesMW150US - MW300UM User GuidesumantonoNo ratings yet
- Pt-Lb80Ntu PT-LB80U PT-LB78U Pt-Lb75Ntu PT-LB75U: Operating InstructionsDocument62 pagesPt-Lb80Ntu PT-LB80U PT-LB78U Pt-Lb75Ntu PT-LB75U: Operating InstructionsTrong DinhNo ratings yet
- SOM-4486 Manual Ed.1Document50 pagesSOM-4486 Manual Ed.1Mourad BenderradjiNo ratings yet
- для IP камер MATRIXtechDocument44 pagesдля IP камер MATRIXtechSaraz KhanNo ratings yet
- Ibwra 150 NDocument93 pagesIbwra 150 NbunnyNo ratings yet
- TP Link TD-W8901N (UN) - V3 - UGDocument88 pagesTP Link TD-W8901N (UN) - V3 - UGkool vascoNo ratings yet
- DFI nf4 Ultra-DDocument143 pagesDFI nf4 Ultra-DPaul AblettNo ratings yet
- ADPlaylistEditor3 (Network Version)Document42 pagesADPlaylistEditor3 (Network Version)Dramane BonkoungouNo ratings yet
- IB-WAP150N User ManualDocument71 pagesIB-WAP150N User ManualKhan LiyaqatNo ratings yet
- TL Wa7210n PDFDocument152 pagesTL Wa7210n PDFalexivan1403No ratings yet
- Ptae3000u ManualDocument60 pagesPtae3000u ManualFoobarred_NCNo ratings yet
- User's Manual: ISA Intel ULV400,650/LV800, 933 Slot PC, Cpu/Vga/Lcd/Lvds/ LAN/CFC and PC/104Document126 pagesUser's Manual: ISA Intel ULV400,650/LV800, 933 Slot PC, Cpu/Vga/Lcd/Lvds/ LAN/CFC and PC/104catur skakNo ratings yet
- WF-2402 User Manual: Downloaded From Manuals Search EngineDocument61 pagesWF-2402 User Manual: Downloaded From Manuals Search EngineEduardo FernandezNo ratings yet
- ManualDocument41 pagesManualUtuh BungasNo ratings yet
- User Manual 455U-D Radio ModemDocument82 pagesUser Manual 455U-D Radio ModemdaywalkeryNo ratings yet
- PT-AE2000U: Operating InstructionsDocument58 pagesPT-AE2000U: Operating Instructionsrunamok5No ratings yet
- Em WNL U552Document41 pagesEm WNL U552Mané ZueiroNo ratings yet
- DOC-01-016 - I2000 Install & Operation Manual v5 - 0Document170 pagesDOC-01-016 - I2000 Install & Operation Manual v5 - 0Engr Rana.AdeelNo ratings yet
- Compact H.264 Dvrs User'S Manual 8-Ch 4-Ch: ModelsDocument117 pagesCompact H.264 Dvrs User'S Manual 8-Ch 4-Ch: ModelsRodolfo CarruyoNo ratings yet
- Em-Ade4301 Adw4301Document107 pagesEm-Ade4301 Adw4301Aleluiz LuizNo ratings yet
- TD-W8961N 300Mbps Wireless N ADSL2+ Modem RouterDocument79 pagesTD-W8961N 300Mbps Wireless N ADSL2+ Modem RouterMessi WorkuNo ratings yet
- WF 2411D ManualDocument60 pagesWF 2411D ManualS.N.RajasekaranNo ratings yet
- Planet Sip Analog Telephone Adapter Vip 156-157 SeriesDocument75 pagesPlanet Sip Analog Telephone Adapter Vip 156-157 SeriesNicolaos MavrogenisNo ratings yet
- Installationmanual - X TMF Sla5800 Series Revb MFC JPNDocument52 pagesInstallationmanual - X TMF Sla5800 Series Revb MFC JPNBhavmit AfricawalaNo ratings yet
- UPC-V312-D525: User ManualDocument175 pagesUPC-V312-D525: User ManualManuel HowellNo ratings yet
- Power Factor Regulator: Computer Smart Fast 6 / 12Document33 pagesPower Factor Regulator: Computer Smart Fast 6 / 12Fastabiq HidayatulahNo ratings yet
- HD-PFT-N Prodriver Function Card User Manual (V1.0) - 20170928Document22 pagesHD-PFT-N Prodriver Function Card User Manual (V1.0) - 20170928krish sikarwarNo ratings yet
- CSC-100 Line Protection IED Technical Application Manual (CD20163213) V1.00Document406 pagesCSC-100 Line Protection IED Technical Application Manual (CD20163213) V1.00Ayub HasersNo ratings yet
- DVR-462 4-Ch H.264 Digital Video Recorder: User's ManualDocument85 pagesDVR-462 4-Ch H.264 Digital Video Recorder: User's ManualtingNo ratings yet
- 802.11g Wireless LAN Outdoor CPE AP: WAP-6100 User's ManualDocument35 pages802.11g Wireless LAN Outdoor CPE AP: WAP-6100 User's ManualTac PacNo ratings yet
- Liebert Ita 16-20kva User Manual Ap11dpg-Ita16to20kva-V1-UmDocument69 pagesLiebert Ita 16-20kva User Manual Ap11dpg-Ita16to20kva-V1-UmJpmy JimNo ratings yet
- LIT PAL CS Rev BDocument16 pagesLIT PAL CS Rev ByousefdrahmedNo ratings yet
- Thomson Electrac HD Linear Actuator Motion Control per CAN BusFrom EverandThomson Electrac HD Linear Actuator Motion Control per CAN BusNo ratings yet
- Safe Use of Smart Devices in Systems Important to Safety in Nuclear Power PlantsFrom EverandSafe Use of Smart Devices in Systems Important to Safety in Nuclear Power PlantsNo ratings yet
- Qts 4.3.x Home Userguide (EN)Document331 pagesQts 4.3.x Home Userguide (EN)JayNo ratings yet
- R500 Access Point Quick Setup GuideDocument8 pagesR500 Access Point Quick Setup Guidepaulo_an7381No ratings yet
- Canon IR2016 2020 Reference GuideDocument306 pagesCanon IR2016 2020 Reference GuideRemysNo ratings yet
- V600 RFID System: R/W Heads and EEPROM Data CarriersDocument68 pagesV600 RFID System: R/W Heads and EEPROM Data CarriersRayhan IyanNo ratings yet
- Steritest Symbio Pumps Guide Pf16598en MsDocument113 pagesSteritest Symbio Pumps Guide Pf16598en MsmisuakechiNo ratings yet
- Police Station PDFDocument52 pagesPolice Station PDFHung Ching TiongNo ratings yet
- ZOOMER IS GEN Webversion PDFDocument6 pagesZOOMER IS GEN Webversion PDFAlexandru BadalanNo ratings yet
- VoiceClip 604 English ManualDocument1 pageVoiceClip 604 English ManualHatim ApNo ratings yet
- Honeywell Lyric Keypad Installation ManualDocument2 pagesHoneywell Lyric Keypad Installation ManualGiann CarlosNo ratings yet
- Service Manual: DSC-S70Document101 pagesService Manual: DSC-S70Anonymous Lfgk6vygNo ratings yet
- T7 Datasheet Export 20150407Document115 pagesT7 Datasheet Export 20150407mehralsmenschNo ratings yet
- DIN-8SW8: Crestron Green Light™ DIN Rail High-Voltage Switch Operations & Installation GuideDocument32 pagesDIN-8SW8: Crestron Green Light™ DIN Rail High-Voltage Switch Operations & Installation Guidewid ndoNo ratings yet
- 1830 Photonic Service Switch 4 (PSS-4) Rel 5.1 Command Line Interface Guide PDFDocument2,422 pages1830 Photonic Service Switch 4 (PSS-4) Rel 5.1 Command Line Interface Guide PDFAnonymous 1UM1sIIf100% (1)
- FSL 751Document2 pagesFSL 751Agustin RosasNo ratings yet
- FCC Form 740 - 488732890298Document1 pageFCC Form 740 - 488732890298Jhon Darío Montoya GarcíaNo ratings yet
- Canon Ir1023 Operations GuideDocument262 pagesCanon Ir1023 Operations Guidefee_noneNo ratings yet
- Medion Atomic Clock PDFDocument19 pagesMedion Atomic Clock PDFsrn1956No ratings yet
- Lenovo: G400s/G405s/G400s Touch G500s/G505s/G500s Touch Regulatory NoticeDocument30 pagesLenovo: G400s/G405s/G400s Touch G500s/G505s/G500s Touch Regulatory NoticeViviane AlvesNo ratings yet
- Hitachi Printer: Basic Operation Manual Ink Jet Printer For Industrial MarkingDocument88 pagesHitachi Printer: Basic Operation Manual Ink Jet Printer For Industrial Markinghimskr farmNo ratings yet
- AP300 Installation ManualDocument27 pagesAP300 Installation ManualGirmaNo ratings yet
- Macwheel MX1Document20 pagesMacwheel MX1Renato GjikaNo ratings yet
- BelkinDocument405 pagesBelkinMesar AdrianNo ratings yet
- Omnilogic Hlbase Install PDFDocument52 pagesOmnilogic Hlbase Install PDFFrank DeeNo ratings yet
- Black Phone - User Guide - 1.2 PDFDocument36 pagesBlack Phone - User Guide - 1.2 PDFwong.dNo ratings yet
- Cateye Velo Wireless: Cyclocomputer CC-VT230WDocument15 pagesCateye Velo Wireless: Cyclocomputer CC-VT230Wartsan3No ratings yet
- A4tech X6-80DDocument8 pagesA4tech X6-80DSeverac GradjNo ratings yet
- Catmate Elite InsturctionsDocument23 pagesCatmate Elite InsturctionsIsmail Ibn HashimNo ratings yet
- F Two: Operating Manual KäyttöohjeDocument12 pagesF Two: Operating Manual KäyttöohjeHiNo ratings yet
- Pump Soul Manual PDFDocument168 pagesPump Soul Manual PDFklemaireNo ratings yet
- Users-Manual-4630833 TPMSDocument2 pagesUsers-Manual-4630833 TPMSmarcelo ustarezNo ratings yet