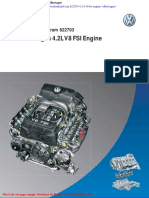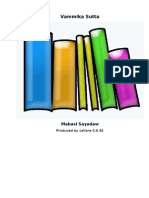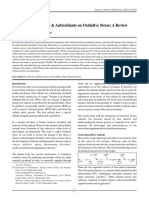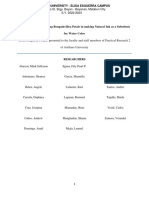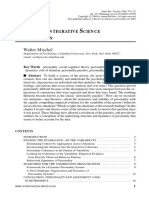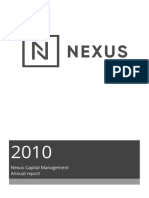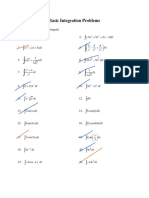Professional Documents
Culture Documents
Encore
Uploaded by
Nerci PollnowCopyright
Available Formats
Share this document
Did you find this document useful?
Is this content inappropriate?
Report this DocumentCopyright:
Available Formats
Encore
Uploaded by
Nerci PollnowCopyright:
Available Formats
Encore 802.
11n Wireless Router
User Manual
More user manuals on ManualsBase.com
FCC Certifications
Federal Communication Commission Interference Statement
This equipment has been tested and found to comply with the limits for a Class B digital
device, pursuant to Part 15 of the FCC Rules. These limits are designed to provide
reasonable protection against harmful interference in a residential installation. This
equipment generates, uses and can radiate radio frequency energy and, if not installed
and used in accordance with the instructions, may cause harmful interference to radio
communications. However, there is no guarantee that interference will not occur in a
particular installation. If this equipment does cause harmful interference to radio or
television reception, which can be determined by turning the equipment off and on, the
user is encouraged to try to correct the interference by one of the following measures:
-Reorient or relocate the receiving antenna.
-Increase the separation between the equipment and receiver.
-Connect the equipment into an outlet on a circuit different from that
to which the receiver is connected.
-Consult the dealer or an experienced radio/TV technician for help.
This device complies with Part 15 of the FCC Rules. Operation is subject to the following
two conditions: (1) This device may not cause harmful interference, and (2) this device
must accept any interference received, including interference that may cause undesired
operation.
FCC Caution: Any changes or modifications not expressly approved by the party
responsible for compliance could void the user's authority to operate this equipment.
IMPORTANT NOTE:
FCC Radiation Exposure Statement:
This equipment complies with FCC radiation exposure limits set forth for an uncontrolled
environment. This equipment should be installed and operated with minimum distance
20cm between the radiator & your body.
This transmitter must not be co-located or operating in conjunction with any other antenna
or transmitter.
CE Mark Warning
This equipment complies with the requirements relating to electromagnetic compatibility,
EN 55022 class B for ITE, the essential protection requirement of Council Directive
89/336/EEC on the approximation of the laws of the Member States relating to
electromagnetic compatibility.
Company has an on-going policy of upgrading its products and it may be possible that
information in this document is not up-to-date. Please check with your local distributors for
the latest information. No part of this document can be copied or reproduced in any form
without written consent from the company.
Trademarks:
All trade names and trademarks are the properties of their respective companies.
Copyright © Encore Electronics, Inc. 2007, All Rights Reserved.
More user manuals on ManualsBase.com
Table of Contents
UNPACKING INFORMATION ····················································································· 1
INTRODUCTION TO WIRELESS ROUTER ··························································· 1
General Description ····································································································· 1
Key Features ··············································································································· 2
The Front Panel ··········································································································· 3
The Rear Panel ··········································································································· 4
Power Connection ································································································ 4
Placement (Optional)···························································································· 4
Restore Default Button ························································································· 4
INSTALLING AND USING WIRELESS ROUTER ·················································· 5
Network configuration setup ························································································ 5
Computer configuration setup······················································································ 5
MANAGEMENT ·············································································································· 7
Wireless Router configuration setup ············································································ 7
Network Setting ··········································································································· 9
WAN Interface Setup ···························································································· 9
LAN Interface Setup ··························································································· 13
QOS Settings······································································································ 15
Wireless Settings ······································································································· 17
Basic Settings····································································································· 17
Advanced Settings······························································································ 18
Security Settings································································································· 20
Access Control ··································································································· 23
WDS Settings ····································································································· 25
WPS Settings ····································································································· 27
NAT Settings·············································································································· 29
NAT Settings······································································································· 29
Virtual Server······································································································ 30
Virtual DMZ········································································································· 32
Firewall Settings ········································································································ 33
IP Filter ··············································································································· 33
Port Filter ············································································································ 35
MAC Filter ·········································································································· 37
Website Filter······································································································ 38
Services Settings ······································································································· 39
DDNS Settings ··································································································· 39
UPnP Settings ···································································································· 40
More user manuals on ManualsBase.com
System Log Settings··························································································· 41
Date/Time Settings ····························································································· 42
Management·············································································································· 43
Admin Account···································································································· 43
Ping Test············································································································· 44
Config ················································································································· 44
Firmware Upgrade······························································································ 45
Information················································································································· 45
System Information····························································································· 45
Packet Statistics ································································································· 46
Routing Table······································································································ 46
System Log ········································································································ 47
Logout························································································································ 47
Logout ················································································································ 47
Reboot················································································································ 47
PRODUCT SPECIFICATIONS·················································································· 48
More user manuals on ManualsBase.com
Unpacking Information
Thank you for purchasing Encore 802.11n Wireless Router. Before you start, please check
all the contents of this package.
The product package should include the following:
1. One Wireless Router
2. One power adapter
3. One User Manual (CD)
4. One detachable antenna
Introduction To Wireless Router
General Description
The Encore 802.11n Wireless Router is compatible with IEEE802.11n standard, which
supports data rate up to 300 Mbps in 2.4 GHz band, which is also compatible with IEEE
802.11g/b wireless devices. The router allows multiple users to share one broadband
connection, as well as secures your private network. With its built-in 4-port switch and
wireless AP, LAN users can share files, printers, or playing network games all at a
blazing speed.
To provide a secure wireless network, this router supports wireless data encryption with
64/128-bit WEP, WPA and WPA2. Network Address Translation (NAT) Firewall is also
support to shield your communications and network from hackers and wireless
eavesdroppers.
The Wireless Router built-in with 4-port 10/100Mbps Fast Ethernet Switch is the latest
generation of Wireless router product for Home/Office and SOHO users. This
full-feature and self-contained compact Wireless Router will be fully for broadband
access in both of LAN and Wireless environment. This device has been specifically
designed to provide LAN and Wireless users the most cost-effective method with
multiple accesses to the Internet at the cost of a single public IP address(IP Sharing)
and enjoy the true Plug-and-Play installation. Moreover, the built-in 4-port 10/100Mbps
switch lets users plug the network cable into the device without buying additional switch.
This device is also an Access Point. It has a built-in wireless LAN. Users can connect to
Internet using wireless network interfaces anywhere within the range of its radio
transmission. It’s ideal for SOHO users who require instant and convenient access to
Internet without the restriction of connecting cables.
More user manuals on ManualsBase.com
Key Features
The switch provides the following key features:
Compatible with IEEE 802.11n, 802.11g/b wireless standards.
Provides three 802.11n/g/b wireless Reverse SMA detachable antennas
High speed transfer data rate up to 300Mbps
Supports wireless data encryption with 64/128-bit WEP, WPA and WPA2
Supports authentication for wireless connectivity based on ESSID
Supports Multiple BSSID.
Provides MAC access control and hidden SSID function
WDS supported with WEP, TKIP and AES encryption
Channel: USA 11, Europe 13
Supports NAT IP Sharing
Supports WAN connection type-Static IP, PPPoE, PPTP, & DHCP client
SPI Anti-DoS Firewall; Virtual DMZ; DNS relay; UPnP
Provides DHCP server and client
Supports ALG for FTP, NetMeeting, DDNS (DynDNS, TZO)
Supports QoS:WMM
Supports firmware upgrade function via Web
Supports system log
Certifications: FCC Class B, CE Mark, VCCI Class B
More user manuals on ManualsBase.com
The Front Panel
The front panel of the Wireless Router:
LED Definitions
z Status LED
The LED will be dark for a few seconds when the system is started. After that, the LED
will blink periodically to show the Wireless Router is working normally. If the LED stays
green/dark that means the system failed, you need to contact your agent or try to
reboot the system.
z WLAN LED
I. When Wireless AP is ready for data transmitting and receiving, it is steady green.
II. When the data is transmitting or receiving, it is blinking green.
z LAN LEDs
Every port has an Act/Link LED. Steady green (link state) indicates that the port has
good linkage to its associated devices. Flashing green indicates that the port is
receiving or transmitting data between its associated devices.
z WAN LED
The LED stays light (green) means the WAN port has good linkage to its associated
devices.
The LED will blink green when there is traffic transverse the port.
z Setup Button
We provide this setup button to help users connecting this router to Internet quickly.
More user manuals on ManualsBase.com
The Rear Panel
The rear panel of the Wireless Router is shown below.
Power Connection
Plug the circle end of the power adapter firmly into the rear panel of the Wireless Router,
and the other end put into an electric service outlet then the system is ready.
Placement
y Desktop Option
1. The Router has one plastic stand that can be divided into two parts.
2. Combine one part of stand with the side of router.
3. Do the same with the second part.
4. Place the Router.
Restore Default Button
1. Push the button for more than 5 seconds and then release it, the system will return
to factory default setting. In the meantime, system rewrites flash to default value and
Status LED halts for a while. Approximately 60 seconds later, the Status LED blinks
green periodically, now the whole system parameters have returned to factory
default value. If the process has been interrupted by any reason (power off…), the
system will fail. Before performing the process, ensure a safe operating environment
please!
2. To reboot the Router, press the button for 2-5 seconds and then release it, and all
the setting won’t be erased. Wait for the Router to complete the reboot, and then
you can start to use it.
Warning:Incomplete factory setting recovery procedure will cause the Wireless Router
malfunction!If you are unfortunately in this situation, do not try to repair it by
yourself. Consult your local distributor for help!
More user manuals on ManualsBase.com
Installing And Using Wireless Router
This Chapter provides a step-by-step guide to the installation and configuration of the
Wireless Router. We suggest you go over the whole chapter and then do more advanced
operation.
Network configuration setup
Steps to build up the network:
¾ Connect the ADSL or Cable modem to the Ethernet WAN port on the back of the
Wireless Router by using the UTP cable.
¾ Connect the phone line from the wall socket to the line-in port on the ADSL modem,
or the coaxial cable to the line-in port on the Cable modem.
¾ Plug-in the power adapter to the modem and turn on the power. Install the Ethernet
card into the computer by referring to the User Guide that came with the card.
¾ Connect the computer to the Wireless Router by using standard twisted-pair Ethernet
cable from the computer’s Ethernet card to an 10/100Mbps Ethernet port on the back
of the Wireless Router.
¾ Plug-in the power adapter to the Router and the other side to the wall outlet.
Computer configuration setup
In order to communicate with this Wireless Router, you have to configure the IP
addresses of your computer to be compatible with the device. The router supports
DHCP server and it is enabled as default. Users that configure your IP address as
“Obtain an IP address automatically” may skip the following IP configuration
instruction.
Note:
1. The default network setting of the device:
IP address: 192.168.1.1
Subnet Mask: 255.255.255.0
DHCP Server: enabled
2. In the following TCP/IP configuration guide, the IP address “192.168.1.2 ” is
assumed to be your IP address if you want to specify IP addresses manually. Please
DO NOT choose “192.168.1.1” for the IP address (192.168.1.1) has been set as the
default IP for this device.
3. The following TCP/IP configuration guide uses windows XP as the presumed
operation system.
More user manuals on ManualsBase.com
Procedures to configure IP addresses for your computer
1. If you are in Classic Start menu view, click Start > Settings > Control Panel >
Network Connections. If you are in Start menu view, click Start > Control Panel >
Network Connections.
2. Double click Local Area Connection.
3. Choose Internet Protocol (TCP/IP) and click Properties.
4. You may choose “Obtain an IP address automatically”(recommend) to get IP address
automatically or choose “Use the following IP address” to specify IP addresses
manually. Please click the OK button after your configuration.
More user manuals on ManualsBase.com
Management
Wireless Router configuration setup
In order to make the whole network operate successfully, it is necessary to configure the
Wireless Router through your computer has a WEB browser installed. Please follow up
the steps listed below.
1. Double click the Internet WEB browser icon on your desktop screen (Netscape
Communicator 4.0 and Internet Explorer 3.0 or update version)
2. Type 192.168.1.1 into the URL WEB address location and press Enter.
3. The Login Name and Password Required window appears.
- Select Administrator in the Login Name drop list (default value).
- Enter admin in the Password location (default value).
- Click Login button.
More user manuals on ManualsBase.com
4. The Graphic User Interface
After the password authorization, the Information page shows up as the home page of
the Graphic User interface. You may click on each folder on left column of each page
to get access to each configuration page.
Note: Please note that you should click the Save Settings button to apply your
configuration to this device. You can also restore the default settings by clicking the
Reset Settings button.
More user manuals on ManualsBase.com
Network Setting
WAN Interface Setup
This page allows users to configure those parameters for connecting to Internet. You
may select the WAN Access Type from the “My Connection type” column and
configure parameters for each mode.
More user manuals on ManualsBase.com
Static IP Mode
Items Information
IP Address, Subnet Mask and Fill in the IP address, Subnet Mask and
Default Gateway Default Gateway that provided by your
Internet Service Provider (ISP).
nd
Primary and 2 DNS server To specify the Domain Name Server (DNS).
Enter the DNS provided by your ISP in 1st
and 2nd server.
Static IP MTU To enable the Maximum Transmission Unit
of Router setup. Any packet over this
number will be chopped up into suitable
size before sending. Larger number will
enhance the transmission performance.
Enter the MTU number in the blank to set
the limitation (default 1500bytes).
Host Name Name of this device.
Ping from WAN Mark the check box to enable others
detecting this device from WAN, and clear
the checkbox to disable.
WAN Ethernet MAC Select to use the following MAC as the
MAC while serving Internet:
Original MAC: the MAC of the device.
Manual Settings: the MAC of your
computer. Click on the words in the bracket
to clone your computer MAC in the blank.
You can also change the MAC numbers if
you need.
* Please click on the Save Settings button or the Reset Settings button on the above table
to save/reset the configurations.
10
More user manuals on ManualsBase.com
DHCP Client Mode
Items Information
Set DNS server If your DNS provide by ISP is dynamic, choose
“Automatically”, if not choose “Manually” and enter the
DNS provided by your ISP in DNS 1, 2.
DHCP MTU To enable the Maximum Transmission Unit of Router
setup. Any packet over this number will be chopped
up into suitable size before sending. Larger number
will enhance the transmission performance.
Enter your MTU number in the text-box to set the
limitation (default 1500bytes).
Host Name Name of this device.
Ping from WAN Mark the check box to enable others detecting this
device from WAN, and clear the checkbox to disable.
WAN Ethernet MAC Select to use the following MAC as the MAC while
serving Internet:
Original MAC: the MAC of the device.
Manual Settings: the MAC of your computer. Click on
the words in the bracket to clone your computer MAC
in the blank. You can also change the MAC numbers if
you need.
* Please click on the Save Settings button or the Reset Settings button on the above table
to save/reset the configurations.
11
More user manuals on ManualsBase.com
PPPoE Mode
Items Information
PPPoE Username and Fill in the User Name and Password that provided
Password by your ISP. The default username/password is
USERNAME/PASSWORD.
Set DNS server If your DNS provide by ISP is dynamic, choose
“Automatically”, if not, choose “Manually” and enter
the DNS provided by your ISP in DNS 1, 2.
PPPoE MTU To enable the Maximum Transmission Unit of
Router setup. Any packet over this number will be
chopped up into suitable size before sending.
Larger number will enhance the transmission
performance.
Enter your MTU number in the text-box to set the
limitation (default 1492 bytes).
Host Name Name of this device.
Ping form WAN Mark the check box to enable others detecting this
device from WAN, and clear the checkbox to
disable.
WAN Ethernet MAC Select to use the following MAC as the MAC while
serving Internet:
Original MAC: the MAC of the device.
Manual Settings: the MAC of your computer. Click
on the words in the bracket to clone your computer
MAC in the blank. You can also change the MAC
numbers if you need.
* Please click on the Save Settings button or the Reset Settings button on the above table
to save/reset the configurations.
12
More user manuals on ManualsBase.com
LAN Interface Setup
To set up the configuration of LAN interface, private IP of you router LAN port and
subnet mask for your LAN segment.
13
More user manuals on ManualsBase.com
Router Settings
Items Information
IP address The IP of your Router LAN port (default 192.168.1.1).
Subnet Mask Subnet Mask of you LAN (default 255.255.255.0).
DNS Proxy DNS proxy takes DNS queries from the local network and
forwards them to an Internet DNS. Mark the check box to
enable DNS Proxy function or clear to disable.
* Please click on the Save Settings button or the Reset Settings button on the above table
to save/reset the configurations.
DHCP Server Settings
Items Information
Enable DHCP Server To give your LAN Client an IP, you have to enable DHCP
server. If not, manual setting up your client IP is necessary
when you want to use the router as your client’s default
gateway.
DHCP IP Range Specify the DHCP Client IP address range default
(100~150).
DHCP Lease Time The time for the device to recycle and give out DHCP IP
(default 86400).
* Please click on the Save Settings button or the Reset Settings button on the above table
to save/reset the configurations.
DHCP Server Settings
The information of type, hostname, MAC, IP, description and expire time of the
DHCP clients that have connected with this device.
14
More user manuals on ManualsBase.com
QoS Settings
The QoS (Quality of Service) Settings page provides different priority to different users
or data flows.
15
More user manuals on ManualsBase.com
Total Bandwidth Settings
You can setup the total upload/ download bandwidth manually (default 102400).
Bandwidth QoS Settings
Items Information
Enable this Rule Mark to enable the configuration, and clear to disable.
Type Select the type of download or upload.
LAN IP Address Fill in the MAC address that you are going to control.
Priority Select the transmission priority of low, medium, high,
or highest.
Bandwidth Fill in the minimum and maximum bandwidth.
Comment Give a definition to the LAN IP Address.
Action After configuring the above settings, click Add to add
a new list in the following MAC Access Control List.
The Change button can be used to change the
configuration.
* Please click on the Save Settings button or the Reset Settings button on the above table to
save/reset the configurations.
Bandwidth QoS Settings
Lists the Bandwidth QoS Settings you have added before. Click on the list to
change configuration, or the Delete button to delete the list.
16
More user manuals on ManualsBase.com
Wireless Settings
Basic Settings
You can set up the configuration of your Wireless and monitor the Wireless Clients
associate with your AP.
Items Information
Enable Wireless Mark the checkbox to enable Wireless interface or
uncheck to disable.
Wireless Mode To select a band for this device to match 802.11g/b/n
mixed, 802.11g/b mixed, 802.11b, 802.11g, or 802.11n.
Country Select the region you live.
Wireless Channel Select a channel for the wireless network of this device.
SSID Service set identifier for the name of the wireless
network.
* Please click on the Save Settings button or the Reset Settings button on the above table to
save/reset the configurations.
17
More user manuals on ManualsBase.com
Advanced Settings
You can set advanced wireless LAN parameters of this router. We recommend not
changing these parameters unless you know what changes will be there on this
router.
18
More user manuals on ManualsBase.com
General Wireless Advance Settings
Items Information
Hide SSID Mark to disable SSID from broadcasting. As default,
this device broadcasts its SSID to allow every
wireless station located within the coverage of this
wireless router to discover this wireless router easily.
Beacon Period The period of time a beacon is broadcasted (default
100ms).
DTIM Period The beacon of a Delivery Traffic Indication Message
is broadcasted (default 1 beacon).
RTS Threshold If the packet size is smaller than the Request To
Send threshold, the wireless router will not send this
packet by using the RTS/CTS mechanism (default
2347 bytes).
Fragment Threshold Specifies the maximum size of packet during the
data transition. A higher value brings a better
performance (default 2346 bytes)
Tx Power Select the Transmission Power of very weak, weak,
medium, and strong according to your demand.
g/b Protection Allows the adapters search for 802.11g/b singles
only. Select “Auto” to turns it on or off automatically,
select “Always On” to support protection or select
“Always Off” to disable this function.
Support WMM To enable/disable Wi-Fi Multimedia function.
* Please click on the Save Settings button or the Reset Settings button on the above table
to save/reset the configurations.
802.11n Wireless advance Settings
Items Information
HT Operation Mode Select the mixed or green field mode as the
Hyper Throughput operation mode.
HT Channel Bandwidth Select the 40MHz or 20MHz as the channel
bandwidth.
HT Guard Interval Select 400ns or 800ns as the interval time.
Enable HT TX Aggregate Mark to enable Hyper Throughput TX Aggregate
MSDU MAC Service Data Unit, and clear to disable.
* Please click on the Save Settings button or the Reset Settings button on the above table
to save/reset the configurations.
19
More user manuals on ManualsBase.com
Security Settings
The Security function protects your wireless network from invasion. We provide WEP
and WPA encryption to secure your wireless network. As default, the authentication is
configured as safe mode. Please select None/WEP/WPA (Personal) in the drop list. If
you select none, any data will be transmitted without encryption and any station can
access the router.
20
More user manuals on ManualsBase.com
WEP Configuration
Items Information
Authentication Open: Wireless AP can associate with this
wireless router without WEP encryption.
Shared Key: Wireless AP can associate with
this wireless router only with WEP encryption.
Default Key ID Select to use the WEP key value of 1,2,3 or 4
as in the following settings.
WEP Key 1, 2, 3 and 4 Select ASCII or Hex to setup the key value
(default 012345).
* Please click on the Save Settings button or the Reset Settings button on the above table
to save/reset the configurations.
21
More user manuals on ManualsBase.com
WPA Configuration
Items Information
WPA Mode Select the option in the drop list to enable
modes of auto, WPA only, or WPA2 only.
WPA Encryption Select TKIP / AES, TKIP or AES as WPA
encryption.
Pre-Shared Key Select the key format of Pass Phrase or
Hex.
Enter the Pre-Shared Key according to
the key format you select (default
01234567).
WPA ReKey Method To enable/disable WPA rekey method by
time or by packet.
WPA ReKey Interval Enter the numbers to setup the WPA
rekey interval.
Pairwise Master Key Cache Select 1, 5, 10, 20, 30, 60, or 120
Interval minuets as the cache interval time.
Pre-Authentication Support Mark this checkbox to enable
pre-authentication function, and clear to
disable.
* Please click on the Save Settings button or the Reset Settings button on the above table
to save/reset the configurations.
22
More user manuals on ManualsBase.com
Access Control
To restrict the Number of Access authentication of Stations, set up the control list in
this page. You may select “Allow Listed” to allow those allowed MAC addresses or
select “Deny Listed” to ban those MAC addresses from accessing to this device.
23
More user manuals on ManualsBase.com
MAC Access Control Settings
Items Information
Enable this Mark to enable the configuration, and clear to disable.
Rule
MAC Address Fill in the MAC address that you are going to control.
Description Give a definition to the MAC Address.
Action After configuring the above settings, click Add to add a
new list in the following MAC Access Control List. The
Change button can be used to change the
configuration.
* Please click on the Save Settings button or the Reset Settings button on the above table
to save/reset the configurations.
MAC Access Control List
Lists the MAC Access Control Settings you have added before. Click on the list to
change configuration, or the Delete button to delete the list.
Current Associated Client List
Lists the current associated client connected to this device. Click on the list to add it
into the MAC Access Control List then to do more configurations on it.
24
More user manuals on ManualsBase.com
WDS Settings
Wireless Distribution System allows the router to communicate with other APs
wirelessly. To make it work, you must ensure that these APs and the Router are in the
same Channel and add these APs MAC Address and Comment values into the WDS
list.
AP+WDS (AP Repeater)
25
More user manuals on ManualsBase.com
WDS (AP Bridge)
Auto (AP Bridge)
Items Information
WDS Select the option in the drop list to enable AP+WDS
(AP Repeater), WDS (AP Bridge) or Auto (AP Bridge)
as WDS format.
Encryption Type Select the option in the drop list to enable WEP,
WPA/TKIP, and WPA/AES encryption types. If you
select None, any data will be transmitted without
encryption and any station can access the router.
WPA Encryption For encryption type of WPA/TKIP and WPA/AES, you
Key have to fill in the WPA encryption key. Please use
Pass Phrase (8~32bytes) key format.
WDS AP MAC For encryption type of WPA/TKIP and WPA/AES, you
List have to fill in the WDS AP MAC. You can fill up to 4
sets of WDS AP MAC lists.
* Please click on the Save Settings button or the Reset Settings button on the above table
to save/reset the configurations.
26
More user manuals on ManualsBase.com
WPS Settings
Wireless Distribution System allows the router to communicate with other APs
wirelessly. To make it work, you must ensure that these APs and the Router are in the
same Channel and add these APs MAC Address and Comment values into the WDS
list.
27
More user manuals on ManualsBase.com
WPS Connection Settings
Items Information
WPS Config Method PIN method (Personal Identification
Number): read the PIN from either a sticker
on the new STA or a display.
PBC method (Push Button Communication):
in which the user simply has to push a
button, either an actual or virtual one, on
both the AP and the new STA.
Add Enrollee PIN Code Fill in the PIN code to enrollee device. Click
on Build WPS Connection button to
execute.
* Please click on the Save Settings button or the Reset Settings button on the above table
to save/reset the configurations.
WPS Information
Shows the information of WPA configured, status, SSID, authentication mode, and
pre-shared key. Click on Refresh button to refresh the information.
28
More user manuals on ManualsBase.com
NAT Settings
NAT Settings
NAT (Network Address Translation) involves re-writing the source and/or destination
addresses of IP packets as they pass through a Router or firewall. NAT enable
multiple hosts on a private network to access the Internet using a single public IP
address.
NAT & ALG Settings
Click on the checkbox to enable NAT function, IPSec (IP Security), PPTP
(point-to-point tunneling protocol), and L2TP (layer 2 tunneling protocol) pass
through on Virtual Private Network (VPN), or clear to disable. Fill in the port number
in the Non-standard FTP port blank if you need.
ALG Settings
Click on the checkbox to enable SIP (session initiation protocol), NetMeeting,
Window Messenger File Transfer, and StarCraft/Battle.net ALG.
* Please click on the Save Settings button or the Reset Settings button on the above table
to save/reset the configurations.
29
More user manuals on ManualsBase.com
Virtual Server
After marking or clearing the enable checkbox, it takes 5 seconds for this device to
refresh the page.
30
More user manuals on ManualsBase.com
Virtual Server Settings
Items Information
Enable this Rule Mark to enable the configuration, and clear to
disable.
Application Select Select an application for your demand.
WAN Port Fill in the port number of WAN.
Protocol Select the protocol type of TCP, UDP or Both
LAN Server IP Fill in the IP of your LAN Server.
LAN Port Fill in the port number of LAN.
Action After configure the above settings, click Add to add
a new list in the following IP Filter Rule List. The
Change button can be used to change the
configuration.
* Please click on the Save Settings button or the Reset Settings button on the above table
to save/reset the configurations.
Virtual Server Mapping List
Lists the Virtual Server Settings you have added before. Click on the list to change
configuration, or the Delete button to delete the list.
31
More user manuals on ManualsBase.com
Virtual DMZ
The virtual DMZ (Demilitarized Zone) is used to enable protocols, which need to open
ports on the router. The router will forward all unspecified incoming traffic to the host
specified in this page. To configure it, mark to enable and then enter the Host IP
(private IP address) and click Save Settings to enact the setting.
32
More user manuals on ManualsBase.com
Firewall Settings
IP Filter
The Wireless Router could filter the outgoing packets for security or management
consideration. You can set up the filter against the IP addresses to block specific internal
users from accessing the Internet. After marking or clearing the enable checkbox, it takes 5
seconds for this device to refresh the page.
33
More user manuals on ManualsBase.com
IP Filter Settings
Items Information
Enable this Mark to enable the configuration, and clear to disable.
Rule
IP Address Fill in the IP address that you are going to filter.
Protocol Select the protocol type of TCP, UDP or Both
Filter Mode Select the filter mode of Always or by Schedule
Date Define For filter mode of by Schedule, you have to define the
Time Define filter date and time.
Action After configure the above settings, click Add to add a
new list in the following IP Filter Rule List. The Change
button can be used to change the configuration.
* Please click on the Save Settings button or the Reset Settings button on the above table
to save/reset the configurations.
IP Filter Rule List
Lists the IP Filter Settings you have added before. Click on the list to change
configuration, or the Delete button to delete the list.
34
More user manuals on ManualsBase.com
Port Filter
The firewall could not only obstruct outside intruders from intruding your system, but
also restricting the LAN users. Port filtering restricts certain type of data packets from
your LAN to Internet through the router. After marking or clearing the enable checkbox,
it takes 5 seconds for this device to refresh the page.
35
More user manuals on ManualsBase.com
Port Filter Settings
Items Information
Enable this Rule Mark to enable the configuration, and clear to disable.
Port Range Fill in the port range that you are going to filter. The
valid numbers are 1~65535.
Protocol Select the protocol type of TCP, UDP or Both
Filter Mode Select the filter mode of Always or by Schedule
Date Define For filter mode of by Schedule, you have to define the
Time Define filter date and time.
Action After configure the above settings, click Add to add a
new list in the following IP Filter Rule List. The
Change button can be used to change the
configuration.
* Please click on the Save Settings button or the Reset Settings button on the above table
to save/reset the configurations.
Port Filter Rule List
Lists the Port Filter Settings you have added before. Click on the list to change
configuration, or the Delete button to delete the list.
36
More user manuals on ManualsBase.com
MAC Filter
The Wireless Router could filter the outgoing packets for security or management
consideration. You can set up the filter against the MAC addresses to block specific
internal users from accessing the Internet. After marking or clearing the enable
checkbox, it takes 5 seconds for this device to refresh the page.
MAC Filter Settings
Items Information
Enable this Rule Mark to enable the configuration, and clear to disable.
MAC Address Fill in the MAC address that you are going to filter.
Filter Mode Select the filter mode of Always or by Schedule
Date Define For filter mode of by Schedule, you have to define the
Time Define filter date and time.
Action After configure the above settings, click Add to add a
new list in the following IP Filter Rule List. The
Change button can be used to change the
configuration.
* Please click on the Save Settings button or the Reset Settings button on the above table
to save/reset the configurations.
MAC Filter Rule List
Lists the MAC Filter Settings you have added before. Click on the list to change
configuration, or the Delete button to delete the list.
37
More user manuals on ManualsBase.com
Website Filter
The Website Filter allows users to prevent certain website from accessing by users in LAN.
This filter will block those websites that contain certain keywords. After marking or clearing
the enable checkbox, it takes 5 seconds for this device to refresh the page.
Website Filter Settings
Items Information
Enable this Rule Mark to enable the configuration, and clear to
disable.
IP Address Fill in the local IP address that you want to restrain
it from serving the filtering websites.
Website or Key Fill in the name or keywords of the website to
Word block.
Action After configure the above settings, click Add to
add a new list in the following Website Filter Rule
List. The Change button can be used to change
the configuration.
* Please click on the Save Settings button or the Reset Settings button on the above table
to save/reset the configurations.
Website Filter Rule List
Lists the Website Filter Settings you have added before. Click on the list to change
configuration, or the Delete button to delete the list.
38
More user manuals on ManualsBase.com
Services Settings
DDNS Settings
DDNS (Dynamic Domain Name Server) service allows users to connect to this device via a
fixed and easy-to–remember hostname.
Items Information
Enable DDNS Mark to enable the configuration, and clear to
disable.
Service Provider The website that provides DDNS service.
Please select DynDns.org, No-IP.com or TZO
from the drop list.
Domain Name The hostname that you have applied for the
device.
User Name/Email DDNS login account. For DynDNS users,
please fill in your user name; for No-IP and
TZO users, please fill in your email address
(default USER).
Password/Key The password of your DDNS service account
(default PASSWORD).
Confirmed Password Retype the password to confirm.
* Please click on the Save Settings button or the Reset Settings button on the above table
to save/reset the configurations.
39
More user manuals on ManualsBase.com
UPnP Settings
The UPnP (Universal Plug and Play) service allows devices to connect seamlessly and to
simplify the implementation of networks in the home (data sharing, communications, and
entertainment) and corporate environments. This page allows user to monitor the information
of UPnP clients. Mark or clear the checkbox to enable or disable UPnP IGD, and then click
Save Settings to enact your settings.
40
More user manuals on ManualsBase.com
System Log Settings
The System Log Settings page shows the information of the current activities on the router.
Items Information
System Log Mark to enable the configuration, and
clear to disable.
Log Type Select “cleanup when reboot” or “save
log message” as the log type.
Log Message Size Select the log message size of 4, 8, or 32
Kbytes.
Remote Log Mark to enable the following
configuration, and clear to disable.
Remote Log Server Address Fill in the sever address for remote log.
Remote Log Server Port Fill in the sever port for remote log.
Log to Remote and Local To enable/disable log to remote and local
* Please click on the Save Settings button or the Reset Settings button on the above table
to save/reset the configurations.
41
More user manuals on ManualsBase.com
Date/Time Settings
This page allows users to configure the date and time of the router. To specify manually, select
the date and time from the drop list and click the Save Settings button. To synchronize time
from a timeserver, please enter the update interval hour numbers, select an NTP server from
the drop list or manually enter a private NTP server and then click the Save Settings button.
Mark the Daylight Saving checkbox if you want to apply it on system time.
Manual Time Setting
NTP Time Server
42
More user manuals on ManualsBase.com
Management
Admin Account
The admin account is the account for accessing this configuration interface. In this
page, you can reset the password of the admin account and setup a designated IP to
remote control this device.
Remote Administration
Items Information
Remote Control Mark this checkbox to allow remote PC accessing
the configuration interface of this router.
HTTP port for remote The HTTP port for accessing this management
interface (default 8080).
Remote Control IP The permitted IP for accessing. The default IP
0.0.0.0 allows all IP addresses form accessing.
Update button Click on this button to update your setting.
Admin Accounts
Items Information
Access Level Select an access level of admin or guest.
Password The new password for the admin account
Confirm Password Fill in the new password again
Action Click Change button to apply the new password.
43
More user manuals on ManualsBase.com
Ping Test
The Ping Test page allows the administrator to test the connecting status of Internet. Fill in the
IP then click on the Ping Test button to view the result information.
Config
The Config page allows users to backup and download the configuration status of the device
or restore the factory default configuration.
Items Information
Save Settings to File Click on the Save button to save settings.
Load Settings from File Click Browse to select the file and then click
Reload to start the process. Please wait for it
to complete.
Reset Settings to Default Click Reset to Default to start the process and
it will be completed till the status LED starts
blinking.
44
More user manuals on ManualsBase.com
Firmware Upgrade
Sometimes a new firmware may be issued to upgrade the system of this device. You
could upgrade the firmware you got in this page. To upgrade the firmware, please
click on the Browse button, locate the firmware in your computer and then click the
Upload button to execute.
Information
System Information
This information page shows the current settings of this device. You could check if the
parameters match your configuration.
45
More user manuals on ManualsBase.com
Packet Statistics
This page allows users to get information of data transferring condition, and monitor
the status and performance of this router including interface, receiving/sending
packets, and receiving/sending errors.
Routing Table
This page shows the routing table in this router. Users can get connecting information
including destination, gateway, net mask, flags, metric, ref, use and interface.
46
More user manuals on ManualsBase.com
System Log
This page shows the system log information. Click the Refresh button to refresh the
list.
Logout
Logout
Click the Logout button to log out the admin account from this system
Reboot
Click the reboot button to restart this system. This may cost 1 minute to restart the
system. Please wait upon restarting.
47
More user manuals on ManualsBase.com
Product Specifications
IEEE 802.11n
IEEE 802.11g,
Standard IEEE 802.11b,
IEEE 802.3,
IEEE 802.3u
LAN: 4 port 10/100Mbps Ethernet, RJ-45
Interface WAN: One RJ45 port
3* 802.11n/g/b wireless reverse SMA detachable antenna
WAN Connection Ethernet 10/100 Mbps
RJ-45 (10BASE-T): Category 3,4,5 UTP
Cable Connections
RJ-45 (100BASE-TX): Category 5 UTP
Transmission Mode Auto-Negotiation (Full-duplex, Half-duplex)
1*Power,
1*WAN,
LED indications
4*LAN,
1*WLAN
Security 64/128-bit WEP, WPA, WPA2
11Mbps-91dBm, 54Mbps-78dBm,
Receiver Sensitivity
300mbps -69dBm
11Mbps 19dBm, 54Mbps 16dBm,
Transmit Power
11n 20MHz and 11n 40MHz 16dBm
Indoor 35~100 meters
Range Coverage
Outdoor 100~300meters.
Emission FCC CLASS B, CE
Operating Temperature 00 ~ 400C (320 ~ 1040F)
Operating Humidity 10% - 90% RH non-condensing
Power Supply External Power Adapter, 12VDC/ 1A
48
You might also like
- The Sympathizer: A Novel (Pulitzer Prize for Fiction)From EverandThe Sympathizer: A Novel (Pulitzer Prize for Fiction)Rating: 4.5 out of 5 stars4.5/5 (119)
- Devil in the Grove: Thurgood Marshall, the Groveland Boys, and the Dawn of a New AmericaFrom EverandDevil in the Grove: Thurgood Marshall, the Groveland Boys, and the Dawn of a New AmericaRating: 4.5 out of 5 stars4.5/5 (266)
- A Heartbreaking Work Of Staggering Genius: A Memoir Based on a True StoryFrom EverandA Heartbreaking Work Of Staggering Genius: A Memoir Based on a True StoryRating: 3.5 out of 5 stars3.5/5 (231)
- Grit: The Power of Passion and PerseveranceFrom EverandGrit: The Power of Passion and PerseveranceRating: 4 out of 5 stars4/5 (588)
- The Little Book of Hygge: Danish Secrets to Happy LivingFrom EverandThe Little Book of Hygge: Danish Secrets to Happy LivingRating: 3.5 out of 5 stars3.5/5 (399)
- Never Split the Difference: Negotiating As If Your Life Depended On ItFrom EverandNever Split the Difference: Negotiating As If Your Life Depended On ItRating: 4.5 out of 5 stars4.5/5 (838)
- The Subtle Art of Not Giving a F*ck: A Counterintuitive Approach to Living a Good LifeFrom EverandThe Subtle Art of Not Giving a F*ck: A Counterintuitive Approach to Living a Good LifeRating: 4 out of 5 stars4/5 (5794)
- The Emperor of All Maladies: A Biography of CancerFrom EverandThe Emperor of All Maladies: A Biography of CancerRating: 4.5 out of 5 stars4.5/5 (271)
- The World Is Flat 3.0: A Brief History of the Twenty-first CenturyFrom EverandThe World Is Flat 3.0: A Brief History of the Twenty-first CenturyRating: 3.5 out of 5 stars3.5/5 (2219)
- Shoe Dog: A Memoir by the Creator of NikeFrom EverandShoe Dog: A Memoir by the Creator of NikeRating: 4.5 out of 5 stars4.5/5 (537)
- Team of Rivals: The Political Genius of Abraham LincolnFrom EverandTeam of Rivals: The Political Genius of Abraham LincolnRating: 4.5 out of 5 stars4.5/5 (234)
- The Hard Thing About Hard Things: Building a Business When There Are No Easy AnswersFrom EverandThe Hard Thing About Hard Things: Building a Business When There Are No Easy AnswersRating: 4.5 out of 5 stars4.5/5 (344)
- The Gifts of Imperfection: Let Go of Who You Think You're Supposed to Be and Embrace Who You AreFrom EverandThe Gifts of Imperfection: Let Go of Who You Think You're Supposed to Be and Embrace Who You AreRating: 4 out of 5 stars4/5 (1090)
- Her Body and Other Parties: StoriesFrom EverandHer Body and Other Parties: StoriesRating: 4 out of 5 stars4/5 (821)
- Elon Musk: Tesla, SpaceX, and the Quest for a Fantastic FutureFrom EverandElon Musk: Tesla, SpaceX, and the Quest for a Fantastic FutureRating: 4.5 out of 5 stars4.5/5 (474)
- Hidden Figures: The American Dream and the Untold Story of the Black Women Mathematicians Who Helped Win the Space RaceFrom EverandHidden Figures: The American Dream and the Untold Story of the Black Women Mathematicians Who Helped Win the Space RaceRating: 4 out of 5 stars4/5 (895)
- The Unwinding: An Inner History of the New AmericaFrom EverandThe Unwinding: An Inner History of the New AmericaRating: 4 out of 5 stars4/5 (45)
- The Yellow House: A Memoir (2019 National Book Award Winner)From EverandThe Yellow House: A Memoir (2019 National Book Award Winner)Rating: 4 out of 5 stars4/5 (98)
- On Fire: The (Burning) Case for a Green New DealFrom EverandOn Fire: The (Burning) Case for a Green New DealRating: 4 out of 5 stars4/5 (73)
- Performance Analysis of Cooling TowerDocument7 pagesPerformance Analysis of Cooling TowerIbrahim Al-MutazNo ratings yet
- Audi SSP 822703 4 2 L v8 Fsi Engine VolkswagenDocument4 pagesAudi SSP 822703 4 2 L v8 Fsi Engine Volkswagenmiriam100% (34)
- B757-200 MPDDocument393 pagesB757-200 MPDSebastian Rendon100% (3)
- Underwater Cutting and Welding Equipment - 89250054 - AbDocument38 pagesUnderwater Cutting and Welding Equipment - 89250054 - AbAhmed Adel100% (1)
- ERT Techniques for Volunteer Fire BrigadesDocument45 pagesERT Techniques for Volunteer Fire BrigadesZionNo ratings yet
- Relative Density and Load Capacity of SandsDocument14 pagesRelative Density and Load Capacity of SandsgatotNo ratings yet
- The Spring, Energy Accumulator A Mechanical WatchDocument5 pagesThe Spring, Energy Accumulator A Mechanical WatchismbllNo ratings yet
- L1 Finding Nemo Teacher Notes American EnglishDocument9 pagesL1 Finding Nemo Teacher Notes American Englishcris_simescuNo ratings yet
- Less Than 60 MilesDocument36 pagesLess Than 60 MilesDavid MckinleyNo ratings yet
- Iso 4309 2017Document10 pagesIso 4309 2017C. de JongNo ratings yet
- Vammika Sutta - Mahasi SayadawDocument108 pagesVammika Sutta - Mahasi SayadawtravelbootsNo ratings yet
- Literature ReviewDocument2 pagesLiterature ReviewFaith Arpon AbogandaNo ratings yet
- Pacemaker 180508042454Document86 pagesPacemaker 180508042454padmaNo ratings yet
- African Healthcare Setting VHF PDFDocument209 pagesAfrican Healthcare Setting VHF PDFWill TellNo ratings yet
- Forward Blocking ModeDocument10 pagesForward Blocking ModeSmithi SureshanNo ratings yet
- Review of oxidative stress and antioxidants in dentistryDocument4 pagesReview of oxidative stress and antioxidants in dentistrySeeptianMaulanaNo ratings yet
- Group 1 STEM 12 2P SIP FINALDocument17 pagesGroup 1 STEM 12 2P SIP FINALFhing FhingNo ratings yet
- 02-A Guide To Chinese Classical MythologyDocument22 pages02-A Guide To Chinese Classical MythologyNguyen Pham Thien ThanhNo ratings yet
- Zaldivar Et Al. 2017 (Dopamine Is Signaled by Mid-Frequency Oscillations and Boosts Output Layers Visual Information in Visual Cortex)Document30 pagesZaldivar Et Al. 2017 (Dopamine Is Signaled by Mid-Frequency Oscillations and Boosts Output Layers Visual Information in Visual Cortex)FRANCISCO ELI LEZAMA GUTIERREZNo ratings yet
- Rodriguez ViereaDocument51 pagesRodriguez ViereaAwawawawa UwuwuwuwuNo ratings yet
- Reactions of Substituted Benzenes: 6 Edition Paula Yurkanis BruiceDocument72 pagesReactions of Substituted Benzenes: 6 Edition Paula Yurkanis BruiceyulliarperezNo ratings yet
- Providence Anadime Chorus Adc3Document1 pageProvidence Anadime Chorus Adc3wplaisNo ratings yet
- Pol Science ProjectDocument18 pagesPol Science ProjectAnshu SharmaNo ratings yet
- Aisladores Polimericos vs. Aisladores Ceramicos Unmsm PDFDocument22 pagesAisladores Polimericos vs. Aisladores Ceramicos Unmsm PDFvgcasasNo ratings yet
- Parts of the Globe: Prime Meridian, Equator and Climate ZonesDocument18 pagesParts of the Globe: Prime Meridian, Equator and Climate Zonesmelgazar tanjayNo ratings yet
- Mischel2004 - Toward An Integrative Science of The PersonDocument24 pagesMischel2004 - Toward An Integrative Science of The PersonTibor GalacziNo ratings yet
- Nexus Capital Management Annual ReportDocument7 pagesNexus Capital Management Annual ReportDavid VasquezNo ratings yet
- Basic Integration Problems #1Document4 pagesBasic Integration Problems #1John Marlo GorobaoNo ratings yet
- Acute Pain - Mastectomy - Breast CADocument2 pagesAcute Pain - Mastectomy - Breast CAAngie MandeoyaNo ratings yet
- Ymfc Al SetupDocument18 pagesYmfc Al SetupredaNo ratings yet