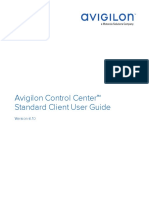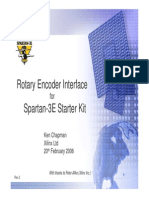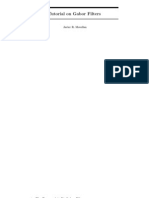Professional Documents
Culture Documents
Openmaint
Uploaded by
Nyasha Dombas Sadomba0 ratings0% found this document useful (0 votes)
9 views11 pagesOriginal Title
openmaint
Copyright
© © All Rights Reserved
Available Formats
PDF or read online from Scribd
Share this document
Did you find this document useful?
Is this content inappropriate?
Report this DocumentCopyright:
© All Rights Reserved
Available Formats
Download as PDF or read online from Scribd
0 ratings0% found this document useful (0 votes)
9 views11 pagesOpenmaint
Uploaded by
Nyasha Dombas SadombaCopyright:
© All Rights Reserved
Available Formats
Download as PDF or read online from Scribd
You are on page 1of 11
Graphic Interface on Ubuntu Server.
sudo apt-get update
eudo apt-get
sudo apt install kubuntu-desktop
sudo apt install gksu
zeb:
Install Tomcat7
1 First of all, we are going to install Apache tomeat version 7, alongside its additional
packages on our Ubuntu server using the following command:
eta:
at? tomeat7-docs admin tomeat7-exam
2-Once installed, you can test if its working fine by opening the link below in your
browser, with the default port "8080", If you're using it on a local server, use "localhost".
It works !
Sm 8 00-6om=|
3-Let’s install the text editor gedit with the following command
4-Now, we let's set up the roles for tomeat manager webapp to enable us access the control
panel in the future.
# gedit /e a
Clear the contents of the file and paste the following text in there:
gui mana
is
i
BS 05 -s06mm=)
Install Java
L-To install JDK on Ubuntu 16.04, we will run the following command which installs the
recommended version of OpenJDK 8.
2-Press 'y' to continue installing JDK. on Ubuntu, this enables us to develop Java
applications to run on our Tomeat server. Next, we will be installing Apache Ant, which is
used to build Java applications, and a source control system, git, using the command below
Install PostgreSQL
1-Now, we need to install and setup PostgreSQL, as the most of openMAINT depends on
it, Well first install postgresql and it's additional packages by typing the following
command:
-gat install
catgresql postgresql-con'
2-This will create a new user on your PC with the name "postgres", Set your password for
this account using the command below and take note of it as you'll need it later in the setup
and also to log in to your postgres user account.
# passwd postgres
3-After that, we will install a web administrator tool to manage PostgreSQL. database, and
this can be installed using command
4-Use the command below to find more modules i.e PostGIS, procedural languages, client
interfaces, ete to install.
cache
PostgreSQLDatabase server setup
L-Now we have successfully installed PostareSQL database server, let's connect to the user
"postgres" and create a database which welll use to setup openMAINT soon.
# su - postgres
dpeql
2-Now let's create a database for openMAINT. In our case, we'll use postgresqldb as our
database name.
db post:
3-To connect to your database, enter
peal postgres:
4-When you're asked for a password, use the one you set in step 3 above. Now go ahead
and set a password for the postgres database user. Replace "newpassword" with the
password you'll use for the database
# peql -d templatel -c "ALTER
us!
R postares WITH PASSWORD ‘admin';"
5-Type \q to disconnect from the database and type exit to logout from postgres back to
your normal user account.
Install JDBC
1 -Java is platform neutral, itis a simple process of just downloading the appropriate JAR
file and dropping it into your classpath. We will use below command to get the required
JDBC driver.
# woet https: //ijdbe
eql.org/download/postgresql-9.4-1200.jdbe4 jar
2.Next, using below command copy this to the tomeats lib’ directory.
# op postgresql. ar /usr/share/toneat?/Lib
Download and Install Openmaint
L-The latest version of OpenMaint can be downloaded from theit
official web page.
# wget hi
1.1-2.4.2.2ip
//dounloads . sourceforge.
-oject/openmaint
2-Once you have downloaded the package, then extract it, enter the directory, and copy the
libraries in 'extras/tomcat-libs’ using below commands.
# unzip openmaint-1.1-2.4.2.2ip
# cd openmaint-1.1-2.4.2
# cp ./extras/tomcat-libs/6.0\ or\ higher/pos!
/ust/share/tomcat7/Lib/
gresql-9.4.1207.4ar
3-Then copy openmaint- {version} .war to 'openmaint.war’ using below commands
# op openmaint-1.1-2.4.2.war /var/lib/tomcat7/wel
apps/openmaint war
4-Then we will copy emdbuild-shark-server- {version} .war to 'shark.war' using below
command.
‘Now let’s open the aplication Pgadmin3 that we downloaded, Here we are going to click
in connect like the Image beloy
6- After that we are going to fill up our credentials that are going to be the same we
configure when we were setting up the PostgreSQL. database server, and is going to be like
Tl show you below
Note:
Ifyou can’t connect to the database just do again the step PostgreSQL Database
server setup, but now don’t put psa afier su - postgres. Just like
the video.
7-Now we have to Restore our database, in order to do that we are going to click on our
server, and then click on database and make a right click on top of our database that’s
POSTGRESQLDB, and then click on restore, and we will restore from our openmaint
databases the one that says empty.backup, and in role name we will select postgres, just like
this:
OpenMaint Web Installation Wizard
L-Now all our files are set, now let's just configure two more files, the first one that we are
going to put our database. And we will use the following command:
# = = 7. fe B@0- cm
2-Now Let’s set our URL, to have access to our openmaint application. We will use the
following command:
ark.co
5- now we will see this:
that we just have to configure database settings and test connection, if works, click
on “Finish” and you will be redirected to the login page.
= 640M
Access to OpenMaint Dashboard
L-After the successfial Database connection testion, refresh your page and you will see the
login page like this:
B Fe@o-csm
2-After putting the right credentials, we will see our management console.
PE RO- cm
You might also like
- Her Body and Other Parties: StoriesFrom EverandHer Body and Other Parties: StoriesRating: 4 out of 5 stars4/5 (821)
- The Sympathizer: A Novel (Pulitzer Prize for Fiction)From EverandThe Sympathizer: A Novel (Pulitzer Prize for Fiction)Rating: 4.5 out of 5 stars4.5/5 (122)
- A Heartbreaking Work Of Staggering Genius: A Memoir Based on a True StoryFrom EverandA Heartbreaking Work Of Staggering Genius: A Memoir Based on a True StoryRating: 3.5 out of 5 stars3.5/5 (231)
- Team of Rivals: The Political Genius of Abraham LincolnFrom EverandTeam of Rivals: The Political Genius of Abraham LincolnRating: 4.5 out of 5 stars4.5/5 (234)
- On Fire: The (Burning) Case for a Green New DealFrom EverandOn Fire: The (Burning) Case for a Green New DealRating: 4 out of 5 stars4/5 (74)
- The World Is Flat 3.0: A Brief History of the Twenty-first CenturyFrom EverandThe World Is Flat 3.0: A Brief History of the Twenty-first CenturyRating: 3.5 out of 5 stars3.5/5 (2259)
- The Unwinding: An Inner History of the New AmericaFrom EverandThe Unwinding: An Inner History of the New AmericaRating: 4 out of 5 stars4/5 (45)
- Devil in the Grove: Thurgood Marshall, the Groveland Boys, and the Dawn of a New AmericaFrom EverandDevil in the Grove: Thurgood Marshall, the Groveland Boys, and the Dawn of a New AmericaRating: 4.5 out of 5 stars4.5/5 (266)
- Hidden Figures: The American Dream and the Untold Story of the Black Women Mathematicians Who Helped Win the Space RaceFrom EverandHidden Figures: The American Dream and the Untold Story of the Black Women Mathematicians Who Helped Win the Space RaceRating: 4 out of 5 stars4/5 (897)
- Elon Musk: Tesla, SpaceX, and the Quest for a Fantastic FutureFrom EverandElon Musk: Tesla, SpaceX, and the Quest for a Fantastic FutureRating: 4.5 out of 5 stars4.5/5 (474)
- Shoe Dog: A Memoir by the Creator of NikeFrom EverandShoe Dog: A Memoir by the Creator of NikeRating: 4.5 out of 5 stars4.5/5 (537)
- The Emperor of All Maladies: A Biography of CancerFrom EverandThe Emperor of All Maladies: A Biography of CancerRating: 4.5 out of 5 stars4.5/5 (271)
- The Hard Thing About Hard Things: Building a Business When There Are No Easy AnswersFrom EverandThe Hard Thing About Hard Things: Building a Business When There Are No Easy AnswersRating: 4.5 out of 5 stars4.5/5 (345)
- Grit: The Power of Passion and PerseveranceFrom EverandGrit: The Power of Passion and PerseveranceRating: 4 out of 5 stars4/5 (589)
- The Yellow House: A Memoir (2019 National Book Award Winner)From EverandThe Yellow House: A Memoir (2019 National Book Award Winner)Rating: 4 out of 5 stars4/5 (98)
- Never Split the Difference: Negotiating As If Your Life Depended On ItFrom EverandNever Split the Difference: Negotiating As If Your Life Depended On ItRating: 4.5 out of 5 stars4.5/5 (842)
- 27 Minutes To Midnight - 2015 Edition - Elisha GoodmanDocument66 pages27 Minutes To Midnight - 2015 Edition - Elisha GoodmanNyasha Dombas Sadomba89% (9)
- The Little Book of Hygge: Danish Secrets to Happy LivingFrom EverandThe Little Book of Hygge: Danish Secrets to Happy LivingRating: 3.5 out of 5 stars3.5/5 (401)
- The Subtle Art of Not Giving a F*ck: A Counterintuitive Approach to Living a Good LifeFrom EverandThe Subtle Art of Not Giving a F*ck: A Counterintuitive Approach to Living a Good LifeRating: 4 out of 5 stars4/5 (5806)
- The Gifts of Imperfection: Let Go of Who You Think You're Supposed to Be and Embrace Who You AreFrom EverandThe Gifts of Imperfection: Let Go of Who You Think You're Supposed to Be and Embrace Who You AreRating: 4 out of 5 stars4/5 (1091)
- IoT Blog - Connecting Things ImonnitDocument14 pagesIoT Blog - Connecting Things ImonnitNyasha Dombas SadombaNo ratings yet
- Moode AudioDocument11 pagesMoode AudioNyasha Dombas SadombaNo ratings yet
- Avigilon Acm 5.12.2 Admin Guide en Rev1Document327 pagesAvigilon Acm 5.12.2 Admin Guide en Rev1Nyasha Dombas SadombaNo ratings yet
- P2V Windows SpiceworksDocument6 pagesP2V Windows SpiceworksNyasha Dombas SadombaNo ratings yet
- Avigilon Acc 6.10 Standard GuideDocument167 pagesAvigilon Acc 6.10 Standard GuideNyasha Dombas SadombaNo ratings yet
- SMA3116 Course OutlineDocument3 pagesSMA3116 Course OutlineNyasha Dombas SadombaNo ratings yet
- Projects: 60 Project - Zipx Project With JAVA & ORACLE10g.rar Project - Zipx Project - ZipxDocument1 pageProjects: 60 Project - Zipx Project With JAVA & ORACLE10g.rar Project - Zipx Project - ZipxNyasha Dombas SadombaNo ratings yet
- S3esk Rotary Encoder InterfaceDocument10 pagesS3esk Rotary Encoder InterfaceelecompinnNo ratings yet
- Gabor FilterDocument23 pagesGabor Filtervitcon1909No ratings yet