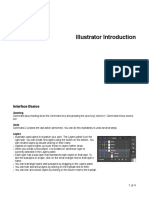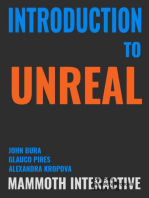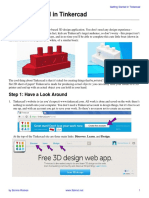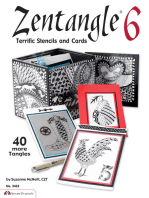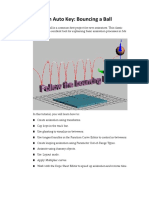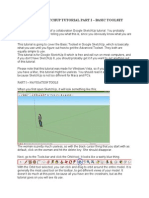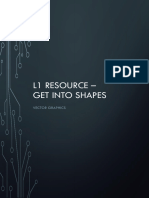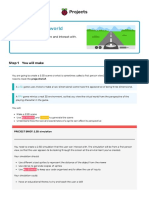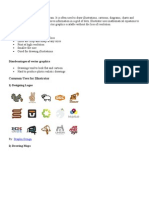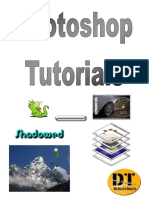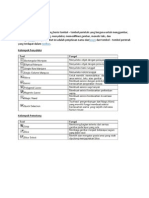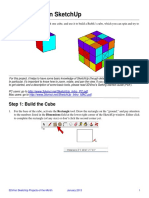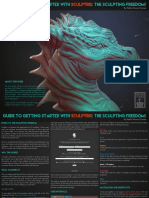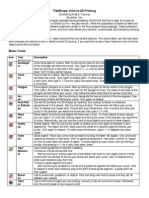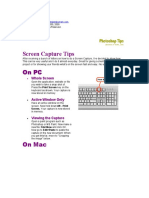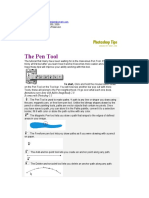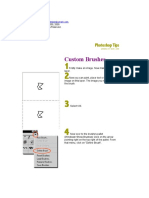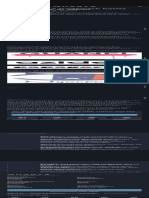Professional Documents
Culture Documents
Basic Basiccircle
Uploaded by
EndiCloudOriginal Title
Copyright
Available Formats
Share this document
Did you find this document useful?
Is this content inappropriate?
Report this DocumentCopyright:
Available Formats
Basic Basiccircle
Uploaded by
EndiCloudCopyright:
Available Formats
Author: Mark Monciardini
From the Website: www.designsbymark.com
© Copyright 1998, 1999, 2000, 2000.
Mark Monciardini All Rights Reserved.
Making a Circle
or Square
I made a Circle for this tutorial, but I will tell you what to do if
you want to make a square.
In the vertical tool bar on the left side of the screen you will
see a Rectangular looking icon. Hold the mouse button down
on this, you will see another sub-tool bar pop out. Drag over to
the Circular Marquee and let go of the mouse. If you want to
make a square, then just click on the Rectangular Marquee
instead.
Hold down the Shift key and move the mouse pointer over to
your work area. Now press and hold the mouse button and
drag out a circle (Sense you held the shift key, it will make a
perfect round circle or square for you). When you have the size
you like, Let go of the mouse button and shift key.
Now we're going to Fill this Circle with some color.
Look for the Swatches pallet on the screen, it will look
something like the picture I have. Go over to it with the mouse
and select a color, I choose blue ( if you don't see the
swatches, then go to Window>Show Swatches.
Click on the Paint Bucket in the tool bar on the left. Now click
inside the circle you made to fill it in with color.
Deselect our circular selection by holding down Ctrl - D.
You are finished
You might also like
- DESIGN SPACE DELIGHTS: Mastering Cricut Design Space for Stunning Creations (2024 Guide for Beginners)From EverandDESIGN SPACE DELIGHTS: Mastering Cricut Design Space for Stunning Creations (2024 Guide for Beginners)No ratings yet
- Solid Ders 1Document20 pagesSolid Ders 1VeLuisNo ratings yet
- Procreate Digital Painting Guide For IPad: The Procreate Artists' Beginners' Mastering Handbook Manual For Drawing, Painting, And Coloring OnFrom EverandProcreate Digital Painting Guide For IPad: The Procreate Artists' Beginners' Mastering Handbook Manual For Drawing, Painting, And Coloring OnNo ratings yet
- Creating Simple Map Icons and Curved Text With InkscapeDocument21 pagesCreating Simple Map Icons and Curved Text With Inkscapeopenid_Mtc4LtrUNo ratings yet
- Illustrator Introduction: Interface BasicsDocument4 pagesIllustrator Introduction: Interface BasicsrespiraahoraNo ratings yet
- Notre Dame Monogram SketchUp TutorialDocument16 pagesNotre Dame Monogram SketchUp TutorialAllen Rod CuesoNo ratings yet
- The Ridiculously Simple Guide to Sketch App: The Absolute Beginners Guide to Designing Websites and Apps with Sketch AppFrom EverandThe Ridiculously Simple Guide to Sketch App: The Absolute Beginners Guide to Designing Websites and Apps with Sketch AppNo ratings yet
- A Winterbrose Exclusive by ZealDocument21 pagesA Winterbrose Exclusive by ZealatarifanNo ratings yet
- GettingStartedInTinkercad PDFDocument18 pagesGettingStartedInTinkercad PDFLuis RamirezNo ratings yet
- A Beginner's Guide to 3D Printing: 14 Simple Toy Designs to Get You StartedFrom EverandA Beginner's Guide to 3D Printing: 14 Simple Toy Designs to Get You StartedRating: 4 out of 5 stars4/5 (2)
- Learn Graphics Design with Adobe Illustrator ShapesDocument12 pagesLearn Graphics Design with Adobe Illustrator ShapesAARON CABINTANo ratings yet
- Introduction To Google SketchupDocument23 pagesIntroduction To Google Sketchupapi-277411525No ratings yet
- Lesson 1Document6 pagesLesson 1Kammy AudishNo ratings yet
- Animation BasicDocument72 pagesAnimation BasicbachandeepNo ratings yet
- Step-By-Step Guide To PE Design: Manual PunchingDocument46 pagesStep-By-Step Guide To PE Design: Manual PunchingMine W-sNo ratings yet
- Ilustrator - Logo PsaDocument19 pagesIlustrator - Logo PsaAleksandraNo ratings yet
- Animating With Auto Key-1Document36 pagesAnimating With Auto Key-1api-511013857No ratings yet
- Tools For Adobe IllustratorDocument5 pagesTools For Adobe IllustratorMhackNo ratings yet
- PST BasicifaceDocument4 pagesPST BasicifaceBahrul GamingNo ratings yet
- Using The PEN TOOL in PhotoshopDocument5 pagesUsing The PEN TOOL in PhotoshopJjfreak ReedsNo ratings yet
- concepts-manual-windows-1.0Document37 pagesconcepts-manual-windows-1.0firma.wasik.skgNo ratings yet
- Google Sketchup Tutorial Part I PDFDocument14 pagesGoogle Sketchup Tutorial Part I PDFkashmirserpicoNo ratings yet
- L1 Resource - Get into shapesDocument28 pagesL1 Resource - Get into shapesjannahbatemanNo ratings yet
- Blender - Making Precise SelectionsDocument20 pagesBlender - Making Precise SelectionsjerinconNo ratings yet
- Year 11 - Photoshop TutorialsDocument14 pagesYear 11 - Photoshop Tutorialsapi-254475731No ratings yet
- Week 7 - Activity 4 SnapsDocument16 pagesWeek 7 - Activity 4 SnapsJatin MidhaNo ratings yet
- 2D Design Guide FN E 21 22Document49 pages2D Design Guide FN E 21 22jhcheon411No ratings yet
- Welcome To My WorldDocument37 pagesWelcome To My Worldapi-652369770No ratings yet
- Learn Adobe Illustrator in 30 DaysDocument92 pagesLearn Adobe Illustrator in 30 Daysrocascesar100% (5)
- Photoshop-Tutorial EASY PDFDocument27 pagesPhotoshop-Tutorial EASY PDFAnonymous ciNgS2tNo ratings yet
- Origami U.S.A. - The Fold - Issue 28 (May-June, 2015)Document42 pagesOrigami U.S.A. - The Fold - Issue 28 (May-June, 2015)Andre Luis100% (3)
- Translations, Rotations and Reflections: Geometer's SketchpadDocument13 pagesTranslations, Rotations and Reflections: Geometer's SketchpadHazwan HamidNo ratings yet
- Vector Art in Elements 8Document7 pagesVector Art in Elements 8api-308450045No ratings yet
- Creating Seamless Patterns in IllustratorDocument5 pagesCreating Seamless Patterns in IllustratorZuber KhanNo ratings yet
- Vectorian Giotto NotesDocument33 pagesVectorian Giotto NotesAshwini K CNo ratings yet
- Fungsi Tool PhotoshopDocument12 pagesFungsi Tool PhotoshopぴよんNo ratings yet
- IntroDocument1 pageIntroapi-240963149No ratings yet
- Simple Part I: IPS (Inch, Pound, Second) and Click OK. Now Go To The Sketch TabDocument16 pagesSimple Part I: IPS (Inch, Pound, Second) and Click OK. Now Go To The Sketch TabYeyo Alvarez BecerraNo ratings yet
- Display ControlDocument8 pagesDisplay Controlpaulo_rieloffNo ratings yet
- Advantages of Vector Graphics: Adobe Illustrator BasicsDocument4 pagesAdvantages of Vector Graphics: Adobe Illustrator BasicsAnn MichelleNo ratings yet
- Google Sketchup Basic Tools: Tool Bar UsageDocument11 pagesGoogle Sketchup Basic Tools: Tool Bar UsageX Hamayu BawonoNo ratings yet
- SketchUp Tutorial 1 - TableDocument19 pagesSketchUp Tutorial 1 - TablenphilippNo ratings yet
- Illustartor 3Document5 pagesIllustartor 3api-370628488No ratings yet
- SAI or Easy Paint Tool SAI (ペイントツール SAI: raster graphics editor painting Microsoft Windows Japanese EnglishDocument9 pagesSAI or Easy Paint Tool SAI (ペイントツール SAI: raster graphics editor painting Microsoft Windows Japanese EnglishRita FuttayaNo ratings yet
- Illustrator For Kids: How To Create A Seamless, Retro Polka-Dot PatternDocument21 pagesIllustrator For Kids: How To Create A Seamless, Retro Polka-Dot PatternAleksandraNo ratings yet
- Illustrator For Kids: How To Create A Seamless, Retro Polka-Dot PatternDocument21 pagesIllustrator For Kids: How To Create A Seamless, Retro Polka-Dot PatternAleksandraNo ratings yet
- Pattern in IlustratorDocument13 pagesPattern in IlustratorAleksandraNo ratings yet
- Sketchup Tutorial - 10 Steps To Create A Table in Sketchup: Getting Set UpDocument21 pagesSketchup Tutorial - 10 Steps To Create A Table in Sketchup: Getting Set UpkopikoNo ratings yet
- Sketchup Tutorial - 10 Steps To Create A Table in Sketchup: Getting Set UpDocument21 pagesSketchup Tutorial - 10 Steps To Create A Table in Sketchup: Getting Set UpkopikoNo ratings yet
- Rubik'S Cube in Sketchup: Step 1: Build The CubeDocument8 pagesRubik'S Cube in Sketchup: Step 1: Build The Cubealkanfor2010No ratings yet
- 3D Animation Bouncing Ball LabDocument20 pages3D Animation Bouncing Ball LabIzzat SuarexNo ratings yet
- Getting Started With SculptrisDocument10 pagesGetting Started With SculptrisChristopher ForraiNo ratings yet
- Basic Inventor SkillsDocument36 pagesBasic Inventor Skillsapi-262217884100% (1)
- Google Sketchup Tutorial PacketDocument11 pagesGoogle Sketchup Tutorial PacketJhon VelaNo ratings yet
- Pen ToolDocument22 pagesPen ToolSajid HolyNo ratings yet
- Salvacion National High School: The Rectangular Marquee Tool in PhotoshopDocument11 pagesSalvacion National High School: The Rectangular Marquee Tool in PhotoshopNeil David Delgaco LlagasNo ratings yet
- Mariel Leister OKDocument4 pagesMariel Leister OKEndiCloudNo ratings yet
- Basic PrintscreenDocument3 pagesBasic PrintscreenEndiCloudNo ratings yet
- Basic PentoolDocument5 pagesBasic PentoolEndiCloudNo ratings yet
- Basic BrushesDocument2 pagesBasic BrushesEndiCloudNo ratings yet
- GUCCI Lost A Trademark Battle With CUGGL in Japan - QuartzDocument1 pageGUCCI Lost A Trademark Battle With CUGGL in Japan - QuartzEndiCloudNo ratings yet