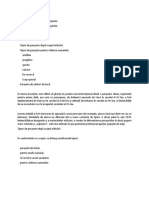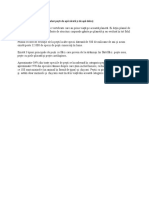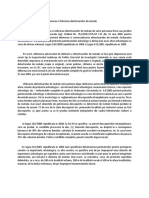Professional Documents
Culture Documents
Viewing Fuji 3D Video On 3D TV
Viewing Fuji 3D Video On 3D TV
Uploaded by
Dorina0 ratings0% found this document useful (0 votes)
3 views5 pagesOriginal Title
VIEWING-FUJI-3D-VIDEO-ON-3D-TV
Copyright
© © All Rights Reserved
Available Formats
PDF or read online from Scribd
Share this document
Did you find this document useful?
Is this content inappropriate?
Report this DocumentCopyright:
© All Rights Reserved
Available Formats
Download as PDF or read online from Scribd
0 ratings0% found this document useful (0 votes)
3 views5 pagesViewing Fuji 3D Video On 3D TV
Viewing Fuji 3D Video On 3D TV
Uploaded by
DorinaCopyright:
© All Rights Reserved
Available Formats
Download as PDF or read online from Scribd
You are on page 1of 5
MyFinePix Studio - Quick Guide
PREPARING FUJI W1/W3 AVI MOVIE FILES FOR 3D-TV VIEWING
Many Society members own one or the other Fuji Finepix stereoscopic cameras - W1
or W3, some will wish to display their captured images and video on a 3D TV. The
simplest way to do this would seem to be by connecting the camera directly to the TV
with an available HDMI lead. Alternatively, the SD card can be removed from the
‘camera and placed into the SD card slot on the TV or a connected 3D Blu-ray player.
One or the other of these methods is likely to work satisfactorily with the still MPO
images on the SD card, but the same cannot be said for the AVI movie files.
Experience has taught me that some computer manipulation is required before movies
captured by the Fuji 3D cameras can be played on a 3D TV set. Fortunately, Fuji
provide PC software named “MyFinePix Studio’ (MFP) for the purpose of managing
the source files from their cameras. The 3D tools provided for movie files
‘Trimming’ and “Stitching”, Movie files can also be saved in several cor
including half width - Side-by-side (HSBS) enabling the production of an assembled
movie that, with the help of a simple video converter, can be transferred to a USB
device, DVD or Blu-ray disc for viewing on a 3D TV.
‘MyFinePix Studio - Menu
Having opened MEP select > View Images to open a management window where the
movie files can be viewed and selected for trimming.
Leff click on the first movie file to be trimmed then, from tools listed on the right
hand side of the screen, select > 3D Tool Palette,
ba rai Bs
ea bt et
‘Management Window
In the Tool Palette select - 3D Movie Trimming > Start to display the editor.
3D Tool Palette
Now use the > In > Out buttons to trim each end of movie file as desired.
Trimming Selecting File Type
Select - AVI (FinePix Real 3D) > Save. In the dialogue box, adding *_’ to the end
of the movie file name, to ensure that the original movie file is not overwritten, then >
Save.
Name and Save the trimmed movie file
This procedure can now be repeated for each of the movie files to be used in the
assembled movie.
Hay
ig trimmed the required files, they can now be progressively stitched together.
From the management window select the first and second movie files in the required
order for the assembled movie, followed by > 3D Tool Palette as before.
Select - 3D Movie Stitching > Start to display the editor and choose a transition, if
required; > Cross fade for example, then > Save.
‘Selecting transition
Select > Save leaving the “File name” and ‘File Type” at the default settings.
Save stitehed movie file
This procedure can now be repeated for each of the movie files to be used in the
assembled movie, using the newly stitched file as the first file of the pair selected.
NOTE: The Stitching procedure only allows for two files to be stitched at one time.
Once all the required files are stitched, the extended movie file name can be changed
to something more appropriate, such as my_movie.AVI.
‘The assembled movie file sis still in the AVI (FinePix Real 3D) format and now
needs to be converted for 3D TV viewing.
Configure
Having opened MFP select > View Images to open a management window where the
assembled movie file can be selected.
Left click on the assembled movie file then, from tools
the screen, select > 3D Tool Palette as before.
sted on the right hand side of
In the Tool Palette select 3D Movie Trimming > Start to display the editor.
In the drop down menu select > WMV (For side by side / 3D TV) then > Save.
‘Selecting File Type
In the next dialogue, there is no need to change the ‘File name’ or “File type’ as
my_movie. WMV? will be saved as addition to ‘my_movie.AVI’
‘This concludes the procedure and the WMY file can now be written a USB device for
playing through any device that will accept the WMV file type. Tt has to be said that
the WMV file type is not a common format for 3D TV sets, or associated 3D Blu-ray
players, but the HSBS movie file configuration is universal. All that may be required
to convert the WMV file to another file type that is compatible with your devices is a
video converter such as that supplied by AVS4YOU.
For information purposes,. When converting an HSBS WMV as created in this
article, the most reliable format to create movie files with a video converter is MPEG.
The pixel resolution to select in the converter is 1280 x 720 (16 x 9 aspect ratio).
298 se@8-24
‘Suggested AVS Video Converter settings
Video converter software is available on the internet, a popular choice being “AVS
‘Video Converter’ by AVS4YOU which can be found here -
hutpi/www.avs4vou.com
‘The Fujifilm ‘MyFinePix Studio’ is available here ~
http://www. fujifilm.com/support/digital_cameras/software/myfinepix_studio/index.ht
ml
For those requiring more sophisticated software that will work end to end with movie
files from the Fuji cameras, consider the offerings from MAGIX or CYBERLINK.
You might also like
- The Subtle Art of Not Giving a F*ck: A Counterintuitive Approach to Living a Good LifeFrom EverandThe Subtle Art of Not Giving a F*ck: A Counterintuitive Approach to Living a Good LifeRating: 4 out of 5 stars4/5 (5810)
- The Gifts of Imperfection: Let Go of Who You Think You're Supposed to Be and Embrace Who You AreFrom EverandThe Gifts of Imperfection: Let Go of Who You Think You're Supposed to Be and Embrace Who You AreRating: 4 out of 5 stars4/5 (1092)
- Never Split the Difference: Negotiating As If Your Life Depended On ItFrom EverandNever Split the Difference: Negotiating As If Your Life Depended On ItRating: 4.5 out of 5 stars4.5/5 (844)
- Grit: The Power of Passion and PerseveranceFrom EverandGrit: The Power of Passion and PerseveranceRating: 4 out of 5 stars4/5 (590)
- Hidden Figures: The American Dream and the Untold Story of the Black Women Mathematicians Who Helped Win the Space RaceFrom EverandHidden Figures: The American Dream and the Untold Story of the Black Women Mathematicians Who Helped Win the Space RaceRating: 4 out of 5 stars4/5 (897)
- Shoe Dog: A Memoir by the Creator of NikeFrom EverandShoe Dog: A Memoir by the Creator of NikeRating: 4.5 out of 5 stars4.5/5 (540)
- The Hard Thing About Hard Things: Building a Business When There Are No Easy AnswersFrom EverandThe Hard Thing About Hard Things: Building a Business When There Are No Easy AnswersRating: 4.5 out of 5 stars4.5/5 (346)
- Elon Musk: Tesla, SpaceX, and the Quest for a Fantastic FutureFrom EverandElon Musk: Tesla, SpaceX, and the Quest for a Fantastic FutureRating: 4.5 out of 5 stars4.5/5 (474)
- Her Body and Other Parties: StoriesFrom EverandHer Body and Other Parties: StoriesRating: 4 out of 5 stars4/5 (822)
- The Emperor of All Maladies: A Biography of CancerFrom EverandThe Emperor of All Maladies: A Biography of CancerRating: 4.5 out of 5 stars4.5/5 (271)
- The Sympathizer: A Novel (Pulitzer Prize for Fiction)From EverandThe Sympathizer: A Novel (Pulitzer Prize for Fiction)Rating: 4.5 out of 5 stars4.5/5 (122)
- The Little Book of Hygge: Danish Secrets to Happy LivingFrom EverandThe Little Book of Hygge: Danish Secrets to Happy LivingRating: 3.5 out of 5 stars3.5/5 (401)
- The World Is Flat 3.0: A Brief History of the Twenty-first CenturyFrom EverandThe World Is Flat 3.0: A Brief History of the Twenty-first CenturyRating: 3.5 out of 5 stars3.5/5 (2259)
- The Yellow House: A Memoir (2019 National Book Award Winner)From EverandThe Yellow House: A Memoir (2019 National Book Award Winner)Rating: 4 out of 5 stars4/5 (98)
- Devil in the Grove: Thurgood Marshall, the Groveland Boys, and the Dawn of a New AmericaFrom EverandDevil in the Grove: Thurgood Marshall, the Groveland Boys, and the Dawn of a New AmericaRating: 4.5 out of 5 stars4.5/5 (266)
- A Heartbreaking Work Of Staggering Genius: A Memoir Based on a True StoryFrom EverandA Heartbreaking Work Of Staggering Genius: A Memoir Based on a True StoryRating: 3.5 out of 5 stars3.5/5 (231)
- Team of Rivals: The Political Genius of Abraham LincolnFrom EverandTeam of Rivals: The Political Genius of Abraham LincolnRating: 4.5 out of 5 stars4.5/5 (234)
- On Fire: The (Burning) Case for a Green New DealFrom EverandOn Fire: The (Burning) Case for a Green New DealRating: 4 out of 5 stars4/5 (74)
- The Unwinding: An Inner History of the New AmericaFrom EverandThe Unwinding: An Inner History of the New AmericaRating: 4 out of 5 stars4/5 (45)
- Drepturi Pentru Someri Neindemnizati Prevazute de Legea NRDocument1 pageDrepturi Pentru Someri Neindemnizati Prevazute de Legea NRDorinaNo ratings yet
- UntitledDocument3 pagesUntitledDorinaNo ratings yet
- 41 Tipuri de Pești (Cei Mai Populari Pești de Apă Sărată Și de Apă Dulce)Document1 page41 Tipuri de Pești (Cei Mai Populari Pești de Apă Sărată Și de Apă Dulce)DorinaNo ratings yet
- Autorizatia de DetinereDocument3 pagesAutorizatia de DetinereDorinaNo ratings yet
- Legislatia Romaniei Privind Detinerea Si Folosirea Detectoarelor de MetaleDocument3 pagesLegislatia Romaniei Privind Detinerea Si Folosirea Detectoarelor de MetaleDorinaNo ratings yet