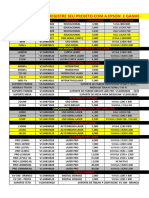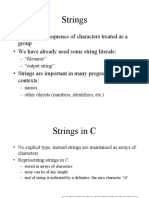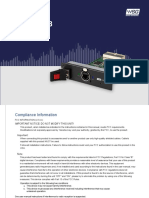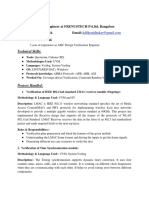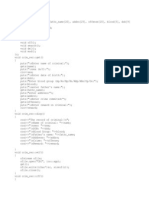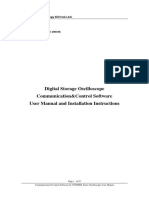Professional Documents
Culture Documents
HC100 Good User Guide 2015
HC100 Good User Guide 2015
Uploaded by
Victor DemidovCopyright
Available Formats
Share this document
Did you find this document useful?
Is this content inappropriate?
Report this DocumentCopyright:
Available Formats
HC100 Good User Guide 2015
HC100 Good User Guide 2015
Uploaded by
Victor DemidovCopyright:
Available Formats
Media Out Replace with new cartridge
s Indicator No wristband under mouth of
): Orange No wristband on roll
cartridge
s Indicator Cartridge
Cartridge
): Orange
HC100 Good
Printer
Printer LightsUser Guide
Lights
Bottom* Side
Problem
Problem September
Solution
Solution 2015
Bottom* Side
Media
Media Status
Status Indicator
Indicator
The following
(Small pages
(Small Light):
Light): Orangehave been designed to help HC100 users get the most from their wristband printing
Orange
solution and to assist in training new users.Wristband
Below broken Fill out Cartridge
are 3 symptoms and Printer
reported to Information
us by users along with our
off or retracted section on page 3 then submit form to
recommended resolutions. inside of cartridge reseller
Media
Media Out
Out Replace
Replace with
with new
new cartridge
cartridge
CARTRIDGE Printer Lights
s Indicator No wristband under mouth of Bottom*
BOTTOM Cartridge Wristbands present on roll MEDIA WINDOW PRINTER LIGHTS
):Lights
Orange cartridge
Printer Status Indicator No wristband under mouth of Problem Solution Media Status Indicator
Printer Status Indicator
Bottom* Side cartridge
No wristband under mouth of
s Indicator
TURN CARTRIDGE
(Large UPSIDE
(Large Light):
Light): Orange
Orange
DOWN cartridge
No
No wristband
wristband on
on roll
roll (Small Light): Orange
s Indicator Using scissors, cut the protruding
): Orange Media
Media Status
Status Indicator
Indicator
): Orange (Small Light):
portion of the wristband as flush as
(Small Light): Orange
Orange
possible to the edge of the cartridge (see
Cartridge below). Reinsert the wristband cartridge
r Lights Problem
Wristband partially Solution
Bottom* Side Cartridge
sticking out;
in your HC100™
Wristband
Wristbandprinter;
brokenthe Fill
broken remaining
Fill out
out Cartridge
Cartridge and
and Printer
Printer Information
Information
us Indicator
Printer Lights Problem
off
wristband
off or
or retracted
should
retracted section
section on
feed out. Solution
on page
page 3
3 then
then submit
submit form
form to
to
Bottom* Media Out Side
cartridge/printer Replace
insidewith
of new cartridge
cartridge reseller
ht): Orange inside of cartridge reseller
Media Status Indicator jammed
(Small Light): Orange
Printer
Printer Status
Status Indicator
Indicator No
No wristband
wristband under
under mouth
mouth of
of
s Indicator (Large Light): Orange
Orange cartridge
Wristbands present on roll
Wristbands present on roll Printer Status Indicator No wristband under mo
us Indicator Wristband present under
(Large Light):
No wristband under mouth of Wristbands present cartridge
):): Orange Symptom A: Wristband partially No wristband on on
rollroll
Resolution: DO NOT PULLReplace WRISTBAND OUT OF(Large Light): Orange
PRINTER OR CARTRIDGE.cartridge
Orange mouth of cartridge
Media
Media Status
cartridge Status Indicator
Indicator Media Out with new cartridge Using scissors, cut the protruding
Media Out Using scissors,
Replace withcut
newthecartridge
protruding
ssIndicator sticking out, printer stopped,
(Small
(Small Light):
Light): Orange
Orangeorange Eject cartridge. Using scissors Eject & cut thecartridge
reinsert protruding Media
part
portion
in same of
of
printer Status
the
the Indicator
wristband
wristband as asas close as
as flush as
flush
Indicator
error light flashes. Printer
portion
possible
(Smallto
of
the
the
edge
Light):
Lights
wristband
of the
Orangecartridge (see
):): Orange
Orange possible to the edge of theIfcartridge. Re-insert
problem persists, cartridge
possible
eject cartridge to
and the
below). Reinsert
in
edge
Reinsert the
your
of the HC100
cartridge
the wristband
wristband cartridge
cartridge
Bottom*
(seeprinter, the
The printer does not Wristband partially below).
us Indicator No wristband under mouth of remaining band should automatically feed
Wristband out.
partially
reinsert in a different HC100™
sticking out;
out;
Ensure
printer.
in
in your
Media
your
printer
IfStatus
HC100™
HC100™
has
printer;
printer; the
Indicator
the
most
remaining
remaining
up-to-date
Printer Status Indicator
firmware. recognize the media on roll
No wristband
No wristband under mouth of
on roll sticking
ht): Orange cartridge
(Large Light): Orange cartridge
See next page forcartridge
No wristband works,
instructions refer
on tochecking
cartridge/printer
cartridge/printer
Cleaning wristband
theand upgrading
wristband
(Small
should
should
Light):
feed
Orange out. firmware.
feed out.
cartridge;
Wristbandcartridge
broken Fill outCard
Smart Cartridge and Printer
andjammed
Contacts onInformation
page 2 for
us Indicator Media Status Indicator isoff
notorjammed and the jammed
retracted section on page
cartridge and3the
then submit
first form
printer to
used.
ht): Orange (Small Light): Orange contains
inside ofacartridge
partial to reseller
Printer Status
Status Indicator
Indicator Wristband
Printer Wristband present
present under
under full roll of
Wristbands
(Large Light):
Light): Orange
Orange mouth Wristbands present
presentIfon
on roll
problem
roll persists, fill out Cartridge and
(Large mouth of
of cartridge
cartridge wristbands
Wristband broken Printer Information section on
Wristband broken Fill page
Fill out Cartridge and Printer Information 3
out Cartridge and Printer Information
s Indicator
us Indicator NoWristband Media
wristbandpresent
under
Media Status
under
mouth
StatusofIndicator
Indicator Eject
Eject &
& reinsert
reinsert cartridge
cartridge in
in same
same printer
printer
Wristbands present on roll off or retracted section onthen off
pagesubmitor retracted
3 then form
submitto form section
reseller
to on page 3 then submit form to
(Small
(Small Light):
Light): Orange Printer Status Indicator
):): Orange
Orange mouth of cartridge
cartridge Orange
inside of cartridge
inside of cartridge If
reseller If problem
problem persists, eject
reseller
persists, eject cartridge
cartridge and No wristband under mo
and
The printer does not
The printer does not reinsert in a different HC100™ printer. If
(Large
reinsert Light): HC100™
in a different Orangeprinter. If cartridge
s Indicator
idge upside down Cartridge Using scissors,
recognize the media
recognize thecutmedia cartridge
cartridge works,
the protruding refer
refer toto Cleaning
Cleaning the
): Orange Printer Lights Problem
cartridge;
cartridge; cartridge
cartridge as SmartMediaCard
Solution
works,
Status
and Indicator
Contacts on
the
Printer Status Indicator
No wristband under mouth of
Bottom* WristbandsSide
present onportion
roll of the wristband flush
Smart as
Card
Printer and Contacts
Status on page
Indicator page 2 2 for
for
us Indicator No wristband under mouth
(Large of Orange
Light): is not
is not jammed
jammed and and the cartridge and the first printer used. No wristband under mo
cartridge the (Small
cartridge and the Orange
first printer used.
Wristbands present on roll
Media Status Indicator possible to the edge
contains of thetocartridge
a partial
partial (seeLight):
ht): Orange Symptom B: Wristband
cartridge
Media not visible Resolution: Wristband has been pulled
contains a out of printer,
to (Large Light): Orange
before it had finished cartridge
(Small Status
Light): Indicator
Orange below). Reinsert fullthe
full rollwristband
roll of
of cartridge
Using scissors,
persists, cut
fill the
out protruding
us Indicatorfrom underside of(Small cartridge but is
Light): Orange printing, orWristband
has been partially
pulled inout
Usingyour of cartridge
HC100™
scissors, wristbands
cut printer;
the
wristbands the
protruding
If problem
following
If problem
Media
remaining
portion symptom
persists,
ofStatus
the
fill out A,
Indicator
wristband
Cartridge and
above.
Cartridge
as flush
and
as User
sticking out; Printer Information
Printer Information section
section on on page
page 33
ht): Orange visible through mediaPrinter window.
Printer Status Indicator training
Wristband present is required
present under to ensure;
Status Indicator Wristband under Wristbands portion ofwristband
the wristbandshould feed possible
as flush as (Small
out. thento the edge
Light):
then submit
ofOrange
form the
to cartridge (see
to reseller
(Large Light): Orange mouth of cartridge Wristbands present
cartridge/printerpresent on
on roll
roll below).
submit
Reinsert
form
the
reseller
wristband cartridge
(Large Light): Orange
Cartridge is not recognised by printer,mouth of cartridge possible to theWristband
edge of the cartridge (see
partially
a) wristbands jammedare removed from Mediaprinter
Out only when
in yourReplace
HC100™ printer
with has
new cartridge
printer; finished
the remaining
*Rotate cartridge below). Reinsert the wristband
out; cartridge
orange error light
*Rotate cartridge upside
flashes. upside down
down Wristband
printing partially sticking
Printer Lights
wristband should feed out.
in your HC100™cartridge/printer
printer; the remaining
sticking out;
b) wristbands are not forcibly
wristband pulledjammed
should out
feed of printer
out.
Bottom*
us Indicator Wristband present under cartridge/printer
): Orange Wristbands present on roll
c) wristbands are not forcibly pulled out of cartridge Media Status Indicator
Printer Status Indicator
mouth of cartridge No wristband under mouth of jammed
No wristband on roll
Printer Status Indicator
(Large Light): Orange d) under
cartridge
Wristband present followWristbands
instructions above should symptom A occur
(Small
Printer
Light): Orange
s Indicator (Large Light): Orange presentEject & reinsert cartridge in same
on roll printerStatus Indicator Wristband present u
Media Status Indicator mouth of cartridge
): Orange
us Indicator Wristband present under If problem persists, eject cartridge (Large
and Light): Orange mouth of cartridg
(Small Status
Media Light): Indicator
Orange
Wristbands present on roll Eject & reinsert cartridge in same printer
ht): Orange mouth of cartridge The printer does not reinsert in a different HC100™ printer. If
(Small Light): Orange Printer Status Indicator No wristband under mo
recognize the media If Media Status Indicator
problem persists, eject cartridge and
us Indicator Eject &cartridge
reinsertTheworks,
printer
cartridge refer
does tonot
in same Cleaning
printer
reinsert the
in a Light):
(Large different HC100™ printer. If cartridge
cartridge; cartridge Smart Card Wristband
recognize broken
the
and Contacts media Fill
on page
(Small
out2 Cartridge
forworks,and
Orange
Printer Information
ht): Orange cartridge refer to Cleaning the
is not jammed andIf problem persists,
the cartridge oreject
offand
cartridge; cartridge and
retracted
cartridge
the section
first printer Media
Smart on page
used.
Card Status3 then submit
Indicator
and Contacts form
on page to
2 for
The printer does not reinsert in a different HC100™ printer. If
contains inside
is not of cartridge
jammed and reseller
recognize thea media
partial to
cartridge works, referatopartial
Cleaning
the(Small
cartridgeLight):
and theOrange
first printer used.
fullcartridge
roll of contains to the
cartridge; If problem
Smart Card andpersists,
Contacts
full rollfill
ofout
on pageCartridge
for and
2 problem
wristbands If persists, fill out Cartridge and
Printer Status Indicator No wristband under mouthis not
of jammed and the Printer Information
cartridge and wristbands
the first section
printer on page 3
used.
us Indicator Wristband present
Printerunder
(Large Light): Orange
Status Indicator cartridge
Wristbands present on roll
contains a partial to Printer
Printer Status Indicator
Information section on page 3 No wristband under mo
Wristband
Wristbands present present
on rollunder then submit form to reseller then submit form to reseller
): Orange Symptom mouth of cartridge Wristbands present on roll (Large Light): Orange
C: Wristband Light):is
(LargeStatus
Media visible
Orange
Indicator mouthResolution:
of cartridge fullEject
roll of cartridge and re-insert. If problem
If problem persists, fill out Cartridge and
persists, ensure printer has cartridge
Using scissors, cut the protruding
idge from
upside underside
down of(Small
*Rotate cartridge &
Light): Orange
cartridge media
upside down most up-to-date wristbands firmwarePrinter andInformation
re-insert. Seeonnext
section pageofStatus
pageportion
3Media for instructions
as flush ason checking
Indicator
the wristband
us Indicator Wristband present under
ht): Orange
window. Cartridge is not recognised
Wristbands presentand
on rollupgrading firmware. then submit form to reseller possible (Smallto the edge ofOrange
Light):
Printer Status Indicatorthe cartridge (see
Wristband present u
mouth of cartridge below).complete
Reinsert the wristband cartridge
by printer, orange error light flashes. If problem persists despite latest Wristband firmware version,
partially (Large Light): form on
Orange page 6 andmouth of cartridg
in your HC100™ printer; the remaining
ridge upside down return to reseller. sticking out;
wristband should feed out.
cartridge/printer
jammed
*Rotate cartridge upside down
Printer Status Indicator Wristband present u
(Large Light): Orange mouth of cartridg
Printer Status Indicator Wristband present under Media Status Indicator
(Large Light): Orange Wristbands present on roll
mouth of cartridge
©2015 ZIH Corp. All rights reserved. (Small Light): Orange
Media
Zebra and the Status
stylized Indicator
Zebra head are trademarks of ZIH Corp., registered in many jurisdictions worldwide. All other trademarks areEject & reinsert
the property of cartridge in same
their respective printer
owners.
(Small Light): Orange If Printer Statuseject
problem persists, Indicator
cartridge and No wristband under mo
The printer does not
Routine Maintenance
For best results from your printer, Zebra recommends that users upgrade to the latest firmware version*
and carry out routine maintenance as follows;
Determining Firmware Version
To determine your current firmware version, complete the following steps to print a configuration
wristband:
Make sure the printer is on and ready to print with a wristband cartridge inserted.
Press and hold PAUSE/FEED until the green lights turn off on the printer status indicators, and
the orange lights blink once.
Release PAUSE/FEED. A wristband prints with the printer configurations details and firmware
version.
The example below shows version V54. 17.14Z.
The latest version number of firmware can be seen and downloaded from the ‘firmware and service
packs’ section of the HC100 pages of our web site at; http://www.zebra.com/gb/en/support-
downloads/desktop/hc-100.html#mainpartabscontainer_5e2d=firmware-servicepacks
If your printer configuration* has an earlier version, Zebra recommend upgrading to the latest version for
best results.
*Original WLAN (802.11b/g) enabled HC100 printers, i.e. part number HC100-300x-0200, will only
support older versions of firmware. Firmware upgrades should not be attempted on these printer
configurations.
Updating Firmware
Full firmware download details can be viewed on page 73 of the printer's associated user manual.
http://www.zebra.com/content/dam/zebra/manuals/en-us/printer/hc100-ug-en.pdf
CAUTION - During the firmware download process, the printer status indicator turns to a steady half-
orange and half-green state as the printer writes to flash memory. Do NOT power cycle the printer during
this phase. Doing so makes the printer inoperable.
For help with the following maintenance instructions, please refer to the diagrams on page 5
©2015 ZIH Corp. All rights reserved.
Zebra and the stylized Zebra head are trademarks of ZIH Corp., registered in many jurisdictions worldwide. All other trademarks are the property of their respective owners.
Cleaning the Media Path Using a Swab and Alcohol/Water Mix
CAUTION – Remove all rings, watches, hanging necklaces, identification badges, or other metallic
objects that could touch the printhead or drop into the media cartridge slot.
CAUTION – Before proceeding, discharge any built-up static electricity by touching the printer’s metal
back plate near its power switch or by using an anti-static wriststrap and mat.
CAUTION – The printhead may be hot and could cause severe burns. Allow the printhead to cool.
Use the swab from a Preventative Maintenance Kit (part 47362) or a clean swab dipped in a solution of
isopropyl alcohol (90%) and deionized water (10%).
1. Press the Eject button and remove the media cartridge from the printer.
2. Turn off the printer power
3. Refer to Figure 4. Press both upper cover release buttons simultaneously; the upper cover will
partially open.
4. Refer to Figure 6. Rotate the upper cover up and back.
5. Refer to Figure 7. Grasp the metal lever plate on the printhead assembly and rotate upward to
expose the printhead elements.
6. Refer to Figure 8. Using the swab from the Preventative Maintenance Kit or a swab dipped in the
alcohol solution, wipe along the brown strip on the printhead assembly from end to end. Allow the
solution to evaporate.
7. Refer to Figure 9. Using the swab, wipe the media chute surfaces. Allow the solution to
evaporate.
8. Refer to Figure 10. Rotate the two side clips on the platen roller upward.
9. Refer to Figure 11. Remove the platen roller from the printer.
10. Refer to Figure 12. Using the swab, thoroughly clean the platen roller. Allow the solution to
evaporate.
11. Refer to Figure 13. Place the platen roller back into its place in the printer.
12. Refer to Figure 14. Secure the platen roller by rotating the two side clips back into place.
13. Refer to Figure 15. Align the snap tabs on the bottom of the media chute with the slots in the
printer chassis.
14. Refer to Figure 16. Press down on the metal lever plate to snap the printhead assembly back
into place.
15. Refer to Figure 17. Close the upper cover.
16. Turn on the printer power and reinsert the wristband cartridge. Dispose of the used swab
according to your local regulations.
©2015 ZIH Corp. All rights reserved.
Zebra and the stylized Zebra head are trademarks of ZIH Corp., registered in many jurisdictions worldwide. All other trademarks are the property of their respective owners.
Cleaning the Smart Card and Contacts
CAUTION – Remove all rings, watches, hanging necklaces, identification badges, or other metallic
objects that could touch the printhead or drop into the media cartridge slot.
CAUTION – Before proceeding, discharge any built-up static electricity by touching the printer’s metal
back plate near its power switch or by using an anti-static wriststrap and mat.
1. Press the Eject button and remove the wristband cartridge from the printer
2. Turn the printer off
3. Disconnect the power cord from the back of the printer
4. Refer to Figure 1. Using the cleaning swab from the Preventative Maintenance Kit, or a swab
dipped in isopropyl alcohol/deionized water solution (mixed 90/10), clean the gold smart card
contacts on the back of the wristband cartridge. Allow the solution to evaporate before putting the
cartridge back in the printer.
5. Refer to Figure 2. Using the cleaning swab and vertical strokes, clean the gold media cartridge
sensor pins, which are visible at the back of the media cartridge slot. Allow the solution to
evaporate before proceeding.
6. Insert the power cord into the back of the printer
7. Turn on the printer power and reinsert the wristband cartridge. Dispose of the used swab
according to your local regulations.
8. If your wristband cartridge is still not recognized, fill out the form on page 6 and submit the form to
your reseller.
Cleaning the Printhead Using Cleaning Card
1. Press the Eject button and remove the wristband cartridge from the printer.
2. Turn the printer off.
3. Remove the cleaning card (part 61332M) from its packaging.
4. Refer to Figure 4. Press both upper cover release buttons simultaneously; the upper cover will
partially open.
5. Refer to Figure 5. Insert the cleaning card into the media chute until ¼ inch is visible from the
front of the printer.
6. Close the upper cover of the printer.
7. Press and hold the Eject button.
8. Turn on the printer power.
9. Hold the Eject button for approximately 15 seconds while the printer powers up and performs a
self-test.
10. Release the Eject button when the cleaning card begins moving; cleaning is complete when the
card stops moving. Remove and dispose of the cleaning card after the cleaning process. The
cleaning card contains isopropyl alcohol, discard according to your local regulations.
11. Reinsert the media cartridge
©2015 ZIH Corp. All rights reserved.
Zebra and the stylized Zebra head are trademarks of ZIH Corp., registered in many jurisdictions worldwide. All other trademarks are the property of their respective owners.
Maintenance Diagrams
Figure 1 Figure 2 Figure 4 Figure 5
Figure 6 Figure 7 Figure 8 Figure 9
Figure 10 Figure 11 Figure 12 Figure 13
Figure 14 Figure 15 Figure 16 Figure 17
©2015 ZIH Corp. All rights reserved.
Zebra and the stylized Zebra head are trademarks of ZIH Corp., registered in many jurisdictions worldwide. All other trademarks are the property of their respective owners.
Unexplained Issues
As with all Zebra products, our commitment to quality and reliability ensures that any complaints are
investigated thoroughly. Should you experience any issues with your HC100 wristband printing solution
which cannot be resolved having followed the guidance from this document, we encourage end users to
raise a complaint with their Zebra reseller so that relevant information can be registered with Zebra. In
order for a complaint to be investigated in the quickest possible way, we ask that you ensure the following
information is included in any correspondence.
Please rest assured that we will continue to record and investigate all complaints in order that you can
rely on Zebra’s consistently high quality products.
End user
Zebra Partner/ Reseller
Cartridge information Part number
Batch number
DOM
Printer information Part number
(see label on
underside of printer)
Serial number
(see label on
underside of printer)
Firmware version
(see page 2 for
instructions on how
to find firmware
version)
Problem description
©2015 ZIH Corp. All rights reserved.
Zebra and the stylized Zebra head are trademarks of ZIH Corp., registered in many jurisdictions worldwide. All other trademarks are the property of their respective owners.
You might also like
- The Sympathizer: A Novel (Pulitzer Prize for Fiction)From EverandThe Sympathizer: A Novel (Pulitzer Prize for Fiction)Rating: 4.5 out of 5 stars4.5/5 (122)
- A Heartbreaking Work Of Staggering Genius: A Memoir Based on a True StoryFrom EverandA Heartbreaking Work Of Staggering Genius: A Memoir Based on a True StoryRating: 3.5 out of 5 stars3.5/5 (231)
- Grit: The Power of Passion and PerseveranceFrom EverandGrit: The Power of Passion and PerseveranceRating: 4 out of 5 stars4/5 (590)
- Devil in the Grove: Thurgood Marshall, the Groveland Boys, and the Dawn of a New AmericaFrom EverandDevil in the Grove: Thurgood Marshall, the Groveland Boys, and the Dawn of a New AmericaRating: 4.5 out of 5 stars4.5/5 (266)
- Never Split the Difference: Negotiating As If Your Life Depended On ItFrom EverandNever Split the Difference: Negotiating As If Your Life Depended On ItRating: 4.5 out of 5 stars4.5/5 (844)
- The Subtle Art of Not Giving a F*ck: A Counterintuitive Approach to Living a Good LifeFrom EverandThe Subtle Art of Not Giving a F*ck: A Counterintuitive Approach to Living a Good LifeRating: 4 out of 5 stars4/5 (5810)
- Shoe Dog: A Memoir by the Creator of NikeFrom EverandShoe Dog: A Memoir by the Creator of NikeRating: 4.5 out of 5 stars4.5/5 (540)
- The World Is Flat 3.0: A Brief History of the Twenty-first CenturyFrom EverandThe World Is Flat 3.0: A Brief History of the Twenty-first CenturyRating: 3.5 out of 5 stars3.5/5 (2259)
- Her Body and Other Parties: StoriesFrom EverandHer Body and Other Parties: StoriesRating: 4 out of 5 stars4/5 (822)
- The Little Book of Hygge: Danish Secrets to Happy LivingFrom EverandThe Little Book of Hygge: Danish Secrets to Happy LivingRating: 3.5 out of 5 stars3.5/5 (401)
- The Hard Thing About Hard Things: Building a Business When There Are No Easy AnswersFrom EverandThe Hard Thing About Hard Things: Building a Business When There Are No Easy AnswersRating: 4.5 out of 5 stars4.5/5 (346)
- The Gifts of Imperfection: Let Go of Who You Think You're Supposed to Be and Embrace Who You AreFrom EverandThe Gifts of Imperfection: Let Go of Who You Think You're Supposed to Be and Embrace Who You AreRating: 4 out of 5 stars4/5 (1092)
- The Emperor of All Maladies: A Biography of CancerFrom EverandThe Emperor of All Maladies: A Biography of CancerRating: 4.5 out of 5 stars4.5/5 (271)
- Hidden Figures: The American Dream and the Untold Story of the Black Women Mathematicians Who Helped Win the Space RaceFrom EverandHidden Figures: The American Dream and the Untold Story of the Black Women Mathematicians Who Helped Win the Space RaceRating: 4 out of 5 stars4/5 (897)
- Team of Rivals: The Political Genius of Abraham LincolnFrom EverandTeam of Rivals: The Political Genius of Abraham LincolnRating: 4.5 out of 5 stars4.5/5 (234)
- The Yellow House: A Memoir (2019 National Book Award Winner)From EverandThe Yellow House: A Memoir (2019 National Book Award Winner)Rating: 4 out of 5 stars4/5 (98)
- Elon Musk: Tesla, SpaceX, and the Quest for a Fantastic FutureFrom EverandElon Musk: Tesla, SpaceX, and the Quest for a Fantastic FutureRating: 4.5 out of 5 stars4.5/5 (474)
- On Fire: The (Burning) Case for a Green New DealFrom EverandOn Fire: The (Burning) Case for a Green New DealRating: 4 out of 5 stars4/5 (74)
- The Unwinding: An Inner History of the New AmericaFrom EverandThe Unwinding: An Inner History of the New AmericaRating: 4 out of 5 stars4/5 (45)
- Pastebin THNIC PDFDocument28 pagesPastebin THNIC PDFnrpradhan0% (1)
- Practical File Xii ItDocument4 pagesPractical File Xii ItDiya Biswas100% (1)
- Registre Seu Projeto Com A Epson E Ganhe Desconto: Modelo Aplicaçao Luminsidade Resoluçao NativaDocument20 pagesRegistre Seu Projeto Com A Epson E Ganhe Desconto: Modelo Aplicaçao Luminsidade Resoluçao NativaJairo RodriguesNo ratings yet
- PWM HSC S7 1200Document4 pagesPWM HSC S7 1200Md. Tauhidul IslamNo ratings yet
- Latches and Flipflops: Presented By: Pankaj Pratim Hazarika Etc 5 SemesterDocument11 pagesLatches and Flipflops: Presented By: Pankaj Pratim Hazarika Etc 5 SemesterPankaj Pratim HazarikaNo ratings yet
- Last ExceptionDocument54 pagesLast ExceptionBNo ratings yet
- Object Oriented Programming With C++Document89 pagesObject Oriented Programming With C++kalimuthukumarNo ratings yet
- Strings: - A String Is A Sequence of Characters Treated As A Group - We Have Already Used Some String LiteralsDocument48 pagesStrings: - A String Is A Sequence of Characters Treated As A Group - We Have Already Used Some String LiteralsJNUNo ratings yet
- Open RMF Report SpreadsheetsDocument3 pagesOpen RMF Report SpreadsheetswillyNo ratings yet
- Semweb & Dotnetrdf: Mazilu Liviu-Andrei Pintilie Radu-StefanDocument6 pagesSemweb & Dotnetrdf: Mazilu Liviu-Andrei Pintilie Radu-StefanAndrei MaziluNo ratings yet
- Getting Started With PythonDocument3 pagesGetting Started With PythonFlori MarcociNo ratings yet
- WSG HY-128: User GuideDocument18 pagesWSG HY-128: User GuideHunter KillmanNo ratings yet
- RN 17 10 9800Document37 pagesRN 17 10 9800ceterelNo ratings yet
- 0-IBM - Brocade Product Quick Ref Guide (Matrix Mapping) - 23290543Document3 pages0-IBM - Brocade Product Quick Ref Guide (Matrix Mapping) - 23290543Nguyen Van HaiNo ratings yet
- InFocus LiteShow User Guide enDocument16 pagesInFocus LiteShow User Guide enMark MehallNo ratings yet
- HP G72-a20EM Notebook PCDocument2 pagesHP G72-a20EM Notebook PCZoran SamanicNo ratings yet
- CV Kirtidhakad DVDocument4 pagesCV Kirtidhakad DVKirti DhakarNo ratings yet
- 8.1.2.7 Lab - Using The Windows Calculator With Network AddressesDocument7 pages8.1.2.7 Lab - Using The Windows Calculator With Network AddressesRayhan Daffarialdy HadianNo ratings yet
- This Document Is Under The Change Management Control PolicyDocument14 pagesThis Document Is Under The Change Management Control PolicyPradeep AdsareNo ratings yet
- Excel 2007 Formula List PDFDocument2 pagesExcel 2007 Formula List PDFMandy100% (1)
- Warning Ogg-01519 Oracle Goldengate Delivery For Oracle, R0000031.PrmDocument3 pagesWarning Ogg-01519 Oracle Goldengate Delivery For Oracle, R0000031.PrmSyed NoumanNo ratings yet
- C# StringDocument26 pagesC# StringSubrat DashNo ratings yet
- User Manual: Fanless Embedded Box PCDocument72 pagesUser Manual: Fanless Embedded Box PCbabuchas69No ratings yet
- C Language Tutorial For Beginners (With Notes) - Code With HarryDocument30 pagesC Language Tutorial For Beginners (With Notes) - Code With HarryadcNo ratings yet
- How To Build Solaris FRM Source CodeDocument3 pagesHow To Build Solaris FRM Source CodeAdminNo ratings yet
- Ionic Framework: Srikalahasteeswara Institute of TechnologyDocument15 pagesIonic Framework: Srikalahasteeswara Institute of TechnologyAkram SharieffNo ratings yet
- Andreas Intoniou Digital Signal Processing.9780071454247.31527Document13 pagesAndreas Intoniou Digital Signal Processing.9780071454247.31527Anmol SinghNo ratings yet
- C++ CBI ProjectDocument4 pagesC++ CBI ProjectNikhil BharadwajNo ratings yet
- UTD 2000 OscilloscopeDocument23 pagesUTD 2000 OscilloscopeLeonardo QuevedoNo ratings yet