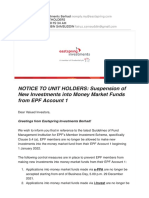Professional Documents
Culture Documents
Untitled
Untitled
Uploaded by
Fairuz Samsuddin0 ratings0% found this document useful (0 votes)
22 views6 pagesCopyright
© © All Rights Reserved
Available Formats
PDF or read online from Scribd
Share this document
Did you find this document useful?
Is this content inappropriate?
Report this DocumentCopyright:
© All Rights Reserved
Available Formats
Download as PDF or read online from Scribd
0 ratings0% found this document useful (0 votes)
22 views6 pagesUntitled
Untitled
Uploaded by
Fairuz SamsuddinCopyright:
© All Rights Reserved
Available Formats
Download as PDF or read online from Scribd
You are on page 1of 6
Namib Desert i0S.16
Home Screen. Widget
byE
Step 1
Download the file. Keep it in your iCloud or
download it directly on the iPhone. It is
important to be able to access it from the
iPhone.
Step 2: Download Widgy
Download Widgy from the AppStore:
https://apps.apple.com/app/widgy-widgets/id1524540481
Step 3: Install Widget
1. Open Widgy
2. Go through the initial setup wizard of Widgy
to determine your language & metrics
3. Once you are inside, from the first tab
Create, click on the Import button
4. Widgy will ask access to the camera, which
you won't be needing to use, yet you can still
allow it. Click on Import From Files
5. Locate the extracted folder that you
purchased
6. Open the .widgy file with the weird name
7. If you get a prompt to enable location on
widgy, that's because of the weather portion of
the widget. Press on Allow While Using App
8. Once you see the widget with the weird
checkered or black background, you'll know you
are on the right path.
Step 4: Prep & Place Widget
1. Exit Widgy and change you iPhone
wallpaper to the wallpaper that's in the
folder. You may want to save that wallpaper
in the photo gallery first. Depending on
your iPhone screen size, you may want to
reposition the wallpaper to start from the
top, even if it crops the bottom a bit. We
want to keep the dark gradient top first.
2. Once your wallpaper is set, hold your
finger on the screen to enter jiggle mode
and swipe to anew empty screen. Take a
screenshot of this screen (while the icons
are jiggling). We want to use this snapshot
and simulate transparent background in
Widgy.
3. Open Widgy's homepage and go to the
Manage tab. Click on Set Transparent
Background. Give access to all photos if
that hasn't been done before. Choose the
screenshot that we took and press on the
v icon. Confirm your iPhone size if
required.
4. While in the Manage tab, scroll down to
the first Large Widgy Slot and tap onit to
assign the new widget there. Confirm the
position of the widget @&%4. Don't apply
theme.
5. Exit Widgy and add your widget on the
screen. Confirm allowing Widgy to use your
location (again, weather related). Your
Widget is now working.
Step 5: Customize Widget
By default, the widget:
* opens the Home app when tapping on Home
«opens Reminders when tapping on New Task
* opens the Music App when tapping on Play Music
+ triggers an AirPods shortcut when tapping on AirPods
(AirPods shortcut explained on the next page)
+ opens the Calendar when tapping on the weekly
calendar
+ opens Weather when tapping on the temperature
4 1 Woy Seas
% 27 28 2 30
CTT SS SL
=
To change the interactions when tapping, open Widgy,
from the first tab Create, tap on the widget and choose
Edit. Don't be afraid to mess something up. You can
always re-import them like we did initially. Page 6
displays the structure of the widget. You have the
option to change the Tap Action (which apps/shortcuts
are triggered once it's tapped on it), as well as the
option to even change the icons of apps.
Step 6: AirPods Shortcut
To create the AirPods
Shortcut:
+ Put on your AirPods (yes, they
need to be active)
+ Open the Shortcuts app
+ Tap on the + sign to create a
new shortcut
+ Give the shortcut a specific
name (case sensitive) that we
will use in Widgy. Call it AirPods
«Tap on Add Action
+ Search for Playback
Destination and tap on Change
Playback Destination
+ Tap on Set playback
destination to iPhone and
change iPhone to your AirPods
Now that this shortcut exists,
Widgy Widgets will be able to
trigger it.
er)
16:17
Cece al
Ser}
Piiodae tas
Peete
ee ety
Ceeea ois
Cea
Structure
Overlay image of clouds
Action Bar Group Folder
Tap Action AirPods Shortcut
Change the tap actions if Tap Action Apple Music
you change the quick
action lables Tap Action Reminders App
Tap Action Home App
Text that reads AirPods
Change the text levels Text that reads Play Music
you want custom actions Text that reads New Task
Text that reads Home
Action Bar Black Background
Overlay image of clouds
Weather group folder
Tap action weather
Dynamic weather conditions
Dynamic temperature outside
‘Apps group folder
Tap action for YouTube App
Tap actions for the 4 Tap action for Twitter App
bottom icons. Update
them if you change icons Tap action for Files App
Tap action for Notes App
Twitter icon
YouTube icon
Files icon
Dune overlay over notes icon
Notes icon
Dune overlay over calendar
Tap action calendar
Weekly calendar
Transparent Background
6 0 8 8 @
CA
co
ed
Seems
ees
eee
ers
San
se
Sete
Sowa
ad
Po eer)
id
een
eee
Sees
Ponaen
Ses
Cen
Pd
Po
es
fo een)
od
Con
es
caer
es
Seed
emg
oo)
You might also like
- Her Body and Other Parties: StoriesFrom EverandHer Body and Other Parties: StoriesRating: 4 out of 5 stars4/5 (822)
- A Heartbreaking Work Of Staggering Genius: A Memoir Based on a True StoryFrom EverandA Heartbreaking Work Of Staggering Genius: A Memoir Based on a True StoryRating: 3.5 out of 5 stars3.5/5 (231)
- Devil in the Grove: Thurgood Marshall, the Groveland Boys, and the Dawn of a New AmericaFrom EverandDevil in the Grove: Thurgood Marshall, the Groveland Boys, and the Dawn of a New AmericaRating: 4.5 out of 5 stars4.5/5 (266)
- The Sympathizer: A Novel (Pulitzer Prize for Fiction)From EverandThe Sympathizer: A Novel (Pulitzer Prize for Fiction)Rating: 4.5 out of 5 stars4.5/5 (122)
- The Little Book of Hygge: Danish Secrets to Happy LivingFrom EverandThe Little Book of Hygge: Danish Secrets to Happy LivingRating: 3.5 out of 5 stars3.5/5 (401)
- On Fire: The (Burning) Case for a Green New DealFrom EverandOn Fire: The (Burning) Case for a Green New DealRating: 4 out of 5 stars4/5 (74)
- Team of Rivals: The Political Genius of Abraham LincolnFrom EverandTeam of Rivals: The Political Genius of Abraham LincolnRating: 4.5 out of 5 stars4.5/5 (234)
- Elon Musk: Tesla, SpaceX, and the Quest for a Fantastic FutureFrom EverandElon Musk: Tesla, SpaceX, and the Quest for a Fantastic FutureRating: 4.5 out of 5 stars4.5/5 (474)
- The Unwinding: An Inner History of the New AmericaFrom EverandThe Unwinding: An Inner History of the New AmericaRating: 4 out of 5 stars4/5 (45)
- Hidden Figures: The American Dream and the Untold Story of the Black Women Mathematicians Who Helped Win the Space RaceFrom EverandHidden Figures: The American Dream and the Untold Story of the Black Women Mathematicians Who Helped Win the Space RaceRating: 4 out of 5 stars4/5 (897)
- The World Is Flat 3.0: A Brief History of the Twenty-first CenturyFrom EverandThe World Is Flat 3.0: A Brief History of the Twenty-first CenturyRating: 3.5 out of 5 stars3.5/5 (2259)
- The Emperor of All Maladies: A Biography of CancerFrom EverandThe Emperor of All Maladies: A Biography of CancerRating: 4.5 out of 5 stars4.5/5 (271)
- Shoe Dog: A Memoir by the Creator of NikeFrom EverandShoe Dog: A Memoir by the Creator of NikeRating: 4.5 out of 5 stars4.5/5 (540)
- Grit: The Power of Passion and PerseveranceFrom EverandGrit: The Power of Passion and PerseveranceRating: 4 out of 5 stars4/5 (590)
- The Yellow House: A Memoir (2019 National Book Award Winner)From EverandThe Yellow House: A Memoir (2019 National Book Award Winner)Rating: 4 out of 5 stars4/5 (98)
- The Subtle Art of Not Giving a F*ck: A Counterintuitive Approach to Living a Good LifeFrom EverandThe Subtle Art of Not Giving a F*ck: A Counterintuitive Approach to Living a Good LifeRating: 4 out of 5 stars4/5 (5813)
- The Hard Thing About Hard Things: Building a Business When There Are No Easy AnswersFrom EverandThe Hard Thing About Hard Things: Building a Business When There Are No Easy AnswersRating: 4.5 out of 5 stars4.5/5 (348)
- The Gifts of Imperfection: Let Go of Who You Think You're Supposed to Be and Embrace Who You AreFrom EverandThe Gifts of Imperfection: Let Go of Who You Think You're Supposed to Be and Embrace Who You AreRating: 4 out of 5 stars4/5 (1092)
- Never Split the Difference: Negotiating As If Your Life Depended On ItFrom EverandNever Split the Difference: Negotiating As If Your Life Depended On ItRating: 4.5 out of 5 stars4.5/5 (844)
- We Tested The Viral TikTok Iphone Photo Editing HackDocument1 pageWe Tested The Viral TikTok Iphone Photo Editing HackFairuz SamsuddinNo ratings yet
- Notice To UnitholdersDocument3 pagesNotice To UnitholdersFairuz SamsuddinNo ratings yet
- QR Code GeneratorDocument1 pageQR Code GeneratorFairuz SamsuddinNo ratings yet
- Gaggia Classic Ri816140Document3 pagesGaggia Classic Ri816140Fairuz SamsuddinNo ratings yet
- Ultimate Ios16 Home Screen Widget: Bye Thank You For Your Support!Document5 pagesUltimate Ios16 Home Screen Widget: Bye Thank You For Your Support!Fairuz SamsuddinNo ratings yet
- Pelan Perlindungan Takaful Asas Yang Dipermudahkan: Lebih Senang, Lebih TenangDocument12 pagesPelan Perlindungan Takaful Asas Yang Dipermudahkan: Lebih Senang, Lebih TenangFairuz SamsuddinNo ratings yet
- 633 F 9 Cbae 94 DCC 002760 A 37 eDocument1 page633 F 9 Cbae 94 DCC 002760 A 37 eFairuz SamsuddinNo ratings yet