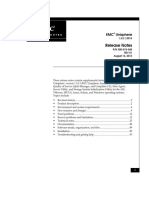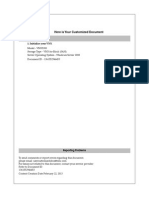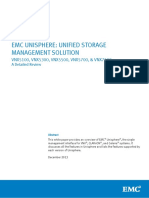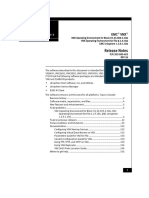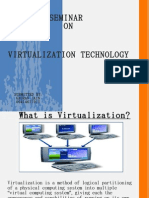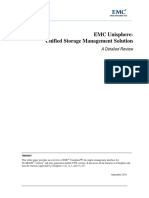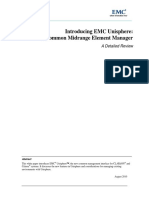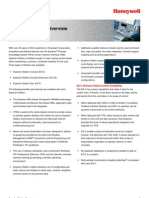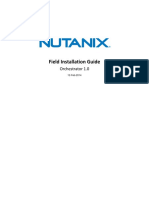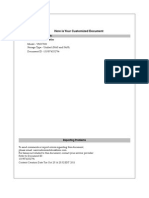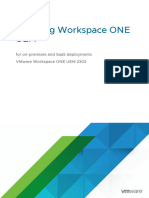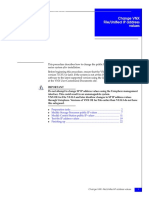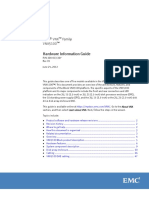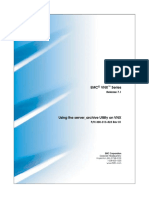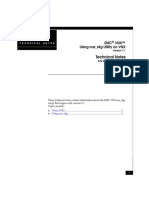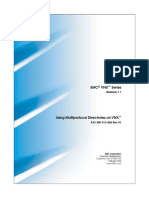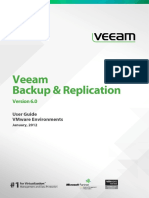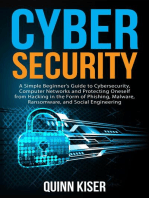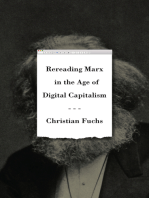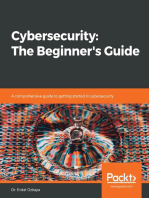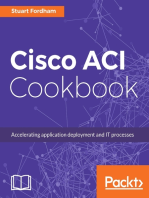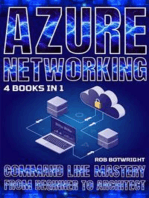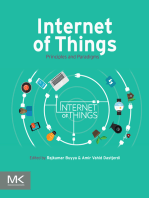Professional Documents
Culture Documents
Setting Up A Unisphere Management Station For The VNX Series P/N 300-011-796 Revision A02
Uploaded by
Hernan RaviolOriginal Title
Copyright
Available Formats
Share this document
Did you find this document useful?
Is this content inappropriate?
Report this DocumentCopyright:
Available Formats
Setting Up A Unisphere Management Station For The VNX Series P/N 300-011-796 Revision A02
Uploaded by
Hernan RaviolCopyright:
Available Formats
Setting Up a Unisphere Management
Station for the VNX Series
P/N 300-011-796 Revision A02
This document describes the different types of Unisphere™ management stations and tells how
to install and configure software on each type. It also tells how to start Unisphere on a station
running the Unisphere client.
Topics in this document include:
Unisphere management station overview...........................................................................................................2
Types of Unisphere management stations...........................................................................................................3
Software for each type of Unisphere management station...............................................................................6
Installing the required software............................................................................................................................7
Configuring a Unisphere Management Station................................................................................................18
Initialize security for an Unisphere management station...............................................................................19
Adding an Unisphere management station to a domain................................................................................20
Starting Unisphere on the Unisphere management station............................................................................21
Unisphere management station overview
Unisphere management station overview
A Unisphere management station is a Microsoft Windows® Server 2008, Windows Server
2003, Windows Vista, or Windows XP host that is connected to the system management
ports through a network and is running any of the following VNX® software:
◆ Unisphere Client for Windows
◆ Unisphere Server for Windows
◆ Unisphere Host Agent for Windows
◆ EMC Secure Remote Support (ESRS) IP Client for VNX software
◆ Unisphere Service Manager (USM)
Note: The ESRS IP Client for VNX and the Unisphere Server for Windows cannot coexist on the same
server. A pre-installation check in the ESRS IP Client for VNX prevents installation of the ESRS IP
Client for VNX on a system that already has the Unisphere Server installed on it.
Table 1. Operating system support for Unisphere management software
Operating system Supported software
Windows 2008, Windows server 2003 All listed software
Windows XP Unisphere UIs, Unisphere Server and
USM
Windows Vista Unisphere UIs and Unisphere Server
Depending on the type of Unisphere management station, you may or may not be able to
access the Unisphere UI from it.
You can update a Unisphere management station with new VNX ® software without requiring
a host reboot. You cannot update a system with new operating environment software, which
includes the Unisphere Client and Unisphere Server, without a system reboot.
2 Setting Up a Unisphere Management Station
Types of Unisphere management stations
Types of Unisphere management stations
The types of Unisphere management stations are:
◆ Remote user station
◆ Secure entry point station
◆ Standalone performance station
◆ Event monitoring station
◆ EMC Secure Remote Support (ESRS) IP client
Full-function station
A full-function station is a one-stop Unisphere management station because it runs all software
that can be installed on an Unisphere management station and performs all the functions
that any other type of station can perform.
From it you can use Unisphere to:
◆ Manage a VNX storage-system domain and multi-domain environment
◆ Monitor storage system operations
◆ Monitor and adjust storage system performance
A full-function station should be made part of a domain, and we recommend that it be the
domain master so that a storage system is not burdened with performing the domain master
tasks.
Note: We strongly recommend that you do not connect an Unisphere management station that is
running event monitor or ESRS to the system’s data ports.
Remote user station or secure entry point station
A remote user station or a secure entry point station is an off-array management station (a
local host) that is connected to storage-system management ports through a network and
is running only the Unisphere UIs. For a remote user, this configuration eliminates the
overhead of accessing the UI from a storage system. For additional security, you can limit
management access to the system to only those authorized users who have installed the
client on their Windows host by disabling the ability to launch the UIs from the system.
Types of Unisphere management stations 3
Types of Unisphere management stations
Domain member station
A domain member station is an Unisphere management station that has been added to a
Unisphere domain.
You can make it the domain master, if you want to offload a small amount of overhead from
a storage system. You can use this station to add a storage system running a newer version
of the Unisphere Server and Unisphere UIs to a domain made up of storage systems running
earlier versions.
Note: A Unisphere 1.0 domain member station can be added to any domain containing legacy
CLARiiON systems, but not to a domain containing VNX systems.
A Unisphere 1.1.25 domain member station can be added to any domain of VNX systems, but not to
a domain contain legacy CLARiiON systems.
Note: The Unisphere Server and Unisphere UIs are part of the storage system’s FLARE OE.
The domain member station must be running the latest Unisphere Server and Unisphere
UIs versions or at least the same versions that is running on the storage system you are
adding to the domain. Without a domain member station, you must update the FLARE OE
version running on one of the storage systems in the domain to get the latest or same version
of the Unisphere Server and Unisphere UIs. This update is more difficult and disruptive
than updating the Unisphere Server and Unisphere client on a domain member station.
Standalone performance station
A standalone performance station is an Unisphere management station used mostly by a
service provider to analyze system performance with Unisphere Analyzer and/or manage
system quality of service with Unisphere Quality of Service Manager (QoS). Standalone
stations can be used to analyze archives from any system VNX or legacy CLARiiON system.
Event monitor station or ESRS IP client
In a centralized event monitoring environment, an Unisphere management station can be
a monitor station for Event Monitor or ESRS, sending alerts or automatically notifying your
service provider when certain events occur. By offloading this work from one or more
systems to a monitor station, you can improve the performance of these systems.
For a centralized event monitoring station, you must configure at least one event monitoring
template. For an ESRS IP client, you must install the ESRS template.
4 Setting Up a Unisphere Management Station
Types of Unisphere management stations
Note: We strongly recommend that you do not connect an Unisphere management station that is
running event monitor or ESRS IP client to the system’s data ports.
Types of Unisphere management stations 5
Software for each type of Unisphere management station
Software for each type of Unisphere management station
Table 2 on page 6 lists the software you must install on each type of Unisphere management
station.
Table 2. Unisphere management station software
Unisphere type Software to install
Unisphere Client Unisphere Server Host Agent ESRS IPClient for Unisphere Ser-
VNX vice Manager
Remote user sta- Yes No No No No
tion
Secure entry point Yes No No No No
station
Standalone perfor- Yes Yes No No Optional
mance station
Monitor station No No Yes No No
ESRS IP client for No No Yes Yes No
VNX
6 Setting Up a Unisphere Management Station
Installing the required software
Installing the required software
This section describes how to install the required software on the Windows host that will
be an Unisphere management station.
This Windows host must be on the same network as the system management ports.
Installing the Unisphere Server
Download and install the Unisphere Server from the EMC Online Support website to your
Unisphere Management station:
1. From the EMC Online Support website, locate the Support section.
2. Select the management server version you want to download and select the option to
save the software to your management station.
3. Install the Unisphere Server:
a. In the directory where you saved the download, double-click the executable.
b. Follow the installation wizard instructions.
Installing the Unisphere Client
Download and install the Unisphere Client from the EMC Online Support website to your
Unisphere management station:
1. From the EMC Online Support website, locate the Support section and the link to Software
Downloads.
2. Select the Unisphere Client version you want to download and select the option to save
the software to your off-array management station.
3. Install the Unisphere Client:
a. In the directory where you saved the download, double-click the executable.
b. Follow the installation wizard instructions.
Installing the required software 7
Installing the required software
Install the Unisphere Host Agent
If the Unisphere management station that you are setting up is a full-function management
station or a ESRS IP client, you do not need to install the host agent because it is installed
automatically as part of the ESRS installation. You need to install this software only on an
Unisphere management station that you are setting up as an event monitoring station.
1. Log in as the administrator or a user who has administrative privileges.
2. If your server is behind a firewall, open TCP/IP port 6389.
This port is used by the host agent. If this port is not opened, the host agent will not
function properly.
3. Download the software.
a. From the EMC Online Support website, locate the Support section and the link to
Software Downloads.
b. Select the option to save the Unisphere Host Agent software to your server.
c. Double-click one of the executable files listed below to start the installation wizard.
UnisphereHostAgent-Win-32-x86-en_US-version-build.exe where version
and build are the version number and the build number of the software.
4. Follow the instructions on the installation screens to install the Unisphere Host Agent.
If you selected the default destination folder, the software is installed in the C:\Program
Files\EMC\HostAgent (32–bit) or C:\Program Files
(x86)\EMC\HostAgent (64–bit).
Once the Unisphere Host Agent installation is complete, the Initialize Privileged User List
dialog box is displayed.
The Unisphere Host Agent software is installed on the Windows server.
5. In the Initialize Privileged User List dialog box, select Create/Overwrite File and browse to
the agent.config file. You will then need to add users to the Privileged User List (login
names for this server). Only users logged in as listed in the Privileged User List can send
CLI commands to the storage system.perform one of the following:
◆ If the Config File field contains a file entry, then a host agent configuration file already
exists on the server from a previous agent installation. Select Use Existing File to use
this configuration file or select Browse to use a different file. The host agent
configuration file contains a list of login names for this server. Only users logged in
as listed in the Privileged User List can send CLI commands to the storage system.
8 Setting Up a Unisphere Management Station
Installing the required software
◆ If the Config File field does not contain a file entry, a host agent configuration file does
not exist on the server. Select Create/Overwrite File and browse to the agent.config
file. You will then need to add users to the Privileged User List (login names for this
server). Only users logged in as listed in the Privileged User List can send CLI
commands to the storage system.
Note: There must be at least one entry in the Privileged User List or an error message will appear.
To add a user to the list:
a. Click Add to open the Add Privileged User dialog box.
b. In the Add Privileged User dialog box, under User Name, enter the person’s account
username, for example, Administrator.
c. Under System Name, Navisphere Manager Unisphere (for example, Host4) and click
OK.
To remove a privileged user from the list:
Select the privileged username, and click Remove.
6. Click OK to save the new privileged user list and/or the new configuration file.
The program saves the host agent configuration file with the new privileged user entries
and starts the host agent.
7. Click Finish.
A command line window opens indicating that the host agent service is starting.
8. If you are prompted to reboot the server, click Yes.
Windows servers with NIC initiators – If you do not reboot before you run the
Microsoft iSCSI Software Initiator, the NIC initiators cannot log in to the storage system.
9. If you updated the host agent and were using event monitor, restore the event monitor
configuration from a previously copied Navimon.cfg file:
a. Stop the agent:
a. At the Windows server, log in as the administrator or the equivalent.
b. Open the Services pane.
◆ From the desktop, right-click My Computer and select Manage ➤ Services and
Applications ➤ Services.
or
Installing the required software 9
Installing the required software
◆ Select Start ➤ Administrative Tools ➤ Computer Management ➤ Services and
Applications ➤ Services.
The Services pane opens.
c. In the Services pane, right-click Unisphere Host Agent and select Stop.
d. If asked to confirm your request to stop the agent service, click Yes, and close the
Services pane or dialog box.
b. Move or copy the saved Navimon.cfg to the real Navimon.cfg file.
c. Start the agent:
a. At the Windows server, log in as the administrator or the equivalent.
b. Open the Services pane.
◆ From the desktop, right-click My Computer and select Manage ➤ Services and
Applications ➤ Services .
or
◆ Select Start ➤ Administrative Tools ➤ Computer Management ➤ Services and
Applications ➤ Services.
The Services pane opens.
c. In the Services pane, right-click Unisphere Host Agent and select Start.
d. If you want the host agent to start automatically at system startup:
◆ Right-click Unisphere Host Agent and select Properties.
The Unisphere Host Agent Properties dialog box opens.
◆ Select the General tab.
◆ In Startup Type, select Automatic.
The host agent will now start automatically at system startup.
e. Close Computer Management.
It may take a few minutes for the host agent to start if either applications are using
the storage system or the SP event log is large and the host agent configuration
file is not set up.
10. Click Done to exit the installation wizard.
10 Setting Up a Unisphere Management Station
Installing the required software
11. If you have a multihomed host (multiple NIC cards installed on the host), create an
agentID.txt file to ensure that the agent finds the correct NIC card.
Note: A multihomed host machine has multiple IP addresses connected to networks; it is physically
connected to multiple data links that can be on the same or different networks. When you install
Unisphere Host Agent on a multihomed host, the host agent, by default, binds to the first NIC in
the host. If your host is multihomed, for the host agent to successfully register with the desired
system, you need to configure the host agent to bind to a specific NIC. You do this by setting up
an agentID.txt file.
a. Using a text editor that does not add special formatting, create a file named
agentID.txt (case sensitive). Save this file by doing one of the following:
◆ Set the EV_AGENTID_DIRECTORY environmental variable to the location you want
to save the agentID.txt file. The Unisphere Host Agent will then look for the
agentID.txt file in the location you specified.
◆ If you do not specify a location in the EV_AGENTID_DIRECTORY environmental
variable, Unisphere Host Agent will look for the agentID.txt file in the location
specified by the registry entry HKEY_LOCAL_MACHINE\SOFTWARE\
EMC\Agent\1.0\ConfigPath. This location is usually C:\Program
Files\emc\HostAgent.
◆ If EV_AGENTID_DIRECTORY or HKEY_LOCAL_MACHINE\
SOFTWARE\EMC\Agent\1.0\ConfigPath does not exist, create the
agentID.txt file in the C:\ directory.
b. Add the following two separate lines to the agentID.txt file, with no special
formatting:
First line: Fullyqualified hostname of the host
Second line: IP address of the NIC port that you want host agent to use
For example, if your host is named host28 on the domain mydomain.com and your
host contains two NICs, HBA1/NIC1 with IP address 192.111.222.2 and HBA2/NIC2
with IP address 192.111.222.3, and you want the host agent to use NIC 2, you would
configure agentID.txt as follows:
host28.mydomain.com
192.111.222.3
Note: The agentID.txt file should contain only these two lines, without any formatting.
The first line should contain the hostname and the second line should contain the IP address
of the NIC port as described above. Both lines should end with a carriage return. As a result,
the cursor will be on a third line but this line should not contain any text.
c. Save the agentID.txt file.
d. Restart the host agent.
Installing the required software 11
Installing the required software
e. Once the host agent has restarted, verify that the host agent is using the correct IP
address that is entered in the agentID.txt file by doing one of the following:
◆ In Unisphere, verify that the host IP address is the same as the IP address that you
entered in the agentID.txt file. If the address is the same, the agentID.txt
file is configured correctly.
◆ View the new HostIdFile.txt file. You should see the IP address that is entered
in the agentID.txt file.
12. Verify that Unisphere Host Agent is installed using the Add/Remove Programs dialog
box.
13. Create and apply any Event Monitor templates.
Installing the ESRS IP Client for VNX
You can access and download the ESRS IP Client UI-based installer wizard from either the
EMC Online Support website or from your VNX Installation Toolbox CD.
ESRS IP Client for VNX requirements
Note: Refer to the EMC ESRS IP Client Release Notes for the latest ESRS IP Client environment and
systems requirements.
The version of ESRS IP Client for VNX software must be at or later than the version of the
management software bundled with the VNX Operating Environment (OE) running on each
VNX for Block or legacy system that is being monitored. Also, legacy file system is not
supported by ESRS IP Client, only VNX for File is supported. ESRS IP Client for VNX
installation requires:
◆ Monitor station:
The monitor station must be a host or virtual machine with a CPU speed
of 1.0 GHz or greater, have a total physical memory size of 2 GB or greater
and 1 GB of hard disk space, must be running a supported Windows
operating system, have the .NET Framework version 2.0 installed, and
use the latest JRE version 1.6.0_xx (version 1.6.0_24 or later). The monitor
station cannot be a client (host connected to storage-system data ports),
and the monitored systems must be able to connect to it over your
network. Also, the ESRS IP Client for VNX and the Unisphere Server for
Windows cannot coexist on the same server. A pre-installation check in
the ESRS IP Client for VNX prevents installation of the ESRS IP Client for
VNX on a system that already has the Unisphere Server installed on it.
12 Setting Up a Unisphere Management Station
Installing the required software
Note: For the latest list of supported Windows operating systems, refer to the
EMC ESRS IP Client for VNX Release Notes.
• If you do not have an existing monitor station—You can create a
monitor station by installing ESRS IP Client on a Windows host.
• If you have an existing monitor station running CLARalert — You can
upgrade to ESRS IP Client for VNX on the monitor station. When you
perform an upgrade, the wizard asks if you want to preserve your
existing email configuration or if you want to reconfigure it.
• If you have an existing monitor station running event monitor — You
can install ESRS IP Client on the monitor station.
◆ Fixed or static IP address:
The monitor station must have a fixed or static IP address. If DHCP is
used, a reserved IP address must be configured. The wizard automatically
detects and configures the ESRS IP Client with the IP address for the
monitor station, which is required for ESRS IP Client installation.
◆ Open TCP Ports:
The monitor station uses the following TCP ports:
• TCP port 80 (for HTTP, inbound/outbound)
• TCP port 443 (for HTTPS, inbound/outbound)
• TCP port 25 (for SMTP server, outbound)
• TCP port 6389 (for Unisphere Host Agent, outbound)
• TCP port 5414 (for EMCRemote Client, outbound)
• TCP port 9519 (for RemotelyAnywhere on CX4 systems running
FLARE version 04.29 or later or on VNX systems, outbound)
• TCP port 6391, 6392, and 60020 (for Remote Diagnostic Agent,
outbound)
• TCP port 22 (for CLI via SSH)
• TCP port 13456 (for KTCONS)
• TCP port 22 and 9519 (for RemoteKtrace)
• TCP port 80, 443, 2162, 2163, and 8000 (for Unisphere Service Manager,
Unisphere, and Navisphere® SecureCLI)
◆ Proxy server:
If the monitor station connects to the Internet through a proxy server, you
must indicate this during ESRS IP Client installation and provide the IP
address, port, and protocol (HTTPS or SOCKS) for the proxy server. If
Installing the required software 13
Installing the required software
the proxy server requires authentication (SOCKS is supported only with
authentication), you must also indicate this during installation and supply
login credentials for the proxy server. You must supply both username
and password for authentication.
◆ EMC Online Support account:
You must have an existing and proper EMC Online Support account. You
are required to log in to the EMC Online Support website and supply
your valid storage-system serial number before you can download and
install the ESRS IP Client software.
◆ Registered monitoring site:
The monitoring site must be registered on Powerlink. During ESRS IP
Client installation, you must specify contact information that includes
the name, email address and phone number of a person to contact at the
monitoring site.
◆ Portal system:
The portal system must be a VNX for Block or legacy system running the
latest VNX Operating Environment (OE) version that is running on the
VNX for Block or legacy systems it is monitoring. You must provide the
IP address for either SP of the portal system during ESRS IP Client
installation. You must also supply global administrator login credentials
for the portal system during installation.
Note: If your ESRS IP Client installation will use the optional email notification, for example, as a
backup communication method for the Call Home feature, you will need connectivity to an outgoing
SMTP server. You must provide the IP address for the SMTP server during ESRS IP Client installation.
You must also provide your email address (in the from field) for email notification.
Download and install ESRS IP Client software (EMC Online Support website)
You can access and download the ESRS IP Client UI-based installer wizard from the EMC
Online Support website. Use the wizard to download and configure all the ESRS IP Client
software components required to set up a centralized monitoring environment for your
VNX for block or legacy systems.
Note: The ESRS IP Client for VNX and the Unisphere Server for Windows cannot coexist on the same
server. A pre-installation check in the ESRS IP Client for VNX will prevent installation of the ESRS IP
Client for VNX on a system that already has the Unisphere Server installed on it. If this is the case,
uninstall the Unisphere Server before installing the ESRS IP Client for VNX. The ESRS IP Client for
VNX uses the presence of the registry key HKEY_LOCAL_MACHINE\Software\EMC\
ManagementServer to determine if the Unisphere Server is installed. If that key is not removed
by the Unisphere Server uninstaller, it can prevent the ESRS IP Client for VNX from being installed.
You can delete the key from the registry by using regedit and then you should be able to install the
ESRS IP Client for VNX.
14 Setting Up a Unisphere Management Station
Installing the required software
From the monitor station:
1. Go to the EMC Online Support website at http://Support.EMC.com and locate the link
to download the ESRS IP Client software.
2. Select Download ESRS IP Client and save the software to your monitor station.
3. In the folder where you saved the ESRS IP Client, double-click the ESRS IP Client
executable file or if necessary, right-click the file and select Run as to run the installation
wizard using a different user's credentials.
4. Follow the steps in the wizard to complete the installation.
Note: For all CX4 systems that are running FLARE version 04.29 or later and VNX for block systems
and that are deployed in this ESRS IP Client configuration, you must add the monitor station IP
address to the RemotelyAnywhere filter tables of those systems.
The ESRS IP Client software installation generates four log files. Two of these log files
(esrsagent_installer.log and esrsipclient_installer.log) are located under
the user's home directory in the EMC\ESRSIPClient folder. The other two logs,
esrs_rscapi.log, and esrs_jema.log, are located in the directory where the ESRS IP
Client is installed. The esrs_rscapi.log log is created for VNX for block registrations
only. The esrs_jema.log log is created for VNX for file registrations only.
Download and install ESRS IP Client software (VNX Installation Toolbox CD)
You can access and download the ESRS IP Client UI-based installer wizard from your VNX
Installation Toolbox CD. Use the wizard to download and configure all the ESRS IP Client
components required to set up a centralized monitoring environment for your VNX for
block and legacy systems.
Note: The ESRS IP Client for VNX and the Unisphere Server for Windows cannot coexist on the same
server. A pre-installation check in the ESRS IP Client for VNX will prevent installation of the ESRS IP
Client for VNX on a system that already has the Unisphere Server installed on it. If this is the case,
uninstall the Unisphere Server before installing the ESRS IP Client for VNX. The ESRS IP Client for
VNX uses the presence of the registry key HKEY_LOCAL_MACHINE\Software\EMC\
ManagementServer to determine if the Unisphere Server is installed. If that key is not removed
by the Unisphere Server uninstaller, it can prevent the ESRS IP Client for VNX from being installed.
If that is the case, you can delete the key from the registry by using regedit and then you should be
able to install the ESRS IP Client for VNX.
From the monitor station:
Note: If your PC or browser is running pop-up blocking software, you must disable it before using
the software on the VNX Installation Toolbox CD.
Installing the ESRS IP Client for VNX 15
Installing the required software
1. Insert the VNX Installation Toolbox CD.
The VNX Installation Toolbox CD software license agreement appears.
2. After reading the license agreement, click Accept and then click Submit to continue.
The Install Your VNX Storage System screen appears.
3. Select the applicable model and storage type from the respective list boxes.
4. Click View Procedure.
The installation instructions specific to the model and storage type you selected appear.
5. Follow the hardware installation instructions and when directed to download the ESRS
IP Client wizard, return to the Install Your VNX Storage System screen and click ESRS IP
Client.
A File Download dialog box appears.
6. Either select Run to run the ESRS IP Client executable file from the VNX Installation Toolbox
CD or select Save to save the software to your monitor station.
Double-click the ESRS IP Client executable file you saved to a folder, or if necessary,
right-click the file and select Run as to run the installation wizard using a different user's
credentials.
7. Follow the steps in the wizard to complete the installation.
Note: For all CX4 systems that are running FLARE version 04.29 or later and VNX for block systems
and that are deployed in this ESRS IP Client configuration, you must add the monitor station IP
address to the RemotelyAnywhere filter tables of those systems.
The ESRS IP Client software installation generates four log files. Two of these log files
(esrsagent_installer.log and esrsipclient_installer.log) are located under
the user's home directory in the EMC\ESRSIPClient folder. The other two logs,
esrs_rscapi.log, and esrs_jema.log, are located in the directory where the ESRS IP
Client is installed. The esrs_rscapi.log log is created for VNX for block registrations
only. The esrs_jema.log log is created for VNX for file registrations only.
16 Setting Up a Unisphere Management Station
Installing the required software
Installing the Unisphere Service Manager
The Unisphere Service Manager (USM) is a Java-based desktop application that helps you
update, install, and maintain your storage-system hardware and software, and provide
contact and storage-system information to your service provider.
Use the wizards within the USM to perform hardware installation tasks, such as adding a
new disk drive or disk-array enclosure, or hardware maintenance tasks, such as replacing
a faulted disk drive or verifying that your storage system is operating normally. You can
also use the USM to update your storage-system software.
Downloading and installing the Unisphere Service Manager
1. From the EMC Online Support website, search for the link to download the Unisphere
Service Manager.
2. Select the Unisphere Service Manager link and save the software to your host or
management station.
3. In the folder where you saved the USM, double-click the executable (.exe) file, and if
necessary, click Run to start the installation wizard.
4. Follow the instructions that appear.
After you accept the license agreement, the wizard verifies that the server is running the
supported Java Runtime Environment (JRE) version.
◆ If the server is running an earlier version of the JRE, select Yes when asked if you want
to continue with the installation.
The installation wizard prompts you to download and install the later version of the
JRE from the Sun website.
◆ If the server is running a later version of the JRE, the installation wizard asks if you
want to continue with the installation.
Select Yes to continue or No to quit the installation.
Important:
If you select Yes, the USM may not work properly with a later JRE version. If you select No, and
manually remove the later version of the JRE, other applications that require this version may
not work properly.
5. When the installation is complete, click Done.
Installing the Unisphere Service Manager 17
Configuring a Unisphere Management Station
Configuring a Unisphere Management Station
1. Open a new Internet browser and enter the appropriate url below:
◆ If a web server such as IIS is running on the Unisphere management station, you
cannot use standard ports to access Unisphere. You must specify the ports that
Unisphere defines by entering the following url: http://localhost:2162/setup
◆ If a web server is not running on the Unisphere management station, enter the
following url: http://localhost/setup
The Management Server Networking Configuration dialog box opens.
2. Verify the following:
◆ IP to listen on lists the IP address(es) of the server.
Note: If you have multiple LAN cards or ports, select one of the IP addresses from the drop-down
list or use the default IP address.
◆ Management Ports lists the ports of the server that are available for communication.
3. Click Apply Settings so the Management Server recognizes the IP address.
18 Setting Up a Unisphere Management Station
Initialize security for an Unisphere management station
Initialize security for an Unisphere management station
1. In the Internet browser, enter the IP address of the Unisphere management station.
This IP address is the same IP address listed in IP to listen on when you configured the
Unisphere management station.
The Confirm: Unisphere Security dialog box opens.
2. Click Yes to set the security.
The Create Global Administrator dialog box opens.
3. Enter a username and password, and click OK.
4. In the Confirm: Add User? dialog box, click Yes to add the new user.
5. In the Success: Initialize Security dialog box, click OK.
6. In Unisphere, log in as the global administrator using the account that you just created
(File ➤ Login).
Initialize security for an Unisphere management station 19
Adding an Unisphere management station to a domain
Adding an Unisphere management station to a domain
When you add an Unisphere management station to a domain, we strongly recommend
that you make the station the domain master so a storage system does not have to perform
the domain master tasks.
Note: A Unisphere 1.0 domain member station can be added to any domain containing legacy
CLARiiON systems, but not to a domain containing VNX systems.
A Unisphere 1.1.25 domain member station can be added to any domain of VNX systems, but not to
a domain contain legacy CLARiiON systems.
1. Start Unisphere on the Unisphere management station.
2. Log in as the global administrator.
3. Use Unisphere, as described in the manager help, to:
a. Configure the Unisphere management station as a domain master.
b. Create a domain or configure a multi-domain environment to which you will add
your storage systems.
20 Setting Up a Unisphere Management Station
Starting Unisphere on the Unisphere management station
Starting Unisphere on the Unisphere management station
You can start Unisphere on any management station that has the Unisphere UIs installed
on it, that is, on all types of stations except for a monitor station or a ESRS station.
Start Unisphere using a browser, the Unisphere icon on the station’s desktop, or the path
Start ➤ All Programs ➤ EMC ➤ Unisphere ➤ Unisphere Management UI. If you want to connect
to the station using a connection type other than the station’s IP address, you must use the
Unisphere icon.
Starting Unisphere using a browser
1. Start a supported browser, such as Microsoft Internet Explorer or Firefox.
2. In the browser, enter the IP address or host name of the Unisphere management station.
Starting Unisphere using the Unisphere icon
1. On the Unisphere management station’s desktop, double-click the Unisphere icon.
2. Enter the Unisphere management station’s IP address and click Connect.
Starting Unisphere on the Unisphere management station 21
Copyright © 2010 - 2011 EMC Corporation. All rights reserved.
Published 2010
EMC believes the information in this publication is accurate as of its publication date. The
information is subject to change without notice.
THE INFORMATION IN THIS PUBLICATION IS PROVIDED "AS IS." EMC CORPORATION
MAKES NO REPRESENTATIONS OR WARRANTIES OF ANY KIND WITH RESPECT TO
THE INFORMATION IN THIS PUBLICATION, AND SPECIFICALLY DISCLAIMS IMPLIED
WARRANTIES OF MERCHANTABILITY OR FITNESS FOR A PARTICULAR PURPOSE.
Use, copying, and distribution of any EMC software described in this publication requires an
applicable software license.
For the most up-to-date regulatory document for your product line, go to the Technical
Documentation and Advisories section on EMC Powerlink.
For the most up-to-date listing of EMC product names, see EMC Corporation Trademarks on
EMC.com.
All other trademarks used herein are the property of their respective owners.
Corporate Headquarters: Hopkinton, MA 01748-9103
22 Setting Up a Unisphere Management Station
You might also like
- Storage Optimization with Unity All-Flash Array: Learn to Protect, Replicate or Migrate your data across Dell EMC Unity Storage and UnityVSAFrom EverandStorage Optimization with Unity All-Flash Array: Learn to Protect, Replicate or Migrate your data across Dell EMC Unity Storage and UnityVSARating: 5 out of 5 stars5/5 (1)
- Setting Up A Unisphere Management Station For The VNX Series 300-013-508 Rev 01Document23 pagesSetting Up A Unisphere Management Station For The VNX Series 300-013-508 Rev 01Hernan RaviolNo ratings yet
- Delivering Applications with VMware App Volumes 4: Delivering Application Layers to Virtual Desktops Using VMwareFrom EverandDelivering Applications with VMware App Volumes 4: Delivering Application Layers to Virtual Desktops Using VMwareNo ratings yet
- Docu38414 Unisphere Central 4.0 Installation GuideDocument34 pagesDocu38414 Unisphere Central 4.0 Installation GuideJayaprakash Narayan ReddyNo ratings yet
- Docu48727 - Unisphere-1 3 0 1 0015-Release-NotesDocument95 pagesDocu48727 - Unisphere-1 3 0 1 0015-Release-NotesEndeeeNo ratings yet
- Docdocu38414 - Unisphere-Central-Installation-Guide - Pdfu38414 Unisphere Central Installation GuideDocument32 pagesDocdocu38414 - Unisphere-Central-Installation-Guide - Pdfu38414 Unisphere Central Installation GuidebwspringerNo ratings yet
- Unisphere For VMAX IM 8.3 - SRGDocument71 pagesUnisphere For VMAX IM 8.3 - SRGHashem AzemNo ratings yet
- Unisphere For VMAX Implementation and ManagementDocument75 pagesUnisphere For VMAX Implementation and ManagementAbhishekNo ratings yet
- Vnx-5300 DP Updating OeDocument10 pagesVnx-5300 DP Updating OedansaludNo ratings yet
- 1 Module: Unisphere Security and Basic ManagementDocument40 pages1 Module: Unisphere Security and Basic ManagementLadislauNo ratings yet
- Dyn Pub Doc 1361552946453Document8 pagesDyn Pub Doc 1361552946453cymryshenNo ratings yet
- Registering VNXDocument7 pagesRegistering VNXAshok VyasNo ratings yet
- Vspace Server 7.1.4 Release Notes PDFDocument7 pagesVspace Server 7.1.4 Release Notes PDFJone del PinoNo ratings yet
- FAQs For Management For Optimized Virtual EnvironmentsDocument25 pagesFAQs For Management For Optimized Virtual EnvironmentsSérgio Locatelli JúniorNo ratings yet
- 10 L8 EVAperf - V10Document29 pages10 L8 EVAperf - V10Manjusri DasNo ratings yet
- h8017 Unisphere Element Manager PDFDocument40 pagesh8017 Unisphere Element Manager PDFbharathNo ratings yet
- Navisphere Analyzer Installation Guide 6.7 A04Document6 pagesNavisphere Analyzer Installation Guide 6.7 A04jaqu1n0No ratings yet
- Docu67723 VNX Operating Environment For Block 05.33.009.5.184 and For File 8.1.9.184, and Unisphere 1.3.9.1.184 Release NotesDocument105 pagesDocu67723 VNX Operating Environment For Block 05.33.009.5.184 and For File 8.1.9.184, and Unisphere 1.3.9.1.184 Release NotesafjeieNo ratings yet
- Release Notes: Emc Snapview and AdmsnapDocument32 pagesRelease Notes: Emc Snapview and AdmsnapDaniel Clement GomesNo ratings yet
- Presentation 32Document15 pagesPresentation 32pingauravjainNo ratings yet
- h8017 Unisphere Element ManagerDocument28 pagesh8017 Unisphere Element ManagerNarongNacity NaNo ratings yet
- VMware Interview QuestionsDocument29 pagesVMware Interview QuestionsmunnyskNo ratings yet
- 17 Tools and Mechanisms Xen, VMWare, Microsoft HyperVDocument32 pages17 Tools and Mechanisms Xen, VMWare, Microsoft HyperVSuriya Suresh KarthikeyanNo ratings yet
- Vmware IQDocument47 pagesVmware IQVamshikiran PonugotiNo ratings yet
- Migrating To Unity With SANDocument27 pagesMigrating To Unity With SANemcviltNo ratings yet
- EMC VNX Series: Release 7.1Document38 pagesEMC VNX Series: Release 7.1Hernan RaviolNo ratings yet
- Introducing UnisphereDocument22 pagesIntroducing UnisphereMohaideenNo ratings yet
- Windows Administrative Tools PDFDocument46 pagesWindows Administrative Tools PDFcicero_cetocNo ratings yet
- Virtualization Technique - Digital Studio - 03-02-22Document21 pagesVirtualization Technique - Digital Studio - 03-02-22hasansyedamanNo ratings yet
- Unit II Notes - VirtualizationDocument49 pagesUnit II Notes - VirtualizationRlp yadavNo ratings yet
- Qnap Viostor Cms1.0 Flyer (Eng) 131216Document10 pagesQnap Viostor Cms1.0 Flyer (Eng) 131216wertNo ratings yet
- VNX Local Protection Suite FundamentalsDocument53 pagesVNX Local Protection Suite Fundamentalsabctester2552No ratings yet
- Installing Management Applications On VNX For File - INDocument2 pagesInstalling Management Applications On VNX For File - INScout StNo ratings yet
- Virtualization Interview QuestionsDocument19 pagesVirtualization Interview QuestionsL94scribdNo ratings yet
- Before You Begin: Installation Location RequirementsDocument7 pagesBefore You Begin: Installation Location RequirementsNitesh KohliNo ratings yet
- Virtual Machine 150316004018 Conversion Gate01 PDFDocument35 pagesVirtual Machine 150316004018 Conversion Gate01 PDFRëyMârt EclipseNo ratings yet
- Exp Station PINDocument9 pagesExp Station PINKhalid AliNo ratings yet
- Field Installation GuideDocument35 pagesField Installation GuideBrazinhoNo ratings yet
- VMWare Virtualization and HypervisorDocument28 pagesVMWare Virtualization and HypervisorVineet SinghNo ratings yet
- Virtualization PART 2Document128 pagesVirtualization PART 2hasansyedamanNo ratings yet
- Upgrade Guide AOS v50Document17 pagesUpgrade Guide AOS v50Lenin KumarNo ratings yet
- Call and Learn: Vmware Knowledge Sharing SessionDocument59 pagesCall and Learn: Vmware Knowledge Sharing SessionSimranjeet SinghNo ratings yet
- Vxsnmpsimulator UserguideDocument48 pagesVxsnmpsimulator UserguideYomero ChicopeNo ratings yet
- Vsphere Esxi Vcenter Server 601 Monitoring Performance GuideDocument208 pagesVsphere Esxi Vcenter Server 601 Monitoring Performance GuideFran PolaviejaNo ratings yet
- Unisphere For VMAX 8.0.3 Installation GuideDocument92 pagesUnisphere For VMAX 8.0.3 Installation GuideChandra Sekhar ReddyNo ratings yet
- Unity Administration SRGDocument36 pagesUnity Administration SRGShahbaz AlamNo ratings yet
- Unisphere For VMAX 1.6 Installation GuideDocument82 pagesUnisphere For VMAX 1.6 Installation GuideBaburaoGanpatraoNo ratings yet
- VNX DP Manage Luns PDFDocument19 pagesVNX DP Manage Luns PDFvaraprasadgcn1No ratings yet
- Lnvgy FW Uefi U8e122h-1.50 Anyos 32-64Document4 pagesLnvgy FW Uefi U8e122h-1.50 Anyos 32-64Jonathan SantosNo ratings yet
- Adding Software Enabler BookmapDocument11 pagesAdding Software Enabler BookmapDong Duong PhuongNo ratings yet
- Foxboro Evo™ Process Automation System: Product SpecificationsDocument12 pagesFoxboro Evo™ Process Automation System: Product Specificationsabdel taibNo ratings yet
- Deployment Guide PDFDocument10 pagesDeployment Guide PDFMiguel LopezNo ratings yet
- Install and Configure ESRS VNX 5500 PDFDocument33 pagesInstall and Configure ESRS VNX 5500 PDFAnthony ThomasNo ratings yet
- WS1 Installation 2Document48 pagesWS1 Installation 2vabrex99No ratings yet
- Types of Virtualization TechnologyDocument7 pagesTypes of Virtualization TechnologyvinoopnvNo ratings yet
- Docu47001 Unisphere For VMAX 1.6 Installation GuideDocument82 pagesDocu47001 Unisphere For VMAX 1.6 Installation GuideSangrealXNo ratings yet
- Docu44573 - VNX Operating Environment For File Release Notes Version 7 1 56 5 PDFDocument68 pagesDocu44573 - VNX Operating Environment For File Release Notes Version 7 1 56 5 PDFNarongNacity NaNo ratings yet
- Assignment No:2: Virtualization Basics, Benefits of Virtualization in Cloud Using Open Source Operating SystemDocument14 pagesAssignment No:2: Virtualization Basics, Benefits of Virtualization in Cloud Using Open Source Operating SystemDBMS ProjectNo ratings yet
- Vsphere Esxi Vcenter Server 651 Monitoring Performance Guide PDFDocument206 pagesVsphere Esxi Vcenter Server 651 Monitoring Performance Guide PDFgoran974No ratings yet
- Change VNX File/Unified IP Address Values: Invisible Body TagDocument22 pagesChange VNX File/Unified IP Address Values: Invisible Body TagHernan RaviolNo ratings yet
- EMC VNX Series: Release 7.1Document44 pagesEMC VNX Series: Release 7.1Hernan RaviolNo ratings yet
- Parts Location Guide: EMC VNX Family VNX5100Document20 pagesParts Location Guide: EMC VNX Family VNX5100Hernan RaviolNo ratings yet
- UntitledDocument54 pagesUntitledHernan RaviolNo ratings yet
- Unisphere Service Manager Requirements and Installation P/N 300-013-459 Rev 01Document5 pagesUnisphere Service Manager Requirements and Installation P/N 300-013-459 Rev 01Hernan RaviolNo ratings yet
- Server Archive UtilityDocument32 pagesServer Archive UtilityHernan RaviolNo ratings yet
- EMC VNX Series: Release 7.1Document154 pagesEMC VNX Series: Release 7.1Hernan RaviolNo ratings yet
- Change VNX Gateway IP Address Values: Invisible Body TagDocument16 pagesChange VNX Gateway IP Address Values: Invisible Body TagHernan RaviolNo ratings yet
- STIG UtilityDocument8 pagesSTIG UtilityHernan RaviolNo ratings yet
- EMC VNX Series: Release 7.1Document62 pagesEMC VNX Series: Release 7.1Hernan RaviolNo ratings yet
- EMC VNX Series: Release 7.1Document64 pagesEMC VNX Series: Release 7.1Hernan RaviolNo ratings yet
- EMC VNX Series: Release 7.1Document32 pagesEMC VNX Series: Release 7.1Hernan RaviolNo ratings yet
- NTMigrateDocument36 pagesNTMigrateHernan RaviolNo ratings yet
- EMC VNX Series: Release 7.1Document84 pagesEMC VNX Series: Release 7.1Hernan RaviolNo ratings yet
- EMC VNX Series: Release 7.1Document38 pagesEMC VNX Series: Release 7.1Hernan RaviolNo ratings yet
- EMC VNX Series: Release 7.1Document28 pagesEMC VNX Series: Release 7.1Hernan RaviolNo ratings yet
- EMC VNX Series: Release 7.1Document66 pagesEMC VNX Series: Release 7.1Hernan RaviolNo ratings yet
- Managing The SSL Certificate For The ESRS HTTPS Listener ServiceDocument13 pagesManaging The SSL Certificate For The ESRS HTTPS Listener ServiceHernan RaviolNo ratings yet
- Veeam Backup 6 Enterprise ManagerDocument45 pagesVeeam Backup 6 Enterprise ManagerHernan RaviolNo ratings yet
- EMC VNX Series: SMI-S Provider Programmer Guide For VNXDocument185 pagesEMC VNX Series: SMI-S Provider Programmer Guide For VNXHernan RaviolNo ratings yet
- Veeam Backup & Replication: User Guide Vmware EnvironmentsDocument218 pagesVeeam Backup & Replication: User Guide Vmware EnvironmentsHernan RaviolNo ratings yet
- INTRODUCTION TO THE EMC VNX2 SERIES - VNX5200, VNX5400, VNX5600, VNX5800, VNX7600, and VNX8000Document89 pagesINTRODUCTION TO THE EMC VNX2 SERIES - VNX5200, VNX5400, VNX5600, VNX5800, VNX7600, and VNX8000Hernan RaviolNo ratings yet
- Evaluation of Some Websites that Offer Virtual Phone Numbers for SMS Reception and Websites to Obtain Virtual Debit/Credit Cards for Online Accounts VerificationsFrom EverandEvaluation of Some Websites that Offer Virtual Phone Numbers for SMS Reception and Websites to Obtain Virtual Debit/Credit Cards for Online Accounts VerificationsRating: 5 out of 5 stars5/5 (1)
- Hacking: A Beginners Guide To Your First Computer Hack; Learn To Crack A Wireless Network, Basic Security Penetration Made Easy and Step By Step Kali LinuxFrom EverandHacking: A Beginners Guide To Your First Computer Hack; Learn To Crack A Wireless Network, Basic Security Penetration Made Easy and Step By Step Kali LinuxRating: 4.5 out of 5 stars4.5/5 (67)
- Microsoft Azure Infrastructure Services for Architects: Designing Cloud SolutionsFrom EverandMicrosoft Azure Infrastructure Services for Architects: Designing Cloud SolutionsNo ratings yet
- Microsoft Certified Azure Fundamentals Study Guide: Exam AZ-900From EverandMicrosoft Certified Azure Fundamentals Study Guide: Exam AZ-900No ratings yet
- Cybersecurity: A Simple Beginner’s Guide to Cybersecurity, Computer Networks and Protecting Oneself from Hacking in the Form of Phishing, Malware, Ransomware, and Social EngineeringFrom EverandCybersecurity: A Simple Beginner’s Guide to Cybersecurity, Computer Networks and Protecting Oneself from Hacking in the Form of Phishing, Malware, Ransomware, and Social EngineeringRating: 5 out of 5 stars5/5 (40)
- AWS Certified Solutions Architect Study Guide: Associate SAA-C02 ExamFrom EverandAWS Certified Solutions Architect Study Guide: Associate SAA-C02 ExamNo ratings yet
- Cybersecurity: The Beginner's Guide: A comprehensive guide to getting started in cybersecurityFrom EverandCybersecurity: The Beginner's Guide: A comprehensive guide to getting started in cybersecurityRating: 5 out of 5 stars5/5 (2)
- Set Up Your Own IPsec VPN, OpenVPN and WireGuard Server: Build Your Own VPNFrom EverandSet Up Your Own IPsec VPN, OpenVPN and WireGuard Server: Build Your Own VPNRating: 5 out of 5 stars5/5 (1)
- The Compete Ccna 200-301 Study Guide: Network Engineering EditionFrom EverandThe Compete Ccna 200-301 Study Guide: Network Engineering EditionRating: 5 out of 5 stars5/5 (4)
- Alcatel-Lucent Service Routing Architect (SRA) Self-Study Guide: Preparing for the BGP, VPRN and Multicast ExamsFrom EverandAlcatel-Lucent Service Routing Architect (SRA) Self-Study Guide: Preparing for the BGP, VPRN and Multicast ExamsNo ratings yet
- Networking Fundamentals: Develop the networking skills required to pass the Microsoft MTA Networking Fundamentals Exam 98-366From EverandNetworking Fundamentals: Develop the networking skills required to pass the Microsoft MTA Networking Fundamentals Exam 98-366No ratings yet
- Azure Networking: Command Line Mastery From Beginner To ArchitectFrom EverandAzure Networking: Command Line Mastery From Beginner To ArchitectNo ratings yet
- ITIL® 4 Create, Deliver and Support (CDS): Your companion to the ITIL 4 Managing Professional CDS certificationFrom EverandITIL® 4 Create, Deliver and Support (CDS): Your companion to the ITIL 4 Managing Professional CDS certificationRating: 5 out of 5 stars5/5 (2)
- Concise Guide to OTN optical transport networksFrom EverandConcise Guide to OTN optical transport networksRating: 4 out of 5 stars4/5 (2)
- AWS Certified Cloud Practitioner Study Guide: CLF-C01 ExamFrom EverandAWS Certified Cloud Practitioner Study Guide: CLF-C01 ExamRating: 5 out of 5 stars5/5 (1)
- Computer Networking: The Complete Guide to Understanding Wireless Technology, Network Security, Computer Architecture and Communications Systems (Including Cisco, CCNA and CCENT)From EverandComputer Networking: The Complete Guide to Understanding Wireless Technology, Network Security, Computer Architecture and Communications Systems (Including Cisco, CCNA and CCENT)No ratings yet
- Computer Systems and Networking Guide: A Complete Guide to the Basic Concepts in Computer Systems, Networking, IP Subnetting and Network SecurityFrom EverandComputer Systems and Networking Guide: A Complete Guide to the Basic Concepts in Computer Systems, Networking, IP Subnetting and Network SecurityRating: 4.5 out of 5 stars4.5/5 (13)
- Internet of Things: Principles and ParadigmsFrom EverandInternet of Things: Principles and ParadigmsRating: 4.5 out of 5 stars4.5/5 (6)
- Open Radio Access Network (O-RAN) Systems Architecture and DesignFrom EverandOpen Radio Access Network (O-RAN) Systems Architecture and DesignNo ratings yet