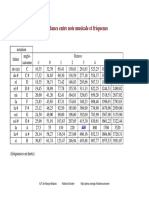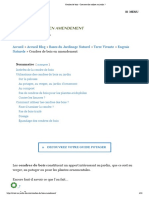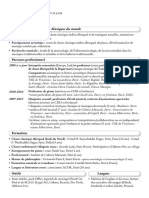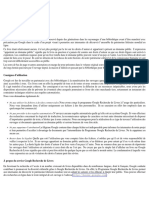Professional Documents
Culture Documents
Guide Utilisateur de Graphicconverter: Un Convertisseur D'Images Pour Macos Par Lemke Software GMBH
Guide Utilisateur de Graphicconverter: Un Convertisseur D'Images Pour Macos Par Lemke Software GMBH
Uploaded by
Jérôme CormierOriginal Title
Copyright
Available Formats
Share this document
Did you find this document useful?
Is this content inappropriate?
Report this DocumentCopyright:
Available Formats
Guide Utilisateur de Graphicconverter: Un Convertisseur D'Images Pour Macos Par Lemke Software GMBH
Guide Utilisateur de Graphicconverter: Un Convertisseur D'Images Pour Macos Par Lemke Software GMBH
Uploaded by
Jérôme CormierCopyright:
Available Formats
Guide utilisateur de
GraphicConverter
11.8.1
Un convertisseur d’images pour macOS par Lemke Software GmbH
Guide utilisateur v3.8.1 du 23/03/2023
www.macvf.fr
© 2003-2023, SARL Mac V.F.
© 1994-2002, Philippe Bonnaure
Cliquez ce lien pour débuter la lecture du guide
Cliquez ce lien pour connaître les nouveautés et améliorations de cette version du guide
2
Identification du document
Guide utilisateur de GraphicConverter 11.8.1 pour macOS 10.13 (High Sierra) à macOS 13.x (Ventura).
Ce document constitue la version 3.8.1 du guide utilisateur et comporte 405 pages.
Notice de copyright
© 2002-2023, Lemke Software GmbH & Thorsten Lemke
© 1992-2001, Thorsten Lemke
© 2003-2023 SARL Mac V.F. & Philippe Bonnaure. Tous droits réservés.
© 1994-2002 Philippe Bonnaure.
Mac V.F. et le logo Mac V.F. sont des marques de la SARL Mac V.F.
GraphicConverter et le logo GraphicConverter sont des marques de la société Lemke Software
GmbH.
Apple, le logo Apple et Macintosh sont des marques commerciales déposées d'Apple Computer Inc,
enregistrées aux États-Unis et dans d'autres pays. Mac et le logo macOS sont des marques
commerciales déposées d'Apple Computer Inc.
La compression/décompression GIF et TIFF-LZW sont licenciées sous le numéro de brevet US
4.558.302 et équivalent étranger.
Photo CD est une marque licenciée par Kodak.
Mercutio MDEF est copyright par Ramon M. Felciano 1992-1998.
Note légale
Le logiciel GraphicConverter ainsi que les instructions qui l'accompagnent sont fournis tels quels,
sans garanties d’aucune sorte. L’auteur Thorsten Lemke, Lemke Software GmbH, le traducteur et la
SARL Mac V.F. ne sont, en aucun cas, responsables des dommages matériels ou logiciels qui
pourraient être causés par l'utilisation de ce logiciel. Les risques et les performances sont assumés par
l'utilisateur. Si les instructions ou le programme sont inadéquats, c'est à l'utilisateur, et non à Thorsten
Lemke, Lemke Software GmbH et/ou au traducteur ou à la SARL Mac V.F. d'assumer les coûts de
remise en état ou de maintenance.
Restrictions et limitations
La diffusion et la reproduction de ce document, même partielle, sont interdites sauf autorisation écrite
express de la SARL Mac V.F.
La diffusion de GraphicConverter doit être réalisée par la duplication intégrale et sans altération
d'aucune sorte de l'œuvre. L'archive d’installation ne doit en aucun cas être altérée lorsqu'elle elle est
transmise à un tiers.
Distribution
La SARL Mac V.F. est le distributeur officiel et exclusif pour la France et les pays francophones des
produits de la société Lemke Software GmbH.
Guide utilisateur de GraphicConverter 11.8.1 du 23/03/2023 2
© 2003-2023 SARL Mac V.F. - www.macvf.fr
3
Avant-propos
La documentation française de GraphicConverter 11 est exclusivement fournie sous la
forme de fichiers au format PDF qu'il est possible de consulter à l'écran ou d'imprimer.
Elle comporte les volumes suivants :
Le Guide utilisateur v3.8.1. C'est le document que vous êtes en train de lire. Il présente
les principales fonctions de GraphicConverter sans entrer dans tous ses détails, afin
d’en assurer sa prise en main. Ce guide est fourni gratuitement avec le logiciel. Sa
rédaction est exclusivement réalisée par Mac V.F.
Le Manuel de référence v6.8.1. Ce manuel de plus de 1800 pages détaille toutes les
fonctions du logiciel GraphicConverter 11. Il constitue l’extension naturelle du Guide
utilisateur auquel il apporte les références nécessaires pour une utilisation plus
poussée du logiciel, ainsi que des exemples pratiques. Vous pouvez obtenir une
version intégrale du manuel de référence gratuitement, pour plus d’informations
veuillez-vous reporter au paragraphe 16.3.1.
Les illustrations de ce document ont été réalisées avec les versions de macOS 10.13 (High
Sierra) à macOS 13.x (Ventura). Les logiciels suivants ont été utilisés pour sa réalisation :
Word™ et PowerPoint™ (Société Microsoft),
Snagit (Société TechSmith corporation),
GraphicConverter (Société Lemke Software),
ProLexis (Société Diagonal).
Conseils de lecture de ce document
Vous pouvez lire ce document en le double-cliquant tout simplement ou en l’invoquant
depuis le menu Aide de GraphicConverter.
Pour lire ce document nous recommandons l’utilisation du logiciel Aperçu d’Apple livré
avec macOS ou le logiciel gratuit Adobe Reader DC.
Ce document PDF est balisé et dispose de signets. Veuillez-vous reporter aux paragraphes
16.2.1 et 16.2.2 pour en savoir plus sur la manière d’activer et d’utiliser les signets.
Avertissement
Vous devez être familiarisé avec l'environnement Macintosh (menu, dialogue, bouton,
etc.). Cette documentation utilise volontairement des termes et des définitions standards.
Si vous n'êtes pas encore assez familiarisé avec l'environnement Macintosh référez-vous
au guide en ligne Aide macOS accessible à partir de la barre de menu Aide dans le Finder.
Guide utilisateur de GraphicConverter 11.8.1 du 23/03/2023 3
© 2003-2023 SARL Mac V.F. - www.macvf.fr
4
Support
N'hésitez pas à signaler toute anomalie, suggestion ou d'autres problèmes. Nous les
prendrons en compte dans la version suivante du manuel. Veuillez nous indiquer le
numéro de version du manuel concerné (indiqué sur la page de garde de ce document), le
numéro de page où réside l'anomalie et si nécessaire un extrait du texte ou une copie
d'écran de l’extrait posant un problème. Vous pouvez nous contacter par :
Courriel à support@macvf.com
Courrier postal à l'adresse suivante :
SARL Mac V.F.
92, Rue Weygand – Cap Sud
83220 Le Pradet - France
Rejoignez le forum des utilisateurs francophones de GraphicConverter. Vous pourrez y
partager votre expérience, faire des suggestions et des remarques et signaler des
anomalies de fonctionnement.
Restez informés des nouveautés, mises à jour et des promotions en vous inscrivant à l’une
de nos lettres d’informations.
Nouveaux formats graphiques
Si vous rencontrez, et/ou avez des informations à propos d’autres formats graphiques,
veuillez envoyer par mail une archive compactée (.zip) du format au support technique.
En cas de difficulté d’envoi de l’archive, veuillez prendre contact avec le support
technique pour qu’il puisse vous donner la marche à suivre.
Guide utilisateur de GraphicConverter 11.8.1 du 23/03/2023 4
© 2003-2023 SARL Mac V.F. - www.macvf.fr
5
Nouveautés et améliorations dans la version 3.8.1 du guide utilisateur
Version Date Description
3.8.1 23/03/2023 Guide utilisateur à jour pour la version 11.8.1 de GraphicConverter.
Vous pouvez aussi obtenir gratuitement une version intégrale du Manuel de
référence, qui est un autre document détaillant l’intégralité des fonctions de
GraphicConverter. Reportez-vous au paragraphe 16.3.1 pour plus
d’informations.
Nouveautés :
Nouveautés et améliorations de GraphicConverter 11.8.1
Le paragraphe 24 liste l’historique des versions du Guide utilisateur v3.
Cliquez ce lien pour suivre les évolutions de la version 6 du Manuel de référence.
Cliquez ce lien pour débuter la lecture du guide
Guide utilisateur de GraphicConverter 11.8.1 du 23/03/2023 5
© 2003-2023 SARL Mac V.F. - www.macvf.fr
6
1 Introduction
Ce document a été conçu pour être parcouru à l’aide d’hyperliens, ce qui signifie qu’en
cliquant sur le numéro d’un paragraphe vous vous rendez immédiatement à cet endroit
où vous trouverez d’autres hyperliens pour explorer le paragraphe.
Le tableau suivant constitue le point d’entrée du manuel dont il présente les principales
rubriques. Tout au long du manuel, des hyperliens permettront de revenir à ce tableau,
afin de vous permettre d’accéder facilement à d’autres rubriques.
Présentation §2
Organisation fonctionnelle §3
Ouvrir des images §4
Importer des images §5
Éditer des images §6
Créer des images §7
Gérer les images §8
Visages/Identifications §9
Diaporama d’images § 10
Convertir et modifier des images § 11
Enregistrer des images § 12
Imprimer § 13
Internet § 14
Fiches pratiques § 15
Menu Aide § 16
Constitution des fichiers images § 17
Naviguer avec GraphicConverter § 18
Exploiter les fonctions de GraphicConverter dans des logiciels tiers § 19
APN pris en charge pour le traitement des images RAW § 20
Résoudre les problèmes de numérisation avec GraphicConverter § 21
Formats d’image § 22
Nouveautés et améliorations dans GraphicConverter 11.8.1 § 23
Historique des versions du Guide utilisateur § 24
Glossaire § 25
Table des matières § 26
------------------------------------------------------------------------------------------------------------- -------------------
Cliquez ce lien pour connaître les nouveautés et améliorations de cette version du manuel
Guide utilisateur de GraphicConverter 11.8.1 du 23/03/2023 6
© 2003-2023 SARL Mac V.F. - www.macvf.fr
7
2 Présentation
Ce chapitre présente GraphicConverter et les points importants concernant son sa mise à
jour, sa mise à niveau et son installation :
Historique § 2.1
Configuration minimale requise § 2.2
Évaluer GraphicConverter § 2.3
Acheter GraphicConverter § 2.4
Mettre à jour GraphicConverter § 2.5
Mettre à niveau GraphicConverter § 2.6
Installer GraphicConverter § 2.7
Enregistrer GraphicConverter § 2.8
Lancer GraphicConverter § 2.9
------------------------------------------------------------------------------------------------------------- ----------------
Retour à l’Introduction § 1
2.1 Historique
Créé en 1992, GraphicConverter permet d’ouvrir 268 formats d’images (cf. § 22) issues
d’origines très diverses comme :
Les ordinateurs fonctionnants sous macOS, Windows, Linux, Unix etc. ou de plus
anciennes machines telles que Apple II, Amiga, Atari, Sinclair, TRS80, stations de
travail, etc.
Les téléphones mobiles fonctionnant sous iOS, Android et de plus anciens téléphones
tels que Nokia, Sony, HTC, etc. mais aussi les assistants personnels sous Palm OS,
Psion, Sony Clié etc.
Les appareils photo (Canon, Ricoh, Minolta, Fuji, Olympus etc.) et les images RAW.
Les appareils traitant de l’imagerie médicale (microscopes électroniques), spatiale
(télescope, satellite, etc.) ou cartographique.
Et bien d’autres appareils encore…
Véritable "Couteau Suisse" de l'image, GraphicConverter permet de :
Exporter des images dans 90 formats différents.
Gérer et de classer des images grâce au mode Navigateur.
Présenter des d’images grâce au mode Diaporama intégrant divers effets de transition.
Convertir des lots d'images avec ou sans traitements additionnels.
Gérer et d’afficher les métadonnées Exif, GPS, IPTC, XMP, ainsi que les mots-clés, les
personnes et les lieux.
Éditer des images de manière non destructives grâce au mode Cocooner.
Retoucher des images : luminosité, contraste, alignement horizontal et vertical,
rotation, redimensionnement, changement de résolution, changement de couleurs,
correction des yeux rouges, etc.
Travailler sur les images grâce à une boîte à outils complète, à l’utilisation de calques
et de filtres : Core Images, Xe8472, Transformation de Fourier ainsi que d’un grand
nombre d’effets.
Guide utilisateur de GraphicConverter 11.8.1 du 23/03/2023 7
© 2003-2023 SARL Mac V.F. - www.macvf.fr
8
Gérer les images 3D et des codes QR.
Créer des pages d'images HTML prêtes à être diffusées et affichées sur l'Internet et
permettant la navigation et la consultation.
Créer des catalogues d'images projetables ou imprimables.
Créer des animations (GIF, APNG).
Lire des films (.mov, mp4…) et de les convertir en animations.
Numériser des documents à l’aide de Transfert d’image d’Apple ou de l’interface
TWAIN (nécessite des pilotes compatibles 64 bits).
Télécharger des images depuis un appareil photo numérique.
Lire et afficher des photos contenues dans les bases de données iPhoto, Photo et iTunes
(jaquettes d’album…).
Piloter GraphicConverter à l’aide d’AppleScripts, d’Automator ou de lignes de
commandes.
Envoyer des images par courriel depuis une interface intégrée.
Rechercher des informations dans les images grâce à Spotlight.
Géolocaliser des images sans coordonnées géographiques à l’aide de Google Earth,
Google Maps, d’une base de données contenant la position de lieux et de villes ou
encore manuellement.
Afficher la position des images géolocalisées sur Apple Maps, Google Maps,
OpenStreetMap, OpenStreetBrowser.
Personnaliser GraphicConverter grâce à de très nombreuses options en préférences.
Mettre en œuvre les technologies les plus récentes : fonctionnement en mode 64 bits,
implémentation de GCD (Grand Central Dispatch) pour tirer pleinement partie de la
puissance de calcul des processeurs multicœurs.
Reconnaître les visages grâce à une base de données qui s’enrichit au fur et à mesure
de son utilisation.
Composer des images pour optimiser la disposition de photos sur une page.
Mettre en page des images pour réaliser des impressions originales ou pour créer des
albums photo.
Appliquer une rotation automatique aux images pour corriger leur horizontalité ou
leur verticalité.
Arrondir les angles des rectangles.
Supprimer des espacements non inutilisés.
Définir un effet de contours déchirés sur les bords d’une image.
Créer des macros-fonctions des actions que vous utilisez le plus souvent.
Développer vos photos RAW dans une fenêtre Développeur RAW dédiée
Exploiter les Tags Finder d’Apple.
Analyser le contenu des images grâce à des modules d’apprentissage automatique
exploitant de l’intelligence artificielle.
Guide utilisateur de GraphicConverter 11.8.1 du 23/03/2023 8
© 2003-2023 SARL Mac V.F. - www.macvf.fr
9
…et beaucoup d’autres fonctions encore !
Retour à :
Présentation : § 2
2.2 Configuration minimale requise
GraphicConverter 11 nécessite de disposer d'un Macintosh fonctionnant au minimum
sous macOS 10.13 (High Sierra), toutefois GraphicConverter 11 fonctionnera de manière
optimale sous macOS 13.x (Ventura) dont il tire pleinement partie.
La mémoire vive minimale nécessaire au système macOS de votre Macintosh suffira pour
faire fonctionner GraphicConverter, toutefois plus votre Macintosh aura de mémoire vive
(RAM), plus le logiciel sera réactif.
GraphicConverter fait un usage intensif des menus contextuels, c'est pourquoi l'utilisation
d'une souris équipée d'au moins deux boutons est recommandée. En effet, il sera plus
facile d'activer un menu contextuel par un clic bouton droit qu'en utilisant la combinaison
Touche Contrôle + Clic-souris.
Retour à :
Présentation : § 2
2.3 Évaluer GraphicConverter
GraphicConverter 11 peut être évalué librement sans avoir à acheter le logiciel, en le
téléchargeant sur l'un des sites suivants :
Lemke Software, site International de GraphicConverter.
Mac V.F., site francophone de GraphicConverter.
En mode évaluation, toutes les fonctions sont exploitables, cependant la conversion par lot
d’images est bridée et le logiciel mettra de plus en plus de temps pour se lancer un mois
après son installation. Ces limitations sont supprimées dès que le logiciel est enregistré.
Nota : Le Mac App Store d’Apple ne permet pas d’évaluer les logiciels avant de les
acheter et il est également important de rappeler que la version achetée sur le
Mac App Store est une version sandboxées à la différence des versions
téléchargeables sur l’internet chez Lemke Software et Mac V.F. qui ne sont pas
sandboxées. Il existe de ce fait un différentiel fonctionnel présenté au paragraphe
2.9.3.2 qu’il est important de connaître.
Retour à :
Présentation : § 2
2.4 Acheter GraphicConverter
Vous pouvez acheter GraphicConverter 11 sur les sites officiels suivants :
Lemke Software, site International de GraphicConverter.
Mac V.F. site francophone de GraphicConverter.
Mac App Store d’Apple (MAS). Veuillez prendre connaissance du différentiel
fonctionnel présenté au paragraphe 2.9.3.2 avant d’acheter le logiciel sur le Mac
App Store.
Si vous achetez GraphicConverter sur le Mac App Store (MAS), Apple vous adressera une
facture. Conservez précieusement ce document qui pourra être nécessaire par la suite.
Pour tout problème de facturation adressez-vous à Apple qui est le vendeur du produit.
Guide utilisateur de GraphicConverter 11.8.1 du 23/03/2023 9
© 2003-2023 SARL Mac V.F. - www.macvf.fr
10
Pour tout autre problème adressez-vous à notre support. Notez également que le Mac
App Store ne délivre aucun numéro de série, votre produit étant enregistré avec votre
identifiant Apple.
Si vous achetez GraphicConverter chez Lemke Software ou chez Mac V.F. vous recevrez
une licence/Numéro de série qui vous permettra d’enregistrer votre logiciel (cf. § 2.8) et
ainsi de supprimer la temporisation de lancement. Pour tout problème de facturation
adressez-vous au vendeur ayant émis la facture. Pour tout autre problème adressez-vous
à notre support.
Retour à :
Présentation : § 2
2.5 Mettre à jour GraphicConverter
Les mises à jour de GraphicConverter sont réalisées périodiquement (environ une fois
tous les deux mois).
Les mises à jour sont gratuites pour les utilisateurs enregistrés de la version 11. Elles
apportent des nouveautés, des améliorations et des corrections d’anomalies. Il est toujours
fortement conseillé de faire les mises à jour. Lorsqu’une mise à jour de GraphicConverter
est disponible, et à condition d’être connecté à l’internet, celle-ci est automatiquement
proposée :
Par l’application App Store si vous l’avez acheté sur Mac App Store (MAS) d’Apple.
Au lancement de GraphicConverter, par un dialogue prévenant de la mise à jour, si
vous utilisez une version achetée ou téléchargée chez Mac V.F. ou Lemke Software
(cf. §2.7.4.1).
Nota : Vous pouvez également vérifier et effectuer les mises à jour manuellement
(cf. § 2.7.4.2) si vous le souhaitez.
Retour à :
Présentation : § 2
2.6 Mettre à niveau GraphicConverter
Les mises à niveau de GraphicConverter sont proposées lorsque le logiciel nécessite un
important travail lié à l’implémentation d’une ou plusieurs grosses fonctions, ou encore à
la suite d’une évolution du système macOS impactant le logiciel.
Les mises à niveau sont payantes. Vous n’êtes pas obligés de les faire si vous ne changez
pas de système macOS ou si les nouvelles fonctions ne vous intéressent pas. Toutefois
nous vous recommandons d’effectuer la mise à niveau si vous changez de version majeure
de macOS afin de tirer pleinement partie des nouvelles fonctions proposées par le nouvel
OS, mais aussi pour éviter des dysfonctionnements de l’ancienne version de
GraphicConverter avec le nouvel OS.
Si vous choisissez de mettre GraphicConverter à niveau deux cas peuvent se présenter :
Vous avez acheté votre version actuelle de GraphicConverter chez Lemke Software ou
chez Mac V.F. Un dialogue vous indiquera la disponibilité d’une nouvelle version en
tant que Mise à niveau. Lors de la commande optez pour le tarif de mise à niveau.
Vous recevrez en retour un numéro de mise à niveau qui devra être combiné avec celui
d’une précédente version de GraphicConverter 1 à 10.
Guide utilisateur de GraphicConverter 11.8.1 du 23/03/2023 10
© 2003-2023 SARL Mac V.F. - www.macvf.fr
11
Vous avez acheté GraphicConverter sur le Mac App Store (MAS). Pour obtenir
GraphicConverter 11 au prix d’une mise à niveau profitez de l’action spéciale mise en
place sur le MAS pendant une période limitée. En effet, le MAS d’Apple ne permet pas
de faire la mise à niveau d’un produit déjà acheté au titre d’une version précédente.
Retour à :
Présentation : § 2
2.7 Installer GraphicConverter
Première installation de GraphicConverter § 2.7.1
Installer une mise à niveau de GraphicConverter téléchargée en ligne § 2.7.2
Installer une mise à niveau de GraphicConverter achetée sur le MAS § 2.7.3
Installer une mise à jour de GraphicConverter § 2.7.4
--------------------------------------------------------------------------------------------------------------- ----------------------
Retour à l’Introduction §2
2.7.1 Première installation de GraphicConverter
Après avoir téléchargé GraphicConverter celui-ci se présente sous la forme d'une
archive .dmg.
Ouvrez l'archive de GraphicConverter en double-cliquant son icône.
Glissez/déposez le dossier de GraphicConverter dans le dossier Applications.
L'installation est terminée. Aucun autre fichier n’est nécessaire. Lors de son lancement
GraphicConverter va automatiquement créer le fichier de préférences :
com.lemkesoft.graphicconverter.plist dans le dossier ~/Bibliothèque/Preferences de
votre compte utilisateur ou de celui du système.
Il est important que GraphicConverter soit installé dans le dossier Applications pour un
fonctionnement nominal de toutes ses fonctions.
Nota : Depuis macOS 10.7 le dossier Bibliothèque est masqué par défaut. Sous
macOS 10.9 et les versions supérieures vous pouvez accéder à ce dossier depuis le
Finder en cliquant sur l’élément Bibliothèque du menu Aller tout en pressant la
touche alt.
Retour à :
Installer GraphicConverter : § 2.7.
2.7.2 Installer une mise à niveau de GraphicConverter téléchargée en ligne
Après avoir téléchargé la nouvelle version majeure de GraphicConverter chez
LemkeSoftware ou Mac V.F.
Ouvrez l'archive de GraphicConverter téléchargée en double-cliquant son icône.
Glissez/déposez le dossier de GraphicConverter dans le dossier Applications.
Allez dans le dossier Applications et supprimez l’ancienne version de
GraphicConverter qui s’y trouve en la glissant à la Corbeille.
L'installation de la mise à niveau est terminée.
Retour à :
Installer GraphicConverter : § 2.7.
Guide utilisateur de GraphicConverter 11.8.1 du 23/03/2023 11
© 2003-2023 SARL Mac V.F. - www.macvf.fr
12
2.7.3 Installer une mise à niveau de GraphicConverter achetée sur le MAS
Après avoir acheté la nouvelle version majeure de GraphicConverter sur le Mac App Store
(MAS), allez dans le dossier Applications et supprimez l’ancienne version de
GraphicConverter qui s’y trouve en la glissant à la Corbeille. L'installation de la mise à
niveau est terminée.
Retour à :
Installer GraphicConverter : § 2.7.
2.7.4 Installer une mise à jour de GraphicConverter
Mise à jour automatique § 2.7.4.1
Mise à jour manuelle § 2.7.4.2
--------------------------------------------------------------------------------------------------------------- ----------------------
Retour à Installer GraphicConverter § 2.7
Retour à la Présentation §2
2.7.4.1 Mise à jour automatique
Si vous avez une connexion internet active, GraphicConverter vérifie une fois par jour, au
lancement l’application, la disponibilité d’une nouvelle version. S’il en trouve une il
affiche le dialogue suivant :
Dialogue de mise à jour vers une nouvelle version
Vous pouvez :
Ignorer cette version et dans ce cas vous ne serez averti qu’à la prochaine mise à jour.
Pas maintenant et dans ce cas au prochain lancement de GraphicConverter vous serez
à nouveau averti de la disponibilité de la mise à jour.
Installer et dans ce cas la mise à jour va être automatiquement être téléchargée et le
dialogue suivant s’affiche.
Guide utilisateur de GraphicConverter 11.8.1 du 23/03/2023 12
© 2003-2023 SARL Mac V.F. - www.macvf.fr
13
Téléchargement de la mise à jour
L’application est ensuite extraite de l’archive téléchargée.
Extraction de la mise à jour
Puis signale que l’application est prête à être installée.
Téléchargement terminé
Poursuivez l’installation en cliquant le bouton Installer et relancer. L’ancienne version
de l’application est supprimée et la nouvelle est installée au même endroit que la
précédente.
Installation de la mise à jour
Guide utilisateur de GraphicConverter 11.8.1 du 23/03/2023 13
© 2003-2023 SARL Mac V.F. - www.macvf.fr
14
Une fois l’installation terminée, la nouvelle version de GraphicConverter est
automatiquement lancée.
La vérification de la mise à jour peut également être forcée à partir du menu
GraphicConverter 11 en sélectionnant l’élément de menu Vérifier les mises à jour.
Retour à :
Installer une mise à jour de GraphicConverter : § 2.7.4.
2.7.4.2 Mise à jour manuelle
Cette installation est recommandée si vous souhaitez préserver votre version actuelle, au
cas où la nouvelle ne vous donnerait pas satisfaction. Pour cela déroulez les étapes
suivantes :
Quittez GraphicConverter s'il est lancé.
Créez une archive de l’application GraphicConverter en la sélectionnant dans le Finder
puis sélectionnez Compresser « GraphicConverter ». Vous pouvez également déplacer
l’application à un autre endroit.
Procédez à l'installation de la nouvelle version de GraphicConverter comme indiqué
au paragraphe 2.7.1.
Si la nouvelle version de GraphicConverter vous donne satisfaction, mettez l'archive
de GraphicConverter à la Corbeille et videz-là.
Si la nouvelle version de GraphicConverter ne vous donne pas satisfaction quittez
GraphicConverter et mettez l’application à la Corbeille. Double-cliquez l'archive de
GraphicConverter, afin de réinstaller l'ancienne version, ou recopiez l’application
depuis le volume sur lequel vous aviez sauvegardé l’ancienne version.
Retour à :
Installer une mise à jour de GraphicConverter : § 2.7.4.
2.8 Enregistrer GraphicConverter
Pour enregistrer GraphicConverter 11 vous devez disposer d’une licence débutant par la
chaîne de caractères « GC11 ». Si la licence contient les lettres :
« IP », comme dans l’exemple suivant : GC11-XXXXXX-XXX-IP-XXXXX, vous disposez
d’une licence Initiale.
« UP », comme dans l’exemple suivant : GC11-XXXXXX-XXX-UP-XXXXX, vous
disposez d’une licence de Mise à niveau.
Lancez GraphicConverter 11 après l’avoir installé comme indiqué au paragraphe 2.7. La
fenêtre suivante s’affiche.
Guide utilisateur de GraphicConverter 11.8.1 du 23/03/2023 14
© 2003-2023 SARL Mac V.F. - www.macvf.fr
15
Fenêtre d'accueil d’une version non enregistrée de GraphicConverter téléchargée
chez LemkeSoftware ou Mac V.F.
Cliquez le bouton Saisir la licence. Le panneau suivant s’affiche dans la fenêtre d’accueil.
Panneau de saisie du numéro de licence
Allez au paragraphe :
Enregistrer GraphicConverter avec une licence Initiale § 2.8.1
Enregistrer GraphicConverter avec une licence de mise à niveau § 2.8.2
Terminer l’enregistrement de GraphicConverter § 2.8.3
Préférences de Sécurité et Confidentialité jusqu’à macOS 12 § 2.8.4
Préférences de Confidentialité et sécurité à partir de macOS 13 § 2.8.5
--------------------------------------------------------------------------------------------------------------- ----------------------
Retour à Installer GraphicConverter § 2.7
Retour à la Présentation §2
2.8.1 Enregistrer GraphicConverter avec une licence Initiale
Saisissez votre nom et votre prénom et/ou celui de la société ainsi que le numéro de
licence Initial de GC11 qui vous a été fourni. Veillez à ne pas ajouter d’espace avant ou
après le numéro de licence en cas de copier/coller.
Guide utilisateur de GraphicConverter 11.8.1 du 23/03/2023 15
© 2003-2023 SARL Mac V.F. - www.macvf.fr
16
Fenêtre d’enregistrement après la saisie d’une licence initiale (IP) de GraphicConverter 11
Cliquez sur le bouton Enregistrer pour terminer l’enregistrement (cf. § 2.8.3).
Retour à :
Enregistrer GraphicConverter : § 2.8.
2.8.2 Enregistrer GraphicConverter avec une licence de mise à niveau
Saisissez votre nom et votre prénom et/ou celui de la société ainsi que le numéro de la
licence de Mise à niveau de GC11 qui vous a été fourni. Veillez à ne pas ajouter d’espace
avant ou après le numéro de licence en cas de copier/coller.
Dès la fin de la saisie du numéro de licence de Mise à niveau de GC11 un nouveau champ
de saisie s’affiche comme indiqué par la flèche dans la figure suivante.
Fenêtre d’enregistrement après la saisie d’une licence initiale (UP) de GraphicConverter 11
Ce nouveau champ peut être déjà pré rempli si GraphicConverter détecte une ancienne
licence de GraphicConverter ou une version achetée sur le Mac App Store (MAS). Dans ce
cas cliquez le bouton Enregistrer pour terminer l’enregistrement (cf. § 2.8.3).
Si le champ reste vide, saisissez le numéro de licence de l’une de vos anciennes licences de
GraphicConverter de la version 6 à la version 10. En cas de problème veuillez nous
contacter.
Guide utilisateur de GraphicConverter 11.8.1 du 23/03/2023 16
© 2003-2023 SARL Mac V.F. - www.macvf.fr
17
Saisie d’un ancien numéro de GraphicConverter ici une version 10 (GC10…)
Cliquez sur le bouton Enregistrer pour terminer l’enregistrement (cf. § 2.8.3).
Retour à :
Enregistrer GraphicConverter : § 2.8.
2.8.3 Terminer l’enregistrement de GraphicConverter
Si les éléments d'enregistrement sont corrects, un dialogue de remerciement s’affiche :
Dialogue de remerciement une fois les éléments d’enregistrement correctement saisis
Veuillez suivre la recommandation qui vous est donnée et conservez vos informations
d'enregistrement dans un lieu sûr car ils pourront vous être demandé à l’occasion d’une
mise à niveau ou pour profiter de certaines promotions ! Vous pouvez utiliser les services
d’un logiciel enregistrant vos codes de manière sécurisé tel que PasswordWallet qui est
disponible pour Mac, Windows, iOS et Android sur notre site.
Retour à :
Enregistrer GraphicConverter : § 2.8.
2.8.4 Paramétrer les préférences de Sécurité et Confidentialité jusqu’à macOS 12
Pour un fonctionnement optimal réglez les paramètres de Sécurité et Confidentialité du
système en sélectionnant Préférences Système comme illustré ci-dessous :
Guide utilisateur de GraphicConverter 11.8.1 du 23/03/2023 17
© 2003-2023 SARL Mac V.F. - www.macvf.fr
18
Sélection des Préférences Système
Cette action ouvre le panneau des préférences Système, puis sélectionnez Sécurité et
Confidentialité.
Préférences Système de macOS
Dans le panneau Sécurité et Confidentialité [1] sélectionnez l’onglet Confidentialité [2].
Déverrouillez le panneau en cliquant sur le cadenas dans le coin inférieur gauche [3] et
saisir le mot de passe d’administrateur Système. Sélectionnez Accès complet au disque
dans la liste des rubriques [4]. Recherchez et cochez GraphicConverter [5] comme illustré
ci-dessous.
Guide utilisateur de GraphicConverter 11.8.1 du 23/03/2023 18
© 2003-2023 SARL Mac V.F. - www.macvf.fr
19
Panneau de paramétrage pour autoriser l’accès complet au disque à GraphicConverter
Vérifiez ensuite que GraphicConverter est bien coché comme indiqué dans les panneaux
suivants de l’onglet Confidentialité. Cocher GraphicConverter n’est pas
systématiquement obligatoire, toutefois il évitera que les composants associés à ces
préférences ne fassent défaut à GraphicConverter pendant son utilisation.
Panneau de paramétrage pour autoriser l’application Photos à communiquer avec GraphicConverter
Guide utilisateur de GraphicConverter 11.8.1 du 23/03/2023 19
© 2003-2023 SARL Mac V.F. - www.macvf.fr
20
Panneau de paramétrage pour autoriser l’accès de l’appareil photo/caméra de votre Mac à
GraphicConverter
Panneau de paramétrage pour autoriser l’accès au micro de votre Mac à GraphicConverter
Dans le panneau suivant cochez tous les dossiers auxquels vous donnez accès à
GraphicConverter.
Guide utilisateur de GraphicConverter 11.8.1 du 23/03/2023 20
© 2003-2023 SARL Mac V.F. - www.macvf.fr
21
Panneau de paramétrage pour autoriser l’accès aux dossiers mentionnés à GraphicConverter
Panneau de paramétrage pour autoriser l’automatisation du Finder par GraphicConverter
Retour à :
Enregistrer GraphicConverter : § 2.8.
2.8.5 Préférences de Confidentialité et Sécurité à partir de macOS 13
Pour un fonctionnement optimal réglez les paramètres de Confidentialité et Sécurité du
système en sélectionnant Réglages du système comme illustré ci-dessous :
Guide utilisateur de GraphicConverter 11.8.1 du 23/03/2023 21
© 2003-2023 SARL Mac V.F. - www.macvf.fr
22
Sélection des Réglages du système à partir de macOS 13
Cette action ouvre le panneau des réglages du système, puis sélectionnez Confidentialité
et sécurité [1]. Dans le panneau Confidentialité et sécurité [2] sélectionnez Accès complet
au disque [3] comme illustré ci-dessous.
Réglages du système depuis macOS 13
Dans la liste des applications proposées recherchez GraphicConverter [4] et activez
l’interrupteur [5] comme illustré ci-dessous. Un mot de passe administrateur est requis
pour tout changement d’état dans le panneau de Confidentialité et sécurité.
Guide utilisateur de GraphicConverter 11.8.1 du 23/03/2023 22
© 2003-2023 SARL Mac V.F. - www.macvf.fr
23
Activation de l’autorisation d’accès complet au disque à GraphicConverter
Attention ! Accorder les droits d’accès complet au disque, ne signifie pas que
vous/GraphicConverter pourrez écrire partout sur votre disque, mais uniquement
partout où macOS vous autorisera à le faire, en particulier dans tout votre compte/dossier
utilisateur.
Recherchez ensuite le logiciel Photos [1] dans le panneau Confidentialité et sécurité [2].
Sélection de l’application Photos dans le panneau Confidentialité et sécurité
Guide utilisateur de GraphicConverter 11.8.1 du 23/03/2023 23
© 2003-2023 SARL Mac V.F. - www.macvf.fr
24
Activez l’interrupteur de GraphicConverter dans le panneau Photos comme indiqué ci-
dessous.
Autoriser l’application Photos à communiquer avec GraphicConverter
Activer GraphicConverter n’est pas systématiquement obligatoire, toutefois il évitera que
les composants associés à ces préférences ne fassent défaut à GraphicConverter pendant
son utilisation.
Autoriser l’accès de l’appareil photo/caméra de votre Mac à GraphicConverter
Guide utilisateur de GraphicConverter 11.8.1 du 23/03/2023 24
© 2003-2023 SARL Mac V.F. - www.macvf.fr
25
Autoriser l’accès au micro de votre Mac à GraphicConverter
Autoriser l’accès aux dossiers mentionnés à GraphicConverter (utile pour activer les éléments souhaités si
vous n’avez pas accordé l’accès complet au disque plus haut)
Guide utilisateur de GraphicConverter 11.8.1 du 23/03/2023 25
© 2003-2023 SARL Mac V.F. - www.macvf.fr
26
Autoriser l’automatisation du Finder par GraphicConverter
Retour à :
Enregistrer GraphicConverter : § 2.8.
2.9 Lancer GraphicConverter
Double-cliquez l'icône de GraphicConverter pour lancer l'application. La langue prise en
compte par le logiciel au moment du lancement est celle qui est indiquée en tête de la liste
située dans :
les Préférences Système jusqu’à macOS 12, rubrique Langue et texte onglet Langues,
les Réglages du système à partir de macOS 13, rubrique Général > Langue et région,
c'est-à-dire le Français pour les utilisateurs Francophones. Vous pouvez outrepasser ce
réglage dans les préférences Générales > Divers (1) de GraphicConverter en sélectionnant
la langue à utiliser à la rubrique Langue.
Lors du premier démarrage ou après une mise à jour de GraphicConverter, des dialogues
peuvent s'afficher. Les paragraphes suivants listent les différents dialogues que vous
pouvez obtenir. Ces dialogues ne s’affichent pas si vous avez acheté GraphicConverter sur
le Mac App Store.
Premier lancement de la version téléchargée sur l’internet § 2.9.1
Premier lancement de la version téléchargée sur le Mac App Store § 2.9.2
Connaître la version de GraphicConverter utilisée § 2.9.3
Premiers pas avec GraphicConverter § 2.9.4
--------------------------------------------------------------------------------------------------------------- ----------------------
Retour à la Présentation §2
Guide utilisateur de GraphicConverter 11.8.1 du 23/03/2023 26
© 2003-2023 SARL Mac V.F. - www.macvf.fr
27
2.9.1 Premier lancement de la version téléchargée sur l’internet
Lors du premier démarrage d’une version de GraphicConverter téléchargée chez
LemkeSoftware ou Mac V.F. et tant que le logiciel n'est pas enregistré vous obtiendrez le
dialogue suivant.
Fenêtre d'accueil initiale d’une version non enregistrée de GraphicConverter téléchargée chez
LemkeSoftware ou Mac V.F.
Veuillez noter que le bouton situé en bas à droite affiche le libellé Patientez xx s…
pendant xx secondes avant d’afficher le libellé Essayer. Cette temporisation ne dure que
quelques secondes durant le premier mois d'utilisation d'une version non enregistrée de
GraphicConverter (Mode Évaluation). Passé cette période, et si le logiciel n'est toujours
pas enregistré, cette temporisation va croître jusqu'à atteindre quelques minutes avant que
le bouton Essayer ne s'active.
Fenêtre d'accueil une fois la temporisation échue sur une version non enregistrée de GraphicConverter
Essayer. Ce bouton permet d'accéder au logiciel GraphicConverter en mode
d'évaluation. Dans ce mode toutes les fonctions de GraphicConverter sont disponibles,
cependant la conversion par lot sera bridée et le logiciel mettra de plus en plus de
temps à se lancer un mois après son installation.
Quitter. Ce bouton quitte GraphicConverter sans le lancer.
Commander. Si vous disposez d’une connexion internet active, la page de commande
en ligne de LemkeSoftware s’affiche dans votre navigateur. Cette page comporte
plusieurs méthodes de paiement : FastSpring (CB), PayPal (CB-Virement), Mac App
Guide utilisateur de GraphicConverter 11.8.1 du 23/03/2023 27
© 2003-2023 SARL Mac V.F. - www.macvf.fr
28
Store (CB) et un lien vers le site français de Mac V.F. La version française de cette page
est maintenue par Mac V.F pour le compte de LemkeSoftware.
Saisir la licence. Cliquez ce bouton pour procéder à l’enregistrement de votre licence /
Numéro de série comme indiqué au paragraphe 2.8.
Retour à :
Lancer GraphicConverter : § 2.9.
Guide utilisateur de GraphicConverter 11.8.1 du 23/03/2023 28
© 2003-2023 SARL Mac V.F. - www.macvf.fr
29
2.9.2 Premier lancement de la version téléchargée sur le Mac App Store
Lors du premier lancement d’une version de GraphicConverter téléchargée sur le Mac
App Store, et si vous n’avez pas réglé les préférences système Sécurité et Confidentialité
jusqu’à macOS 12 (cf. § 2.8.4) ou les réglages du système Confidentialité et sécurité à
partir de macOS 13 (cf. § 2.8.5), vous obtiendrez le dialogue suivant.
Dialogue d’accord de permissions supplémentaires
Ce dialogue est affiché par la Sandbox d’Apple avant d’ouvrir un nouveau dossier à
afficher dans le Navigateur de GraphicConverter. Il est nécessaire de sélectionner
Autoriser l’accès pour afficher une fenêtre de dialogue de sélection de fichiers pour choisir
le dossier auquel vous allez donner l’autorisation d’accès à GraphicConverter pour
afficher son contenu dans la fenêtre Navigateur.
Pour éviter l’affichage de ce dialogue nous vous recommandons de paramétrer les
préférences Sécurité et Confidentialité jusqu’à macOS 12, ou Confidentialité et sécurité à
partir de macOS 13. Si vous ne souhaitez pas paramétrer ces préférences, nous vous
recommandons alors de sélectionner votre dossier d’accueil de manière à ne pas avoir à
autoriser l’accès à chaque dossier qu’il contient. L’autorisation d’accès n’aura pas besoin
d’être renouvelée pour le dossier sélectionné, cependant cette gestion des accès est du
ressort de la Sandbox et il est possible que de temps à autre l’autorisation soit à
renouveler.
Retour à :
Lancer GraphicConverter : § 2.9.
2.9.3 Connaître la version de GraphicConverter utilisée
Lorsque GraphicConverter est lancé, allez dans le menu GraphicConverter 11 et
sélectionnez À propos de GraphicConverter 11. La fenêtre qui s’affiche dépend du type de
version de GraphicConverter que vous utilisez.
Guide utilisateur de GraphicConverter 11.8.1 du 23/03/2023 29
© 2003-2023 SARL Mac V.F. - www.macvf.fr
30
À gauche une Version 11 sans Sandbox, à droite une version 11 avec Sandbox
En effet, pour une même version du logiciel il existe aujourd’hui deux versions possibles :
Sans Sandbox. Cette version est obtenue par téléchargement sur le site internet de
Mac V.F. (www.macvf.fr) ou de Lemke Software (www.lemkesoft.de).
Avec Sandbox. Cette version est obtenue par téléchargement sur le Mac App Store
d’Apple.
Qu’est-ce que la Sandbox ? § 2.9.3.1
Fonctions non disponibles dans la version avec Sandbox § 2.9.3.2
--------------------------------------------------------------------------------------------------------------- ----------------------
Retour à Lancer GraphicConverter § 2.9
2.9.3.1 Qu’est-ce que la Sandbox ?
La Sandbox (ou bac à sable) est un module qui doit obligatoirement être intégré à tout
logiciel pour qu’il puisse être diffusé sur le Mac App Store (MAS). Ce module impose des
contraintes et des limitations au logiciel qui sont destinées à protéger l’utilisateur final.
Ces limitations et contraintes entrainent cependant la perte de certaines fonctionnalités
qui sont disponibles dans la version sans Sandbox. Les différences entre la version sans et
avec Sandbox sont données au § 2.9.3.2.
Retour à :
Connaître la version de GraphicConverter utilisée : § 2.9.3.
2.9.3.2 Fonctions non disponibles dans la version avec Sandbox
Les fonctions non disponibles dans la version avec Sandbox sont les suivantes :
Importation de fichiers au format ECW (*.ecw) impossible,
Guide utilisateur de GraphicConverter 11.8.1 du 23/03/2023 30
© 2003-2023 SARL Mac V.F. - www.macvf.fr
31
Importation de fichiers au format MrSID (*.sid) impossible (l’installation d’un module
tierce partie, interdit par la Sandbox, est nécessaire depuis les préférences Ouvrir >
Outils d’importation),
Importation de fichiers au format PhotoCD (*.pcd) impossible,
Importation de fichiers au format PICT (*.pict) impossible,
Importation de fichiers au format FPX (*.fpx) impossible (l’installation d’un module
tierce partie, interdit par la Sandbox, est nécessaire depuis les préférences Ouvrir >
Outils d’importation),
Importation de fichiers au format JBG (*.jbg) impossible (l’installation d’un module
tierce partie, interdit par la Sandbox, est nécessaire depuis les préférences Ouvrir >
Outils d’importation),
Importation de fichiers au format XFIG (*.fig) impossible (l’installation d’un module
tierce partie, interdit par la Sandbox, est nécessaire depuis les préférences Ouvrir >
Outils d’importation),
Les fonctions : Suivante, Précédente et Enregistrer & Suivante ne sont pas disponibles
dans la barre d’outils en mode Édition,
La fonction Segmenter n’est pas disponible dans le dialogue Enregistrer sous,
Accès limité à l’arborescence des volumes dans le Panneau Volumes & Dossiers du
Navigateur. Vous devez rajouter les volumes manquant par Glisser/Déposer
(cf. § 8.1.2),
Pas d’accès aux dossiers dans le nuage (cloud) tel que Dropbox, Amazon Drive,
Google Drive, OneDrive, odrive, SynologyDrive, Nextcloud, pCloud avec macOS 10.13
ou une version antérieure.
Pas de prise en charge de la télécommande Apple,
Pas d’accès au flux photo,
Prise en charge limitée à Mail d’Apple pour envoyer des images par courriel,
Pas d’exploitation de la cartographie « Plans » d’Apple.
Si vous avez acheté GraphicConverter sur le Mac App Store (avec Sandbox) et que vous
souhaitiez obtenir une licence pour une version sans Sandbox, veuillez nous écrire à
support@macvf.com en nous adressant le reçu du Mac App Store comme preuve d’achat.
Vous recevrez gratuitement un numéro de série en retour.
Retour à :
Connaître la version de GraphicConverter utilisée : § 2.9.3.
2.9.4 Premiers pas avec GraphicConverter
Le dialogue suivant s'affiche à chaque lancement de GraphicConverter, afin de vous
expliquer comment mettre en œuvre les fonctions les plus utilisées. Vous pouvez
supprimer son affichage au démarrage en décochant l’option Afficher ce dialogue au
démarrage dans le coin inférieur gauche du dialogue. Ce dialogue reste toujours
accessible depuis le menu Aide (cf. § 16.13).
Guide utilisateur de GraphicConverter 11.8.1 du 23/03/2023 31
© 2003-2023 SARL Mac V.F. - www.macvf.fr
32
Dialogue Premiers pas
Retour à :
Lancer GraphicConverter : § 2.9.
Guide utilisateur de GraphicConverter 11.8.1 du 23/03/2023 32
© 2003-2023 SARL Mac V.F. - www.macvf.fr
33
3 Organisation fonctionnelle
GraphicConverter s’organise autour des 6 vues principales suivantes :
Organisation des vues principales de GraphicConverter
Vue ou Mode Navigateur § 3.1
Vue ou Mode Édition § 3.2
Vue Cocooner § 3.3
Vue Développeur RAW § 3.4
Vue ou Mode Convertir & Modifier § 3.5
Vue ou Mode Diaporama § 3.6
--------------------------------------------------------------------------------------------------------------- ----------------------
Retour à l’Introduction §1
Guide utilisateur de GraphicConverter 11.8.1 du 23/03/2023 33
© 2003-2023 SARL Mac V.F. - www.macvf.fr
34
3.1 Vue ou Mode Navigateur
La vue ou mode Navigateur constitue le cœur de GraphicConverter. C’est la vue centrale
de GraphicConverter à partir de laquelle toutes les autres vues peuvent être accédées. Elle
permet également d’appliquer de nombreuses fonctions comme l’acquisition des images
enregistrées sur un APN.
Fonctions de la vue Navigateur
Retour à :
Organisation fonctionnelle : § 3
Guide utilisateur de GraphicConverter 11.8.1 du 23/03/2023 34
© 2003-2023 SARL Mac V.F. - www.macvf.fr
35
3.2 Vue ou Mode Édition
La fonction ou mode Édition permet d’éditer et de modifier/retoucher tout format
d’image, les modifications réalisées sur une image une fois qu’elles sont enregistrées sont
définitives (édition destructive). Elle permet aussi de visualiser l’image qui a été
numérisée.
Fonctions de la vue Édition
Retour à :
Organisation fonctionnelle : § 3
Guide utilisateur de GraphicConverter 11.8.1 du 23/03/2023 35
© 2003-2023 SARL Mac V.F. - www.macvf.fr
36
3.3 Vue Cocooner
La fonction ou vue Cocooner permet d’éditer et de retoucher tout format d’image, les
modifications réalisées sur l’image, une fois qu’elles sont enregistrées sont versionnées ce
qui permet de revenir en arrière (édition non destructive).
Fonctions de la vue Cocooner
Retour à :
Organisation fonctionnelle : § 3
3.4 Vue RAW
La fonction ou vue Développeur RAW permet d’éditer et de retoucher les images au
format RAW, en mettant en œuvre des réglages spécifiques à ce format d’image.
Fonctions de la vue Développeur RAW
Retour à :
Organisation fonctionnelle : § 3
Guide utilisateur de GraphicConverter 11.8.1 du 23/03/2023 36
© 2003-2023 SARL Mac V.F. - www.macvf.fr
37
3.5 Vue ou Mode Convertir & Modifier
La fonction ou mode Convertir & Modifier est spécialisé dans la conversion de format ou
la modification d‘images ou de fichiers. Elle permet de programmer des traitements et/ou
d’appliquer des traitements prédéfinis.
Fonctions de la vue Convertir & Modifier
Retour à :
Organisation fonctionnelle : § 3
Guide utilisateur de GraphicConverter 11.8.1 du 23/03/2023 37
© 2003-2023 SARL Mac V.F. - www.macvf.fr
38
3.6 Vue ou Mode Diaporama
La fonction ou mode Diaporama permet de projeter vos images sous forme de diaporama.
Pendant la projection du diaporama vous pouvez éditer, classer ou supprimer des images.
Fonctions de la vue Diaporama
Retour à :
Organisation fonctionnelle : § 3
Guide utilisateur de GraphicConverter 11.8.1 du 23/03/2023 38
© 2003-2023 SARL Mac V.F. - www.macvf.fr
39
4 Ouvrir des images
L’ouverture de fichiers dans GraphicConverter peut se faire de différentes manières. Ce
paragraphe explique les principales opérations nécessaires à l’ouverture d’une ou de
plusieurs images. Si vous avez besoin d’une d’informations plus détaillée, reportez-vous
au Manuel de référence accessible depuis le menu Aide (cf. § 16).
Ouvrir une image depuis le Finder § 4.1
Ouvrir un dossier d’images depuis le Finder § 4.2
Ouvrir les images par défaut dans GraphicConverter § 4.3
Ouvrir une image depuis GraphicConverter § 4.4
Ouvrir une image contenue dans le Presse-papiers § 4.5
Ouvrir une image contenue sur une page internet § 4.6
Ouvrir une nouvelle image vierge § 4.7
Ouvrir un fichier PDF § 4.8
--------------------------------------------------------------------------------------------------------------- ----------------------
Retour à l’Introduction §1
4.1 Ouvrir une image depuis le Finder
Pour ouvrir une image depuis le Finder, glissez/déposez l’image sur l’icône de
l’application GraphicConverter, y compris si l’icône est placée dans le Dock. Cette action
entraîne le lancement de GraphicConverter et l’affichage de l’image dans une fenêtre en
mode Édition (cf. § 6.1).
Retour à :
Ouvrir des images : § 4
4.2 Ouvrir un dossier d’images depuis le Finder
Pour ouvrir un dossier d’images depuis le Finder, glissez/déposez le dossier d’images de
votre choix sur l’icône de GraphicConverter. Les images contenues dans ce dossier seront
affichées dans une fenêtre du Navigateur (cf. § 6.1).
Retour à :
Ouvrir des images : § 4
4.3 Ouvrir les images par défaut dans GraphicConverter
Lorsque vous double-cliquez un fichier image dans le Finder, ce dernier, lance par défaut
l’application qui a servi à le créer. Il est cependant possible de forcer le Finder à lancer une
application graphique par défaut, telle que GraphicConverter, lorsque vous double-
cliquez un format d’image donné. Pour cela suivez les étapes suivantes :
Sélectionnez un fichier graphique dont le format correspond à celui que vous voulez
ouvrir dans GraphicConverter (Format JPEG par exemple).
Pressez la combinaison de touches Command-I, afin d'ouvrir la fenêtre d'informations
concernant le fichier sélectionné, comme l'illustre la figure suivante.
Guide utilisateur de GraphicConverter 11.8.1 du 23/03/2023 39
© 2003-2023 SARL Mac V.F. - www.macvf.fr
40
Fenêtre d'informations
Cliquez sur le triangle situé à proximité du libellé Ouvrir avec. Cette action permet de
visualiser le nom de l'application courante utilisée pour ouvrir le fichier sélectionné.
Cliquez sur le menu local afin de visualiser la liste des applications permettant
d'ouvrir ce type de fichier.
Sélectionnez l'application GraphicConverter.
Cliquez sur le bouton Tout Modifier, afin que toutes les images de type JPG (JPEG)
s'ouvrent avec GraphicConverter lorsqu'elles seront double-cliquées. Si le bouton est
grisé c’est que le format est déjà enregistré pour ouvrir ce type de fichier avec
l’application sélectionnée.
Répétez cette procédure pour tous les formats d'images que vous souhaitez ouvrir
avec GraphicConverter.
Retour à :
Ouvrir des images : § 4
4.4 Ouvrir une image depuis GraphicConverter
Pour ouvrir une image depuis GraphicConverter sélectionnez Ouvrir dans le menu
Fichier, ce qui entraîne l’affichage de la fenêtre de dialogue suivante.
Guide utilisateur de GraphicConverter 11.8.1 du 23/03/2023 40
© 2003-2023 SARL Mac V.F. - www.macvf.fr
41
Fenêtre de dialogue Ouvrir
GraphicConverter est normalement en mesure de déterminer automatiquement le format
du fichier à ouvrir sélectionné par l'utilisateur. Toutefois, lorsque la détection automatique
du format échoue ou que le format est tout simplement inconnu une alerte est affichée.
Si vous connaissez, a priori, le format du fichier image que vous tentez d’ouvrir, et qu’une
fenêtre d’alerte indiquant un format d’image inconnu s’affiche, présélectionnez ce format
au niveau du menu local du format d’image dans le dialogue Ouvrir et faites une nouvelle
tentative d'ouverture du fichier.
Après avoir cliqué le bouton action entraîne le lancement de GraphicConverter et
l’affichage de l’image dans une fenêtre en mode Édition cf. § 6.1.
Si vous avez sélectionné un fichier au format PDF une fenêtre de dialogue vous
demandera de préciser la résolution à utiliser pour l’afficher. Pour visualiser le fichier à
l’écran une résolution de 72 ppi suffit, pour l’imprimer ou l’enregistrer par la suite,
sélectionnez une valeur entre 150 et 300 ppi.
Si vous avez sélectionné un fichier au format RAW soit par une sélection volontaire de ce
format à l'aide du filtre de sélection dans le dialogue Ouvrir, ou lors d'une tentative
d'importation au format RAW (bouton Essayer l'importation RAW), lorsque l'image à
ouvrir est d'un format inconnu. La fenêtre de dialogue suivante s'affiche et permet, selon
les paramètres sélectionnés, d’interpréter le fichier. L’aperçu reflète en temps réel les
changements réalisés sur les paramètres de la fenêtre.
Guide utilisateur de GraphicConverter 11.8.1 du 23/03/2023 41
© 2003-2023 SARL Mac V.F. - www.macvf.fr
42
Dialogue de développement de la bibliothèque dcraw
Vous pouvez également ouvrir :
Des images contenues dans les ressources PICT d’une application (fichier : .rsrc) ou les
images du dossier Ressources d’une application.
Des fichiers multipages contenant plusieurs images (TIFF, PDF).
Des fichiers contenant un flux d’images comme les fichiers PowerPoint (PPS).
Retour à :
Ouvrir des images : § 4
4.5 Ouvrir une image contenue dans le Presse-papiers
Si vous avez copié une image dans le Presse-papiers sélectionnez Créer > Nouvelle image
à partir du Presse-papiers dans le menu Fichier, un dialogue vous demandera dans quel
format l’importer.
Choix du format de l’image à importer depuis le Presse-papiers
Guide utilisateur de GraphicConverter 11.8.1 du 23/03/2023 42
© 2003-2023 SARL Mac V.F. - www.macvf.fr
43
Après avoir fait votre choix et l’avoir validé, une fenêtre avec l’image du Presse-papier
s’affiche en mode d’édition d’image cf. § 6.1.
Retour à :
Ouvrir des images : § 4
4.6 Ouvrir une image contenue sur une page internet
Si vous souhaitez ouvrir une image affichée sur un site internet sélectionnez Créer >
Nouvelle image à partir d’une URL dans le menu Fichier, un dialogue vous demandera de
saisir l’URL de l’image. Après validation du dialogue, une fenêtre avec l’image s’affiche
en mode d’édition d’image cf. § 6.1.
Retour à :
Ouvrir des images : § 4
4.7 Ouvrir une nouvelle image vierge
Pour créer une nouvelle image vierge et y travailler, sélectionnez Créer > Nouvelle image
dans le menu Fichier.
Fenêtre de dialogue pour la création d’une nouvelle image
Choisissez le format de l’image à créer et validez sa création en cliquant le bouton Créer.
Une fenêtre vierge est créée en mode d’édition d’image cf. § 6.1.
Retour à :
Ouvrir des images : § 4
4.8 Ouvrir un fichier PDF
Sélectionnez un fichier au format PDF dans le dialogue Ouvrir ou glissez-déposez le
fichier sur l’icône de GraphicConverter dans le Finder. Le dialogue suivant s’affiche.
Guide utilisateur de GraphicConverter 11.8.1 du 23/03/2023 43
© 2003-2023 SARL Mac V.F. - www.macvf.fr
44
Paramétrage de l'importation d'un fichier PDF
L’ouverture ou non de ce dialogue ainsi que les valeurs par défaut qui y sont
sélectionnées peuvent être paramétrés dans les préférences Ouvrir > Formats d’image >
PDF.
Taille selon. Sélectionnez la taille qu’aura le document après son ouverture selon :
Résolution. La taille du document affiché dépendra de la résolution définie à
l’ouverture du fichier PDF. Utilisez une résolution de 72 dpi si vous ne devez
qu’afficher le fichier à l’écran, pour l’imprimer, utilisez une valeur de 150 à
300 ppi.
Largeur. La taille du document affiché aura une largeur fixe définit en pixels.
La hauteur sera adaptée proportionnellement.
Hauteur. La taille du document affiché aura une hauteur fixe définit en pixels.
La largeur sera adaptée proportionnellement.
Utiliser la résolution de l'image la plus haute parmi celles du document. Cochez
cette option pour que la résolution d’importation s’adapte automatiquement sur celle
de l’image ayant la plus haute résolution contenue dans le fichier PDF à importer. La
valeur du champ Résolution est alors ignorée. Cette option est ignorée s’il n’y a pas
d’image dans le document PDF traité.
Guide utilisateur de GraphicConverter 11.8.1 du 23/03/2023 44
© 2003-2023 SARL Mac V.F. - www.macvf.fr
45
Couleurs. Sélectionnez comment interpréter les couleurs du document PDF. En les
convertissant en noir et blanc (1 bit), en niveaux de gris (8 bits) ou en millions de
couleurs (32 bits). Vous pouvez également définir le profil couleur à utiliser pour les
images dans les préférences d’ouverture d’un fichier PDF.
Avec couche alpha. Cochez cette case pour ajouter la couche alpha (gestion de
la transparence) au document PDF importé.
Lissage. Cochez cette option pour appliquer un lissage des éléments graphiques sur le
document.
Prendre en charge les couleurs CMJN si la source les utilise. Cette option, si elle est
cochée, désactive certaines variantes d'importation. Les images CMJN seront
importées avec le profil de couleurs CMJN intégré.
Bibliothèque. Sélectionnez la bibliothèque de décodage du document PDF à utiliser.
La bibliothèque de l’importateur Apple Quartz PDF est utilisée par défaut, toutefois si
le document importé est incomplet, utilisez la bibliothèque de l’importateur dynapdf.
Importer avec pdf media box/crop box. Sélectionnez la méthode de recadrage du
document PDF à utiliser lors de son importation. Effectuez des tests avec l’une et
l’autre méthode pour savoir celle qui conviendra la mieux à votre besoin.
Ouvrir avec les calques. Cochez cette option pour importer les calques éventuellement
enregistrés avec le document.
Essayer de n’importer que les données image. Cochez cette option pour n’extraire
que les images contenues dans le document dans leur résolution native. Les textes, les
annotations seront ignorées. Toutefois, selon la méthode avec laquelle a été enregistré
le document, certains objets (textes ou annotations, etc.) pourront malgré tout être
extraits.
Ne plus afficher à nouveau. Cochez cette option pour ne plus afficher ce dialogue lors
de l'ouverture d'un fichier PDF. Les valeurs utilisées par défaut pour ouvrir les fichier
PDF seront celles définies dans les préférences correspondant à ce format tout comme
la réactivation par défaut de ce dialogue.
Nota : Les paramètres d’importation sont mémorisés, afin d’ouvrir les pages suivantes
avec les mêmes réglages.
Retour à :
Ouvrir des images : § 4
Guide utilisateur de GraphicConverter 11.8.1 du 23/03/2023 45
© 2003-2023 SARL Mac V.F. - www.macvf.fr
46
5 Importer des images
GraphicConverter permet également d’importer des images depuis :
Un appareil photo numérique § 5.1
Une caméra intégrée ou connectée au Mac § 5.2
Un scanner § 5.3
Une bibliothèque d’images § 5.4
Un service photo ou depuis le cloud [Manuel référence]
--------------------------------------------------------------------------------------------------------------- ----------------------
Retour à l’Introduction §1
Ce paragraphe explique les principales opérations nécessaires à l’importation d’images.
Pour plus d’informations veuillez-vous reporter au Manuel de référence accessible depuis
le menu Aide (cf. § 16).
5.1 Importer depuis un appareil photo numérique
Important : Si vous mettez cette fonction en œuvre pour la première fois, nous vous
recommandons de prendre connaissance des prérequis présentés au paragraphe 5.1.2, afin
d’exploiter cette fonction d’importation dans les meilleures conditions.
La sélection de cette fonction permet d’importer les photos (et les vidéos) contenues dans
un appareil photo numérique (APN) ou un appareil mobile sous iOS ou Android déjà
connecté à votre Mac avec un câble USB en déroulant les étapes présentées au paragraphe
5.1.1.
Cette fonction est également appelée dès l’instant où vous connectez le câble USB de votre
appareil photo à votre Mac. Cette action entraînera le lancement automatique de
GraphicConverter s’il n’était pas déjà lancé, puis l’affichage du dialogue suivant.
Dialogue apparaissant à la connexion de l’appareil photo à votre Mac avec un câble USB
Navigateur. Permet d’importer les images (et les vidéos) de votre appareil photo en
déroulant les étapes présentées au paragraphe 5.1.1.
Non, merci. L’accès au processus d’importation est interrompu.
Nota : Le lancement automatique de GraphicConverter à la connexion d’un appareil
photo avec un câble USB dépend du réglage réalisé dans le logiciel Transfert
d’images (cf. § 5.1.2).
Retour à :
Importer des images : § 5
Guide utilisateur de GraphicConverter 11.8.1 du 23/03/2023 46
© 2003-2023 SARL Mac V.F. - www.macvf.fr
47
5.1.1 Importer des photos depuis un appareil photo
Après avoir sélectionné l’élément de menu Importer depuis un appareil photo numérique
ou cliqué sur le bouton Navigateur dans le dialogue signalant la présence d’un appareil
connecté, une fenêtre Navigateur s’affiche comme illustré ci-dessous.
Fenêtre Navigateur après la connexion d’un appareil photo
Si vous avez connecté un appareil photo numérique deux icônes NO NAME sont affichées
dans le panneau Volumes & Dossiers. L’une est affichée au niveau des volumes connectés
à votre Mac [A]. La seconde, relative à la carte mémoire de votre appareil photo
numérique, est affichée sous l’icône Appareils [B].
Icônes NO NAME affichées lorsqu’un appareil photo numérique est connecté
Guide utilisateur de GraphicConverter 11.8.1 du 23/03/2023 47
© 2003-2023 SARL Mac V.F. - www.macvf.fr
48
Si vous avez connecté un iPhone et/ou un iPad, leurs icônes d’appareil photo mobile sont
affichées sous l’icône Appareils [1], comme illustré dans la figure suivante où deux
appareils sont connectés.
Icônes d’un iPhone et d’un iPad connectés
Si vous avez connecté un autre appareil compatible, son affichage, comme appareil photo
numérique ou appareil photo mobile, dépendra de la manière dont il sera reconnu par le
système macOS.
Dans tous les cas le premier appareil de la liste sera sélectionné sous l’icône Appareils
comme illustré plus haut [1], ce qui a pour effet de visualiser les images qu’il contient [2].
Au bas du panneau Vignettes trois boutons sont affichés.
[3] Tout importer. Pour importer tous les fichiers de l’appareil sélectionné. Un dialogue
permet de choisir l’endroit où seront enregistrés les fichiers. Des opérations
complémentaires peuvent être appliquées en fonction des choix réalisés dans le
panneau d’options accessible à l’aide du bouton Options [5].
Nota : vous pouvez aussi sélectionner tous les éléments affichés dans la fenêtre du
Navigateur dédié à l’appareil et glisser-déposer la sélection dans un dossier situé
dans le panneau Volumes & Dossiers de GraphicConverter ou encore dans un
dossier du Finder.
[4] Importer la sélection. Pour n’importer que les photos sélectionnées dans le panneau
Vignettes [2] de l’appareil sélectionné. Un dialogue permet de choisir l’endroit où
seront enregistrés les fichiers. Des opérations complémentaires peuvent être
appliquées en fonction des choix réalisés dans le panneau d’options accessible à
l’aide du bouton Options [5].
Nota : vous pouvez aussi sélectionner des éléments affichés dans la fenêtre du
Navigateur dédié à l’appareil et glisser-déposer la sélection dans un dossier situé
dans le panneau Volumes & Dossiers de GraphicConverter ou encore dans un
dossier du Finder.
[5] Options. Affiche le dialogue suivant permettant de paramétrer les opérations et
traitement à réaliser pendant et après l’importation.
Guide utilisateur de GraphicConverter 11.8.1 du 23/03/2023 48
© 2003-2023 SARL Mac V.F. - www.macvf.fr
49
Options de téléchargement des fichiers de votre appareil photo
Destination
Sélectionner un dossier et y télécharger toutes les images. Sélectionnez cette
option pour qu’un dialogue de fichier s’ouvre juste après avoir cliqué sur le
bouton Tout importer ou Importer la sélection afin de sélectionner le dossier
où seront téléchargés les images de l’appareil photo.
Télécharger toutes les images dans le dossier Clichés. Sélectionnez cette
option pour télécharger les images de l'APN dans un dossier dont le nom est
<date du jour courant>, Clichés et qui sera placé sur le Bureau. Pratique
lorsque vous téléchargez régulièrement vos clichés du jour. La date qui
précède le nom Clichés permet de classer les prises de vues par jour dans un
dossier.
Télécharger toutes les images dans un dossier prédéfini. Permet de
sélectionner un dossier de votre choix qui sera toujours utilisé pour y
enregistrer les images téléchargées depuis votre appareil photo. Cliquez le
bouton Sélectionner pour afficher un dialogue de sélection de fichier qui vous
permettra de le choisir.
Guide utilisateur de GraphicConverter 11.8.1 du 23/03/2023 49
© 2003-2023 SARL Mac V.F. - www.macvf.fr
50
Classement
Aucun. Toutes les photos sont téléchargées sans classement particulier dans le
dossier sélectionné.
Classer les images dans des sous-dossiers selon leur extension. Cette option
télécharge les photos dans le dossier sélectionné en les classant dans des
dossiers dont le nom correspond à l'extension de l’image téléchargée.
Classer les images dans des sous-dossiers aplatis (Année-Mois-Jour) selon
leur date. Cette option télécharge les photos dans le dossier sélectionné, en les
classant dans des sous-dossiers dont le nom correspond à la date de prise de
vue des photos prises le même jour au format Année-Mois-Jour. Ainsi, toutes
les photos prises le 17/02/2021 seront placées dans un dossier ayant pour nom
2021-02-17.
Exemple de classement des images par sous-dossiers aplatis (Année-Mois-Jour)
Classer les images dans des sous-dossiers (Année/Mois/Jour) selon leur date.
Cette option télécharge les photos dans le dossier sélectionné, en les classant
dans des sous-dossiers <année> contenant des sous-dossiers <mois>,
contenant eux-mêmes des sous-dossiers <jour> en fonction de la date de prise
de vue de l'image.
Exemple de classement des images par sous-dossiers Année [1] /Mois [2] /Jour [3]
Le nom des sous-dossiers peut être formaté avec les options suivantes :
Formater les valeurs de date en complétant par des espaces. Un espace est
ajouté devant la valeur correspondant au jour et/ou au mois lorsque la valeur
correspondante ne comporte qu'un chiffre. Exemple : la valeur 5 sera écrite ^5
(où ^ représente le caractère espace).
Formater les valeurs de date en complétant par des zéros. Un zéro est ajouté
devant la valeur correspondant au jour et/ou au mois lorsque la valeur
correspondante ne comporte qu'un chiffre. Exemple : la valeur 5 sera écrite 05.
Guide utilisateur de GraphicConverter 11.8.1 du 23/03/2023 50
© 2003-2023 SARL Mac V.F. - www.macvf.fr
51
Rajouter le nom du mois correspondant à la valeur du mois affiché. Par
défaut le nom du mois est inscrit sous forme numérique uniquement (par
exemple 5 pour le mois de mai). Cette option permet de rajouter, sous forme
littérale, le nom du mois à la valeur numérique correspondante du dossier
<mois>. Exemple : le dossier du mois de novembre aura ainsi pour nom
11 novembre et le dossier du mois de mai : 5 mai.
Post-traitement
Rotation selon la valeur du tag d’orientation Exif (JPEG et HEIC seulement).
Si le fichier téléchargé comporte un tag d’orientation, l’image subit une rotation
automatique pour en tenir compte.
Supprimer le tag Exif ImageDescription (s’il existe). Cochez cette option pour
supprimer le tag ImageDescription (Tag Exif 0x010E) et son contenu lors de
l’importation du fichier. Le tag ImageDescription contient le titre de l’image ou
sa description. Vous pouvez supprimer ce tag ultérieurement si vous ne cochez
pas cette option en utilisant la fonction Supprimer le tag Exif ImageDescription
dans le menu Métadonnées Exif.
Télécharger les fichiers annexes (e.g. films des images lives). Cochez cette
option si vous souhaitez également importer les fichiers lives créés sur les
iPhones 6s et supérieurs. Les fichiers lives sont de petites séquences vidéo de 3
secondes qui enregistrées au moment de la prise de vue si vous avez activé
l’option LIVE sur l’application Appareil Photo de votre iPhone.
Ajouter une icône de fichier et un aperçu aux images (Obsolète). Permet de
générer une icône personnalisée sur le fichier et l'aperçu pour l'image, afin
d'accélérer l'affichage dans le Navigateur.
Supprimer les images de l’APN après téléchargement. Permet de supprimer
les images de la carte mémoire de l'APN une fois le téléchargement réalisé.
Note. L'introduction de Photos iCloud dans iOS 8.3 a modifié les permissions
de tous les fichiers image et vidéo placés dans un répertoire géré par iCloud. La
suppression d'une photo d'un appareil est devenue impossible tant que celui-ci
est monté par le Système en tant qu'appareil éjectable, mais aussi si l'appareil
est lié à un compte iCloud dont la gestion des photos est activée. Pour
activer/désactiver la gestion de Photos iCloud sur votre appareil iOS, allez
dans Réglages > iCloud > Photos puis, dans les Options, activez/désactivez la
rubrique Photos iCloud.
Divers
Renommer les fichiers avec le traitement <xxxxxxx>. Cochez cette option pour
que les fichiers téléchargés depuis l’APN soient automatiquement renommés
avec le fichier de traitement <xxxxx> enregistré à partir du dialogue
Renommer (méthode avancée) cf. § 8.6.1. ou Renommer (méthode simple)
cf. § 8.6.2.
Traiter les fichiers avec un AppleScript après le téléchargement. Cochez cette
option pour appliquer un AppleScript sur les images téléchargées. Sélectionnez
l’AppleScript à utiliser en cliquant sur le bouton Sélectionner un AppleScript.
Ouvrir un nouveau Navigateur pour afficher les fichiers importés. Cochez
cette option pour afficher tous les fichiers importés depuis l’APN dans une
fenêtre de Navigation.
Guide utilisateur de GraphicConverter 11.8.1 du 23/03/2023 51
© 2003-2023 SARL Mac V.F. - www.macvf.fr
52
Ne pas télécharger si un fichier avec le même nom existe déjà. Cochez cette
option pour éviter d’afficher une alerte pendant l’importation des images
lorsque le fichier importé existe déjà dans le dossier de destination. Cela arrive
si vous sélectionnez toujours le même dossier de destination et que vous ne
supprimez pas les photos après l’importation.
Métadonnées
Géolocaliser. Cochez cette option pour que les champs IPTC/XMP : Ville,
Pays, Région/État et Lieu soient automatiquement complété en fonction des
coordonnées GPS détectées dans les images importées.
Analyser le contenu des fichiers et associer les Mots-clés. Cochez cette option
pour que les images soient analysées au moment de l’importation et que les
mots-clés détectés soient ajoutés dans le champ IPTC/XMP Mots-clés
(cf. § 8.2.1).
Identifier les visages. Le processus d’identification des visages est
automatiquement exécuté une fois toutes les images importées (cf. § 9.1)
permettant ainsi de remplir le champ IPTC/XMP Personnes.
Insérer les données IPTC/XMP du fichier <xxxxxxx>. Cochez cette option si
vous souhaitez introduire des métadonnées IPTC/XMP génériques dans vos
fichiers image lors de leur téléchargement (comme le nom du photographe,
une note copyright etc.). Sélectionnez le fichier dont les informations sont à
utiliser. Ce fichier aura été enregistré au préalable à partir du dialogue Éditer
les données IPTC/XMP du fichier du menu Métadonnées IPTC/XMP.
Définir les tags Finder. Cochez cette option pour insérer dans chacun des
fichiers importés, les tags Finder que vous aurez définis dans le champ associé
à cette option. Séparez chaque tag par un point-virgule.
Retour à :
Importer depuis un appareil photo numérique : § 5.1.
5.1.2 Prérequis pour utiliser un appareil photo avec GraphicConverter
L’appareil photo doit être compatible avec votre version de macOS. Pour le vérifier
rendez-vous au paragraphe 5.1.3. Cette opération n’est à effectuer qu’une seule fois ou
lorsque vous changez d’appareil photo ou de version de macOS et que vous
rencontrez des problèmes de connexion de votre appareil avec votre Mac.
L’appareil photo doit être connecté à votre Mac par un câble USB. Si vous
sélectionnez la commande alors qu’aucun appareil n’est connecté via le câble USB ou
que l’appareil connecté n’est pas compatible, le message suivant s’affichera.
Message affiché lorsqu’aucun APN n’est connecté par son câble USB à votre Mac
Guide utilisateur de GraphicConverter 11.8.1 du 23/03/2023 52
© 2003-2023 SARL Mac V.F. - www.macvf.fr
53
Si vous connectez un iPhone ou un iPad à votre Mac :
Vous devez, sur l’appareil, autoriser sa connexion à votre Mac, afin que votre
Mac soit identifié comme étant un hôte autorisé à se connecter à lui. Cette
autorisation est donnée en répondant Oui dans le dialogue suivant qui
s’affiche sur votre appareil lorsque vous le connectez à votre Mac pour la
première fois (cette opération est gérée par iOS et macOS. Elle n’est à faire
qu’une seule fois).
Dialogue de demande d’autorisation à se connecter à votre Mac qui s’affiche sur votre appareil
Si vous n’accordez pas l’autorisation, GraphicConverter affichera le message
suivant lorsque vous tenterez d’accéder à l’appareil et aucune image de votre
appareil ne s’affichera dans la fenêtre Navigateur dédiée à l’appareil connecté :
Message affiché si l’écran de l’appareil est verrouillé et/ou si votre Mac n’a pas été approuvé sur l’appareil
Vous devez déverrouiller l’écran de votre appareil s’il est protégé par un mot
de passe en le saisissant ou en utilisant Touch ID ou Face ID. Les images de
votre appareil ne pourront pas être lues par votre Mac si l’écran est verrouillé
et aucune image de votre appareil ne s’affichera dans la fenêtre Navigateur
dédiée à l’appareil connecté.
Vérifiez le paramétrage par défaut des préférences de GraphicConverter. Assurez-
vous que les options Prévenir lorsqu’un nouvel appareil photo est connecté et Détecter
la présence au démarrage de l’application sont cochées dans Générales>Transfert
d’images – TWAIN.
Vérifiez le paramétrage du comportement du logiciel Transfert d’images lorsqu’un
appareil photo est connecté à votre Mac. Nous vous recommandons de régler ce
comportement de manière que GraphicConverter soit automatiquement sélectionné et
lancé (cf. § 5.1.4).
Si vous connectez un appareil Android à votre Mac, vérifiez qu’il est réglé en mode
PTP USB pour être accessible par votre Mac.
Retour à :
Importer depuis un appareil photo numérique : § 5.1.
Guide utilisateur de GraphicConverter 11.8.1 du 23/03/2023 53
© 2003-2023 SARL Mac V.F. - www.macvf.fr
54
5.1.3 Vérifier la compatibilité de l’appareil photo avec macOS
Avant de débuter la vérification de la compatibilité de votre appareil avec votre version
de macOS assurez-vous que GraphicConverter et le logiciel Photos d’Apple ne sont pas
lancés, puis connectez votre appareil à votre Mac à l’aide d’un câble USB.
Si votre appareil est reconnu par macOS le logiciel Photos se lance, c’est le réglage par
défaut du logiciel Transfert d’images d’Apple. Ce réglage peut être modifié afin que
GraphicConverter se lance par défaut à la connexion d’un APN à votre Mac, pour cela
rendez-vous au paragraphe 5.1.2.
Si rien ne se produit, deux cas sont envisageables :
Vous êtes peut-être en possession d'un appareil trop ancien dont le pilote est
obsolète, ou encore trop récent et le pilote n’est pas encore disponible dans
votre version de macOS. Dans les deux cas allez sur le site du fabricant de
votre appareil photo numérique, puis téléchargez et installez la version du
pilote compatible avec votre version de macOS. Recommencez ensuite la
vérification.
Le logiciel devant se lancer à la connexion d’APN n’est peut-être pas
sélectionné dans le logiciel Transfert d’images. Déroulez les étapes du
paragraphe 5.1.2 pour en définir un : GraphicConverter (recommandé) ou
Photos. Recommencez ensuite la vérification.
Fonction connexe :
Prérequis pour utiliser un appareil photo avec GraphicConverter : § 5.1.2.
Retour à :
Importer depuis un appareil photo numérique : § 5.1.
5.1.4 Ouvrir GraphicConverter à la connexion d'un appareil photo
Lorsque vous connectez un appareil photo, iPhone ou iPad à votre Mac, le système macOS
sollicite l’application Transfert d’images d’Apple pour établir la connexion entre votre
appareil et un logiciel de traitement d’images. Par défaut, le logiciel de traitement
d’images proposé est Photos d’Apple. Si vous souhaitez que GraphicConverter s’ouvre en
lieu et place du logiciel Photos ou si vous souhaitez vérifier quelle application s’exécute à
la connexion d’un appareil mobile, exécutez les étapes suivantes.
Connectez l’appareil photo par un câble USB à votre Mac (vous pouvez connecter
plusieurs appareils iOS ou Android à la fois si vous le souhaitez).
Depuis le Finder ouvrez le dossier Applications situé à la racine de votre disque puis
recherchez l'application Transfert d'images et lancez-là.
Guide utilisateur de GraphicConverter 11.8.1 du 23/03/2023 54
© 2003-2023 SARL Mac V.F. - www.macvf.fr
55
Icône de l’application Transfert d'images
Connectez La fenêtre suivante s’affiche et liste les appareils connectés [1].
Fenêtre Transfert d’images
Sélectionnez l’appareil photo dans la liste des appareils [1] puis cliquez sur le bouton
d’option situé dans le coin inférieur gauche [2] pour afficher le nom de l’application
lancée par défaut à la connexion de l’appareil sélectionné [3].
Guide utilisateur de GraphicConverter 11.8.1 du 23/03/2023 55
© 2003-2023 SARL Mac V.F. - www.macvf.fr
56
Photos est l’application lancée par défaut à la connexion d’un APN
Dans le menu local, associé au libellé À la connexion de cet appareil photo ouvrir,
sélectionnez GraphicConverter [4]. S'il n'apparaît pas dans la liste, sélectionnez
Autre… [5] puis sélectionnez-le en naviguant dans le dialogue de sélection proposé.
Sélection de GraphicConverter comme application destinatrice du transfert
Ne modifiez pas les autres réglages, GraphicConverter s’en chargera le moment venu.
Répétez ces opérations pour chacun des autres appareils connectés. Cette opération ne
sera plus à effectuer par la suite, sauf si vous changez d’appareil ou si vous
réinitialisez votre système macOS.
Quittez l'application Transfert d'images. Désormais c’est GraphicConverter qui se
lancera automatiquement à chaque connexion de l’appareil photo à votre Mac.
Fonction connexe :
Prérequis pour utiliser un appareil photo avec GraphicConverter : § 5.1.2.
Guide utilisateur de GraphicConverter 11.8.1 du 23/03/2023 56
© 2003-2023 SARL Mac V.F. - www.macvf.fr
57
Retour à :
Importer depuis un appareil photo numérique : § 5.1.
5.2 Importer depuis une caméra intégrée ou connectée au Mac
Si vous disposez d’une caméra numérique intégrée ou connectée à votre Mac vous pouvez
créer des photos ou des films en sélectionnant le menu Fichier > Créer > Capture vidéo, ce
qui entraîne l’affichage du dialogue suivant.
Fenêtre de capture vidéo
La barre d’outils située sous la zone vidéo permet de configurer la capture de l’image à
réaliser.
Cliquez cette icône pour activer le mode Appareil photo.
Cliquez cette icône pour activer le mode Caméscope.
Cliquez cette icône pour ouvrir/fermer le panneau latéral contenant les
options de réglage de sortie vidéo et audio. Sélectionnez les options
correspondantes à vos besoins en effectuant des tests. Cochez Afficher le
compte à rebours pour déclencher une temporisation de quelques secondes
avant le début de la capture vidéo.
Cliquez ce bouton pour prendre la photo de l’image affichée dans la zone
vidéo. L’image résultante est affichée comme nouvelle image dans
GraphicConverter.
Cliquez ce bouton pour démarrer/arrêter l’enregistrement d’une séquence
vidéo. La vidéo résultante est ensuite enregistrée dans le dossier de votre
choix.
Guide utilisateur de GraphicConverter 11.8.1 du 23/03/2023 57
© 2003-2023 SARL Mac V.F. - www.macvf.fr
58
Si vous souhaitez fermer la fenêtre de capture vidéo sans réaliser de capture, cliquez
simplement sur la pastille rouge en haut et à gauche de la fenêtre.
Retour à :
Importer des images : § 5
5.3 Importer depuis un scanner
Pour effectuer une acquisition numérique via un scanner sélectionnez le menu Fichier >
Numériser puis :
Numériser avec Transfert d’images pour ouvrir le dialogue de l’application Transfert
d’images. Dans le dialogue qui s’affiche sélectionnez votre scanner. Après avoir
effectué la numérisation le résultat de la numérisation s’affiche dans une fenêtre en
mode Édition (cf. § 6.1). Nous recommandons cette méthode de numérisation car elle
met en œuvre des pilotes compatibles avec l’interface de numérisation ICA exploitée
par Apple depuis macOS 10.9. Les pilotes exploités par Transfert d’images, sont
fournis par les fabricants de scanner à Apple, et sont intégrés dans macOS.
Numériser avec l’interface TWAIN pour ouvrir le dialogue du pilote TWAIN que vous
aurez préalablement installé après l’avoir téléchargé depuis le site du fabricant de
votre scanner. Après avoir effectué la numérisation le résultat de la numérisation
s’affiche dans une fenêtre en mode Édition (cf. § 6.1). L’interface de numérisation
TWAIN a été mise en obsolescence par Apple depuis macOS 10.9, et des risques de
dysfonctionnement peuvent apparaître si vous l’utilisez.
Si vous avez des problèmes avec votre scanner veuillez consulter le paragraphe 21 pour
tenter de les résoudre.
Retour à :
Importer des images : § 5
5.4 Importer depuis une bibliothèque d’images
GraphicConverter permet de visualiser et donc d’importer des fichiers images stockés
dans une bibliothèque d’images, telle que iPhoto ou Photos ou toute bibliothèque
pouvant comporter des images telle qu’Aperture ou iTunes par exemple.
Les bibliothèques exploitables s’affichent sous la rubrique Bibliothèque Media dans le
panneau Volumes & Dossiers de la fenêtre du Navigateur (cf. § 8.1). La sélection de la
bibliothèque considérée permet d’afficher les fichiers image qu’elle contient.
Guide utilisateur de GraphicConverter 11.8.1 du 23/03/2023 58
© 2003-2023 SARL Mac V.F. - www.macvf.fr
59
Service Google Drive sélectionné dans la fenêtre du Navigateur
Attention ! GraphicConverter ne permet pas de modifier directement les fichiers
contenus dans une base de données propriétaire, vous risqueriez de la désorganiser. Si
vous tentez de le faire soit un message s’affichera vous indiquant que vous n’avez pas
l’autorisation de le faire, soit vous risqueriez d’endommager la base de données. Notez
que des fonctions de GraphicConverter peuvent être mises en œuvre depuis le logiciel
Photos. Pour plus d’information se référer au Manuel de référence accessible depuis le
menu Aide (cf. § 16).
Vous pouvez importer une base de données au préalable pour modifier les fichiers images
ou si vous ne souhaitez pas continuer à utiliser les logiciels Photos ou iPhoto (Apple), ou
Expression Média (Microsoft), vous pouvez extraire les photos des bibliothèques gérées
par ces logiciels afin de les traiter au niveau du Finder par l’intermédiaires des fonctions
de gestion proposées par le Navigateur. Cela accélèrera les traitements et vous permettra
une gestion beaucoup plus souple de vos fichiers et évitera de perdre des images si la
bibliothèque d’images est endommagée.
Pour extraire les images des bibliothèques Photos, iPhoto et Expression média utilisez les
fonctions d’extraction proposées par le menu Scripts de GraphicConverter. Seules les
commandes exploitables sur votre Mac seront affichées. Par exemple si vous n’avez pas de
bibliothèque iPhoto, la commande d’importation correspondante ne sera pas affichée.
Guide utilisateur de GraphicConverter 11.8.1 du 23/03/2023 59
© 2003-2023 SARL Mac V.F. - www.macvf.fr
60
Le menu Scripts
L’icône d’accès à ce menu peut être affichée ou masquée en cochant ou en décochant
l'option Afficher le menu Scripts dans les préférences Générales >Divers. Les zones [A] et
[B] ne contiennent des éléments que si des traitements ou des scripts ont été paramétrés
par l’utilisateur, sinon ces zones ne s’affichent pas.
Copier le contenu de la bibliothèque Photos § 5.4.1
Copier le contenu de la bibliothèque Expression Media § 5.4.2
--------------------------------------------------------------------------------------------------------------- ----------------------
Retour à Importer des images § 5
5.4.1 Copier le contenu de la bibliothèque Photos
Cet élément de menu est grisé si aucune bibliothèque Photos d’Apple n’a été trouvée dans
le dossier Images de votre compte utilisateur. La sélection de cet élément de menu affiche
la fenêtre suivante :
Dialogue préalable à la copie des données de la bibliothèque Photos d‘Apple
Après analyse de la bibliothèque, ce dialogue permet de visualiser le nombre d’albums et
d’images contenus dans la bibliothèque Photos.
Guide utilisateur de GraphicConverter 11.8.1 du 23/03/2023 60
© 2003-2023 SARL Mac V.F. - www.macvf.fr
61
Cliquer le bouton Exporter affiche le dialogue de fichiers pour sélectionner le dossier dans
lequel enregistrer la bibliothèque Photo. Après avoir validé le dialogue en cliquant le
bouton Sélectionner, la bibliothèque Photos est copiée dans le dossier sélectionné tout en
respectant la même hiérarchie des dossiers que dans celle de la bibliothèque Photos. Les
informations contenues dans les fichiers images de Photos sont copiées dans les données
IPTC/XMP ou les balises de chacune des photos copiées.
Retour à :
Importer depuis une bibliothèque d’images : § 5.4.
5.4.2 Copier le contenu de la bibliothèque Expression Media
Cet élément de menu donne accès à la procédure d’importation des images contenues
dans une bibliothèque Expression Media.
Avant de sélectionner cet élément de menu commencez par générer un fichier XML de
votre base de données depuis le logiciel Expression Media et enregistrez-le sur le
Bureau par soucis de facilité.
Sélectionnez Copier le contenu de la bibliothèque Expression Media. Un dialogue de
sélection de fichiers s’affiche.
Sélectionnez le fichier XML que vous avez déposé sur le Bureau et validez le dialogue.
Sélectionnez ensuite l’endroit où vous souhaitez enregistrer les images extraites de la
base de données Expression Media.
Validez la destination. Cette action lance le processus d’extraction et l’importation des
images à l’endroit sélectionné. Les informations contenues dans les fichiers images de
extraites sont copiées dans les données IPTC/XMP ou les balises de chacune des
photos copiées. Le suivit de l’extraction s’affiche dans le dialogue suivant.
Dialogue préalable à la copie des données de la bibliothèque Photos d‘Apple
Retour à :
Importer depuis une bibliothèque d’images : § 5.4.
Guide utilisateur de GraphicConverter 11.8.1 du 23/03/2023 61
© 2003-2023 SARL Mac V.F. - www.macvf.fr
62
6 Éditer des images
GraphicConverter dispose d’un mode Édition permettant d’appliquer des modifications,
des traitements et des effets à une image ouverte dans ce mode par un double-clic depuis
le Finder, par un double-clic sur une vignette dans le Gestionnaire d'images ou par
l’intermédiaire de l’élément de menu Ouvrir dans le menu Fichier de GraphicConverter.
Fenêtre d'édition d'image § 6.1
Fenêtre Informations de l’image § 6.2
Fenêtre des coordonnées § 6.3
Fenêtre Navigateur § 6.4
Fenêtre Loupe § 6.5
Boite à outils § 6.6
Retoucher une image § 6.7
Comparer deux images § 6.8
Utiliser les calques § 6.9
Effets § 6.10
Filtres § 6.11
Menus contextuels § 6.12
--------------------------------------------------------------------------------------------------------------- ----------------------
Retour à l’Introduction §1
6.1 Fenêtre d'édition d'image
Lorsqu’une fenêtre est ouverte en mode Édition l’image s’inscrit dans la fenêtre suivante.
Guide utilisateur de GraphicConverter 11.8.1 du 23/03/2023 62
© 2003-2023 SARL Mac V.F. - www.macvf.fr
63
Exemple d’une image issue d’un fichier pps (Power point) ouverte en mode d'édition d’image
[1] Commandes Système associées aux fenêtres.
Un clic sur la pastille rouge ferme la fenêtre. Si l’édition intervient pendant un
diaporama ce dernier reprend automatiquement si l’option Continuer
Diaporama après avoir fermé l’image éditée après la pause est cochée dans les
préférences Diaporama > Divers.
Un clic sur la pastille orange réduit la fenêtre et la place dans le Dock.
Un clic sur le bouton vert affiche la fenêtre en mode plein écran. Pressez la
touche esc pour quitter le mode plein écran.
[2] Titre de la fenêtre. La barre de titre affiche le nom du fichier de l'image et précise,
entre parenthèse, le mode couleur utilisé (ici RVB). Vous pouvez aussi, en option,
afficher le chemin d’accès complet à l’image en activant l’option Afficher le chemin
d’accès complet au document dans les préférences Générales > Fenêtre d’affichage.
[3] Agrandir/Diminuer le cadre de l'image. Cliquez et déplacez cet angle du cadre de
l'image pour agrandir ou diminuer sa taille. L'image sera ajustée à la taille du cadre
selon que l'option Réajuster la fenêtre après un redimensionnement de son cadre ou
un zoom soit cochée ou non dans les préférences Générales > Fenêtre d’affichage.
[4] Sélecteur d’unité. Cliquez sur l’unité pour afficher un menu local contenant les
diverses unités utilisables. Le choix de l’unité est également répercuté dans la fenêtre
d’informations pour les dimensions et dans d’autres dialogues lorsqu’il est question
d’unités dites « courantes ».
Guide utilisateur de GraphicConverter 11.8.1 du 23/03/2023 63
© 2003-2023 SARL Mac V.F. - www.macvf.fr
64
[5] Taille du zoom de l'image. Cette zone indique la valeur du zoom courant
sélectionné pour l'image. Il donne également accès à un menu local permettant de
sélectionner des valeurs de zoom prédéfinies ou d'autres options de zoom.
[6] Zoom graduel de l'image. Ces commandes permettent d'agrandir (Loupe +) ou de
réduire (Loupe -) graduellement la taille de l'image.
[7] Afficher/Masquer la fenêtre d'informations. Cliquez sur cette icône pour afficher ou
masquer la fenêtre d'information. Cette commande est également accessible depuis
l'élément Informations du menu Fenêtre.
[8] Afficher/Masquer les règles horizontale et verticale. Les règles permettent de
positionner ou de repérer plus facilement des objets. Les règles peuvent également
être affichées/masquées depuis l’élément Afficher/Masquer les règles dans le menu
Affichage. Le réglage par défaut de cette commande peut être ajusté dans les
préférences Générales > Fenêtre d’affichage > Fenêtre d’édition : Afficher les règles.
[9] Activer/Désactiver le profil couleur. Cliquez sur cette icône pour activer/désactiver
le profil couleur contenu dans l’image afin d’apprécier son impact sur l’image en
cours d’édition. Lorsque la commande est désactivée l'icône est terne. Le profil
couleur peut également être affiché/masqué depuis l’élément de menu
Activer/Désactiver le profil couleur ICC sur l’image dans le menu Affichage.
Un profil couleur peut être attribué à une image depuis le dialogue accessible à l'aide
de l'élément Convertir vers un profil couleur ICC ou Remplacer le profil couleur ICC
dans le menu Édition.
[10] Afficher/masquer la boîte à outils. Cliquez sur cette icône pour afficher ou masquer
la boîte d’outils.
[11] Coordonnées absolues du curseur et valeurs RVBA. Les valeurs indiquées dans
cette zone représentent les coordonnées absolues de la position du curseur dans
l'image (les coordonnées 0,0 représentant le coin supérieur gauche de l'image). Elles
ne tiennent pas compte d'un éventuel changement de coordonnées réalisé dans la
fenêtre de coordonnées. Cette zone peut être affichée/masquée dans les préférences
Générales > Fenêtre d’affichage > Fenêtre d’édition : Afficher : Les coordonnées et
les couleurs RVBA.
Le libellé rvb indique que les valeurs adjacentes représentent, sous forme
décimale de 0 à 255 (saturé), le taux de saturation des couleurs de base Rouge,
Vert et Bleu. Le libellé peut également être rvba, lorsque l’image comporte une
couche alpha, la valeur « a » correspond alors au niveau de transparence de 0
(opaque) à 255 (transparent).
Une zone d’informations complémentaire peut s’afficher à droite des
coordonnées et des couleurs selon l’option sélectionnée dans les préférences
Générales > Fenêtre d’affichage > Fenêtre d’édition : Afficher : Taille de l’image
ou Informations Exif basique ou aucune information.
[12] Numéro de la page affichée et nombre total de page d’un fichier multipage ou d’un
fichier contenant un flux d’images. Cette zone n’est affichée qu’en présence d’un
fichier multipage ou comportant un flux d’images.
[13] Liste des pages d’un fichier multipage ou d’un fichier contenant un flux d’images.
En cliquant ce bouton une liste s’affiche permettant de sélectionner directement le
numéro de la page à afficher. Ce bouton n’est affiché qu’en présence d’un fichier
multipage ou comportant un flux d’images.
Guide utilisateur de GraphicConverter 11.8.1 du 23/03/2023 64
© 2003-2023 SARL Mac V.F. - www.macvf.fr
65
[14] Flèche de navigation permettant d’afficher l’image suivante ou précédente. Ces
boutons ne sont affichés qu’en présence d’un fichier multipage ou comportant un
flux d’images.
Barre de commande d’une image au format : .gcimgd (format GraphicConverter)
[15] Enregistrement secondaire. Ce menu local ne s’affiche que si l’image est au format
gcimgd, le format propriétaire de GraphicConverter. Il propose les options
d’enregistrement suivants :
Menu local d’enregistrement secondaire
Il permet d’enregistrer le fichier au format gcimgd seulement (choix par défaut) ou
d’enregistrer le fichier au format gcimgd ainsi que dans un autre fichier au format
png, jpeg ou gif.
Pratique lorsque l’on veut rapidement générer un fichier exploitable sur l’internet à
partir d’une image source comportant des calques et des textes gérés dans le format
gcimgd qui n’est pas compatible pour l’internet. Sélectionnez Enregistrer gcimgd si
vous ne souhaitez pas générer de fichier secondaire, mais uniquement enregistrer le
fichier au format gcimgd.
Barre de commande d’une image autre que dans un format multipage
[16] Les informations affichées dans cette zone dépendent du choix réalisé dans les
préférences Générales > Fenêtre d’affichage : menu local de la rubrique Afficher et
peuvent être :
Aucunes données additionnelles dans le pied de page.
La taille et la résolution dans le pied de page.
Les données Exif basiques dans le pied de page.
Barre de commande d’une animation GIF
Guide utilisateur de GraphicConverter 11.8.1 du 23/03/2023 65
© 2003-2023 SARL Mac V.F. - www.macvf.fr
66
[17] Cette zone comporte 3 boutons permettant de visualiser l’image précédente ou
suivante d’une animation GIF ainsi qu’un bouton de lecture/arrêt de l’animation.
Un indicateur numérique, situé à proximité des commandes de pilotage de
l’animation, visualise le numéro de l’image dans l’animation en cours de projection
et le nombre total d’images composant l’animation.
[18] Afficher/Masquer la fenêtre des Calques. Cliquez sur cette icône pour afficher ou
masquer la fenêtre des calques. Cette commande est également accessible depuis
l'élément Afficher/Masquer les Calques du menu Fenêtre.
[19] Afficher/Masquer la barre d’outils. Cliquez sur cette icône pour afficher ou masquer
la barre d’outils. Cette commande est également accessible depuis l'élément
Afficher/Masquer la barre d’outils du menu Affichage.
Lorsque l’image est réduite de telle sorte qu’elle ne tienne pas entièrement dans le cadre
d’édition, un arrière-plan de couleur remplit la zone non occupée par l’image. Comme
l’illustre la figure suivante :
Couleur d’arrière-plan lorsque l’image ne remplit pas le cadre d’édition
Activez le menu contextuel en cliquant avec le bouton droit de la souris dans la zone de
l’arrière-plan, ce qui permet d’afficher le menu suivant :
Guide utilisateur de GraphicConverter 11.8.1 du 23/03/2023 66
© 2003-2023 SARL Mac V.F. - www.macvf.fr
67
Menu de paramétrage de la zone de remplissage
Les cinq premiers éléments sont des couleurs prédéfinies.
Sélectionnez Personnalisée pour afficher la couleur personnalisée définie à partir de
l’élément de menu Sélectionner les couleurs.
Sélectionnez Afficher/Masquer le cadre pour afficher ou masquer un liseré noir sur le
pourtour de l’image afin de créer un contraste avec la couleur de remplissage.
Sélectionnez l’élément de menu Sélectionner les couleurs pour afficher la fenêtre des
préférences Générales > Affichage de l’image. Dans la rubrique Arrière-plan définissez les
deux couleurs qui permettront de réaliser un dégradé de couleurs. Pour avoir une couleur
uniforme sélectionnez la même couleur dans les deux blocs de couleur.
Cette fenêtre dispose d’une barre d’outils qui peut être masquée ou affichée depuis le
menu Affichage > Masquer/Afficher la barre d’outils peut être masquée ou affichée depuis
le menu Affichage > Masquer/Afficher la barre d’outils). Elle s’affiche entre le titre de la
fenêtre et l’image comme l’illustre la figure suivante.
Barre d’outils affichée en mode Édition
La barre d’outils affiche les icônes des commandes pouvant être appliquées sur l’image en
cliquant celle à mettre en œuvre.
Bouton Libellé Description
Affiche l’image avec une échelle de 100%. Équivaut à
100% sélectionner 100% depuis la commande de taille du zoom
de l’image dans la fenêtre d’édition.
Adapte le cadre de la fenêtre aux contours de l’image tout
en conservant l'échelle d’affichage sélectionné. Si l'image
Optimiser est plus petite que le cadre, le cadre se réduit sur les
l’image contours de l'image. Si l'image est plus grande que le
cadre, ce dernier s'agrandit sur les contours de l'image
tout en restant dans les limites de la taille de l'écran.
Guide utilisateur de GraphicConverter 11.8.1 du 23/03/2023 67
© 2003-2023 SARL Mac V.F. - www.macvf.fr
68
Bouton Libellé Description
Adapte le cadre de la fenêtre aux contours de l’image tout
en conservant l'échelle d’affichage sélectionnée. Si l'image
Adapter la est plus petite que le cadre, le cadre se cale sur les
fenêtre contours de l'image. Si l'image est plus grande que le
cadre, ce dernier s'agrandit sur les contours de l'image
tout en restant dans les limites de la taille de l'écran.
Cette fonction, disponible avec macOS 10.13 et les
versions supérieures, lance l’analyse du contenu de
l’image éditée afin d’en trouver les principales
caractéristiques. Les résultats de l’analyse peuvent être
attribués en tant que mots-clés à l’image. La pertinence de
l’analyse peut être ajustée dans les préférences
Navigateur > Apprentissage auto.
Analyser
Image analysée
L’analyse retourne le résultat suivant :
Résultat de l’analyse
Cliquez le bouton Attribuer pour associer les mots-clés
des objets trouvés à l’image analysée.
Cette fonction, disponible avec macOS 10.13 et les
versions supérieures, lance l’analyse du contenu de
Analyser…
l’image et affiche un dialogue permettant de sélectionner
les mots-clés à attribuer au fichier.
Annuler Annule la dernière opération réalisée sur l’image.
Guide utilisateur de GraphicConverter 11.8.1 du 23/03/2023 68
© 2003-2023 SARL Mac V.F. - www.macvf.fr
69
Bouton Libellé Description
Améliore automatiquement l’image en jouant sur les
différents paramètres de réglage de l’image. Cette
Auto
fonction peut également être mise en œuvre depuis le
menu Image > Amélioration automatique.
Améliore automatiquement l’image en jouant sur les
différents réglages de l’image mais sans corriger les yeux
Auto sans yeux
rouges éventuellement détectés. Cette fonction peut
rouges
également être mise en œuvre depuis le menu Image >
Amélioration automatique sans yeux rouges.
Permet d’afficher et de modifier les données IPTC de
l’image dans la fenêtre Information fichier. Cette fonction
Éditer peut également être mise en œuvre depuis le menu
IPTC/XMP Fichier > Éditer les informations IPTC du fichier. Ce
bouton n’est pas affiché par défaut. Utilisez la fonction de
personnalisation pour l’ajouter à la barre d’outils.
Enregistrer Enregistre les modifications réalisées sur l’image.
Enregistre les modifications réalisées sur l’image courante
et passe à l'image suivante dans même le dossier.
L’endroit et la manière dont est enregistrée l’image
Enregistrer &
modifiée, dépendent du choix réalisé dans le dialogue
Suivante
Options de la fenêtre d’édition. Nota : Cette fonction n’est
pas disponible dans la version Sandbox de
GraphicConverter (cf. § 2.9.3.2).
Placez cet élément dans la barre d’outils entre deux
boutons afin de les espacer de manière fixe. Cet élément
Espace
n’est accessible que pendant la phase de personnalisation
de la barre d’outils.
Placez cet élément dans la barre d’outils entre deux
boutons afin de les espacer selon vos besoins en écartant
Espace ajustable
les bordures de l’élément. Cet élément n’est accessible que
pendant la phase de personnalisation de la barre d’outils.
Cliquez sur une étiquette de couleur pour l’attribuer au
Étiquette fichier et ainsi le repérer dans le Finder ou encore
effectuer des classements par étiquette.
Cliquez dans cette zone pour ajouter ou retirer des étoiles
Évaluation d’évaluation à l’image. Pour supprimer toutes les étoiles,
cliquez sur la dernière étoile.
Cliquer ce bouton pour afficher le menu local de gestion
de la grille magnétique qui est équivalent à celui
Grille accessible depuis la barre de menu Affichage. Pour plus
d’information se référer au Manuel de référence accessible
depuis le menu Aide (cf. § 16).
Guide utilisateur de GraphicConverter 11.8.1 du 23/03/2023 69
© 2003-2023 SARL Mac V.F. - www.macvf.fr
70
Bouton Libellé Description
Cette fonction, disponible avec macOS 10.13 et les
Horizon versions supérieures, permet de redresser l’horizontalité
d’une image en analysant son horizon.
Ouvre le dialogue d’impression pour imprimer l’image
Imprimer
affichée.
Affiche un menu local permettant de sélectionner le
Partager
service avec lequel partager l’image (cf. § 8.8).
Affiche la position de l’image éditée dans la cartographie
Plans d‘Apple
Plans d’Apple.
Affiche la position de l’image éditée dans la cartographie
Google Maps
Maps de Google.
Affiche l’image précédente dans le dossier où se trouve
l’image visionnée. Si des modifications ont été apportées
sur l’image courante, un dialogue demandera de valider
l’enregistrement des modifications, puis passera à l’image
précédente. Pour éviter l’affichage du dialogue de
Précédente
confirmation de l’enregistrement cochez l’option Les
flèches « Suivante » / « Précédente » enregistrent l’image si
elle a été modifiée dans le panneau Options de la fenêtre
d’édition. Cette fonction n’est pas disponible dans la
version Sandbox de GraphicConverter (cf. § 2.9.3.2).
Affiche le dialogue Redimensionner afin de modifier la
Redimensionner
taille de l’image.
Rétablir Rétablit la dernière opération réalisée sur l’image.
Retoucher Affiche le panneau de retouches (cf. § 6.7).
Applique à l’image une rotation droite de 90°. Ce bouton
Rota. Droite n’est pas affiché par défaut. Utilisez la fonction de
personnalisation pour l’ajouter à la barre d’outils.
Applique à l’image une rotation gauche de 90°. Ce bouton
Rota Gauche n’est pas affiché par défaut. Utilisez la fonction de
personnalisation pour l’ajouter à la barre d’outils.
Supprimer & Déplace l’image courante à la Corbeille et affiche l’image
Suivante qui suit dans le dossier.
Permet d’afficher l’image suivante dans le dossier où se
trouve l’image visionnée. Si des modifications ont été
apportées sur l’image courante, un dialogue demande
Suivante
d’enregistrer ou non les modifications puis passera à
l’image suivante. Cette fonction n’est pas disponible dans
la version Sandbox de GraphicConverter (cf. § 2.9.3.2).
Guide utilisateur de GraphicConverter 11.8.1 du 23/03/2023 70
© 2003-2023 SARL Mac V.F. - www.macvf.fr
71
Bouton Libellé Description
Affiche la fenêtre Options de la fenêtre d’édition. Pour
plus d’information se référer au Manuel de référence
accessible depuis le menu Aide (cf. § 16).
Options
Les options de la fenêtre d’édition
Met en œuvre le filtre Xe8472 automatique sur l’image.
Xe8472 Cette fonction peut également être mise en œuvre depuis
le menu Filtre > Xe8472 automatique.
Pour personnaliser la barre d’outils afin d’y ajouter ou supprimer des commandes
sélectionnez l’élément Personnaliser la barre d’outils dans le menu Affichage. Cette action
permet d’afficher le panneau suivant.
Panneau des commandes disponibles pour personnaliser la barre d’outils
Retour à :
Éditer des images : § 6
Guide utilisateur de GraphicConverter 11.8.1 du 23/03/2023 71
© 2003-2023 SARL Mac V.F. - www.macvf.fr
72
6.2 Fenêtre Informations de l’image
La fenêtre d’informations est affichable à l’aide de l’icône associée dans le cadre de la
fenêtre affichant l’image cf. § 6.1 [7] ou depuis l’élément de menu Informations dans le
menu Fenêtre. Elle comporte les six panneaux suivants : Image, Exif, XMP, ExifTool,
Commentaires et Cartographie.
Panneau d’informations concernant l’image affichée
Ce panneau affiche les principales caractéristiques de l’image.
Panneau des métadonnées (standards) Exif
Ce panneau affiche les données Exif fournies par les images issues d’appareils photos
numériques, lorsqu’elles sont disponibles. Les informations les plus courantes sont
affichées dans ce panneau.
Guide utilisateur de GraphicConverter 11.8.1 du 23/03/2023 72
© 2003-2023 SARL Mac V.F. - www.macvf.fr
73
Panneau des métadonnées XMP
Ce panneau affiche les données XMP disponibles dans le fichier image.
Panneau des métadonnées Exif (détaillées) retournées par ExifTool
Ce panneau affiche un résumé de toutes les données contenues dans les différentes
structures de l’image : Exif, XMP, IPTC et ICC. Le module d’extraction des métadonnées
est réalisé par Phil Harvey, sa traduction n’est pas réalisée par Mac V.F. et certaines
rubriques peuvent ne pas être traduites.
Guide utilisateur de GraphicConverter 11.8.1 du 23/03/2023 73
© 2003-2023 SARL Mac V.F. - www.macvf.fr
74
Panneau Commentaire (Obsolète)
Ce panneau affiche le commentaire associé à l'image. Vous pouvez ajouter ou modifier un
commentaire dans ce panneau. Ce panneau affiche également le résultat des mesures
réalisées avec l'outil Pied à coulisse de la boîte à outils.
Nota : La mention (Obsolète) dans le titre de l’onglet signale que cette information a été
mise en obsolescence par Apple et qu’elle ne sera plus prise en charge, à court ou
moyen terme, dans les versions de macOS à venir.
GraphicConverter permet toutefois d’afficher cette information et il est recommandé de
déplacer le commentaire dans la structure IPTC/XMP en utilisant la commande Copier le
Commentaire dans la légende/description depuis le menu Métadonnées IPTC/XMP afin
de conserver cette information de façon pérenne.
Panneau Cartographie
Ce panneau affiche sur une carte, la position GPS de la prise de vue lorsque cette dernière
en comporte. Une épingle rouge s’affiche à la position de la prise de vue. Utilisez les
boutons « + » et « - » pour zoomer et dézoomer la position sur la carte. Utilisez la flèche
rouge affichée dans le bouton 3D pour orienter la carte.
Les préférences Générales > Cartographie permettent également de choisir comment
visualiser la direction de la prise de vue (cône ou flèche). Lorsque la direction de la prise
de vue est affichée, la carte ne peut plus être orientée de manière à conserver un repère
d’affichage fixe par rapport au Nord.
Guide utilisateur de GraphicConverter 11.8.1 du 23/03/2023 74
© 2003-2023 SARL Mac V.F. - www.macvf.fr
75
Représentation de la direction de la prise de vue sous la forme d’un cône ou d’une flèche avec altitude
Retour à :
Éditer des images : § 6
6.3 Fenêtre des coordonnées
Cette fenêtre permet d'afficher les coordonnées temps réel de la position de la souris sur
l'image éditée. Elle s’affiche et se masque à partir de l’élément de menu Coordonnées dans
le menu Fenêtre.
Coordonnées de la position du curseur
La fenêtre des coordonnées peut également afficher d'autres informations, comme :
Les valeurs RVB et le codage HTML de la couleur du pixel désigné à l'aide de l'outil
Pipette de la boîte à outils.
Valeurs RVB et codage HTML de la couleur du pixel désigné
Des informations relatives à la zone de sélection lorsque vous utilisez l’outil Sélection
de la boîte à outils avec la valeur de ratio courante.
Valeurs relatives au ratio d'une sélection
Des informations relatives à la ligne tracée lorsque vous utilisez l’outil Ligne.
Guide utilisateur de GraphicConverter 11.8.1 du 23/03/2023 75
© 2003-2023 SARL Mac V.F. - www.macvf.fr
76
Valeurs relatives au tracé de la ligne
Des informations relatives au bloc texte sélectionné lorsque vous utilisez l’outil Texte.
Valeurs relatives au bloc texte sélectionné
Retour à :
Éditer des images : § 6
6.4 Fenêtre Navigateur
Cette fenêtre permet d'afficher une miniature de l'intégralité de l'image sélectionnée. Elle
s’affiche et se masque à partir de l’élément de menu Navigateur dans le menu Fenêtre.
Palette Navigateur
Un cadre blanc s’affiche sur la miniature lorsque la fenêtre d’édition n’affiche pas
l’intégralité de l’image éditée. Ce cadre matérialise la zone visible de l’image éditée, et
peut être déplacé à l'aide de la souris entraînant un réajustement de la zone visualisée de
manière simultanée.
Guide utilisateur de GraphicConverter 11.8.1 du 23/03/2023 76
© 2003-2023 SARL Mac V.F. - www.macvf.fr
77
Action du Navigateur sur l’image principale
Retour à :
Éditer des images : § 6
6.5 Fenêtre Loupe
Cette fenêtre permet d'afficher une fenêtre présentant une loupe de la zone désignée par le
curseur.
Palette Loupe
Pour modifier le facteur de zoom, cliquez sur l’une des loupes comportant le symbole
« + » ou « - ».
Retour à :
Éditer des images : § 6
Guide utilisateur de GraphicConverter 11.8.1 du 23/03/2023 77
© 2003-2023 SARL Mac V.F. - www.macvf.fr
78
Guide utilisateur de GraphicConverter 11.8.1 du 23/03/2023 78
© 2003-2023 SARL Mac V.F. - www.macvf.fr
79
6.6 Boite à outils
Les images peuvent être retouchées aux moyens d’outils présentés sur une palette
flottante. Si la résolution verticale de votre écran est supérieure ou égale à 1000 pixels la
palette affichera tous les outils, comme l’illustre la figure ci-dessous.
Boîte à outils taille normale
Pour une résolution verticale d’écran inférieure à 1000 pixels ou si vous avez activé
l’option Utiliser la boîte à outils compacte dans les préférences Générales > Affichage
boîte à outils, c’est la palette d’outils compacte qui s’affichera. Il comporte tous les outils
Guide utilisateur de GraphicConverter 11.8.1 du 23/03/2023 79
© 2003-2023 SARL Mac V.F. - www.macvf.fr
80
de la palette normale, mais afin d’obtenir une taille réduite, certains outils ont été
regroupés dans une même cellule de la palette.
Sur la figure suivante les outils, dont les noms sont en noir, sont affichés par défaut sur la
palette compacte. Les outils dont les noms sont en rouge sont « empilés » sous les outils
affichés par défaut. Les cellules disposant d’un empilement d’outils ont une coche noire
dans leur coin inférieur droit pour les repérer.
Boîte à outils taille compacte
La palette d'outil peut être masquée/affichée en pressant la touche Tabulation ou en
cliquant l’icône associée dans le cadre de la fenêtre affichant l’image cf. § 6.1 [10]. Cette
touche permet aussi de masquer toutes les palettes affichées.
Il est possible de sélectionner un outil en pressant directement la lettre associée au clavier.
Les lettres correspondantes sont indiquées entre parenthèses dans l'illustration
précédente. Vous pouvez également connaître la lettre associée en plaçant le curseur au-
dessus de la case de l'outil pendant quelques secondes, ce qui permettra d'afficher une
aide sur fond jaune. Il est possible de désactiver cette option dans les préférences
Guide utilisateur de GraphicConverter 11.8.1 du 23/03/2023 80
© 2003-2023 SARL Mac V.F. - www.macvf.fr
81
Générales > Édition en décochant l'option Désactiver les raccourcis de la boîte à outils
dans la rubrique Raccourcis.
Pour une description détaillée de chacun des outils, reportez-vous au Manuel de référence
accessible depuis le menu Aide (cf. § 16).
Retour à :
Éditer des images : § 6
6.7 Retoucher une image
Cette icône [1] affiche le panneau de retouches qui permet d’appliquer des corrections sur
l’image visionnée.
Une fois les modifications appliquées, vous pouvez poursuivre les retouches sur les autres
images contenues dans le même dossier que l’image que vous visionnez.
Exemple d’une fenêtre d’édition avec le panneau de retouches affiché
[2] Les opérations de retouches sont dynamiques, c’est-à-dire que les résultats de
traitement liés au déplacement des curseurs sont immédiatement visualisés sur
l’image éditée. Ces curseurs permettent de corriger :
La luminosité, le contraste et la saturation des couleurs de l’image. Le
changement réalisable par chacun de ces trois curseurs est de ±100.
Le gamma de l’image. Le réglage du gamma applicable en une fois par le
curseur est au minimum de 0,10 et au maximum de 2,00.
La netteté de l’image. Le facteur de netteté applicable en une fois par le curseur
est de +100.
La tonalité de l’image. Le changement de tonalité maximum applicable en une
fois par le curseur est de ±100.
Guide utilisateur de GraphicConverter 11.8.1 du 23/03/2023 81
© 2003-2023 SARL Mac V.F. - www.macvf.fr
82
L’horizontalité ou la verticalité de l’image en lui appliquant une rotation. La
rotation maximale applicable en une fois par le curseur est de ±10°. Une grille
s’affiche par-dessus l’image pour faciliter l’ajustement, cet affichage est
optionnel et il est activable/désactivable depuis le panneau Options activable à
l’aide du bouton Option de la barre d’outils.
Les effets d’ombres et de lumières de l’image. La correction sur la lumière
peut varier de 0 à 1,6 celle de l’ombre de -0,3 à 1 en une fois.
[3] Voir l’effet. Cochez cette option pour visualiser les effets de la retouche sur l’image
de manière dynamique. Décochez cette option pour visualiser l’image telle qu’elle
était avant la retouche ou faire des retouches sans voir immédiatement le résultat,
utile si votre Mac n’est pas assez puissant.
[4] Mode rapide. Cochez cette option pour accélérer significativement la réactivité de la
retouche sur de grosses images. Toutefois, ce mode impose des contraintes
dynamiques sur les valeurs que vous pouvez contourner à tout moment en
décochant l’option.
[5] Grille d’ajustage. Une grille d’ajustage se superpose à l’image pendant les
opérations de rotation afin de faciliter l’orientation de l’image.
[6] Réinitialiser. Permet de réinitialiser les valeurs modifiées avec celles d'origines.
Attention ! Une fois appliquée il n’est plus possible de réinitialiser les réglages. Si
vous souhaitez garder l’image dans l’état avant application des modifications, passez
à l’image suivante en utilisant les touches fléchées et n’enregistrez pas les
modifications lorsque cela vous est demandé. Revenez ensuite en arrière et vous
retrouverez l’image dans l’état avant son enregistrement.
[7] Réglages précédents. Cliquez sur ce bouton si les modifications à porter sur l’image
courante sont identiques à celles réalisées sur l'image précédente. Les curseurs seront
placés aux mêmes positions que lors du précédent traitement.
[8] Annuler. Permet de sortir du mode Retoucher sans prendre en compte les
éventuelles modifications réalisées.
[9] Appliquer. Permet d’appliquer les modifications réalisées sur l’image et de sortir du
mode Retoucher.
Les menus Image et Redimensionner proposent d’autres fonctions de retouche ou de
traitement sur l’image éditée comme, son redimensionnement, le changement de
résolution, d’autres options de rotation, d’autres options d’ajustement de la luminosité du
contraste et de la teinte, des traitements sur les couleurs, la gestion de la couche Alpha,
des informations sur les couleurs. Essayez ces options en travaillant sur la copie d’une
image, nombre d’entre-elles sont facilement exploitables, reportez-vous au Manuel de
référence accessible depuis le menu Aide (cf. § 16) pour plus d’informations.
Retour à :
Éditer des images : § 6
6.8 Comparer deux images
Cette commande n’est active qu’en mode d’édition d’images. Elle permet de comparer
entre-elles les images ouvertes. Elle est également particulièrement utile pour chercher les
différences existantes entre une image originale et une image compressée au format JPEG.
Les images à comparer doivent avoir les mêmes dimensions. Le résultat de la
Guide utilisateur de GraphicConverter 11.8.1 du 23/03/2023 82
© 2003-2023 SARL Mac V.F. - www.macvf.fr
83
comparaison génère une nouvelle image faisant apparaître les différences. Une image
entièrement noire est générée lorsqu’aucune différence n’est détectée.
Dialogue Comparer des images
Facteur de discrimination. Utilisez ce facteur pour déterminer le degré de sensibilité
lors de l'analyse des différences. Augmentez le facteur pour détecter de plus petites
différences.
Comparer. Contient la liste des fichiers ouverts à comparer. Sélectionner dans ce menu
local le fichier qui servira de référence.
Avec. Contient une liste identique à la précédente (la largeur, la hauteur et le nombre
de couleurs des images sélectionnées à comparer doivent être identiques). Sélectionnez
dans ce menu local le fichier à comparer avec la référence.
Retour à :
Éditer des images : § 6
6.9 Utiliser les calques
GraphicConverter permet de créer et de gérer des calques en mode Édition. Les calques
permettent d’écrire ou de dessiner sur un dessin ou sur une image sans qu’elle soit
directement affectée. L’affichage, le masquage et le déplacement des calques permettent
de vérifier l’aspect qu’aura l’image lorsque les calques seront fusionnés avec elle.
Si vous souhaitez conserver la structure des calques dans le fichier de l’image, il est
nécessaire d’enregistrer le fichier au format GraphicConverter (.gcimgd) et d’enregistrer le
fichier au format final (jpeg, png, etc.) lorsque vous êtes satisfait du résultat. Conservez le
fichier au format GraphicConverter afin de pouvoir y apporter des modifications
ultérieurement si vous le souhaitez. Vous pouvez aussi enregistrer le fichier au format
PSD (Photoshop) en n’oubliant pas de cocher l’option Stocker les calques dans le dialogue
des options PSD accessible au moment d’enregistrer le fichier.
Le calque d’arrière-plan comporte en général l’image originale et a le rang le plus petit.
Les calques placés au-dessus du calque d’arrière-plan sont des calques ayant un rang
intermédiaire et le calque de premier plan, placé au-dessus de tous les autres, a le rang le
plus élevé. La hiérarchie des calques peut être modifiée à l’aide des commandes du menu
Calque, afin d’obtenir les effets de masquage/affichage désirés entre les différents objets
situés sur ces calques.
Sélectionnez Nouveau calque dans me menu Calque afin de créer un calque sur l’image
affichée ou sur le calque sélectionné. La taille du calque est celle du canevas courant de
l’image. Le nouveau calque est créé au-dessus du calque sélectionné ou de l’image initiale
s’il s’agit du premier calque. En sélectionnant la commande Nouveau calque avec la
sélection vous créerez un calque sur lequel sera placé le contenu de la sélection courante
réalisée sur l’image du calque sélectionné.
Guide utilisateur de GraphicConverter 11.8.1 du 23/03/2023 83
© 2003-2023 SARL Mac V.F. - www.macvf.fr
84
Sélectionnez Dupliquer le calque pour créer un nouveau calque tout en dupliquant celui
sélectionné.
Sélectionnez Supprimer le calque pour supprimer le calque sélectionné.
Sélectionnez Transformer pour autoriser les transformations suivantes :
Déplacer le calque en le cliquant tout en le déplaçant.
Déformer le calque en le cliquant, puis après l’avoir déplacé, en cliquant et déplaçant
les poignées affichées dans chacun des angles du calque.
Effectuer une rotation. Principe identique à la déformation du calque, mais en
maintenant la touche Commande pressée pendant le déplacement des poignées
affichées dans chacun des angles du calque. Le déplacement réalise alors une rotation
du calque.
La fusion de claques peut être réalisées avec les commandes Fusionner avec le calque
d’en dessous, Fusionner les calques visibles et Fusionner tous les calques, les libellés
des commandes parlent d’eux-mêmes.
Retrouvez plus d’information sur l’exploitation des calques dans le Manuel de
référence accessible depuis le menu Aide (cf. § 16).
Retour à :
Éditer des images : § 6
Guide utilisateur de GraphicConverter 11.8.1 du 23/03/2023 84
© 2003-2023 SARL Mac V.F. - www.macvf.fr
85
6.10 Effets
Menu Effets
GraphicConverter permet, à partir du menu Effets, d’appliquer de nombreux effets sur
une image en mode Édition. La liste des effets applicables est présentée dans le menu
Effets. Quelques effets sont présentés dans ce chapitre, essayez les autres effets
(conversion en noir et blanc d’une image, traitement HDR des images HDR, la
suppression du biais, le déparasitage, les corrections d’effets de lentille et de vignettage,
Guide utilisateur de GraphicConverter 11.8.1 du 23/03/2023 85
© 2003-2023 SARL Mac V.F. - www.macvf.fr
86
Fisheye, l’alignement de deux images, etc.) en travaillant sur la copie d’une image,
nombre d’entre eux sont facilement exploitables, reportez-vous au Manuel de référence
accessible depuis le menu Aide (cf. § 16) pour plus d’informations.
Suppression manuelle des yeux rouges § 6.10.1
Suppression professionnelle des yeux rouges § 6.10.2
Contours et cadres § 6.10.3
Bords déchirés § 6.10.4
Créer un anaglyphe § 6.10.5
Calculatrice d’image § 6.10.6
--------------------------------------------------------------------------------------------------------------- ----------------------
Retour à Éditer des images §6
6.10.1 Suppression manuelle des yeux rouges
Accessible depuis le menu Effets > Correction des yeux flashés > En utilisant la sélection
courante, cette fonction permet de supprimer les yeux rouges que l'on peut observer sur
une photo prise au flash, de manière rapide et suffisante dans la plupart des cas. Pour la
mettre en œuvre suivez les étapes suivantes.
Ouvrez une image comportant des yeux rouges comme dans l’exemple suivant.
Image comportant des yeux rouges
Sélectionnez l’outil Sélecteur circulaire dans la palette d'outils, entourez la pupille du
premier œil à traiter en débordant légèrement sur l'iris, comme l'illustre la figure suivante.
Guide utilisateur de GraphicConverter 11.8.1 du 23/03/2023 86
© 2003-2023 SARL Mac V.F. - www.macvf.fr
87
Sélection de la pupille en débordant sur l'iris.
Dans le menu Effets, sélectionnez la commande Correction des yeux flashés > En utilisant
la sélection courante. Cette commande remplace toutes les nuances de rouges comprises
dans la sélection par une seule couleur de substitution (grise par défaut) paramétrable
depuis le dialogue Correction des yeux flashés >Réglages de la correction des yeux rouges
dans le menu Effets. Le résultat obtenu est illustré par la figure suivante.
Toutes les zones rouges de la sélection ont été remplacées par une couleur grise
Répétez les opérations précédentes sur le deuxième œil.
Résultat final après traitement
Guide utilisateur de GraphicConverter 11.8.1 du 23/03/2023 87
© 2003-2023 SARL Mac V.F. - www.macvf.fr
88
Retour à :
Effets : § 6.10
6.10.2 Suppression professionnelle des yeux rouges
Accessible depuis le menu Effets > Correction des yeux flashés > En utilisant la sélection
courante puis la sélection de l’iris, cette fonction permet de corriger les yeux rouges en
appliquant un traitement plus complexe, qui offre un rendu plus professionnel dans la
mesure où il réduit également la taille de la pupille qui est plus dilatée dans l’obscurité.
Pour la mettre en œuvre suivez les étapes suivantes.
Ouvrez une image en mode Édition comportant des yeux rouges puis sélectionnez l’outil
Sélecteur circulaire dans la boîte à outils (cf. § 6.6) et choisissez Tracer à partir du centre
par un double-clic sur l’icône de l’outil.
Entourez la pupille du premier œil à traiter en débordant légèrement sur l'iris, comme
l'illustre la figure suivante.
Sélection de la pupille en débordant sur l'iris.
Dans le menu Effets, sélectionnez la commande En utilisant la sélection courante puis la
sélection de l’iris dans le sous-menu Correction des yeux flashés. Cette commande permet
d’afficher l’image dans une fenêtre de traitement spécifique matérialisée par une bande
bleue dans sa partie supérieure. Notez que la sélection reste active.
Fenêtre de traitement spécifique aux Yeux rouges Pro
Guide utilisateur de GraphicConverter 11.8.1 du 23/03/2023 88
© 2003-2023 SARL Mac V.F. - www.macvf.fr
89
Cliquez à l’extérieure de la sélection dans le cadrant supérieur gauche et, tout en
maintenant le bouton de la souris enfoncé, faites glisser le curseur de la souris en diagonal
vers le cadrant inférieur droit à l’extérieur de la sélection. Cette action permet de tracer un
cercle plein à l’extérieur du cercle de sélection circulaire initial, l’idéal étant de
sélectionner l’iris de l’œil, comme l’illustre la figure suivante.
La nouvelle sélection encercle la sélection circulaire
En relâchant le bouton de la souris toutes les nuances de rouges comprises dans la
sélection initiales sont remplacées par la couleur d’assombrissement en respectant les
variations d’intensités existantes dans la pupille, c’est-à-dire que l’assombrissement sera
plus important pour un pixel très rouge et moins pour un pixel moins rouge.
Dans un second temps la pupille sélectionnée est réduite du Facteur de réduction de la
pupille défini dans le dialogue Réglages de la correction des yeux rouges du sous-menu
Correction des yeux flashés dans le menu Effets.
Le résultat obtenu est illustré par la figure suivante.
Toutes les zones rouges de la sélection ont été remplacées par une couleur grise
Répétez les opérations précédentes sur le deuxième œil.
Retour à :
Effets : § 6.10
6.10.3 Contours et cadres
GraphicConverter permet de superposer un masque sur l’image en cours d’édition, afin
d’obtenir des effets de contours et de cadres. La sélection de cette commande dans le
menu Effets > Encadrements > Contours et cadres permet d’afficher le dialogue suivant :
Guide utilisateur de GraphicConverter 11.8.1 du 23/03/2023 89
© 2003-2023 SARL Mac V.F. - www.macvf.fr
90
Dialogue Contours et cadres
Sélectionnez l’effet à appliquer dans la colonne de modèles Effets. Cette action applique et
visualise le résultat dans le cadre de prévisualisation. Vous pouvez déplacer le cadre
d’effet, mais vous pouvez également le réduire en utilisant les clous d’ajustement situés
aux quatre coins du cadre d’ajustement. L’effet sélectionné rend invisible des portions de
l’image les rendant plus ou moins transparente, ce qui implique l’ajout d’une couche
Alpha à l’image pour gérer les effets de transparence.
Remplir les parties invisibles en blanc. Laissez cette case décochée si, après avoir
enregistré l’image avec l’effet sélectionné, vous souhaitez pouvoir récupérer
l’intégralité de l’image ultérieurement en supprimant la couche Alpha. Si vous cochez
cette case, les parties invisibles seront remplies par la couleur blanche, l’image, après
avoir été enregistrée, ne pourra pas être récupérée dans son état original, toutefois le
choix de cette option permettra, le cas échéant, d’appliquer d’autres effets ou d’utiliser
d’autres outils pour obtenir des résultats plus évolués.
Ajuster le contour selon le ratio d’aspect de l’image. Cochez cette case pour que
l’effet de contour s’ajuste selon le ratio d’aspect de l’image pour un meilleur rendu.
Si vous êtes connecté à l’Internet, vous pouvez accéder au site permettant de générer des
masques d’effets en cliquant le lien situé en bas de la fenêtre de dialogue.
Enregistrez l’image dans un format prenant en charge la couche alpha, afin de préserver
l’effet sélectionné. Les formats préconisés sont : PNG et TIFF, vous pouvez également
utiliser le format GIF, mais la couche alpha ne sera pas préservée et l’image originale ne
sera pas récupérable dans ce cas, même si l’option Remplir les parties invisibles en blanc
est décochée.
Retour à :
Effets : § 6.10
Guide utilisateur de GraphicConverter 11.8.1 du 23/03/2023 90
© 2003-2023 SARL Mac V.F. - www.macvf.fr
91
6.10.4 Bords déchirés
Accessible depuis le menu Effets > Bords déchirés, cet effet permet de générer un bord
déchiré qui suit la ligne de déchirure tracée. Une fois la fonction activée, pressez le bouton
de la souris pour débuter le tracé de la ligne de déchirure, et tout en maintenant le bouton
enfoncé, déplacez la souris. Ne relâchez le bouton que lorsque vous avez atteint un bord
de l’image ou lorsque vous avez rejoint le début du tracé dans le cadre d’un tracé fermé,
comme ci-dessous.
Résultat obtenu après avoir relâché le bouton de la souris dans le cas d’un tracé fermé
Exemple de l’effet lorsqu’il est appliqué dans le cadre d’une ligne de déchirure partant
d’un bord à l’autre de l’image.
La ligne de déchirure part d’un bord à l’autre de l’image
La partie supprimée de l’image est remplacée par une couche alpha.
Guide utilisateur de GraphicConverter 11.8.1 du 23/03/2023 91
© 2003-2023 SARL Mac V.F. - www.macvf.fr
92
Retour à :
Effets : § 6.10
6.10.5 Créer un anaglyphe
GraphicConverter dispose de fonctions pour générer des images 3D destinée à être
affichées sur des écrans 1080p ou encore sur des écrans classiques sous forme
d’anaglyphes. Un anaglyphe est une image destinée à être vue en 3D en utilisant la faculté
stéréoscopique du cerveau qui reconstitue deux images superposées mais avec un petit
décalage d’un même objet. Les deux images superposées, encore appelée images
homologues sont constituées à l’aide de couleurs complémentaires. L’image dont il faut
créer un anaglyphe doit être une image 3D ou marquée comme telle et à condition que
celle-ci dispose de deux images côte à côte du même objet. Ouvrez cette image en mode
Édition.
Exemple d’une image d’un même objet côte à côte
En sélectionnant l’élément Créer un anaglyphe Rouge/Cyan dans le menu Effets > Image
3D l’anaglyphe suivant sera créé en utilisant les couleurs complémentaires rouge et cyan.
Exemple d’un anaglyphe Rouge/Cyan
En sélectionnant l’élément Créer un anaglyphe Jaune/Bleu dans le menu Effets > Image
3D l’anaglyphe suivant sera créé en utilisant les couleurs complémentaires Jaune et Bleu.
Exemple d’un anaglyphe Jaune/Bleu
En projetant cette image à l’écran et en utilisant des lunettes avec des verres rouge et cyan
ou Jaune et Bleu, vous pourrez la voir en 3D.
Retour à :
Effets : § 6.10
Guide utilisateur de GraphicConverter 11.8.1 du 23/03/2023 92
© 2003-2023 SARL Mac V.F. - www.macvf.fr
93
6.10.6 Calculatrice d’image
GraphicConverter permet de combiner deux images en leur appliquant des fonctions
mathématiques. Ouvrez au moins deux images en mode Édition destinées à être
superposées l’une sur l’autre, puis sélectionnez l'élément de menu Calculatrice d’image.
La fenêtre suivante s’affiche.
Fenêtre Calculatrice d’image
À l’aide des menus locaux Première et Seconde image, choisissez les deux images sur
lesquelles appliquer un opérateur mathématique : +, -, x, /, AND, OR, XOR, Max, Min et
Copier, et faites varier les facteurs x et +. Les résultats sont affichés en temps réel dans
l’image d’aperçu. En cliquant sur OK, une nouvelle image sera générée et prendra le nom
indiqué dans le champ Nom résultant. Voici un exemple de rendu.
À partir des deux images sources ci-dessus…
Guide utilisateur de GraphicConverter 11.8.1 du 23/03/2023 93
© 2003-2023 SARL Mac V.F. - www.macvf.fr
94
…voici l’image résultante avec la formulation mathématique indiquée dans le dialogue présenté plus haut
Retour à :
Effets : § 6.10
Guide utilisateur de GraphicConverter 11.8.1 du 23/03/2023 94
© 2003-2023 SARL Mac V.F. - www.macvf.fr
95
6.11 Filtres
Menu Filtres
GraphicConverter permet, à partir du menu Filtres, d’appliquer de nombreux filtres sur
une image en mode Édition. La mise en œuvre d’un certain nombre de filtres est
présentée dans ce paragraphe toutefois le Manuel de référence accessible depuis le menu
Aide (cf. § 16) pourra vous fournir des informations complémentaires sur ces filtres et les
autres filtres non abordés dans ce guide.
Filtres Core Image § 6.11.1
Filtre Xe8472 Automatique § 6.11.2
Filtre Xe8472 § 6.11.3
Filtre Pure Carbon § 6.11.4
Filtre Chroma Key § 6.11.5
Filtres en Plug-ins compatibles Photoshop § 6.11.6
Coloriser une image Noir & Blanc § 6.11.7
--------------------------------------------------------------------------------------------------------------- ----------------------
Retour à Éditer des images §6
Guide utilisateur de GraphicConverter 11.8.1 du 23/03/2023 95
© 2003-2023 SARL Mac V.F. - www.macvf.fr
96
6.11.1 Filtres Core Image
Cette commande permet d’appliquer un filtre de traitement animé par le moteur Core
Image intégré dans le système macOS.
En l’absence de sélection sur l’image, le filtre est appliqué à toute l’image. En présence
d’une sélection, réalisée par l’un des outils : rectangle, cercle, lasso et polygone,
l’application du filtre se limitera à son contenu.
La figure suivante illustre les sous-menus accessibles par cette puissante fonction de
filtrage.
Les sous-menus des filtres Core Image
Notez qu’en restant positionné sur un élément de filtrage, comme illustré ci-dessus, une
bulle d’aide s’affichera, indiquant le but du filtre.
Après sélection du filtre, ce dernier est appliqué à toute l’image ou à la sélection réalisée
au préalable et entraîne l’affichage de la fenêtre suivante :
Guide utilisateur de GraphicConverter 11.8.1 du 23/03/2023 96
© 2003-2023 SARL Mac V.F. - www.macvf.fr
97
Fenêtre en mode Édition pour l’application d’un filtre
La bande bleue en haut de la fenêtre indique que le mode Filtres Core Image est activé.
Une liste contenant les différents types de filtres s’affiche dans la partie droite de l’image.
Guide utilisateur de GraphicConverter 11.8.1 du 23/03/2023 97
© 2003-2023 SARL Mac V.F. - www.macvf.fr
98
Image en mode Édition
[1] Sélectionnez le filtre que vous souhaitez mettre en œuvre.
[2] Cette action affiche le nom du filtre sélectionné dans la bande bleue et applique le
filtre sur l’image permettant ainsi d’en apprécier l’effet.
[3] Déplacez la barre de séparation à l’aide du curseur de la souris pour visualiser le
volet de paramétrage du filtre.
[4] Le volet de paramétrage du filtre comporte, selon le filtre sélectionné, plus ou moins
de champs de saisie ou de zones de dépôt permettant de modifier dynamiquement le
filtrage et l’aspect de l’image résultante.
[5] Toujours ajouter la couche alpha. Décochez cette option pour que le filtre appliqué
sur l’image n’ajoute pas de couche alpha.
[6] Annuler. Ferme la fenêtre d’application des filtres Core Image tout en annulant les
filtres appliqués pendant son ouverture.
[7] Appliquer. Applique le filtre sélectionné sans fermer la fenêtre d’application des
filtres Core Image, ce qui permet d’appliquer plusieurs filtres successivement.
[8] Appliquer et fermer. Applique le filtre sélectionné et ferme la fenêtre d’application
des filtres Core Image.
Apple ne fournit aucune indication sur le paramétrage de ces effets. Cependant grâce à la
possibilité de modifier dynamiquement les valeurs et à la possibilité d’annuler l’effet
Guide utilisateur de GraphicConverter 11.8.1 du 23/03/2023 98
© 2003-2023 SARL Mac V.F. - www.macvf.fr
99
affiché, il très simple de réaliser des tests sur ces filtres, dont le nombre et la diversité
varient en fonction de la version du Système macOS utilisé.
Retour à :
Filtres : § 6.11
6.11.2 Filtre Xe8472 Automatique
La sélection de la commande Filtre Xe8472 Automatique du menu Filtres sur une image
en mode Édition permet d’améliorer de manière notable la qualité de l’image affichée
comme l’illustre l’exemple ci-dessous. L’utilisation du filtre en mode automatique est
gratuite et ne nécessite aucune licence.
Exemple d’application du filtre sur l’image de gauche et du résultat obtenu à droite
La mise en œuvre du filtre est réalisée automatiquement sur l’image affichée au premier
plan en mode Édition. Les réglages du filtre ne sont pas accessibles dans ce mode
d’utilisation, mais les résultats obtenus devraient vous convenir dans la plupart des cas. Si
vous souhaitez paramétrer et affiner les résultats vous pouvez utiliser l’un des deux autres
filtres : Xe8472 ou Pure Carbon.
Retour à :
Filtres : § 6.11
Guide utilisateur de GraphicConverter 11.8.1 du 23/03/2023 99
© 2003-2023 SARL Mac V.F. - www.macvf.fr
100
6.11.3 Filtre Xe8472
La sélection de la commande Xe8472 du menu Filtres sur une image en mode Édition
permet d’afficher le dialogue suivant.
Dialogue de réglage du filtre Xe8472
[1] Taux de correction automatique de la constante colorimétrique.
[2] Taux de correction automatique du contraste.
[3] Contrôle manuel de la saturation.
[4] Contrôle manuel de la luminosité.
[5] Contrôle manuel de la tonalité.
[6] Zoom entrant et sortant.
Les effets réalisés par le filtre sont visualisés en temps réel sur l’image de la fenêtre de
dialogue lorsque la case Aperçu est cochée. Déplacez simplement les divers curseurs pour
obtenir à l’écran le résultat souhaité. C’est aussi simple que cela.
Aperçu. Cochez cette case pour avoir un aperçu temps réel du résultat obtenu en
modifiant les valeurs du filtre. Décochez cette case pour afficher l’image originale dans
application du filtre.
Enregistrer la LUT. Cliquez ce bouton pour enregistrer la table de conversion (Look-
Up Table), équivalente au réglages réalisés, dans le dossier LUTs du dossier
Application support (cf. § 16.20.1).
Réinitialiser. Cliquez ce bouton pour réinitialiser les valeurs du filtre à leur valeur par
défaut.
Annuler. Permet de quitter le dialogue sans appliquer le filtre sur l’image.
Guide utilisateur de GraphicConverter 11.8.1 du 23/03/2023 100
© 2003-2023 SARL Mac V.F. - www.macvf.fr
101
OK. Permet de quitter le dialogue en appliquant le filtre sur l’image.
Retour à :
Filtres : § 6.11
6.11.4 Filtre Pure Carbon
La sélection de la commande Pure Carbon du menu Filtres sur une image en mode
Édition permet d’afficher le dialogue suivant.
Dialogue Filtre Pure Carbon
Le principe de fonctionnement de ce filtre est similaire à celui du filtre Xe8472, à la
différence qu’il permet de transformer des images couleurs en noir et blanc.
Copier Traitement par lot. Cliquez ce bouton pour copier les valeurs du filtre afin de
pouvoir les coller dans le champ Réglages Pure Carbon de l’instruction de traitement
par lot Ajustements/Effets > Pure Carbon.
Aperçu. Cochez cette case pour avoir un aperçu temps réel du résultat obtenu en
modifiant les valeurs du filtre. Décochez cette case pour afficher l’image originale dans
application du filtre.
Réinitialiser. Cliquez ce bouton pour réinitialiser les valeurs du filtre à leur valeur par
défaut.
Annuler. Permet de quitter le dialogue sans appliquer le filtre sur l’image.
OK. Permet de quitter le dialogue en appliquant le filtre sur l’image.
Retour à :
Filtres : § 6.11
6.11.5 Filtre Chroma Key
Ce filtre permet d’extraire une personne, un visage dont la photo a été prise avec un fond
de couleur uniforme, en général le vert ou le bleu, car ces couleurs sont peu présente dans
Guide utilisateur de GraphicConverter 11.8.1 du 23/03/2023 101
© 2003-2023 SARL Mac V.F. - www.macvf.fr
102
la peau humaine. Le filtre agit en supprimant la couleur du fond ne laissant visible que la
partie extraite. Les parties supprimées sont remplacées par une couche alpha
transparente.
La sélection de ce filtre permet d’afficher le dialogue suivant :
Dialogue Chroma Key
Delta angle droit. Ce curseur permet d’agir sur le niveau de suppression du fond de
couleur sélectionné. À zéro aucune suppression de la couleur n’est réalisée, plus la
valeur augmente, plus la suppression est accentuée, augmentez la valeur jusqu’à ce
que toute la couleur de fond ait disparu, sans aller au-delà pour ne pas altérer l’image
extraite.
Delta angle gauche. Ce curseur permet d’agir au niveau des détails extraits, comme
les cheveux par exemple. A zéro des artefacts peuvent subsister, plus la valeur
augmente plus ils disparaissent. Augmentez la valeur jusqu’à ce qu’ils aient tous
disparu, sans aller au-delà pour ne pas altérer l’image extraite.
Guide utilisateur de GraphicConverter 11.8.1 du 23/03/2023 102
© 2003-2023 SARL Mac V.F. - www.macvf.fr
103
Aperçu plein écran. Cochez cette option pour visualiser l’application du filtre sur
l’image en plein écran durant le réglage. En décochant l’option le réglage ne sera
appliqué qu’à la fermeture du dialogue. Utile sur une grande image ou si le traitement
est trop long en raison du manque de puissance du Mac utilisé.
Couleur à supprimer. Par défaut la couleur sélectionnée est le vert. Cliquez sur la
couleur pour sélectionner une autre couleur, comme le bleu par exemple.
Réinitialiser. Cliquez ce bouton pour réinitialiser les valeurs du dialogue.
L’exemple suivant illustre les différentes phases d’une extraction.
Image avant extraction, pendant l’extraction et une fois l’extraction terminée.
Une fois extraite, copiez/collez l’image dans une autre image ou placez-la, à l’aide d’un
calque (Menu Calque), sur une autre image qui servira de fond pour créer un photo
montage par exemple, comme l’illustre l’exemple suivant.
Guide utilisateur de GraphicConverter 11.8.1 du 23/03/2023 103
© 2003-2023 SARL Mac V.F. - www.macvf.fr
104
La photo extraite a été placée sur un fond d’écran à l’aide d’un calque pour être retravaillée
Fond bleu ou fond vert ?
Le bleu offre l’avantage de se rapprocher de la couleur complémentaire de la chair et offre
un contraste de chrominance optimal, des artefacts peuvent cependant parfois apparaître
au niveau des cheveux.
Le vert est la couleur primaire la plus lumineuse, elle offrira un meilleur contraste de
luminance en cas d’incrustation dans une image, comme illustré dans l’exemple donné
plus haut.
Faites des essais et utilisez le fond de couleur le plus adapté à votre besoin.
Retour à :
Filtres : § 6.11
6.11.6 Filtres en Plug-ins compatibles Photoshop
Les modules compatibles Photoshop s’afficheront sous l’élément de menu Voir avec LUT,
si ces modules externes (plug-ins) sont dans le dossier Plug-ins dans le dossier
Application Support de GraphicConverter.
L’exemple suivant illustre l’utilisation des plug-ins de la suite Topaz Lab qui pourront
être mis en œuvre sur l’image affichée au premier plan.
Guide utilisateur de GraphicConverter 11.8.1 du 23/03/2023 104
© 2003-2023 SARL Mac V.F. - www.macvf.fr
105
Menu Filtres avec le module externe compatible Photoshop : Topaz Labs
Nota : Attention ! Tous les modules externes compatibles Photoshop ne sont pas
nécessairement compatibles avec GraphicConverter. En effet, certains modules
externes utilisent des routines implémentées dans Photoshop, ces modules ne
fonctionneront pas avec GraphicConverter.
Retour à :
Filtres : § 6.11
6.11.7 Coloriser une image Noir & Blanc
La fonction Services externes > Coloriser une image Noir & Blanc (DeepAI.org) n’est
active qu’en mode Édition et permet de coloriser vos vieilles photos ou vos images en noir
& blanc. La fonction va transmettre votre image à un organisme externe DeepAI.org où
une intelligence artificielle (IA) va, en quelques secondes, procéder à son analyse puis à sa
coloration. L’image colorée est renvoyée et votre image noir & blanc va instantanément
être réactualisée en couleur. Nous vous conseillons cependant de travailler sur une copie
de votre image noir & blanc afin de toujours conserver l’original intact.
Guide utilisateur de GraphicConverter 11.8.1 du 23/03/2023 105
© 2003-2023 SARL Mac V.F. - www.macvf.fr
106
Image N&B initiale – Image couleur restituée par l’IA – Image couleur avec filtre Xe8472 automatique
Les résultats sont variables mais en général de bonne facture sur des images de paysage,
de personnes et d’objets usuels. N’oubliez pas que l’IA n’est pas un devin et qu’il ne
pourra pas toujours restituer fidèlement les couleurs d’un vêtement par exemple.
Par défaut, une alerte désactivable s’affiche systématiquement à chaque mise en œuvre de
la fonction, afin de vous rappeler que votre image est transférée à un organisme extérieur
et externe à GraphicConverter.
Une clé d’activation est nécessaire pour faire fonctionner le service. Cette clé est définie
dans les préférences Générales > Éditeurs externes de GraphicConverter.
La clé publique d’utilisation du service fournie par défaut avec GraphicConverter permet
d’évaluer le service avec quelques images. Lorsque le nombre d’images d’évaluation est
atteint, le message suivant s’affiche (il est en anglais, car il envoyé par le serveur
d’DeepAI.org), signifiant la fin de l’évaluation du service avec la clé publique. Ce message
précise : « Il semble que vous appréciez notre API (Application Programming Interface ou
Interface de Programmation d’application). Vous souhaitez continuer à utiliser le service ?
Inscrivez-vous afin d’obtenir une clé d’API unique comme vous l’êtes. C’est gratuit !
https://deepai.org/ ». Il est important de préciser que ce service est gratuit à la date de ce
document, mais que la politique d’exploitation peut évoluer (ou pas) dans le temps.
Message envoyé par le site DeepAI.org signifiant la fin de l’évaluation du service avec la clé publique
Pour obtenir une clé privée personnelle, rendez-vous sur le site https://deepai.org/ ou
cliquez sur le bouton Demander une clé dans les préférences Générales > Éditeurs
externes.
Guide utilisateur de GraphicConverter 11.8.1 du 23/03/2023 106
© 2003-2023 SARL Mac V.F. - www.macvf.fr
107
Sur la page du site cliquez sur le bouton SIGNUP comme illustré ci-dessous.
Page d’accueil du site de DeepAI.org et bouton d’accès au formulaire d’enregistrement
Le formulaire suivant s’affiche et permet de s’inscrire (Notez que Safari peut empêcher
d’ouvrir le formulaire d’inscription si les réglages de votre navigateur ne sont pas
correctement ajustés, utilisez dans ce cas un navigateur alternatif (Firefox, Chrome…) :
Soit en saisissant un identifiant et un mot de passe [1] et en validant la saisie par un
clic sur le bouton sign up [2].
Soit en cliquant sur l’un des quatre boutons proposés [3], associés à des services
connus.
Formulaire d’inscription au service de DeepAI.org
Après validation du formulaire la fenêtre de votre profil s’affiche. En haut de cette fenêtre
s’affiche votre clé privée personnelle (api-key), comme l’illustre la figure suivante.
Guide utilisateur de GraphicConverter 11.8.1 du 23/03/2023 107
© 2003-2023 SARL Mac V.F. - www.macvf.fr
108
Fenêtre de votre profil sur DeepAI.org et emplacement de votre clé privée personnelle
Conservez-là précieusement ainsi que vos éléments de connexion. Nous vous suggérons
une application telle que PasswordWallet pour les conserver et qui fonctionne sur macOS,
Windows, iOS et Android.
Remplacez la clé publique existante par la clé privée personnelle dans le champ Clé API
DeepAI.org dans les préférences Générales > Éditeurs externes. Vous pouvez maintenant
réaliser la colorisation d’un nombre non limité d’images.
Retour à :
Filtres : § 6.11
6.12 Menus contextuels
Ce paragraphe détail toutes les fonctions accessibles depuis le menu contextuel mis en
œuvre lorsqu’une image est éditée. Ce menu contextuel est activé en exécutant l'action
Contrôle-Clic sur un endroit quelconque de l'image (ou encore en cliquant le bouton droit
de la souris). Les éléments affichés sur ce menu contextuel dépendent des opérations en
cours de réalisation à l'instant où il est mis en œuvre. Les menus contextuels suivants
peuvent s'afficher :
Menu contextuel standard § 6.12.1
Menu contextuel avec une sélection active § 6.12.2
Menu contextuel avec édition de slices active § 6.12.3
--------------------------------------------------------------------------------------------------------------- ----------------------
Retour à Éditer des images §6
Guide utilisateur de GraphicConverter 11.8.1 du 23/03/2023 108
© 2003-2023 SARL Mac V.F. - www.macvf.fr
109
6.12.1 Menu contextuel standard
Ce menu contextuel est affiché en exécutant l'action Contrôle-Clic sur un endroit
quelconque de l'image lorsqu’aucune sélection n’est active sur l’image éditée ou si aucune
édition de slice n’est en cours. L’accès à certaines commandes dépend du format d’image
édité : présence ou non de plusieurs pages (format TIFF ou PDF par exemple), de la
présence ou non de données Exif ou IPTC et enfin du paramétrage des préférences.
Menu Contextuel standard en mode Édition d'images sur un fichier mono et multipage.
Le libellé des commandes suffit à comprendre leur destination ou donne accès à des
fonctions décrites dans ce guide. Une description plus détaillée est disponible dans le
Manuel de référence accessible depuis le menu Aide (cf. § 16).
Retour à :
Menus contextuels : § 6.12
Guide utilisateur de GraphicConverter 11.8.1 du 23/03/2023 109
© 2003-2023 SARL Mac V.F. - www.macvf.fr
110
6.12.2 Menu contextuel avec une sélection active
Ce menu contextuel est affiché en exécutant l'action Contrôle-Clic sur un endroit
quelconque de l'image lorsqu’une sélection rectangulaire, circulaire, lasso, etc. a été
réalisée sur l’image ou si aucune édition de slice n’est en cours.
Menu Contextuel en édition d'images avec une sélection active sur un fichier mono et multipage
Le libellé des commandes suffit à comprendre leur destination ou donne accès à des
fonctions décrites dans ce guide. Une description plus détaillée est disponible dans le
Manuel de référence accessible depuis le menu Aide (cf. § 16).
Retour à :
Menus contextuels : § 6.12
Guide utilisateur de GraphicConverter 11.8.1 du 23/03/2023 110
© 2003-2023 SARL Mac V.F. - www.macvf.fr
111
6.12.3 Menu contextuel avec édition de slices active
Lorsque l’outil Slice est sélectionné sur une image ne comportant pas de slices, le menu
contextuel suivant s’affiche.
Menu Contextuel en édition d'images avec édition de slices active sur une image n’en comportant pas sur
un fichier mono et multipage
Lorsque l’image comporte déjà des slices, le menu contextuel est légèrement différent et
propose les options suivantes :
Menu Contextuel en édition d'images avec édition de slices active sur une image en comportant sur un
fichier mono et multipage
Guide utilisateur de GraphicConverter 11.8.1 du 23/03/2023 111
© 2003-2023 SARL Mac V.F. - www.macvf.fr
112
Le libellé des commandes suffit à comprendre leur destination ou donne accès à des
fonctions décrites dans ce guide. Une description plus détaillée est disponible dans le
Manuel de référence accessible depuis le menu Aide (cf. § 16).
Pour plus d’information sur la création et l’édition de slices, reportez-vous au paragraphe
14.2.
Retour à :
Menus contextuels : § 6.12
Guide utilisateur de GraphicConverter 11.8.1 du 23/03/2023 112
© 2003-2023 SARL Mac V.F. - www.macvf.fr
113
7 Créer des images
Créer de nouvelles images à partir d’objets contenus dans une image § 7.1
Créer une composition d’images § 7.2
Créer une mise en page d’images § 7.3
Créer une mise en page à base de calques § 7.4
------------------------------------------------------------------------------------------------------------- ----------------
Retour à l’Introduction §1
7.1 Créer de nouvelles images à partir d’objets contenus dans une image
Affichez une image contenant des objets en mode Édition. Activez la fonction depuis le
menu Fichier > Créer > Nouvelles images à partir des objets contenus dans l’image. Cette
fonction va analyser l’image, identifier les objets qu’elle contient et créer des images
individuelles pour chacun des objets détectés. Cette fonction n’est exploitable qu’avec
macOS 10.13 et les versions supérieures. L’exemple ci-dessous illustre l’extraction de
timbres issus d’une planche de timbres.
Planche dont les timbres sont à extraire
Après exécution de la fonction affichage des fenêtres contenant chacune un timbre
Retour à :
Créer des images : § 7
Guide utilisateur de GraphicConverter 11.8.1 du 23/03/2023 113
© 2003-2023 SARL Mac V.F. - www.macvf.fr
114
7.2 Créer une composition d’images
Cette fonction permet de disposer des images dans des cadres prédéfinis disposés sur une
page afin d’en optimiser la surface d’utilisation. La taille et la disposition de ces cadres
sont prédéfinies par défaut, mais ils peuvent être personnalisés. Ce chapitre constitue un
extrait tiré du manuel de référence de GraphicConverter accessible depuis le menu Aide
(cf. § 16).
Mise en œuvre de la fonction de composition § 7.2.1
Éditer la mise en page d’une composition § 7.2.2
------------------------------------------------------------------------------------------------------------- ----------------
Retour à Créer des images §7
7.2.1 Mise en œuvre de la fonction de composition
L’affichage de la fenêtre de composition se fait :
En sélectionnant le menu Fichier > Créer une composition,
En sélectionnant une ou plusieurs images dans le panneau Vignettes du Navigateur,
puis en cliquant le bouton Composition dans la barre d’outils du Navigateur,
En activant le menu contextuel dans la zone de dépôt et en sélectionnant Créer une
composition. Toutes les images affichées dans la zone de dépôt seront prises en
compte dans la fenêtre de composition.
La fenêtre de composition s’affiche vierge de toute image lorsque la fonction est
invoquée depuis le menu Fichier > Composition ou pré chargée avec les images
sélectionnées dans le panneau Vignettes du Navigateur ou se trouvant dans la zone de
dépôt.
Guide utilisateur de GraphicConverter 11.8.1 du 23/03/2023 114
© 2003-2023 SARL Mac V.F. - www.macvf.fr
115
La fenêtre de Composition ouverte depuis le menu Fichier > Composition
Le panneau de commande [A] comporte des boutons et des menus locaux permettant le
paramétrage de la page de composition. Il affiche également les vignettes des images
sélectionnées.
La page de composition [B] affiche des cadres pré remplis par défaut avec la première
image sélectionnée dans le panneau Vignettes du Navigateur, ou sont vierges lorsque le
dialogue a été ouvert depuis le menu Fichier > Composition. Ces cadres sont placés sur
page afin de la remplir de manière optimale.
Commencez par définir la taille de la page de composition à l’aide du menu local Page [1]
suivant.
Menu local Page
En fonction de la taille sélectionnée, de nouvelles tailles et dispositions de cadres sont
affichées par défaut, comme l’illustre la figure suivante.
Guide utilisateur de GraphicConverter 11.8.1 du 23/03/2023 115
© 2003-2023 SARL Mac V.F. - www.macvf.fr
116
Exemple de différentes dispositions de cadres par défaut selon la taille de la page choisie
Notez que si vous souhaitez utiliser une taille de page différente il vous faudra utiliser le
bouton Éditer la mise en page [6] reportez-vous au paragraphe 7.2.2 pour plus
d’informations sur l’édition de la mise en page.
Cliquez le bouton Réglages [2] pour définir la résolution et le mode couleur des images
qui seront affichées dans les cadres.
Sélectionnez le nombre de cadres à afficher dans la composition en le sélectionnant à
l’aide du menu local Pavage [3].
Exemple de choix d’un pavage définissant un nombre de cadres
Dans l’exemple donné ci-dessus 7 cadres sont créés. Leur nombre est indiqué entre
parenthèses suivit de leur taille. Ici 1 cadre de 5x7 pouces, 2 cadres de 2,5x3,5 pouces et 4
cadres de 2x2,5 pouces. Ce qui permet d’obtenir la page de composition optimisée
suivante avec cet exemple :
Guide utilisateur de GraphicConverter 11.8.1 du 23/03/2023 116
© 2003-2023 SARL Mac V.F. - www.macvf.fr
117
Exemple de composition avec 7 cadres sur une page de 8 x 10 pouces
Cliquez sur le bouton Ajouter une Photo [4] afin d’ouvrir le dialogue de fichiers et
sélectionner l’image. Après avoir validé votre choix, celle-ci s’affiche dans la fenêtre de
composition, comme illustré dans la figure suivante :
Image ajoutée et répartie dans les cadres de la fenêtre de composition
Guide utilisateur de GraphicConverter 11.8.1 du 23/03/2023 117
© 2003-2023 SARL Mac V.F. - www.macvf.fr
118
Les images sont automatiquement orientées, centrées et retaillées proportionnellement
dans les cadres de la composition, afin de les remplir au maximum et sans déformation.
Vous pouvez ajouter d’autres photos en cliquant sur le bouton Ajouter une Photo [4].
Cliquez et glissez l’image dans l’un des cadres existant pour remplacer l’image existante,
comme l’illustrent les figures suivantes. Si le cadre comporte déjà une image celle-ci sera
remplacée par la nouvelle.
Vous pouvez supprimer une image utilisée dans la composition en la sélectionnant dans
le panneau de commande puis en cliquant le bouton Supprimer [5]. Tous les cadres
référençant cette image sont effacés.
L’ajout ou la suppression d’une image dans un cadre de la composition peut également
être réalisée en invoquant le menu contextuel (clic-droit ou Ctrl-Clic) dans la page de
composition comme illustré ci-dessous.
Invocation du menu contextuel dans la page de composition
Une fois la composition réalisée, cliquez le bouton Appliquer [7]. Cette action aura pour
effet de fermer le dialogue Composition et d’afficher la composition réalisée dans une
fenêtre aux dimensions spécifiées en mode Édition.
Retour à :
Créer une composition d’images : § 7.2
Guide utilisateur de GraphicConverter 11.8.1 du 23/03/2023 118
© 2003-2023 SARL Mac V.F. - www.macvf.fr
119
7.2.2 Éditer la mise en page d’une composition
Si vous souhaitez personnaliser la page de composition d’images et modifier la
composition proposée par défaut, cliquez le bouton Éditer la mise en page [6]. Le
panneau de commande affiche de nouveaux boutons et de nouveaux menus locaux.
Comme illustré ci-dessous.
Dialogue de composition d’images en mode édition de la mise en page
Sélectionnez la taille de la page à utiliser dans le menu local Page [1]. Si les éléments
proposés ne conviennent pas, sélectionnez l’élément Personnaliser et précisez l’unité de
mesure [2] que vous allez utiliser pour définir la taille de la page à l’aide des champs
largeur (L) et hauteur (H) [3].
Si vous souhaitez modifier/ajuster la taille d’un cadre de la composition, cliquez-le. Cette
action aura pour effet de l’encadrer en mauve. Sur cet encadrement des poignées de
retaillage sont disposées à chaque angle du cadre ainsi que sur chacun de ses côtés.
Cliquez et déplacez l’une de ces poignées pour ajuster/modifier le cadre. Si vous cliquez
et déplacez une position située à l’intérieur du cadre, tout le cadre sera déplacé en
conservant sa taille courante.
Les dimensions du cadre sélectionné sont affichées dans les champs largeur (L) et hauteur
(H) de la rubrique Taille [7]. La position de l’angle supérieur gauche du cadre par rapport
à l’angle supérieur gauche de la page est affichée dans les champs X et Y de la rubrique
Position [6].
Laissez la case de l’option Conserver les proportions [8], cochée si vous voulez déformer
le cadre de manière proportionnelle lorsque vous utilisez les poignées de retaillage.
Si vous agrandissez la taille de la page vous pourrez ajouter un nouveau cadre en cliquant
le bouton Ajouter un cadre [4]. Ajustez ensuite ce cadre de la même manière qu’un cadre
déjà présent sur la composition.
Si vous réduisez la taille de la page vous pourrez supprimer un cadre le sélectionnant puis
en cliquant Supprimer le cadre [5].
Guide utilisateur de GraphicConverter 11.8.1 du 23/03/2023 119
© 2003-2023 SARL Mac V.F. - www.macvf.fr
120
Cliquez le bouton Enregistrer les réglages [9] si vous souhaitez mémoriser les réglages
courants pour une utilisation ultérieure.
Cliquez le bouton Terminer [9] pour valider la nouvelle composition, sinon cliquez le
bouton Annuler [8] et les modifications réalisées ne seront pas prises en compte.
Après avoir validé la nouvelle composition le panneau de commande affichera les
éléments personnalisés dans les champs Page [1] et Pavage [2] du panneau de commande.
Les champs Page et Pavage ont été personnalisés.
La suppression d’une composition personnalisée se fait en cliquant sur le menu local
Pavage [2] et en sélectionnant Supprimer le réglage courant.
Nota : Le menu local Pavage [2] n’affiche que les réglages personnalisés relatifs à une
taille de page donnée, sélectionnée dans le menu local Page [1]. La suppression
des réglages « usine » livrés par défaut dans GraphicConverter est impossible.
Retour à :
Créer une composition d’images : § 7.2
7.3 Créer une mise en page d’images
Cette fonction permet de réaliser la mise en page d’images sur une page à l’aide de cadres
prédéfinis qui peuvent être orientés, retaillés et déplacés selon vos convenances.
Guide utilisateur de GraphicConverter 11.8.1 du 23/03/2023 120
© 2003-2023 SARL Mac V.F. - www.macvf.fr
121
Les pages ainsi créées pourront, par exemple, permettre la création d’un album photo. Ce
chapitre constitue un extrait tiré du manuel de référence de GraphicConverter accessible
depuis le menu Aide (cf. § 16).
Présentation de la fenêtre de mise en page § 7.3.1
Mise en œuvre de la fonction de mise en page § 7.3.2
Enregistrer une mise en page § 7.3.3
Ouvrir le fichier d’une mise en page § 7.3.4
Ajuster les cadres de réservation d’images § 7.3.5
Paramétrer la mise en page § 7.3.6
------------------------------------------------------------------------------------------------------------- ----------------
Retour à Créer des images §7
7.3.1 Présentation de la fenêtre de mise en page
L’affichage de la fenêtre de mise en page se fait :
En sélectionnant le menu Fichier > Créer > Mise en page,
En sélectionnant une ou plusieurs images dans le panneau Vignettes du Navigateur,
puis en cliquant le bouton Mise en page dans la barre d’outils du Navigateur.
En ouvrant un fichier de mise en page préalablement enregistrée depuis le menu
Fichier > Ouvrir.
Guide utilisateur de GraphicConverter 11.8.1 du 23/03/2023 121
© 2003-2023 SARL Mac V.F. - www.macvf.fr
122
Fenêtre de mise en page
[A] Panneau des vignettes. Ce panneau visualise les vignettes d’images utilisables dans la
mise en page. Aucune vignette d’image n’est affichée par défaut lorsque la fenêtre est
invoquée depuis le menu Fichier > Créer > Mise en page. Des vignettes d’images
s’affichent par défaut lorsque la fenêtre de mise en page est ouverte :
Depuis le bouton Mise en page de la barre d’outils du Navigateur.
Suite à la sélection d’un fichier de mise en page en contenant depuis le menu Fichier >
Ouvrir.
Ce panneau comporte également les deux boutons suivants :
[1] Ajouter. Ajoute des images à mettre en page par l’intermédiaire du dialogue de fichier.
Les images pré chargées ou ajoutées sont affichées sous forme de vignettes sous ce
bouton.
[2] Supprimer. Supprime les vignettes sélectionnées dans le panneau des vignettes [A]. Le
bouton est inactif si aucune vignette n’est sélectionnée.
[B] Panneau de mise en page. Ce panneau pré visualise le rendu de la page pendant son
édition. Il comporte les deux boutons suivants :
[3] Redistribuer les images. Redistribue les images dans les cadres de réservation
de manière aléatoire.
[4] Redistribuer la mise en page. Redistribue les cadres de réservation des images
de manière aléatoire dans le mode de disposition sélectionné.
Guide utilisateur de GraphicConverter 11.8.1 du 23/03/2023 122
© 2003-2023 SARL Mac V.F. - www.macvf.fr
123
[C] Panneau de commandes. Ce panneau comporte les trois onglets de paramétrage de la
mise en page suivants :
[5] Canevas. Cet onglet comporte les commandes permettant de définir la taille de
la page (ou canevas) et le type d’arrière-plan à utiliser pour afficher les images
(cf. § 7.3.6.1).
[6] Mise en page. Cet onglet comporte les commandes permettant de définir le
mode de disposition des cadres de réservation des images sur la page
(cf. § 7.3.6.2).
[7] Effets. Cet onglet comporte les commandes permettant de définir les différents
effets à appliquer sur les cadres de réservation d’images affichés sur la mise en
page (cf. § 7.3.6.3).
[8] Terminer. Ce bouton permet de générer, en mode Édition, une image identique
à celle pré visualisée dans le panneau de mise en page [B].
[9] Pastille rouge de fermeture de la fenêtre de mise en page.
[10] Chevron d’ouverture d’un dialogue d’enregistrement de la fenêtre de mise en
page lorsqu’il est cliqué.
Retour à :
Créer une mise en page d’images : § 7.3
7.3.2 Mise en œuvre de la fonction de mise en page
Pour créer une nouvelle mise en page :
Ouvrez une nouvelle fenêtre de mise en page à partir du menu Fichier > Créer > Mise
en page en cliquant le bouton Mise en page dans la barre d’outils du Navigateur.
Assurez-vous d’avoir une ou plusieurs images dans le panneau des vignettes [A]. Le
cas échéant utilisez le bouton Ajouter [1] pour en ajouter ou compléter le jeu d’images
existant.
Paramétrez la mise en page en utilisant les onglets du panneau de commandes [C], en
particulier la taille de la page et le nombre de cadres à utiliser pour afficher les images
(cf. § 7.3.6).
Glissez/Déposez les vignettes des images [A] dans les cadres de réservation définis
dans le panneau de mise en page [B].
Ajustez, si nécessaire, la disposition et l’orientation des images dans le panneau de
mise en page [B] (cf. § 7.3.5) et affinez la présentation à l’aide des diverses options du
panneau de commandes [C] (cf. § 7.3.6).
Nota : Plusieurs fenêtres de mise en page peuvent être ouvertes simultanément.
Guide utilisateur de GraphicConverter 11.8.1 du 23/03/2023 123
© 2003-2023 SARL Mac V.F. - www.macvf.fr
124
Exemple d’une mise en page prête à être affichée en mode Édition
Cliquez le bouton Terminer [2], afin de générer l’image correspondante en mode
Édition. L’image pourra être imprimée en utilisant la fonction d’impression standard
(menu Fichier > Imprimer) ou être combinée à d’autres pages pour générer un
document pdf multipage (pour créer un album photo par exemple).
Cliquez le chevron [3] de la barre de titre afin d’enregistrer la mise en page, si
nécessaire. Vous pouvez également utiliser le bouton Enregistrer [5] pour cela. Le
fichier de mise en page pourra être rouvert en utilisant le dialogue d’ouverture de
fichier standard : Fichier > Ouvrir.
Cliquez le bouton Fermer [4] Si la mise en page n’a pas été enregistrée une alerte
s’affiche.
Retour à :
Créer une mise en page d’images : § 7.3
7.3.3 Enregistrer une mise en page
Une mise en page peut être enregistrée pour être réutilisée par la suite. Utilisez la
commande Enregistrer ou Enregistrer sous du menu Fichier. Vous pouvez également
cliquer le chevron affiché à proximité du nom de la fenêtre de mise en page dans la barre
de titre. Cette action affiche le panneau d’enregistrement suivant.
Guide utilisateur de GraphicConverter 11.8.1 du 23/03/2023 124
© 2003-2023 SARL Mac V.F. - www.macvf.fr
125
Dialogue d’enregistrement
Saisissez le nom à donner à la mise en page et sélectionnez l’emplacement où l’enregistrer.
Pressez la touche Retour ou cliquez dans la fenêtre de mise en page, en dehors du
panneau d’enregistrement.
Nota : Le libellé Modifié est ajouté au titre de la fenêtre lorsque des modifications ont été
réalisées à la mise en page. Ces modifications sont automatiquement prises en
compte à la fermeture de la fenêtre de mise en page lorsqu’elle a déjà fait l’objet
d’un enregistrement par l’utilisateur.
Retour à :
Créer une mise en page d’images : § 7.3
7.3.4 Ouvrir le fichier d’une mise en page
Pour ouvrir le fichier d’une mise en page enregistrée, sélectionnez Ouvrir dans le menu
Fichier et sélectionnez un fichier de mise en page. Cette action ouvrira une fenêtre de mise
en page contenant les éléments enregistrés. Les fichiers de mise en page générés par
GraphicConverter disposent d’une icône spécifique.
Icône d’un fichier de mise en page (appelé Collage en anglais)
Retour à :
Créer une mise en page d’images : § 7.3
7.3.5 Ajuster les cadres de réservation d’images
Les cadres de réservation d’image d’une mise en page peuvent individuellement être
déplacés, modifiés et/ou subir une rotation. La figure suivante illustre ces mouvements
qui sont réalisés en cliquant puis en déplaçant la souris sur l’un des points A, B et C.
Guide utilisateur de GraphicConverter 11.8.1 du 23/03/2023 125
© 2003-2023 SARL Mac V.F. - www.macvf.fr
126
Les mouvements applicables à un cadre de réservation d’image
[A] Les poignées situées aux quatre coins du cadre permettent de déformer le cadre en
l’étirant ou en le contractant, sans lui faire subir de rotation et sans le déplacer.
[B] La poignée située sur l’un des côtés du cadre permet d’appliquer une rotation au
cadre, sans le déformer et sans le déplacer.
[C] Le déplacement d’un côté du cadre (ou en cliquant dans son contenu) permet de
déplacer l’ensemble du cadre à une autre position sans le déformer et sans lui faire
subir de rotation.
Retour à :
Créer une mise en page d’images : § 7.3
7.3.6 Paramétrer la mise en page
Le paramétrage de la mise en page est réalisé à l’aide des trois onglets du panneau de
commandes Canevas, Mise en page et Effets. Vous pourrez trouver plus de détails sur les
différents paramètres dans le Manuel de référence accessible depuis le menu Aide
(cf. § 16).
Panneau Canevas § 7.3.6.1
Panneau Mise en page § 7.3.6.2
Panneau Effets § 7.3.6.3
------------------------------------------------------------------------------------------------------------- ----------------
Retour à Créer une mise en page d’images § 7.3
7.3.6.1 Panneau Canevas
Ce panneau permet de définir la taille de la page (ou canevas) et le type d’arrière-plan sur
lequel s’afficheront les images.
Guide utilisateur de GraphicConverter 11.8.1 du 23/03/2023 126
© 2003-2023 SARL Mac V.F. - www.macvf.fr
127
Panneau de réglage du Canevas
[1] Réglage. Ce menu local permet de sélectionner la taille de la page.
[2] Taille personnalisée. Cliquez ce bouton pour définir une taille de page spécifique, si
les formats prédéfinis proposés ne suffisent pas.
L’arrière-plan de la page peut être rempli avec :
[3] Une image sélectionnée dans le panneau des Vignettes [A].
[4] Une couleur unie que vous pouvez modifier en cliquant le champ coloré.
[5] Un dégradé de couleurs allant de la couleur affichée par le champ coloré de gauche
vers la couleur affichée dans le champ coloré de droite.
[6] Deux types de dégradés sont disponibles : Linéaire (orientation réglable avec la
molette [7]) et Radial.
Un fond transparent [8]. La page résultante une fois générée aura un fond transparent.
Retour à :
Paramétrer la mise en page : § 7.3.6
7.3.6.2 Panneau Mise en page
Ce panneau permet de définir le mode de disposition des cadres de réservation des
images sur la page. Trois onglets donnent accès aux différents modes de disposition :
Style libre, Mosaïque et Grille.
Guide utilisateur de GraphicConverter 11.8.1 du 23/03/2023 127
© 2003-2023 SARL Mac V.F. - www.macvf.fr
128
Exemple de disposition de 9 images en mode Style libre
Retour à :
Paramétrer la mise en page : § 7.3.6
7.3.6.3 Panneau Effets
Ce panneau permet de définir les différents effets à appliquer sur les images constituant la
mise en page et plus particulièrement sur les cadres contenant les images. Les effets
s’appliquent à tous les cadres de réservation d’images de la mise en page.
Choix d’un effet sur un cadre et sa représentation avec l’insertion d’une image
Retour à :
Paramétrer la mise en page : § 7.3.6
7.4 Créer une mise en page à base de calques
Ce paragraphe détaille les étapes permettant de créer une mise en page d’images en
utilisant les calques et sans avoir recours à des cadres d’affichage prédéfinis.
1. Assurez-vous que l’option Déposer dans un nouveau calque vierge est cochée dans
les préférences Générales > Sélection.
2. Créez un canevas en sélectionnant Fichier > Créer > Nouvelle Image.
3. Choisissez le format du canevas à utiliser comme une page A4 portrait par
exemple.
4. Dans le Finder ouvrez le dossier contenant les images à placer sur le canevas.
Guide utilisateur de GraphicConverter 11.8.1 du 23/03/2023 128
© 2003-2023 SARL Mac V.F. - www.macvf.fr
129
5. Glissez une image sur le canevas. Cette action entraîne la création automatique
d’un calque ayant un fond gris [1] et sur lequel s’affiche l’image [2]. Le calque créé
s’affiche également dans la fenêtre des calques [3]. Si cette fenêtre n’est pas affichée
vous pouvez la faire apparaître en cliquant dans le menu Fenêtre > Calques.
À cette étape l’image ne fait pas encore partie intégrante du calque, ce qui explique
que son aperçu ne s’affiche pas encore sur l’aperçu du calque [4] dans la fenêtre des
calques [3]. Dans cette phase l’image peut être :
Déplacée sur le calque. Placez le curseur de la souris sur l’image, le symbole
du curseur se transforme en main. Cliquez et déplacez l’image sur le canevas à
l’endroit désiré tout en maintenant le bouton de la souris enfoncé.
Retaillée sur le calque. Placez le curseur de la souris sur l’une des poignées [5]
encadrant l’image, le symbole du curseur se transforme en double-flèche
orientées dans le sens du déplacement à effectuer avec la souris pour retailler
l’image. Maintenez la touche Commande enfoncée puis cliquez et déplacez la
poignée de manière à retailler l’image.
Aspect du canevas après avoir déposé l’image dans le canevas
6. Validez la position de l’image sur le calque en cliquant sur le fond gris [1]. Cette
action a pour effet de :
Fusionner l’image dans le calque.
Guide utilisateur de GraphicConverter 11.8.1 du 23/03/2023 129
© 2003-2023 SARL Mac V.F. - www.macvf.fr
130
Rendre le fond transparent [6].
Masquer les poignées de retaillage de l’image [5].
Afficher l’aperçu de l’image [7] dans la fenêtre des calques [8].
Aspect du canevas après avoir validé la taille et la position de l’image sur le calque
7. Répétez l’étape 4 pour insérer une nouvelle image sur le canevas ou passez à
l’étape suivante pour déplacer, retailler ou appliquer une rotation au calque
sélectionné.
Il est ici important de rappeler que les déplacements et les retaillages réalisés à
l’étape 4 ne s’appliquaient qu’à l’image qui venait d’être déposée sur le canevas.
Dans les étapes suivantes toutes les modifications qui vont être réalisées le seront
pour le calque sélectionné dans lequel se trouve l’image fusionnée à l’étape 5. Cela
signifie que les modifications appliquées au calque seront répercutées sur l’image
qu’il contient.
Guide utilisateur de GraphicConverter 11.8.1 du 23/03/2023 130
© 2003-2023 SARL Mac V.F. - www.macvf.fr
131
8. Sélectionnez le calque de l’image à modifier dans la fenêtre des calques. Cette étape
n’est pas nécessaire si l’image à traiter est celle que vous venez de déposer sur le
canevas, son calque étant déjà sélectionné.
9. Activer le mode Transformer le calque en sélectionnant Transformer depuis le
menu Calque ou activez le menu contextuel par clic bouton droit de la souris ou
touche contrôle (ctrl) tout en cliquant avec le bouton gauche de la souris ou sur la
tablette tactile puis sélectionnez Transformer le calque. Cette action entraîne
l’affichage d’une barre de commande bleue [2] en haut de la fenêtre contenant le
canevas [1].
Canevas en mode Transformation du calque
10. Appliquez les modifications suivantes dans l’ordre de votre choix :
Déplacer le calque. Placer le curseur de la souris pour qu’il soit à l’intérieur du
périmètre du calque matérialisé par ses poignées [5]. Le symbole du curseur se
transforme en main. Cliquez et déplacez le calque sur le canevas, à l’endroit
désiré tout en maintenant le bouton de la souris enfoncé. L’image qu’il contient
se déplace avec lui.
Retailler le calque. Cliquez sur l’une des poignées [5] affichée sur le périmètre
du calque et tout en maintenant le bouton de la souris enfoncé, déplacez la
Guide utilisateur de GraphicConverter 11.8.1 du 23/03/2023 131
© 2003-2023 SARL Mac V.F. - www.macvf.fr
132
souris pour ajuster la taille du calque à votre convenance. L’image qu’il
contient se retaille avec lui.
De manière alternative, déplacez le curseur de retaillage [3]. Cette action
agrandit ou réduit de manière proportionnelle le calque et donc l’image qu’il
contient.
Appliquer une rotation au calque. Maintenez la touche Commande (cmd)
enfoncée, puis cliquer et déplacer la souris tout en maintenant le bouton de la
souris enfoncé afin d d’appliquer une rotation au calque et donc à l’image qu’il
contient. Pendant cette opération le curseur prend la forme d’un symbole de
rotation avec la valeur de l’angle de rotation appliqué.
Curseur affiché pendant la rotation du calque
De manière alternative, déplacez le curseur de rotation [4] pour appliquer la
rotation souhaitée à l’image.
11. Cliquez le bouton :
Réinitialiser [6] pour rester dans le mode de transformation du calque et
revenir aux réglages initiaux du calque tels qu’ils étaient au moment d’activer
sa transformation. Toutes les modifications réalisées sur le calque sont perdues.
Annuler [7] pour quitter le mode de transformation du calque et revenir au
calque tel qu’il était au moment d’activer sa transformation. Toutes les
modifications réalisées sur le calque sont perdues.
Appliquer [8] pour mémoriser et figer les réglages effectués et quitter le mode
de transformation du calque.
12. Après avoir quitté le mode de Transformation du calque, reprenez à l’étape 7 pour
modifier un autre calque sur le canevas ou reprenez à l’étape 4 pour insérer une
nouvelle image sur le canevas. Passez à l’étape suivante si vous souhaitez
enregistrer votre travail.
13. Pour enregistrer le dessin avec ses calques et pouvoir le retravailler par la suite,
sélectionnez Fichier > Enregistrer dans la barre de menu puis sélectionnez le format
Document Image GraphicConverter (*.gcimgd), c’est le format que nous vous
recommandons d’utiliser pour assurer une sauvegarde efficace de votre travail.
Retour à :
Créer des images : § 7
Guide utilisateur de GraphicConverter 11.8.1 du 23/03/2023 132
© 2003-2023 SARL Mac V.F. - www.macvf.fr
133
8 Gérer les images
GraphicConverter dispose d’un mode Navigateur ou Gestion d’images permettant de
convertir, classer, renommer, évaluer, traiter les métadonnées Exif, IPTC et GPS des
images et plus encore. Ce mode est activé depuis :
Le menu Fichier, en sélectionnant Gestionnaire d'images, Dernier Gestionnaire
d’image ou Gestionnaire d'images récents.
Une image en cours d'édition, en sélectionnant Afficher le dossier contenant l’image le
Gestionnaire d'images dans le menu contextuel.
Le Finder, en Glissant/déposant un dossier d'images sur l'icône de l'application
GraphicConverter.
Le Finder, en sélectionnant Afficher dans le Gestionnaire d'images dans le menu
contextuel des Services.
Fenêtre Navigateur § 8.1
Métadonnées § 8.2
Créer des macros § 8.3
Cocooner § 8.4
Développeur RAW § 8.5
Renommer des fichiers § 8.6
Classer § 8.7
Partager § 8.8
------------------------------------------------------------------------------------------------------------- ----------------
Retour à l’Introduction §1
8.1 Fenêtre Navigateur
En mode Navigateur une fenêtre spécifique s’affiche, comme l'illustre la fenêtre suivante.
Par défaut, le fond de cette fenêtre s’affiche sur fond clair. Vous pouvez utiliser un fond
sombre en choisissant l’option Visionneuse numérique dans les préférences Gestionnaire >
Générales des préférences de GraphicConverter.
Barre d’outils du Navigateur § 8.1.1
Panneau Volumes & Dossiers § 8.1.2
Panneau Dossiers favoris/Vérification images § 8.1.3
Panneau Vignettes § 8.1.4
Panneau Aperçus § 8.1.5
Panneau Informations § 8.1.6
Zone de dépôt § 8.1.7
Barre Options d'affichage § 8.1.8
Barre Configuration du Navigateur § 8.1.9
------------------------------------------------------------------------------------------------------------- ----------------
Retour à Gérer les images §8
Guide utilisateur de GraphicConverter 11.8.1 du 23/03/2023 133
© 2003-2023 SARL Mac V.F. - www.macvf.fr
134
Une fenêtre Gestionnaire d'images
[1] Barre d’outils. Cette barre configurable contient les outils de traitement applicables
aux images visualisées dans le panneau Vignettes. cf. § 8.1.1.
[2] Panneau Volumes & Dossiers. Affiche la liste des dossiers de votre disque dur ou
du volume sélectionné, mais également tout appareil connecté (iPhone, iPad, APN,
NAS, etc.). cf. § 8.1.2.
[3] Panneau Dossiers favoris/Vérification images. Affiche deux listes, l’une visualise
vos dossiers favoris, la seconde visualise les dossiers qui sont vérifiés par
GraphicConverter. cf. § 8.1.3.
[4] Panneau Vignettes. Affiche les vignettes des images du dossier ou du volume
sélectionné. cf. § 8.1.4.
[5] Panneau Aperçus. Affiche un aperçu de l'image sélectionnée dans le panneau
Vignette. cf. § 8.1.5.
[6] Panneau Informations. Affiche les informations relatives à l'aperçu affiché dans le
panneau Aperçus. cf. § 8.1.6.
[7] Zone de dépôt. Zone d'affichage permettant d'ordonner des vignettes d'images.
cf. § 8.1.7.
[8] Barre Options d'affichage. Barre de réglages permettant de configurer l'affichage
dans le panneau Vignettes. cf. § 8.1.8.
[9] Barre Configuration du Navigateur. Barre de réglages permettant de configurer les
panneaux du Navigateur. cf. § 8.1.9.
Guide utilisateur de GraphicConverter 11.8.1 du 23/03/2023 134
© 2003-2023 SARL Mac V.F. - www.macvf.fr
135
[10] Accès aux préférences Navigateur > Aperçus pour permettre le paramétrage des
onglets à afficher dans le panneau d’informations.
Le synoptique suivant illustre les différentes zones d'une fenêtre Gestionnaire d'images.
La largeur des panneaux suivants est ajustable :
[2] Dossiers,
[3] Dossiers favoris/Vérification images,
[5] Aperçus,
[6] Informations.
Pour modifier la largeur des panneaux placez le curseur sur le bord droit de la barre
de défilement ou encore sur la barre séparant les panneaux [2], [3], [5] et [6] du
panneau des Vignettes [4], afin de visualiser le curseur . Cliquez, et tout en
maintenant la pression sur le bouton de la souris, déplacez le curseur vers la droite
ou la gauche pour ajuster la largeur du panneau. Le nombre de vignettes affichées
dans le panneau [4] sera automatiquement adapté pour tenir compte de la largeur
disponible.
La hauteur des panneaux suivants est ajustable :
[3] Dossiers favoris,
Guide utilisateur de GraphicConverter 11.8.1 du 23/03/2023 135
© 2003-2023 SARL Mac V.F. - www.macvf.fr
136
[6] Informations.
Placez le curseur sur la barre ou le trait séparant les panneaux [2]-[3] et [5]-[6], afin
de visualiser le curseur . Cliquez, et tout en maintenant la pression sur le bouton
de la souris, déplacez le curseur vers le haut ou le bas pour ajuster la largeur de la
fenêtre. La taille du panneau Dossiers [2] et celle du panneau Aperçus [5] sont
automatiquement adaptées pour tenir compte de la hauteur disponible.
Retour à :
Gérer les images : § 8
8.1.1 Barre d’outils du Navigateur
La barre d’outils permet, en cliquant les boutons qui la compose, de :
Appliquer des traitements individuels aux images sélectionnées.
Effectuer des recherches.
Effectuer des traitements par lot et des conversions.
Effectuer des opérations spéciales sur les fichiers sélectionnés.
La mise en œuvre des traitements proposés par les commandes de la barre d’outils se fait
de la manière suivante :
Sélectionnez une ou plusieurs vignettes dans le panneau Vignettes.
Cliquez la commande de votre choix.
La barre d’outils peut être masquée ou affichée depuis le menu Affichage
> Masquer/Afficher la barre d’outils.
Pour personnaliser la barre d’outils afin d’y ajouter ou supprimer des commandes
sélectionnez l’élément Personnaliser la barre d’outils dans le menu Affichage.
Panneau des commandes disponibles pour personnaliser la barre d’outils
La liste suivante présente l’ensemble des commandes disponible et précise celles affichées
par défaut.
Guide utilisateur de GraphicConverter 11.8.1 du 23/03/2023 136
© 2003-2023 SARL Mac V.F. - www.macvf.fr
137
Bouton Libellé Description
Actions Le bouton Actions permet, à partir d’un menu local
associé, de réaliser des opérations particulières sur les
images sélectionnées dans le panneau Vignettes du
Navigateur.
Actualiser Le contenu du dossier sélectionné est actualisé pour
tenir compte d’éventuels déplacements de fichiers.
Affichage
Vignette
Affichage
Liste
Affichage
Coverflow
Affichage
Liste réduite
Guide utilisateur de GraphicConverter 11.8.1 du 23/03/2023 137
© 2003-2023 SARL Mac V.F. - www.macvf.fr
138
Bouton Libellé Description
Analyser Lance l’analyse du contenu des images afin de leur
associer les mots-clés correspondants. Cette commande
est également accessible depuis le menu Métadonnées
IPTC/XMP
Annuler Annule la dernière action réalisée dans le Navigateur.
Catalogue Imprimer : Imprime un catalogue des images dont les
vignettes sont sélectionnées dans le panneau Vignettes.
Pour plus d’information se reporter au paragraphe 13.2.
HTML : génère un catalogue HTML, pour une
utilisation sur l'Internet, à partir des images dont les
vignettes sont sélectionnées dans le panneau Vignettes.
Pour plus d’information se reporter au paragraphe 14.3.
Images : génère un fichier image du catalogue d'images
(planche contact) sélectionnées dans le panneau
Vignettes. Pour plus d’information se reporter au
paragraphe 14.1.
Chercher Sélectionnez des fichiers ou un dossier et cliquez le
doublons bouton pour y rechercher des fichiers doublons.
Chercher Affiche le dialogue Chercher des fichiers
(bouton)
Chercher Cette zone de recherche permet de saisir un texte
alphanumérique qui constituera la chaîne de caractères à
(champ)
rechercher dans le nom des fichiers affichés dans le
panneau Vignettes de la fenêtre Navigateur affichant le
texte à rechercher.
Cocooner Active le mode d’édition Cocooner (cf. § 8.3).
Convertir & Active la fonction Convertir & Modifier (cf. § 11).
Modifier
Convertir Lance l’exécution du traitement et/ou de la conversion
préalablement sélectionnée dans la rubrique
Traitements & Format.
Corbeille Place à la Corbeille les éléments sélectionnés dans le
panneau Vignettes.
Courriel Envoie par courriel les images dont les vignettes sont
sélectionnées dans le panneau Vignettes (cf. § 8.1.4).
Créer l’aperçu Crée un aperçu dans le champ de ressources de l’image
sélectionnée. Cette fonction peut également être mise en
œuvre depuis le menu contextuel Vignettes du
Navigateur.
Définir Exif - Permet de définir la date du fichier avec la date Exif du
> Date fichier fichier.
Guide utilisateur de GraphicConverter 11.8.1 du 23/03/2023 138
© 2003-2023 SARL Mac V.F. - www.macvf.fr
139
Bouton Libellé Description
Définir la Ouvre le dialogue permettant de définir/modifier la
date Exif date Exif du fichier.
Diaporama Lance un diaporama avec les images dont les vignettes
sont sélectionnées dans le panneau Vignettes. Une
petite flèche située sous l'icône donne accès à deux
options d'affichage des images dans le diaporama :
Normal ou Aléatoire.
Éditer les Cette fonction permet soit d’éditer le nom du fichier de
noms l’image (sélection par défaut et fonctionnement par
défaut lorsque ce bouton n’est pas affiché), soit d’éditer
le Nom de l’objet/Titre de l’image lorsque l’icône
d’information de ce bouton est sélectionnée. Dans les
deux cas l’édition du nom du fichier ou du titre IPTC se
déroule de la même manière :
Cliquez sous l’image le nom du fichier [1]. Cette action
entraîne le passage en mode édition du nom du fichier
[1] ou du Nom de l’objet/Titre [2] de l’image. L’édition
des deux noms se fait au même endroit [1] dans les deux
cas.
Effectuez la modification sur le nom et validez la saisie,
soit en pressant la touche Retour ou en cliquant sur un
endroit quelconque du navigateur. Cette action entraîne
la modification du nom du fichier [1] ou
l’ajout/modification du Nom de l’objet titre IPTC de
l’image [2]. Si vous avez coché l’option Afficher Le Nom
de l’objet/Titre dans les préférences Navigateur >
Vignettes, le Nom de l’objet/Titre [2] de l’image
s’affichera/se modifiera sous le nom du fichier de
l’image. Notez que vous pouvez également afficher la
Légende/Description [4] de l’image en cochant l’option
Afficher La Légende/Description dans les préférences
Navigateur > Vignettes. Pour l’édition de la
Légende/Description et d’autres informations
IPTC/XMP.
Guide utilisateur de GraphicConverter 11.8.1 du 23/03/2023 139
© 2003-2023 SARL Mac V.F. - www.macvf.fr
140
Bouton Libellé Description
Éditer IPTC Affiche le dialogue de saisie des données IPTC de la
vignette sélectionnée (cf. § 8.2.1).
Espace Placez cet élément dans la barre d’outils entre deux
boutons afin de les espacer de manière fixe. Cet espace
n’est accessible que pendant la phase de
personnalisation de la barre d’outils.
Espace Placez cet élément dans la barre d’outils entre deux
ajustable boutons afin de les espacer selon vos besoins en écartant
les bordures de l’élément. Cet espace n’est accessible que
pendant la phase de personnalisation de la barre
d’outils.
Imprimer Affiche le dialogue d'impression puis imprime, sur une
page distincte chacune des images dont les vignettes
sont sélectionnées dans le panneau Vignettes.
Monter Permet de remonter d'un niveau dans la hiérarchie des
dossiers.
Icône de Permet de créer une icône de dossier personnalisée à
dossier partir de l’image sélectionnée. L’icône de dossier
standard contenant l’image sélectionnée est remplacée
par une icône de l’image sélectionnée.
L’icône de dossier standard est remplacée par l’icône de l’image
sélectionnée dans le dossier
Nouveau Crée un nouveau dossier dans le dossier sélectionné.
dossier
Numériser Permet d’accéder à la numérisation en utilisant
l'interface TWAIN ou à l’interface Système.
Options de Ouvre le dialogue d’options du format d’image
format sélectionné dans la rubrique Format du menu local de la
commande Traitement & Format.
Ouvrir avec Ouvre les images dont les vignettes sont sélectionnées
dans le panneau Vignettes avec l'application définie
dans le sous-menu associé et configurable avec l’option
« Ouvrir avec » l’application dans les préférences
Gestionnaire > divers et la liste des éditeurs externes
dans les préférences Générales > Éditeurs externes de
GraphicConverter.
Ouvrir Ouvre l’image sélectionnée dans le panneau Vignettes
en mode Édition.
Guide utilisateur de GraphicConverter 11.8.1 du 23/03/2023 140
© 2003-2023 SARL Mac V.F. - www.macvf.fr
141
Bouton Libellé Description
Partager Affiche un menu local permettant de sélectionner le
service local ou distant avec lequel partager l’image.
(cf. § 8.8).
Précédent / Affiche le dossier précédemment sélectionné ou le
Suivant suivant.
Recadrer Recadre pour les Services Photo les images dont les
vignettes sont sélectionnées dans le panneau Vignettes.
Redimension Affiche un dialogue permettant le redimensionnement
-nement rapide de l’ensemble des images sélectionnées dans le
rapide Navigateur.
Rétablir Rétablit la dernière action réalisée dans le Navigateur.
Rotation Applique une rotation droite de 90° aux images dont les
Droite vignettes sont sélectionnées dans le panneau Vignettes.
Rotation Applique une rotation gauche de 90° aux images dont
Gauche les vignettes sont sélectionnées dans le panneau
Vignettes.
Traitement & Ce bouton permet d’accéder à un menu local Traitement
Format et Format, afin de paramétrer un traitement ou une
conversion d’un lot d’images ou d’un dossier
sélectionné dans le panneau Vignettes.
Redimension Affiche un dialogue pour permettre le
-nement redimensionnement rapide de l’ensemble des images
rapide sélectionnées dans le Navigateur. Pour plus
d’informations se reporter au Manuel de référence
accessible depuis le menu Aide (cf. § 16).
Vue aplatie Cette commande visualise dans le même panneau
Vignettes, toutes les images contenues dans le dossier
sélectionné dans le panneau Volumes & Dossiers
(cf. § 8.1.2) ainsi que dans les sous-dossiers qui y sont
imbriqués, ce qui évite d’avoir à ouvrir les sous-dossiers
et permet de visualiser en un seul coup d’œil toutes les
images.
Retour à :
Fenêtre Navigateur : § 8.1
Guide utilisateur de GraphicConverter 11.8.1 du 23/03/2023 141
© 2003-2023 SARL Mac V.F. - www.macvf.fr
142
8.1.2 Panneau Volumes & Dossiers
Panneau Volumes & Dossiers
Le panneau Volumes & Dossiers permet l’affichage des éléments suivants :
Les volumes internes du Mac : disque dur [2], lecteur de CDROM.
Les volumes externes connectés au Mac : clé USB, disque dur externe [3], lecteur de
CDROM.
Les volumes en réseau auxquels est connecté le Mac : NAS [4], ordinateur partagés
(Mac ou PC).
Les volumes des services photos accessibles via l’internet tel que Flickr [7].
Les appareils mobiles connectés à votre Mac à l’aide d’une connexion USB : iPhone,
iPad, etc. [5].
Le dossier du compte de l’utilisateur [1] et son arborescence de sous-dossiers, dont les
dossiers d’accès aux services dans le cloud tels que : Dropbox, odrive, Synology etc.
Les dossiers des bibliothèques d’images : iPhoto, Photos, Média, Aperture, etc. [6].
Le dossier des recherches enregistrées [8].
L’affichage ou le masquage du nombre de sous-dossiers contenus dans les dossiers de
l’arborescence ainsi que le nombre de fichiers contenus dans chacun des dossiers est
paramétrable à l’aide de l’élément Afficher du menu contextuel ou encore depuis les
préférences Navigateur > Affichage de GraphicConverter.
Les panneaux Volumes & Dossiers et Dossiers Favoris/Vérification d’image (cf. § 8.1.3) se
masquent ou s’affichent en cliquant sur l’icône suivante dans la barre d’option d’affichage
(cf. § 8.1.8).
Icône d’affichage/masquage du panneau Dossiers
Guide utilisateur de GraphicConverter 11.8.1 du 23/03/2023 142
© 2003-2023 SARL Mac V.F. - www.macvf.fr
143
En cas de difficultés de découverte d’un volume interne vérifiez que l’option Autoriser la
découverte automatique des volumes est cochée dans les préférences Navigateur >
Affichage de GraphicConverter.
Les bibliothèques iPhoto et Aperture ne sont plus exploitables à partir de macOS 10.15 et
avec les versions supérieures, les modules fournis par Apple permettant leur exploitation
étant restés en 32 bits.
Seules les images de la bibliothèque Photos peuvent être modifiées dans la Bibliothèque
Photos elle-même et uniquement une à une. Important ! L’implémentation du module de
gestion de la bibliothèque Photos fourni par Apple dans GraphicConverter est récente
(version 11.3.3) et son intégration est encore en phase d’évaluation (beta). Aussi est-il
recommandé de toujours travailler sur des données préalablement sauvegardées.
Lorsque des images, issues de bibliothèques, sont affichées dans le panneau Vignettes,
seules les actions suivantes sont possibles :
Utiliser les fonctions Copier et Coller du menu contextuel du panneau Vignettes.
Glisser/Déposer un ou plusieurs fichiers depuis le panneau Vignettes en maintenant
la touche Option enfoncée dans un autre dossier ou sur le Bureau.
Ouvrir une image en mode Édition. Attention ! Si vous effectuez des modifications sur
l’image vous ne pourrez pas les enregistrer dans la bibliothèque, mais uniquement à
un autre endroit sur votre disque. (Ne s’applique pas à la Bibliothèque Photos, voir
plus haut)
Pour plus de détails sur l’exploitation et la visualisation des différents volumes et
dossier dans le panneau Volumes & Dossier se reporter au Manuel de référence
accessible depuis le menu Aide (cf. § 16).
Retour à :
Fenêtre Navigateur : § 8.1
8.1.3 Panneau Dossiers favoris/Vérification images
Ce panneau comporte deux onglets permettant d’accéder aux listes suivantes :
Dossiers favoris § 8.1.3.1
Vérification images § 8.1.3.2
------------------------------------------------------------------------------------------------------------- ----------------
Retour à Fenêtre Navigateur § 8.1
8.1.3.1 Dossiers favoris
Ce panneau liste de vos dossiers favoris. Le dossier sélectionné dans le panneau Dossiers
Favoris sélectionne automatiquement le dossier correspondant dans le panneau Dossier et
en visualise le contenu dans le panneau Vignettes § 8.1.4.
Pour ajouter un dossier favori dans ce panneau :
Sélectionnez votre dossier favori dans le panneau Volumes & Dossiers.
Glissez/Déposez le dossier sélectionné dans le panneau Dossiers favoris.
Guide utilisateur de GraphicConverter 11.8.1 du 23/03/2023 143
© 2003-2023 SARL Mac V.F. - www.macvf.fr
144
Panneau Dossiers Favoris
Pour supprimer un dossier favori de la liste, sélectionnez-le et pressez la touche Retour-
arrière.
Pour masquer le panneau Dossiers Favoris placez le curseur sur le trait séparant le
panneau Volumes & Dossiers.de celui des Dossiers Favoris. Le curseur se transforme en
deux flèches dirigées vers le haut et le bas. Cliquez et déplacez ce trait vers le bas pour
réduire puis fermer le panneau Dossiers Favoris.
Pour afficher le panneau Dossiers Favoris lorsqu’il est masqué, placez le curseur tout en
bas du panneau Volumes & Dossiers. Le curseur se transforme en une flèche dirigée vers
le haut. Cliquez et déplacez cette bordure vers le haut pour ajuster la taille du panneau
Dossiers Favoris.
Retour à :
Panneau Dossiers favoris/Vérification images : § 8.1.3
8.1.3.2 Vérification images
GraphicConverter peut, en tâche de fond, vérifier les images contenues dans des dossiers
spécifiés qu’il suffit de glisser/déposer dans ce panneau de la même manière que pour les
dossiers favoris. Afin de pouvoir accéder au contenu de ce panneau, l’option Activer la
vérification des images doit être activée au préalable dans les préférences Gestionnaire >
Vérification images de GraphicConverter.
Panneau Vérification images
En regard de chacun des dossiers vérifiés, une icône indique l’état du contenu :
Une icône verte indique un dossier sans anomalie.
Guide utilisateur de GraphicConverter 11.8.1 du 23/03/2023 144
© 2003-2023 SARL Mac V.F. - www.macvf.fr
145
Une icône orange un dossier comportant des fichiers ayant des problèmes.
Une icône rouge un dossier comportant des fichiers endommagés.
La valeur en regard du dossier et de l’icône indique le nombre d’images dans le dossier ou
du sous-dossier ayant des anomalies.
Cliquez le dossier ayant des images avec des anomalies pour les afficher dans le panneau
Vignettes. Les images ayant des anomalies afficheront une icône de défaut.
Retour à :
Panneau Dossiers favoris/Vérification images : § 8.1.3
Guide utilisateur de GraphicConverter 11.8.1 du 23/03/2023 145
© 2003-2023 SARL Mac V.F. - www.macvf.fr
146
8.1.4 Panneau Vignettes
Ce panneau affiche les vignettes des images du dossier sélectionné à partir du panneau
Volumes & Dossiers ou Dossiers Favoris.
Sélectionner des vignettes § 8.1.4.1
Déplacer des vignettes § 8.1.4.2
Renommer une vignette § 8.1.4.3
Attribuer une étiquette aux vignettes § 8.1.4.4
Éditer une image § 8.1.4.5
------------------------------------------------------------------------------------------------------------- ----------------
Retour à Fenêtre Navigateur § 8.1
Le panneau Vignettes
Ce panneau permet de :
Visionner les photos (à la manière d'une planche contact ou d'une table rétro éclairée
pour les diapositives).
Gérer les images en autorisant sur les images :
Des déplacements.
Des regroupements.
Des suppressions.
Des rotations.
Des recherches.
L’édition d'informations complémentaires (IPTC, Exif).
Des changements de formats et bien d'autres opérations encore.
Guide utilisateur de GraphicConverter 11.8.1 du 23/03/2023 146
© 2003-2023 SARL Mac V.F. - www.macvf.fr
147
La figure suivante illustre une vignette référant à un fichier image (nom de fichier sur
fond vert) et une vignette référant à un alias (nom de fichier sur fond orange). Le
paramétrage des informations affichées par les vignettes peut être réalisé à partir des
préférences Navigateur > Vignettes & Métadonnées et Navigateur > Vignettes & Icônes.
Illustration d’une vignette et de sa vignette d’alias dans le panneau Vignettes
La couleur d'arrière-plan de la vignette matérialise l'étiquette attribuée à l’image, mais
d’autres informations sont également disponibles sur la vignette d’une image, comme
l’illustre la figure suivante.
Présentation des informations affichées sur une vignette
Guide utilisateur de GraphicConverter 11.8.1 du 23/03/2023 147
© 2003-2023 SARL Mac V.F. - www.macvf.fr
148
Les informations relatives à la prise de vue (ouverture du diaphragme, focale lentille,
vitesse ISO…) sont affichées si l’option Métadonnées Exif de l'appareil photo numérique
est cochée dans les préférences Navigateur > Vignettes & Métadonnées.
Lorsque la valeur de longueur focale affichée fait référence à une valeur équivalente à un
film 35 mm un astérisque (*) est affiché. Vous pouvez forcer l’affichage de la valeur de
focale équivalente en cochant l’option Calculer la distance focale équivalente à un objectif
35 mm dans les préférences Navigateur > Vignettes & Métadonnées.
Retour à :
Panneau Vignettes : § 8.1.4
8.1.4.1 Sélectionner des vignettes
La sélection d'une vignette est matérialisée par l’affichage de la vignette de l’image sur un
fond gris. L'aperçu de la vignette sélectionnée est affiché dans le panneau d'aperçu s'il
n'est pas masqué. Le panneau d'aperçu peut afficher la sélection de deux vignettes au
maximum. La sélection peut s'effectuer de la manière suivante :
Sélection individuelle à la souris. Cliquez simplement sur la vignette.
Sélections multiples globales. Maintenez la touche majuscule enfoncée et cliquez sur
une première vignette, recommencer sur une autre vignette. Toutes vignettes situées
entre ces deux vignettes sont automatiquement sélectionnées.
Sélections multiples individuelles. Maintenez la touche Commande enfoncée et
cliquez les vignettes à sélectionner. Pour annuler une sélection cliquer à nouveau sur la
vignette sélectionnée tout en maintenant la touche Commande enfoncée.
Retour à :
Panneau Vignettes : § 8.1.4
8.1.4.2 Déplacer des vignettes
Pour faciliter le classement et le tri des images, il est possible de déplacer ou de copier les
vignettes correspondantes depuis le panneau Vignettes vers :
Un dossier situé dans le Finder.
Le Bureau du Finder.
Le panneau Vignettes d'une autre fenêtre Gestionnaire d'images.
Un dossier situé dans le panneau Volumes & Dossiers.
La Corbeille.
En cas d’erreur de déplacement, pressez la touche Cmd-Z pour restaurer les images à leur
emplacement original.
Retour à :
Panneau Vignettes : § 8.1.4
8.1.4.3 Renommer une vignette
Pour renommer une vignette et ainsi le nom du fichier correspondant, cliquez le nom
affiché sous la vignette.
Retour à :
Panneau Vignettes : § 8.1.4
Guide utilisateur de GraphicConverter 11.8.1 du 23/03/2023 148
© 2003-2023 SARL Mac V.F. - www.macvf.fr
149
8.1.4.4 Attribuer une étiquette aux vignettes
Afin de faciliter le classement des images il peut être nécessaire d'attribuer une étiquette
aux images sélectionnées. Sélectionnez les vignettes des images auxquelles attribuer une
même étiquette, puis activer le menu contextuel et sélectionner la couleur de l’étiquette à
attribuer.
Retour à :
Panneau Vignettes : § 8.1.4
8.1.4.5 Éditer une image
Pour éditer une image depuis le panneau Vignettes, double cliquez sa vignette. Cette
action entrainera l’affichage de l’image en mode Édition.
Retour à :
Panneau Vignettes : § 8.1.4
8.1.5 Panneau Aperçus
Ce panneau visualise l'image dont la vignette est sélectionnée dans le panneau
Vignettes § 8.1.4. Il s’affiche et se masque en cliquant sur l’icône suivante dans la barre
d’options d’affichage § 8.1.8.
Icône d’affichage/masquage du panneau Aperçus
Ce panneau, illustré ci-dessous, peut comporter jusqu'à 3 éléments par vignette
sélectionnée.
Exemple d'une Fenêtre Aperçus
Guide utilisateur de GraphicConverter 11.8.1 du 23/03/2023 149
© 2003-2023 SARL Mac V.F. - www.macvf.fr
150
La prévisualisation. Cette image, affichée dans la zone centrale du panneau, donne
une vue d'ensemble de l'image sélectionnée. Elle s'adapte automatiquement à la taille
du panneau et ne peut pas être masquée.
L'histogramme. Ce graphique, affiché dans la zone supérieure du panneau, donne un
aperçu colorimétrique de l'image. Il peut être masqué/affiché en cliquant sur l’icône
située en bas à droite du panneau.
L'aperçu 100 %. Cette image, affichée dans la zone inférieure du panneau, visualise en
taille réelle (affichage 100 %) la zone sélectionnée par le cadre rouge affiché dans
l'image pré visualisée. Il peut être masqué/affiché en cliquant sur l’icône située en
bas à droite du panneau.
Le panneau Aperçu peut afficher jusqu'à 10 prévisualisations simultanées, correspondant
à la sélection de 10 vignettes dans le panneau Vignettes. L'exemple suivant illustre la
prévisualisation simultanée de deux images.
Prévisualisation simultanée de 2 images
L’icône située en bas à droite du panneau Aperçu permet de masquer/afficher le
panneau Informations.
Retour à :
Fenêtre Navigateur : § 8.1
Guide utilisateur de GraphicConverter 11.8.1 du 23/03/2023 150
© 2003-2023 SARL Mac V.F. - www.macvf.fr
151
8.1.6 Panneau Informations
Panneau d’informations Image
Ce panneau présente les caractéristiques et les informations contenues dans l'image dont
la prévisualisation est réalisée dans le panneau Aperçus. Les informations affichées
peuvent être personnalisées selon vos besoins dans les préférences Navigateur > Aperçus
à la rubrique Onglets additionnels. Le panneau Informations étant lié au panneau
Aperçus, lorsque ce dernier est masqué, le panneau Informations l'est aussi. Les options
d'affichage/masquage ne s'appliquent que si le panneau Aperçus est affiché au préalable.
Le panneau d’informations est lié au panneau Aperçus
Guide utilisateur de GraphicConverter 11.8.1 du 23/03/2023 151
© 2003-2023 SARL Mac V.F. - www.macvf.fr
152
L'option Afficher le panneau Informations dans le panneau Aperçus dans la barre Options
d'affichage (cf. § 8.1.8) permet d'afficher ou de masquer ce panneau à n'importe quel
moment, dès lors que le panneau Aperçus et affiché.
Lorsque plusieurs prévisualisations sont réalisées en parallèle, les panneaux Informations
correspondant sont également affichés, comme l'illustre la figure suivante. Cette
disposition permet de comparer plus facilement les informations.
Affichage des panneaux Informations lors d'une prévisualisation multiple
L’affichage des onglets dans le panneau des informations peut être personnalisé dans les
préférences Navigateur > Aperçu. Ce panneau permet d’afficher d’autres informations
par l’intermédiaires des onglets suivants :
Informations Image § 8.1.6.1
Informations Exif § 8.1.6.2
Informations XMP § 8.1.6.3
Informations ExifTool § 8.1.6.4
Informations Commentaires § 8.1.6.5
Informations IPTC/XMP § 8.1.6.6
Informations Cartographie § 8.1.6.7
Informations Résumé § 8.1.6.8
------------------------------------------------------------------------------------------------------------- ----------------
Retour à Fenêtre Navigateur § 8.1
Guide utilisateur de GraphicConverter 11.8.1 du 23/03/2023 152
© 2003-2023 SARL Mac V.F. - www.macvf.fr
153
8.1.6.1 Informations Image
Panneau Image
Ce panneau affiche les principales caractéristiques de l’image.
Nom du fichier. Nom du fichier image.
Date et heure. Date et heure de création du fichier.
Dimensions. Dimensions de l’image affichée. L'unité d'affichage peut être sélectionnée
en mm, cm, pixels, picas, points et pouces, depuis le sélecteur d’unité affiché dans le
cadre de l’image en mode Édition (cf. § 6.1 [4]).
Résolution. Résolution de l’image affichée à l’écran. Une résolution de 72 dpi
correspond à la résolution d’affichage de l’écran. Il faut compter sur une résolution
minimale de 150 dpi pour qu’une image s’imprime correctement.
Couleurs. Nombre de couleurs utilisées sur l’image affichée.
Nbre de plans/pages. Nombre de vues comprises dans l’animation GIF affichée ou
nombre de page dans le document TIFF ou PDF affichée.
Format de fichier. Format du fichier de l’image courante.
Taille du fichier. Taille de l’image correspondant à la zone de donnée (data fork), c’est
la taille de l’image réelle sans la zone de ressources (resource fork) qui comporte en
général l’icône de l’image et l’image de prévisualisation.
Compression. Indique le taux de compression de l’image. Un taux de 1:1 indique
aucune compression, un taux de 1:20 indique que l’image a été réduite d’un facteur 20.
Commentaire Spotlight. Affiche le commentaire Spotlight contenu dans le fichier. Ce
commentaire peut être édité depuis la fonction Éditer le commentaire Spotlight.
Évaluation. Indique l’évaluation courante de l’image sous forme d’étoiles. Vous
pouvez modifier l’évaluation de l’image en cliquant dans cette zone sur la position
correspondant au nombre d’étoiles à afficher. Pour supprimer toutes les étoiles cliquez
sur la dernière étoile affichée.
Étiquette. Cliquez la couleur à attribuer à l’étiquette. Un cercle blanc entoure
l’étiquette sélectionnée.
Guide utilisateur de GraphicConverter 11.8.1 du 23/03/2023 153
© 2003-2023 SARL Mac V.F. - www.macvf.fr
154
Tags. Cliquez la couleur à associer au tag Finder ou si vous souhaitez définir d’autres
valeur cliquez sur le bouton Plus…. Cette action aura pour effet d’afficher la fenêtre
suivante pour éditer les tags Finder. Séparez chaque tag par une virgule.
Retour à :
Panneau Informations : § 8.1.6
8.1.6.2 Informations Exif
Panneau Exif
Ce panneau affiche les métadonnées Exif contenues dans les images issues d’appareils
photos numériques, lorsqu’elles sont disponibles.
Retour à :
Panneau Informations : § 8.1.6
8.1.6.3 Informations XMP
Panneau XMP
Ce panneau affiche les métadonnées XMP. Ces informations sont encodées au format
XML.
Guide utilisateur de GraphicConverter 11.8.1 du 23/03/2023 154
© 2003-2023 SARL Mac V.F. - www.macvf.fr
155
Retour à :
Panneau Informations : § 8.1.6
8.1.6.4 Informations ExifTool
Panneau ExifTool
Ce panneau affiche un résumé de toutes les données contenues dans les différentes
structures de l’image : Exif, XMP, IPTC et ICC. Le module d’extraction est réalisé par Phil
Harvey, sa traduction n’est pas réalisée par Mac V.F. et certaines rubriques peuvent ne pas
être traduites.
Retour à :
Panneau Informations : § 8.1.6
8.1.6.5 Informations Commentaires
Onglet Commentaire
Ce panneau affiche le contenu de la structure contenant le commentaire de l’image dans la
zone de données de l’image.
Guide utilisateur de GraphicConverter 11.8.1 du 23/03/2023 155
© 2003-2023 SARL Mac V.F. - www.macvf.fr
156
Nota : La mention (Obsolète) dans le titre de l’onglet signale que cette information a été
mise en obsolescence par Apple et qu’elle ne sera plus prise en charge, à court ou
moyen terme, dans les versions de macOS à venir. GraphicConverter permet
toutefois d’afficher cette information et il est recommandé de déplacer le
commentaire dans la structure IPTC/XMP en utilisant la commande Copier le
Commentaire dans la légende/description depuis le menu Métadonnées
IPTC/XMP.
Retour à :
Panneau Informations : § 8.1.6
8.1.6.6 Informations IPTC/XMP
Panneau de données IPTC/XMP
Ce panneau affiche les données IPTC contenues dans l’image sélectionnée. Ces
informations peuvent être éditées à partir de l’élément Éditer les données IPTC du fichier
dans le menu Fichier.
Retour à :
Panneau Informations : § 8.1.6
Guide utilisateur de GraphicConverter 11.8.1 du 23/03/2023 156
© 2003-2023 SARL Mac V.F. - www.macvf.fr
157
8.1.6.7 Informations Cartographie
Panneau Cartographie
Ce panneau permet de :
Afficher la position où a été prise une photo lorsqu’elle dispose de coordonnées GPS,
l’épingle visualisant la position de la prise de vue.
Corriger la position GPS d’une photo disposant de coordonnées GPS erronées. Pour
corriger la position GPS d’une photo, cliquez sur la tête de l’épingle et déplacez-là à la
nouvelle position. Relâchez le bouton de la souris.
Ajouter des coordonnées GPS à une photo ne disposant d’aucune coordonnée GPS ou
encore pour modifier des coordonnées existantes. Cliquez l’endroit où a été réalisé la
prise de vue en maintenant le bouton de la souris enfoncé jusqu’à ce qu’une épingle
s’affiche.
Un clic sur l’épingle visualise le nom du fichier de l’image associé. Pratique lorsque
plusieurs épingles sont affichées à la suite de la sélection de plusieurs images.
Guide utilisateur de GraphicConverter 11.8.1 du 23/03/2023 157
© 2003-2023 SARL Mac V.F. - www.macvf.fr
158
Nom du fichier associé à la position cliquée
Le menu local situé en haut et à droite dans le panneau de cartographie permet de
sélectionner une vue standard, une vue satellite ou une vue hybride comme l’illustrent les
figures suivantes.
Vue Standard
Cliquez sur les boutons « + » et « - » pour ajuster le zoom de la carte. Vous pouvez
également orienter la carte en cliquant tout en déplaçant la petite flèche rouge de la
boussole.
Guide utilisateur de GraphicConverter 11.8.1 du 23/03/2023 158
© 2003-2023 SARL Mac V.F. - www.macvf.fr
159
Vue Satellite
Vue Hybride
Vous pouvez également rechercher un lieu en le saisissant dans la zone de recherche [1].
Cliquez sur l’icône de comportement de la zone de recherche [2] afin de la barrer ou non
pour ne pas associer ou associer immédiatement les coordonnées de la position trouvée.
Pour plus d’informations reportez-vous au Manuel de référence accessible depuis le menu
Aide (cf. § 16).
Guide utilisateur de GraphicConverter 11.8.1 du 23/03/2023 159
© 2003-2023 SARL Mac V.F. - www.macvf.fr
160
Sélection d’une ville, d’un lieu ou d’une adresse dans la zone de recherche [1]
Vous pouvez également définir la position d’une épingle ou la position d’un lieu favori en
affichant le menu contextuel par un clic-droit de la souris dans la zone cartographique.
Pour plus d’informations reportez-vous au Manuel de référence accessible depuis le menu
Aide (cf. § 16).
Menu contextuel de la zone cartographique
Pour afficher la direction de la prise de vue et son altitude, l’image doit comporter cette
information dans ses données GPS et l’option Direction de la prise de vue sous la forme
doit être cochée dans les préférences Générales > Cartographie.
Représentation de la direction de la prise de vue sous la forme d’un cône ou d’une flèche avec altitude
Guide utilisateur de GraphicConverter 11.8.1 du 23/03/2023 160
© 2003-2023 SARL Mac V.F. - www.macvf.fr
161
Retour à :
Panneau Informations : § 8.1.6
8.1.6.8 Informations Résumé
Panneau Résumé
Ce panneau permet de présenter parmi les caractéristiques de l’image, les données Exif et
les données IPTC/XMP, celles que vous souhaitez afficher à l’aide d’une sélection réalisée
dans les préférences Navigateur > Aperçus. Vous pouvez également utiliser la roue
dentée située dans le coin supérieur droit du panneau pour accéder directement à la liste
des rubriques ou utiliser la commande Définir les données du Résumé dans le sous-menu
Métadonnées générales du menu contextuel du panneau Vignettes du Navigateur.
Retour à :
Panneau Informations : § 8.1.6
8.1.7 Zone de dépôt
La Zone de dépôt est destinée à faciliter le classement des images contenues dans une ou
plusieurs fenêtres Navigateur à des fins de visualisation ou de renommage ou à
destination d'applications tierce partie. Elle s’affiche et se masque en cliquant sur l’icône
suivante dans la barre d’option d’affichage § 8.1.8.
Icône d’affichage/masquage de la Zone de dépôt
Zone de dépôt
Guide utilisateur de GraphicConverter 11.8.1 du 23/03/2023 161
© 2003-2023 SARL Mac V.F. - www.macvf.fr
162
Ajouter des vignettes § 8.1.7.1
Insérer des vignettes § 8.1.7.2
Déplacer des vignettes § 8.1.7.3
------------------------------------------------------------------------------------------------------------- ----------------
Retour à Fenêtre Navigateur § 8.1
8.1.7.1 Ajouter des vignettes
Pour ajouter des vignettes dans la Zone de dépôt, glissez/déposez les vignettes dans cette
ligne depuis le panneau Vignettes de la fenêtre Gestionnaire d'image courante, ou encore
depuis celui d'autres fenêtres Gestionnaire d'image. Une fois la vignette déposée, un
index, constitué d'une valeur inscrite dans une pastille bleue, s'affiche sur les vignettes
dans le panneau Aperçus et sur les vignettes de la Zone de dépôt.
Panneau Vignettes : Les vignettes affichées dans la Zone de dépôt sont identifiées par un index
Guide utilisateur de GraphicConverter 11.8.1 du 23/03/2023 162
© 2003-2023 SARL Mac V.F. - www.macvf.fr
163
Zone de dépôt : Les vignettes déposées ont le même index que celui affiché dans le panneau Vignettes
Retour à :
Zone de dépôt : § 8.1.7
8.1.7.2 Insérer des vignettes
Pour insérer des vignettes entre deux vignettes existantes dans la Zone de dépôt
Glissez/déposez les vignettes depuis le panneau Vignettes et à l'aide du curseur
matérialisez le point d'insertion. Lorsque la bonne position est atteinte, un espace de
dépôt s'inscrit entre les deux vignettes. Vous pouvez alors relâcher le bouton de la souris.
Les index sont réajustés pour tenir compte du nouvel ordre des vignettes.
Insertion d'une vignette. Remarquez l’espace de dépôt
Après insertion les valeurs dans les pastilles sont réactualisées
Retour à :
Zone de dépôt : § 8.1.7
8.1.7.3 Déplacer des vignettes
Cliquez sur les vignettes à déplacer (en maintenant la touche majuscule enfoncée) et tout
en maintenant le bouton de la souris enfoncé, positionnez le curseur entre les deux
vignettes où elle devra s'insérer et relâchez le bouton de la souris. Les index sont réajustés
pour tenir compte du nouvel ordre des vignettes.
Guide utilisateur de GraphicConverter 11.8.1 du 23/03/2023 163
© 2003-2023 SARL Mac V.F. - www.macvf.fr
164
Déplacement d'une vignette. L'image à déplacer est encadrée
Après déplacement les valeurs dans les pastilles sont réactualisées
Retour à :
Zone de dépôt : § 8.1.7
8.1.8 Barre Options d'affichage
La barre d'Options d'affichage des vignettes la fenêtre Gestionnaire d'images
La barre Options d’affichage permet de personnaliser l'affichage des vignettes dans ce
panneau.
Curseur d’ajustement de la taille des vignettes
Le curseur permet d’ajuster la taille des vignettes dans le panneau Vignettes. Vous pouvez
aussi utiliser les raccourcis clavier command + et command – pour agrandir ou réduire la
taille des vignettes.
Champ de filtrage sur le nom des vignettes sans négation du filtre
Le champ Filtre permet de saisir une chaîne de caractères pour filtrer le nom des seuls
fichiers affichés dans le panneau Vignettes. Les fichiers dont les noms comportent la
chaîne de caractères saisis restent affichés dans le panneau Vignettes, les autres fichiers
sont masqués.
En cliquant sur les lunettes à proximité du champ Filtre, celles-ci deviennent
intégralement noires, ce qui réalise la négation du filtre défini.
Guide utilisateur de GraphicConverter 11.8.1 du 23/03/2023 164
© 2003-2023 SARL Mac V.F. - www.macvf.fr
165
Champ de filtrage sur le nom des vignettes avec négation du filtre activé
Par exemple si le filtre contient « .heic » le Navigateur affichera toutes les images dont le
nom du fichier contient l’extension « .heic ». En réalisant la négation du filtre, le
Navigateur affichera toutes les images dont le nom du fichier ne contient pas l’extension
« .heic ».
Réglage de l’affichage des vignettes à afficher
Le menu local Afficher permet de filtrer les vignettes à afficher dans le panneau Vignettes
selon les critères choisis dans ce menu local et qui sont signalés par une coche en regard
du critère sélectionné.
Réglage du tri des vignettes
Le menu local Classer permet d’ordonner les images dans le panneau Vignettes selon le
critère choisi dans le menu local.
Menu local Classement alphabétique
Le menu local Classement alphabétique permet de classer le nom des fichiers par ordre
alphabétique (A…Z) ou inverse (Z…A). Ou de regrouper et classer séparément les
dossiers (Dossiers séparés).
Pour plus d’informations sur barre d’options d’affichage reportez-vous au Manuel de
référence accessible depuis le menu Aide (cf. § 16).
Retour à :
Fenêtre Navigateur : § 8.1
Guide utilisateur de GraphicConverter 11.8.1 du 23/03/2023 165
© 2003-2023 SARL Mac V.F. - www.macvf.fr
166
8.1.9 Barre Configuration du Navigateur
Barre Configuration du Navigateur
Cette barre permet d’afficher et de masquer un certain nombre de zones d’affichage dans
la fenêtre Navigateur. Il affiche également le nombre d’éléments sélectionnés dans le
panneau des vignettes ainsi que leur position.
Cliquez cette icône pour afficher/masquer le panneau Volumes & Dossiers.
Ce bouton a une commande équivalente dans le menu Affichage.
Cliquez successivement sur cette icône pour afficher/masquer le panneau
Aperçus ou encore l’afficher dans une fenêtre distincte. Ce bouton a une
commande équivalente dans le menu Affichage.
Cliquez cette icône pour afficher/masquer la Zone de dépôt. Ce bouton a une
commande équivalente dans le menu Affichage.
Retour à :
Fenêtre Navigateur : § 8.1
Guide utilisateur de GraphicConverter 11.8.1 du 23/03/2023 166
© 2003-2023 SARL Mac V.F. - www.macvf.fr
167
8.2 Métadonnées
GraphicConverter permet de gérer les métadonnées IPTC et Exif, ainsi que les données de
Géolocalisation (GPS). Il permet également l’affichage des données XML contenues dans
la structure XMP du fichier d’une image le cas échéant (cf. § 17).
Lorsque vous enregistrez les métadonnées d’une image JPEG, TIFF, PNG, HEIC ou RAW,
après les avoir éditées, GraphicConverter les stocke dans les deux structures IPTC et XMP,
afin d’assurer une compatibilité maximale avec des éditeur tiers et c’est aussi pourquoi il
est fait mention des métadonnées IPTC/XMP dans le logiciel.
Il est important de rappeler que les métadonnées IPTC et XMP ne sont pas enregistrées
dans le fichier lui-même lorsqu’il s’agit d’un fichier RAW, mais dans un fichier XMP
annexe (sidecar), à la différence des fichiers JPEG, TIFF, PNG et HEIC. En effet,
GraphicConverter suit la recommandation d’Adobe qui déconseille d’enregistrer les
données IPTC/XMP dans le fichier lui-même. Cette recommandation peut cependant être
ignorée en cochant l’option Enregistrer les métadonnées XMP dans les fichiers RAW si
possible, dans les préférences Navigateur > Édition Métadonnées. Pour plus
d’informations reportez-vous au Manuel de référence accessible depuis le menu Aide
(cf. § 16).
IPTC/XMP § 8.2.1
Exif § 8.2.2
Géolocalisation § 8.2.3
Mots-clés § 8.2.4
--------------------------------------------------------------------------------------------------------------------- ----------------
-
Retour à Gérer les images §8
8.2.1 IPTC/XMP
Dans le panneau Vignettes, les images comportant une légende et des mots-clés IPTC
disposent du symbole suivant dans leur coin supérieur gauche . L'option Icônes : IPTC
doit être activée dans les préférences Gestionnaire d'images > Vignettes.
Pour éditer les informations IPTC, sélectionnez l'élément de menu Éditer les données
IPTC du fichier du menu contextuel du panneau Vignettes dans le Navigateur (Actions >
Actions diverses), ce qui permet d’afficher la fenêtre suivante.
Guide utilisateur de GraphicConverter 11.8.1 du 23/03/2023 167
© 2003-2023 SARL Mac V.F. - www.macvf.fr
168
Dialogue Éditer les métadonnées IPTC/XMP en mode Navigateur et sélection d’une seule image
[1] Options. Cliquez le chevron pour afficher les options modifiables détaillée dans le
manuel de référence.
[2] Actions. Cliquez ce bouton pour afficher un menu local permettant d’enregistrer et
d’importer des métadonnées IPTC/XMP.
L'image suivante illustre le dialogue Éditer les métadonnées IPTC/XMP en mode
Diaporama lorsqu’il est appelé depuis la barre d’outils du Diaporama pendant son
déroulement.
Guide utilisateur de GraphicConverter 11.8.1 du 23/03/2023 168
© 2003-2023 SARL Mac V.F. - www.macvf.fr
169
Dialogue Éditer les métadonnées IPTC/XMP en mode Diaporama
Si plusieurs images sont sélectionnées lors de la sélection de la commande d’édition, le
dialogue suivant s’affichera.
Dialogue Éditer les métadonnées IPTC/XMP en mode Navigateur avec sélection de plusieurs images
Guide utilisateur de GraphicConverter 11.8.1 du 23/03/2023 169
© 2003-2023 SARL Mac V.F. - www.macvf.fr
170
Chacun des champs éditables affichés dans les différents panneaux du dialogue comprend
une case à cocher qui est :
Décochée : Lorsque le champ n’a pas été modifié par l’utilisateur [1]. Les informations
contenues dans ce champ ne seront pas modifiées lors de la validation du dialogue en
cliquant le bouton OK.
Cochée : Lorsque le champ a été modifié par l’utilisateur [2], signifiant que toutes les
images enregistreront cette information lors de la validation du dialogue en cliquant le
bouton OK.
Exemple d’état de cases à cocher et champs de saisie
Le contenu des champs peut afficher :
<les fichiers contiennent des valeurs différentes> : L’affichage de cette chaîne [3]
générique signifie que le champ considéré comporte des informations différentes dans
toutes les images sélectionnées.
Une chaîne spécifique. L’affichage d’une chaîne spécifique [4] signifie qu’elle est la
même dans le champ considéré de toutes les images.
Cliquez sur les différents onglets de la fenêtre pour modifier les informations associées
dans chacun des panneaux.
La fenêtre d’édition des données IPTC/XMP est également accessible :
En mode Édition d’image depuis :
L'élément de menu Éditer les données IPTC du fichier du menu Fichier.
En mode Navigateur depuis :
L'élément de menu Éditer les données IPTC du fichier du menu contextuel du
panneau Vignettes dans le Navigateur (Actions > Actions diverses).
La fonction Éditer IPTC dans la barre d’outils.
L'élément de menu Éditer les données IPTC du fichier du menu Fichier.
En mode Diaporama depuis :
Guide utilisateur de GraphicConverter 11.8.1 du 23/03/2023 170
© 2003-2023 SARL Mac V.F. - www.macvf.fr
171
Le bouton Éditer IPTC dans la barre d’outils.
Vous pouvez également gérer les données IPTC en ouvrant le menu contextuel sur
l’image à traiter, puis en sélectionnant Métadonnées IPTC/XMP puis l’opération
IPTC/XMP à appliquer sur l’image.
Un grand nombre de fonctions liées à la gestion des données IPTC/XMP sont disponibles
dans le menu contextuel, essayez-les sur une copie d’une image contenant des données
IPTC. Pour plus d’informations reportez-vous au Manuel de référence accessible depuis le
menu Aide (cf. § 16).
Retour à :
Métadonnées : § 8.2
8.2.2 Exif
Dans le panneau Vignettes, les images comportant des données Exif disposent du symbole
suivant dans leur coin supérieur gauche . L'option Icônes : Exif doit être activée dans
les préférences Gestionnaire d'images > Vignettes.
Pour gérer les données Exif ouvrez le menu contextuel sur l’image à traiter et sélectionnez
Métadonnées Exif et sélectionnez l’opération Exif à appliquer sur l’image. Vous pourrez
vouloir éditer ou ajouter des données Exif en sélectionnant l’option Éditer toutes les
données Exif ce qui permettra de d’afficher le dialogue suivant :
Dialogue permettant d’éditer ou d’ajouter des données Exif
Un grand nombre de fonctions liées à la gestion des données Exif sont disponibles dans le
menu contextuel, essayez-les sur une copie d’une image contenant des données Exif. Pour
Guide utilisateur de GraphicConverter 11.8.1 du 23/03/2023 171
© 2003-2023 SARL Mac V.F. - www.macvf.fr
172
plus d’informations reportez-vous au Manuel de référence accessible depuis le menu Aide
(cf. § 16).
Retour à :
Métadonnées : § 8.2
8.2.3 Géolocalisation
Dans le panneau Vignettes, les images comportant des données de géolocalisation (GPS)
disposent du symbole suivant dans le coin supérieur droit . L'option Icônes : GPS doit
être activée dans les préférences Gestionnaire d'images > Vignettes. Lorsqu’une telle
image est sélectionnée dans le Navigateur la carte du panneau Informations >
Cartographie se recentre automatiquement, afin de visualiser le point de prise de vue,
matérialisé sous la forme d’une épingle rouge. Si plusieurs images sélectionnées
comportent des coordonnées GPS, plusieurs épingles seront affichées sur la carte.
Pour corriger la position GPS d’une photo, cliquez sur la tête de l’épingle et déplacez-là à
la nouvelle position et relâchez le bouton de la souris.
Pour ajouter la position à l’image sélectionnée ou à un groupe d’images sélectionnées,
commencez par rechercher le lieu de la prise de vue en l’indiquant dans la zone de
recherche puis en pressant Retour chariot. Vous pouvez également faire glisser la carte en
la cliquant puis en la déplaçant. Une fois que la position a été localisée, cliquez
précisément l’endroit de la prise de vue en maintenant le bouton de la souris enfoncé au
moins 2 secondes. Relâchez le bouton de la souris. L’épingle de localisation se positionne à
l’endroit sélectionné et sur la vignette de la photo dans le panneau des vignettes, l’icône
de coordonnées GPS s’affiche.
GraphicConverter permet également de traiter les données de géolocalisation d’une image
sélectionnée dans le Navigateur en sélectionnant l’une des commandes disponibles dans
le menu GPS ( ) de la barre de menu. Vous pouvez ainsi, pour l’image sélectionnée,
afficher sa position dans :
Google Maps :
https://maps.google.com/
Google Earth ou Google Earth Pro :
https://www.google.fr/earth/download/gep/agree.html
OpenStreetMap :
https://www.openstreetmap.org/
Plans d’Apple (dans votre dossier Applications).
Sélectionnez la commande Ajouter ou Éditer des coordonnées GPS pour ajouter ou éditer
des coordonnées GPS à l’image sélectionnée à l’aide du dialogue suivant.
Guide utilisateur de GraphicConverter 11.8.1 du 23/03/2023 172
© 2003-2023 SARL Mac V.F. - www.macvf.fr
173
Dialogue d’ajout/modification des coordonnées GPS
Saisissez les coordonnées géographiques en latitude et en longitude de la position où a été
réalisée l’image. Les coordonnées de la position peuvent être saisies au format décimal ou
en degré, minute, seconde.
En sélectionnant la commande Géolocaliser Ville, Pays et Lieu dans les données IPTC
permet d’ajouter à l’image sélectionnée dans le Gestionnaire d'images, les données de
géolocalisation dans les champs IPTC : Ville, Pays et parfois Lieu (s’ils sont disponibles
dans la base de données). L’utilisation de cette commande implique que l’image ait des
coordonnées GPS et que la base de données de géolocalisation ait été téléchargée au
préalable en cliquant sur le bouton Télécharger, un dialogue identique à celui affiché par
le bouton Base de données de géolocalisation, dans les préférences
Générales>Cartographie de GraphicConverter.
Nota : Veuillez noter que la définition de coordonnées GPS à l’aide de Google Earth peut
ne pas fonctionner selon version de Google Earth utilisée, cela en raison de
problème de mise à jour de l’interface avec Google Earth qui n’est pas toujours
réactualisée par Google lors des mises à jour de macOS.
L’application Google Earth est librement téléchargeable à cette adresse :
https://www.google.fr/earth/download/gep/agree.html
Retour à :
Métadonnées : § 8.2
8.2.4 Mots-clés
L'attribution de mots-clés aux images est réalisée à partir du Gestionnaire d'images en
invoquant l'élément de menu Afficher la fenêtre des mots-clés dans le menu Fenêtre. Elle
permet d'enrichir informations associées aux formats d'image JPEG ou TIFF et
uniquement ces formats. Cette action permet d'afficher la fenêtre suivante.
Guide utilisateur de GraphicConverter 11.8.1 du 23/03/2023 173
© 2003-2023 SARL Mac V.F. - www.macvf.fr
174
La fenêtre des mots clés
Pour ajouter un mot-clé à un à un groupe de mots-clés, sélectionnez le groupe sur lequel
travailler et cliquez sur le symbole + au bas de la fenêtre.
Pour attribuer des mots-clés aux images sélectionnées dans le panneau Vignettes, cochez
les cases des mots-clés à attribuer. En cochant la case associée à un groupe de mots-clés
vous ajoutez tous les mots-clés de ce groupe aux images sélectionnées.
Les mots-clés peuvent également être saisis ou prédéfinis depuis la fonction :
Ajouter des mots-clés aux images de la fenêtre Mots-Clés dans le menu Fenêtre,
Ajouter le contenu et ajouter les mots-clés du menu Métadonnées IPTC/XMP >
Champ Mots-clés,
Ajouter le contenu, afficher puis ajouter les mots-clés du menu Métadonnées
IPTC/XMP > Champ Mots-clés,
Ajouter des Mots-clés du menu Métadonnées IPTC/XMP > Champ Mots-clés,
Rechercher des visages et les associer aux métadonnées IPTC/XMP Personnes et Mots
clés du menu Visages/Identifications.
Depuis GraphicConverter 10.5 et à condition d’utiliser macOS 10.13 ou une version
supérieure, des mots-clés peuvent être attribués automatiquement en fonction de l’analyse
du contenu de l’image. L’analyse de l’image est lancée en mode Édition ou dans le
Navigateur en cliquant sur le bouton Analyser dans la barre d’outils. Si ce bouton
n’est pas affiché utilisez l’élément Personnaliser la barre d’outils dans le menu Affichage
pour l’y placer. Les préférences Navigateur > Apprentissage Auto permettent de
sélectionner les modules d’apprentissage pour l’analyse des images et de déterminer le
seuil de confiance à considérer pour attribuer les mots-clés.
Guide utilisateur de GraphicConverter 11.8.1 du 23/03/2023 174
© 2003-2023 SARL Mac V.F. - www.macvf.fr
175
Fenêtre d’édition des métadonnées IPTC/XMP du fichier image
Personnes : Saisissez les noms des personnes affichées sur l’image en les séparant par un
point-virgule. Les noms indiqués dans ce champ sont également enregistrés dans les tag
XMP mediapro:People et Iptc4xmpExt:PersonInImage, afin qu’ils puissent être identifiés
par la plupart des logiciels de traitement d’image. Les personnes peuvent également être
saisis ou prédéfinis depuis :
la fonction Ajouter des personnes du menu Métadonnées IPTC/XMP > Champ
Personnes,
la fonction Rechercher des visages et les associer aux métadonnées IPTC/XMP
Personnes et Mots-clés du menu Visages/Identifications,
la fonction Rechercher des visages et les associer aux métadonnées IPTC/XMP
Personnes seulement du menu Visages/Identifications.
Personnalités : Saisissez les noms de personnalités affichées sur l’image en les séparant
par un point-virgule. Les noms de personnalités indiqués dans ce champ sont également
enregistrés dans le tag XMP GettyImagesGIFT:Personality afin de pouvoir être relu par
Getty Images. Ce champ affichera le nom des personnalités existantes dans le fichier
image s’ils y ont déjà été définis.
Retour à :
Métadonnées : § 8.2
Guide utilisateur de GraphicConverter 11.8.1 du 23/03/2023 175
© 2003-2023 SARL Mac V.F. - www.macvf.fr
176
8.3 Créer des macros
Menu Macros
Si vous effectuez régulièrement et de façon répétitive une série d'actions afin de traiter
une image et que vous souhaitez ensuite l’appliquer à d’autres images, ce menu va vous
simplifier la vie et surtout vous faire gagner du temps.
Pour créer une macro en quelques clics :
1. Affichez l’image à traiter au premier plan.
2. Sélectionnez Enregistrer une Macro dans le menu Macros.
3. Appliquez le traitement sur l’image comme vous le faites habituellement.
4. Lorsque le traitement est terminé, sélectionnez Arrêter et sauvegarder l’enregistrement.
Votre macro est désormais disponible dans la liste des macros qui s’affiche à la fin du
menu Macros. Pour appliquer le traitement de la macro à une autre image, affichez-là au
premier plan et sélectionnez le nom de votre macro dans le menu Macros.
Retour à :
Gérer les images : § 8
8.4 Cocooner
Fenêtre du Cocooner § 8.4.1
Panneau des blocs de réglages § 8.4.2
------------------------------------------------------------------------------------------------------------- ----------------
Retour à Gérer les images §8
8.4.1 Fenêtre du Cocooner
Afin d’éditer les images de manière non destructives, ouvrez le Cocooner, qui va afficher
sa propre fenêtre comme le fait le Navigateur depuis :
La barre d’outils du Navigateur.
Le menu contextuel Éditer dans le Cocooner du panneau Vignettes du Navigateur.
Guide utilisateur de GraphicConverter 11.8.1 du 23/03/2023 176
© 2003-2023 SARL Mac V.F. - www.macvf.fr
177
La fenêtre du Cocooner
[A] Panneau des blocs de réglages. Pour visualiser les autres blocs de réglage, placez le
curseur de la souris dans la bande image et faites défiler les fonctions à l’aide d’une
gesture défilement sur une souris Magic mouse ou un Trackpad, à défaut, utilisez la
molette de la souris.
[B] Image éditée. Si l’image n’est pas affichée en totalité vous pouvez la faire déplacer à
l’intérieur du cadre d’édition en cliquant dans l’image tout en déplaçant la souris.
[C] Bande image. Sélectionnez l’image à éditer en la cliquant. Pour faire défiler les images,
placez le curseur de la souris dans la bande image et utilisez la gesture défilement sur une
souris Magic mouse ou un Trackpad, à défaut, utilisez la molette de la souris ou les
touches fléchées.
[1] Curseur de réglage du zoom de l’image éditée [B].
[2] Filtre d’affichage des vignettes dans la bande image afin de n’afficher que les images
ayant une évaluation ou un type d’étiquette donné.
[3] Choix de l’étiquette couleur à associer à l’image et qui sera également visible dans le
Finder.
[4] Attribution d’étoiles d’évaluation à l’image.
[5] Cliquez ce bouton pour ouvrir une copie de l’image sélectionnée en mode édition et
sur laquelle les modifications éventuelles en mode cocooner ont été appliquées.
[6] Cliquez ce bouton pour exporter les images sélectionnées dans la bande image. La
sélection est réalisée en les cliquant tout en maintenant la touche cmd enfoncée. Un cadre
de sélection s’affiche autour des images ainsi sélectionnées.
Guide utilisateur de GraphicConverter 11.8.1 du 23/03/2023 177
© 2003-2023 SARL Mac V.F. - www.macvf.fr
178
Un dialogue s’affiche pour permettre la sélection d’un dossier de destination dans lequel
seront enregistrées les images dans un format et avec une taille donnée. Ces réglages sont
appliqués à toutes les images sélectionnées lors de leur exportation dans le dossier
sélectionné.
Retour à :
Cocooner : § 8.4
8.4.2 Panneau des blocs de réglages
Le Cocooner permet d’appliquer des traitements sur l’image. Chaque traitement
applicable dispose de réglages qui sont regroupés dans un bloc. Durant l’édition dans le
Cocooner vous pouvez désactiver un bloc de réglages en cliquant sur son interrupteur
situé dans le coin supérieur droit.
État d’un interrupteur d’un bloc dont les réglages sont appliqués sur l’image
L’indicateur change d’état et devient rouge, indiquant que les réglages du bloc associé ne
sont pas/plus appliqués sur l’image. Pratique pour vérifier l’aspect de l’image avant et
après application des réglages du traitement.
État d’un interrupteur d’un bloc dont les réglages ne sont pas appliqués sur l’image
Vous pouvez revenir aux réglages précédents en cliquant sur la flèche à côté des
interrupteurs.
Flèche de restitution des réglages précédents
Ou, en cliquant sur l’un des boutons suivants :
Boutons de retour à la version d’origine et de réinitialisation des réglages
Revenir à la version enregistrée, pour relire sur le disque le fichier.
Tout réinitialiser, conserver le fichier chargé et réinitialiser tous les blocs de réglages.
Vous pouvez réduire les blocs de réglages pour n’afficher que leur nom et ainsi avoir une
meilleure lisibilité et organisation en cliquant sur le petit triangle affiché dans le coin
supérieur droit d’un bloc.
Guide utilisateur de GraphicConverter 11.8.1 du 23/03/2023 178
© 2003-2023 SARL Mac V.F. - www.macvf.fr
179
Blocs de réglages réduits
Retour à :
Cocooner : § 8.4
Guide utilisateur de GraphicConverter 11.8.1 du 23/03/2023 179
© 2003-2023 SARL Mac V.F. - www.macvf.fr
180
8.5 Développeur RAW
Fenêtre Développeur RAW
La fenêtre Développeur RAW de GraphicConverter s’appuie sur le système macOS
exécuté par votre Mac. Elle s’affiche automatiquement lorsqu’une image au format RAW,
créée par avec un appareil photo compatible, est ouverte. La liste des appareils photos
compatibles est fournie au paragraphe 20.
Si l’image est issue d’un appareil non compatible, elle s’affichera dans la fenêtre Édition
d’images (cf. § 6.1).
Si votre image est issue d’un appareil compatible est que cette fenêtre ne s’ouvre pas
automatiquement, vérifiez si l’option Afficher le dialogue Développeur RAW est cochée
dans les préférences Ouvrir > Formats d’image > Photo RAW.
Les images au format RAW comportent beaucoup plus de données que les images
classiques au format JPEG ou PNG, elles peuvent ainsi être retravaillées en plein écran en
jouant sur les différents réglages disponibles.
Guide utilisateur de GraphicConverter 11.8.1 du 23/03/2023 180
© 2003-2023 SARL Mac V.F. - www.macvf.fr
181
Panneau de réglage des paramètres du Développeur RAW
Le réglage de la luminosité au moyen du curseur Exposition est celui qui offre les
résultats les plus visibles et les plus impressionnants. L'image reste claire sans formation
d’un voile gris, comme c'est bien souvent le cas avec les images JPEG. GraphicConverter
propose désormais un dialogue plein écran disposant de curseurs.
Utilisez les curseurs de réduction du bruit pour améliorer l’affichage de l’image.
Cochez l’option Utiliser les dernières valeurs comme valeur par défaut, pour que les
derniers réglages utilisés soient réutilisés par défaut lors de l’ouverture d’une nouvelle
image.
Une fois les corrections apportées, fermez la fenêtre en cliquant le bouton OK. Cette action
permet d’afficher l’image résultante dans la fenêtre Édition d’images (cf. § 6.1) afin de
poursuivre son édition.
Retour à :
Gérer les images : § 8
Guide utilisateur de GraphicConverter 11.8.1 du 23/03/2023 181
© 2003-2023 SARL Mac V.F. - www.macvf.fr
182
8.6 Renommer des fichiers
Il peut être utile de renommer le nom de certains fichiers afin qu'il soit plus explicite que
DSCN0245.jpg par exemple. Dans le nom de fichier DSCN0245.jpg :
DSCN représente le nom du fichier,
0245 représente l'index du fichier,
.jpg représente l'extension du fichier.
Le dialogue Renommer permet de modifier ces éléments afin de personnaliser le nom des
fichiers sélectionnés. Depuis la version 10.5 de GraphicConverter une nouvelle fonction
Renommer a été implémentée. Sa mise en œuvre se fait avec l’élément de menu
Renommer avec l’éditeur avancé. L’ancienne fonction de renommage a été conservée, sa
mise en œuvre se fait avec l’élément de menu Renommer avec l’éditeur élémentaire.
La fonction de renommage est mise en œuvre à partir de :
L’élément de menu Renommer avec l’éditeur avancé et Renommer avec l’éditeur
élémentaire dans le menu contextuel du panneau des Vignettes du Navigateur, les
menus Actions > Actions divers dans le Navigateur, et dans la Zone de dépôt dans du
Navigateur.
La fonction Renommer qui met en œuvre la fonction Renommer avec l’éditeur
élémentaire dans le dialogue Convertir & Modifier (activer le filtre Fichiers pour
faciliter son affichage).
Des instructions de traitement par lot Renommer avec l’éditeur avancé et Renommer
avec l’éditeur élémentaire.
Renommer avec l’éditeur avancé § 8.6.1
Renommer avec l’éditeur élémentaire § 8.6.2
------------------------------------------------------------------------------------------------------------- ----------------
Retour à Gérer les images §8
8.6.1 Renommer avec l’éditeur avancé
Après avoir sélectionné les fichiers à renommer et activé la fonction Renommer avec
l’éditeur avancé, le dialogue suivant s’affiche :
Guide utilisateur de GraphicConverter 11.8.1 du 23/03/2023 182
© 2003-2023 SARL Mac V.F. - www.macvf.fr
183
Dialogue Renommer de l’éditeur avancé
[1] Fonctions de renommage. Ce panneau liste les modules de renommage disponibles
en fonction des actions de traitement qu’ils ont sur le nom du fichier traité.
[2] Table de traitement. Ce panneau contient les modules [3] de renommage qui sont
exécutés de manière séquentielle du haut vers les bas. Les modules sont placés dans
ce panneau par glisser/déposer depuis le panneau [1].
[3] Module de renommage. Un module contient un ou plusieurs paramètres qui lui sont
spécifiques.
[4] Nom des fichiers sélectionnés avant renommage. Cette colonne visualise le nom des
fichiers et dossiers sélectionnés avant l’activation de la fonction de renommage.
[4] Nom des fichiers sélectionnés après renommage. Cette colonne pré visualise le nom
des fichiers et dossiers tels qu’ils seront renommés une fois le dialogue validé [12].
[5] Barre de commande. Cette zone propose des commandes de filtrage, d’actualisation
du dialogue et d’enregistrement/restauration des traitements.
[6] Filtre d’application du renommage. Permet de sélectionner sur quels éléments,
fichiers et/ou dossiers sont appliqués les fonctions de renommage. Cochez l’option
Contenu des sous-dossiers pour que le renommage soit propagé aux sous-dossiers
inclus dans la sélection et à leur contenu.
[7] Ouvrir. Ouvre le dossier Rename (situé dans le dossier Application Support du
dossier Bibliothèque) contenant les traitements de renommage sauvegardés
préalablement avec le bouton Enregistrer [8]. Une fois sélectionné, le traitement est
affiché dans la table [2] pour y être exécuté ou modifié.
[8] Enregistrer. Ouvre le dialogue de fichier pour enregistrer, dans le dossier Rename
(situé dans le dossier Application Support du dossier Bibliothèque), le traitement
Guide utilisateur de GraphicConverter 11.8.1 du 23/03/2023 183
© 2003-2023 SARL Mac V.F. - www.macvf.fr
184
affiché dans la table. Bien qu’il soit possible d’enregistrer à un autre endroit, nous
recommandons de rester dans le dossier proposé par défaut.
[9] Actualisation temps réel. Cochez cette option si vous souhaitez qu’à chaque
modification réalisée dans la table de traitement la colonne Résultat du renommage
[4] pré visualise l’opération qui sera réalisée une fois appliquée. Cette option peut,
selon le nombre de fichiers sélectionnés et la puissance de votre machine, prendre un
certain temps, dans ce cas décochez cette option et utilisez le bouton Actualiser [10]
ponctuellement.
[10] Actualiser. Pré visualise le résultat du traitement de renommage dans la colonne
Résultat du renommage [4] lorsque l’option Actualisation temps réel [9] est
décochée.
[11] Annuler. Ferme le dialogue sans appliquer de renommage.
[12] Renommer. Applique effectivement le renommage aux fichiers/dossiers
sélectionnés. Attention, le renommage une fois appliqué ne peut pas être annulé.
Mode opératoire
Définissez sur quel type de fichier le renommage doit s’appliquer à l’aide des options
de filtrage [6].
Définissez la première fonction de renommage à appliquer sur le nom des
fichiers/dossier en glissant/déposant la fonction depuis le panneau des fonctions [1],
dans la table de traitement [2]. En déposant la fonction, son module de paramétrage
apparaît dans la table de traitement.
Paramétrez la fonction si cela est nécessaire. Si l’option Actualisation temps réel est
cochée dans la barre de commande, la colonne de résultat du renommage [4] visualise
en temps réel le nom des fichiers modifiés, sinon cliquez le bouton Actualiser [10] pour
obtenir ce résultat.
Répétez les deux étapes précédentes si vous souhaitez ajouter d’autres fonctions de
renommage. Les fonctions sont traitées séquentiellement du haut vers le bas de la table
[2]. Il est possible :
D’insérer un module de fonction en le glissant/déposant entre deux modules
existants de la table de traitement.
De modifier l’ordre des modules de fonction en les glissant/déposant à une
nouvelle position entre deux modules de la table de traitement.
Lorsque le renommage correspond à vos attentes, appliquez-le effectivement sur vos
fichiers en cliquant le bouton Renommer [12].
Les modules de renommage ont des fonctions individuelles similaires à celles disponibles
dans la fonction de renommage alternative (cf. § 8.6.2), ces fonctions sont également
décrites dans le Manuel de référence accessible depuis le menu Aide (cf. § 16).
Retour à :
Renommer des fichiers : § 8.6
8.6.2 Renommer avec l’éditeur élémentaire
Après avoir sélectionné les fichiers à renommer et activé la fonction Renommer avec
l’éditeur élémentaire, le dialogue suivant s’affiche :
Guide utilisateur de GraphicConverter 11.8.1 du 23/03/2023 184
© 2003-2023 SARL Mac V.F. - www.macvf.fr
185
Dialogue Renommer de l’éditeur élémentaire
La partie gauche contient le panneau de traitement de l’onglet sélectionné.
La partie droite de la fenêtre est une zone d’aperçu dynamique qui affiche le Résultat
obtenu avec les éléments sélectionnés avec les options sélectionnées dans les différents
panneaux de traitement. Contrôlez vos options de renommage et les résultats obtenus en
faisant défiler le contenu de cette fenêtre. Les anciens noms de fichier sont affichés dans la
colonne Nom actuel, les nouveaux noms sont affichés dans la colonne Nom modifié.
Les champs de l’onglet Nom permettent de modifier la partie Nom du nom du fichier,
comme l’illustre la fenêtre suivante.
Guide utilisateur de GraphicConverter 11.8.1 du 23/03/2023 185
© 2003-2023 SARL Mac V.F. - www.macvf.fr
186
Onglet Nom du fichier
Les champs de l’onglet Index permettent de modifier la partie Index du nom du fichier,
comme l’illustre la fenêtre suivante.
Onglet Index
Les champs de l’onglet Date permettent de modifier la partie Date du nom du fichier,
comme l’illustre la fenêtre suivante.
Guide utilisateur de GraphicConverter 11.8.1 du 23/03/2023 186
© 2003-2023 SARL Mac V.F. - www.macvf.fr
187
Onglet Date
Les champs de l’onglet Spécifique permettent de paramétrer des traitements plus
spécifiques en utilisant, par exemple, les métadonnées de l’image, comme l’illustre la
fenêtre suivante.
Onglet Spécifique
Les champs de l’onglet Étiquette permettent d’attribuer des étiquettes lors du
renommage. Indiquez l’extension (jpg, png, tiff, etc.) à trouver et affectez-lui une étiquette
Guide utilisateur de GraphicConverter 11.8.1 du 23/03/2023 187
© 2003-2023 SARL Mac V.F. - www.macvf.fr
188
de couleur. Lors du renommage les fichiers auront l’étiquette correspondante à l’extension
définie.
Onglet Étiquette
Les champs de l’onglet Format permettent d’attribuer un code temporel après le nom aux
images au format DPX, ou l’identifiant du patient et la date pour les images au format
DICOM.
Onglet Format
Guide utilisateur de GraphicConverter 11.8.1 du 23/03/2023 188
© 2003-2023 SARL Mac V.F. - www.macvf.fr
189
Les champs de l’onglet Extension permettent de modifier l’extension du nom de fichier
par celui indiqué dans le champ adjacent, ou en fonction du format de l’image traité
(JPEG, TIFF, GIF etc.). Sélectionnez la casse de l’extension en fonction des options
proposées.
Onglet Extension
Retour à :
Renommer des fichiers : § 8.6
8.7 Classer
Depuis le Navigateur GraphicConverter permet à l’utilisateur de classer les images en les
déplaçant manuellement dans les dossiers du panneau Volumes & Dossiers ou encore
dans les sous-dossiers affichés dans le panneau Vignettes. Notez que les déplacements
peuvent s’opérer entre plusieurs fenêtres Navigateur ouvertes simultanément. Ces
opérations sont automatiquement répercutées sur votre disque dur. Le raccourci Cmd-Z
permet d’annuler un déplacement fait par erreur.
Vous pouvez classer les images selon leur niveau d’évaluation (étoiles), selon leurs
étiquettes ou encore leur nom en utilisant les menus locaux de classement situé au bas de
la fenêtre Navigateur (cf. § 8.1.8).
Vous pouvez Déplacer et/ou Copier des images dans des dossiers de tri prédéfinis à
partir des préférences Dossiers > Dossiers de tri. À chacun de ces dossiers de tri est
attribué un raccourci clavier qui permet, lorsqu’il est activé dans la fenêtre Navigateur, de
déplacer les images sélectionnées dans le dossier correspondant.
Vous pouvez déplacer automatiquement dans des dossiers, les fichiers sélectionnés selon
leur nom, leur date et même leur code QR en activant le menu contextuel Actions >
Placer dans des sous-dossiers selon. Les dossiers de classement sont automatiquement
créés.
Guide utilisateur de GraphicConverter 11.8.1 du 23/03/2023 189
© 2003-2023 SARL Mac V.F. - www.macvf.fr
190
Afin de faciliter les opérations de classement vous pouvez vouloir aplatir les vignettes
présentées en sélectionnant Activer la présentation Aplatie dans le menu contextuel du
panneau Vignettes. Cette commande permet ainsi de ramener dans le même niveau toutes
les vignettes des images y compris celles contenues dans des sous-dossiers.
Retour à :
Gérer les images : § 8
8.8 Partager
GraphicConverter permet de partager des images sélectionnées en les diffusant vers
différents services par l’intermédiaire du bouton Partager de la barre d’outils de la fenêtre
Navigateur ou d’Édition qui donne accès au menu local suivant :
Fenêtre des services de partage
Les services affichés sont précédés par une icône. Ces icônes représentent :
Le logo d’un service. Ces icônes sont associées à des services spécifiques :
Mail. La sélection de ce service ouvre l’application Mail d’Apple et crée un
nouveau message dans lequel les images sélectionnées sont placées.
Messages. La sélection de ce service ouvre l’application Message d’Apple et
crée un nouveau message dans lequel les images sélectionnées sont placées.
AirDrop. La sélection de ce service ouvre une fenêtre AirDrop (Apple)
spécifique et prépare un groupe d’images à partir des images sélectionnées.
Après sélection de l’ordinateur destinataire dans la fenêtre AirDrop, cliquez le
bouton Envoyer pour les transmettre.
Flickr (par GC). La sélection de ce service ouvre une fenêtre Flickr et prépare
un groupe d’images à partir des images sélectionnées. Cliquez le bouton
Envoyer pour transmettre les photos dans la galerie photos de votre compte
Flickr. Il n’est pas possible de sélectionner un album spécifique dans ce mode
de partage.
Plus. Sélectionnez cette option pour afficher les autres extensions disponibles
dans les préférences du Système. Cochez la case des options que vous voulez
ajouter à cette fenêtre de partage et décochez celles qui sont inutiles.
Guide utilisateur de GraphicConverter 11.8.1 du 23/03/2023 190
© 2003-2023 SARL Mac V.F. - www.macvf.fr
191
Le logo générique d’un appareil photo. Ces icônes sont associées à des services
disposant de serveurs distants tels que les serveurs de services photo ou un serveur
personnel (Serveur internet). Notez que les noms des services photo ne sont affichés
dans ce menu que si la connexion au compte a été réalisée au préalable depuis la
fenêtre des Comptes des services photo.
La sélection d’un <nom du service photo> ouvre le même dialogue que
lorsqu’il est sélectionné depuis l’élément de menu contextuel Téléverser les
images sur dans le panneau Vignettes du Navigateur.
La sélection de l’élément Téléversement FTP ouvre le même dialogue que
lorsqu’il est sélectionné depuis Exporter > Sur un serveur FTP depuis le menu
Actions de la barre de menu ou depuis l’élément Actions du menu contextuel
dans le panneau Vignettes du Navigateur (cf. § 14.5).
Retour à :
Gérer les images : § 8
Guide utilisateur de GraphicConverter 11.8.1 du 23/03/2023 191
© 2003-2023 SARL Mac V.F. - www.macvf.fr
192
9 Visages/Identifications
GraphicConverter dispose d’un module de reconnaissance faciale qui permet d’identifier
des personnes sur une image. Il est associé à une base de données de visages, initialement
vierge, qui va s’enrichir tout au long des identifications successives que vous réaliserez
sur vos photos, le rendant ainsi de plus en plus performant. Il est mis en œuvre en mode
Édition ou en mode Navigateur au moyen du menu Visages/Identifications dans la barre
de menu. Vous trouverez une présentation complète et plus détaillée dans le Manuel de
référence accessible depuis le menu Aide (cf. § 16).
Menu Visages/Identifications
Rechercher les visages et les associer aux métadonnées § 9.1
Identification des visages inconnus détectés § 9.2
Sélectionner le visage § 9.3
Afficher les traits de contour des visages § 9.4
Visages/Zones XMP > Afficher l’encadrement § 9.5
Afficher les points d’autofocus § 9.6
Afficher la zone du sujet § 9.7
Anonymiser les visages § 9.8
Anonymiser les textes § 9.9
Identifier du texte - des codes QR – des codes-barres § 9.10
Détourer des personnes § 9.11
------------------------------------------------------------------------------------------------------------- ----------------
Retour à l’Introduction §1
Guide utilisateur de GraphicConverter 11.8.1 du 23/03/2023 192
© 2003-2023 SARL Mac V.F. - www.macvf.fr
193
Pour plus d’information sur le menu Visages/Identifications se référer au Manuel de
référence accessible depuis le menu Aide (cf. § 16.
9.1 Rechercher les visages et les associer aux métadonnées
Sous-menu Rechercher les visages et les associer aux métadonnées
Identification des visages inconnus détectés § 9.1.1
Identification des visages non détectés § 9.1.2
Repérage des visages identifiés § 9.1.3
------------------------------------------------------------------------------------------------------------- ----------------
Retour à Visages/Identifications §9
Sélectionnez l’une des commandes du menu local ci-dessus pour lancer la reconnaissance
faciale sur l’image affichée au premier plan en mode Édition ou sur l’ensemble des images
sélectionnées en mode Navigateur. Une fois l’identification des visages terminée trois cas
peuvent se présenter :
Tous les visages détectés ont pu être identifiés. Chaque visage détecté est
automatiquement identifié et associé avec le nom de la personne à qui il appartient à
l’aide de votre base de données Visages.
Votre base de données Visages n’est pas enrichie avec les visages détectés dans ce cas,
car les caractéristiques des visages déjà présents suffisent à les identifier.
Des visages ont été détectés mais n’ont pas pu être identifiés. Chaque visage détecté
non reconnu par la base de données Visages doit être identifié manuellement comme
précisé au paragraphe 9.1.1.
Votre base de données Visages est enrichie de tous les visages non reconnus que vous
aurez identifiés manuellement, fournissant ainsi encore plus de caractéristiques pour
identifier les personnes lors de la prochaine reconnaissance faciale.
Des visages n’ont pas été détectés. Aucun visage n’a été détecté par l’algorithme de
détection des visages. Il faut dans ce cas effectuer un marquage et une identification
manuel des visages en utilisant l’outil Visages/Zones de la boîte à outil en mode
Édition.
Votre base de données Visages n’est pas enrichie avec les visages marqués et identifiés
manuellement car aucune caractéristique d’identification ne peut être associée à ces
visages.
À l’issue de l’identification automatique ou manuelle des visages détectés
automatiquement, les noms des personnes sont ajoutés dans les métadonnées :
IPTC/XMP (champ Personnes ET Mots-clés) et les métadonnées XMP (avec les tags
relatifs aux personnes, régions ET mots-clés), si vous avez lancé l’identification avec la
commande Rechercher les visages et les associer aux métadonnées IPTC/XMP
Personnes et Mots-clés. L’enregistrement du nom des personnes en mots-clés peut être
pratique lorsqu’un logiciel sur lequel l’image doit être traité ne reconnaît pas le champ
IPTC/XMP Personnes ou les tags XMP relatifs aux personnes et aux zones.
Guide utilisateur de GraphicConverter 11.8.1 du 23/03/2023 193
© 2003-2023 SARL Mac V.F. - www.macvf.fr
194
IPTC/XMP (champ Personnes) et XMP (avec les tags relatifs aux personnes et régions)
si vous avez lancé l’identification avec la commande Rechercher les visages et les
associer aux métadonnées IPTC/XMP Personnes seulement.
Pour les visages marqués et identifiés manuellement la gestion des métadonnées est
réalisée directement dans le dialogue de l’outil Visages/Zones.
Le repérage des visages identifiés sur une image en mode Édition ou sur une vignette
dans le Navigateur est présenté au paragraphe 9.1.3.
Retour à :
Rechercher les visages et les associer aux métadonnées : § 9.1
9.1.1 Identification des visages inconnus détectés
En mode Édition ou en mode Navigateur, après avoir lancé la reconnaissance faciale avec
l’une des commandes Rechercher les visages et les associer aux métadonnées (cf. § 9.1)
lorsque des visages sont détectés et que leurs caractéristiques ne permettent pas de les
identifier à l’aide des caractéristiques des visages déjà présents dans la base de données
Visages, le dialogue suivant s’affiche.
Dialogue indiquant la présence d’un visage inconnu de la base de données
Cliquez le bouton Ajouter pour ajouter le visage inconnu dans la base de données. Cette
action permet d’afficher le dialogue de gestion de la base de données Visages.
Dialogue de gestion de la base de données Visages
Guide utilisateur de GraphicConverter 11.8.1 du 23/03/2023 194
© 2003-2023 SARL Mac V.F. - www.macvf.fr
195
Les visages détectés non reconnus s’affichent avec le libellé inconnu [2] dans la Liste des
visages et des noms associés [1] ou encore avec le libellé inconnu<xx> lorsque plusieurs
visages inconnus ont été détectés et où <xx> représente un index.
Sélectionnez la vignette du visage inconnu [3], ce qui entraîne son affichage dans la zone
des Visages mémorisés [2].
Saisissez le nom à associer au visage dans le champ Nom [4]. Au fur et à mesure de la
saisie du nom, GraphicConverter recherche des correspondances de noms existants dans
la base de données Visages, en tenant compte des caractères qui sont saisis et les propose
dans un menu local comme illustré ci-dessous.
Menu local préconisant des noms au fur et à mesure de la saisie du nom
Le principe d’auto-complétion énoncé précédemment peut être désactivé en décochant
l’option Activer l’auto-complétion [6].
Si un nom existe déjà dans la base de données, sélectionnez-le dans le menu local affiché
sous la zone de saisie en le double-cliquant, sinon terminez la saisie du nouveau nom.
Procédez ainsi jusqu’à ce que tous les visages aient été identifiés puis validez le dialogue
en cliquant Associer. Cette action permet d’attribuer le nom défini pour chacun des
visages au champ IPTC/XMP Personnes et au champ IPTC/XMP Mots-clés selon l’option
choisie.
Si plusieurs visages inconnus correspondent à une même personne et que :
Son nom ne figure pas encore dans la liste des personnes [1] : saisissez son nom dans
le champ nom [4].
Son nom figure dans la liste des personnes [1] : sélectionnez son nom, ce qui affichera
son nom dans le champ nom [4].
Pressez la touche Command et, tout en la maintenant enfoncée, cliquez sur tous les visages
« Inconnu » de la liste correspondant à cette personne. Cette action va automatiquement
attribuer le nom sélectionné [4] aux visages inconnus.
Lorsque vous réalisez des identifications successives pendant une même session
d’utilisation de GraphicConverter, les visages inconnus que vous n’identifiez pas restent
affichés dans la liste et l’encombrent inutilement, pour les supprimer cliquez sur le bouton
Supprimer les inconnus [5]. Les visages inconnus sont supprimés dans tous les cas lorsque
vous quittez GraphicConverter.
Cliquez le bouton Associer pour fermer le dialogue de gestion de la base de données
Visages et procéder à l’enrichissement de la base de données Visages avec les nouveaux
visages et inscrire le nom des personnes dans les métadonnées conformément à la
commande Rechercher les visages et les associer aux métadonnées, sélectionnée.
Retour à :
Rechercher les visages et les associer aux métadonnées : § 9.1
Guide utilisateur de GraphicConverter 11.8.1 du 23/03/2023 195
© 2003-2023 SARL Mac V.F. - www.macvf.fr
196
9.1.2 Identification des visages non détectés
Lorsque le module de reconnaissance faciale n’a pas été en mesure de détecter des
visages, alors qu’un ou des visages sont réellement présents sur l’image, un dialogue
s’affiche pour le signaler. Cela peut arriver lorsqu’un visage est de profil ou partiellement
masqué par exemple. Dans ce cas ouvrez l’image sur laquelle l’identification n’a pas pu
être réalisée en mode Édition et utilisez l’outil Visages/Zones pour le marquer et
l’identifier manuellement.
Retour à :
Rechercher les visages et les associer aux métadonnées : § 9.1
9.1.3 Repérage des visages identifiés
En mode Édition, si la commande Afficher l’encadrement des visages/zones XMP
(cf. § 9.5) du menu Identification est cochée, l’encadrement en jaune des visages identifiés
sera visible, comme l’illustre la figure suivante.
Image comportant un visage identifié : cadre jaune avec le nom associé
En mode Navigateur, aucun cadre n’est visible sur les vignettes des images, mais l’icône
suivante sera affichée sur le haut des vignettes dans le panneau Vignettes du Navigateur
si vous avez activé l’affichage de l’icône permettant d’identifier la présence de
métadonnées de personnes/zones XMP dans un fichier dans les préférences Navigateur >
Icônes de vignettes.
Retour à :
Rechercher les visages et les associer aux métadonnées : § 9.1
9.2 Éditer la base de données des visages
Cette commande ouvre la base de données Visages, illustrée ci-dessous.
Guide utilisateur de GraphicConverter 11.8.1 du 23/03/2023 196
© 2003-2023 SARL Mac V.F. - www.macvf.fr
197
Dialogue de gestion de la base de données Visages
Cette base est enregistrée dans le dossier Application Support (cf. § 16.20.1). Elle est
renseignée automatiquement lors de la mise en œuvre de la commande Identifier les
visages et remplir le champ Personnes (cf. § 9.1) et après avoir attribué un nom au visages
inconnus.
Les visages associés à une même personne, sont regroupés et les vignettes des visages
identifiés sont affichées sous son nom, dans la zone des Visages mémorisés [2], lorsqu’il
est sélectionné dans la zone Liste des visages et des noms associés [1].
Pour supprimer une personne et les visages qui lui sont associés, sélectionnez son nom
dans la zone Liste des visages et des noms associés [1] et cliquez sur le bouton – (moins)
[3].
Si vous avez associé par erreur un visage n’appartenant pas à la personne sélectionnée,
cliquez sur l’icône représentant une corbeille qui est positionnée dans le coin inférieur
droit de la vignette du visage à supprimer [4].
Retour à :
Reconnaissance faciale/Identification : § 9
9.3 Sélectionner le visage
Cette commande est destinée à être utilisée sur une image ne comportant qu’un seul
visage et sélectionne le visage affiché sur l’image en l’encadrant avec l’outil de sélection
afin de faciliter sa copie.
Retour à :
Reconnaissance faciale/Identification : § 9
Guide utilisateur de GraphicConverter 11.8.1 du 23/03/2023 197
© 2003-2023 SARL Mac V.F. - www.macvf.fr
198
9.4 Afficher les traits de contour des visages
Cette commande trace en bleus les contours des visages et en rouge les points
d’identification détectés par le module de reconnaissance faciale. Comme l’illustre la
figure suivante.
Traits de contours et points d’identification détectés par le module de reconnaissance faciale
Pour supprimer les traits de contours et les points d’identification, pressez la combinaison
de touches cmd-Z ou Annuler dans le menu Édition.
Retour à :
Reconnaissance faciale/Identification : § 9
9.5 Visages/Zones XMP > Afficher l’encadrement
Cette commande permet d’afficher ou de masquer les cadres de contours délimitant :
Visages reconnus automatiquement. Ces cadres sont jaunes par défaut,
Visages marqués manuellement. Ces cadres sont jaunes par défaut,
Animaux marqués manuellement. Ces cadres sont verts par défaut,
Points d’intérêt marqués manuellement. Ces cadres sont cyan par défaut,
Code-barres marqués manuellement. Ces cadres sont rouges par défaut,
Zones Face ID qui sont définies par les appareils photo des appareils iOS. Ces cadres
sont bleus.
Exemple d’un encadrement Face ID (bleu) et d’une identification automatique (jaune)
Guide utilisateur de GraphicConverter 11.8.1 du 23/03/2023 198
© 2003-2023 SARL Mac V.F. - www.macvf.fr
199
Cette commande permet ainsi de modifier le comportement de l’affichage par défaut des
encadrements définis dans les préférences Visages et Zones où peuvent aussi être
modifiée la couleur par défaut des cadres.
Retour à :
Reconnaissance faciale/Identification : § 9
9.6 Afficher les points d’autofocus
Certains appareils photos enregistrent les points utilisés pour la mise au point de
l’autofocus dans leurs données Exif. Sélectionnez cette commande pour les afficher ou les
masquer. La commande est cochée lorsqu’elle est activée. Des cercles gris matérialisent ces
points comme l’illustre la figure suivante.
Les points d’autofocus ont été mis en évidence en vert sur cet exemple
Retour à :
Reconnaissance faciale/Identification : § 9
9.7 Afficher la zone du sujet
Certains appareils photos, comme les derniers modèles d’iPhone (depuis 2015) peuvent
définir une zone en mettant en évidence le sujet de la prise de vue. Cette zone est
représentée par un point gris, un cercle gris ou un rectangle gris selon l’appareil ayant
réalisé la prise de vue.
La sélection de cette commande permet d’afficher (commande cochée) ou de masquer
(commande décochée) la zone du sujet.
Guide utilisateur de GraphicConverter 11.8.1 du 23/03/2023 199
© 2003-2023 SARL Mac V.F. - www.macvf.fr
200
Le rectangle gris, signalé ici par les flèches, représente la zone du sujet sur cet exemple
Retour à :
Reconnaissance faciale/Identification : § 9
9.8 Anonymiser les visages
Sur une image comporte des rectangles d’identification de visages automatique (jaune) la
fonction va pixelliser les visages pour les rendre méconnaissables. Le dialogue suivant
permet de jouer sur la taille de pixellisation.
Dialogue de définition de l’intensité de la pixellisation des visages
Intensité de la pixellisation. Plus la valeur tend vers 1 (100%) plus les pixels
déformant le visage sont gros.
Guide utilisateur de GraphicConverter 11.8.1 du 23/03/2023 200
© 2003-2023 SARL Mac V.F. - www.macvf.fr
201
Avant et après anonymisation
Nota : Seuls les visages qui ont été détectés automatiquement peuvent bénéficier de
l’anonymisation.
Retour à :
Reconnaissance faciale/Identification : § 9
9.9 Anonymiser les textes
Cette commande recherche des textes sur l’image ouverte en mode Édition. Les textes
identifiés sont automatiquement encadrés en vert ou en rouge comme l’illustre la figure
suivante.
Encadrement des textes identifiés sur l’image
Les textes encadrés en rouge sont anonymisés par floutage, ceux encadrés en vert ne sont
pas affectés par l’anonymisation.
Utilisez le dialogue qui s’affiche lors de la mise en œuvre la fonction pour modifier la
couleur de l’encadrement afin d’anonymiser (cadre rouge) ou non (cadre vert) les textes
détectés sur l’image en cours d’édition.
Guide utilisateur de GraphicConverter 11.8.1 du 23/03/2023 201
© 2003-2023 SARL Mac V.F. - www.macvf.fr
202
Dialogue d’anonymisation
Intensité du floutage. Permet d’augmenter le floutage du texte encadré en rouge
(curseur vers la droite) ou de réduire le floutage (curseur vers la gauche). Les textes
encadrés en vert ne sont pas floutés. L’option Aperçu plein écran doit être cochée pour
visualiser en temps réel le floutage appliqué sur l’image, sinon le floutage ne sera
affiché qu’une fois le dialogue fermé.
Anonymiser les textes de cette couleur. Cliquez dans la zone colorée afin
d’anonymiser que les textes dont les lettres comporte la couleur sélectionnée. Le
nombre de nuances de cette couleur qui seront pris en compte pour la sélection du
texte dépend de la valeur de la Tolérance. L’option Aperçu plein écran doit être cochée
pour visualiser en temps réel le changement de couleur (en rouge ou en vert) de
l’encadrement des textes détectés à chaque modification de couleur, sinon le résultat ne
sera visible qu’une fois le dialogue fermé.
Tolérance. Ajustez la valeur de la tolérance pour réduire le nombre de nuances de la
couleur sélectionnée (valeur de tolérance faible) ou pour augmenter le nombre de
nuances de la couleur sélectionnée (valeur de tolérance élevée). En mettant la valeur de
la tolérance à 100% tous les textes détectés seront encadrés en rouge. L’option Aperçu
plein écran doit être cochée pour visualiser la réévaluation de l’encadrement des textes
(en rouge ou en vert) à chaque modification de la tolérance, sinon le résultat ne sera
visible qu’une fois le dialogue fermé.
Aperçu plein écran. Cochez cette option pour afficher sur l’image, en temps réel, les
modifications apportées dans ce dialogue. Décochez cette option si votre Mac manque
de puissance pour recalculer les modifications en temps réel. Dans ce cas les
modifications ne seront visibles qu’après la validation du dialogue.
Encadrement en rouge de tous les textes identifiés
Guide utilisateur de GraphicConverter 11.8.1 du 23/03/2023 202
© 2003-2023 SARL Mac V.F. - www.macvf.fr
203
Image avant et après anonymisation des textes
Retour à :
Reconnaissance faciale/Identification : § 9
9.10 Identifier du texte - des codes QR – des codes-barres
En mode Édition, sélectionnez la commande :
Identifier et encadrer les textes détectés sur une image afin de pouvoir sélectionner
tout texte reconnu sur l’image à l’aide des commandes Copier tous les textes identifiés
ou Copier le texte identifié cliqué du menu contextuel en mode Édition. Collez ensuite
le résultat dans un traitement de texte par exemple.
Identifier et encadrer les codes QR/Codes-barres détectés sur une image afin de
pouvoir sélectionner tout codes QR/Codes-barres reconnu à l’aide des commandes
Copier tous les Codes QR/Codes-barres identifiés ou Copier le Code QR/Code-barres
identifié cliqué du menu contextuel en mode Édition. Collez ensuite le résultat (texte
décodé correspondant aux codes QR/Codes-barres sélectionnés) dans un traitement
de texte ou un navigateur par exemple.
Retour à :
Reconnaissance faciale/Identification : § 9
9.11 Détourer des personnes
En mode Édition, sélectionnez la commande Détourer les personnes dans le menu
Visages/Identifications qui détoure toutes les personnes identifiées sur une image en les
isolant par sur couche alpha comme l’illustre l’exemple suivant.
Détourage de personnes avant et après détourage avec affichage de la couche alpha (command-A)
Retour à :
Reconnaissance faciale/Identification : § 9
Guide utilisateur de GraphicConverter 11.8.1 du 23/03/2023 203
© 2003-2023 SARL Mac V.F. - www.macvf.fr
204
10 Diaporama d’images
GraphicConverter permet de visualiser un diaporama d’images qui peut être lancé
depuis :
L'élément de menu Lancer le diaporama ou Poursuivre le diaporama du menu Fichier.
L'élément de menu Visualiser dans le diaporama du menu contextuel du panneau des
Vignettes ou du panneau de la Zone de dépôt dans le Navigateur.
Il permet de visualiser les images sélectionnées dans une fenêtre distincte ou en mode
plein écran, selon que l’option : Écran : Plein écran, est cochée ou non dans les préférences
Générales du Diaporama.
Fenêtre du Diaporama
La barre de navigation peut être affichée ou non à partir des préférences Générales (suite)
du Diaporama à la rubrique Dossier : Barre de navigation. Elle permet de naviguer dans
les images du diaporama.
Guide utilisateur de GraphicConverter 11.8.1 du 23/03/2023 204
© 2003-2023 SARL Mac V.F. - www.macvf.fr
205
La barre de navigation
Bouton Action
Image précédente. Affiche l’image précédente.
La touche flèche gauche réalise la même action, que la barre de
navigation soit affichée ou non.
La touche flèche montante réalise la même action, que la barre
de navigation soit affichée ou non, mais à condition que le
changement d’image se fasse sur clic souris.
Image suivante. Affiche l’image suivante.
La touche flèche droite ou barre d’espace réalise la même action,
que la barre de navigation soit affichée ou non.
Pause. Arrêt sur l’image courante.
La touche flèche montante réalise la même action, que la barre
de navigation soit affichée ou non, lorsque le changement
d’image est réglé pour se faire sur temporisation.
La touche flèche descendante affiche l’image suivante si le mode
de changement d’image est réglé sur clic souris.
Lecture. Reprise de la lecture du diaporama après une mise en
pause.
La touche flèche descendante réalise la même action, que la
barre de navigation soit affichée ou non, lorsque le changement
d’image est réglé pour se faire sur temporisation.
Stop. Quitte le mode diaporama.
La touche esc réalise la même action, que la barre de navigation
soit affichée ou non. L’image en cours d’affichage au moment
de l’arrêt du diaporama est mise en évidence dans le
Navigateur.
Une barre d’outils peut s’afficher de manière permanente ou temporaire sous la bordure
supérieure de la fenêtre selon que l’option Écran : Afficher et masquer automatiquement
la barre d’outils est cochée ou non dans les préférences Diaporama > Générales (suite).
Lorsque cette option est décochée la barre d’outils peut toutefois être affichée pendant le
diaporama.
La palette d’outils escamotable du diaporama
Guide utilisateur de GraphicConverter 11.8.1 du 23/03/2023 205
© 2003-2023 SARL Mac V.F. - www.macvf.fr
206
Bouton Action du bouton de la barre d’outils
Liste fichiers. Affiche ou masque une fenêtre présentant la liste
des fichiers se trouvant dans le dossier de l’image courante.
Métadonnées. Affiche/masque les informations de l’image en
particulier les données Exif et IPTC.
Corbeille. Place dans la Corbeille l’image sélectionnée.
Créer un alias. Crée un alias de l’image courante dans le
dossier des alias s’il a été défini, sinon l’alias est créé dans le
dossier dans lequel se trouve l’image. Le dossier des alias est
sélectionné à partir des préférences Diaporama > Divers
rubrique Dossier des alias.
Renommer. Affiche un dialogue permettant de renommer
l’image courante.
Rotation Gauche de l’image visualisée.
Rotation Droite de l’image visualisée.
Éditer. Permet d’afficher l’image en mode Édition afin de la
retoucher. Cette action met le diaporama en pause.
Le diaporama reprendra automatiquement si l’option
Continuer Diaporama après avoir fermé l’image éditée après la
pause est cochée dans les préférences Diaporama > Divers.
Utilisez la fonction Poursuivre le diaporama dans le menu
Fichier pour le poursuivre à l’endroit où vous l’aviez quitté si
l’option précédente n’est pas activée.
Imprimer. Affiche le dialogue d’impression pour imprimer
l’image visualisée.
Éditer IPTC. Permet d'afficher la fenêtre d'édition IPTC pour
l'image courante afin de pouvoir saisir/corriger des
informations. Durant l'affichage de la fenêtre d'édition IPTC, le
diaporama est mis en pause.
Cartographie. Permet d’afficher une palette affichant la carte et
le lieu où a été prise la photo si les coordonnées GPS sont
disponibles.
Guide utilisateur de GraphicConverter 11.8.1 du 23/03/2023 206
© 2003-2023 SARL Mac V.F. - www.macvf.fr
207
Bouton Action du bouton de la barre d’outils
Évaluer. Permet d’évaluer l’image affichée en lui attribuant de 0
à 5 étoiles.
Étiquette. Permet d'attribuer, à l'aide du sous-menu, une
étiquette à l'image courante.
Le changement d’image durant le diaporama s’effectue de l’une des manières suivantes
en cliquant :
Le bouton suivant ou précédent de la barre de navigation du diaporama ou encore en
utilisant les touches flèches gauche ou flèche droite du clavier. Le changement
s’effectue sur cette action même si un délai d’affichage a été défini dans les préférences
Diaporama > Générales à la rubrique Changer d’image.
Le bouton de la souris ou après écoulement d’un délai sélectionnable dans les
préférences Diaporama > Générales à la rubrique Changer d’image.
Le nom de l'image à afficher dans la liste des fichiers. Cliquez sur le bouton Liste des
fichiers dans la barre d’outils pour afficher la fenêtre suivante dans le diaporama.
Fenêtre listant les fichiers contenus dans le dossier
Pour afficher les métadonnées des images affichées cliquez l’icône Informations. Cette
action a pour effet d’afficher la fenêtre suivante.
Guide utilisateur de GraphicConverter 11.8.1 du 23/03/2023 207
© 2003-2023 SARL Mac V.F. - www.macvf.fr
208
Fenêtre Informations présentant les Métadonnées de l’image
Les informations affichées dans cette fenêtre sont définies à partir des préférences
Diaporama > Divers rubrique Métadonnées.
Pour mettre l’image visualisée dans le diaporama à la Corbeille, cliquez l’icône Corbeille
dans la palette d’outils du diaporama. Le fichier de l’image est déplacé dans la Corbeille
mais n’est pas immédiatement effacé du disque. Durant le diaporama, les images
déplacées à la Corbeille ne seront supprimées que lorsque vous sélectionnerez Vider la
corbeille à partir du Finder.
La création d’un alias de l'image en cours de visualisation s’effectue en cliquant sur l’icône
Alias de la palette d’outils du diaporama. Cet alias est créé dans le dossier que vous aurez
préalablement défini dans les préférences Diaporama > Divers rubrique Dossier des alias
du diaporama. Ceci peut s’avérer pratique dans le cas où vous souhaiteriez créer un
diaporama personnalisé sans pour autant déplacer les images “réelles” de leurs dossiers
d’origine. Si le dossier d’alias n’est pas défini, l’alias est créé dans le dossier où réside
l’image affichée.
La modification du nom du fichier, dont l’image est en cours d’affichage, est réalisée en
cliquant l’icône Renommer de la palette d’outils du diaporama qui permet d’afficher une
fenêtre de dialogue destinée à cet effet.
Cliquez sur l’icône Rotation gauche ou droite de la palette d’outils du diaporama pour
effectuer une rotation dans le sens choisi de l’image en cours d’affichage.
Cliquez sur l’icône Éditer de la palette d’outils du diaporama pour afficher l’image en
mode édition afin de la retoucher éventuellement. Le diaporama est alors interrompu.
Utilisez la fonction Poursuivre le diaporama dans le menu Fichier pour le poursuivre à
l’endroit où vous l’aviez quitté.
Cliquez sur l’icône Imprimer de la palette d’outils du diaporama pour afficher le dialogue
d’impression et imprimer l’image affichée.
Guide utilisateur de GraphicConverter 11.8.1 du 23/03/2023 208
© 2003-2023 SARL Mac V.F. - www.macvf.fr
209
Cliquez sur l’icône Éditer IPTC de la palette d’outils du diaporama pour afficher le
dialogue d’édition IPTC. Pour plus d'informations sur la fenêtre d'édition IPTC se reporter
au paragraphe 8.2.1.
Cliquez sur l’icône Cartographie de la palette d’outils pour afficher la palette visualisant
une carte permettant de repérer le lieu de la prise de vue de l’image afficher.
Lorsque l’option Dossier : Dossiers de tri est cochée dans les préférences Diaporama >
Générales (suite), une barre de boutons correspondant aux dossiers de tri (s’ils ont été
définis dans les préférences Dossiers > Dossiers de tri est affichée, comme l’illustre la
figure suivante.
Palette flottante du diaporama avec l’option Avec dossiers de tri activée
Durant le déroulement du diaporama vous avez ainsi la possibilité de classer les images
que vous visionnez dans l’un des 30 dossiers au maximum que vous aurez prédéfinis dans
les préférences Diaporama. Chaque dossier dispose d’un raccourci clavier. Le fichier
visualisé, à la suite de l’action d’un raccourci clavier, ou d'une action sur le bouton
numéroté de la palette, est déplacé dans le dossier correspondant.
Cliquez sur l’une des pastilles de couleurs de la palette des étiquettes dans la palette
d’outils du diaporama pour affecter l’étiquette associée à l’image en cours de
visualisation. Cette option est pratique pour marquer les fichiers des images associées,
afin de pouvoir les regrouper par étiquette dans le panneau des vignettes et ensuite y
effectuer des opérations (suppression, édition, déplacement, etc.).
L’interruption du diaporama s’effectue avec le bouton Stop de la palette de navigation.
Lorsque vous lancez le diaporama sans la palette flottante vous pouvez utiliser la touche
esc. La reprise du diaporama est possible à partir de l'image suivant celle qui était affichée
au moment de son interruption. Il suffit de sélectionner l'élément de menu Poursuivre le
diaporama dans le menu Fichier de la barre de menu.
Pour plus d’information sur la fonction Diaporama se référer au Manuel de référence
accessible depuis le menu Aide (cf. § 16).
Retour à :
Introduction : § 1
Guide utilisateur de GraphicConverter 11.8.1 du 23/03/2023 209
© 2003-2023 SARL Mac V.F. - www.macvf.fr
210
11 Convertir et modifier des images
GraphicConverter permet de convertir des images d’un format à un autre, mais aussi de
les modifier en leur appliquant des traitements. Ces opérations peuvent être réalisées soit
automatiquement soit à partir d’une fenêtre dédiée sur une ou plusieurs images.
Conversion automatique § 11.1
Conversion par lot d’images § 11.2
Conversions et traitements § 11.3
Redimensionner une image § 11.4
Réduire le poids d’une image § 11.5
------------------------------------------------------------------------------------------------------------- ----------------
Retour à l’Introduction §1
11.1 Conversion automatique
La conversion automatique d’image est réalisée sur toute image se trouvant ou qui est
placée dans un dossier Source prédéfini. Les images traitées sont placées dans un dossier
destinataire prédéfini. Pour mettre en œuvre la conversion automatique, sélectionnez la
commande Conversion automatique pour ouvrir le dialogue suivant.
Dialogue Conversion automatique
Cochez l’option Activer la conversion automatique pour activer le processus de
conversion automatique aux tâches de conversion cochées dans la liste du dialogue.
Décochez cette option pour ajouter, modifier et/ou éditer des tâches de conversion
automatiques.
Cliquez les boutons « + » ou « - » pour ajouter ou supprimer une tâche de conversion dans
la liste du dialogue.
Après avoir cliqué le bouton « + », le panneau d’édition suivant s’affiche :
Guide utilisateur de GraphicConverter 11.8.1 du 23/03/2023 210
© 2003-2023 SARL Mac V.F. - www.macvf.fr
211
Panneau d’édition d’une tâche de conversion automatique
Donnez un nom à la tâche de conversion, puis définissez les dossiers Source et
Destination. Si vous souhaitez effectuer une simple conversion de format d’image,
sélectionnez le format final que devront avoir les images dans le menu local Format
destination. Si vous souhaitez ajouter un traitement complémentaire aux images
converties ajoutez des commandes à la table de traitement en utilisant la touche « + ».
La conversion des images placées dans le dossier Source débutera dès que la case associée
sera cochée dans le dialogue Conversion automatique.
Retour à :
Convertir et modifier des images : § 11
11.2 Conversion par lot d’images
Les fonctions décrites dans ce paragraphe sont mises en œuvre à partir de la fenêtre
Convertir & Modifier accessible depuis l'élément de menu Convertir & Modifier du menu
Fichier ou encore en cliquant sur l’outil Convertir & Modifier de la barre d’outils d’une
fenêtre Navigateur. Cette fenêtre remplace temporairement les panneaux Dossiers,
Vignettes et Aperçus dans la fenêtre Navigateur. Notez la barre bleue s’affichant au-dessus
de ce panneau indiquant une fenêtre de travail temporaire qu’il est possible de fermer en
cliquant sur le bouton Terminer.
Guide utilisateur de GraphicConverter 11.8.1 du 23/03/2023 211
© 2003-2023 SARL Mac V.F. - www.macvf.fr
212
La fenêtre de dialogue Convertir & Modifier
Cette fenêtre comporte trois panneaux :
[1] Le panneau de Commandes. Ce panneau permet de sélectionner les traitements et
les modifications à appliquer sur les images contenues dans le dossier source.
[2] Le panneau du dossier Source. Ce panneau visualise les fichiers contenus dans le
dossier sélectionné comme source à traiter.
[3] Le panneau du dossier Destinataire. Ce panneau visualise les fichiers résultants du
traitement et /ou de la modification sélectionnée dans le panneau de commandes.
Sous les panneaux des dossiers Source et Destination se trouve une barre d’options
d’affichage.
Le panneau Source visualise le contenu du dossier sélectionné. La taille et l’ordre
d’affichage des vignettes s’ajustent dans la barre d’options d’affichage située sous cette
zone comme dans une fenêtre Navigateur.
Le panneau Source
Guide utilisateur de GraphicConverter 11.8.1 du 23/03/2023 212
© 2003-2023 SARL Mac V.F. - www.macvf.fr
213
Cliquez la flèche grise dans la barre supérieure pour que le panneau Destination affiche le
même dossier que celui sélectionné dans le panneau Source. Le dossier affiché dans le
panneau Destination est placé dans le panneau Source en pressant la touche alt (option)
tout en cliquant sur cette flèche.
Le panneau Destination visualise les images issues du traitement ou des modifications
demandées dans le panneau de commandes.
Le panneau Destination
Pour modifier le dossier Destination, dans la barre supérieure cliquez sur les flèches, le
libellé Vers ou sur le nom du dossier pour le modifier.
La barre d’options d’affichage s'inscrit sous les panneaux des dossiers Source et
Destination de la fenêtre Convertir & modifier.
La barre d'Options d'affichage des vignettes de la fenêtre Convertir & Modifier
Elle permet de personnaliser l'affichage des éléments de ces panneaux. Elle est similaire à
celle d’une fenêtre Navigateur.
Le panneau de Commande
Guide utilisateur de GraphicConverter 11.8.1 du 23/03/2023 213
© 2003-2023 SARL Mac V.F. - www.macvf.fr
214
Panneau de commandes
Les éléments du panneau de commande sont :
Fonction. Permet de sélectionner les fonctions de conversion à utiliser (cf. § 11.3). Par
défaut toutes les fonctions sont affichées, comme elles sont très nombreuses, nous
recommandons l’utilisation du menu local Filtre situé juste en-dessous afin d’en
limiter leur nombre par catégorie de traitement.
Filtre. Permet de limiter le nombre d’éléments affichés dans le menu local Fonction en
ne présentant que les fonctions de conversion prédéfinies relatives à une catégorie de
traitement donnée.
Format destination. Permet de définir le format des images issues d’une conversion.
Le bouton Options… permet de paramétrer le format sélectionné.
Utiliser le traitement par lot. Cochez cette option pour autoriser l’utilisation de la
table de traitement lors de la conversion par lot. Le traitement par lot n’est activable
que pour certaines fonctions, comme Convertir par exemple.
Table de traitement. La table de traitement permet de programmer un traitement qui
sera exécuté lors de la conversion. Pour plus de détails sur son utilisation se reporter
au paragraphe 11.3.
Exécuter la fonction. Ce bouton permet de lancer la conversion/modification des
images situées dans le panneau du dossier Source dans celui du dossier Destination. Si
un dossier est sélectionné dans le panneau dossier Source, GraphicConverter créera le
Guide utilisateur de GraphicConverter 11.8.1 du 23/03/2023 214
© 2003-2023 SARL Mac V.F. - www.macvf.fr
215
même dossier dans le dossier Destination et en y créant si nécessaire les dossiers
existants.
Retour à :
Convertir et modifier des images : § 11
11.3 Conversions et traitements
GraphicConverter permet d’appliquer sur un lot d’images des traitements qui peuvent
être soit prédéfinies soit programmés. Ce paragraphe présente dans un premier temps les
fonctions de traitement prédéfinies et dans un second, introduit la notion des traitements
programmables applicables à une image.
Traitements prédéfinis § 11.3.1
Traitements programmés § 11.3.2
------------------------------------------------------------------------------------------------------------- ----------------
Retour à Convertir et Modifier des images § 11
11.3.1 Traitements prédéfinis
Le nombre des fonctions de traitements prédéfinis étant important, celles-ci ont été
regroupées dans les thématiques suivantes pour faciliter la recherche.
Conversions. Pour convertir des images dans un autre format d’image ou appliquer
des traitements spécifiques.
Extractions. Pour extraire d’une image des images ou des données spécifiques.
Fichiers. Pour appliquer des traitements sur les fichiers eux-mêmes (copie,
déplacement, suppression, modification des noms de fichier), ou sur leur contenu.
Images. Pour créer de nouvelles images à partir de fichiers originaux.
Métadonnées. Pour appliquer des traitements sur les données Exif, IPTC et XMP
contenues dans les images.
Fonctions de conversions
Menu local des fonctions de conversions
Guide utilisateur de GraphicConverter 11.8.1 du 23/03/2023 215
© 2003-2023 SARL Mac V.F. - www.macvf.fr
216
Fonctions d’extraction
Menu local des fonctions d’extraction
Fonctions de traitement applicables aux fichiers
Menu local des fonctions d’extraction
Guide utilisateur de GraphicConverter 11.8.1 du 23/03/2023 216
© 2003-2023 SARL Mac V.F. - www.macvf.fr
217
Fonctions de traitement applicables aux images
Menu local des fonctions de traitements des images
Fonctions de traitement applicables aux métadonnées
Menu local des fonctions de traitement des métadonnées
Guide utilisateur de GraphicConverter 11.8.1 du 23/03/2023 217
© 2003-2023 SARL Mac V.F. - www.macvf.fr
218
Trois exemples de traitement prédéfinis permettent d’illustrer la philosophie de mise en
œuvre de la fonction Convertir & Modifier. Pour accéder à la description des autres
fonctions, se reporter au Manuel de référence accessible depuis le menu Aide (cf. § 16).
Convertir § 11.3.1.1
Copie aplatie § 11.3.1.2
Supprimer les métadonnées des fichiers JPEG § 11.3.1.3
Supprimer le champ de ressources § 11.3.1.4
------------------------------------------------------------------------------------------------------------- ----------------
Retour à Conversions et traitements § 11.3
11.3.1.1 Convertir
Cette fonction permet de convertir des images dans un format donné. La sélection de ce
format permet également d’activer et d’utiliser la table de traitement.
Mode opératoire :
Opérations préalables : Sélectionnez le format que devront avoir les images après leur
conversion dans le menu local Format destination.
Dossier Source : Sélectionnez les fichiers ou le dossier contenant les fichiers à convertir.
Dossier Destination : Sélectionnez l’endroit dans lequel les images converties seront
placées. La hiérarchie des dossiers contenus dans le dossier Source est conservée.
Opérations post-exécutoire : Aucune opération.
Résultat : Les images sont converties et copiées dans le dossier Destination tout en
conservant la hiérarchie des dossiers du dossier Source. Les fichiers orignaux et la
hiérarchie des dossiers sont conservés intacts dans le dossier Source. Lorsque des
fichiers au format GEM Metafile, WPG ou CGM sont convertis au format PICT, les
fichier PICT résultants contiendront toutes les informations vectorielles contenues
dans les fichiers d'origine.
Retour à :
Traitements prédéfinis : § 11.3.1
11.3.1.2 Copie aplatie
Cette fonction permet de copier les images situées dans les dossiers et les sous-dossiers
sélectionnés dans le dossier Source, afin de les rassembler au même niveau hiérarchique
dans le dossier Destination, c’est-à-dire que le dossier Destination ne contiendra que des
images sans aucun dossier ou sous-dossiers.
Mode opératoire :
Opérations préalables : Il est préférable (mais pas obligatoire) que les dossiers
contenant les images aient un index numérique, afin de les identifier plus facilement,
comme 010 Dossier Océan Atlantique, 020 Dossier Mer Méditerranée, 025 Dossier
Océan Indien, par exemple. En effet, lors de la copie des images dans le Dossier
Destination des fichiers avec le même nom mais situés à des endroits différents dans le
dossier Source vont se retrouver au même endroit dans le dossier Destination pouvant
entraînant ainsi des conflits de noms. Pour éviter cela, GraphicConverter va préfixer le
nom des fichiers images en utilisant l’index numérique du dossier dans lequel réside
l’image en cours de traitement, auquel il ajoutera un nom que vous aurez défini. Le
préfixe vous permettra de savoir dans quel dossier réside l’image originale.
Guide utilisateur de GraphicConverter 11.8.1 du 23/03/2023 218
© 2003-2023 SARL Mac V.F. - www.macvf.fr
219
Dossier Source : Sélectionnez les dossiers contenant les images et les sous-dossiers à
traiter.
Dossier Destination : Sélectionnez l’endroit dans lequel toutes les images extraites des
différents dossiers et sous-dossiers seront placées.
Opérations post-exécutoire : Après avoir cliqué le bouton Exécuter la fonction, le
dialogue Copie aplatie s’affiche.
Dialogue Copie aplatie
Précisez le texte à ajouter au nom du fichier et nombre de chiffre de l’index. Ce qui
permettra de générer le nom de fichier suivant lorsqu’il sera copié dans le dossier
Destination : Index avec N chiffres + Texte à ajouter + Nom du fichier.
Par exemple, en utilisant le paramétrage indiqué ci-dessus dans le dialogue, le fichier
ayant pour nom Image_003.jpg situé dans le dossier 025 Océan Indien aura le nom
00025_#Cap_Image_003.jpg dans le Dossier Destination avec les éléments définis
dans le dialogue ci-dessus.
Si le dossier dans lequel réside une image ne comporte pas d’index numérique
GraphicConverter en crée un avec la valeur 0, sinon il utilise l’index trouvé dans le
nom du dossier et limite sa taille à celle définie, soit en tronquant l’index, soit en
complétant la valeur par des zéros.
Cliquez le bouton OK, afin de lancer le traitement.
Résultat : Les images extraites du traitement sont enregistrées dans le dossier
Destination au même niveau hiérarchique, les fichiers orignaux et la hiérarchie des
dossiers sont conservés intacts dans le dossier Source.
Retour à :
Traitements prédéfinis : § 11.3.1
11.3.1.3 Supprimer les métadonnées des fichiers JPEG
Cette fonction permet de supprimer les métadonnées contenues dans le champ de
données d’un fichier JPEG.
Pour supprimer les métadonnées contenues dans le champ de ressources, veuillez utiliser
la fonction Supprimer le champ de ressources décrite au paragraphe 11.3.1.4.
Mode opératoire :
Opérations préalables : Aucune opération.
Dossier Source : Sélectionnez le fichier à traiter ou le dossier contenant les fichiers à
traiter.
Guide utilisateur de GraphicConverter 11.8.1 du 23/03/2023 219
© 2003-2023 SARL Mac V.F. - www.macvf.fr
220
Dossier Destination : Aucune sélection.
Opérations post-exécutoire : Après avoir cliqué le bouton Exécuter la fonction, le
dialogue Supprimer les métadonnées.
Suppression des métadonnées dans les images JPEG
Cochez les données à supprimer, puis cliquez le bouton OK pour lancer l’exécution de
la fonction.
Résultat : Les métadonnées sélectionnées sont supprimées dans les images
sélectionnées dans le dossier Source. Effectuez une copie de sauvegarde de vos fichiers
au cas où vous souhaiteriez récupérer les métadonnées ultérieurement.
Retour à :
Traitements prédéfinis : § 11.3.1
11.3.1.4 Supprimer le champ de ressources
Sélectionnez la fonction Supprimer le champ de ressources dans le panneau de commande.
Cette fonction permet d'effacer le contenu du champ de ressources, ce qui inclus : la
vignette d'aperçu, l’icône personnalisée du fichier, les données IPTC de la structure ANPA
et les données de la structure XMP, lorsqu’elles existent dans ce champ (Cf. § 17). Cette
fonction est utile pour diminuer la taille du fichier image, mais également pour pouvoir
transmettre des images sans ressource à des ordinateurs fonctionnant sous Windows dans
la mesure où le champ de ressources n’existe pas sous Windows.
Attention ! La suppression du champ de ressources peut endommager un fichier lorsqu’il
s'agit d’un fichier associé à une application ne traitant pas les images, ou encore lorsque le
champ de ressources contient des données spécifiques nécessaires au traitement à l’aide
d’une application donnée.
Mode opératoire :
Opérations préalables : Aucune opération.
Dossier Source : Sélectionnez, soit les images à traiter, soit le dossier contenant les
fichiers à traiter.
Guide utilisateur de GraphicConverter 11.8.1 du 23/03/2023 220
© 2003-2023 SARL Mac V.F. - www.macvf.fr
221
Dossier Destination : Aucune sélection n’est à réaliser.
Opérations post-exécutoire : Aucune opération.
Résultat : Les fichiers sélectionnés ou les fichiers contenus dans les dossiers
sélectionnés dans le dossier Source sont modifiés conformément au traitement
demandé.
Retour à :
Traitements prédéfinis : § 11.3.1
11.3.2 Traitements programmés
Les traitements programmés permettent de réaliser des traitements qui ne sont pas
proposés dans la liste des traitement prédéfinis. Un traitement programmé consiste à
appliquer, à une image ou à un groupe d’images, une succession d’instructions de
traitement dont la programmation est réalisée à partir d’une fenêtre dédiée : la table de
traitement, située dans le panneau de commandes du dialogue Convertir & Modifier
(cf. § 11.3). Le traitement programmé peut être enregistré dans un fichier pour être mis en
œuvre ultérieurement, y compris depuis la fenêtre du Navigateur.
La table de traitement n’est paramétrable et exécutée que lorsque la fonction Convertir est
sélectionnée. La table de traitement n’est accessible que depuis :
Le mode Navigateur.
Le mode Convertir & Modifier.
La fonction Conversion automatique.
Lorsque vous ajoutez une commande élémentaire à la table de traitement au moyen du
bouton « + » le dialogue suivant s’affiche.
Fenêtre de dialogue Programmer un traitement
Pour programmer le traitement cliquez la commande élémentaire de votre choix dans la
liste de droite et glissez-la dans la table de programmation à gauche. Renouvelez
l’opération jusqu’à obtenir le traitement souhaité. Modifiez les paramètres proposés
Guide utilisateur de GraphicConverter 11.8.1 du 23/03/2023 221
© 2003-2023 SARL Mac V.F. - www.macvf.fr
222
lorsque la commande en dispose. Les commandes élémentaires sont réparties par
catégories d’opérations. De nombreuses commandes équivalent aux commandes
élémentaires que vous pouvez appliquer à partir des éléments de menu de
GraphicConverter, cependant pour plus d’informations sur ces commandes se reporter au
Manuel de référence accessible depuis le menu Aide (cf. § 16).
Pour insérer une commande élémentaire entre deux commandes élémentaires existantes,
glissez le nouvel élément dans l’intervalle les séparant, comme l’illustre la figure suivante.
Insertion d’une commande élémentaire entre deux étapes d’un traitement
Pour déplacer une commande élémentaire à l’intérieur de la séquence de traitement,
cliquez sur la barre de titre de la commande élémentaire et ré-insérez-la à l’endroit voulu.
Pour supprimer une commande élémentaire, cliquez sur la croix située à droite dans sa
barre de titre.
Parmi les catégories d’opérations disponibles s’en trouve une particulière, celle des
Opérations conditionnelles qui regroupe les commandes élémentaires suivantes :
Arrêter le traitement Ne pas exporter Sinon
Continuer Ne pas exporter si le nom
contient
Exporter si le nom contient Si
Ces commandes élémentaires servent à structurer les commandes élémentaires de
traitement comme par exemple :
Si
Redimensionner
Tonalités
Sinon
Tronquer
Guide utilisateur de GraphicConverter 11.8.1 du 23/03/2023 222
© 2003-2023 SARL Mac V.F. - www.macvf.fr
223
Continuer
Adapter à la taille de la zone
Le premier élément : Si est une commande élémentaire qui réalise un test conditionnel sur
des paramètres que vous sélectionnez dans le dialogue associé.
Si ce test est vrai :
le traitement va se poursuivre en exécutant la commande élémentaire Redimensionner
l'image et un ajustement des tonalités. Il s'arrêtera à la commande élémentaire Sinon
et reprendra après la commande élémentaire Continuer pour exécuter la commande
élémentaire Adapter à la taille de la zone.
Si ce test est faux :
le traitement va exécuter à la commande élémentaire Tronquer située après la
commande élémentaire Sinon. Il continuera après la commande élémentaire
Continuer pour exécuter la commande élémentaire Adapter à la taille de la zone.
Il est ainsi possible d’effectuer des opérations de traitement très puissantes en combinant
toutes ces instructions et en les appliquant ensuite sur des lots d’images, faisant ainsi
gagner un temps précieux. Se reporter au Manuel de référence accessible depuis le menu
Aide (cf. § 16) pour plus d’informations sur la programmation d’un traitement et la
description d’un exemple de programmation concret.
Retour à :
Conversions et traitements : § 11.3
11.4 Redimensionner une image
Il peut être intéressant d’agrandir ou de réduire une image trop petite ou trop grande afin
de l’adapter à son besoin final. Le dialogue suivant est accessible depuis le menu
Redimensionner > Redimensionner et permet d’agrandir ou de réduire la taille de l’image
à l’écran au premier plan ou encore les dimensions de l’image à imprimer.
Guide utilisateur de GraphicConverter 11.8.1 du 23/03/2023 223
© 2003-2023 SARL Mac V.F. - www.macvf.fr
224
Fenêtre de dialogue Redimensionner
Affiche un dialogue permettant de modifier de manière définitive l'échelle d'une image.
Cette modification se fait soit sur un facteur d'échelle en pourcentage, soit en définissant
les dimensions en pixels de l'image en hauteur et en largeur.
Dimensions
Largeur/Hauteur. Indiquez dans ces champs soit la valeur en pixels à obtenir,
soit le taux d’agrandissement/réduction en pourcentage de l’image à l’écran.
Notez la présence du symbole de liaison entre les valeurs Largeur et Hauteur
lorsque l’option Conserver les proportions est cochée. La modification de l’une
des valeurs est automatiquement corrigée de manière proportionnelle dans
l’autre cellule. Si l’option Conserver les proportions est décochée la
modification se fait de manière non proportionnelle et le symbole de liaison est
masqué.
Dimensions de l’image à l’impression
Largeur/Hauteur. Indiquez dans ces champs soit la valeur en cm ou en pouce à
obtenir, soit la résolution en X et/ou Y de l’image imprimée. Notez la présence
du symbole de liaison entre les valeurs Largeur et Hauteur lorsque l’option
Conserver les proportions est cochée. La modification de l’une des valeurs est
automatiquement corrigée de manière proportionnelle dans l’autre cellule. Si
l’option Conserver les proportions est décochée la modification se fait de
manière non proportionnelle et le symbole de liaison est masqué.
Conserver les proportions. Cochez cette option pour que la modification d'une
valeur ajuste les autres automatiquement, afin de conserver les proportions de
Guide utilisateur de GraphicConverter 11.8.1 du 23/03/2023 224
© 2003-2023 SARL Mac V.F. - www.macvf.fr
225
l'image. Cette option influe sur les dimensions d’affichage à l’écran ou lors de
l’impression.
Redimensionner l’image. En cochant cette option les dimensions de l'image à
l'écran seront modifiées et les dimensions de l'image à l'impression seront
recalculées pour la résolution donnée. En décochant cette case, vous pouvez
ajuster les dimensions de l'image à l'impression sans modifier la taille de
l'image à l'écran.
Redimensionner toute l’animation. Cette option n’est activée que si l’image à
redimensionner contient une animation (GIF ou APNG). Cochez cette option
afin de redimensionner l'ensemble des vues de l’animation.
Algorithme. Sélectionnez l'algorithme Meilleure interpolation pour obtenir
une qualité d'image optimale lors du redimensionnement des images. D'autres
algorithmes sont également disponibles pour des besoins spécifiques. Cet
algorithme a pour but de supprimer « intelligemment » des pixels lorsque vous
réduisez une image ou d’en ajouter lorsque vous l’agrandissez. Gardez
toujours à l’esprit que même le meilleur algorithme ne sera jamais en mesure
de créer à la perfection des pixels là où il n’y en avait pas et que la suppression
de pixels entraîne inévitablement une dégradation de l’image. Il convient de
faire des essais avant de faire son choix.
Redimensionner en tenant compte du gamma, si possible. Cochez cette
option pour obtenir un traitement complet de l’image qui évitera de dégrader
l’image lors du redimensionnement. Vous trouverez à cette adresse des
informations sur le but du traitement réalisé (anglais).
Affichage
Réinitialiser l’échelle d’affichage à 100%. Cochez cette case pour qu’à l’issue
du redimensionnement l’image finale soit affichée dans une fenêtre avec une
échelle de 100% (valeur indiquée en bas à gauche du cadre de la fenêtre).
D’autres redimensionnement prédéfinis sont également disponibles depuis le menu
Redimensionner et permettent de réduire/agrandir et recadrer rapidement des images
dans différentes tailles et dans les standards les plus courants. Pour plus d’informations si
les différentes fonctions de redimensionnement veuillez consulter le Manuel de référence
accessible depuis le menu Aide (cf. § 16).
Retour à :
Convertir et Modifier des images : § 11
11.5 Réduire le poids d’une image
Réduire le poids d’une image avec ImageOptim § 11.5.1
Réduire le poids d’une image JPEG en imposant une taille de fichier § 11.5.2
------------------------------------------------------------------------------------------------------------- ----------------
Retour à Convertir et Modifier des images § 11
11.5.1 Réduire le poids d’une image avec ImageOptim
Pour diminuer le poids d’un fichier JPEG, PNG et GIF de 20% à 60% ouvrez l’image à
traiter en mode Édition puis sélectionnez Enregistrez-sous dans le menu Fichier.
Cochez la case Post-Traiter avec ImageOptim dans le dialogue de fichiers puis cliquez sur
Enregistrer. ImageOptim va réaliser un traitement supplémentaire sur l’image, afin de la
taille des images JPEG, PNG et GIF de 20 à 60% et sans perte de qualité. ImageOptim
Guide utilisateur de GraphicConverter 11.8.1 du 23/03/2023 225
© 2003-2023 SARL Mac V.F. - www.macvf.fr
226
supprime : les vignettes intégrées, les commentaires et les profils couleurs inutiles, mais
aussi les métadonnées Exif privées enregistrées par les appareils photo telles que la
position GPS, le numéro de série de l’appareil photo etc. (ces dernières peuvent cependant
être préservées, si nécessaire, depuis les préférences de l’application ImageOptim elle-
même).
Pour faire appel à ImageOptim depuis GraphicConverter, vous devez installer
l’application ImageOptim dans votre dossier Application. Vous pouvez télécharger
ImageOptim depuis notre site.
Retour à :
Réduire le poids d’une image : § 11.5
11.5.2 Réduire le poids d’une image JPEG en imposant une taille de fichier
Vous pouvez vouloir réduire le poids d’une image JPEG volumineuse. GraphicConverter
permet de réaliser cette opération très facilement.
Ouvrez l’image JPEG à traiter.
Sélectionnez Fichier > Enregistrer sous. Cette action ouvre le dialogue de fichiers.
Dans le dialogue de fichiers cliquez le bouton Options. Cette action ouvre le dialogue
d’options du format JPEG.
Dialogue d’options pour le format JPEG
Déployez les options spéciales de taille de fichier [1] en cliquant sur le triangle affiché
en regard.
Sélectionnez l’une des options de réduction de poids, selon que vous souhaitiez agir
sur la taille de l’image ou sur sa qualité [2]. (Cette action impliquera une détérioration
plus ou moins importante de l’image en fonction des valeurs indiquée. Travaillez
toujours sur une copie de l’image par sécurité).
Guide utilisateur de GraphicConverter 11.8.1 du 23/03/2023 226
© 2003-2023 SARL Mac V.F. - www.macvf.fr
227
Indiquez le poids final à obtenir [3].
Cliquez le bouton OK. Cette action referme le dialogue d’options.
Sélectionnez l’endroit où enregistrer le nouveau fichier et cliquez le bouton Enregistrer.
Il est vivement recommandé d’enregistrer le fichier à un autre endroit ou, à défaut
sous un autre nom afin de vérifier que la réduction de taille ou de qualité de l’image
permette son exploitation.
Retour à :
Réduire le poids d’une image : § 11.5
Guide utilisateur de GraphicConverter 11.8.1 du 23/03/2023 227
© 2003-2023 SARL Mac V.F. - www.macvf.fr
228
12 Enregistrer des images
L’enregistrement des images peut s’effectuer à tout instant en cours d’édition à l’aide du
raccourci clavier command-s ou depuis l’élément de menu Enregistrer dans le menu
fichier. Veuillez noter que vous pouvez activer l’option d’enregistrement automatique et
le versionnage dans les préférences Enregistrer > Générales de GraphicConverter.
Vous avez également la possibilité d’enregistrer l’image en cours d’édition sous un
nouveau nom et/ou un nouveau format en sélectionnant la commande Enregistrer sous
dans le menu Fichier, ce qui aura pour effet d’afficher le dialogue suivant :
Fenêtre de dialogue Enregistrer sous
Les options de paramétrage disponibles sont :
Format. Ce menu local permet la sélection du format dans lequel l'image ou la
sélection sera enregistrée. La liste des formats utilisables est longue. Pour la faire
défiler, lorsque la taille de votre écran est trop petite pour l'afficher entièrement,
déplacez le curseur de la souris sur l'une des flèches situées en extrémité de liste. Il est
possible, dans les préférences Enregistrer > Formats de fichier de GraphicConverter, de
limiter la taille de la liste en n'autorisant que l'affichage des formats que vous aurez
sélectionné.
Nota : Le format de l'image enregistrée peut être défini directement à l'aide de
l'extension ajoutée au nom du fichier (.jpg par exemple). Pour cela cochez la
case Définir le format d’après l’extension dans le dialogue d'enregistrement.
Veillez à ce qu'un point sépare le nom du fichier de celui de l'extension. La
casse (.jpg ou .JPG par exemple) de l'extension n'a pas d'importance.
Guide utilisateur de GraphicConverter 11.8.1 du 23/03/2023 228
© 2003-2023 SARL Mac V.F. - www.macvf.fr
229
Options. Ce bouton permet d'accéder à des options spécifiques liées au format
sélectionné dans le menu local Format du fichier. Ce bouton est inactif lorsque le
format sélectionné ne dispose pas d'options associées.
Segmenter. Cette fonction n'est activable que sur de grandes images. Elle permet
d'afficher la fenêtre Segmenter l'image afin de paramétrer le découpage de l'image en
plusieurs segments et d'enregistrer chacun d'eux dans un fichier distinct.
Nota : Cette fonction n’est pas disponible dans la version Sandbox de
GraphicConverter (cf. § 2.9.3.2).
Post-Traiter avec ImageOptim. Cochez cette fonction pour faire réaliser un traitement
supplémentaire de l’image par ImageOptim afin de la réduire la taille des images
JPEG, PNG et GIF de 20 à 60% et sans perte de qualité. ImageOptim supprime : les
vignettes intégrées, les commentaires et les profils couleurs inutiles, mais aussi les
métadonnées Exif privées enregistrées par les appareils photo telles que la position
GPS, le numéro de série de l’appareil photo etc. (ces dernières peuvent cependant être
préservées, si nécessaire, depuis les préférences de l’application ImageOptim elle-
même).
Cette option est désactivée si ImageOptim n’est pas installé dans votre dossier
Applications. Vous devez préalablement installer le logiciel gratuit OpenSource
ImageOptim si vous souhaitez utiliser cette option.
Générer un fichier LOWSRC. En cochant cette case, un fichier GIF de 16 couleurs est
généré. Ce fichier GIF peut être mis en œuvre à l'aide de la balise HTML LOWSRC
(Low Source) dans une page html. Cette balise autorise le chargement progressif de
l'image.
Définir le format d’après l’extension. Cochez cette case si GraphicConverter doit
définir le format d’enregistrement en fonction de l’extension que vous aurez fourni au
nom du fichier. (Le menu local Format destination affichera automatiquement le
format correspondant à l'extension saisie).
Enregistrer sans ressources pour un usage Internet. Afin de réduire au maximum la
taille du fichier enregistré, cette option enregistre uniquement l’image sans ses
éventuelles ressources associées.
Adapter le nom du fichier à un usage Internet. Utilise des caractères compatibles sur
les serveurs Internet pour définir le nom du fichier. Les caractères accentués sont
supprimés par exemple.
Fusionner le profil couleur dans l'image pour un usage Internet. Cochez cette case si
vous enregistrez des images comportant un profil couleur pour l'Internet dans la
mesure où les navigateurs ne tiennent pas compte des profils.
Enregistrer toutes les pages d’un document multipage. Cochez cette case pour que
toutes les pages d’un document multipage (PDF, TIFF…) soient enregistrées sous la
forme d’autant de fichiers individuels que de pages, lorsque le format
d’enregistrement final correspond à un format de fichier mono-page comme les
formats JPEG, PNG ou GIF par exemple. Décochez cette case pour n’enregistrer que la
page affichée du document multipage dans le format final sélectionné.
Retour à :
Introduction : § 1
Guide utilisateur de GraphicConverter 11.8.1 du 23/03/2023 229
© 2003-2023 SARL Mac V.F. - www.macvf.fr
230
13 Imprimer
GraphicConverter permet d’imprimer une image, mais également un dossier d’images ou
un catalogue d’images.
Imprimer une image § 13.1
Imprimer un dossier d’images § 13.2
Imprimer un catalogue d’images § 13.3
------------------------------------------------------------------------------------------------------------- ----------------
Retour à l’Introduction §1
13.1 Imprimer une image
Pour imprimer une image, sélectionnez l’élément de menu Imprimer dans le menu
Fichier, ce qui entraîne l’affichage du dialogue d’impression suivant :
Dialogue d’impression
Si l’aperçu affiché vous donne satisfaction cliquez :
Le bouton Imprimer pour lancer l’impression vers l’imprimante sélectionnée.
Le bouton PDF pour enregistrer l’image au format PDF ou accéder aux options
associées.
Si vous souhaitez configurer l’impression, cliquez le bouton Afficher les détails, la fenêtre
suivante s’affiche :
Guide utilisateur de GraphicConverter 11.8.1 du 23/03/2023 230
© 2003-2023 SARL Mac V.F. - www.macvf.fr
231
Les options de configuration d'impression de GraphicConverter
La partie gauche de la fenêtre prévisualise en temps réel le résultat qui sera obtenu lors de
l'impression en fonction des réglages réalisés dans la partie droite.
Taille de l’image :
Taille originale. La taille d’origine de l’image est utilisée au moment de
l’impression. Si elle dépasse de la page, les options : Position de l’image et
Ajuster sur la page, permettent de l’adapter à la page ou sur plusieurs pages.
Redimensionner à la taille de la page. La taille de l’image est
automatiquement adaptée aux dimensions de la page.
Échelle personnalisée. La taille de l’image est mise à l’échelle selon le
pourcentage sélectionné dans le champ qui s’affiche sous la liste des options de
taille d’image.
Largeur personnalisée. La largeur de l’image est adaptée à la valeur saisie
dans le champ qui s’affiche sous la liste des options de taille d’image.
Hauteur personnalisée. La hauteur de l’image est adaptée à la valeur saisie
dans le champ qui s’affiche sous la liste des options de taille d’image.
Position de l’image. Permet de définir la position de l’image sur la page et lorsque
l’image dépasse de la page la partie de l’image à visualiser en priorité.
Ajuster sur la page. Cette fonction est utile lorsque l’image déborde de la page.
Guide utilisateur de GraphicConverter 11.8.1 du 23/03/2023 231
© 2003-2023 SARL Mac V.F. - www.macvf.fr
232
En recadrant l’image. L’image est ajustée pour tenir sur une page. La partie de
l’image recadrée dépend du choix fait pour le paramètre Position de l’image.
En mettant l’image à l’échelle. L’image est ajustée pour tenir sur une page en
tenant compte des proportions de l’image sur la page. Si la mise à l’échelle de
l’image ne permet pas de remplir la page, celle-ci est positionnée sur la page en
fonction du choix fait pour le paramètre Position de l’image.
En faisant déborder l’image. L’image est répartie sur plusieurs pages, le
nombre de pages nécessaires est indiqué sous l’aperçu.
Zone d’impression. Permet de définir la partie de l’image qui sera imprimée.
Toute l’image. Toute l’image est imprimée.
La sélection seulement. Si une zone de sélection est définie sur l’image elle
seule sera imprimée.
Marges. Permet d’ajuster la valeur des marges haute, basse, droite et gauche.
Utiliser les minima. Cliquez ce bouton pour restaurer les valeurs de marges
par défaut du pilote de votre imprimante.
Métadonnées. Les informations suivantes sont ajoutées sur l’image imprimée :
Légende IPTC. Les informations saisies dans le champ Légende des données
IPTC seront affichées centrées sous l’image.
Nom du fichier. Le nom du fichier de l’image sera affiché dans le coin
supérieur gauche de l’image. Cochez la case sans extension pour ne pas ajouter
l’extension définissant le type du fichier au nom du fichier (.png, .jpg, .tif, etc.).
Date courante. La date du jour de l’impression sera affichée dans le coin
supérieur droit de l’image.
Numéro de page. Le numéro de page sera centré sous l’image (sous la
Légende/Description lorsqu’elle est affichée). Le menu local précise le format
d’affichage du numéro des pages :
Format d’affichage de la numérotation des pages imprimée
- <#> : Seul le numéro de page est imprimé. Exemple : 2.
- <#> / <#> total : Le numéro de page et le nombre total de page est
imprimé. Exemple : 2 / 24.
- Page <#> : Le numéro de page est imprimé avec le libellé Page. Exemple :
Page 2.
- Page <#> de <#> total : Le numéro de page et le nombre total de page est
imprimé avec les libellés Page et de. Exemple : Page 2 de 24.
Spécifiques. Les traitements spécifiques suivants sont ajoutés sur la page imprimée :
Guide utilisateur de GraphicConverter 11.8.1 du 23/03/2023 232
© 2003-2023 SARL Mac V.F. - www.macvf.fr
233
Grille. Imprime une grille en surimpression sur l’image. Les éléments de la
grille (taille du maillage et couleur) sont ceux définis pour la grille magnétique
(Menu Affichage > Options de la grille magnétique).
Retour à :
Imprimer : § 13
13.2 Imprimer un dossier d’images
Pour imprimer toutes les images contenues dans un dossier, sélectionnez la commande
Imprimer le dossier dans le menu Fichier, ce qui permet d’ouvrir la fenêtre de dialogue de
sélection de fichiers, afin de sélectionner le dossier dont le contenu est à imprimer. Après
sélection du dossier à imprimer, le dialogue d’impression décrit au paragraphe 13
s'affiche. Sa validation lance l’impression de toutes les images contenues dans le dossier
sélectionné.
Retour à :
Imprimer : § 13
13.3 Imprimer un catalogue d’images
Pour imprimer un catalogue complet des images contenues dans un dossier sous la forme
de planches contact présentant les images miniatures (vignettes) des fichiers, sélectionnez
Catalogue > Imprimer dans le menu Fichier ou depuis l’icône Catalogue > Imprimer dans
la barre d’outils d’une fenêtre Navigateur. Après avoir sélectionné le dossier d’images, le
dialogue suivant s’affiche :
Dialogue d’impression par défaut
Cliquez sur le bouton Afficher les détails pour afficher les options Catalogue général :
Guide utilisateur de GraphicConverter 11.8.1 du 23/03/2023 233
© 2003-2023 SARL Mac V.F. - www.macvf.fr
234
Options Catalogue général pour un catalogue d’images
En-tête & Pied de page
Imprimer : Cochez cette option pour imprimer un en-tête et un pied de page
sur chacune des pages d’une planche contact.
Définir : Cliquez ce bouton pour personnaliser l’en-tête et le pied de page. Le
dialogue suivant s’affiche :
Personnalisation de l’en-tête et du Pied de page
Saisissez les textes que vous souhaitez voir apparaître en en-tête et pied de
page. La position des textes dans les cellules permet de positionner les textes
de manière similaire à gauche, au centre ou à droite de l’en-tête ou du pied de
Guide utilisateur de GraphicConverter 11.8.1 du 23/03/2023 234
© 2003-2023 SARL Mac V.F. - www.macvf.fr
235
page. Vous pouvez glisser/déposer des blocs prédéfinis (sur fond bleu) qui
permettront d’afficher :
- chemin d’accès : Le chemin d’accès complet au dossier images traité.
- chemin d’accès (2 niveaux) : Les deux derniers dossiers du chemin
d’accès complet au dossier images traité.
- dossier de référence : Le nom du dossier sélectionné dans le dialogue de
fichiers pour imprimer le catalogue.
- dossier de courant : Le nom du dossier dont les images sont imprimées
lorsqu’il se trouve dans le dossier de référence.
- page # : Le numéro de page du catalogue d’images.
- page # avec réinit. dossier : Le numéro de page du catalogue d’images
est réinitialisé à la page 1 à chaque changement de dossier d’images
contenu dans le dossier de référence.
- date : La date d’impression dans le format défini dans les préférences
Système > Langue et Région jusqu’à macOS 12 et les réglages du système
Général > Langue et Région à partir de macOS 13.
Exemples d’impression :
Dossier Vacances à partir duquel un catalogue d’images est à imprimer
Exemple de réglage n°1 sélectionné pour l’en-tête et le pied de page
En-tête restitué pour les images contenues dans le dossier « KARLSKRONA »
Guide utilisateur de GraphicConverter 11.8.1 du 23/03/2023 235
© 2003-2023 SARL Mac V.F. - www.macvf.fr
236
Pied de page restitué
Exemple de réglage n°2 sélectionné pour l’en-tête et le pied de page
En-tête restitué pour les images contenues dans le dossier « MOURILLON »
Pied de page restitué
Police/Taille/Couleur. Permet de définir la couleur, la taille et le nom de la
police à utiliser pour les textes affichés dans l’en-tête et le pied de page.
Cliquez le rectangle de couleur pour changer la couleur de la police.
Métadonnées
Imprimer. Cochez cette option si vous souhaitez imprimer les métadonnées
associées sous chacune des images.
Définir : Cliquez ce bouton pour sélectionner les métadonnées à afficher. Le
dialogue suivant s’affiche :
Guide utilisateur de GraphicConverter 11.8.1 du 23/03/2023 236
© 2003-2023 SARL Mac V.F. - www.macvf.fr
237
Sélection des métadonnées à afficher
Sélectionnez la métadonnée à afficher dans la colonne de gauche et cliquez le
bouton Ajouter pour l’afficher (colonne de droite). Cliquez la métadonnée à ne
plus afficher dans la colonne de droite et cliquez le bouton Retirer pour la
supprimer (colonne de droite).
- Redimensionner la vignette selon les métadonnées. Cochez cette option
afin que la taille de la vignette soit adaptée au nombre de métadonnées à
afficher ainsi qu’à leur longueur. En effet, dans le cas particulier de la
métadonnée IPTC Légende, celle-ci peut être assez longue, la vignette
sera alors réduite afin que la légende puisse s’afficher.
- Afficher le texte des métadonnées sur plusieurs lignes. Cochez cette
option pour que chacune des métadonnées soit affichée sur une ligne
distincte.
Espacement. Permet de définir l’espacement entre les vignettes.
Police/Taille/Couleur. Permet de définir la couleur, la taille et le nom de la
police à utiliser pour les textes affichés. Cliquez le rectangle de couleur pour
changer la couleur de la police.
Couleur de la 1ère ligne. Permet de définir la couleur du texte de la métadonnée
inscrite sur la première ligne sous la vignette.
Couleur de la 2ème ligne et suivantes. Permet de définir la couleur du texte des
métadonnées inscrites à partir de la deuxième ligne et des suivantes sous la
vignette.
Guide utilisateur de GraphicConverter 11.8.1 du 23/03/2023 237
© 2003-2023 SARL Mac V.F. - www.macvf.fr
238
Divers
Tracer un cadre de couleur autour des images. Un cadre sera tracé autour de
chacune des images dans la couleur indiquée. Cliquez le rectangle de couleur
pour en changer.
Mettre un fond de couleur sur la page. Toute la page sera colorée avec la
couleur indiquée. Cliquez le rectangle de couleur pour en changer.
Imprimer toutes les pages d’un fichier multipage. Si parmi les fichiers à
imprimer se trouve des fichiers comportant plusieurs images réparties sur
plusieurs pages (PDF, TIFF par exemple), toutes les images sur ces pages
seront visualisées sur des vignettes individuelles sur la planche contact.
Prendre en compte les images dans les sous-dossiers. Cochez cette option
pour que les fichiers contenus dans des sous-dossiers du dossier sélectionné
soient aussi pris en compte.
Pour assurer la mise en page du catalogue sélectionnez : Mise en page du catalogue qui
permet d’afficher les options suivantes :
Options Mise en page du catalogue pour un catalogue d’images
Rotation de l’image pour une utilisation optimale du papier. Cochez cette option
pour réaliser une rotation des images le nécessitant afin d’optimiser l’espace utilisé sur
la page.
Guide utilisateur de GraphicConverter 11.8.1 du 23/03/2023 238
© 2003-2023 SARL Mac V.F. - www.macvf.fr
239
Imprimer chaque dossier sur une nouvelle page. Cochez cette option pour que les
images situées dans un sous-dossier du dossier sélectionné soient imprimées sur une
nouvelle séquence de pages.
Permuter la marge droite et gauche (impression livre). Cochez cette option pour que
les marges des pages imprimées soient organisées afin de faciliter la reliure des pages
sous la forme d’un livre.
Réduire les images à la résolution imprimante. Cochez cette option pour que les
images ayant une résolution supérieure à celle de l’imprimante soient réduites à la
valeur indiquée.
Créer un aperçu multi vues pour les vidéos. Cochez cette option pour que l’image
associée à un fichier vidéo soit composée de plusieurs images extraites de la vidéo.
Disposer les images :
Selon la résolution. Cochez cette option pour que la taille des images soit
fonction de la résolution des images.
Avec un nombre prédéfini de colonnes/lignes. Cochez cette option pour
préciser le nombre de colonnes et de lignes d’images à afficher sur une page.
Avec une taille prédéfinie en largeur/hauteur. Cochez cette option pour
préciser la taille unique qu’auront toutes les images affichées sur une page.
Cliquez le bouton Imprimer pour lancer l’impression des pages du catalogue sur
l’imprimante.
Vous pouvez obtenir un aperçu de ce que donnera son impression avant de l’imprimer
effectivement. Pour cela cliquez le bouton PDF et sélectionnez Ouvrir le document dans
Aperçu ou Enregistrer au format PDF.
Dialogue d’impression dans le cas d’une prévisualisation PDF
Retour à :
Imprimer : § 13
Guide utilisateur de GraphicConverter 11.8.1 du 23/03/2023 239
© 2003-2023 SARL Mac V.F. - www.macvf.fr
240
14 Internet
GraphicConverter comporte un certain nombre de fonctions permettant de traiter les
images destinées à être utilisées sur l’internet ou de moyens utilisant l’internet.
Préparer des images pour l’internet § 14.1
Utiliser les slices § 14.2
Créer un catalogue HTML d’images § 14.3
Envoyer des images par courriel § 14.4
Téléverser des images sur un serveur distant § 14.5
Exploiter des services photo § 14.6
Exploiter des images stockées sur un volume dans le Cloud § 14.7
------------------------------------------------------------------------------------------------------------- ----------------
Retour à l’Introduction §1
14.1 Préparer des images pour l’internet
Il est possible d’optimiser les images destinées à être affichées sur un site internet. Cela
peut être réalisé individuellement lors de l’enregistrement de l’image en utilisant les
options du dialogue Enregistrer sous (cf. § 12), ou en utilisant les fonctions de conversion
et de traitement (cf. § 11.3) comme la fonction Supprimer les ressources par exemple, car
ces dernières sont inutiles pour un affichage sur l’internet.
Retour à :
Internet : § 14
14.2 Utiliser les slices
Les slices sont des zones interactives définies sur une image et auxquelles sont associées
des hyperliens. Ils sont créés à l’aide de l’outil Slice de la boîte à outils. Après avoir tracé
une zone interactive sur l’image, le dialogue permet de saisir les informations associées à
cette zone.
Dialogue d’édition de l’URL du slice sélectionné ou créé
En enregistrant l’image ainsi définie au format Slice, GraphicConverter génère une page
HTML avec un dossier contenant les images segmentées nécessaires à l’affichage sur
l’Internet ainsi que les liens associés. Une fois téléversées sur un site Internet ces zones
deviendront interactives et renverrons vers les URL indiquées.
Pour éditer l’URL d’un slice (zone cliquable) ou supprimer un slice, cliquez dans le cadre
du slice puis cliquez le bouton Supprimer dans le dialogue d’édition du slice. Pour
supprimer tous les slices de l’image cliquez le bouton Tout Supprimer.
Retour à :
Internet : § 14
Guide utilisateur de GraphicConverter 11.8.1 du 23/03/2023 240
© 2003-2023 SARL Mac V.F. - www.macvf.fr
241
14.3 Créer un catalogue HTML d’images
La création d’un catalogue HTML d’image est possible depuis :
Le menu Fichier > Créer > Un catalogue HTML d’images.
Le bouton Catalogue > HTML de la barre d’outils du Navigateur.
La Fonction Convertir les images en catalogue HTML pour l’Internet en mode
Convertir & Modifier
Cette fonction permet de générer des pages HTML qui regroupent, sous forme de
vignettes, l'ensemble des images sélectionnées. Lorsque les pages HTML sont lues par un
navigateur, les vignettes cliquées peuvent être agrandies. Il est ainsi possible d’obtenir
une présentation générale de toutes les images d'un dossier sur un nombre réduit de
planches ou pour diffuser un album photo sur l’Internet. L'exécution de la fonction
permet d'afficher la fenêtre de dialogue suivante.
La fenêtre de dialogue Catalogue HTML
Les commandes situées en bas du dialogue, sont accessibles quel que soit l’onglet
sélectionné :
Ouvrir le catalogue dans le Navigateur Internet après sa création. Cochez cette option
pour qu’immédiatement après la génération du catalogue HTML d’image ce dernier
soit ouvert dans votre Navigateur Internet par défaut afin de contrôler le résultat.
Nota : Pensez à recharger les pages sur le Navigateur Internet si vous effectuez des
modifications successives, afin de ne pas afficher les pages mises en cache lors
de l’essai précédent.
Guide utilisateur de GraphicConverter 11.8.1 du 23/03/2023 241
© 2003-2023 SARL Mac V.F. - www.macvf.fr
242
Ouvrir. Ouvre le dialogue de fichiers en présentant le contenu du dossier Application
Support > HTML, afin de sélectionner un fichier de paramétrage de catalogue HTML
précédemment enregistré.
Enregistrer. Enregistre tous les paramètres du catalogue, afin de pouvoir disposer de
plusieurs formats de catalogue prédéfinis.
Réglages par défaut. Permet de revenir au réglages « usine » du dialogue. Utile pour
repartir sur une base de paramétrage initiale claire.
Mémoriser et Annuler. Mémorise les paramètres courants du dialogue et le ferme sans
générer de catalogue HTML. Les paramètres sont enregistrés dans le fichier
CurrentSettings dans le dossier Application Support > Catalog de GraphicConverter,
ce qui permet, au prochain appel de la fonction, de retrouver les derniers réglages
réalisés.
Annuler. Ferme le dialogue sans générer de catalogue HTML. Les paramètres modifiés
sont remis dans l’état dans lequel ils étaient avant modification.
OK. Lance la génération du catalogue HTML en tenant compte de l’ensemble des
paramétrages réalisés dans les différents onglets du dialogue. Les paramètres sont
enregistrés dans le fichier CurrentSettings dans le dossier Application Support >
Catalog de GraphicConverter, ce qui permet, au prochain appel de la fonction, de
retrouver les réglages.
Ce dialogue génère un catalogue HTML d’images qui peut être téléversé sur un serveur
afin d’être diffusé sur l’Internet ou encore être utilisé localement sur votre ordinateur pour
réaliser des présentations.
Il comporte une ou plusieurs pages Vignettes affichant sous forme d’aperçus (vignettes)
toutes les images constituant le catalogue.
Exemple d’une page Vignettes d’un catalogue HTML
Les informations affichées sur une page Vignettes sont entièrement paramétrables :
Nombre et taille des vignettes à afficher sur une page Vignettes.
Titre, sous-titre, pied de page de la page Vignette et métadonnées affichées sous les
vignettes.
Arrière-plan de couleur uni modifiable ou affichant une image d’arrière-plan.
Navigation entre les pages Vignettes uniquement (fonctionnement en option) ou vers
la page Image de la vignette cliquée (fonctionnement par défaut).
Guide utilisateur de GraphicConverter 11.8.1 du 23/03/2023 242
© 2003-2023 SARL Mac V.F. - www.macvf.fr
243
Lorsque l’option d’affichage d’une page Image est activée (fonctionnement par défaut), un
clic sur une vignette affiche l’image agrandie correspondante.
Exemple d’une page Image d’un catalogue HTML
Les informations affichées sur une page Image sont entièrement paramétrables :
Taille de l’image à afficher sur la page Image.
Titre, sous-titre, pied de page de la page Image et métadonnées affichées sous l’image.
Arrière-plan de couleur uni modifiable.
Navigation entre les pages Image ou retour à une page Vignette.
Enfin, en fonction du paramétrage sélectionné, le dialogue de catalogage HTML permet
de générer un catalogue HTML dont les fichiers seront à télécharger sur l’internet via un
logiciel client FTP ou exploitable localement.
Le paramétrage du catalogue s’effectue par l’intermédiaire des 7 onglets suivants. Pour
une description détaillée de ces onglets veuillez consulter le Manuel de référence accessible
depuis le menu Aide (cf. § 16).
Guide utilisateur de GraphicConverter 11.8.1 du 23/03/2023 243
© 2003-2023 SARL Mac V.F. - www.macvf.fr
244
L'onglet Général
Cet onglet assure le paramétrage commun aux pages Vignettes et Images. N’utilisez Site
Search que si vous souhaitez faire référencer votre catalogue sur l’internet.
L'onglet Page Vignettes
Cet onglet assure le paramétrage spécifique des éléments affichés sur la page Vignettes.
Guide utilisateur de GraphicConverter 11.8.1 du 23/03/2023 244
© 2003-2023 SARL Mac V.F. - www.macvf.fr
245
L'onglet Page Image
Cet onglet assure le paramétrage spécifique des éléments affichés sur la page Image.
L'onglet Navigation
Cet onglet assure le paramétrage des options de navigation sur les pages Vignettes et
Images.
Guide utilisateur de GraphicConverter 11.8.1 du 23/03/2023 245
© 2003-2023 SARL Mac V.F. - www.macvf.fr
246
L'onglet Fichiers & Dossiers
Cet onglet assure le paramétrage des options de traitements des fichiers et des dossiers
lors de la génération d’un catalogue destiné à être exploité sur Internet ou destiné à être
exploité localement sur votre Mac.
L'onglet HTML Spécial
Cet onglet est destiné aux utilisateurs expérimentés en HTML pour leur permettre d’écrire
du code HTML à des endroits spécifiques précisés grâce à l’intitulé des différents champs.
Guide utilisateur de GraphicConverter 11.8.1 du 23/03/2023 246
© 2003-2023 SARL Mac V.F. - www.macvf.fr
247
L'onglet Traitement par lot
Cet onglet permet de sélectionner des traitements par lot à appliquer sur les Vignettes et
les Images lors de la génération des Vignettes.
Retour à :
Internet : § 14
14.4 Envoyer des images par courriel
GraphicConverter permet d’envoyer une ou des images par courriel. Cette commande est
accessible depuis :
L'élément de menu Envoyer par courriel dans le menu contextuel en mode d'édition
d'une image.
L'outil Courriel dans la barre d’outils du Gestionnaire d'images.
L’élément de menu Un logiciel de courriel en pièces-jointes dans le menu
Actions>Exporter lorsqu’une fenêtre Navigateur est au premier plan.
L’élément de menu Un logiciel de courriel en pièces-jointes dans le menu contextuel
Actions>Exporter du Navigateur dans le panneau Vignettes.
L’élément de menu Envoyer par courriel dans le menu contextuel du Navigateur dans
la Zone de dépôt.
Il permet d’ouvrir le dialogue suivant :
Guide utilisateur de GraphicConverter 11.8.1 du 23/03/2023 247
© 2003-2023 SARL Mac V.F. - www.macvf.fr
248
La fenêtre de dialogue Envoyer les fichiers par courriel
Complétez les champs Destinataire, Objet et Message comme dans un courriel ordinaire
puis cliquez le bouton Exporter. Le courriel est automatiquement généré et transmis au
logiciel de courrier électronique sélectionné pour réaliser l’envoi effectif.
Paramétrez les options suivantes :
Utiliser. Ce menu local permet de sélectionner le logiciel de courrier électronique à
utiliser pour envoyer vos photos. Nota : Seul Mail est disponible dans la version
Sandbox de GraphicConverter (cf. § 2.9.3.2).
Taille. Ce menu local permet de définir la taille des images à envoyer. Les images
originales ne seront pas modifiées.
Qualité. Lorsque les images ne sont pas envoyées dans leur taille originale, indiquez la
qualité à conserver lorsqu’elles sont redimensionnées.
Supprimer toutes les métadonnées dans les fichiers JPEG. Cochez cette case pour
supprimer toutes les données personnelles éventuellement contenues dans ce format
de fichier avant d'envoyer les images à votre correspondant.
Ajouter le nom du fichier sous l'image. Cochez cette case pour afficher le nom du
fichier sous l'image envoyée. Les images originales ne seront pas modifiées.
Guide utilisateur de GraphicConverter 11.8.1 du 23/03/2023 248
© 2003-2023 SARL Mac V.F. - www.macvf.fr
249
Police pour le nom de fichier/Taille de la police. Sélectionnez la police et la taille à
utiliser pour inscrire le nom sous l'image.
Marquer les images avec une croix rouge. Cochez cette case si vous souhaitez taguer
d'une croix rouge les images à envoyer, afin d'éviter leur reproduction ou leur
utilisation par le destinataire.
Enregistrer une copie des fichiers envoyés sur le Bureau. Cochez cette case pour
qu’une copie des fichiers envoyés soit placée dans un dossier nommé Images envoyées
par courriel sur le Bureau du Finder.
Appliquer le traitement. Sélectionnez le traitement à appliquer aux images avant leur
envoi à l’aide de ce menu local. Les traitements qui ont été programmés sont stockés
dans le dossier Actions.
Définir l’objet du courriel avec le Titre IPTC/XMP s’il est disponible. Cochez cette
option pour que la chaîne de caractères définis dans la métadonnée IPTC/XMP Titre
de l’image soit affichée dans le champ Objet du courriel.
Retour à :
Internet : § 14
14.5 Téléverser des images sur un serveur distant
Le téléversement des fichiers sélectionnés dans le panneau Vignettes du Navigateur sur
un serveur distant utilise le protocole FTP. Il est réalisé en sélectionnant l’élément
Exporter vers > Un serveur distant (FTP) du menu Actions qui est activable depuis :
Le menu Actions de la barre de menu.
Le bouton Actions dans la barre d’outils du Navigateur.
L’élément de menu contextuel Actions dans le panneau Vignettes du Navigateur.
Cette fonction ne permet cependant pas de transférer des dossiers et leur contenu. La
sélection de cette commande affiche la fenêtre suivante :
Dialogue téléverser sur un serveur distant en utilisant le protocole ftp
URL. Indiquez ici l’adresse du serveur distant. Notez que l’adresse doit débuter par
ftp// pour indiquer qu’il s’agit d’un transfert utilisant le protocole ftp.
Utilisateur. Indiquez ici l’identifiant de connexion au serveur distant.
Mot de passe. Indiquez ici le mot de passe de connexion au serveur distant.
Guide utilisateur de GraphicConverter 11.8.1 du 23/03/2023 249
© 2003-2023 SARL Mac V.F. - www.macvf.fr
250
Chemin d’accès. Indiquez ici le chemin d’accès au dossier sur le serveur distant où
vous souhaitez enregistrer les fichiers sélectionnés.
Écraser les fichiers existants. Cochez cette option pour remplacer les fichiers existants.
Retour à :
Internet : § 14
14.6 Exploiter des services photo
GraphicConverter est en mesure de se connecter aux services photo suivants :
Flickr (Service photo Yahoo – gratuit),
DPHOTO (Service photo DPHOTO – payant).
Une fois que vous êtes connectés à ces services vous pouvez visualiser les photos qu’ils
contiennent, y télécharger ou téléverser des images/photos.
Pour accéder à un service photo, vous devez commencer par vous connecter à ce service
en sélectionnant l’élément Comptes des services photo dans le menu Fenêtre de la barre de
menu.
Dans le panneau Volumes & Dossiers de la fenêtre Navigateur, la connexion à un service
photo est matérialisée sous la forme d’un appareil photo au regard duquel le nom du
service photo et votre identifiant sont affichés, comme l’illustre la figure suivante.
Compte Flickr connecté dans le Navigateur
La navigation dans les images d’un service photo est identique à celle effectuée dans un
dossier local de votre ordinateur dans une fenêtre Navigateur. Vous pouvez :
Supprimer une ou plusieurs images. Sélectionnez les images puis à l’aide du menu
contextuel sélectionnez Déplacer à la Corbeille.
Copier une ou plusieurs images. Sélectionnez les images puis à l’aide du menu
contextuel sélectionnez Copier.
Toutefois vous ne pouvez pas :
Déplacer les images du service photo par glisser/déposer dans un dossier affiché
dans le Navigateur ou dans une autre fenêtre Navigateur de GraphicConverter ou un
autre dossier situé sur le serveur du service photo.
Renommer les fichiers qui sont sur le serveur du service photo depuis la fenêtre
Navigateur.
Ouvrir l’image en mode édition en la double-cliquant, il vous faudra la télécharger,
l’éditer et la téléverser à nouveau sur le serveur.
Le téléchargement de fichiers depuis le serveur du service photo n’est possible que par
une opération Copier/Coller. Il n’est pas possible d’initier un téléchargement par une
opération Glisser/Déposer. Pour télécharger des photos depuis le serveur du service
photo, procédez de la manière suivante.
Guide utilisateur de GraphicConverter 11.8.1 du 23/03/2023 250
© 2003-2023 SARL Mac V.F. - www.macvf.fr
251
Sélectionnez l’icône du service photo dans le panneau Volumes & Dossiers de la
fenêtre Navigateur.
Sélectionnez les images à copier dans le panneau Vignettes de la fenêtre Navigateur.
Activez le menu contextuel et sélectionnez l’élément de menu Copier.
Sélectionnez un dossier de destination local situé dans votre ordinateur dans le
panneau Volumes & Dossiers de la fenêtre Navigateur.
En cliquant dans le panneau Vignettes, activez le menu contextuel et sélectionnez
l’élément de menu Coller.
Les images sont copiées dans ce dossier et peuvent alors être éditées.
Le téléversement d’images sur le serveur d’un service photo peut se faire à l’aide :
Du bouton Partager qui est affiché dans la barre d’outils de la fenêtre Navigateur ou
de l’image lorsqu’elle est ouverte en mode Édition.
De l’élément de menu Téléverser les images sur du menu contextuel du panneau
Vignettes dans le Gestionnaire d’image.
Retour à :
Internet : § 14
Guide utilisateur de GraphicConverter 11.8.1 du 23/03/2023 251
© 2003-2023 SARL Mac V.F. - www.macvf.fr
252
14.7 Exploiter des images stockées sur un volume dans le Cloud
GraphicConverter permet de travailler et donc d’importer des fichiers images stockés
dans un service du Cloud sur l’internet. Si dans votre compte utilisateur de votre Mac
vous disposez d’un ou de plusieurs de ces services : Dropbox, Amazon Drive, Google
Drive, OneDrive, odrive, SynologyDrive, Nextcloud, pCloud un élément de menu
Naviguer sur <Nom du service> s’affichera pour chacun d’eux dans le menu Fichier.
La sélection de l’élément de menu relatif au service considéré permettra d’afficher les
fichiers qu’il contient dans une nouvelle fenêtre du Navigateur, à partir de laquelle vous
pourrez effectuer les opérations disponibles pour ce mode de présentation (cf. § 8.1).
Service Google Drive sélectionné dans la fenêtre du Navigateur
Nota : Seuls les éléments de menu des services installés dans votre compte utilisateur
apparaîtront dans le menu Fichiers. Quel que soit l’état d’installation des services du
Cloud dans votre compte utilisateur, ces éléments de menu n’apparaîtront pas si vous
utilisez la version Sandbox de GraphicConverter avec une version de macOS 10.13 ou
antérieure (cf. § 2.9.3.2).
iCloud Drive peut également être exploité par GraphicConverter, Ce dossier, enregistré
sur votre disque, est synchronisé via l’internet avec un dossier sur un serveur chez Apple.
Son contenu est partagé par tous les appareils de votre compte iCloud (Mac, iPhone, iPad,
…) s’il y est activé. Le dossier iCloud Drive peut ainsi être alimenté en images et photos
Guide utilisateur de GraphicConverter 11.8.1 du 23/03/2023 252
© 2003-2023 SARL Mac V.F. - www.macvf.fr
253
par tous vos appareils et il peut donc être intéressant d’en lire son contenu avec
GraphicConverter.
Cependant, le dossier iCloud Drive ne figure pas dans la liste des dossiers synchronisés
avec le cloud, car il n’est pas enregistré à la racine de votre compte utilisateur comme le
sont les autres dossiers de ce type. En effet, le dossier iCloud Drive est enregistré dans le
dossier Bibliothèque de votre compte utilisateur. Or, ce dossier jugé un peu sensible par
Apple a été rendu invisible et il ne peut donc pas être sélectionné simplement depuis
GraphicConverter.
Si vous souhaitez exploiter iCloud Drive avec GraphicConverter quelques opérations
préalables sont nécessaires, veuillez pour cela vous reporter à la fiche pratique Exploiter
le dossier iCloud Drive (cf. 15).
Retour à :
Internet : § 14
Guide utilisateur de GraphicConverter 11.8.1 du 23/03/2023 253
© 2003-2023 SARL Mac V.F. - www.macvf.fr
254
15 Fiches pratiques
Ce chapitre présente sous forme de fiches pratiques indépendantes, diverses opérations
réalisables avec GraphicConverter. Certaines fiches pratiques sont présentées dans ce
guide. Vous retrouverez toutes les fiches pratiques dans le Manuel de référence accessible
depuis le menu Aide (cf. § 16).
Convertir des fichiers d’un format à un autre [Manuel référence]
Modifier des fichiers à l’aide de traitements prédéfinis [Manuel référence]
Modifier des fichiers à l’aide de traitements programmés [Manuel référence]
Créer une mise en page personnalisée d’images à l’aide de calques [Manuel référence]
Créer une animation GIF [Manuel référence]
Créer une animation PICS [Manuel référence]
Capturer un plan dans une vidéo [Manuel référence]
Extraire les plans d’une vidéo [Manuel référence]
Créer une vidéo [Manuel référence]
Créer une vidéo d’un diaporama [Manuel référence]
Supprimer un groupe d’images [Manuel référence]
Appliquer une rotation simple à un groupe d’images [Manuel référence]
Annuler une ou plusieurs sélections [Manuel référence]
Sélectionner un groupe d’images § 15.1
Ouvrir des images ou un dossier d’images § 15.2
Propager la transparence à toutes les vues d’une animation GIF [Manuel référence]
Forcer l'ouverture d'une image avec GraphicConverter [Manuel référence]
Créer une Favicon personnalisée [Manuel référence]
Diffuser un catalogue d’images sur Internet [Manuel référence]
Créer un fichier d’images TIFF multipage [Manuel référence]
Projeter un diaporama sur un second écran ou un vidéo projecteur § 15.3
Créer une animation GIF : méthode automatique § 15.4
Créer un document multipage avec des pages de tailles identiques [Manuel référence]
Éliminer un défaut sur une image § 15.5
Extraire les images constituant une animation GIF [Manuel référence]
Incruster un logo/un filigrane sur des images [Manuel référence]
Convertir un lot hétérogène d'images dans un format donné [Manuel référence]
Supprimer l’encadrement des icônes de photos/images dans le Finder [Manuel référence]
Renommer des fichiers (mode simple) [Manuel référence]
Renommer des fichiers avec des dates [Manuel référence]
Téléverser un catalogue d’images sur un serveur ftp [Manuel référence]
Retoucher la tonalité d’une image [Manuel référence]
Supprimer le biais sur une image [Manuel référence]
Relever des points remarquables sur une image [Manuel référence]
Récupérer une image à partir d’un négatif couleur [Manuel référence]
Récupérer une image à partir d’un négatif noir & blanc § 15.6
Géolocaliser des photos n’ayant pas de coordonnées GPS [Manuel référence]
Extraire les images contenues dans un fichier Power Point [Manuel référence]
Placer une icône personnalisée sur un dossier ou un fichier [Manuel référence]
Optimiser la navigation dans les images stockées sur un NAS [Manuel référence]
Importer un fichier CSV généré par GraphicConverter dans Excel ou Numbers [Manuel référence]
Personnaliser un logo matriciel § 15.7
Rendre un logo personnalisable en utilisant les calques [Manuel référence]
Constituer et gérer une banque d’images [Manuel référence]
Gérer les métadonnées [Manuel référence]
Guide utilisateur de GraphicConverter 11.8.1 du 23/03/2023 254
© 2003-2023 SARL Mac V.F. - www.macvf.fr
255
Exploiter le dossier iCloud Drive [Manuel référence]
Retour à :
Introduction : § 1
15.1 Sélectionner un groupe d’images
Cette procédure décrit les opérations de base permettant de réaliser la sélection d’images
dans le Navigateur. Ce dernier autorise la sélection d’une ou de plusieurs images,
consécutives ou non.
Conditions initiales
Ouvrir le Navigateur. Menu Fichier > Navigateur.
Sélectionner un dossier de travail contenant des images.
Procédures de sélection des images
Trois options de sélection d’images sont disponibles :
Sélection d’une seule image.
Sélection de plusieurs images consécutives.
Sélection de plusieurs images non consécutives.
Sélectionner une seule image
Cliquez l’aperçu d’une image dans le panneau des Vignettes. Cette action entraîne le
surlignage du nom du fichier sélectionné et l’affichage de la vignette sur un fond gris clair.
Image sélectionnée à gauche et non sélectionnée à droite
Sélectionner plusieurs images consécutives
1. Pressez la touche Majuscule, puis tout en la maintenant pressée, cliquez la
première image de la série [1], puis cliquez la dernière image de la série
consécutive [2]. Cette dernière action encadre chacune des images comprises entre
la première et la dernière image cliquée.
2. Relâchez la touche Majuscule, la sélection réalisée est conservée.
Guide utilisateur de GraphicConverter 11.8.1 du 23/03/2023 255
© 2003-2023 SARL Mac V.F. - www.macvf.fr
256
Sélection consécutive d’images en cliquant sur la première [1] et la dernière image [2] de la série en
maintenant la touche Majuscule enfoncée
Sélectionner plusieurs images non consécutives
1. Pressez la touche cmd ou command, puis tout en la maintenant pressée, cliquez
une à une les images à supprimer. Chaque action entraîne le surlignage du nom du
fichier sélectionné en couleur et l’affichage de la vignette sur un fond gris clair.
Pour annuler la sélection erronée d'une image, cliquez-la à nouveau tout en
conservant la touche cmd ou command pressée.
2. Relâchez la touche cmd ou command, la sélection réalisée est conservée.
Sélection non consécutive d’images en cliquant sur les images [1] [2] et [3] avec la touche cmd ou command
enfoncée
Nota : Vous pouvez combiner les opérations de sélection consécutives tant que vous
enchaînez ces commandes sans exécuter d’autres commandes.
Retour à :
Fiches pratiques : § 15
Guide utilisateur de GraphicConverter 11.8.1 du 23/03/2023 256
© 2003-2023 SARL Mac V.F. - www.macvf.fr
257
15.2 Ouvrir des images ou un dossier d’images
Cette tâche explique comment ouvrir des images dans GraphicConverter. Certaines
options vous sembleront familières, d’autres seront peut-être des découvertes.
Conditions initiales
Sous macOS créez un alias de GraphicConverter sur le Bureau, ou glissez l’application
dans le Dock.
Procédures
Plusieurs options sont disponibles :
Ouvrir une image depuis GraphicConverter.
Ouvrir une image depuis le Finder.
Ouvrir plusieurs images depuis le Finder.
Ouvrir un dossier d’images depuis GraphicConverter.
Ouvrir un dossier d’images depuis le Finder.
Ouvrir une image depuis GraphicConverter
1. Dans GraphicConverter sélectionnez Fichier > Ouvrir. Cette action permet
d’afficher une fenêtre de sélection de fichiers.
2. Sélectionnez le fichier à ouvrir en le sélectionnant puis en cliquant le bouton
Ouvrir, ou encore en le double cliquant. L’image sélectionnée s’ouvre en mode
Édition.
Nota : Dans le dialogue de sélection de fichiers, après avoir cliqué le bouton Options
laissez le menu local Format sur Tous les formats. Ne sélectionnez un format de
fichier que si l’image sélectionnée génère une erreur lors de son ouverture. En
sélectionnant le format du fichier, vous forcerez GraphicConverter à décoder
l’image dans ce format, au lieu de le laisser agir automatiquement parmi les
formats disponibles.
Ouvrir une image depuis le Finder
Depuis le Finder glissez et déposez une image sur l’icône de l’alias de GraphicConverter
ou sur son icône dans le Dock. Cette action permet de lancer GraphicConverter, s’il n’est
pas déjà ouvert, et d’afficher l’image sélectionnée.
Glisser/Déposer d'un fichier image sur l'alias de GraphicConverter ou sur son icône dans le Dock
Vous pouvez également sélectionner une image et activer le menu contextuel. Repérez
l'élément Services et dans le sous-menu associé sélectionnez GraphicConverter : Ouvrir.
L’image sélectionnée s’ouvre en mode Édition.
Guide utilisateur de GraphicConverter 11.8.1 du 23/03/2023 257
© 2003-2023 SARL Mac V.F. - www.macvf.fr
258
Ouvrir plusieurs images depuis le Finder
Depuis le Finder sélectionnez plusieurs images (la sélection dans le Finder se fait comme
dans le Navigateur (cf. § 8), puis glissez et déposez-les sur l’icône de l’alias de
GraphicConverter ou sur son icône dans le Dock. Cette action permet de lancer
GraphicConverter, s’il n’est pas déjà ouvert, et d’afficher les images sélectionnées dans
autant de fenêtre que d’images.
Glisser/Déposer plusieurs images sur l’alias de GraphicConverter ou sur son icône dans le Dock
Ouvrir un dossier d’images depuis GraphicConverter
1. Dans GraphicConverter sélectionnez Fichier > Navigateur. Cette action permet
d’afficher une fenêtre de sélection de fichiers.
2. Sélectionnez le dossier dont vous souhaitez afficher les images puis cliquez le
bouton Sélectionner. Cette action permet d’afficher le contenu du dossier
sélectionné dans une fenêtre du Gestionnaire d’images.
Ouvrir un dossier d’images depuis le Finder
Depuis le Finder glissez et déposez un dossier d’images sur l’icône de l’alias de
GraphicConverter ou sur son icône dans le Dock. Cette action permet de lancer
GraphicConverter, s’il n’est pas déjà ouvert, et d’afficher le contenu du dossier dans une
fenêtre Navigateur.
Glisser/Déposer d'un fichier image sur l'alias de GraphicConverter ou sur son icône dans le Dock
Vous pouvez également sélectionner un dossier d'images dans le Finder et activer le menu
contextuel. Repérez l'élément Services et dans le sous-menu associé sélectionnez
GraphicConverter : Ouvrir. Les images du dossier sélectionné s'affichent dans une fenêtre
de gestionnaire d'images.
Retour à :
Fiches pratiques : § 15
Guide utilisateur de GraphicConverter 11.8.1 du 23/03/2023 258
© 2003-2023 SARL Mac V.F. - www.macvf.fr
259
15.3 Projeter un diaporama sur un second écran ou avec un vidéo projecteur
Si vous souhaitez afficher le Navigateur sur un écran et afficher le diaporama d’images
sur un second écran ou encore le projeter en utilisant un vidéoprojecteur numérique
connecté à votre Mac, déroulez la procédure suivante.
Conditions initiales
Vous devez disposer de l’une des configurations suivantes :
Deux écrans connectés à votre Mac.
Un écran et d’un vidéoprojecteur numérique connectés à votre Mac.
Procédure
1. Jusqu’à macOS 12, depuis le menu Pomme, ouvrez les Préférences Système et
sélectionnez Mission Control. À partir de macOS 13, depuis le menu Pomme
ouvrez les Réglages du système et sélectionnez Bureau et Dock.
2. Décochez/désactivez l’option Les écrans disposent de Spaces distincts puis fermez
les préférences/réglages du Système.
3. Ouvrez les préférences Diaporama de GraphicConverter et sélectionnez le panneau
Générales (2).
4. Décochez l’option Obscurcir les autres écrans.
5. Depuis le menu local Écran affichant le diaporama sélectionnez l’écran principal
d’affichage du diaporama, cela sera soit le second écran par exemple ou soit le
vidéoprojecteur.
6. Depuis le menu local Écran secondaire sélectionnez l’écran d’affichage secondaire
qui servira à afficher la fenêtre du Navigateur. Cela sera soit l’autre écran de votre
Mac dans le cas du bi-écran ou l’écran de votre Mac dans le cas de l’utilisation d’un
vidéoprojecteur numérique.
7. Lancez le diaporama depuis le menu Fichier > Diaporama ou depuis le bouton
Diaporama dans la barre d’outils du Navigateur.
8. Le diaporama s’affichera sur l’écran sélectionné ou sera projeté via le
vidéoprojecteur numérique et le Navigateur s’affichera sur l’autre écran dans le cas
du bi-écran ou sur l’écran de votre Mac dans le cas de l’utilisation d’un vidéo
projecteur.
Retour à :
Fiches pratiques : § 15
Guide utilisateur de GraphicConverter 11.8.1 du 23/03/2023 259
© 2003-2023 SARL Mac V.F. - www.macvf.fr
260
15.4 Créer une animation GIF : méthode automatique
En créant une animation GIF vous avez la possibilité de mettre un peu d'animation sur un
site Internet par exemple.
Conditions initiales communes à toutes les procédures
Placez dans un dossier les images constituant l'animation. Pour un résultat optimal, toutes
les images de l'animation doivent avoir la même dimension, utiliser la même palette de
couleurs et être au format GIF. Veillez à la numérotation des images car c'est leur ordre
numérique croissant qui sera utilisé pour assembler les images de l'animation. La figure
suivante illustre un dossier contenant les images d'une animation.
Fichiers constituant les différentes vues de l'animation
Deux méthodes, l'une manuelle et l'autre automatique, peuvent être utilisées dans
GraphicConverter pour générer des animations GIF. Cependant ce paragraphe ne décrit
que les procédures de la méthode automatique qui sont mises en œuvre :
Depuis Convertir & Modifier § 15.4.1
Depuis le Navigateur § 15.4.2
--------------------------------------------------------------------------------------------------------------- ----------------------
Retour à Fiches pratiques § 15
Guide utilisateur de GraphicConverter 11.8.1 du 23/03/2023 260
© 2003-2023 SARL Mac V.F. - www.macvf.fr
261
15.4.1 Créer une animation GIF à partir de Convertir & Modifier
Procédure
1. Dans le menu Fichier, sélectionnez l’élément de menu Convertir & Modifier. La
fenêtre de dialogue suivante s'affiche.
Fenêtre Convertir & Modifier paramétrée pour générer l'animation GIF
2. Dans le panneau Source sélectionnez le dossier que vous souhaitez traiter
contenant les images de l’animation, ici Dossier source.
3. Dans le panneau Destination sélectionnez l'endroit où vous souhaitez enregistrer le
fichier qui contiendra l'animation GIF, ici le dossier Destination.
4. Sélectionnez GIF dans le menu local Format Destination.
5. Cliquez le bouton Options. Cette action permet d'afficher la fenêtre suivante.
Guide utilisateur de GraphicConverter 11.8.1 du 23/03/2023 261
© 2003-2023 SARL Mac V.F. - www.macvf.fr
262
Les options relatives au format GIF et aux animations
6. Cochez les options et sélectionnez les choix visualisés dans la fenêtre d'option
relative au format GIF. Adaptez au besoin la temporisation d'affichage de chacune
des images.
7. Cliquez sur le bouton Exécuter la fonction pour lancer la génération de l'animation
GIF. Le fichier généré dans le dossier destinataire prend le nom du premier fichier
traité auquel est ajoutée l'extension .gif. Ici balle01.gif.
8. Double-cliquez le fichier généré ballle01.gif. La fenêtre suivante s'affiche.
Fenêtre d'une animation GIF
9. Cliquez sur le bouton pour lancer/arrêter l'animation GIF. Le fichier peut
désormais être intégré au sein d'une page HTML pour être diffusé sur l'Internet.
Retour à :
Créer une animation GIF : méthode automatique : § 15.4.
Guide utilisateur de GraphicConverter 11.8.1 du 23/03/2023 262
© 2003-2023 SARL Mac V.F. - www.macvf.fr
263
15.4.2 Créer une animation GIF à partir du Navigateur
Procédure
1. Ouvrez le dossier à traiter dans le gestionnaire d'image.
Bouton Traitement et format pour paramétrer la création de l’animation GIF
2. Dans la barre d’outils sélectionnez le bouton Traitement & Format [1] et dans le
menu local associé, sélectionnez Aucun traitement [2], Convertir dans un sous-
dossier [3] comme format de fichier comme l'illustré ci-dessous.
Guide utilisateur de GraphicConverter 11.8.1 du 23/03/2023 263
© 2003-2023 SARL Mac V.F. - www.macvf.fr
264
Menu local Traitement
3. Sélectionnez GIF [4] dans le menu local Format.
4. Sélectionnez Du format sélectionné dans le menu local Options [5] de la barre
d’outils. Cette action permet d'afficher le dialogue suivant.
Les options relatives au format GIF
5. Cochez les options à l’identique ou personnalisez l’animation (tempo). L’option
Créer une animation devra cependant rester cochée, à défaut, aucune animation ne
serait créée.
Guide utilisateur de GraphicConverter 11.8.1 du 23/03/2023 264
© 2003-2023 SARL Mac V.F. - www.macvf.fr
265
6. Dans le Navigateur classez le nom des fichiers par nom.
Classer les fichiers par nom
7. Sélectionnez toutes les images à inclure dans l'animation (cmd-A).
8. Cliquez sur le bouton Convertir pour lancer la génération de l'animation GIF.
Le bouton Convertir
Dans le dossier : Dossier source, le fichier de l’animation est généré dans le dossier
Fichiers convertis (automatiquement créé par GraphicConverter). Il a pour nom
par défaut le nom du premier fichier traité auquel est ajoutée l'extension .gif. Ici
balle01.gif.
Création automatique du sous-dossier Fichiers convertis
9. Double-cliquez le fichier généré ballle01.gif. La fenêtre suivante s'affiche.
Guide utilisateur de GraphicConverter 11.8.1 du 23/03/2023 265
© 2003-2023 SARL Mac V.F. - www.macvf.fr
266
Fenêtre d'une animation GIF
10. Cliquez sur le bouton pour lancer/arrêter l'animation GIF. Le fichier peut
désormais être intégré au sein d'une page HTML pour être diffusé sur l'Internet.
Retour à :
Créer une animation GIF : méthode automatique : § 15.4.
Guide utilisateur de GraphicConverter 11.8.1 du 23/03/2023 266
© 2003-2023 SARL Mac V.F. - www.macvf.fr
267
15.5 Éliminer un défaut sur une image
Il peut être nécessaire, dans certains cas, de retoucher une image afin d'éliminer un défaut
(poussière, éclat de flash). Pour cela GraphicConverter dispose de l'outil Tampon.
Conditions initiales
L'image à traiter est ouverte en mode Édition dans GraphicConverter comme cette image
qui va servir à illustrer ce traitement.
Flash et lunettes ne font pas bon ménage !
Le reflet du flash qui est nettement visible ici, doit être éliminé.
Les cercles matérialisent les zones à traiter avec l'outil Tampon.
L'outil Tampon de la palette d'outils va être utilisé pour masquer le reflet du flash en
"Tamponnant" cette zone avec une couleur s'approchant le plus de la peau de ce visage.
L'outil Tampon
Procédure
1. Double-cliquez l'outil Tampon dans la palette d'outils. Cette action affiche un
dialogue permettant de définir la taille du tampon. Sélectionnez une taille adaptée,
pour de petite surface préférez un tampon de petite taille.
Guide utilisateur de GraphicConverter 11.8.1 du 23/03/2023 267
© 2003-2023 SARL Mac V.F. - www.macvf.fr
268
Dialogue définissant la taille du tampon en pixels
2. Placez le curseur dans une zone dont la texture se rapproche le plus de celle à
"tamponner" sur le reflet du flash. En général, cette zone se situe à proximité de la
zone du flash, pas trop près, afin que la texture "tamponnée" ne soit pas trop claire
et pas trop loin afin qu'elle se rapproche le plus des zones non flashées
avoisinantes. Enfin, sélectionnez un endroit suffisamment grand pour que le
curseur puisse évoluer sans rencontrer de forte variation de texture. La figure ci-
dessous illustre, d'une part le curseur du tampon (cercle noir) et d'autre part la
zone d'évolution du curseur (cadre pointillé rouge qui n'est pas visible, mais qui a
été matérialisé ici pour fixer les idées).
Le curseur Tampon au centre de la zone d'évolution (carré rouge)
3. Pressez la touche Option (Alt). Le curseur Tampon change d'aspect, comme
l'illustre la figure suivante.
En pressant la touche Alt (Option) le curseur Tampon change d'aspect
4. Déplacez ce curseur et cliquez sur le bouton de la souris afin de fixer le centre de la
zone d'évolution du curseur
5. Relâchez le bouton de la souris et déplacez le curseur sur la zone du reflet. Le
centre de la zone d'évolution est matérialisé par une croix, comme l'illustre la figure
suivante.
Guide utilisateur de GraphicConverter 11.8.1 du 23/03/2023 268
© 2003-2023 SARL Mac V.F. - www.macvf.fr
269
Affichage de la croix définissant le centre de la zone d'évolution
6. Cliquez une fois sur le bouton de la souris. Cette action à pour effet de copier la
texture située à la position de la croix, à la position du curseur Tampon.
7. Déplacez le curseur pour observer le résultat.
Ajout de la texture située autour de la croix dans la zone du reflet (résultat après un clic)
8. Positionnez le curseur dans la zone du reflet, cliquez et maintenez la pression sur le
bouton de souris et déplacez le curseur Tampon dans la zone du reflet par un
mouvement de balayage. Vous observerez que la croix se déplace en recopiant les
déplacements du curseur Tampon, il permet ainsi de contrôler la texture qui est
copiée dans le tampon et évite de déborder dans une zone où la texture serait de
nature différente. Le résultat obtenu est le suivant.
Le reflet est pratiquement éliminé
9. Reprenez les étapes 4 à 8 de cette procédure pour améliorer le masquage du reflet.
Après traitement de tous les reflets voici les résultats avant et après traitement.
Guide utilisateur de GraphicConverter 11.8.1 du 23/03/2023 269
© 2003-2023 SARL Mac V.F. - www.macvf.fr
270
Résultats avant et après traitement. Plus de traces de reflets dus au flash !
Retour à :
Fiches pratiques : § 15
Guide utilisateur de GraphicConverter 11.8.1 du 23/03/2023 270
© 2003-2023 SARL Mac V.F. - www.macvf.fr
271
15.6 Récupérer une image à partir d’un négatif noir & blanc
Cette tâche explique comment récupérer une image en noir & blanc à partir d’un négatif
noir & blanc.
Condition initiale
L’image du négatif noir & blanc à traiter est ouverte dans GraphicConverter en mode
Édition.
Négatif noir & blanc à traiter
Procédure
1. Sélectionnez la commande Tonalité automatique dans le menu Images de la
barre de menu. Cette action a pour effet d’adapter les nuances de gris du
négatif pour un meilleur rendu final.
Guide utilisateur de GraphicConverter 11.8.1 du 23/03/2023 271
© 2003-2023 SARL Mac V.F. - www.macvf.fr
272
Négatif couleur après application de la commande Adaptation automatique des couleurs
10. Sélectionnez la commande Inverser > Normal dans le menu Images de la barre de
menu. Cette action a pour effet d’inverser les couleurs du négatif.
Négatif couleur après application de la commande Inverser > Normal
11. Sélectionnez la commande Xe8472 automatique dans le menu Images de la barre de
menu. Cette action aura pour effet d’appliquer un filtrage de rendu global qui
permet encore d’affiner le rendu des couleurs, la luminosité et le contraste.
Guide utilisateur de GraphicConverter 11.8.1 du 23/03/2023 272
© 2003-2023 SARL Mac V.F. - www.macvf.fr
273
Comparaison du négatif original avant et après application du dernier traitement Xe8472 automatique
Ce traitement nécessitant plusieurs étapes peut être appliqué en un seul clic sur plusieurs
images en programmant un traitement par lot de la manière suivante :
Programmation du traitement par lot
La programmation du traitement par lot est réalisée à partir de la fonction Convertir &
Modifier (cf. § 11.2).
Depuis la version 11 de GraphicConverter vous pouvez également créer une macro pour
exécuter ce traitement (cf. § 8.3).
Retour à :
Fiches pratiques : § 15
Guide utilisateur de GraphicConverter 11.8.1 du 23/03/2023 273
© 2003-2023 SARL Mac V.F. - www.macvf.fr
274
15.7 Personnaliser un logo matriciel
Le but de cette tâche est de modifier un logo existant afin de modifier ses couleurs
d’origines et pour lui ajouter une texture de fond comme illustré ci-dessous.
Logo d’origine –> Logo final après traitement
Cette modification du logo original permet de mettre en œuvre différents outils et
différentes fonctions de GraphicConverter. Pour parvenir à ce résultat déroulez les étapes
suivantes.
Commencez par rendre le fond du logo transparent. La couleur du fond étant blanc et
le contenu du logo contenant également cette couleur il convient de démarquer le
blanc du fond du blanc contenu dans le logo en utilisant une couleur de fond distincte
qui ne soit pas utilisée dans le logo.
Cliquez sur la couleur de premier-plan [A] dans la barre d’outils et dans la palette des
couleurs sélectionnez la couleur verte [B].
Choix de la couleur de démarquage
Guide utilisateur de GraphicConverter 11.8.1 du 23/03/2023 274
© 2003-2023 SARL Mac V.F. - www.macvf.fr
275
Sélectionnez l’outil Remplir dans la barre d’outils et cliquez dans la zone blanche de la
couleur de fond afin de la remplir en vert.
Remplissage de la couleur fond
Comme vous le constatez le remplissage n’est pas uniforme. Cela est dû au fait que la
couleur blanche de fond n’est pas uniformément dans la même nuance de blanc. Pour
corriger cela il faut modifier la tolérance de remplissage de l’outil Remplir en le
double-cliquant [A], puis en la réglant à 30% par exemple. Ne pas utiliser une
tolérance trop importante pour éviter de remplir le logo.
Guide utilisateur de GraphicConverter 11.8.1 du 23/03/2023 275
© 2003-2023 SARL Mac V.F. - www.macvf.fr
276
Modification de la tolérance de l’outil Remplissage
Réappliquez l’outil Remplir afin d’obtenir le résultat suivant.
Remplissage de la couleur de fond (blanc) avec la couleur de démarquage (vert)
Rendez la couleur de fond transparente avec l’outil Baguette magique en cliquant sur
la couleur verte. Cette action ajoute une couche de transparence (couche alpha) qui est
indiquée dans le titre de l’image.
Guide utilisateur de GraphicConverter 11.8.1 du 23/03/2023 276
© 2003-2023 SARL Mac V.F. - www.macvf.fr
277
La couleur verte du logo est devenue transparente avec ajout d’une couche alpha
Avec l’outil de sélection rectangulaire sélectionnez la partie utile de l’image et recadrez
l’image avec la commande Édition > Recadrer la sélection afin de supprimer les
bordures noires du logo.
Dans le menu Effet sélectionnez Style retro > Halo Vintage et ajustez les réglages
comme ci-dessous.
Guide utilisateur de GraphicConverter 11.8.1 du 23/03/2023 277
© 2003-2023 SARL Mac V.F. - www.macvf.fr
278
Application de l’effet Style retro > Vintage
Dans le menu Image sélectionnez Luminosité/Contraste/Teinte afin d’éclaircir le logo.
Éclaircissement du logo
Ouvrez une image contenant la texture que vous souhaitez utiliser en arrière-plan du
logo.
Pour récupérer un échantillon de la texture sur l’image ouverte, délimitez le motif à
prélever à l’aide de l’outil de sélection [A] puis cliquez la zone Motif [B] et sélectionnez
Créez à partir de la sélection.
Guide utilisateur de GraphicConverter 11.8.1 du 23/03/2023 278
© 2003-2023 SARL Mac V.F. - www.macvf.fr
279
Récupération d’un motif sur une image
Revenez sur l’image du logo.
Sélectionnez [A] le motif créé dans la palette des motifs personnalisés [B].
Sélection du motif dans la palette des motifs personnalisés
Ajoutez un calque [C] en cliquant sur l’icône de la palette des calques [A], puis sur le
symbole « + » [B].
Guide utilisateur de GraphicConverter 11.8.1 du 23/03/2023 279
© 2003-2023 SARL Mac V.F. - www.macvf.fr
280
Ajout d’un calque sur le logo
Masquez le calque d’arrière-plan en cliquant sur l’icône associée représentant un œil.
Masquage du calque d’arrière-plan
Remplissez le calque avec le motif personnalisé créé plus haut en utilisant l’outil
Remplissage.
Guide utilisateur de GraphicConverter 11.8.1 du 23/03/2023 280
© 2003-2023 SARL Mac V.F. - www.macvf.fr
281
Remplissage du calque avec le motif personnalisé
Estompez les marques de raccordement du motif avec l’outil Tampon [A] pour éviter
l’effet « carrelage » [B].
Suppression de l’effet « carrelage » avec l’outil Tampon
Affichez le calque d’arrière-plan et glissez le calque contenant le motif après le calque
d’arrière-plan comme illustré ci-dessous.
Guide utilisateur de GraphicConverter 11.8.1 du 23/03/2023 281
© 2003-2023 SARL Mac V.F. - www.macvf.fr
282
Logo final après déplacement du calque sous celui d’arrière-plan
Vous pouvez si, vous le souhaitez, continuer à personnaliser le logo en ajoutant quelques
notes de couleurs en utilisant la coloration par substitution de couleurs ou la coloration
manuelle par exemple. N’oubliez pas que GraphicConverter n’est pas un logiciel de
traitement d’images vectorielles mais un logiciel de traitement d’images matricielles
(composées de pixels) et que les traitements sont plus longs et complexes à mettre en
œuvre sur ce type d’image.
Coloration par substitution de couleurs
La coloration par substitution de couleurs est une méthode simple et rapide, elle ne peut
cependant pas toujours être utilisée dans tous les cas, puisque son principe est de
remplacer tous les pixels ayant une couleur donnée par une autre couleur sur la totalité de
l’image, ce qui ne répondra pas toujours à toutes votre attente. Cependant dans le cas de
notre logo cette méthode peut être appliquée.
Dans le menu Édition sélectionnez Chercher, Remplacer et Comparer > Chercher et
remplacer des couleurs. Ce qui permet d’afficher le dialogue associé.
Guide utilisateur de GraphicConverter 11.8.1 du 23/03/2023 282
© 2003-2023 SARL Mac V.F. - www.macvf.fr
283
Choix de la couleur à rechercher pour être substituée
Cliquez sur la couleur à remplacer dans l’image [A]. Cette action affiche le sélecteur de
couleurs.
Dans le sélecteur de couleurs cliquez sur la pipette [B].
Dans l’image survolez la zone dont la couleur doit être remplacée [C]. Le zoom qui
s’affiche visualise les pixels survolés par le curseur. Vous verrez probablement
plusieurs pixels ayant des nuances différentes. Ne vous en souciez pas, cliquez le pixel
dont la couleur correspond à votre choix. Si le curseur Tolérance est réglé à 0 il est
possible que vous ne constatiez aucune différence sur l’image. Par contre, si la
tolérance à une valeur différente un certain nombre de pixels de votre image vont
prendre la couleur de substitution affichée en regard de Par la couleur.
Si la couleur de substitution n’est pas celle que vous souhaitez appliquer, cliquez sur la
couleur en regard du libellé Par la Couleur [D], puis dans le sélecteur de couleur
cliquez sur la couleur souhaitée [E]. La zone correspondante à la couleur à substituer
prend instantanément la nouvelle couleur [F].
Guide utilisateur de GraphicConverter 11.8.1 du 23/03/2023 283
© 2003-2023 SARL Mac V.F. - www.macvf.fr
284
Choix de la couleur de substitution
Selon la valeur de la Tolérance, des pixels « parasites » peuvent s’afficher ailleurs que
dans la zone prévue/souhaitée [G]. C’est normal pour cette fonction car elle traite
toute l’image.
Comment éviter cela ?
Dans notre cas la solution eu été de commencer le coloriage du logo avant d’appliquer
les traitements permettant d’ajouter la texture. Cette erreur a été faite sciemment dans
ce tutoriel afin de montrer l’importance de l’ordre des traitements à appliquer sur une
image. Il est préférable de toujours travailler sur une image brute comportant le moins
de nuances de couleurs possibles avant de lui appliquer des traitements globaux.
L’idéal est de décomposer chaque élément du logo sur un calque séparé. En effet la
coloration ne s’appliquera alors qu’au calque sélectionné sans déborder sur les autres
objets des autres calques. Ce traitement est abordé dans la tâche Rendre un logo
personnalisable en utilisant les calques.
Coloration manuelle
La coloration manuelle est une tâche qui peut être longue et fastidieuse et qui ne
doit être utilisée que dans le cadre de retouches locales ou de coloration d’objet
simples comme des logos simples par exemple. Ce paragraphe présente les
principes de la coloration manuelle et ne se veut pas exhaustif. Nous vous
conseillons cependant, comme dans le cas de la coloration par substitution décrite
précédemment, de considérer une approche différente avec des calques, lorsque les
surfaces à traiter sont importantes.
Guide utilisateur de GraphicConverter 11.8.1 du 23/03/2023 284
© 2003-2023 SARL Mac V.F. - www.macvf.fr
285
Dans la palette d’outils sélectionnez la couleur de premier plan à utiliser avec l’outil
Remplir en cliquant la zone dédiée à la couleur de premier plan dans la boîte à outils
[A] puis en sélectionnant la couleur dans le sélecteur de couleurs.
Sélection de la couleur de premier plan pour l’outil Remplir
Sélectionnez l’outil Remplir [B] et cliquez dans la zone que vous souhaitez remplir
avec cette couleur [C].
Si la zone est incomplètement remplie annulez le remplissage avec la combinaison de
touches cmd-Z puis double-cliquez l’outil Remplir pour régler la tolérance avec une
valeur plus élevée et cliquez à nouveau la zone à remplir. Répétez cette étape jusqu’à
être entièrement satisfait.
Répéter les étapes précédentes pour colorer d’autres zones.
Si vous souhaitez limiter le remplissage à une partie seulement d’une zone,
sélectionner une largeur de trait de 2 pixels [D] (à ajuster selon la taille de votre zoom)
et en utilisant l’outil Crayon ou l’outil Ligne et une couleur de trait différente de la
zone courante et de la zone finale puis délimitez la zone en traçant des traits (barrage)
[E] comme illustré ci-après par des traits noirs
Guide utilisateur de GraphicConverter 11.8.1 du 23/03/2023 285
© 2003-2023 SARL Mac V.F. - www.macvf.fr
286
Délimitation de la zone de remplissage avec l’outils crayon
Utilisez l’outil Remplir [F] pour remplir la zone dans la couleur de premier
sélectionnée puis affinez les contours et supprimez les traits de barrage avec l’outil
Ligne [G] et l’outil Crayon [H] en les retraçant dans la couleur de remplissage.
Remplissage et affinage de la zone délimitée
Répétez ces opérations sur l’autre partie de l’image afin d’obtenir le résultat final
suivant.
Guide utilisateur de GraphicConverter 11.8.1 du 23/03/2023 286
© 2003-2023 SARL Mac V.F. - www.macvf.fr
287
Résultat final
Retour à :
Fiches pratiques : § 15
Guide utilisateur de GraphicConverter 11.8.1 du 23/03/2023 287
© 2003-2023 SARL Mac V.F. - www.macvf.fr
288
16 Menu Aide
Pour accéder à l’aide de GraphicConverter sélectionnez le menu Aide dans la barre de
menu. Ce menu contient les éléments suivants.
Menu Aide
Rechercher § 16.1
Afficher le Guide utilisateur (PDF) § 16.2
Afficher le Manuel de référence (PDF) § 16.3
Afficher le manuel de la fonction Cocooner (PDF) § 16.4
Afficher le manuel de mise en page (PDF) § 16.5
Afficher le manuel de composition (PDF) § 16.6
Afficher le guide des raccourcis du diaporama § 16.7
Afficher la vidéo d’introduction (YouTube) § 16.8
Afficher l’historique des versions § 16.9
Afficher l’aide relative à l’optimisation des performances § 16.10
Afficher l’aide relative aux dysfonctionnements § 16.11
Afficher l’interface Ligne de Commande (ILC) § 16.12
Premiers pas § 16.13
Contacter le support technique par courriel § 16.14
Aller sur le forum des utilisateurs § 16.15
Suivez-nous sur Twitter § 16.16
Rendez-nous visite sur YouTube § 16.17
Guide utilisateur de GraphicConverter 11.8.1 du 23/03/2023 288
© 2003-2023 SARL Mac V.F. - www.macvf.fr
289
Aller sur le site internet de GraphicConverter § 16.18
Aller à la boutique en ligne de GraphicConverter § 16.19
Afficher dans le Finder § 16.20
Plus d’aide § 16.21
------------------------------------------------------------------------------------------------------------- ----------------
Retour à l’Introduction § 1
16.1 Rechercher
Saisissez un mot ou une chaine de caractères à rechercher. Les résultats s’affichent dans le
menu sous la zone de recherche comme l’illustre l’exemple suivant :
Résultat de la recherche du mot « Recadrage »
La sélection d’un élément dans la liste de résultat permet de le désigner par un marqueur
de couleur comme illustré dans l’exemple suivant
Désignation de l’élément sélectionné dans le résultat de la recherche
Il suffit ensuite de le sélectionner pour accéder à la fonction recherchée.
Retour à :
Aide : § 16
16.2 Afficher le Guide utilisateur (PDF)
Cette commande ouvre le Guide utilisateur de GraphicConverter une fois qu’il a été
téléchargé depuis le dialogue Aide accessible à partir de l’élément Plus d’aide (cf. § 16.21).
Il s’agit du document que vous lisez actuellement.
Le Guide utilisateur contient des balises hypertexte qui vous permettent de naviguer
facilement dans ses différentes rubriques et d’accéder, dans votre navigateur internet, aux
différents renvois qu’il contient.
Les paragraphes suivants expliquent comment activer cette fonctionnalité dans les
logiciels Aperçu et Adobe Reader DC.
Nota : En raison d’un bogue dans macOS 10.13, des artefacts d’affichage peuvent
apparaître sur les signets dans Aperçu.
Activer les signets dans Aperçu § 16.2.1
Activer les signets dans Acrobat ou Adobe Reader § 16.2.2
------------------------------------------------------------------------------------------------------------- ----------------
Guide utilisateur de GraphicConverter 11.8.1 du 23/03/2023 289
© 2003-2023 SARL Mac V.F. - www.macvf.fr
290
Retour au Menu Aide § 16
16.2.1 Activer les signets dans Aperçu
Pour afficher les signets dans Aperçu une fois le document ouvert, cliquez sur le symbole
situé dans le coin supérieur gauche de la fenêtre et dans le menu local qui s’affiche
sélectionnez Table des matières.
Cette action permet de visualiser la table des matières pour la navigation. Cliquez un
élément (signet) de la table des matières pour afficher directement la page associée dans
Aperçu.
Lorsque vous souhaitez obtenir des informations sur un libellé apparaissant dans
GraphicConverter, saisissez-le dans le champ Rechercher, affiché dans la barre d’outils
d’Aperçu et pressez la touche Retour.
Guide utilisateur de GraphicConverter 11.8.1 du 23/03/2023 290
© 2003-2023 SARL Mac V.F. - www.macvf.fr
291
Toutes les occurrences correspondantes au mot ou groupe de mots recherché seront
affichées dans un panneau latéral à gauche de la fenêtre d’affichage du document.
Cliquez sur l'occurrence de votre choix pour vous rendre à la page correspondante. Vous
pouvez aussi utiliser les touches fléchées montante et descendante pour vous déplacer
rapidement dans les pages du document affichant le mot ou le groupe de mots recherchés.
Retour à :
Aide : § 16
16.2.2 Activer les signets dans Acrobat ou Adobe Reader
Pour afficher les signets dans Adobe Reader lecteur de PDF gratuit d’Adobe ou Acrobat,
une fois le document ouvert, cliquez sur le symbole des signets situé dans la bordure
gauche de la fenêtre.
Guide utilisateur de GraphicConverter 11.8.1 du 23/03/2023 291
© 2003-2023 SARL Mac V.F. - www.macvf.fr
292
Cette action permet de visualiser les signets de navigation qu’il suffit de cliquer pour
afficher directement la page associée.
Lorsque vous souhaitez obtenir des informations sur un libellé apparaissant dans
GraphicConverter, pressez les touches du raccourci Rechercher command-F. Cette action
permet d’ouvrir la fenêtre de recherche suivante :
Cliquez le bouton Suivant ou Précédent pour afficher l’occurrence du libellé recherché
dans le document.
Retour à :
Aide : § 16
Guide utilisateur de GraphicConverter 11.8.1 du 23/03/2023 292
© 2003-2023 SARL Mac V.F. - www.macvf.fr
293
16.3 Afficher le Manuel de référence (PDF)
Cette commande ouvre le Manuel de référence de GraphicConverter au format PDF après
l’avoir obtenu (cf. § 16.3.1) et installé (cf. § 16.3.2). La navigation dans ce document se fait
au moyen de nombreux hyperliens et la recherche d’un élément de menu est facilitée en
saisissant son nom ou un mot-clé dans la zone de recherche (cf. § 16.2.1 et 16.2.2).
Si le manuel de référence n’est pas téléchargé le dialogue suivant s’affiche pour permettre
son obtention.
Dialogue d’obtention du manuel de référence
Le manuel de référence de GraphicConverter est un document PDF de plus de 1800 pages
qui traite de toutes les fonctions contenues dans ce logiciel fonctionnellement très riche. Sa
rédaction et sa maintenance sont assurées par Mac V.F. et n’a pas d’équivalent à ce jour,
en Anglais, en Allemand ou dans d’autres langues prises en charge par GraphicConverter.
Obtenir le Manuel de référence § 16.3.1
Installer le Manuel de référence § 16.3.2
-------------------------------------------------------------------------------------------------------------------- ----------------
Retour au Menu Aide § 16
16.3.1 Obtenir le Manuel de référence
Une version intégrale du manuel de référence peut être obtenue gratuitement si vous
remplissez toutes les conditions d’éligibilité suivantes :
Disposer d’une licence de GraphicConverter 10 ou une version supérieure (vous
obtiendrez la dernière version du manuel correspondant à votre licence).
Ne pas détenir d'identifiant et de mot de passe permettant de télécharger une version 5
ou supérieure du manuel de référence de GraphicConverter, y compris une version
offerte.
Nota : Les utilisateurs d’anciennes versions du manuel de référence v1 à v4 sont
également éligibles, ce manuel ayant été totalement reconçu à partir de la version
v5 pour être exploité par hyperliens et ainsi apporter un confort d’utilisation dans
la navigation et la recherche d’informations. Il est cependant toujours nécessaire
de disposer d’une licence de GraphicConverter 10 ou supérieure pour faire la
demande.
Si vous êtes éligibles, veuillez en faire la demande en cliquant le bouton Obtenir sur notre
site internet www.macvf.fr. Vous recevrez en retour un code d’accès qui vous permettra
de télécharger gratuitement une version intégrale du manuel de référence au format PDF
(celle disponible au moment de votre demande et correspondant à votre version majeure
de GraphicConverter).
Guide utilisateur de GraphicConverter 11.8.1 du 23/03/2023 293
© 2003-2023 SARL Mac V.F. - www.macvf.fr
294
Une remise de 6 euros est appliquée pour toute souscription effectuée dans les deux mois
suivant la demande d’obtention gratuite d’une version du manuel, en demandant le
coupon de remise au support technique.
GraphicConverter évolue régulièrement au cours des mois et le manuel de référence suit
ces évolutions afin d'en refléter les changements. Aussi, pour éviter l'obsolescence d'un
livre physique au bout d'un ou deux trimestres, le prix initial du manuel de 18 euros
inclut sa mise à jour pendant une période de deux ans à compter de sa date d'achat. À
l'issue de cette période vous êtes libre de renouveler ou non votre achat au tarif
préférentiel de 12 euros et ainsi profiter de deux nouvelles années de mises à jour. Il est
important de préciser que :
Le tarif préférentiel reste acquis même si vous ne renouvelez pas immédiatement
votre achat à la fin de votre période de mise à jour.
Vous bénéficierez automatiquement et gratuitement de la nouvelle version majeure du
manuel de référence et des suivantes en cas de changement de la version majeure de
GraphicConverter, tant que votre période de mise à jour de 2 ans n'est pas échue.
Pour une information complète veuillez aller sur la page d’information du produit.
Pour plus d’infos sur l’achat initial et l’achat dans le cadre d’un renouvellement,
veuillez cliquer ce lien :
https://www.macvf.fr/produit-manuelrefgc
Pour un achat initial veuillez cliquer ce lien :
https://macvf.onfastspring.com/graphicconverter-reference-manual
Retour à :
Aide : § 16
16.3.2 Installer le Manuel de référence
Pour installer la dernière version du manuel de référence accédez à votre compte de
téléchargement en cliquant le bouton Télécharger sous la rubrique Ouvrir le Manuel de
référence (optionnel) de l’onglet Manuels dans le dialogue Plus d’aide (cf. § 16.21).
Ouvrez l’archive téléchargé et suivez les instructions données par l’archive, afin de
procéder à son installation. Une fois le manuel de référence installé quittez
GraphicConverter et ouvrez-le depuis le menu Aide > Ouvrir le Manuel de référence.
Retour à :
Aide : § 16
16.4 Afficher le manuel de la fonction Cocooner (PDF)
Cette commande permet d’accéder à une présentation de la fonction Cocooner introduite
avec la version 9 de GraphicConverter.
Retour à :
Aide : § 16
16.5 Afficher le manuel de mise en page (PDF)
Cette commande permet d’accéder à un manuel PDF de présentation de la fonction de
mise en page d’images introduite avec la version 10 de GraphicConverter.
Retour à :
Aide : § 16
Guide utilisateur de GraphicConverter 11.8.1 du 23/03/2023 294
© 2003-2023 SARL Mac V.F. - www.macvf.fr
295
16.6 Afficher le manuel de composition (PDF)
Cette commande permet d’accéder à un manuel PDF de présentation de la fonction de
composition d’images introduite avec la version 10 de GraphicConverter.
Retour à :
Aide : § 16
16.7 Afficher le guide des raccourcis du diaporama
La sélection de cet élément permet d'afficher un guide PDF fournissant une liste des
raccourcis claviers utilisables pendant le déroulement d’un diaporama.
Retour à :
Aide : § 16
16.8 Afficher la vidéo d’introduction (YouTube)
La sélection de cet élément de menu permet d’accéder à une présentation de
GraphicConverter sur YouTube. Cette vidéo est en Anglais.
Retour à :
Aide : § 16
16.9 Afficher l'historique des versions
La sélection de cet élément de menu permet d’accéder au site internet de Mac V.F. sur la
page produit de GraphicConverter pour afficher l’historique des versions du logiciel en
Français. Prenez régulièrement connaissance des nouveautés, améliorations et corrections
apportées à chacune des versions. Il est rappelé que les mises à jour sont gratuites, seules
les mises à niveau sont payantes.
Retour à :
Aide : § 16
16.10 Afficher l’aide relative à l’optimisation des performances
La sélection de cet élément permet d'afficher un fichier PDF fournissant une aide sur la
conduite à tenir lorsque vous constatez des ralentissements avec GraphicConverter.
Retour à :
Aide : § 16
16.11 Afficher l’aide relative aux dysfonctionnements
La sélection de cet élément permet d'afficher un fichier PDF fournissant une aide sur la
conduite à tenir lorsque vous constatez des dysfonctionnements avec GraphicConverter.
Retour à :
Aide : § 16
16.12 Afficher l’interface Ligne de Commande (ILC)
La sélection de cet élément permet d'afficher un fichier PDF fournissant une aide relative
aux instructions de l’interface de ligne de commande pour le pilotage de
GraphicConverter depuis le Terminal.
Retour à :
Aide : § 16
Guide utilisateur de GraphicConverter 11.8.1 du 23/03/2023 295
© 2003-2023 SARL Mac V.F. - www.macvf.fr
296
16.13 Premiers pas
La sélection de cet élément affiche le dialogue Premiers pas permettant d’accéder
rapidement aux fonctions les plus utilisées de GraphicConverter. Celles-ci sont
regroupées par thématique dans des onglets.
En cliquant sur le bouton d’une fonction, GraphicConverter va vous guider en affichant
des instructions ou une fenêtre pour l’exécuter. Certains boutons de fonctions disposent
aussi d’un bouton rouge « You Tube » qui permet de les illustrer avec une vidéo.
Pratique lorsque vous débutez avec GraphicConverter afin de vous familiariser
rapidement avec le logiciel.
Une zone située sous l’icône permet de déposer un ou plusieurs fichiers ou un ou
plusieurs dossiers. Le dépôt d’un fichier permet de l’ouvrir automatiquement en mode
Édition. Le dépôt d’un dossier permet d’ouvrir automatiquement une fenêtre Navigateur
dans laquelle sera affichée son contenu.
Dialogue Premier pas
Édition d’images. Cet onglet donne accès aux fonctions les plus utilisées pour
éditer/créer des images.
Navigateur. Cet onglet donne accès aux fonctions les plus utilisées dans la fenêtre
Navigateur.
Présentation. Cet onglet donne accès aux fonctions les plus utilisées pour présenter
vos images.
Divers. Cet onglet donne accès à des fonctions diverses disponibles dans le logiciel.
Support. Cet onglet donne accès aux principales aides de GraphicConverter
Utilisation connexe :
Premiers pas avec GraphicConverter : § 2.9.4
Retour à :
Aide : § 16
16.14 Contacter le support technique par courriel
La sélection de cet élément de menu permet de lancer votre application de courrier
électronique par défaut et de préparer un courriel à votre nom à destination du support
technique dans la langue utilisée sur le compte de votre Mac. Une réponse vous sera
adressée dans la même langue sous 48 heures ouvrables. Nous vous conseillons toutefois
Guide utilisateur de GraphicConverter 11.8.1 du 23/03/2023 296
© 2003-2023 SARL Mac V.F. - www.macvf.fr
297
de privilégier l’utilisation du forum (cf. § 16.15) pour signaler des problèmes ou faire des
suggestions. En effet, vous pourrez y découvrir d’autres astuces ou tout simplement déjà
trouver la réponse à votre question.
Retour à :
Aide : § 16
16.15 Aller sur le forum des utilisateurs
La sélection de cet élément de menu permet de vous rendre sur le forum de
GraphicConverter dans la langue utilisée sur le compte de votre Mac.
Retour à :
Aide : § 16
16.16 Suivez-nous sur Twitter
La sélection de cet élément de menu permet de vous rendre sur le site d’abonnement à
Twitter dans la langue utilisée sur le compte de votre Mac.
Retour à :
Aide : § 16
16.17 Rendez-nous visite sur YouTube
Sélectionnez cet élément de menu pour aller sur YouTube et visionner des vidéos en
anglais présentant diverses fonctions et traitements réalisés par GraphicConverter.
Retour à :
Aide : § 16
16.18 Aller sur le site Internet de GraphicConverter
La sélection de cet élément de menu permet d’ouvrir la page internet officielle de
GraphicConverter dans la langue utilisée sur le compte de votre Mac.
Retour à :
Aide : § 16
16.19 Aller à la boutique en ligne de GraphicConverter
La sélection de cet élément permet d’afficher la boutique en ligne de GraphicConverter
dans la langue utilisée sur le compte de votre Mac.
Retour à :
Aide : § 16
16.20 Afficher dans le Finder
Sous-menu Afficher dans le Finder
Dossier Application support § 16.20.1
Dossier Plug-ins § 16.20.2
Fichier Préférences § 16.20.3
Dossier Actions § 16.20.4
Guide utilisateur de GraphicConverter 11.8.1 du 23/03/2023 297
© 2003-2023 SARL Mac V.F. - www.macvf.fr
298
Dossier Profils § 16.20.5
------------------------------------------------------------------------------------------------------------- ----------------
Retour au Menu Aide § 16
16.20.1 Dossier Application support
Cet élément de menu permet d’afficher le contenu du dossier GraphicConverter résidant
dans le dossier Application Support du dossier Bibliothèque de votre compte utilisateur.
Le dossier GraphicConverter comporte lui-même plusieurs dossiers :
Nom du dossier Description
AutoConverter Contient les traitements de conversion automatique enregistrés par
l’utilisateur.
Autoreplace Contient le fichier autoreplace.txt avec la liste des correspondances pour la
substitution des noms lors du renommage d’un fichier dans le panneau
Vignettes du Navigateur.
Backup Contient les fichiers aaaa-mm-jj hh.mm.ss.xml de sauvegarde des préférences
réalisées lors d’une exportation/sauvegarde depuis le menu
GraphicConverter 11 > Gérer les sauvegardes > Exporter les préférences
jusqu’à macOS 12 et Exporter les réglages depuis macOS 13
Brushes Contient les pinceaux personnalisés qui peuvent être utilisés à partir de l’outil
Pinceau
Cache Contient les données mises en cache par GraphicConverter.
Catalog Contient le fichier CurrentSettings qui mémorise les réglages du catalogue
HTML, lorsque le bouton OK ou Mémoriser et Annuler sont cliqués
CustomImage Contient les images utilisées comme motif de remplissage personnalisé et qui
sont affichées dans le panneau de retouche.
Documentation Contient tous les documents tiers (manuel de référence, fiches pratiques, etc.)
utilisables depuis l’application GraphicConverter
Faces Ce dossier contient tous les visages enregistrés dans la base de données
Visages.
Favorites (GPS) Ce dossier contient les fichiers .GPS des coordonnées de positions
mémorisées à partir de l’élément de menu :
Mémoriser les coordonnées comme position favorite dans le menu
GPS/Géolocalisation).
Mémoriser la position cliquée comme favorite dans le menu contextuel de
l’onglet Cartographie du Navigateur.
et affiché dans :
le sous-menu Coller la position favorite.
la liste du menu contextuel Choisir la position favorite de l’onglet
Cartographie du Navigateur.
Filter Settings Ce dossier contient les fichiers .FILTER contenant les réglages des filtres
d’affichage du panneau Vignettes enregistrés par l’utilisateur
Guide utilisateur de GraphicConverter 11.8.1 du 23/03/2023 298
© 2003-2023 SARL Mac V.F. - www.macvf.fr
299
Nom du dossier Description
geonames Contient les données de la base de géolocalisation téléchargeable à partir des
réglages Généraux > Cartographie (2).
HTML Contient les fichiers de paramétrage de catalogues enregistrés par
l’utilisateur.
IPTC Contient toutes les données IPTC enregistrées par l’utilisateur.
LensCorrection Contient les fichiers : .lens mémorisant les paramètres de correction de
l’objectif.
LUTs Contient les fichiers LUT (Look-Up Table) ou table de conversion qui
s’affichent dans le sous-menu Voir avec LUT. GraphicConverter prend en
charge les fichiers avec les extensions suivantes :
.cube, .3dl, .mga, .dat, .lut, .xml, .3dmesh. Par défaut ce dossier est vide.
Macros Contient les fichiers des macros enregistrées par l’utilisateur dans le menu
Arrêter et sauvegarder l’enregistrement dans le menu Macro
Matrices Ce dossier contient les fichiers de matrices de filtrage personnalisé affiché
dans le sous-menu Filtre en Plug - In du menu Effets.
Multicollage Ce dossier contient les fichiers de coordonnées des zones de collage
sauvegardés dans la fonction Multi-collage d’images
Multicopy Ce dossier contient les fichiers de coordonnées des zones de copie
sauvegardés dans la fonction Multi-copie d’images
Multicrop Ce dossier contient les fichiers de coordonnées des zones de recadrage
sauvegardés dans la fonction Multi-recadrage d’images
Multiscale Ce dossier contient les fichiers de dimensions sauvegardés dans la fonction
Multi-redimensionnement
Palettes Ce dossier contient des palettes personnalisées compatibles GIMP (.gpl) qui
s’affichent dans le menu sous menu Réduire avec la palette
PicturePackagePreset Ce dossier contient les préréglages personnalisés d’une composition.
s
Plug-ins Ce dossier contient tous les modules externes utilisés par GraphicConverter
comme les filtres en plug-ins. Si ces plug-ins, sont compatibles avec
GraphicConverter ils s’afficheront au bas du menu Filtres.
PrintCalalog Ce dossier contient tous les réglages d’impression de catalogue enregistré à
partir du dialogue d’impression d’un catalogue.
Profiles Ce dossier contient les profils couleurs (écrans, imprimantes, etc.) utilisables
par GraphicConverter.
Rename Ce dossier contient tous les fichiers de paramétrage enregistrés par
l’utilisateur dans les dialogues de renommage
Saved Searches Ce dossier contient tous les fichiers de paramétrage de recherche enregistrés
par l’utilisateur lorsqu’il réenregistre les paramètres d’une recherche depuis le
Navigateur
Guide utilisateur de GraphicConverter 11.8.1 du 23/03/2023 299
© 2003-2023 SARL Mac V.F. - www.macvf.fr
300
Nom du dossier Description
Scripts Ce dossier contient tous les AppleScripts utilisés par GraphicConverter.
Placez-y les vôtres si vous souhaitez personnaliser certaines fonctions de
GraphicConverter
Slideshow Presets Ce dossier contient les différents réglages de diaporama enregistrés par
l’utilisateur à partir des réglages Diaporama > Réglages et qui peuvent être
sélectionnés dans le dialogue Diaporama.
SlideshowWithFind Ce dossier contient les différents réglages de recherche et d’affichage définis
par l’utilisateur à partir du dialogue Diaporama avec recherche et qui peuvent
être sélectionnés depuis ce même dialogue
Textures Ce dossier contient les motifs (ou patterns) utilisables depuis le dialogue de
paramétrage du filtre Texturer dans le Menu Filtres. Placez-y des fichiers de
texture au format jpeg et utilisez le bouton Charger une texture du dialogue
Texture pour les appliquer sur vos images.
ToolSettings Ce dossier contient les réglages de la boîte à outils enregistrés par l’utilisateur
par l’action Mémoriser le réglage courant des outils.
Retour à :
Afficher dans le Finder : § 16.20
16.20.2 Dossier Plug-ins
Cet élément de menu permet d’afficher directement le contenu du dossier Plug-ins
résidant dans le dossier Application Support du dossier Bibliothèque de votre compte
utilisateur (cf. § 16.20.1). Ce dossier contient tous les modules externes utilisés par
GraphicConverter, comme des modules Photoshop par exemple. `
Retour à :
Afficher dans le Finder : § 16.20
16.20.3 Fichier Réglages
Cet élément de menu permet de sélectionner le fichier
com.lemkesoft.graphicconverter.plist dans le dossier ~/Bibliotheque/Preferences. Utilisez
cette commande pour pouvoir facilement supprimer ce fichier lorsque le logiciel vous
semble ne pas fonctionner comme vous l’attendez. Depuis la version 9 il est toutefois
recommandé d’utiliser l’utilitaire GraphicConverter premiers soins pour réinitialiser ce
fichier de préférences. En effet, la gestion des préférences par macOS s’est complexifiée.
Cliquez ce lien pour télécharger GraphicConverter premiers soins. `
Retour à :
Afficher dans le Finder : § 16.20
16.20.4 Dossier Actions
Cet élément de menu permet d’afficher directement le contenu du dossier Actions. Ce
dossier contient toutes les procédures de traitements par lot crées et sauvegardées par
l’utilisateur dans Convertir & Modifier et pouvant être appelés depuis le Navigateur dans
le cadre d’une conversion.
Retour à :
Afficher dans le Finder : § 16.20
Guide utilisateur de GraphicConverter 11.8.1 du 23/03/2023 300
© 2003-2023 SARL Mac V.F. - www.macvf.fr
301
16.20.5 Dossier Profils
Cet élément de menu permet d’afficher directement le contenu du dossier Profiles. Ce
dossier contient tous les profils couleur exploitables dans GraphicConverter. Placez-y les
vôtres si nécessaire.
Retour à :
Afficher dans le Finder : § 16.20
16.21 Plus d’aide
Cet élément de menu permet d’afficher un dialogue donnant accès à l’ensemble des aides
de GraphicConverter.
Dialogue Plus d’aide
Chacun des onglets du dialogue donne accès au type d’aide dédié dans la langue de votre
choix.
Les manuels de GraphicConverter ne sont plus intégrés dans le logiciel, ce qui permet de
réduire sa taille de manière conséquente et permet ainsi d’accélérer le téléchargement des
mises à jour. Ils sont désormais téléchargeables séparément depuis l’onglet Manuels.
Cliquez le bouton Télécharger faisant face à la langue de votre choix pour récupérer la
documentation lorsqu’elle n’a pas encore été chargée. Notez que le bouton Télécharger ne
s’affiche que si le document n’est pas disponible localement dans le dossier
Documentation du dossier Application Support de GraphicConverter ou si une mise à
jour est disponible.
Cliquez le bouton de la langue dans laquelle vous souhaitez lire le document.
GraphicConverter vérifie la disponibilité d’une nouvelle version des manuels lorsqu’il est
lancé ou à chaque accès au dialogue Aide. Le libellé Nouvelle version disponible
s’affichera en regard du document mis à jour.
Le bouton Ouvrir le dossier Documentation permet d’afficher le contenu du dossier
Documentation. Si vous le souhaitez, vous pouvez également y glisser le fichier PDF du
manuel de référence que vous aurez téléchargé depuis votre compte.
Dans le cas particulier du manuel de référence, si vous ne l’avez pas téléchargé, le
bouton Acheter sera affiché en lieu et place du bouton Télécharger. Utilisez le bouton Plus
d’infos pour le télécharger depuis le site internet si vous l’avez acheté ou obtenu
gratuitement, sinon cliquez le bouton Acheter pour l’acheter.
Guide utilisateur de GraphicConverter 11.8.1 du 23/03/2023 301
© 2003-2023 SARL Mac V.F. - www.macvf.fr
302
Une fois le manuel de référence installé le bouton Télécharger s’affichera dès qu’une
nouvelle version du manuel de référence sera disponible.
Si vous souhaitez obtenir une version gratuite du manuel de référence cliquez le bouton
Obtenir une version gratuite pour être redirigé vers le formulaire de demande.
Retour à :
Aide : § 16
Guide utilisateur de GraphicConverter 11.8.1 du 23/03/2023 302
© 2003-2023 SARL Mac V.F. - www.macvf.fr
303
17 Constitution des fichiers image
Ce paragraphe présente la constitution des fichiers pour les formats d’images : TIFF, PSD,
JPEG, PNG et JPEG 2000, mais aussi la description des champs de données, de ressources
et des métadonnées IPTC.
Fichiers TIFF et PSD § 17.1
Fichiers JPEG § 17.2
Fichiers PNG § 17.3
Fichiers JPEG 2000 § 17.4
Champ de données § 17.5
Champ de ressources § 17.6
Métadonnées IPTC § 17.7
------------------------------------------------------------------------------------------------------------- ----------------
Retour à l’Introduction § 1
D’un point de vue utilisateur un fichier image, quel que soit son format, est un fichier
comme un autre sur votre disque, mais à y regarder de plus près, ces fichiers recèlent de
nombreuses informations.
Sur un Mac un fichier peut comporter deux champs : un champ de données et un champ
de ressources. Ces champs correspondent physiquement à deux fichiers distincts sur le
disque, mais macOS les regroupe visuellement en un seul et même fichier. Lorsque vous
transmettez un fichier image comportant un champ de données et un champ de ressources
à un utilisateur travaillant avec Windows, celui-ci verra apparaître deux fichiers, l’un
contenant le champ de données et le second le champ de ressources. Sur Windows les
fichiers n’ont pas de champ de ressources, mais uniquement un champ de données. Sur
macOS le champ de ressources d’un fichier image peut contenir un aperçu/vignette du
fichier image qui lui, est contenu dans le champ de donné. C’est pourquoi votre
correspondant pourra vous dire voir deux images, l’une en taille normale (fichier du
champ de données) et la seconde sous forme d’une vignette (fichier champ de ressources).
Sur Windows le fichier du champ de ressources peut également être identifié par son nom
de fichier qui débute par .(comme ._image par exemple).
Apple a décidé de mettre en obsolescence le champ de ressources sur macOS. À moyen ou
long terme, les fichiers traités n’auront plus qu’un champ de données, tout comme les
fichiers sous Windows.
Sur macOS et Windows les formats d’image modernes : PNG et JPEG 2000, n’ont déjà plus
que le seul champ de données. Les formats d’image plus anciens : JPEG, TIFF et PSD,
peuvent avoir ou non un champ de ressources selon les versions de macOS et les logiciels
qui ont servi à les manipuler.
Guide utilisateur de GraphicConverter 11.8.1 du 23/03/2023 303
© 2003-2023 SARL Mac V.F. - www.macvf.fr
304
17.1 Fichiers TIFF et PSD
Les formats TIFF et PSD sont non compressés et non destructifs, ce qui signifie que, des
modifications et des enregistrements successifs de l’image, n’altèrent pas sa qualité. Il est
recommandé d’utiliser ces formats pour travailler sur une image et en ne l’enregistrant
dans le format final qu’une fois les ultimes modifications réalisées.
Une image au format TIFF ou PSD sur Macintosh peut comporter deux champs : un
champ de données et un champ de ressources optionnel. Chacun de ces champs peut
contenir plusieurs structures contenant des données ou des métadonnées, comme l’illustre
la figure suivante.
Constitution des fichiers image au format TIFF et PSD
Retour à :
Constitution des fichiers image : § 17
Guide utilisateur de GraphicConverter 11.8.1 du 23/03/2023 304
© 2003-2023 SARL Mac V.F. - www.macvf.fr
305
17.2 Fichiers JPEG
Le format JPEG utilise un schéma de compression destructif, ce qui signifie que plus vous
modifierez et enregistrerez l’image, plus sa qualité sera altérée. En effet, ce format utilise
des algorithmes de compression qui entraîne une perte de données, afin de générer des
fichiers plus petits.
Un fichier image au format JPEG sur Macintosh peut comporter deux champs : un champ
de données et un champ de ressources optionnel. Chacun de ces champs peut contenir
plusieurs structures contenant des données ou des métadonnées, comme l’illustre la figure
suivante.
Constitution d’un fichier image au format JPEG
Retour à :
Constitution des fichiers image : § 17
Guide utilisateur de GraphicConverter 11.8.1 du 23/03/2023 305
© 2003-2023 SARL Mac V.F. - www.macvf.fr
306
17.3 Fichiers PNG
Le format PNG utilise un schéma de compression non destructif, ce qui signifie que, des
modifications et des enregistrements successifs de l’image, n’altèrent pas sa qualité. Ce
format génère de plus petits fichiers que le format GIF, il est également plus puissant et
flexible.
Un fichier image au format PNG sur Macintosh ne comporte qu’un champ de données. Ce
champ peut contenir plusieurs structures contenant des données ou des métadonnées,
comme l’illustre la figure suivante.
Constitution d’un fichier image au format PNG
Retour à :
Constitution des fichiers image : § 17
17.4 Fichiers JPEG 2000
Le format JPEG 2000 utilise un schéma de compression non destructif ou destructif, selon
l’option sélectionnée au moment de l’enregistrement. Les performances du format JPEG
2000 en compression avec et sans perte sont supérieures à celle de la méthode de
compression JPEG. Il permet d’obtenir des fichiers plus petits avec des contours plus nets
et contrastés qu’avec le format JPEG.
Un fichier image au format JPEG 2000 sur Macintosh ne comporte qu’un champ de
données. Ce champ peut contenir plusieurs structures contenant des données ou des
métadonnées, comme l’illustre la figure suivante.
Constitution d’un fichier image au format JPEG 2000
Guide utilisateur de GraphicConverter 11.8.1 du 23/03/2023 306
© 2003-2023 SARL Mac V.F. - www.macvf.fr
307
Retour à :
Constitution des fichiers image : § 17
17.5 Champ de données
Le champ de données d’un fichier image comporte toujours, a minima, les données de
l’image. Ce sont elles qui permettent de la visualiser à l’écran ou encore de l’imprimer. Le
champ de données peut également comporter des structures de données optionnelles qui
sont :
Une structure Exif.
Une structure NAA.
Une structure XMP.
Un profil ICC.
Des Commentaires.
Un Aperçu TIFF noir et blanc (dans les fichiers EPSF uniquement).
Pour plus d’informations sur les différentes structures de données de la zone de
données se reporter au Manuel de référence accessible depuis le menu Aide (cf. § 16).
Retour à :
Constitution des fichiers image : § 17
17.6 Champ de ressources
Le champ de ressources est un champ optionnel qui ne concerne que les fichiers qui ont
été traités sur un système d’exploitation macOS. Le système d’exploitation Windows
n’exploite pas de champ de ressources, car ce champ n’existe pas dans Windows.
Le champ de ressources a été mis en obsolescence par Apple, il ne devrait plus être utilisé
à plus ou moins long terme. GraphicConverter sait cependant exploiter ce champ, afin de
pouvoir y récupérer des données enregistrées dans d’anciens fichiers.
Ce champ peut être supprimé pour diminuer la taille d’un fichier image et aussi pour
transmettre un fichier image sans ressources à un utilisateur travaillant sous Windows.
Pour cela utilisez la fonction Supprimer le champ de ressources de la fonction Convertir &
Modifier. Les données suivantes seront supprimées :
Aperçu/Vignette du fichier,
Icône personnalisée du fichier,
Structure ANPA, avec les métadonnées IPTC qu’elle contient,
Structure XMP, avec les métadonnées qu’elle contient.
Pour plus d’informations sur les différentes structures de données de la zone de
ressources se reporter au Manuel de référence accessible depuis le menu Aide (cf. § 16).
Retour à :
Constitution des fichiers image : § 17
17.7 Métadonnées IPTC
Les métadonnées IPTC (ou données IPTC) permettent de renseigner une image. Elles ont
été initialement définies dans les années 80 dans le cadre d’un standard ANPA. Sous
macOS ces métadonnées étaient enregistrées dans une structure ANPA stockée dans le
champ de ressources du fichier image.
Guide utilisateur de GraphicConverter 11.8.1 du 23/03/2023 307
© 2003-2023 SARL Mac V.F. - www.macvf.fr
308
En 1997 le nouveau standard NAA a vu le jour dont les métadonnées NAA sont
enregistrées dans une structure NAA stockée dans le champ de données de l’image.
Adobe ajoute ensuite de nouvelles données qui ne sont pas au standard IPTC, comme
l’URL par exemple. Cette dernière est enregistrée de manière standardisée dans une
structure Photoshop avec les autres données IPTC/NAA.
En 2001, Adobe crée une structure XMP, dans laquelle il intègre les métadonnées IPTC au
standard NAA, tout en ajoutant de nouvelles métadonnées IPTC comme l’état du
copyright et les termes de droits d’utilisation.
Après avoir édité les métadonnées IPTC (Cf. § 8.2.1), GraphicConverter les enregistre dans
la structure XMP. Les métadonnées respectant le standard NAA sont enregistrées dans la
structure NAA ou la structure Photoshop dans le cas d’images JPEG.
Pour plus d’informations sur les métadonnées IPTC se reporter au Manuel de référence
accessible depuis le menu Aide (cf. § 16).
Retour à :
Constitution des fichiers image : § 17
Guide utilisateur de GraphicConverter 11.8.1 du 23/03/2023 308
© 2003-2023 SARL Mac V.F. - www.macvf.fr
309
18 Naviguer avec GraphicConverter
Raccourcis clavier § 18.1
Touch Bar § 18.2
Optimiser la navigation de GraphicConverter avec un NAS § 18.3
------------------------------------------------------------------------------------------------------------- ----------------
Retour à l’Introduction § 1
18.1 Raccourcis clavier
Le raccourci clavier d'un élément de menu est la combinaison d'une ou de plusieurs
touches spéciales, appelées touches de modifications, associées à une lettre. Les touches de
modification sont représentées de la manière suivante :
: Touche contrôle (ctrl)
: Touche option (alt)
: Touche commande (pomme)
: Touche majuscule
Exemple : indique qu'il faut presser simultanément sur les touches contrôle,
commande et D pour activer la fonction (ici l'affichage de la vue Loupe).
Des raccourcis sont parfois « cachés » et ils sont décrits dans les paragraphes suivants.
Les raccourcis clavier par défaut peuvent être modifiés ou de nouveaux raccourcis
peuvent être définis en les personnalisant.
Depuis novembre 2016 certains Mac sont également équipés d’un système de raccourcis
clavier contextuel et personnalisable appelé Touch Bar présenté plus loin dans ce
paragraphe.
Raccourcis sur une image § 18.1.1
Raccourcis sur une vidéo § 18.1.2
Raccourcis du Navigateur § 18.1.3
Raccourcis du Diaporama § 18.1.4
Raccourcis QuickLook § 18.1.5
Raccourcis personnalisés § 18.1.6
------------------------------------------------------------------------------------------------------------- ----------------
Retour à Naviguer avec GraphicConverter § 18
Guide utilisateur de GraphicConverter 11.8.1 du 23/03/2023 309
© 2003-2023 SARL Mac V.F. - www.macvf.fr
310
18.1.1 Raccourcis sur une image
Combinaison de touches Résultat
Touche dans la zone du dessin Remplace la fonction en cours (sauf la
fonction Loupe) par la fonction Pipette tant
que la touche Alt (option) est enfoncée.
Touches fléchées : Inverse le sens du zoom. La loupe affiche le
(gauche) (haut) (droite) (bas) signe « -» au lieu du signe « + »
Permet de faire défiler l'image dans la
Touches (PgUp), (PgDown)
direction voulue.
Permet de passer à la vue ou à la page
Commande- (PgUp) et
suivante ou précédente lorsque l’image
Commande- (PgDown) comporte plusieurs vues ou pages (fichiers
TIFF multipages ou PDF par exemple).
Touche esc Permet d'annuler la sélection.
Touche (Delete) Permet d'effacer une sélection.
(Touche de tabulation) Permet de masquer toutes les fenêtres
annexes à l'image visualisée (boîte à outils,
vue générale, informations et loupe).
Touche + clic souris sur le titre de Permet de déployer, dans un menu local, la
l'image hiérarchie des dossiers à l'intérieur de
laquelle se trouve l'image. La sélection d'un
dossier dans ce menu local permet d'ouvrir
le dossier correspondant dans le Finder.
Molette de la souris Fait défiler l’image vers le haut ou le bas.
Molette de la souris + touche Réalise un zoom entrant ou sortant.
Enregistre la sélection réalisée sur l’image
Touches + + + Espace sous la forme d’une image PNG dans le
dossier Sélections sur le Bureau ou dans le
dossier prédéfini.
Retour à :
Raccourcis clavier : § 18.1.
Guide utilisateur de GraphicConverter 11.8.1 du 23/03/2023 310
© 2003-2023 SARL Mac V.F. - www.macvf.fr
311
18.1.2 Raccourcis sur une vidéo
Combinaison de touches Résultat
Touches + + + Espace Enregistre le plan courant de la vidéo sous la
forme d’une image PNG dans le dossier
Plans sur le Bureau ou dans le dossier
prédéfini dans les préférences Générales >
Sélection.
Touches + Espace Enregistre le premier plan de la vidéo dans
un fichier JPEG.
Retour à :
Raccourcis clavier : § 18.1.
18.1.3 Raccourcis du Navigateur
Combinaison de touches Résultat
Touches Home (Début) et End (Fin) du Permet de visualiser respectivement le
clavier étendu premier aperçu du Navigateur ou le dernier.
Touche F5 du clavier étendu Permet de rafraîchir la liste des aperçus
situés dans la fenêtre du Navigateur.
Touches ou suppr du clavier étendu Permet de supprimer l'image correspondant
à l'aperçu sélectionné.
Touche option enfoncée lors d'un Permet d'effectuer une copie de l'aperçu
déplacement d'aperçu dans le nouveau dossier de destination (par
défaut, sans touche option enfoncée, un
simple déplacement est exécuté).
Barre d’espace Affiche l’aperçu du fichier sélectionné. Si le
fichier est une vidéo ou une animation, son
aperçu pourra être joué.
Sélectionne toutes les images comprises
+ Clic sur une image puis une autre
entre la première image cliquée à la dernière
image cliquée.
Sélectionne l’image cliquée sans
+ Clic sur des images
désélectionner la précédente.
Combinatoire des opérations de sélection
+ Clic et + Clic
décrite ci-dessus, sans perte de sélection.
+ (plus) Augmente la taille des vignettes du panneau
Vignettes.
- (moins) Réduit la taille des vignettes du panneau
Guide utilisateur de GraphicConverter 11.8.1 du 23/03/2023 311
© 2003-2023 SARL Mac V.F. - www.macvf.fr
312
Combinaison de touches Résultat
Vignettes.
flèche vers le haut Affiche le contenu du dossier parent.
Retour à :
Raccourcis clavier : § 18.1.
18.1.4 Raccourcis du Diaporama
Palette de
Raccourcis clavier Action réalisée
commande
Image précédente ou lance le film
Touche flèche gauche
précédent.
Image précédente ou lance le film
précédent. Si le diaporama est en mode
Touche (Page précédente) aléatoire, la touche page précédente va
afficher l’image précédente dans l’ordre de
classement.
Image précédente, lorsque le mode
changement d’image est réglé pour se faire
sur clic souris.
Touche flèche montante
Pause, lorsque le mode changement
d’image est réglé pour se faire sur
temporisation.
Touche flèche droite ou
(Entrée) ou Barre d’espace Image suivante ou lance le film suivant.
ou clic sur l'image
Image suivante ou lance le film suivant. Si
le diaporama est en mode aléatoire, la
Touche (Page suivante) touche page suivante va afficher l’image
suivante dans l’ordre de classement.
Touche esc Arrête le diaporama.
Pause. Arrêt sur l’image courante, lorsque
Touche flèche montante le changement d’image est réglé pour se
faire sur temporisation.
Lecture. Reprise de la lecture du
diaporama après une mise en pause (mode
Touche flèche descendante
de changement d’image sur
temporisation).
Image suivante (mode de changement
Touche flèche descendante
d’image sur clic souris).
Guide utilisateur de GraphicConverter 11.8.1 du 23/03/2023 312
© 2003-2023 SARL Mac V.F. - www.macvf.fr
313
Palette de
Raccourcis clavier Action réalisée
commande
Touche (Retour arrière) Place l'image courante à la Corbeille.
Rotation gauche de l'image à l'écran de 90°.
Les données du fichier associé subissent
Alt-L ou L
également la même action (rotation sans
perte pour les JPEG).
Rotation gauche temporaire de l'image à
Touche A ou Ctrl-A l'écran de 90°. Les données du fichier
associé ne subissent aucune modification.
Rotation droite de l'image à l'écran de 90°.
Les données du fichier associé subissent
Alt-R ou R
également la même action (rotation sans
perte pour les JPEG).
Rotation droite de l'image à l'écran de 90°.
Touche S ou Ctrl-S Les données du fichier associé ne subissent
aucune modification.
Miroir vertical. Les données du fichier
Touche V ou Ctrl-V associé subissent également la même action
(sans perte pour les JPEG)
Miroir horizontal. Les données du fichier
Touche H ou Ctrl-H associé subissent également la même action
(sans perte pour les JPEG)
Miroir vertical temporaire. Les données du
Touche F ou Ctrl-F fichier associé ne subissent aucune
modification.
Miroir horizontal temporaire. Les données
Touche D ou Ctrl-D du fichier associé ne subissent aucune
modification.
Renommer. Affiche un dialogue
Touche E
permettant de renommer l’image courante.
Ouvre le dialogue Édition des données
Touche I
IPTC du fichier.
Évalue de 0 à 5 étoiles les images JPEG et
Touches 0 à 5
TIFF
Définie les étiquettes. 0 = Pas d’étiquette, 6
Touches 0 - 6 à 9
= Rouge, 7 = Jaune, 8 = Vert, 9 = Bleu.
Ctrl-I Affiche/Masque la liste des fichiers.
Guide utilisateur de GraphicConverter 11.8.1 du 23/03/2023 313
© 2003-2023 SARL Mac V.F. - www.macvf.fr
314
Palette de
Raccourcis clavier Action réalisée
commande
Métadonnées. Affiche/masque le tableau
listant les informations de l’image en
particulier les données Exif et IPTC.
Affiche/Masque les métadonnées sous
l’image. Activez au préalable leur affichage
Touche C et choisissez les métadonnées à afficher
dans les préférences Diaporama >
Métadonnées de GraphicConverter.
Créer un alias. Crée un alias de l’image
courante dans le dossier des alias s’il a été
défini, sinon l’alias est créé dans le dossier
dans lequel se trouve l’image. Le dossier
des alias est sélectionné à partir des
préférences Diaporama > Divers rubrique
Dossier des alias
Éditer l’image. Permet d’afficher l’image
en mode Édition de manière individuelle
afin de la retoucher éventuellement. Cette
action interrompt le diaporama. Utilisez la
fonction Poursuivre le diaporama dans le
menu Fichier pour le poursuivre à
l’endroit où vous l’aviez quitté.
Imprimer. Affiche le dialogue
d’impression pour imprimer l’image
visualisée.
Ouvre l'image courante dans
Touche O
GraphicConverter
Lance le diaporama avec les images
sélectionnées dans le navigateur. Si rien
Cmd-Alt-F
n’est sélectionné, les sous-dossiers sont
inclus.
Interrompt le diaporama et affiche le
fichier de l’image qui était visualisée dans
Cmd-Touche flèche
le Finder. Utilisez la fonction Fichier >
montante
Poursuivre le diaporama pour reprendre le
diaporama là où il avait été interrompu.
Touche + (Plus) ou – (Moins)
ou Alt-Molette souris ou Zoom entrant et sortant. La partie hors
Gesture écran peut être visualisée en déplaçant
Pincement/Étirement sur l'image à l'aide du curseur de la souris.
Magic Mouse et Trackpad
Guide utilisateur de GraphicConverter 11.8.1 du 23/03/2023 314
© 2003-2023 SARL Mac V.F. - www.macvf.fr
315
Palette de
Raccourcis clavier Action réalisée
commande
Clic sur l’image tout en Zoom l’image à 100%. La partie affichée en
maintenant la touche Alt dehors de l’écran peut être visualisée en
pressée, déplaçant l'image à l'aide du curseur de la
ou touche q. souris.
Touche w. Affiche l’image en plein écran.
Classe l'image dans les dossiers prédéfinis
Cmd-0…9 (0 équivaut à 10)
1 à 10.
Ctrl-Cmd-0…9 (0 équivaut à Classe l'image dans les dossiers prédéfinis
10) 11 à 20.
Alt-Cmd-0…9 (0 équivaut à Classe l'image dans les dossiers prédéfinis
10) 21 à 30.
Retour à :
Raccourcis clavier : § 18.1.
18.1.5 Raccourcis QuickLook
Raccourcis applicables dans une fenêtre QuickLook.
Combinaison de touches Résultat
Touche P Met la lecture de la vidéo en pause. Une nouvelle
action sur cette touche permet de reprendre la lecture
de la vidéo.
Retour à :
Raccourcis clavier : § 18.1.
18.1.6 Raccourcis personnalisés
Les raccourcis claviers proposés par défaut par GraphicConverter peuvent être modifiés si
vous le souhaitez et vous pouvez aussi en rajouter à des fonctions qui n’en n’ont pas.
Depuis GraphicConverter 11.4.1, les raccourcis clavier peuvent être modifiés et/ou ajoutés
à partir du menu GraphicConverter > Éditer les raccourcis, c’est la méthode la plus simple
que nous recommandons d’utiliser.
Vous pouvez aussi utiliser l’ancienne méthode de création des raccourcis qui est un peu
plus longue à mettre en œuvre, mais qui présente l’avantage de pouvoir être exploitée
dans d’autres logiciels également.
Créer un raccourci personnalisé jusqu’à macOS 12 § 18.1.6.1
Créer un raccourci personnalisé depuis macOS 13 § 18.1.6.2
-------------------------------------------------------------------------------------------------------------- ----------------------
Retour à Liste des annexes § 18.1
18.1.6.1 Créer un raccourci personnalisé jusqu’à macOS 12
Dans l’exemple suivant nous allons associer un raccourci clavier à l’élément de menu
Importer depuis l’APN qui se trouve dans un sous-menu.
Guide utilisateur de GraphicConverter 11.8.1 du 23/03/2023 315
© 2003-2023 SARL Mac V.F. - www.macvf.fr
316
Menu Importer depuis l’APN sans raccourci clavier par défaut associé
Depuis le menu Pomme, ouvrez les Préférences Système > Clavier et sélectionnez
l’onglet Raccourcis.
Dans le panneau de gauche sélectionnez l’élément Raccourcis de l’application. Cette
action affiche tous les raccourcis personnalisés déjà définis pour les différentes
applications dans le panneau de droite.
Préférences Système Clavier > Raccourcis : Ajout d’un raccourci personnalisé
Cliquez le bouton « + » situé sous la colonne de droite. Cette action a pour effet
d’afficher le panneau suivant :
Définition du raccourci pour l’élément de menu « Importer depuis l’APN »
Sélectionnez l’application GraphicConverter dans le menu local Application [1].
Dans le champ Titre du menu [2], saisissez exactement le nom de l’élément auquel
attribuer le raccourci clavier, ici Importer depuis l’APN.
Guide utilisateur de GraphicConverter 11.8.1 du 23/03/2023 316
© 2003-2023 SARL Mac V.F. - www.macvf.fr
317
Placez le curseur dans le champ Raccourci clavier [3] et à l’aide des touches du clavier
pressez la combinaison du raccourci clavier. Ici le raccourci clavier est composé des
touches control, option et A.
Cliquez le bouton Ajouter pour fermer le dialogue et ajouter la nouvelle combinaison
de touches dans la colonne des raccourcis dédiés à GraphicConverter.
Préférences Système Clavier > Raccourcis : Le raccourci personnalisé « Importer depuis l’APN est ajouté »
Dans le sous-menu Fichier > Numériser l’élément de menu Importer depuis l’APN
comporte désormais le raccourci clavier défini.
Le menu Importer depuis l’APN comporte désormais le raccourci clavier défini
Retour à :
Raccourcis personnalisés : § 18.1.6
18.1.6.2 Créer un raccourci personnalisé depuis macOS 13
Dans l’exemple suivant nous allons associer un raccourci clavier à l’élément de menu
Importer depuis un appareil photo numérique qui se trouve dans le menu Fichier.
Guide utilisateur de GraphicConverter 11.8.1 du 23/03/2023 317
© 2003-2023 SARL Mac V.F. - www.macvf.fr
318
Menu Importer depuis l’APN sans raccourci clavier par défaut associé
Depuis le menu Pomme, ouvrez les Réglages du système > Clavier [1] et cliquez sur le
bouton Raccourcis clavier [2].
Sélection du bouton Raccourcis clavier dans le panneau de Réglage du système > Clavier
Dans le panneau de gauche sélectionnez l’élément Raccourcis de l’application [3].
Cette action affiche tous les raccourcis personnalisés déjà définis pour les différentes
applications dans le panneau de droite.
Guide utilisateur de GraphicConverter 11.8.1 du 23/03/2023 318
© 2003-2023 SARL Mac V.F. - www.macvf.fr
319
Réglages du système Clavier > Raccourcis : Ajout d’un raccourci personnalisé
Cliquez le bouton « + » [4] situé dans le panneau de droite. Cette action a pour effet
d’afficher le panneau suivant :
Définition du raccourci pour l’élément de menu « Importer depuis un appareil photo numérique »
Sélectionnez l’application GraphicConverter dans le menu local Application [5].
Dans le champ Titre de menu [6], saisissez exactement le nom de l’élément auquel
attribuer le raccourci clavier, ici Importer depuis l’APN.
Placez le curseur dans le champ Raccourci clavier [7] et à l’aide des touches du clavier
pressez la combinaison du raccourci clavier. Ici le raccourci clavier est composé des
touches control, option et X.
Cliquez le bouton Terminé pour fermer le dialogue et ajouter la nouvelle combinaison
de touches dans la colonne des raccourcis dédiés à GraphicConverter.
Guide utilisateur de GraphicConverter 11.8.1 du 23/03/2023 319
© 2003-2023 SARL Mac V.F. - www.macvf.fr
320
Réglages du système Clavier > Raccourcis : Le raccourci personnalisé « Importer depuis un appareil photo
numérique » est ajouté
Dans le menu Fichier l’élément de menu Importer depuis l’APN comporte désormais
le raccourci clavier défini.
Le menu « Importer depuis un appareil photo numérique » comporte désormais le raccourci clavier défini
Retour à :
Raccourcis personnalisés : § 18.1.6
18.2 Touch Bar
GraphicConverter prend en charge la Touch Bar sur certains Mac sortis en novembre
2016. Vous pouvez également voir l’apport de la Touch Bar sur les Mac n’en disposant pas
en utilisant un logiciel d’émulation tel que Touché (gratuit). La Touch Bar dépend du
mode d’utilisation courant. Elle est disponible avec des fonctions par défaut dans les
modes suivants : Navigateur et Convertir & Modifier, Édition et Diaporama.
Fonctions GraphicConverter par défaut en mode Navigateur et Convertir & Modifier
Guide utilisateur de GraphicConverter 11.8.1 du 23/03/2023 320
© 2003-2023 SARL Mac V.F. - www.macvf.fr
321
Fonctions GraphicConverter par défaut en mode Édition
Fonctions GraphicConverter par défaut en mode Diaporama
Les actions correspondantes à ces touches sont présentées dans les tableaux de fonctions
de personnalisation de la Touch Bar pour chaque mode d’utilisation.
En effet, les fonctions affichées dans la Touch Bar sont personnalisables selon vos besoins
en sélectionnant Affichage > Personnaliser la Touch Bar dans la barre de menu. Cette
action permet d’afficher le panneau de personnalisation correspondant au mode
utilisation en cours (la Touch Bar n’est pas personnalisable en mode Diaporama).
Fonctions de personnalisation en mode Navigateur ou Convertir & Modifier
Fonctions de personnalisation en mode Édition
Dans le panneau de personnalisation, glissez la fonction à ajouter vers la Touch Bar ou, si
vous utilisez l’émulateur Touché, glissez l’élément jusqu’à la limite inférieure de votre
écran pour l’ajouter à la barre d’émulation.
Guide utilisateur de GraphicConverter 11.8.1 du 23/03/2023 321
© 2003-2023 SARL Mac V.F. - www.macvf.fr
322
Les fonctions mises en œuvre dans la Touch Bar sont similaires à celles accessibles depuis
les menus, les menus contextuels ou raccourcis claviers de GraphicConverter en mode
Édition. Reportez-vous au Manuel de référence accessible depuis le menu Aide (cf. § 16)
pour plus de détails.
Retour à :
Naviguer avec GraphicConverter : § 18
18.3 Optimiser la navigation de GraphicConverter avec un NAS
La vitesse et la fluidité de la navigation dans des images stockées sur un NAS dépendent :
Des caractéristiques matérielles :
De l’interface réseau Ethernet du NAS.
De l’interface réseau Ethernet du Mac.
Du switch Ethernet interconnectant le NAS et le Mac.
Des caractéristiques logicielles :
Du protocole de communication utilisé sur le réseau Ethernet,
Du cache exploité par GraphicConverter.
Nous vous recommandons de :
Connecter votre Mac à votre NAS par une connexion Ethernet filaire Gigabit Ethernet
(1000BASE-T) et de ne pas utiliser une connexion Wifi.
Vérifier que le switch connectant votre Mac et votre NAS est également en Gigabit
Ethernet (1000BASE-T) surtout si vous utilisez le switch d'un routeur internet ou une
box internet (certains routeurs internet utilisent des switchs 100BASE-T)
Configurer votre NAS pour exploiter le protocole réseau SMB (2 et/ou 3) et ne pas
utiliser le protocole AFP.
Régler dans les préférences Navigateur > Cache de GraphicConverter :
La taille du cache sur la plus grande valeur possible.
Le nombre de tâches de création de vignettes en parallèle sur une valeur
comprise entre 5 et 7. Des essais vous permettrons de régler cette valeur en
fonction de la réactivité que vous observerez.
Les réglages détaillés d’un NAS Synology et d’un NAS QNAP, ainsi que ceux de
GraphicConverter sont précisés dans la fiche pratique Optimiser la navigation dans les
images stockées sur un NAS du Manuel de référence accessible depuis le menu Aide
(cf. § 16), ils vous permettront un gain en vitesse de 30% environ par rapport à une
connexion AFP classique.
Retour à :
Naviguer avec GraphicConverter : § 18
Guide utilisateur de GraphicConverter 11.8.1 du 23/03/2023 322
© 2003-2023 SARL Mac V.F. - www.macvf.fr
323
19 Exploiter les fonctions de GraphicConverter dans des logiciels tiers
L’activation des extensions de GraphicConverter dans les Préférences Système, jusqu’à
macOS 12 (cf. § 19.1) ou les Réglages du système, depuis macOS 13 (cf. § 19.2), autorise la
mise en œuvre de fonctions de GraphicConverter dans d’autres logiciels prenant en
charge les extensions tierce partie comme, par exemple : le Finder et Photos d’Apple.
Les extensions activables dans les préférences ou réglages système sont les suivantes :
Extensions du Finder met à disposition, dans le menu contextuel du Finder, les
commandes de GraphicConverter sélectionnées dans les préférences Intégration
Finder de GraphicConverter.
Modifications de photos – GraphicConverter 11 Xe8472 met à disposition le module
de filtrage Xe8472 dans des logiciels de traitement d’images tierce partie prenant en
charge les extensions comme le logiciel Photos d’Apple par exemple.
Modifications de photos – Éditer avec GraphicConverter met à disposition une
commande permettant d’éditer les images dans GraphicConverter, dans des logiciels
de traitement d’image tierce partie prenant en charge les extensions comme le logiciel
Photos d’Apple par exemple.
Pour plus d’informations sur l’intégration de GraphicConverter dans le Finder et les
applications tierce partie de se reporter au Manuel de référence accessible depuis le menu
Aide (cf. § 16).
19.1 Activation des extensions de GraphicConverter jusqu’à macOS 12
Pour activer les extensions de GraphicConverter jusqu’à macOS 12 déroulez les étapes
suivantes :
1. Depuis les préférences Intégration Finder de GraphicConverter cliquez le bouton
Ouvrir les préférences Système. Cette action affiche le panneau Extensions des
préférences Système de votre Mac.
2. Dans la liste de gauche du panneau Extensions sélectionnez Toutes [1] puis dans le
panneau de droite recherchez les extensions de GraphicConverter [2].
Panneau de réglages des Extensions
Cochez toutes les options pour les avoir à disposition à tout moment dans tous
les logiciels tiers tirant partie des modules d’extension
Retour à :
Introduction : § 1
Guide utilisateur de GraphicConverter 11.8.1 du 23/03/2023 323
© 2003-2023 SARL Mac V.F. - www.macvf.fr
324
19.2 Activation des extensions de GraphicConverter depuis macOS 13
Pour activer les extensions de GraphicConverter à partir de macOS 13 déroulez les étapes
suivantes :
1. Depuis les préférences Intégration Finder de GraphicConverter à partir de
macOS 13 cliquez le bouton Ouvrir les préférences Système. Cette action affiche le
panneau Confidentialité et Sécurité des Réglages du système de votre Mac.
Panneau Confidentialité et Sécurité des Réglages du système
2. Cliquez sur le libellé Extensions pour afficher le panneau associé suivant.
Panneau Confidentialité et Sécurité > Extensions des Réglages du système
Guide utilisateur de GraphicConverter 11.8.1 du 23/03/2023 324
© 2003-2023 SARL Mac V.F. - www.macvf.fr
325
3. Cliquez sur le libellé Extensions ajoutées, activez les options de GraphicConverter
et cliquez le bouton Terminé.
Panneau de réglages des Extensions ajoutées
4. Cliquez sur le libellé Modification de photos, activez les options de
GraphicConverter et cliquez le bouton Terminé.
Panneau de réglages pour la Modification des photos
5. Cliquez sur le libellé Partage, activez les options de GraphicConverter et cliquez le
bouton Terminé.
Guide utilisateur de GraphicConverter 11.8.1 du 23/03/2023 325
© 2003-2023 SARL Mac V.F. - www.macvf.fr
326
Panneau de réglages pour le Partage
Retour à :
Introduction : § 1
Guide utilisateur de GraphicConverter 11.8.1 du 23/03/2023 326
© 2003-2023 SARL Mac V.F. - www.macvf.fr
327
20 APN pris en charge pour le traitement des images RAW
Les APN pris en charge dans GraphicConverter pour traiter les images RAW dépend du
système macOS installé sur votre Mac. Cette liste est tenue à jour sur le site d’Apple pour :
macOS 10.13 (High Sierra).
macOS 10.14 (Mojave).
macOS 10.15 (Catalina).
macOS 11 (Big Sur).
macOS 12 (Monterey).
macOS 13 (Ventura).
Cliquez le nom d’un système macOS ci-dessus pour visualiser la liste des appareils
compatibles dans votre navigateur internet.
Cette liste est particulièrement utile, mais pas seulement, dans le cadre de l’exploitation de
la fenêtre Développeur RAW (cf. § 8.5).
Retour à :
Introduction : § 1
Guide utilisateur de GraphicConverter 11.8.1 du 23/03/2023 327
© 2003-2023 SARL Mac V.F. - www.macvf.fr
328
21 Résoudre les problèmes de numérisation avec GraphicConverter
Ce paragraphe a été conçu pour vous aider à résoudre les problèmes que vous pouvez
rencontrer lors de la sélection de la commande Numériser avec Transfert d’images ou
Numériser avec l’interface TWAIN pour numériser un document depuis
GraphicConverter avec votre scanner. En effet, comme vous allez le découvrir, un certain
nombre de prérequis sont nécessaires et doivent être vérifiés pour s’assurer du
fonctionnement de la chaîne de numérisation.
Avant de débuter, veuillez vérifier et noter les éléments suivants :
Point 1 - Numéro de version de GraphicConverter utilisé. Dans le cadre des conseils
donnés dans ce chapitre vous devez utiliser au minimum la version 11.8.1 de
GraphicConverter. Vous pouvez utiliser une autre version de GraphicConverter 11 à
condition qu’elle fonctionne avec une version de macOS comprise entre macOS 10.13
(High Sierra) inclus à macOS 13.x (Ventura) inclus.
Point 2 - Numéro de la version de macOS installé sur votre Mac. Le numéro de
version doit être compris entre macOS 10.13 (High Sierra) inclus à macOS 13.x
(Ventura) inclus.
Point 3 - Type du processeur installé dans votre Mac. GraphicConverter est une
application universelle qui lui permet de s’exécuter de manière native sur Mac à base
de processeur Intel ou sur Mac à base de processeur Apple Silicon (M1, M2, etc.). Le
type de processeur sera nécessaire pour déterminer le type du pilote du scanner à
utiliser.
Si les points 1 et 2 ne satisfont pas les prérequis et que la numérisation ne fonctionne pas,
nous vous recommandons, avant de poursuivre la lecture de ce chapitre, de mettre à jour
ou de mettre à niveau votre version de GraphicConverter et/ou votre version de macOS.
Si les points 1 et 2 satisfont les prérequis exécutez les étapes suivantes en respectant
impérativement l’ordre suivant :
[1] Vérification de la chaîne de numérisation avec l’interface Transfert d’images § 21.1.1
[2] Vérification de la chaîne de numérisation avec l’interface TWAIN § 21.1.2
-------------------------------------------------------------------------------------------------------------- ----------------------
Retour à importer depuis un scanner § 5.3
Retour à l’Introduction §1
21.1.1 Vérification de la chaîne de numérisation avec l’interface Transfert
d’images
L’interface Transfert d’images doit, dans toute la mesure du possible, être utilisée pour la
numérisation de vos documents depuis GraphicConverter, mais aussi depuis d’autres
logiciels fonctionnants sous macOS 10.13 (High Sierra) inclus à macOS 13.x (Ventura)
inclus. C’est en effet l’interface recommandée et exploitée par Apple depuis macOS 10.9
(Mavericks).
Les étapes suivantes vont, dans un premier temps, permettre de comprendre comment
fonctionne la chaîne de numérisation avec l’interface Transfert d’images, puis de contrôler
son bon fonctionnement. Nous vous recommandons de dérouler les étapes en respectant
l’ordre suivant :
Guide utilisateur de GraphicConverter 11.8.1 du 23/03/2023 328
© 2003-2023 SARL Mac V.F. - www.macvf.fr
329
[1] Présentation de la chaîne de numérisation avec l’interface Transfert d’images § 21.1.1.1
[2] Contrôler la chaîne de numérisation avec l’interface Transfert d’images § 21.1.1.2
[3] Installer un pilote ICA § 21.1.1.3
-------------------------------------------------------------------------------------------------------------- ----------------------
Retour à Résoudre les problèmes de numérisation avec GraphicConverter § 21
21.1.1.1 Présentation de la chaîne de numérisation Transfert d’images
Le schéma de vulgarisation suivant présente la chaîne de numérisation Transfert d’images
exploitée par GraphicConverter sous macOS 10.13 (High Sierra) inclus à macOS 13.x
(Ventura) sur Mac Intel ou Mac Apple Silicon. Le scanner utilisé dans cette présentation
est un modèle Epson Perfection V700/V750 du fabricant Epson. Remplacez le nom du
modèle et du fabricant par celui de votre scanner pour lire ce schéma.
Chaîne de numérisation Transfert d’image sur Mac Intel ou Mac Apple Silicon
macOS 10.13 (High Sierra) à macOS 13.x (Ventura)
Guide utilisateur de GraphicConverter 11.8.1 du 23/03/2023 329
© 2003-2023 SARL Mac V.F. - www.macvf.fr
330
La table suivante explique de façon synthétique les différentes étapes du processus de
numérisation avec Transfert d’images afin de mieux appréhender le paragraphe relatif au
contrôle de la chaîne de numérisation avec l’interface Transfert d’images (cf. § 21.1.2.2).
Initialisation du module Transfert d’images
[1] À la connexion et/ou à la mise sous tension du scanner, macOS active le pilote ICA associé
au scanner qui se trouve dans la bibliothèque des pilotes ICA.
[2] La sélection de la commande Numériser avec Transfert d’images dans GraphicConverter
lance le module Transfert d’images ce qui se traduit par l’affichage de sa fenêtre de dialogue
et l’établissement d’une liaison de données avec GraphicConverter.
[3] Les noms des appareils associés aux pilotes actifs s’affichent dans la liste des appareils
connectés dans le dialogue Transfert d’images [A].
[4] Sélectionnez le nom du scanner à utiliser dans la liste des appareils actifs.
[5] Le pilote ICA du scanner sélectionné envoie les réglages pouvant être paramétrés dans la
zone de paramétrage du dialogue Transfert d’images [B].
Génération de l’aperçu du document à numériser
[6] Après avoir cliqué le bouton Aperçu dans le dialogue Transfert d’images le module
transmet la commande au pilote du scanner.
[7] Le pilote convertit la commande reçue du module transfert d’images en une commande
interprétable par le scanner.
[8] Le scanner renvoie au pilote les données numérisées de l’aperçu du document.
[9] Le pilote renvoie au module les données numérisées de l’aperçu adapté pour le Mac, afin de
les afficher dans la zone d’aperçu du dialogue Transfert d’image [C].
Génération du document numérisé à afficher dans GraphicConverter
[10] – [11] Après avoir cliqué le bouton Numériser dans le dialogue Transfert d’images le module
transmet la commande au pilote du scanner avec les réglages réalisés dans la zone des
paramètres [B].
[12] Le pilote convertit la commande et les réglages reçus du module Transfert d’images en
commandes et instructions interprétables par le scanner.
[13] Le scanner renvoie au pilote les données numérisées et traitées du document.
[14] Le pilote renvoie au module Transfert d’image les données numérisées du document adapté
pour le Mac qui les redirige, sur la liaison de donnée établie à l’étape [2], vers
GraphicConverter qui les affiche dans une fenêtre en mode Édition [D].
Retour à :
Vérification de la chaîne de numérisation avec l’interface Transfert d’images : § 21.1.1
21.1.1.2 Contrôler la chaîne de numérisation de l’interface Transfert d’images
Le but de ce paragraphe est de contrôler les éléments de la chaîne de numérisation de
l’interface Transfert d’images afin d’y repérer le maillon potentiellement défectueux qui
pose un problème avec votre scanner.
Guide utilisateur de GraphicConverter 11.8.1 du 23/03/2023 330
© 2003-2023 SARL Mac V.F. - www.macvf.fr
331
L’avantage de l’interface Transfert d’images réside dans le fait que quasiment tous les
éléments de la chaîne exploitent ou sont fournis par le système macOS installé sur votre
Mac d’où la nécessité de toujours respecter les prérequis système nécessaires au
fonctionnement de GraphicConverter, mais aussi de réaliser les mises à jour de votre
système macOS. Analysons chacun des éléments de la chaîne.
GraphicConverter. Le logiciel se connecte exclusivement au module Transfert
d’images et n’a aucun contact direct avec votre scanner ou avec son pilote.
GraphicConverter est une application universelle qui exécute automatiquement le code
64 bits natif du processeur du Mac sur lequel il est lancé (Intel ou Apple Silicon).
Activez la commande Numériser avec Transfert d’images depuis GraphicConverter.
Si le dialogue Transfert d’images s’affiche, c’est que la communication est établie
avec le module Transfert d’images. Le problème ne vient pas de
GraphicConverter.
Si le dialogue Transfert d’images ne s’affiche pas, c’est que GraphicConverter
n’arrive pas à se connecter au module Transfert d’images. Si vous avez suivi les
recommandations données tout au début de ce paragraphe cela ne doit pas
arriver, sinon :
- Vous utilisez une version de GraphicConverter qui n’est pas compatible
avec la version de macOS installée sur votre Mac.
Correctif : Téléchargez une version de GraphicConverter compatible avec
la version de macOS installée sur votre Mac depuis notre site ou contactez-
nous.
- Vous utilisez une version de macOS qui n’est pas compatible avec la
version de GraphicConverter installée sur votre Mac.
Correctif : Installez une version de macOS compatible avec les prérequis
système de GraphicConverter soit une version comprise entre macOS 10.13
(High Sierra) inclus et macOS 13.x (Ventura) inclus.
Module Transfert d’images. C’est un module pris en charge et maintenu par Apple
qui est intégré dans le système macOS. Lorsqu’il est mis en œuvre, il exploite
automatiquement le code 64 bits de la machine sur laquelle il est installé (Intel ou
Apple Silicon). Ce module a pour rôle de :
Établir une liaison de données avec l’application requérante, ici :
GraphicConverter.
Établir une liaison avec le pilote du scanner compatible avec l’interface Image
Capture Architecture (ICA). Ce pilote est installé dans la bibliothèque des pilotes
de macOS.
Afficher une fenêtre de dialogue pour piloter la numérisation.
Ce composant ne pourra jamais être à l’origine d’un dysfonctionnement dans votre chaîne
de numérisation.
Pilote ICA. Un pilote est une application qui adapte les commandes et les données
envoyées par le Mac à un périphérique qui lui est connecté et qui adapte les
commandes et les données envoyées par un périphérique connecté à destination du
Mac. Il contient également la liste de tous les réglages du matériel paramétrables par
l’utilisateur.
Le pilote est développé par le fabricant du périphérique qui est dans notre cas un
scanner. En effet, le fabricant sait comment piloter son scanner et connait le format des
données que son scanner génère. Il connait également la norme de l’interface ICA
Guide utilisateur de GraphicConverter 11.8.1 du 23/03/2023 331
© 2003-2023 SARL Mac V.F. - www.macvf.fr
332
(Image Capture Architecture) à laquelle il doit adapter les commandes et les données
en provenance ou à destination d’un Mac.
Les pilotes développés par les fabricants de scanner sont transmis à Apple qui les
intègre dans la bibliothèque des pilotes de macOS, évitant ainsi à l’utilisateur d’un
Mac d’avoir à se préoccuper de l’installation du pilote de son scanner.
À chaque mise à jour majeure ou mineure de macOS, la bibliothèque des pilotes est
mise à jour avec de nouveaux pilotes associés à de nouveaux scanners mis sur le
marché ou encore avec des mises à jour de pilotes existants.
Les dysfonctionnements que vous pouvez rencontrer en cas de problème avec un
pilote sont les suivants (liste non exhaustive) :
Si le nom du scanner ne s’affiche pas dans la liste des appareils connectés [A]
dans le dialogue Transfert d’images.
Correctifs :
- Vérifiez que le scanner est sous tension.
- Si votre scanner a été mis sur le marché très récemment, il est possible que
son pilote ne soit pas encore installé dans la bibliothèque des pilotes de
votre version de macOS. Installez manuellement le pilote en le
téléchargeant sur le site du fabricant du scanner (cf. § 21.1.1.3).
- Si la mise sur le marché de votre scanner date d’avant 2013, il est possible
que le fabricant de votre scanner n’ait pas créé de pilote ICA pour votre
scanner. Essayez d’utiliser la commande Numériser avec l’interface
TWAIN.
Si le nom du scanner s’affiche dans la liste des appareils connectés [A] dans le
dialogue Transfert d’images, mais que les commandes Aperçu et/ou Numériser
n’entraînent aucune réaction du scanner, ou que la numérisation s’exécute sur le
scanner, mais qu’aucun résultat ne s’affiche dans GraphicConverter ou dans la
zone d’aperçu du dialogue Transfert d’images.
Correctifs :
- Si vous avez effectué une migration de votre système depuis un Mac Intel
vers un Mac Apple Silicon, le pilote ICA Apple Silicon de votre scanner
n’est peut-être pas installé ou comporte un bug. Installez-le ou réinstallez-
le manuellement en téléchargeant la version la plus récente sur le site du
fabricant du scanner (cf. § 21.1.1.3). Si le problème persiste contactez le
support technique du fabricant du scanner.
- Si vous venez d’acquérir un Mac Apple Silicon (M1, M2, …) le pilote ICA
Apple Silicon de votre scanner a peut-être un bug. Réinstallez-le
manuellement en téléchargeant la version la plus récente sur le site du
fabricant du scanner (cf. § 21.1.1.3). Si le problème persiste contactez le
support technique du fabricant du scanner.
Retour à :
Vérification de la chaîne de numérisation avec l’interface Transfert d’images : § 21.1.1
21.1.1.3 Installer un pilote ICA
Le choix du pilote sur le site du fabricant est déterminant, vous devez le choisir afin qu’il
vérifie tous les critères suivants :
Guide utilisateur de GraphicConverter 11.8.1 du 23/03/2023 332
© 2003-2023 SARL Mac V.F. - www.macvf.fr
333
Version de macOS installée sur votre Mac.
Type du processeur de votre Mac : Intel ou Apple Silicon
Pilote 64 bits.
Ainsi si vous avez un Mac Apple Silicon sous macOS 13 vous devrez impérativement
télécharger un pilote 64 bits compatible macOS 13 fonctionnant sur processeur Apple
Silicon, sinon le pilote ne pourra pas s’exécuter sur votre Mac. Suivez les instructions
données par le fabricant du pilote pour l’installer.
Retour à :
Vérification de la chaîne de numérisation avec l’interface Transfert d’images : § 21.1.1
21.1.2 Vérification de la chaîne de numérisation avec l’interface TWAIN
L’interface TWAIN ne doit être utilisée que si votre scanner ne peut pas fonctionner avec
l’interface Transfert d’images (cf. § 21.1.1) ce qui peut être le cas si votre scanner a été mis
sur le marché avant 2013 et que le fabricant du scanner n’a pas généré de nouveaux pilotes
respectant l’interface Image Capture Architecture (ICA).
Les étapes suivantes vont, dans un premier temps, permettre de comprendre comment
fonctionne la chaîne de numérisation avec l’interface TWAIN, puis de contrôler son bon
fonctionnement. Nous vous recommandons de dérouler les étapes en respectant
impérativement l’ordre suivant :
[1] Présentation de la chaîne de numérisation avec l’interface TWAIN § 21.1.2.1
[2] Contrôler la chaîne de numérisation avec l’interface TWAIN § 21.1.2.2
[3] Installer un pilote TWAIN § 21.1.2.3
-------------------------------------------------------------------------------------------------------------- ----------------------
Retour à Résoudre les problèmes de numérisation avec GraphicConverter § 21
21.1.2.1 Présentation de la chaîne de numérisation TWAIN
Le schéma de vulgarisation suivant présente la chaîne de numérisation TWAIN exploitée
par GraphicConverter sous macOS 10.13 (High Sierra) inclus à macOS 13.x (Ventura) sur
Mac Intel ou Mac Apple Silicon. Le scanner utilisé dans cette présentation est un modèle
Epson Perfection V700/V750 du fabricant Epson. Remplacez le nom du modèle et du
fabricant par celui de votre scanner pour lire ce schéma.
Guide utilisateur de GraphicConverter 11.8.1 du 23/03/2023 333
© 2003-2023 SARL Mac V.F. - www.macvf.fr
334
Chaîne de numérisation TWAIN sur Mac Intel ou Mac Apple Silicon
macOS 10.13 (High Sierra) à macOS 13.x (Ventura)
La table suivante explique de façon synthétique les différentes étapes du processus de
numérisation avec TWAIN afin de mieux appréhender le paragraphe relatif au contrôle de
la chaîne de numérisation avec l’interface TWAIN (cf. § 21.1.2.2).
Initialisation de la connexion avec l’interface TWAIN
[1] À la connexion et/ou à la mise sous tension du scanner, macOS active le pilote TWAIN
associé au scanner qui se trouve dans la bibliothèque des pilotes TWAIN.
[2] La sélection de la commande Sélectionner le scanner TWAIN dans GraphicConverter ouvre
le dialogue géré par l’interface TWAIN Sélectionner les données Source (Select Data Source).
[3] L’interface TWAIN d’Apple affiche dans le dialogue Sélectionner les données Source la liste
de tous les périphériques ayant leur pilote TWAIN activé [A].
[4] – [5] La sélection du scanner dans cette liste permet d’établir une liaison de données entre
GraphicConverter et le pilote TWAIN du scanner sélectionné.
[6] La sélection de la commande Numériser avec l’interface TWAIN dans GraphicConverter
affiche le dialogue de gestion du scanner (y compris les réglages du scanner [B]) contenu
dans le pilote du scanner.
Génération de l’aperçu du document à numériser
[7] Après avoir cliqué le bouton Aperçu dans le dialogue du pilote du scanner, le pilote
transmet la commande de numérisation de l’aperçu du document au scanner.
[8] Le scanner renvoie les données numérisées de l’aperçu du document au pilote et le pilote
les affiche dans la zone d’aperçu du dialogue du scanner [C].
Guide utilisateur de GraphicConverter 11.8.1 du 23/03/2023 334
© 2003-2023 SARL Mac V.F. - www.macvf.fr
335
Génération du document numérisé à afficher dans GraphicConverter
[9] – [10] Après avoir cliqué le bouton Numériser dans le dialogue du scanner, la commande et les
réglages [B] sont envoyés par le pilote au scanner.
[11] Le scanner renvoie les données numérisées et traitées du document au pilote qui les
redirige en les adaptant au Mac via l’interface TWAIN et la liaison de donnée établie à
l’étape [4] vers GraphicConverter.
[12] GraphicConverter affiche les données numérisées du document reçues sur la liaison de
données dans une fenêtre en mode Édition [D].
Retour à :
Vérification de la chaîne de numérisation avec l’interface Transfert d’images : 21.1.2
21.1.2.2 Contrôler la chaîne de numérisation TWAIN
Le but de ce paragraphe est de contrôler les éléments de la chaîne de numérisation de
l’interface TWAIN afin d’y repérer le maillon potentiellement défectueux qui pose un
problème avec votre scanner.
L’inconvénient de l’interface TWAIN réside dans le fait que l’interface TWAIN côté
macOS a été mise en obsolescence par Apple.
Analysons chacun des éléments de la chaîne.
GraphicConverter. Le logiciel se connecte exclusivement à l’interface TWAIN d’Apple
et n’a aucun contact direct avec votre scanner ou avec son pilote. GraphicConverter est
une application universelle qui exécute automatiquement le code 64 bits natif du
processeur du Mac sur lequel il est lancé (Intel ou Apple Silicon). Activez la commande
Sélectionner le scanner TWAIN depuis GraphicConverter.
Si le dialogue Select Data Source s’affiche et liste le nom de votre scanner, cela
signifie que la connexion avec l’interface TWAIN (Apple) est établie et que le
pilote TWAIN a été détecté. Le problème ne vient pas de GraphicConverter.
Si le dialogue Select Data Source s’affiche mais sans lister le nom de votre
scanner, cela signifie que la connexion avec l’interface TWAIN (Apple) est
établie, mais que le pilote TWAIN n’a pas été détecté. Le problème ne vient pas
de GraphicConverter.
Correctif : Vérifiez que le scanner est sous tension.
Si le dialogue Select Data Source ne s’affiche pas, cela signifie qu’il y a un
problème de connexion avec l’interface TWAIN d’Apple. Cela peut arriver si :
- Vous utilisez une version de GraphicConverter qui n’est pas compatible
avec la version de macOS installée sur votre Mac.
Correctif : Téléchargez une version de GraphicConverter compatible avec
la version de macOS installée sur votre Mac depuis notre site ou contactez-
nous.
- Vous utilisez une version de macOS qui n’est pas compatible avec la
version de GraphicConverter installée sur votre Mac.
Correctif : Installez une version de macOS compatible avec les prérequis
système de GraphicConverter soit une version comprise entre macOS 10.13
(High Sierra) inclus et macOS 13.x (Ventura) inclus.
Guide utilisateur de GraphicConverter 11.8.1 du 23/03/2023 335
© 2003-2023 SARL Mac V.F. - www.macvf.fr
336
Interface TWAIN. L’interface TWAIN installée dans macOS sert à connecter au Mac
les pilotes de scanner équipés de l’interface TWAIN. Pour fonctionner de manière
nominale tous les points suivants doivent être vérifiés :
la version de l’interface TWAIN côté pilote doit être identique à celle de la
version TWAIN côté macOS,
le code Intel 64 bits sur Mac Intel ou le code Apple Silicon 64 bits sur Mac Apple
Silicon doit être exécuté par l’interface TWAIN côté macOS (c’est automatique)
mais aussi par la version TWAIN du pilote.
Ces prérequis sont cependant difficilement atteignables actuellement par le fait que
l’interface TWAIN a été mise en obsolescence par Apple depuis macOS 10.9 (Mavericks),
en 2013.
De plus, depuis cette date l’interface TWAIN a continué à évoluer car elle est toujours
utilisée par d’autres ordinateurs. Cette évolution a naturellement conduit les
fabricants de périphériques à faire évoluer l’interface de leurs pilotes TWAIN.
Cette évolution des pilotes TWAIN pour des scanner récents, lorsqu’ils sont installés
sur un Mac Intel, a pour conséquence d’entraîner des dysfonctionnements plus ou
moins importants, qui peuvent aller de la non-reconnaissance du pilote par l’interface
TWAIN de macOS, à des commandes/paramètres inopérants ou la non-réception des
données numérisées (roue multicolore tournante indiquant le blocage d’un processus)
par exemple.
Enfin la disponibilité de pilotes TWAIN compatibles avec les nouveaux Mac Apple
Silicon est quasi inexistante, les fabricants de scanner sachant que le Mac exploite
désormais l’interface ICA et que l’interface TWAIN n’est plus maintenue.
Pourquoi maintenir une interface TWAIN dans macOS alors ? Afin de pouvoir
installer d’anciens pilotes compatibles avec macOS 10.8 (Mountain Lion) et ainsi
pouvoir faire fonctionner les anciens scanners associés. Cependant là encore tout n’est
pas gagné, en effet, à cette époque les pilotes 64 bits ne sont pas encore très répandus,
les pilotes étant le plus souvent compatibles 32 bits. De plus, ces pilotes 64 bits
n’existent que pour Mac Intel, les processeurs Apple Silicon n’existant pas encore.
Pour résumer :
Si vous avez un ancien scanner qui n’est pas pris en charge par Transfert d’images et
que vous avez un Mac Apple Silicon, envisagez l’achat d’un nouveau scanner.
Si vous avez un ancien scanner qui n’est pas pris en charge par Transfert d’images et
que vous avez un Mac Intel :
Essayez d’installer un pilote 64 bits Intel compatible avec macOS 10.8 (Mountain
Lion). Certains utilisateurs ont signalé sur des forums que des pilotes 64 bits
Intel compatibles avec macOS 10.14 (Mojave) fonctionnaient également. Vous
devrez malheureusement faire des essais pour trouver le pilote qui fonctionnera
dans votre chaîne de numérisation TWAIN.
Si vous arrivez à ce dernier point, c’est que vous n’aurez pas trouvé de pilote
pour faire fonctionner votre ancien scanner. Il vous faudra alors envisager
l’achat d’un nouveau scanner.
Pour conclure. L’interface TWAIN est appelée à disparaître dans une version à venir de
macOS, aussi commencez à envisager l’achat d’un scanner récent pour pouvoir l’utiliser
avec l’interface Transfert d’images qui remplace désormais TWAIN.
Guide utilisateur de GraphicConverter 11.8.1 du 23/03/2023 336
© 2003-2023 SARL Mac V.F. - www.macvf.fr
337
Retour à :
Vérification de la chaîne de numérisation avec l’interface Transfert d’images : 21.1.2
21.1.2.3 Installer un pilote TWAIN
L'installation d’un pilote TWAIN n’est à envisager que pour un Mac Intel, les Mac Apple
Silicon ne disposant pas de pilote TWAIN pour les anciens scanner (cf. § 21.1.2.2). Pour
votre scanner vous devez télécharger un pilote Intel - 64 bits compatible avec macOS 10.8
(Mountain Lion) jusqu’à macOS 10.14 (Mojave).
Vous devrez peut-être faire plusieurs essais avant de trouver le bon pilote. Vous pouvez
aussi vous rapprocher du support technique du fabricant de votre scanner pour vous faire
aider.
Suivez les instructions données par le fabricant du pilote pour l’installer.
Retour à :
Vérification de la chaîne de numérisation avec l’interface Transfert d’images : 21.1.2
Guide utilisateur de GraphicConverter 11.8.1 du 23/03/2023 337
© 2003-2023 SARL Mac V.F. - www.macvf.fr
338
22 Formats d'image
GraphicConverter est en mesure d’importer 268 formats d’image et d’exporter 90 formats
d’image. Les formats traités comme le précise le tableau suivant.
Retour à :
Introduction : § 1
Formats d’image Extension Import Export Métadonnées Observations
.D .D X
Acorn Sprite X
AFP .AFP X
Alias Pix .ALIAS X
Amber Graphic ARR X Microscopes
Analyse (*.hdr + *.img) .HDR + .IMG X Appareils médicaux
Animation Autodesk
.FLH X Autodesk Animator
Animator Pro
Animation Autodesk
.FLI X Autodesk Animator
Animator Pro
Animation Autodesk
.FLC X Autodesk Animator
Animator Pro
Animation DL .DL X Unix
Animation NeoChrome .ANI X NeoChrome
Animation PNG (APNG) .PNG X X Internet
Appareil photo numérique
X Appareil photo DJ1000
DJ1000
Appareils photo numérique
.KDC X Appareil photo Kodak
Kodak
Appareils photo numérique
.DPX X
Kodak
Appareils photo numérique Appareil photo Minolta RD
X
Minolta RD 175 175
Appareils photo numérique
.J6I X Appareil photo Ricoh DC-1
Ricoh DC 1/2
Apple Preferred (Apple
X Ordinateur Apple II GS
IIgs)
Apple II Simple/Double
X Ordinateur Apple II
HiRes
Archive MHT .MHT X
ArtRage .PTG X
ASCII .TXT X X
Guide utilisateur de GraphicConverter 11.8.1 du 23/03/2023 338
© 2003-2023 SARL Mac V.F. - www.macvf.fr
339
Formats d’image Extension Import Export Métadonnées Observations
ASTC
.ASTC X X
Adaptable Scalable Texture
Atari
Atari Portfolio Matriciel .PGC X X
Portofolio
Aurora HDR X Aperçu
Fruit des travaux de l'Alliance
AV1 Image File Format .AVIF X X
for Open Media (AOMedia)
Bibliothèque d'images
Lighting Press ou .SHP X
Printmaster
BigTIFF .TIFF X Prise en charge basique
Nécessite l’installation d’une
.ND2, .LIF, .Z commande depuis les
Bio-formats X
VI préférences Ouvrir > Outils
de traitement.
BioRad X
BLD - MegaPaint .BLD X X MegaPaint
BLP .BLP X X
BM- Scitex .BM X
BMP - Image matricielle
.BMP X X Microsoft Windows
Windows/OS2
BPG - Better Portable
.BPG X X
Graphics
BSB/KAP, CAP - .BSB
X Cartographie
Cartographie + .KAP, .CAP
BUM - Poser .BUM X
C – Source C .c X X
CALS compression CCITT4
- Continuous Acquisition .CALS X
and Life-cycle Support
CAM - Casio QV-10/100 .CAM X Casio QV-10/100
Capture d'écran Sinclair .SCR X Ordinateur Sinclair QL
CGM - Computer Graphics
.CGM X Échange standardisé d'images
Metafile
CIP3 .PPF X
CLP - Presse-papiers
.CLP X Microsoft Windows
Windows
CNG - Complete National
.CNG X National Geographic
Geographic
ColoRIX .SCX X
csource .C X X Code csource
Guide utilisateur de GraphicConverter 11.8.1 du 23/03/2023 339
© 2003-2023 SARL Mac V.F. - www.macvf.fr
340
Formats d’image Extension Import Export Métadonnées Observations
Avec variant ARGB1555
CT- Scitex .CT X
Curseur Animé .ANI X Microsoft Windows
Curseur Windows .CUR X X Microsoft Windows
CVG - Calamus .CVG X Calamus
CVP .CVP X
DCX - Variante PCX .DCX X
.DXT1, .DTX3,
DDS - Cartes graphiques X X Cartes graphiques
.DXT5
Degas .PI1, .PC1 X Ordinateur Atari Degas
Degas .PI2, .PC2 X Ordinateur Atari Degas
Degas .PI3, .PC3 X Ordinateur Atari Degas
Nécessite d’installer
DJVU .DJVU X DjVuLibre dans le dossier
Applications.
DeltaVision X
DESR VFF Image
.VFF X
matricielle niveaux de gris
Appareils médicaux
DICOM - Digital Imaging .DC3, .DCM, .
X Prise en charge de la
COMmunication DIC
compression JPEG-LS
DraWinG .DWG X AutoCAD (CAO/DAO)
Drawing eXchange Format .DXF X Autodesk (CAO/DAO)
Diskus .YUV X X Production télévisuelle
Doodle compressé X
Dr. Halo X Dr. Halo
Dune AAI .AAI X X
EBM .EBM X X Format de téléphones IP.
Écran d'accueil téléphone
.rgb565 X Téléphones mobiles - HTC
HTC
Écran de démarrage .SUP X
ECW - Enhanced Imagerie satellite et
.ECW X
Compression Wavelet cartographie
Electric Image .IMAGE X X
EMZ - Enhanced Windows
.EMZ X
Metafile
EMZ - Enhanced Windows
.EMZ X
Metafile Compressé
Enhanced Simplex .ESM X
Guide utilisateur de GraphicConverter 11.8.1 du 23/03/2023 340
© 2003-2023 SARL Mac V.F. - www.macvf.fr
341
Formats d’image Extension Import Export Métadonnées Observations
EPSF- Post Script
Encapsulé (Encapsuled .EPS X X
Post Script)
FaceSaver X
Farbfeld .FF X X
FavIcon .ICO X
FAX compression CCITT3 .FAX X
FaxExpress X
FAXstf X
Fichier Byte Array Header .H X Code C
Fichier image QuickTime X
Nécessite d’installer Xfig avec
Fig .Fig X
l’utilitaire MacPorts
First Publisher .ART X First Publisher
FITS - Flexible Image
.FIT X X Échange scientifique
Transport System
Nécessite d’installer l’outil
FlashPix (Kodak) .FPX X
FPX tool
Freehand 10 X
Gatan .DM2 et .DM3 X Microscopes
GEM-Metafile .GEM X GEM-Draw
GIF - Graphics Interchange
.GIF X X COM
Format
Giffer .QDV X Giffer
Gimp .XCF X Gimp
GraphicConverter .GCIMGD X X
Graphique Word Perfect .WPG X Word Perfect
HAM (Hold And Modify) Ordinateurs Comodore &
.HAM X
Interchange File Format Amiga
Sous macOS 10.9 à 10.12
installer FFmpeg depuis les
HVEC – High Efficiency préférences Ouvrir > Outils
.HVEC X
Video de traitement et utiliser
GraphicConverter 10.5.3 au
minimum
Guide utilisateur de GraphicConverter 11.8.1 du 23/03/2023 341
© 2003-2023 SARL Mac V.F. - www.macvf.fr
342
Formats d’image Extension Import Export Métadonnées Observations
En exportation nécessite
macOS 10.13.4 ou une
version supérieure. En
HEIC/HEIF .HEIC X X X importation nécessite macOS
10.13.x et d’utiliser
GraphicConverter 10.5.3 au
minimum.
HCP - Capture d'écran
.HCP X Microsoft Windows
Windows
HD – Image HD .HDP X
HGT .HGT X
HIF .HIF X
HP- GL/2 (Hewlett Packard
.PLT X X Tables traçantes
Graphics Language)
HPI .HPI X
HSI/BUF .HSI et .BUF X
IBL .IBL X
IBL/QTL .IBL, .QTL X
Icône de fichier Apple .ICNS X macOS
Icône windows .ICO .ICN X X Windows
IFF - MAYA .IFF X
IFF Interchange File Format .IFF X
IFF/LBM - Image Amiga .IFF X Ordinateur Amiga
IM - Chyron Liberty Paint .IM X X Chyron Liberty Paint
Image Fuji BAS .BAS X
Image Fuji BAS IMG .BAS, .IMG X
Image Maxon 3D .B3D X
Image TCL .DAT X
Image TRS-80 .TR X X Ordinateur TRS-80
Image System IG4 X
Image Weattle FilmWorks .SFW X
Images Windows Media
.WDP X
Photo
Image xv .PM X Unix xv
ImageLab-Print Technik X
Guide utilisateur de GraphicConverter 11.8.1 du 23/03/2023 342
© 2003-2023 SARL Mac V.F. - www.macvf.fr
343
Formats d’image Extension Import Export Métadonnées Observations
Images Sinclair QL X Ordinateur Sinclair QL
.IC1, .IC2, .IC
Imagic X Ordinateur Atari Imagic
3
IMG/XIMG - GEM Bit Image
.IMG .XIMG X X GEM-Draw
étendue
IMQ - Image satellite .IMQ X Imagerie satellite
INETLOC .INETLOC X
IPLab - Biologie X Biologie
IPM .IPM X
iPod Fichier Brut X Apple - iPod
iPod Image .ITHMB X Apple - iPod
iPod Image jeu X Apple - iPod
IRIS X
ISS .ISS X X
JBI - Xerox .JBI X
JEDMICS C4 - NASA .C4 X NASA
Jeu d'icône iOS Apple .PNG X Apple - iPod
JIF - Jeff's Image Format .JIF X X
JPEG 2000 -Image JPEG
.JP2 X X ICC
2000
JPEG/JFIF - Image JPEG ou IPTC, Exif, ICC,
.JPEG et .JFIF X X
JFIF XMP, COM
Lossless JPEG ou JPEG sans
JPEG-LS .JLS X
perte.
Le X de XL est utilisé par
références aux multiples
standards JPEG publiés
depuis l’an 2000 : JPEG XT,
JPEG XR, JPEG XS.
JPEG XL .JXL X X Le L de XL et utilisé
pour « Long terme » ce
format devant supplanter le
format JPEG historique au
moins sur une période
équivalente.
JPEG XR .JXR X
JPS - Image JPEG 3D .JPS X
KiSS CEL .CEL X X Kisekae Set System
KoNTRoN
KoNTRoN - Microscopes X
Microscopes
KTX
.KTX X X
Khronos texture
LBM - Interchange File
.LBM X
Format
LDF - Document Lura .LDF X
Guide utilisateur de GraphicConverter 11.8.1 du 23/03/2023 343
© 2003-2023 SARL Mac V.F. - www.macvf.fr
344
Formats d’image Extension Import Export Métadonnées Observations
L’image importée est
Live Photo iPhone .LIVP X fractionnée en une image
HEIC et MOV.
Logo - Téléphones Nokia .LOGO X X Téléphones Nokia
LW- Scitex .LW X
LWF - LuraWave .LWF X X
Apple
MacDraw 1.0 X
MacDraw 1.0
Apple
MacPaint .MAC X X
MacPaint
MAKIchan Graphic .MAG X
MathPad X Fichier texte
Météosat 5 - Image
X Imagerie satellite Météosat
satellite
Contient des données GIF et
Motorola Theme File .MFT X
MP3
MonkeyCard X
MonkeyLogo X
Moov - Film QuickTime .MOV X
MRC .MRC X
MrSID .SID X
Microsoft Windows
MSP - Microsoft Paint .MSP X
MicrosoftPaint
MSX2, MSX2+, MSX2+
.YJK X
HBI-V1
NAA/IPTC X
Naïve X
NASA Raster Metafile X NASA
NEO - NeoChrome .NEO X Ordinateur Atari NeoChrome
NIF .NIF X
NIST PCT X
NPO .NPO X Téléphones NOKIA
Multi Picture Object (3D) .MPO X
oNCoR X
Open source PAM .PAM X Open Source
ORA (OpenRaster) .ORA X Structure XML
OTA - Téléphone Nokia et
.OTA X X
Siemens
Paintshop Pro .PSP X Paintshop Pro
Guide utilisateur de GraphicConverter 11.8.1 du 23/03/2023 344
© 2003-2023 SARL Mac V.F. - www.macvf.fr
345
Formats d’image Extension Import Export Métadonnées Observations
Paperport .MAX X
Standard d'échange d'images
PBM - Portable BitMap .PBM X X
UNIX
PCD - Image CD Photo
.PCD X X CD-ROM Photo Kodak
Kodak
PCX - PaintBrush .PCX X X PaintBrush
PDA Palm (Nativ image ?) .PDB X X Palm
PDA Psion 5 .MBM X X Psion 5
Organiseur Palm
PDB DrawIt .PDB X
DrawIt
Organiseur Palm
PDB FireViewer .PDB X
FireViewer
Palm OS
PDB GrayPaint .GRP X
GrayPaint
Palm OS
PDB ScreenShot Hack .PDB X Handera et Sony Clie (V1.5)
ScreenShot Hack
PDB TealPaint .PDB X Organiseur Palm
Organiseur Palm
PDB Tiny Viewer .PDB X
Tiny Viewer
PDF
.PDF X X
Portable Document Format
PFM
.PFM X X
Portable FloatMap
PGF
.PGF X
Progressive Graphics File
PGM Standard d'échange d'images
.PGM X X
Portabe GrayMap UNIX
PGPF Sony Clié .PRC X Sony Clie
iPhone 6S et 6S plus pour
prise de vue à laquelle une
Photos Apple Live .MOV X
vidéo de 3 à 4 secondes est
ajoutée.
Photo RAW appareils Canon
.CR2 X IPTC Appareils photo Canon
- CR2
Photo RAW appareils Canon
.CR3 X IPTC Appareils photo Canon
– CR3
Photo RAW appareils Canon
.CRW X IPTC Appareils photo Canon
- CRW
Photo RAW appareils Fuji -
.RAF X Appareils photo Fuji
RAF
Guide utilisateur de GraphicConverter 11.8.1 du 23/03/2023 345
© 2003-2023 SARL Mac V.F. - www.macvf.fr
346
Formats d’image Extension Import Export Métadonnées Observations
Photo RAW appareils Nikon
.NEF X IPTC Appareils photo Nikon
- NEF
Photo RAW appareils
.ORF X Appareils photo Olympus
Olympus - ORF
Photo RAW appareils Sigma Appareils photo Sigma -
.X3F X
(Foveon) - X3F Foveon
Appareil photo Minolta (RD-
Photo RAW Minolta - MRW .MRW X
175)
Photoshop 2.0 .8BIM X ICC Ordinateur Acorn
PIC - Image IBM .PIC X
PIC - Image Lotus .PIC X
PIC - Image Psion .PIC X Organiseur Psion 5
Utilisé par les applications
PIC - Image SoftImage .PIC X X
vidéo
PIC Atari (32K) .PIC X Ordinateur Atari
PIC PC Paint .PIC X PC Paint
PICS - Séquence d'images
.PICS X
PICT
PICT - Image matricielle
.PICT/.PCT X X ICC macOS
macOS
PICT - Image PICT en .RSRC
X X Apple - System 7 - macOS
ressource (*.RSRC) .RSR
PNG - Image Portable
.PNG X X ICC, XMP, COM
Network Graphics
PNS - Image PNG 3D .PNS X
PORST X
Standard d'échange d'images
PPM - Portable PixMap .PPM X X
UNIX
ProRAW .DNG X iPhone, à partir d’iOS 14.3
PSB - Photoshop .PSB X
PSD - Photoshop .PSD X X IPTC, XMP, ICC
PSF .PSF X
Format d'une société de
PWP .PWP X
développement photo
QNT .QNT X
QTL .QTL X
Guide utilisateur de GraphicConverter 11.8.1 du 23/03/2023 346
© 2003-2023 SARL Mac V.F. - www.macvf.fr
347
Formats d’image Extension Import Export Métadonnées Observations
Quite OK .QOI X X
Radiance HDRI .HDR X Radiance
RAW - Image numérique
.RAW X X
brute
RIFF (Raster Image File
.RIFF X Painter
Format)
RLA .RLA X
RSB .RSB X X
RTF - Rich Text Format .RTF X
SFF - Fichier Fax structuré .SFF X Fax
SGI - Silicon Graphics
.SGI X X
Image
SIXEL X Terminal VAX
Sketch .C X
Slices .HTML X
SMV - Microscopes .SMV X Microscopes
SnagIt .SNAPROJ X
SNX .SNX X
SPE .SPE X Microscopes
SPC - Spectrum 512 .SPC X
SRC - Capture d'écran .SRC X X PaintBrush
ST-X-SBIG X
Stad .PAC X X
SUN - Fichier de trames .SUN X X
Super Hi-Res 3200 .SHR X Ordinateur Apple IIgs
SVG - Scalable Vector
.SVG X X
Graphics
SWF - Image ShockWave
.SWF X
Flash
Surveyor WorkSpace .SWS X
Système vidéo Quantel .VPB X X Production vidéo
T2B - CyBook Thumbnail
.T2B X X
Image
Table de couleurs .PAL X
Table de montage X
TBCPlus .TBC X
Téléphones Nokia protocole
.NCG X Téléphones mobiles - Nokia
NCG
Guide utilisateur de GraphicConverter 11.8.1 du 23/03/2023 347
© 2003-2023 SARL Mac V.F. - www.macvf.fr
348
Formats d’image Extension Import Export Métadonnées Observations
Téléphones Nokia protocole Téléphones mobiles - Nokia -
.NGG X X
NGG Logo Express
Téléphones Nokia protocole Téléphones mobiles - Nokia -
.NOL X X
NOL Logo Express
TGA - Truevision Targa .TGA X X
TIFF - Tagged Image File IPTC, Exif, ICC,
.TIFF X X
Format XMP, COM
TIM PSX X
TN? - Tiny .TN? X Ordinateur Atari Tiny
Utah Raster Toolkit .RLE X
VBM .VBM X
vCard – Visit Card .VCF X
VG HB6000 X
VITRONIC X
Voxel X
WBIN - MacWavelets .DAT X X
WBMP - Wireless Bitmap
.WBMP X X
File
WBZ .WBZ X
WebP - Image pour
Google. Prise en charge des
l'internet sans .WEBP X X
images et des animations.
métadonnées
WinFax .FXM X
WMF - Windows Meta File .WMF X X
X-Face .XFC X X
X11 - Image matricielle X .X11 X
XBM - X BitMap .XBM X
XGrabber .GFX X XGrabber
XPM - X PixMap ASCII
.XPM X X
matricielle
XWD - X Window Dump .XWD X X
Zeig's mir ColorBild X
ZoomifyImageFormat .zif X Variante TIFF
Retour à :
Introduction : § 1
Guide utilisateur de GraphicConverter 11.8.1 du 23/03/2023 348
© 2003-2023 SARL Mac V.F. - www.macvf.fr
349
23 Nouveautés et améliorations dans GraphicConverter 11.8.1
Ce paragraphe présente la listes nouveautés et améliorations intégrées dans chacune des
versions de GraphicConverter 11 depuis sa parution le 03/06/2019. Seules les nouveautés
et améliorations relatives aux principales fonctions de GraphicConverter sont traitées
dans ce Guide utilisateur v3.8.1 afin de rester un document de prise en main pour tout
utilisateur débutant avec ce logiciel tout en apportant aux utilisateurs plus chevronnés un
rapide aperçus des évolutions réalisées.
Le Manuel de référence v6.8.1 qui est le complément naturel du Guide utilisateur v3.8.1
intègre et détaille toutes les évolutions et améliorations réalisées en intégrant des fiches
pratiques et des informations détaillées destinées aux utilisateurs souhaitant découvrir et
exploiter toutes les fonctions de ce logiciel très puissant qui s’est construit tout aux longs
de ces années depuis 1992. Pour obtenir ce manuel reportez-vous au paragraphe 16.3.1.
Liste des versions de GraphicConverter 11
Version 11.8.1 du 23/03/2023 § 23.1
Version 11.8 du 11/02/2023 § 23.2
Version 11.7 du 21/10/2022 § 23.3
Version 11.6.2 du 24/06/2022 § 23.4
Version 11.6.1 du 31/05/2022 § 23.5
Version 11.6 du 16/02/2022 § 23.6
Version 11.5.5 du 28/12/2021 § 23.7
Version 11.5.4 du 18/11/2021 § 23.8
Version 11.5.3 du 16/11/2021 § 23.9
Version 11.5.2 du 21/09/2021 § 23.10
Version 11.5.1 du 01/07/2021 § 23.11
Version 11.5 du 11/06/2021 § 23.12
Version 11.4.2 du 09/04/2021 § 23.13
Version 11.4.1 du 08/04/2021 § 23.14
Version 11.4 du 25/02/2021 § 23.15
Version 11.3.3 du 15/12/2020 § 23.16
Version 11.3.2 du 13/11/2020 § 23.17
Version 11.3.1 du 12/11/2020 § 23.18
Version 11.3 du 06/10/2020 § 23.19
Version 11.2.2 du 05/08/2020 § 23.20
Version 11.2.1 du 18/05/2020 § 23.21
Version 11.2 du 03/05/2020 § 23.22
Version 11.1.3 du 06/03/2020 § 23.23
Version 11.1.2 du 20/12/2019 § 23.24
Version 11.1.1 du 05/11/2019 § 23.25
Version 11.1 du 09/08/2019 § 23.26
Version 11.0.1 du 09/08/2019 § 23.27
Version 11.0 du 03/06/2019 § 23.28
------------------------------------------------------------------------------------------------------------- ----------------
Retour à l’Introduction §1
Guide utilisateur de GraphicConverter 11.8.1 du 23/03/2023 349
© 2003-2023 SARL Mac V.F. - www.macvf.fr
350
23.1 GraphicConverter version 11.8.1 du 23/03/2023
Améliorations
Localisations : Mise à jour.
ExifTool : Mise à jour.
Fichiers MPO : Amélioration du traitement des métadonnées Exif et IPTC/XMP.
Navigateur > Onglet Résumé : affichage facultatif de l'étiquette et des balises.
Navigateur : Affichage des HDR pour les formats HEIC et MOV avec contenu HDR
sur macOS 11 ou une version ultérieure.
23.2 GraphicConverter version 11.8 du 11/02/2023
Nouveautés
Préférences > Ouvrir > PhotoRaw : Ajout de réglages manuels pour le Développeur
RAW.
Menu Affichage : Faire défiler jusqu'à.
Menu Affichage > Zoom : Définir le zoom pour toutes les fenêtres.
Métadonnées IPTC/XMP > Personnes : Copier les mots-clés
Edition > Recadrage : Options d'insertion intelligente
Traitement par lots : Exporter/Exporter ou pas si Regex.
Visages > Visages XMP : Suppression des identifiants Face Id.
Traitement par lots : Ajout d'une instruction pour attribuer un profil si l'image n'a pas
de profil.
Métadonnées IPTC/XMP > Métadonnées XMP spécifiques : Ajout d'une option
permettant de mettre à jour les tags XMP-Exif à partir des métadonnées Exif.
Métadonnées IPTC/XMP > Métadonnées XMP spécifiques : Supprimer tous les
IPTC/XMP modifiables.
Import/Export : Images au format Quite OK.
Import/Export : Images au format Farbfeld.
Import/Export : Images au format Dune AAI.
Import : Images au format Naïve.
Menu Fichier : Importation depuis un appareil (continuité de la caméra).
Menu Fenêtre : Synchronisation de l'outil sélectionné dans la boîte à outils et/ou des
paramètres associés dans toutes les fenêtres ouvertes en mode Édition.
Menu Affichage : Ajout de commandes pour afficher l'aperçu à 100% et l'histogramme
dans le Panneau Aperçu du Navigateur.
Édition > Copier : Ajout de la commande Copier les mots-clés.
Édition > Coller : Ajout de la commande Coller les mots-clés.
Guide utilisateur de GraphicConverter 11.8.1 du 23/03/2023 350
© 2003-2023 SARL Mac V.F. - www.macvf.fr
351
Améliorations
Métadonnées Exif : Amélioration de la fonction Définir la date Exif à partir du nom du
fichier.
Métadonnées Exif : Amélioration de la fonction Définir la date Exif à partir de la date
GPS fonctionne avec ou sans heure GPS.
Métadonnées Exif : Amélioration de la définition des dates dans les fichiers film.
Navigateur : Affichage optionnel des chemins d'accès aux masques intégrés dans un
fichier Photoshop.
Navigateur : Affichage du fabricant et du modèle de l'appareil photo sous la vignette.
Navigateur : Ajout de l'élément de menu Redimensionnement rapide dans le menu
contextuel du panneau Vignettes.
Effets > HDR : L'application de carte de gain respecte le tag d'orientation de l'image.
Importation TIFF : Prise en charge des fichiers NextStep compressés avec un ancien
schéma de compression JPEG.
Préférences > Ouvrir > Profils : Amélioration de la présentation de la boîte de
dialogue.
Profil couleur : Amélioration de la présentation de la boîte de dialogue en cas de profil
couleur manquant.
Préférences > Ouvrir > Formats d'image SVG : Ajout d'un deuxième choix de
bibliothèque.
Outils : L'outil pinceau prend désormais en charge les motifs mis à l'échelle.
FaceSDK : Mis à jour du module d'identification des visages.
ExifTool : Mise à jour de l'outil.
dynaPDF : Mise à jour de la bibliothèque.
Traitement par lot : L'instruction de traitement par lot Taille du canevas prend
désormais en charge les unités cm et pouces en plus du pixel.
Localisations : Mise à jours.
Préférences > Ouvrir > Formats d'image PNG : Ajout de la prise en charge des
enregistrements Exif.
Préférences > Ouvrir > Formats d'image PNG : Le stockage de la résolution (pHY)
peut être activé/désactivé.
Préférences > Ouvrir > Formats d'image WebP : améliorée.
Exif/XMP : Amélioration de la passerelle des métadonnées Exif vers XMP.
Exif/XMP : Amélioration de la passerelle des métadonnées XMP vers Exif.
Réglages > Généraux > Fenêtre d'édition : Ajout d'une option pour afficher le profil
de couleur.
Édition > Coller : Ajout des options Agrandir et coller en haut à gauche, en haut à
droite, en bas à gauche et en bas à droite.
Raccourcis : Boîte de dialogue d'édition des raccourcis modifié.
Guide utilisateur de GraphicConverter 11.8.1 du 23/03/2023 351
© 2003-2023 SARL Mac V.F. - www.macvf.fr
352
Navigateur : La rotation sans perte d'images JPEG ne crée de nouvelle vignette que si
le fichier original contient une vignette à l'origine.
Exif > Données Exif : Supprimer les balises.
PNG : Ajout d'une option d'exportation au format PNG pour les profils sRGB.
Navigateur : Affichage facultatif du commentaire Spotlight ajouté sous les vignettes.
Couleurs : Tri alphabétique des listes de profils de couleurs.
Import : Amélioration de la lecture d'images format PAM.
Menu Calque : Amélioration de la fonction Transformer
Recherche de doublons : Amélioration du dialogue de recherche de noms de fichiers
doublons.
Recherche de doublons : Le dialogue affichant les résultats d'une recherche de
doublons peut désormais être redimensionné.
PICT : Amélioration de l'importation d'extraits d'image au format PICT.
Menu Effet > Encadrements > Contours et Cadres : Coins arrondis - ajouté à l'aperçu.
GCIMG : L'aperçu d'un fichier au format GCIMG est désormais affiché dans le Finder.
Navigateur : Ajout de nouvelles variantes de classement.
Exportation TIFF : Ajout d'une option de réduction en noir & blanc pour les images en
niveaux de gris ne comportant que 2 niveaux de gris.
Fichier > Créer > Catalogue d'images : Amélioration du dialogue et de la génération
du catalogue d'images.
Fichier > Créer > Catalogue d'images HTML : Amélioration du dialogue et de la
génération du catalogue d'images HTML.
Navigateur > Menu contextuel. Ajout de sous-menus aux
commandes Copier et Coller.
23.3 GraphicConverter version 11.7 du 21/10/2022
Nouveautés
Métadonnées générales > Métadonnées spécifiques : Supprimer les tags Photoshop
IPTCDigest.
Menu Fenêtre : Presser la touche Option alors que le menu est affiché présente de
nouveaux éléments de menu alternatifs.
Menu Effets > HDR : Appliquer la carte de gain (Image HEIC).
Menu Effets > HDR : Intensifier et appliquer la carte de gain... (Image HEIC).
Menu contextuel Image : Afficher la carte de gain (Image HEIC).
Format de fichier : Importation de fichiers INETLOC avec clé URL.
Menu affichage > Affichage avec valeur Gamma modifiée : Permet de modifier
l'affichage de l'image avec différentes valeurs de gamma.
Menu Exif > Définir la date Exif avec : les secondes EPOCH du nom de fichier.
Menu Exif > Définir la date Exif avec : les millisecondes du nom de fichier.
Guide utilisateur de GraphicConverter 11.8.1 du 23/03/2023 352
© 2003-2023 SARL Mac V.F. - www.macvf.fr
353
Menu Fichier > Naviguer dans le Cloud sur : Ajout de Box Drive.
Extension système > Partager : Ajout de Ouvrir avec GraphicConverter.
Menu Exif : Ajout de l'option Tag Exif Software > Supprimer ainsi que le tag XMP
Creator Tool.
Menu IPTC/XMP > Métadonnées XMP Spécifiques : Ajout de l'option Supprimer le
tag XMP Creator Tool et le tag Exif Software.
Préférences > Générales > Affichage Image (suite) : Contient désormais les réglages
d'affichage spéciaux de l'image.
Menu GPS : Ajout de l'option Supprimer les métadonnées GPS et les métadonnées
IPTC/XMP Origine.
Menu Filtre : Boucle de couleur.
Menu Effet : Netteté : Super résolution.
Traitement par lot : Amélioration automatique sans yeux rouges.
Traitement par lot : Étirement des contrastes.
Diaporama : La touche G ouvre une fenêtre de dialogue Aller à l'image.
Diaporama : La combinaison de touches command-G affiche la position de la prise de
vue de l'image dans Google Maps.
Importation : Aperçu des fichiers HDR Aurora.
Améliorations
Outil Pied à coulisse : Ajout d'une option pour effacer le commentaire avant de
stocker le nouveau résultat.
DPX : Amélioration de l'importation.
Métadonnées XMP : L'édition des métadonnées IPTC/XMP d'un fichier PDF écrit les
champs Titre et Légende en rajoutant des balises pdf XMP spécifiques pour ces
champs.
Localisations : Mises à jour.
PDF : Amélioration de l'importation d'étiquettes de pages PDF personnalisées.
Navigateur > Résumé : Prise en charge du tag : Mode couleur Sony.
Menu Image > Couleurs : Restructuration du sous-menu.
Diaporama : La combinaison de touches command-R révèle le fichier dans le Finder.
Navigateur : Le renommage manuel d'un fichier d'un couple de fichier RAW / JPEG
renommera automatiquement l'autre fichier de la paire correspondant (par exemple
Mon_fichier.cr2 et Mon_fichier.jpg).
Menu Redimensionner > Redimensionner : Sélection d'algorithmes spécifiques pour
les images en Niveaux de gris.
Préférences > Générales > Affichage Image : Réorganisation du panneau de
préférences en déplaçant les réglages spéciaux dans un nouveau panneau de
préférences Affichage Image (suite).
Guide utilisateur de GraphicConverter 11.8.1 du 23/03/2023 353
© 2003-2023 SARL Mac V.F. - www.macvf.fr
354
Préférences > Générales > Affichage Fenêtres d'outils : Paramétrage du format
d'affichage du ratio d'aspect.
Panneau Informations : Affichage du ratio d'aspect de l'image.
Fichier : Optimisation de la taille des fichiers d'application.
Face SDK : Mise à jour du module de reconnaissance des visages.
PDF SDK : Mise à jour du module PDF.
Diaporama : La liste des fichiers peut afficher le numéro du fichier.
Imprimer : Ajout de formats de numérotation de pages dans le dialogue d'impression.
Outils : Prise en charge de la touche majuscule lorsque la molette de la souris est
utilisée pour l'ajustement du diamètre de l'outil.
Navigateur : Affichage optionnel de l'index de classement manuel reflétant l'état du
tag manual_index.
Édition : Ajout d'une option d'affichage sur un écran Retina permettant de toujours
afficher une image à 200% sauf si elle dépasse les limites de l'écran auquel cas le zoom
appliqué est réduit en tenant compte du ratio d'affichage de l'image. Commande :
200%, réduire avec contrainte de ratio si l'image > limites de l'écran.
Navigateur : La fonction Redimensionnement rapide permet de redimensionner
proportionnellement le côté le plus long ou le côté le plus court en fonction de la
valeur Largeur.
23.4 GraphicConverter version 11.6.2 du 24/06/2022
Nouveautés
Texte : Anonymisation de texte.
Préférences > Navigateur > Édition métadonnées (suite) : Ajout d'options pour
sélectionner les dates Exif préférées (en présence de plusieurs dates Exif dans les
fichiers).
IPTC/XMP > Fichiers XMP annexe : Ajout d'une fonction de copie d'un fichier XMP
dans les images sélectionnées.
Menu contextuel de l'image : Copier le texte identifié sans retours à la ligne.
Améliorations
Préférences > Général > Sélection : Affichage des poignées de sélection arrondies
dans la couleur système sélectionnée.
Importation : Amélioration de l'importation du format MSP.
Importation : Amélioration de l'importation du format NEO.
Importation : Amélioration de l'importation du format Dr. Halo avec l'extension .PAL.
Navigateur : Ajout du paramétrage de la position par un clic-droit dans l'onglet
Cartographie.
ExifTool : Mise à jour de l'outil.
dynaPDF : Mise à jour de la bibliothèque.
Guide utilisateur de GraphicConverter 11.8.1 du 23/03/2023 354
© 2003-2023 SARL Mac V.F. - www.macvf.fr
355
GPS : Prise en charge de la suppression des informations dans les vidéos.
Sparkle : Mise à jour du module.
Navigateur : Ajout d'une option permettant de modifier le comportement des champs
de recherche dans la vue cartographique.
Édition > Chercher et Remplacer une couleur : Ajout d'un bouton Permuter les
couleurs.
Palette de texte : Ajout d'une option pour limiter la largeur de la zone de texte à
l'image lors du collage du texte.
23.5 GraphicConverter version 11.6.1 du 31/05/2022
Nouveautés
Édition > Navigation : Supprimer et fermer.
Navigateur : Ajout des options de classement suivantes : ISO, ISO &
Diaphragme ƒ et Diaphragme ƒ & ISO.
Recadrage intelligent : Avec options Noir et blanc.
Recadrage intelligent : Avec action par lots en noir et blanc.
Préférences > Navigateur : Formats permet de limiter les formats affichés dans la
fenêtre contextuelle du navigateur.
Métadonnées générales > Fond d'écran : Modifier les temps d'affichage pour l'édition
des fonds d'écran HEIC.
Effets > Floutages : Floutage Boîte.
Effets > Floutages : Floutage gaussien.
Effets > Floutages : Floutage disque.
Effets > Floutages : Floutage Bokeh.
Effets : Ajustage de la saturation dans la gamme de couleur.
Éditer > Recadrer : Recadrer la sélection, Enregistrer et Suivant.
Édition > Collage : Collage intelligent.
Traitement par lot : Correction de l'horizon.
Traitement par lot : Correction horizontale automatique.
Importation : Importation ORF de l'OM-1.
Traduction : La traduction Italienne a été entièrement revue.
Métadonnées générales : Spécifiques : Définir les données Exif à partir d'un CSV.
Améliorations
Préférences Photo RAW : Option pour désactiver la luminosité automatique lors de
l'importation avec LibRaw.
DynaPDF : Mise à jour de la bibliothèque.
Guide utilisateur de GraphicConverter 11.8.1 du 23/03/2023 355
© 2003-2023 SARL Mac V.F. - www.macvf.fr
356
Mise en page : La fonction mise en page mémorise les derniers réglages pour les
réutiliser lors de la prochaine mise en page.
Menu Services : Mise à jour des éléments de menu pour être indépendant du numéro
de version majeur de GraphicConverter.
GPX : L'ouverture de fichiers GPX à partir du Navigateur affiche toutes les pistes
sélectionnées sur la même cartographie.
Déparasitage : La fonction peut désormais être appliquée sur une image inversée.
Préférences Diaporama > Son et film : Ajustement du volume du son du film par
rapport au son Système.
Histogramme : La boîte de dialogue Histogramme affiche des histogrammes 16 bits.
JPEG-XL : Prise en charge des profils 16 bits par couche et par couleur.
Catalogue d'impression : le séparateur des métadonnées peut être modifié.
OneDrive : Amélioration de la prise en charge de la mise à jour.
Importation : Amélioration de l'importation du format DCS EPS.
Visages : Mise à jour du module de détection des visages en version 8 (la version
minimum de macOS requise pour exploiter GraphicConverter avec ce module passe à
10.13 High Sierra).
QuickLook : Ajout du raccourci clavier P pour lire ou mettre en pause les vidéos dans
le Navigateur.
Catalogue : Le paramétrage du catalogue pour l'impression a été réparti sur trois
panneaux pour les petits écrans.
Traitement par lots : Toutes les vues composant une animation GIF ou PNG sont
traitées par les instructions de traitement par lot.
Navigateur : En mode Liste, affichages du format des fichiers.
Préférences > Navigateur : Amélioration du nommage pour l'affichage des noms de
fichiers localisés.
Nom des dossiers : Le nom des dossiers peut être modifié lors d'une action Enregistrer
& Suivant.
Fichier > Enregistrer pour l'internet : Ajout du format Webp comme format
d'enregistrement.
Navigateur : Possibilité de renommer un traitement par lot.
Préférences Générales > Mises à jour - Possibilité de choisir entre le canal des mises à
jour officielles et celui des mises à jour des versions beta.
Navigateur : Possibilité de définir le nom du sous-dossier depuis le menu contextuel.
IPTC/XMP : Prise en charge du champ Personnalités (utilisé par Getty Images).
Navigateur > Conversion rapide : Prise en charge pour l'enregistrement de l'image
convertie dans le dossier source et copie de l'image originale dans un sous-dossier.
Zoom : Le trackpad peut utiliser un zoom pas à pas depuis le menu (s'il a été activé
dans les préférences Générales > Édition).
Guide utilisateur de GraphicConverter 11.8.1 du 23/03/2023 356
© 2003-2023 SARL Mac V.F. - www.macvf.fr
357
Mode Édition : Ajout des icônes Afficher dans Plans et Afficher dans Google
Maps dans la barre d'outils.
Navigateur : Ajout des gestures de zoom.
Navigateur : Possibilité de zoomer avec command + et command -.
Navigateur : Une action option double-clic sur un dossier dans le navigateur prend en
charge la redirection vers le Finder.
Navigateur : La combinaison de touches command + flèche vers le haut affiche le
contenu du dossier parent.
Navigateur : Les raccourcis pour les modes d'affichage sont affichés dans le menu.
Attributs du fichier > Étiquette du Finder : Ajout de l'option Supprimer.
Navigateur : Amélioration de l'aperçu des fichiers pour les formats de fichiers non pris
en charge avec l'extension QuickLook existante.
Préférences > Ouvrir > Métadonnées IPTC/XMP : Prise en charge facultative des
fichiers annexes même si le format d'image peut contenir des données XMP.
Image > Couleurs : Changer la profondeur des couleurs de façon dynamique - option
pour désactiver la pixellisation.
Navigateur : Cartographie - Prise en charge du clic droit de la souris pour définir ou
modifier des lieux.
IPTC/XMP : Spécifiques : Définir l'UUID.
Préférences > Enregistrer : Générales - Ajout d'une option pour ajouter/mettre à jour
les ID des documents.
Redimensionner : Échelle - La mise à l'échelle d'un film prend en charge davantage
d'algorithmes de mise à l'échelle.
GEM : Amélioration de l'importation d'images GEM.
Localisations : Mise à jour.
Navigateur : Redimensionnement rapide : Prise en charge du format Webp.
23.6 GraphicConverter version 11.6 du 16/02/2022
Nouveautés
Menu image : Qualité de capture du visage.
Menu filtre : Parabole.
Menu filtre : Solariser
Menu filtre : Rayons-X.
Menu filtre : Peinture.
Menu Filtre : Ondulation.
Menu Effets > Correction de l'objectif : Transformation d'une image Panorama en
Fish Eye (œil de poisson).
Menu Effets > Capture d'écran : Suppression de l'ombre portée.
Guide utilisateur de GraphicConverter 11.8.1 du 23/03/2023 357
© 2003-2023 SARL Mac V.F. - www.macvf.fr
358
Menu IPTC/XMP > Champ mots-clés : Analyse du contenu de l'image depuis le
Navigateur et association de tous les mots-clés ou d'une sélection de mots-clés
correspondants aux objets détectés.
Navigateur : Ajout de l'outil Vue aplatie dans la liste des outils exploitables dans barre
d'outils afin d'afficher la vue aplatie des images contenues dans les sous-dossiers du
dossier sélectionné dans le panneau de l'arborescence des Volumes & dossiers.
Menu Métadonnées > Générales : Exportation de l'histogramme au format XLS ou
XLSX.
Format ASTC : Importation et exportation au format ASTC (Adaptable Scalable
Texture Compression - Compression de textures adaptable et évolutive).
Format KTX : Importation et exportation au format KTX (Texture Khronos).
Format HIF : Importation et exportation au format HIF.
Texte : Copier/coller de tous les objets texte.
Améliorations
Gestion interne : Nombreuses modifications internes pour tirer partie des nouvelles
technologies de codage.
Localisation : Mise à jour de la langue chinoise.
Localisation : Mise à jour de la langue française.
GPS : Prise en charge de la lecture des informations GPS dans les fichiers mp4 de la
GoPro.
Préférences Navigateur > Onglet IPTC : Option pour désactiver la vue tabulée.
Sparkle : Mise à jour vers Sparkle 2.
Système : Les prérequis Système pour exécuter GraphicConverter 11 changent.
Version minimum de macOS requise : 10.11 (El Capitan), version 12.x maximum
(Monterey).
Navigateur : Amélioration de la vitesse d'affichage des images dans le panneau aperçu
du navigateur.
Icône : Nouvelle icône d'application affichée sur un carré aux angles arrondis pour
respecter les nouvelles règles d'affichage.
Images : Les tags associés aux modèles d'analyse pour la classification du contenu des
images peuvent être présélectionnés dans les préférences Navigateur > Apprentissage
auto.
DynaPDF : Mise à jour de la bibliothèque.
ExifTool : Mise à jour de l'outil.
Catalogues : Le catalogue html et le catalogue d’image prennent désormais en charge
les diverses métadonnées.
Baguette magique : Ajout de l'option Sélectionner toute cette couleur.
Navigateur : Option d'affichage de la Date d'ajout au dossier.
Guide utilisateur de GraphicConverter 11.8.1 du 23/03/2023 358
© 2003-2023 SARL Mac V.F. - www.macvf.fr
359
Navigateur : Classement supplémentaire par Date d'ajout au dossier dans le
navigateur, convertir & modifier, le diaporama.
Menu GPS > Ajouter ou Éditer les coordonnées GPS avec Plan : Ajout d'un menu
local listant les adresses récemment utilisées.
Retour à :
Liste des nouveautés et améliorations de GraphicConverter 11: § 23
23.7 GraphicConverter version 11.5.5 du 28/12/2021
Nouveautés
Métadonnées XMP/IPTC > Mots-clés : Ajouter le lieu.
Affichage > Style de la barre d'outils : Option pour définir le style de la barre d'outils
sur Big Sur et Monterey.
Diaporama : Option pour reconnaître la zone d'encoche et la garder inutilisée.
Modifier > Sélection : Mise en évidence avec la couleur de premier plan.
Navigateur > Menu contextuel : Trier par position GPS.
Boite à outils > Outil Texte : Possibilité de dupliquer les objets texte.
Améliorations
Date/Heure GPS : La mise à jour de l'heure est désormais prise en compte à partir de
l'heure fournit par le champ Exif Date/heure de création originale de l'image.
Images en niveau de gris : Prise en charge des images en niveau de gris avec profil.
Images en niveau de gris : Prise en charge de la modification des profils.
Mise en page : L'effacement de l'image d'arrière-plan peut être désactivé.
Catalogue HTML : Ajout d'une option permettant d'écraser les fichiers existants.
Navigateur : Filtre > Tout type d'étiquette.
Webp : Amélioration de l'importation des animations au format webp.
Filtres : Prise en charge des filtres Photoshop natifs ARM (Apple Silicon).
Navigateur > Renommer (Méthode avancée) : Renommage de la date locale en date
ISO et inversement.
Menu local des Services Finder : Le préfixe des commandes passe de
GraphicConverter 11 à GC11.
Menu Effets > Floutages : Transfert dans ce menu de l'élément Flouter l'arrière-plan
derrière les personnes (situé auparavant dans le menu Filtres).
Convertir et Modifier : La matricialisation d'un document PDF prend désormais en
charge le N&B avec en plus la compression ZIP.
Navigateur Exif > Orientation : La rotation des images JPEG/HEIC en fonction du tag
Exif prend aussi en charge le tag d'orientation XMP.
Recherche et remplacement de doublons : Le mode automatique prend en charge les
noms les plus longs/plus courts.
Éditeur > Boîte à outils : Agrandissement de la taille de la palette d'aperçu.
Guide utilisateur de GraphicConverter 11.8.1 du 23/03/2023 359
© 2003-2023 SARL Mac V.F. - www.macvf.fr
360
Google takeout : La réintégration des métadonnées contenues dans les fichiers .json de
Google takeout prend également en charge les fichiers MOV.
Format PICT : Prise en charge du codec PhotoCD.
Palette d'objets texte : Option pour activer/désactiver l'ajustement automatique du
cadre pendant l'édition.
ExifTool : Mise à jour de l'outil.
PDF : Mise à jour de la bibliothèque dynaPDF.
Fenêtre > Palette d'animation : Prise en charge du majuscule-clic dans la zone de
marquage.
Retour à :
Liste des nouveautés et améliorations de GraphicConverter 11: § 23
23.8 GraphicConverter version 11.5.4 du 18/11/2021
Nouveautés
Menu Filtre > Flouter l'arrière-plan derrière les personnes… : Ajout d'un filtre
floutant l'arrière-plan derrière les personnes.
Menu GPS : Ajout d'une option permettant de corriger la date GPS avec la date Exif.
Améliorations
Format EXR : Amélioration de l'importation.
Retour à :
Liste des nouveautés et améliorations de GraphicConverter 11: § 23
23.9 GraphicConverter version 11.5.3 du 16/11/2021
Nouveautés
Menu Effet >Convertir en Noir & Blanc : Ajout d'une option de conversion avec seuil
adaptatif.
Renommer (méthode avancée) : Ajout d'une option Couper et insérer.
Menu Filtres : Ajout d'une option Appliquer un histogramme issu d'une autre image
ouverte
Menu Image : Étirement des contrastes.
Menu Effets : Ajout d'un algorithme interne de correction des yeux rouges.
Traitement par lot : Ajout de la commande Supprimer les yeux rouges.
Services Finder : Ajout de la fonction Renommer aux services Finder de
GraphicConverter.
Menu Édition : Ajout de l'élément de menu Sélection > Déplacer...
Menu Filtres : Ajout de l'élément de menu Créer une LUT à partir de deux images.
Menu Visages /Identifications : Détourer les personnes (avec couche alpha).
Menu Édition > Coller : Agrandir et coller à gauche, à droite, en haut, en bas.
Guide utilisateur de GraphicConverter 11.8.1 du 23/03/2023 360
© 2003-2023 SARL Mac V.F. - www.macvf.fr
361
Améliorations
Outil Tampon : Possibilité d'augmenter le rayon de l'outil jusqu'à 255 pixels (au lieu
de 100 auparavant).
Navigateur : Amélioration de l'aperçu certaines variantes du format PICT dans le
Navigateur.
ExifTool : Mise à jour de l'outil.
Recherche de doublons : Ajout d'un bouton Conserver les deux (fichiers) lorsque
deux images sont signalées comme étant des doublons alors qu'elles ne sont que
similaires.
Général : Mise à jour des localisations.
Préférences > Dossiers : Ajout d'une option permettant de copier les paires JPEG et
RAW lors d'un déplacement ou d'une copie de fichiers.
XMP : Le code de gestion interne des métadonnées XMP a été modernisé.
GPS : Amélioration de la récupération des données GPS à partir des métadonnées
XMP.
Animations : Identification optionnelle des commandes pouvant être appliquées sur
une animation.
Couche alpha : Amélioration de la prise en charge de la couche alpha lors d'un copier-
coller d'une couche adoucie.
Recadrage : Simplification du recadrage sans perte d'une image JPEG.
Cadre de sélection : La fenêtre de détail affiche un cadre de sélection.
Outil yeux rouges : Amélioration de l'outil de correction des yeux rouges de la palette
d'outils.
Renommer : Le texte des métadonnées XMP/IPTC transféré dans le nom des fichiers
renommés peuvent être limitées en longueur.
Images : La classification des images prend désormais en charge GoogleNetPlaces,
MobileNet et Apple.
Navigateur : Ajout d'une icône Lunette à proximité du champ Filtre qui, lorsqu'elle est
cliquée, réalise la négation du filtre.
Retour à :
Liste des nouveautés et améliorations de GraphicConverter 11: § 23
23.10 GraphicConverter version 11.5.2 du 21/09/2021
Nouveautés
Menu GPS : Exportation des points de passage GPX.
Menu Fichier > Navigation aplatie : Possibilité de choisir plusieurs dossiers.
Métadonnées IPTC/XMP > spécificités de XMP : copie des balises ACDSee en balises
XMP standards.
Convertir et modifier : Conversion d'images au format GEM vers le format PDF
(vectoriel).
Guide utilisateur de GraphicConverter 11.8.1 du 23/03/2023 361
© 2003-2023 SARL Mac V.F. - www.macvf.fr
362
Traitement par lot : Ajout d'une commande permettant de lancer une application ou
un script compilé (Automator ou Apple Script) sous forme d'application.
Menu Effets : Correction trapézoïdale.
Menu Visage > XMP Visages/Zones : Rotation gauche/droite.
Exif > Spécificités Exif : Copie de la date AVI vers les fichiers MP4/MOV
correspondants.
Exif > Spécificités Exif : Copie des données IPTC/XMP dans Image Description,
Artiste, Copyright.
Format JPEG-LS : Importation de fichiers JPEG-LS (*.jls).
Format DICOM : Importation de fichiers DICOM avec compression JPEG-LS.
Améliorations
Flickr : Option de conversion en sRVB lors du téléversement.
Exif : Amélioration de la prise en charge des images RAW CR3.
Vignettes : Amélioration des retours dans la zone d'affichage des vignettes du
Navigateur lors d'un changement de note d'évaluation ou d'étiquette.
Exif : Définition de la date Exif Utilisateur - Ajour d'une option pour exclure la date
Exif de numérisation.
Navigateur > Résumé : Affichage des éléments GPS.
Édition : Amélioration des performances de la commande Ajuster en mode rapide.
Importation GEM : Amélioration de la prise en charge des pages de code lors de
l'importation GEM.
ExifTool : Mise à niveau de l'outil.
PDF : Mise à jour de la bibliothèque dynaPDF.
libXL : Mise à jour de la bibliothèque.
Visages : Classement alphabétique des visages de la base de données.
Dossiers : Ajout d'une option de déplacement relatif pour déplacer les dossiers.
HEIC : Prise en charge et options pour sauvegarder les données de profondeur.
Navigateur : La recherche avec des sous options peut ignorer le terme de recherche
principal.
Navigateur : Menu contextuel de la zone de dépôt : Ajout de Exporter vers un film.
Géolocalisation : La géolocalisation peut utiliser les service Apple en option.
ABR : Importation de la version 10 et de la variante non compressée.
Insérer un texte : Nouvelle option permettant d'ajouter un texte aléatoire à partir d'un
fichier contenant une liste de textes.
Retour à :
Liste des nouveautés et améliorations de GraphicConverter 11: § 23
Guide utilisateur de GraphicConverter 11.8.1 du 23/03/2023 362
© 2003-2023 SARL Mac V.F. - www.macvf.fr
363
23.11 GraphicConverter version 11.5.1 du 01/07/2021
Nouveautés
Édition > Copier : Copier les textes identifiés.
Édition > Copier : Copier les codes QR et codes-barres identifiés.
Métadonnées IPTC/XMP > Champ Légende/description : Ajouter les textes identifiés.
Navigateur > Action > Exportation : Redimensionnement rapide.
Navigateur > Barre d'outils : Redimensionnement rapide.
Menu d'aide : Ajout de la documentation relative à l'Interface Ligne de Commande
(CLI).
Visages/Identifications > Texte : Identifier et encadrer les textes.
Visages/Identifications > Code QR & Code-barres : Identifier et encadrer le texte.
Traitement par lot : Ajout de la commande Normaliser.
Améliorations
Redimensionner > Redimensionnement et recadrage : Permet de déplacer la zone de
recadrage.
Métadonnées : Amélioration de la prise en charge des métadonnées dans CR3.
Édition > Sélection : Agrandir/rétrécir affiche la taille résultante en pixels.
Navigateur > Menu contextuel > Conversion rapide : Qualité JPEG réglable dans les
préférences.
Navigateur > Menu contextuel > Conversion rapide : Ajout d'une Option supprimer
l'original après la conversion.
Exportation TIFF : Prise en charge du format ZIP avec prédiction.
Retour à :
Liste des nouveautés et améliorations de GraphicConverter 11: § 23
23.12 GraphicConverter version 11.5 du 11/06/2021
Nouveautés
Bio-formats : Importation de fichiers compatibles avec bio-formats avec l'outil
d'extraction bftools.
GPX : Affichage des pistes GPX sur une carte.
Édition : Sélection et élément de barre d'outils pour la création d'un nouveau rectangle
de sélection.
Effets > Canaux : Fusionner à partir des Fenêtres.
Métadonnées générales > Actions spécifiques : Ajout d'une fonction de copie de
toutes les métadonnées dans les fichiers correspondant dans le dossier de destination.
JPEG XL : Importation et exportation de fichiers au format JPEG XL.
AVIF : Importation et exportation de fichiers au format AVIF.
Guide utilisateur de GraphicConverter 11.8.1 du 23/03/2023 363
© 2003-2023 SARL Mac V.F. - www.macvf.fr
364
Métadonnées Exif > Spécifiques : Copiez toutes les métadonnées Exif d'un autre
fichier.
Recadrage intelligent : Recadrage d'une photo numérisée sur fond blanc.
Attributs de fichier > Extension : Vérifier et corriger.
Édition : Chercher > Aller à l'élément comportant l'index défini.
Métadonnées : Commentaire (obsolète) : Supprimer.
Instruction de traitement par lot : Gestion du point gris.
Instruction de traitement par lot : Gestion du point noir.
Instruction de traitement par lot : Réenregistrer au format JPEG avec vérification de la
taille.
Instruction de traitement par lot : Réenregistrer en HEIC avec vérification de la taille.
Pied à coulisse : Mesure de polygones (points, circonférence, surface).
Améliorations
Nouvelle image : Ajout d'une alerte si l'image résultante nécessite plus de 1 Go de
mémoire.
Suppression du biais : Prise en charge de l'enregistrement et du texte dans la barre
d'outils (l'image suivante va s'afficher en mode suppression du biais après
l'enregistrement).
Auto-complétion : l'auto-complétion peut être désactivée lors de l'ajout de mots-clés et
de personnes.
Automator : Action de mise à l'échelle.
Palette d'animation : Boutons Enregistrer sous.
Importation : Prise en charge de l'importation TIFF avec échantillonnage flottants RVB
64.
Couche alpha : Réglage de l'opacité de la couche alpha dans la boîte à outils.
Texte : La taille du texte de la fenêtre d'information est réglable dans les préférences.
ExifTool : Mise à niveau de l'outil.
Palette texte : La liste des polices de la palette de texte affiche les cinq dernières polices
récentes en haut de la liste.
FaxSTF : Amélioration de l'importation.
Édition : Affichage optionnel des dimensions lors d'une sélection.
Édition : Affichage optionnel des dimensions lors de la création d'une ligne, d'un
rectangle ou d'un cercle.
Édition : Affichage optionnel du fond des fenêtres d'outillage.
Diaporama > Avec recherche : Recherche de tags spécifiques.
Diaporama > Avec recherche : Recherche de mots-clés spécifiques.
Diaporama > Avec recherche : Recherche d'extensions spécifiques.
Guide utilisateur de GraphicConverter 11.8.1 du 23/03/2023 364
© 2003-2023 SARL Mac V.F. - www.macvf.fr
365
Navigateur : Ajout d'une option de tri par chemin d'accès (pratique pour conserver les
images regroupées par dossier en navigation aplatie).
Préférences Navigateur > Édition : QuickLook peut désormais afficher le dernier
élément sélectionné (au lieu du premier).
Préférences > Navigateur > Vignettes et icônes : Affichage de la taille de la vignette
en pourcentage.
Navigateur : Option de filtrage par orientation.
Navigateur > Exporter > Vers les services photos après recadrage : Option Enregistrer
dans le dossier de tri et déplacer à la source à la Corbeille après l'enregistrement.
Exportation : csource : ajout du variant ARGB1555.
Boîte à outils > Outil Texte : Ajout d'un aperçu du texte à valeur de zoom courant et
ajout de panneaux de sous-option masquables.
Boîte à outils > Outils ligne : Ajout d'un aperçu du tracé des lignes et flèches à valeur
de zoom courant.
Navigateur > Filtre d'affichage : Ajout d'une option de sauvegarde et de restauration
d'un réglage.
Importation : Amélioration de l'importation SVG.
Retour à :
Liste des nouveautés et améliorations de GraphicConverter 11: § 23
23.13 GraphicConverter version 11.4.2 du 09/04/2021
Améliorations
Suppression du biais : l’affichage des coordonnées peut être supprimé.
IPTC/XMP : Ajout de mots-clés et de personnes : amélioration de l’auto-complétion.
Retour à :
Liste des nouveautés et améliorations de GraphicConverter 11: § 23
23.14 GraphicConverter version 11.4.1 du 08/04/2021
Nouveautés
Édition > Copier : Copier les données GPS et de lieu. Copie les métadonnées
IPTC/XMP GPS et Lieu.
IPTC / XMP > Personnes : Ajoute des personnes dans le champ de la métadonnée
Personnes.
IPTC / XMP > Personnes : Supprimer les doublons.
Raccourcis : Ajout d'une fonction d'édition des raccourcis.
Traitements par lots : Ajout du traitement texturer.
Fichier > Créer : Une image à partir de la vignette du fichier Photoshop (également
dans le menu contextuel de l'image)
Guide utilisateur de GraphicConverter 11.8.1 du 23/03/2023 365
© 2003-2023 SARL Mac V.F. - www.macvf.fr
366
Améliorations
Navigateur : Panneau Résumé : Ajout d'une option pour afficher les dates Exif en
utilisant les préférences Système Langue et Région.
Navigateur : Ajout du mode de focus Canon.
Import FITS : Amélioration de la vitesse de traitement.
Recherche de doublons : Enregistrer et continuer plus tard.
Rechercher des doublons : Exclure des boutons.
Mots-clés : Suggestions d’auto-complétion lors de l'édition de mots-clés (si la palette
de mots-clés est remplie).
PDF : Mise à jour de la bibliothèque dynaPDF (avec correction du bug lors de
l'enregistrement d'images 1 bit).
Préférences Navigateur > Vignettes : L'espacement entre les vignettes est ajustable
avec un curseur.
Catalogue HTML : Ajout d'une option pour avoir plus d'espace entre les boutons.
Reconnaissance faciale : Ajout du nom associé à un visage dans la partie supérieur du
rectangle d'identification.
Préférences > Diaporama : Ajout d'une option de commutation entre les modes plein
écran et fenêtre.
Navigateur > Vignettes : Cadre.
Exportation PDF : Prise en charge de 16 bits par canal.
Navigateur : Prise en charge de nouvelles options de filtrage.
ExifTool : Mise à niveau de l'outil.
Exif > Date : Définir la date à partir du nom de fichier prend en charge les fichiers
RAW.
Catalogue HTML : Option pour les liens vers toutes les pages.
PSD : Accélération de la vitesse de navigation dans de grands fichiers au format PSD
(Photoshop).
Navigateur : L'arborescence des dossiers du navigateur prend en charge l'affichage des
alias de dossiers et des liens symboliques.
PDF import : prise en charge des couleurs CMJN.
Navigateur : Affichage optionnel des personnes et du lieu sous les vignettes en
affichage mode grille.
Retour à :
Liste des nouveautés et améliorations de GraphicConverter 11: § 23
23.15 GraphicConverter version 11.4 du 25/02/2021
Nouveautés
Menu GPS : Ajout d'une option permettant de mémoriser une position favorite.
Guide utilisateur de GraphicConverter 11.8.1 du 23/03/2023 366
© 2003-2023 SARL Mac V.F. - www.macvf.fr
367
Menu GPS : Ajout d'une option permettant de Coller les coordonnées d'une position
favorite dans une image.
Préférences Générales > Affichage de l'image : Ajout d'une option pour pré-ajuster la
taille du zoom des images sur celle en cache.
Menu XMP / IPTC > Mots-clés : Ajouter à partir des noms des dossiers parents.
Menu XMP / IPTC > Référence : Copier le nom du fichier.
Menu XMP / IPTC > Nom de l'objet : Titre : Copier la Ville.
Préférences Générales > Vidéo : Comportement lors d'une capture.
Navigateur > Renommer : Renommer avec une table de translation (xls/xlsx).
Menu XMP / IPTC : Vérifier l'information GPS XMP.
Format CIP3 : Importation d'images .ppf.
Fichier > Créer : Création d'une animation à partir d'un document PDF multipages.
Diaporama : Option pour désactiver l'affichage de barre d'outils supérieure.
Exportation : Ajout d'une option de sélection du format d'exportation d'un diaporama
vidéo.
Métadonnées générales > Métadonnées spécifiques : Réintégration des métadonnées
JSON de Google Takeout dans les images.
Importation : Image QuickTime (QTIF) avec codec RAW.
Améliorations
Métadonnées Exif : Définir la date exif : L'incrémentation temporelle automatique
peut désormais aussi être déclenchée que sur changement de l'extension du fichier.
Import PDF : Amélioration de la gestion du profil couleur.
Diaporama : Command + touche flèche vers le haut pendant le diaporama révèle le
fichier dans le Finder.
Navigateur : Sélection améliorée avec Maj-clic et Commande-clic dans le navigateur.
Préférences Générales > Cartographie : Ajout d'une option permettant de gérer les
images en cliquant sur leur épingle de localisation géographique
PSD : Prise en charge de l'exportation au format PSD.
Visage/Identification : Possibilité de supprimer les visages inconnus dans l'éditeur de
visages.
GPS : Ajout d'une barre de progression pendant l'opération de géolocalisation.
IPTC/XMP > Chercher et Remplacer : Prise en charge des zones et des personnes.
IPTC/XMP > Édition des informations : Ajout de deux commandes permettant de
modifier, soit tous les fichiers à la fois, soit chaque fichier séparément.
Renommage : Amélioration des performances de la fonction de renommage en
utilisant la date Exif.
Visages : Ajout d'un bouton permettant de supprimer les visages inconnus dans le
dialogue d'édition.
Guide utilisateur de GraphicConverter 11.8.1 du 23/03/2023 367
© 2003-2023 SARL Mac V.F. - www.macvf.fr
368
Navigateur > Menu contextuel : Ajout d'un filtre d'affichage rapide permettant de ne
visualiser qu'un type de format de fichier parmi les formats les plus usités.
Navigateur : Ajout de barres de progressions sur de nombreuses opérations de
fichiers.
IPTC/XMP : Améliorations du dialogue d'édition des informations IPTC/XMP.
DynaPDF : Mise à jour.
ExifTool : Mise à jour.
Animations : Le Navigateur peut désormais afficher un aperçu des animations.
Mise en page : Prise en charge du rayon d'arrondi d'angle.
Localisation : Mise à jour intégrale de la langue italienne.
Option Movie : Ajout d'un champ d'équivalence en durée d'affichage d'un plan de
vidéo au format Movie (.mov).
LibRAW : Mise à jour.
Exportation : Possibilité de choisir le format de la vidéo lors de l'exportation d'un
diaporama vidéo.
Reconnaissance faciale : Dans l'éditeur des visages identifiés, la combinaison
command-clic sur un visage inconnu de la liste attribue à ce visage le nom affiché dans
le champ Nom.
Préférences Navigateur > Extensions : Amélioration du panneau de filtrage.
Recherche de doublons : Ajout d'une option pour enregistrer la liste des doublons
dans un fichier.
Renommage avancé : Supprimer le texte avant/après.
Importation APN : Ajout d'une option pour définir les Tags Finder sur tous les fichiers
importés.
Retour à :
Liste des nouveautés et améliorations de GraphicConverter 11: § 23
23.16 GraphicConverter version 11.3.3 du 15/12/2020
Nouveautés
Métadonnées : Exportation des métadonnées IPTC / XMP au format XLS et XLSX.
Métadonnées : Importation des métadonnées IPTC / XMP au format XLS et XLSX.
Filtres : Ajout du filtre Détection d'objets saillants.
Exportation : Exportation de groupes de documents à enregistrer préremplis pour le
Copyright Office aux USA.
IPTC/XMP : Mots-clés : Analyser et afficher les mots-clés trouvés pour les sélectionner
avant de les affecter à l'image en mode Édition.
Navigateur : Cartographie : Affichage optionnel de la direction et de l'altitude d'une
photo (si les informations sont dans les données Exif ou XMP).
Édition > Cartographie : Affichage optionnel de la direction et de l'altitude d'une
photo (si les informations sont dans les données Exif ou XMP).
Guide utilisateur de GraphicConverter 11.8.1 du 23/03/2023 368
© 2003-2023 SARL Mac V.F. - www.macvf.fr
369
Mots-clés : Classer dans une structure aplatie comportant les dossiers en tant que
mots-clés.
Bibliothèque Photos : Possibilité d'éditer les images enregistrées dans la
bibliothèque Photos d'Apple (à activer dans les préférences Navigateur > Bibliothèques).
Le module d'exploitation implémenté est fourni par Apple et cette implémentation est
actuellement en phase Beta. Aucune garantie ne peut être donnée quant à son
utilisation aussi, assurez-vous d'avoir une sauvegarde la bibliothèque Photos.
Importation : Les fichiers Photoshop .PSB peuvent être importés.
Importation : Les fichiers Canon .CR3 peuvent être importés.
Importation : Les fichiers ProRAW générés par l'iPhone peuvent être importés.
Améliorations
Mots-clés : Amélioration de la gestion des flèches dans la palette des mots-clés.
Reconnaissance faciale : Mise à jour du module de reconnaissance faciale.
Diaporama : La position des commandes du diaporama dans le menu Fichier est
personnalisable dans les préférences Générales > Barre de menu.
RISC : Importation de petits motifs au format RISC.
Traitement par lot : Amélioration de la vitesse de conversion PDF -> TIFF lorsque des
actions ne sont pas utilisées.
Fenêtres : Amélioration de l'affichage du titre des fenêtres avec macOS 11 (Big Sur).
Aperçus : Amélioration de la vitesse d'importation
d'aperçus Pages/Numbers/Keynote.
Alertes : Les dialogues d'alerte utilise un texte écrit en rouge pour les boutons mettant
en œuvre des actions destructives non récupérables (uniquement avec macOS 11 Big
Sur).
Alertes : Les dialogues d'alerte prennent en charge la touche Command + Premier
caractère du libellé du bouton qui n'est pas affiché sur fond bleu (car associé à la
touche Retour chariot) ou dont le libellé n'est pas Annuler (car associé à la touche esc).
Préférences : Générales : Divers (Suite) : Ajout d'une option pour ajuster l'affichage de
la date Exif.
Fenêtre : Le mode couleur, la profondeur des couleurs et la taille en pixels sont affichés
en tant que sous-titre sous le nom de la fenêtre avec Big Sur (macOS 11).
Exportation : Prise en charge de l'exportation Byte Header 16 bits 5-6-5.
ExifTool : Mise à jour du module.
DynaPDF : Mise à jour de la bibliothèque DynaPDF.
Automator : Amélioration des actions Automator.
Retour à :
Liste des nouveautés et améliorations de GraphicConverter 11: § 23
Guide utilisateur de GraphicConverter 11.8.1 du 23/03/2023 369
© 2003-2023 SARL Mac V.F. - www.macvf.fr
370
23.17 GraphicConverter version 11.3.2 du 13/11/2020
Améliorations
Mots-clés : Amélioration de la gestion des flèches dans la palette des mots-clés.
Reconnaissance faciale : Mise à jour du module de reconnaissance faciale.
Retour à :
Liste des nouveautés et améliorations de GraphicConverter 11: § 23
23.18 GraphicConverter version 11.3.1 du 12/11/2020
Nouveautés
Effets : Éclairage.
Métadonnées IPTC/XMP : Évaluation : Définir les étoiles d'évaluation à partir des
astérisques contenus dans le nom de fichier.
Métadonnées IPTC/XMP : Mots-clés : Ajouter les personnes.
Métadonnées IPTC/XMP : Légende/Description : Ajouter : un commentaire, un
commentaire Spotlight, des mots-clés, des balises Exif.
Métadonnées Exif : Spécifique : Supprimer les tags Artiste et Copyright.
Image : Amélioration automatique de l'image sans correction des yeux rouges.
Métadonnées générales : Création d'un checksum md5 de l'image.
Attributs de fichier : Définir le commentaire Spotlight à partir des différentes données
IPTC/XMP.
Menu Fichier > Créer : Ajout de la fonction Code-barres.
Menu Aide : Les mini-manuels sont désormais disponibles en Chinois simplifié et
traditionnel.
Reconnaissance faciale : Ajout du sexe, de l'âge et des expressions faciales avec un
encadrement ou sur un calque.
Image : Couleur : Réduire avec la palette : Ouvrir et appliquer la palette.
Fenêtre d'édition : Barre d'outils : Nouvelle icône Grille.
Traitement par lot : Conversion Noir & Blanc traitement Floyd-Steinberg.
Traitement par lot : Conversion Noir & Blanc traitement Atkinson.
Améliorations
Étiquettes : La définition d'une étiquette dans une image ouverte dans une fenêtre
peut être synchronisée avec les tags du Finder.
Couleur de fond : Amélioration de la couleur de sélection pour le fond et le cadre dans
la palette Texte.
ExifTool : Mise à jour du module.
Outil texte : Option de numérotation automatique.
Outil texte : Amélioration de l'outil texte.
Guide utilisateur de GraphicConverter 11.8.1 du 23/03/2023 370
© 2003-2023 SARL Mac V.F. - www.macvf.fr
371
Reconnaissance faciale : Mise à jour du module.
Cartographie : Amélioration de la recherche d'adresse ou de lieu sur Google Maps
avec Catalina ou une version supérieure.
Boîte à outils : Accès simplifié à l’outil de correction du point blanc dans la palette
d’outils.
Renommage simple : Amélioration et optimisation du traitement avec plus de 1000
fichiers à traiter.
Boîte à outils : Ajout d'une option pour forcer l'affichage de la palette compacte.
Retour à :
Liste des nouveautés et améliorations de GraphicConverter 11: § 23
23.19 GraphicConverter version 11.3 du 06/10/2020
Nouveautés
Navigateur : Importation de légendes dans des images (champ
IPTC/XMP Légende/Description) à partir d'un fichier texte.
Navigateur : Ajout d'un classement en sous-dossiers selon le contenu du champ
IPTC/XMP : Nom d'objet/Titre, sur premier mot-clé du champ Mots-clés ou sur la
première personne du champ Personnes.
Navigateur : Ajout de la fonction Copier le nom du dossier dans l'En-tête
IPTC/XMP dans le menu Métadonnées IPTC/XM
Menu Métadonnées Générales : Nouveau menu dans la barre de menu.
Menu Attributs de fichier : Nouveau menu dans la barre de menu.
Icônes : Création d’icônes de dossiers personnalisés avec l’icône d’une application.
Icônes : Création d’icônes de dossiers personnalisés avec une image.
Effet : Bruit : Filtre bilatéral.
Effet : Bruit : Réduction du bruit.
Édition : Copier : Enregistrement des coordonnées de la sélection dans un fichier texte.
Navigateur : Barre d'outils : Ajout d'un bouton pour définir la date Exif.
Navigateur : Barre d'outils : Ajout d'un bouton pour définir la date du fichier avec la
date Exif.
Traitement par lots : Ajout de l'instruction Copier la couche alpha sur l'image.
Métadonnées générales : Ajout de la fonction Définir les autres dates en métadonnées
avec la Date de création originale.
Métadonnées générales : Ajout de la fonction Définir les autres dates en métadonnées
avec la Date de création Exif.
Menu Effet : Couches couleurs : Répartir dans des calques dans la même fenêtre.
IPTC / XMP : mots-clés : supprimer les doublons.
Améliorations
Cartographie : Le centre de l'aiguille de marquage peut être désactivé.
Guide utilisateur de GraphicConverter 11.8.1 du 23/03/2023 371
© 2003-2023 SARL Mac V.F. - www.macvf.fr
372
JPEG 2000 : Mise à jour de la bibliothèque.
Service photo : Suppression du service photo obsolète locr.
Localisations : Amélioration des traductions.
ExifTool : Mise à jour du module.
Navigateur : Renommage avancé : Ajout d'une fonction permettant de définir la date
de création/modification à la date Exif.
Outil de texte : Prise en charge du remplissage de l'encadrement avec coins arrondis.
Édition : Le menu contextuel exporter le PDF au format TIFF prend en charge
l'exportation non compressée.
Navigateur : Ajout de nouvelles options de classement par : En-tête & nom de
fichier et Mots-clés & nom de fichier.
Importation APN : Ajout d'options pour : géolocaliser les images, analyser le contenu
des images et attribuer les mots-clés, détecter et reconnaître les visages.
Menu Métadonnées IPTC/XMP : Restructuration du menu.
Menu Métadonnées Exif : Restructuration du menu.
Menu Actions : Restructuration du menu.
Exportation BMP : Option pour désactiver l’optimisation.
Outil Pied à coulisse : L’outil permet désormais de mesurer la largeur et la hauteur de
rectangles.
Outil Pied à coulisse : L’outil peut désormais enregistrer les résultats dans un fichier
sur le Bureau.
Menu contextuel : Édition d’image : Amélioration de la fonction définir l’image
comme icône de dossier.
Retour à :
Liste des nouveautés et améliorations de GraphicConverter 11: § 23
23.20 GraphicConverter version 11.2.2 du 05/08/2020
Nouveautés
Navigateur : Ajout d'une fonction de sélection d'une image sur N.
Navigateur : Métadonnées -> Supprimer Mots-clés, Évaluation, Étiquettes et tags
Navigateur : Menu contextuel -> Sélectionner les éléments avec champs de ressources.
Effets : Correction de l'objectif : Égalisation de l'effet Tonneau 2D.
Image : Ajout d'une fonction Mettre à l'échelle et recadrer.
Effets : Ajout d'une fonction de correction des yeux phosphorescents pour les
animaux.
Améliorations
Navigateur : Ajout d'un nouvelle présentation Liste réduite.
Localisation : Mise à jour de la traduction anglaise.
Guide utilisateur de GraphicConverter 11.8.1 du 23/03/2023 372
© 2003-2023 SARL Mac V.F. - www.macvf.fr
373
Exportation PNG : Ajout d'un nouveau filtre dynamique pour une sélection optimale
du filtre.
Image > Médias sociaux : Ajout de nouveaux préréglages pour correspondre aux
exigences d'Instagram.
Préférences Diaporama : Ajout d'un nouveau panneau Son & Vidéo pour jouer de la
musique pendant les Diaporamas.
PDF : La fonction de Renommage simple prend en charge le renommage des noms de
fichiers à partir des titres des documents PDF associés.
Exif : La fonction Définir la date Exif à partir du nom du fichier prend également en
charge le nom du dossier parent en option.
Exportation : L'exportation de bureaux dynamiques prend en charge les tags des
métadonnées H24.
Gestion des fichiers : Les appels aux routines de lecture et d'écriture des fichiers ont
été modernisés. Ces routines impactent de nombreuses opérations d'importation et
d'exportation, l'ouverture et l'écriture depuis le Navigateur et les fonctions de
conversions en traitement par lot.
Slices : Les valeurs définissant les rectangles de slices (zones cliquables sur une image
et à laquelle est associée un URL) sont désormais enregistrées comme zones de focus
dans les métadonnées XMP. Cette modification evite de créer un champ Ressources
obsolète dans l'image et qui a pour vocation de disparaître à l'avenir.
PNG : L'importation de fichiers PNG prend en charge le bloc Exif.
Infos fichier : Ajout d'options pour copier le nom du fichier de différentes manières.
Système : Modifications pour prendre en charge macOS Big Sur (macOS 11.0).
Recherche de doublons : Ajout d'une option permettant d'ignorer les fichiers alias et
les liens symboliques.
Redimensionner : Ajout d'un nouveau menu afin d'optimiser l'accès aux fonctions de
redimensionnement d'images.
Redimensionner : Ajout d'un aperçu à la fonction Redimensionner, Recadrer et
Flouter.
XMP : Mise à jour du SDK en version 2020.
GPS : La création d'une image, à partir d'un plan d'un vidéo comportant des
coordonnées GPS, hérite également de ces coordonnées.
RAW : Le développeur RAW peut utiliser par défaut les dernières valeurs appliquées.
Retour à :
Liste des nouveautés et améliorations de GraphicConverter 11: § 23
23.21 GraphicConverter version 11.2.1 du 18/05/2020
Nouveautés
Webp : Importation de fichiers contenant des animations au format Webp.
Webp : Exportation d'animations au format Webp.
Menu Filtre : Ajout de l'élément de menu Segmenter.
Guide utilisateur de GraphicConverter 11.8.1 du 23/03/2023 373
© 2003-2023 SARL Mac V.F. - www.macvf.fr
374
Améliorations
JPEG : La commande Supprimer les zéros à la fin d'une image JPEG affiche désormais
un résumé après l'opération, et de plus, la commande ne remplit plus le cache local
Time Machine.
Suppression du biais : Possibilité d'afficher une grille d'ajustage pour la correction
lors de l'appel à la fonction.
XPS : Prise en charge de résolutions plus élevées lors de l'importation.
Motifs personnalisés : La création à partir d'une sélection peut être réalisée depuis la
palette Motifs de la boîte à outils.
Localisation : Amélioration des traductions.
Suppression du biais : Amélioration des options d'affichage.
XMP : Prise en charge du champ Iptc4xmpExt : Headline.
CSV : L'importation et l'exportation de données IPTC au format CSV prend en charge
plus de champs.
Exif : Amélioration de la définition de la date Exif à partir du nom de fichier.
Impression : Les réglages d'impression du catalogue peuvent désormais être
enregistrés puis sélectionnés directement dans le menu d'impression par la suite.
Calques : Ajout d'icônes d'accès aux fonctions de rotation et de transformation du
calque sélectionné dans la palette des calques.
Calques : Ajout d'une icône d'ouverture de la palette des calques dans la barre
inférieure de la fenêtre d'édition d'une image.
Retour à :
Liste des nouveautés et améliorations de GraphicConverter 11: § 23
23.22 GraphicConverter version 11.2 du 03/05/2020
Nouveautés
Menu Filtres > Services Externes : Cet élément du menu Filtre donne accès à des
services externes permettant par exemple de coloriser des images Noir & Blanc en
faisant appel à l'intelligence artificielle. Attention les images sont transmises au service
qui les analysera et vous renverra une version couleur de l'image originale.
Importation : Images HiRes Simple/Double Apple II.
Navigation sur le cloud : Ajout des services Synology Drive et Nextcloud.
Menu Identification : Reconstruction de la base de données.
Menu Identification : Ajout des visages lorsqu'ils sont déjà taggués dans des images
(comme par exemple dans les images Picasa.
Menu XMP/IPTC : Copie d'une partie du nom du fichier dans le champ IPTC Titre.
Préférences Générales > Affichage de l'image : Ajout d'une option pour augmenter la
taille d'affichage des motifs.
Menu Édition : Ajout de l'élément de menu Recadrer avec les dernières valeurs.
Guide utilisateur de GraphicConverter 11.8.1 du 23/03/2023 374
© 2003-2023 SARL Mac V.F. - www.macvf.fr
375
Menu Édition : Ajout de l'élément de menu Recadrer avec les dernières valeurs toutes
les images ouvertes (n'apparait que sur appui de la touche majuscule).
Menu Fichier > Créer : Nouvelle image à partir du Presse-papiers avec Nom.
Menu Filtres : Ajout de l'effet Dehaze avec couleurs.
Menu Effets : Ajout de la fonction Suppression du biais temps réel.
Boîte à outils : L'outil Réticule peut désormais tracer des polygones réguliers.
Traitement par lot : Ajout d'un traitement réduction du nombre de couleurs.
Améliorations
Ajout de filtres d'orientation additionnels dans la fonction Fichier > Diaporama avec
recherche.
Menu Fichier : Amélioration du menu.
Navigateur : Amélioration du menu contextuel du panneau Vignettes.
Enregistrer : Modernisation des gestionnaires (suppression de plusieurs appels à de
vieux gestionnaires de fichiers).
Traitement par lot : Ajout d'une option pour permettant d'historiser les fichiers traités
pendant un traitement par lot.
PDF : Affichage de la progression durant le ré-échantillonnage et la pixellisation du
document.
PICT : L'importation d'une image PICT essaye d'importer le flux JPEG directement.
Menu Fichier : Réorganisation des éléments du menu.
Menu contextuel : Réorganisation des éléments du menu contextuel du panneau
Vignettes dans le Navigateur.
Menu contextuel : Dans le menu contextuel du panneau Vignettes, l'élément Afficher
les sous-menus prend en charge le stockage des réglages.
Menu Image > Courbes : Ajout d'un bouton Tout réinitialiser dans le dialogue.
Profil couleur : Amélioration du traitement lorsqu'une image n'a pas de profil couleur.
ExifTool : Mise à jour du module.
Diaporama : Ajout du raccourci Option-o (Alt-o) permettant d'ouvrir l'image affichée
avec l'application définie dans les préférences Ouvrir avec l'application.
Fenêtre Image : Ajout de l'icône Redimensionner dans la barre d'outils.
Menu Édition : Amélioration du menu.
Diaporama : Amélioration de la vitesse de lecture de la liste des fichiers pour de gros
diaporama.
Diaporama. : Ajout d'un dialogue de progression lors de la lecture de la liste des
fichiers pour de gros diaporama.
Développeur RAW : Ajout de l'histogramme à la fenêtre du développeur RAW.
Format PICT : Ajout d'une note avant l'ouverture de fichiers PICT sous macOS 10.15.4
ou supérieure.
Guide utilisateur de GraphicConverter 11.8.1 du 23/03/2023 375
© 2003-2023 SARL Mac V.F. - www.macvf.fr
376
Visages : Ajout d'une fonction Exorbiter les yeux dans le menu Identification.
Navigateur : La cartographie peut afficher des aperçus d'images.
Format BMP : À l'enregistrement d'une image format BMP comportant 256 couleurs
ou moins, une réduction automatique des couleurs est appliquée pour gagner de la
place.
Menu Image > Caractéristique de l'image : Ajout de la valeur moyenne.
Traitement par lot : Ajout de la condition valeur moyenne à l'instruction de traitement
par lot "Si".
Retour à :
Liste des nouveautés et améliorations de GraphicConverter 11: § 23
23.23 GraphicConverter version 11.1.3 du 06/03/2020
Nouveautés
Ajout d'une fonction de pixellisation d'un document PDF dans Convertir et modifier.
Les données vectorielles du document sont transformées en données matricielles.
Ajout d’une préférence Convertir > Exporter IPTC.
Ajout d’une préférence Ouvrir > DDS.
Possibilité d’importer des images au format PCD 64 bits sans utiliser d'application
annexe.
Ajout d’une fonction Copier les dates des vidéos dans les vidéos correspondantes dans
le dossier de destination dans le menu IPTC du Navigateur.
Ajout d’une fonction de traitement par lot Ajout/Suppression de marges en
pourcentage.
Exportation des données affichées dans le panneau Résumé au format CSV.
Ajout de l'élément Copier l'information GPS en tant que Plus code dans le menu
Édition > Copier.
Ajout d'éléments de menu dans le sous-menu Créer pour créer des images à partir
d'une vignette Exif, de données de profondeurs, de données FLIR (lorsque ces
éléments sont disponibles dans l'image).
Améliorations
Le classement des mots-clés, des personnes et des catégories peut être activé/désactivé
à partir des préférences Ouvrir > Métadonnées.
Ajout de l'élément Afficher dans le Navigateur dans le menu contextuel de la Zone
de dépôt.
Amélioration de l'importation et de l'exportation du format XPM avec la prise en
charge de plus de couleurs.
Ajout d'options dans les préférences Navigateur > Bibliothèques permettant de
sélectionner les images originales ou modifiées dans la bibliothèque Média.
Ajout d'une option d'enregistrement TIFF permettant de désactiver la prise en charge
Multipage.
Guide utilisateur de GraphicConverter 11.8.1 du 23/03/2023 376
© 2003-2023 SARL Mac V.F. - www.macvf.fr
377
L'exportation d'icônes prend en charge les nouvelles tailles iOS.
Mémorisation des attributs d'affichage de la cartographie dans le Navigateur.
Amélioration de l'exportation des données affichée dans le panneau Exif au format
CSV.
Amélioration de l'exportation des donnés affichées dans le panneau IPTC au format
CSV.
La fonction de Géolocalisation renseigne désormais l'intégralité du résultat du lieu
trouvé dans les données XMP.
Ajout d'un d'une notification avant d'enregistrer un document PDF protégé par mot de
passe.
Prise en charge des dossiers de tri dans la zone de dépôt.
Prise en charge de la position GPS dans les documents PDF dans le Navigateur.
Ajout d'un bouton Supprimer les deux dans le dialogue d’affichage des doublons
d’images.
Mises à jour des bibliothèques ExifTool et DynaPDF.
Prise en charge du code de géolocalisation Plus code dans le panneau Résumé du
Navigateur.
Ajout de la fonction prédéfinie Ré-échantillonnage PDF dans Convertir & Modifier.
Prise en charge de l'importation TIFF avec un encodage float16.
Ajout d'une option dans les préférences Diaporama > Générales : Afficher permettant
de limiter la longueur du nom de fichier.
La fonction prédéfinie Concaténer dans Convertir & Modifier prend en charge le choix
du mode couleur.
Retour à :
Liste des nouveautés et améliorations de GraphicConverter 11: § 23
23.24 GraphicConverter version 11.1.2 du 20/12/2019
Nouveautés
Le système de reconnaissance intégré dans GraphicConverter permet désormais aussi,
d'identifier des chats et des chiens.
Ajout de l'outil Filigrane à la boîte à outil.
Ajout des fonctions de traitement par lot Couper vertical / horizontal intelligent.
Importation d'images JPEG depuis des images RAW d'HSP.
Importation d'images LIVP avec fractionnement automatique en paires HEIC et MOV.
Ajout d'une option dans les préférences Ouvrir > Métadonnées permettant d'utiliser la
date/heure de création IPTC au lieu de la date/heure numérique de création IPTC.
Ajout de l’effet Correction de l'effet lentille tonneau dans le menu Effets.
Ajout des éléments de menu Agrandir la sélection et Réduire la sélection dans le menu
Édition.
Ajout des commandes AppleScript Floyd Steinberg et Atkinson.
Guide utilisateur de GraphicConverter 11.8.1 du 23/03/2023 377
© 2003-2023 SARL Mac V.F. - www.macvf.fr
378
Ajout d'un classement par nom commençant à une position dans le Navigateur.
Ajout d'un panneau Sélecteur de couleurs dans les préférences Générales.
Ajout de la commande Copier le nom du fichier dans le champ IPTC Mots-clés dans
le menu contextuel et le menu IPTC du Navigateur.
Améliorations
Le caractère illégal ":" sera remplacé par le caractère ":" mis en exposant, lors d’un
processus de renommage.
Prise en charge de la couche alpha dans la fonction Convertir les pages en animation
dans le menu Effets > Animation / Plan.
Prise en charge de l'annulation du déplacement des épingles de positionnement GPS
dans le Navigateur.
La copie du fichier XMP annexe dans une image prend désormais en charge le format
HEIC.
Ajout de la propriété Crénage à la commande AppleScript d'écriture d'un texte.
L'effet Répéter prend en charge les images en niveaux de gris.
Amélioration de la sélection du point zéro lors de l’enregistrement des clic-souris.
Amélioration de l'importation des images au format C64.
Une note optionnelle s'affiche lorsque le traitement par lot s’applique à plus de 1000
fichiers.
Les mots-clés IPTC sont désormais classés par ordre alphabétique.
Presser la touche Commande pendant l'ajustement de la sélection avec un clou situé
sur un bord de la sélection permet de réaliser un recadrage sur le bord sélectionné.
Importation et exportation d'images au format JPEG2000 avec 16 bits par canaux.
La recherche de données IPTC peut être limitée aux mots-clés, aux légendes ou non, à
toutes les données.
Ajout des options d’affichage Dossier parent et Dossier parent -1 lors de l’affichage des
métadonnées dans le Diaporama.
Possibilité de filtrer les images HDR et LIVE.
Ajout d'une option d'enregistrement au format cur.
Ajout d'une option CMJN dans le dialogue Fichier > Créer > Nouvelle image.
Retour à :
Liste des nouveautés et améliorations de GraphicConverter 11: § 23
23.25 GraphicConverter version 11.1.1 du 05/11/2019
Nouveautés
Ajout de l'élément Supprimer les visages/zones XMP dans le menu Identification.
Ajout de l'option Rediriger l'option double-clic vers dans les préférences Navigateur >
Ouvrir.
Guide utilisateur de GraphicConverter 11.8.1 du 23/03/2023 378
© 2003-2023 SARL Mac V.F. - www.macvf.fr
379
Possibilité d’ajouter ou de modifier les coordonnées GPS avec Plans d'Apple depuis le
menu GPS.
Améliorations
Ajout de la taille du cadre de saisie du texte dans la palette d’outil Texte
Mise à jour de la bibliothèque ExifTool.
Mise à jour de la bibliothèque DynaPDF.
Possibilité de déplacer les lignes de bordures parallèlement dans la fonction de
suppression du biais.
Affichage en pourcentage des niveaux de gris dans l’Histogramme.
Prise en charge de l'aperçu dans le Navigateur pour les documents Pages de 2017 à
2019.
Prise en charge de l'aperçu dans le Navigateur pour les documents Numbers de 2017 à
2019 lorsque l'aperçu est intégré dans le document.
Prise en charge de l'extraction de l'aperçu dans Convertir et modifier pour les
documents Pages de 2017 à 2019.
Ajout de plus de choix pour les champs IPTC du panneau Résumé dans le Navigateur.
Ajout d’une option dans les préférences Générales > Divers (suite) permettant
d'activer ou non le classement par ordre alphabétique des rubriques des préférences.
Ajout d’une option dans les préférences Générales > Sélection permettant d'activer ou
non le déplacement du cadre de sélection avec la souris.
Retour à :
Liste des nouveautés et améliorations de GraphicConverter 11: § 23
23.26 GraphicConverter version 11.1 du 09/08/2019
Nouveautés
Dans le Navigateur, ajout d’une fonction de récupération de tous les mots-clés stockés
dans les images.
En mode Édition, possibilité de modifier la couleur d'arrière-plan lorsque l'image est
plus petite que la fenêtre la contenant.
Possibilité d'inverser les couleurs d'une image Duotone depuis le menu Image.
Ajout d'une palette de Géolocalisation dans le Navigateur.
Ajout d'une option permettant de lancer le logiciel dans une autre langue que celle du
Système dans les préférences Générales > Divers.
Une action Option-Espace sur une vidéo affichée dans le Navigateur (Aperçu) permet
d'extraire la vue courante de la vidéo sous forme d'une image.
Ajout d'une commande Forcer l'interpolation de la date Exif dans le menu contextuel
du Navigateur.
Ajout d'une fonction de Conversion rapide dans le même dossier dans le menu
contextuel du Navigateur.
Guide utilisateur de GraphicConverter 11.8.1 du 23/03/2023 379
© 2003-2023 SARL Mac V.F. - www.macvf.fr
380
Ajout d'une fonction Ajouter les visages/zones XMP aux tags du Finder dans le menu
contextuel du Navigateur.
Ajout d'une option de pré-lecture des vignettes dans les préférences Navigateur >
Cache : Cache pour fluidifier le défilement des images dans le Navigateur.
En mode vue Aplatie, dans le Navigateur, Ajout d'un élément de menu contextuel
permettant d'afficher le dossier contenant l'image sélectionnée dans une nouvelle
fenêtre Navigateur.
Améliorations
Ajout d'une option dans les préférences Navigateur > Édition : Clavier permettant
d'associer la barre d'espace à l'aperçu plein écran.
Ajout d'un délai optionnel avant d’accéder aux fichiers dans les préférences Convertir
> Conversion automatique.
Désélection automatique avant changement de page dans un document multipage.
Ajout d'une option d'exportation au format source C.
Ajout d'une option de menu Afficher avec son sous-menu dans le menu contextuel des
vignettes du Navigateur.
Ajout d'une option de menu Afficher avec son sous-menu dans le menu contextuel de
l'arborescence des Volumes & Dossiers du Navigateur.
Réécriture du code d'interpolation Exif, ce qui permet de récupérer encore plus
d'informations.
Ajout d'une option de lecture QuickLook automatique d'une vidéo.
Ajout d'une option dans les préférences Diaporama > Générales (suite) : Liste des
fichiers permettant de continuer le diaporama automatiquement après un clic dans la
liste des fichiers.
Ajout d'une option dans les préférences Navigateur > Divers : Pied de page
permettant d'afficher le chemin d'accès du fichier sélectionné dans le pied de page de
la fenêtre Navigateur.
Le sous-menu LUT est désormais classé par ordre alphabétique.
Prise en charge de la mise à l'échelle non proportionnelle dans les fichiers PDF.
Ajout d'une option dans les préférences Générales > Mémoire : Options d’annulation
afin d'ignorer qu'une sélection dans une image signale une modification du document.
Ajout de la fonction Exécuter la macro aux fonctions de traitement par lot.
La détection des codes QR permet aussi de détecter les codes-barres.
Ajout des raccourcis : q -> zoome à 100%; w -> affichage plein écran dans le
diaporama.
L'outil de mesure de ligne de la palette d’outils affiche l’angle de la ligne dans la zone
de commentaires.
Remplacement du raccourci "Commande ="" par "Commande 1" en raison d'un conflit
avec "Commande +" sur les claviers QWERTY US.
Les fichiers au format XCF v11 peuvent être importés avec l'aide de GIMP.
Guide utilisateur de GraphicConverter 11.8.1 du 23/03/2023 380
© 2003-2023 SARL Mac V.F. - www.macvf.fr
381
Possibilité de choisir les unités dans le dialogue Grille.
La modification de l'évaluation ou de la position GPS durant un diaporama ou dans le
Navigateur permet d’ajuste les données dans les paires JPEG/RAW (si l'option est
activée dans les préférences)
Ajout d’une option permettant de sur-imprimer une grille sur une image.
Cartographie : L'animation des épingles peut être désactivée dans les préférences
Générales > Cartographie : Options de cartographie.
Ajout de la possibilité d’utiliser des options de transitions d’images lors de
l’exportation dans les préférences Diaporama > Exportation.
Retour à :
Liste des nouveautés et améliorations de GraphicConverter 11: § 23
23.27 GraphicConverter version 11.0.1 du 09/08/2019
Nouveautés
Ajout d'une zone de dépôt de fichiers et de dossiers dans la fenêtre Premiers pas.
L'ajout de marges peut désormais aussi se faire en pourcentage dans le menu Image >
Dimensions > Ajouter des marges en pourcentage
Prise en charge de l'aperçu QuickLook sur plusieurs types de formats qui utilisent des
fichiers archivés avec QuickLook.
La couleur de sélection est personnalisable dans les préférences Navigateur >
Générales : Apparence.
Ajout de la correction du point noir dans l’outil Correction du point blanc de la
palette d’outils en mode Édition.
Action de suppression des métadonnées et des attributs étendus dans Automator
Possibilité d’extraire une copie des images contenues dans une bibliothèque d'images
gérée par le logiciel Expression Média.
Améliorations
Le tracé réalisé avec l’outil Ligne de la palette d’outils en mode Édition peut être forcé
à 0, 45 et 90 degrés en pressant la touche Majuscule.
Les tailles spéciales de fichier JPEG exploitent désormais le schéma du Finder 1 Ko =
1000 octets (et non plus 1024).
Dans le Cocooner la correction du blanc dispose désormais d'un sélecteur de méthode.
Mise à jour de la bibliothèque ExifTool.
Ajout d'une note lors de l'enregistrement d'une image comportant des calques lorsque
le format sélectionné ne permet pas de les enregistrer.
Possibilité d’activer des transitions d’images animée durant l’exécution d’un
Diaporama sous macOS 10.14 et 10.15.
Dans le Navigateur, la création d'un nouveau dossier avec sélection prend en charge la
création d'alias.
Guide utilisateur de GraphicConverter 11.8.1 du 23/03/2023 381
© 2003-2023 SARL Mac V.F. - www.macvf.fr
382
Ajout d'une option dans les préférences Générales > Sélection permettant de
désactiver l'ajout d’une couche alpha si la sélection en comporte déjà une.
Ajout de la possibilité d’utiliser des options de transitions d’images lors de
l’exportation dans les préférences Diaporama > Exportation.
Retour à :
Liste des nouveautés et améliorations de GraphicConverter 11: § 23
23.28 GraphicConverter version 11.0 du 03/06/2019
Nouveautés
Création de macros. Vous effectuez régulièrement et de façon répétitive une série
d'actions afin de parvenir à un résultat ? Vous pouvez désormais enregistrer ces
actions afin de les appliquer ultérieurement à d'autres images. Cela vous permet de
gagner du temps et la création d’une macro est déconcertante de facilité ! Reportez-
vous au paragraphe 8.3 pour en savoir plus.
Développeur RAW. Les images RAW se laissent de mieux en mieux retravailler grâce
à la grande quantité d'informations stockées avec ce format d'image. C'est en jouant
sur la luminosité d'une image RAW que le résultat restitué est le plus visible. L'image
reste claire sans qu'aucun voile gris ne se forme comme c'est bien souvent le cas avec
les images JPEG. GraphicConverter propose désormais un dialogue plein écran
disposant de curseurs permettant de corriger la luminosité, le contraste et les couleurs.
Le bruit sur l'image peut, lui aussi, être réduit au moyen de 6 curseurs. Reportez-vous
au paragraphe 8.5 pour en savoir plus.
Décompression des archives. Vous aimeriez savoir quelles images et documents sont
contenus dans une archive ? Il suffit désormais d'un simple double-clic sur l’icône de
l’archive dans le panneau Vignettes du Navigateur pour que GraphicConverter affiche
son contenu de manière temporaire ou enregistre de façon permanente chacun de ses
éléments. En plus du format .zip, 12 autres formats d'archives sont pris en charge
comme les formats .tar et .tgz, par exemple.
Décompression d’une archive .zip
Égalisation Grand angle. Lors de la prise de vue avec des objectifs « grand angle », les
visages et les objets situés en périphérie de l'image sont souvent fortement déformés.
Grâce à cette nouvelle fonction, disponible dans le menu Effets > Correction de
l’objectif, les distorsions peuvent désormais être réduites comme le montre l’image ci-
dessous. Les objets en périphérie sont aplatis, une fois la correction réalisée ils
reprennent une apparence normale, circulaire.
Guide utilisateur de GraphicConverter 11.8.1 du 23/03/2023 382
© 2003-2023 SARL Mac V.F. - www.macvf.fr
383
Correction de la distorsion des objets situés en périphérie
Générateur de dégradés. Vous avez besoin d'un dégradé de couleurs pour l'utiliser
comme arrière-plan dans une mise en page d'images ? Pas de problème. Paramétrez
simplement le générateur de dégradés en définissant jusqu'à 10 couleurs à l'aide du
nouveau dialogue dans le menu Fichier > Créer > Un dégradé de couleurs.
Dialogue de génération des dégradés avec 10 couleurs et un exemple de résultat obtenu
Image Teinte. Teignez vos prises de vues en utilisant une couleur. Les rendus sont du
plus bel effet. Pour accéder à ce filtre sélectionnez le menu Filtres > Teindre.
Guide utilisateur de GraphicConverter 11.8.1 du 23/03/2023 383
© 2003-2023 SARL Mac V.F. - www.macvf.fr
384
Image originale et image teinte
Image duotone. Colorez vos prises de vues en utilisant deux couleurs afin de générer
des images duotone. Avec cette technique impressionnante les parties les plus claires
de l'image sont colorées avec la couleur 1 là où les parties les plus sombres sont
colorées avec la couleur 2. Le résultat obtenu est un effet qui ensorcelle vos images.
Pour accéder à ce filtre sélectionnez le menu Filtres > Duotone.
Image originale
Guide utilisateur de GraphicConverter 11.8.1 du 23/03/2023 384
© 2003-2023 SARL Mac V.F. - www.macvf.fr
385
Image après application du filtre Duotone
Image Postérisée. Donnez un aspect faisant ressembler vos images à certains posters
en exploitant le filtre Filtres > Postériser. Pour cela utilisez une valeur basse dans le
panneau de réglage de l’effet. Il est ensuite conseillé d’augmenter la luminosité et le
contraste de l’image pour un meilleur rendu.
Image originale et image Posterisée
Technicolor. Augmentez la saturation des couleurs de l’image dans un style
Technicolor en utilisant cet effet depuis le menu Effets > Style rétro > Technicolor.
Guide utilisateur de GraphicConverter 11.8.1 du 23/03/2023 385
© 2003-2023 SARL Mac V.F. - www.macvf.fr
386
Image originale et image traitée avec l’effet Technicolor
Traitement sans blanchiment (Bleach bypass). Réduisez la saturation de vos images
tout en augmentant leur contraste en utilisant cette fonction depuis le menu Effets >
Style rétro > Traitement sans blanchiment.
Halo vintage. Ajoutez un halo autour d’un visage ou d’un objet tout en teintant
l’image dans une nuance de brun pour donner à l’image un style rétro en utilisant cette
fonction depuis le menu Effets > Style rétro > Halo vintage.
Image originale et image traitée avec l’effet Halo vintage
Guide utilisateur de GraphicConverter 11.8.1 du 23/03/2023 386
© 2003-2023 SARL Mac V.F. - www.macvf.fr
387
Exploitation des Tags Finder d’Apple. Vous avez l'habitude d'organiser votre travail
avec les tags Finder d'Apple ? Vous allez désormais pouvoir les exploiter directement
depuis le Navigateur. Pour cela sélectionnez l’image à taguer dans la fenêtre du
Navigateur et activez le menu contextuel puis sélectionnez Tags Finder et dans la liste
sélectionnez le tag à attribuer à l’image.
Exploitation des Tags Finder
Retour à :
Liste des nouveautés et améliorations de GraphicConverter 11: § 23
Guide utilisateur de GraphicConverter 11.8.1 du 23/03/2023 387
© 2003-2023 SARL Mac V.F. - www.macvf.fr
388
24 Historique des versions du Guide utilisateur
Cliquez ce lien pour débuter la lecture du guide
Version Date Description
3.8 11/02/2023 Nouveautés :
Nouveautés et améliorations de GraphicConverter 11.8
Intégration des Réglages du système de macOS 13
Résoudre les problèmes de numérisation avec GraphicConverter
Mise à jour des paragraphes :
APN pris en charge pour le traitement des images RAW
Dossier Application support
Fichier Réglages
Raccourcis personnalisés
Création d’un catalogue HTML d’images
Exploiter les fonctions de GraphicConverter dans des logiciels tiers
Formats d'image
Glossaire
Importer depuis un scanner
3.7 21/11/2022 Nouveautés :
Nouveautés et améliorations de GraphicConverter 11.7.
Mise à jour des paragraphes :
Mise à jour de plusieurs captures d’écran de dialogue
Boîte à outils (Édition d’image)
Formats d’image (Annexe)
3.6.2 15/07/2022 Nouveautés :
Nouveautés et améliorations de GraphicConverter 11.6.2
Anonymiser les textes (Menu Visages/Identifications)
Dossier Profils (Menu Aide > Afficher dans le Finder)
Mise à jour des paragraphes :
Menu Visages/Identifications
Informations Cartographie (Navigateur > Panneaux d’informations)
Glossaire
3.6.1 16/06/2022 Nouveautés :
Nouveautés et améliorations de GraphicConverter 11.6.1
Raccourcis QuickLook
Mise à jour des paragraphes :
Menu Effets
Fenêtre d’édition d’image
Informations Cartographie (Navigateur)
Barre Options d'affichage (Navigateur)
Mots-clés (Métadonnées)
Raccourcis clavier (Naviguer avec GraphicConverter)
3.6 16/02/2022 Nouveautés :
La navigation par hyperliens a été ajoutée dans tous le document à
l’identique de ce qui est réalisé dans le manuel de référence.
Mise à jour des paragraphes :
Nouveautés et améliorations dans les versions de GraphicConverter 11
Menu Aide
Barre d’outils du Navigateur
Interface Twain
Mise en œuvre de la fonction de mise en page
Formats d’image
3.5.5 28/12/2021 Mise à jour des paragraphes :
Guide utilisateur de GraphicConverter 11.8.1 du 23/03/2023 388
© 2003-2023 SARL Mac V.F. - www.macvf.fr
389
Version Date Description
Nouveautés et améliorations dans les versions de GraphicConverter 11
3.5.4 18/11/2021 Mise à jour des paragraphes :
Nouveautés et améliorations dans les versions de GraphicConverter 11
Menu Filtres
3.5.3 16/11/2021 Nouveau paragraphe :
Détourer des personnes
Mise à jour des paragraphes :
Nouveautés et améliorations dans les versions de GraphicConverter 11
Menu Filtres
Suppression manuelle des yeux rouges
Suppression professionnelle des yeux rouges
Barre Options d'affichage de la fenêtre du Gestionnaire d'images
Mots-clés
Renommer méthode simple onglet « Spécifique »
Identification des visages inconnus détectés
Éditer la base de données des visages
APN pris en charge pour le traitement des images RAW
3.5.2 21/09/2021 Guide utilisateur à jour de la version 11.5.2 de GraphicConverter.
Mise à jour des paragraphes :
Nouveautés et améliorations dans les versions de GraphicConverter 11
Actualisation et ajout de liens pour Google Maps, Google Earth et
OpenStreetMap.
Formats d’image.
3.5.1 01/07/2021 Guide utilisateur à jour de la version 11.5.1 de GraphicConverter.
Mise à jour des paragraphes :
Nouveautés et améliorations dans les versions de GraphicConverter 11
Ouvrir un fichier PDF
Menu contextuel standard en mode Édition
Barre d’outils Navigateur
Reconnaissance faciale/Identification
3.5 11/06/2021 Guide utilisateur à jour de la version 11.5 de GraphicConverter.
Mise à jour des paragraphes :
Nouveautés et améliorations dans les versions de GraphicConverter 11
Formats d'image
Boîte à outils
Retoucher une image
Panneau Vignettes
Transfert d’images
3.4.2 09/04/2021 Guide utilisateur à jour de la version 11.4.2 de GraphicConverter.
Mise à jour des paragraphes :
Nouveautés et améliorations dans les versions de GraphicConverter 11
3.4.1 08/04/2021 Guide utilisateur à jour de la version 11.4.1 de GraphicConverter.
Mise à jour des paragraphes :
Nouveautés et améliorations dans les versions de GraphicConverter 11
Afficher le dossier Application Support de GraphicConverter
Raccourcis clavier
Raccourcis clavier personnalisés
3.4 25/02/2021 Guide utilisateur à jour de la version 11.4 de GraphicConverter.
Mise à jour des paragraphes :
Guide utilisateur de GraphicConverter 11.8.1 du 23/03/2023 389
© 2003-2023 SARL Mac V.F. - www.macvf.fr
390
Version Date Description
Rechercher les visages et les associer aux métadonnées
Éditer la base de données des visages
Importer des photos depuis un appareil photo
Formats d'image
Sélectionner un groupe d’images (Fiche pratique)
Fiches pratiques
Métadonnées IPTC/XMP
3.3.2 15/12/2020 Guide utilisateur à jour de la version 11.3.3 de GraphicConverter.
Nouveau paragraphe :
L’historique des versions du guide utilisateur fait désormais l’objet
d’un chapitre à part
Mise à jour des paragraphes :
Métadonnées
Fenêtre d’édition d’image
Onglet Cartographie de la zone d’information (Édition et Navigateur)
Fenêtre Navigateur (Panneau Volumes & Dossiers)
Fenêtre Informations de l’image en mode édition
Format d’images (.CR3, .PSB, ProRAW)
APN pris en charge pour le traitement des images RAW
Installer l'interface TWAIN
3.3.1 14/11/2020 Guide utilisateur à jour des versions 11.3.1 et 11.3.2 de GraphicConverter.
Nouveaux paragraphes :
Paramétrer les préférences de Sécurité et Confidentialité
Lancer la version Mac App Store de GraphicConverter
Mise à jour des paragraphes :
Importer des photos depuis un appareil photo
Prérequis pour utiliser un appareil photo avec GraphicConverter
Fenêtre d'édition d'image
Menus contextuels en Édition d’image
3.3 12/10/2020 Guide utilisateur à jour de la version 11.3 de GraphicConverter.
Nouveaux paragraphes :
Importer depuis un appareil photo numérique
Fenêtre d'édition d'image
La barre d’outils du Navigateur
Panneau Informations du Navigateur
Mise à jour des liens vers le manuel de référence
3.2.2 15/08/2020 Guide utilisateur à jour de la version 11.2.2 de GraphicConverter.
Nouveaux paragraphes :
Coloriser une image Noir & Blanc.
Ajout de la tâche pratique : Personnaliser un logo matriciel
Mise à jour des paragraphes :
Nouveautés et améliorations dans les versions de GraphicConverter 11.
Mise à jour des limitations de la version Sandbox de GraphicConverter.
Fenêtre d'édition d'image.
Fenêtre Informations de l’image.
Menu Filtres.
Ajout d’une option de paramétrage au Développeur RAW
Plusieurs ajouts et modifications divers
3.2.1 18/05/2020 Guide utilisateur à jour de la version 11.2.1 de GraphicConverter.
Nouveaux paragraphes :
Nouveautés et améliorations dans les versions de GraphicConverter 11.
Prise en charge des animations dans les fichiers au format Webp en
importation et exportation (Formats d’images)
3.2 06/05/2020 Guide utilisateur à jour de la version 11.2 de GraphicConverter.
Guide utilisateur de GraphicConverter 11.8.1 du 23/03/2023 390
© 2003-2023 SARL Mac V.F. - www.macvf.fr
391
Version Date Description
Nouveaux paragraphes :
APN pris en charge pour le traitement des images RAW
Installer une mise à niveau de GraphicConverter
Optimiser la navigation de GraphicConverter avec un NAS
Exploiter les fonctions de GraphicConverter dans des logiciels tierce
partie
Enregistrer GraphicConverter
Mise à jour des paragraphes :
Nouveautés et améliorations dans les versions de GraphicConverter 11.
Histogramme de couleurs (Développeur RAW)
Organisation fonctionnelle
Premier lancement de GraphicConverter
Fiches pratiques
Glossaire
3.1.2 06/03/2020 Guide utilisateur à jour de la version 11.1.3 de GraphicConverter.
Nouveau paragraphe :
Nouveautés et améliorations dans les versions de GraphicConverter 11.
Ce chapitre est destiné à présenter la liste des modifications réalisées
dans les versions successives du logiciel.
Mise à jour des paragraphes :
Ouvrir un fichier PDF
Éditer une image
Menu contextuels en mode Édition
Barre d’outils du Navigateur
Traitements prédéfinis
Fiches pratiques
3.1.1 31/12/2019 Guide utilisateur à jour de la version 11.1.2 de GraphicConverter.
Mise à jour des paragraphes :
Formats d’image (LIVP)
Boîte à outils
3.1 05/11/2019 Guide utilisateur à jour des versions 11.1 et 11.1.1 de GraphicConverter.
Mise à jour des paragraphes :
Format d’images
Fenêtre d'édition d'image
Boîte à outils
Menus contextuels en édition d’images
Reconnaissance faciale
Raccourcis clavier
3.0.1 08/08/2019 Guide utilisateur à jour de la version 11.0.1 de GraphicConverter.
Nouveaux paragraphes :
Copier le contenu de la bibliothèque Photos
Copier le contenu de la bibliothèque Expression Media
Mise à jour des paragraphes :
Importer depuis une bibliothèque d’images
Premiers pas (Menu Aide)
3.0 02/06/2019 Guide utilisateur à jour de la version 11.0 de GraphicConverter.
Nouveaux paragraphes :
Développeur RAW (Nouvelle fonction)
Créer une macro (Nouvelle fonction)
Premiers pas (Menu Aide)
Mise à jour des paragraphes :
Introduction
Nouveau dans GraphicConverter 11
Premiers pas avec GraphicConverter (Introduction)
Guide utilisateur de GraphicConverter 11.8.1 du 23/03/2023 391
© 2003-2023 SARL Mac V.F. - www.macvf.fr
392
Cliquez ce lien pour débuter la lecture du guide
Retrouvez l’historique des versions du Manuel de référence :
En version 5 pour GraphicConverter 10 en cliquant ce lien.
En version 4 pour GraphicConverter 9 en cliquant ce lien.
En version 3 pour GraphicConverter 7-8 en cliquant ce lien.
En version 2 pour GraphicConverter 6 en cliquant ce lien.
Guide utilisateur de GraphicConverter 11.8.1 du 23/03/2023 392
© 2003-2023 SARL Mac V.F. - www.macvf.fr
393
25 Glossaire
ANPA American Newspaper Publishers Association. Ancien nom de la
NAA.
API Application Programming Interface ou Interface de
Programmation d’application
APN Appareil Photo Numérique.
CI Core Image. Module graphique intégré au système macOS
depuis la version 10.4. Ce module contient des filtres pouvant
être mis en œuvre par des applications graphiques tierce partie
telle que GraphicConverter par exemple.
CMJN Fichier comportant les couleurs de base Cyan, Magenta, Jaune et
Noire ou CMYK en anglais Cyan, Magenta, Yellow, Key/Black.
CMJNA Fichier TIFF CMJN auquel une couche Alpha, créée sous
Photoshop, a été ajoutée.
CMYK Cyan, Magenta, Yellow, Key/Black. Voir CMJN.
CMYKA Cyan, Magenta, Yellow, Key/Black, Alpha. Voir CMJNA.
CSV Comma Separated Values : valeurs séparées par des virgules.
Lors de l’exportation de données ce format de fichier peut être
utilisé afin de pouvoir être réimporté dans un tableur Excel ou
Numbers. Le format CSV est un fichier texte ordinaire, le
séparateur utilisé entre les données est normalement la virgule,
mais il peut être remplacé par le caractère point-virgule ou
tabulation.
DCF Design rule for Camera File system. Règles de conception pour
la gestion des fichiers d'appareils photo.
Dérouter Terme indiquant le crash (anglais), ou le plantage (argot) de
votre machine (gel de l’écran, bombe logicielle…).
DOS Disk Operating System. Ancien système d'exploitation utilisé sur
les ordinateurs IBM ou compatibles.
DPI (Dot per Inch) Points par pouce. Nombre de points imprimés ou
affichés sur un pouce (2,54 cm).
EPSF Encapsuled Post Script Format : Format Post Script Encapsulé.
Exif EXchangeable Image File. Ce format de métadonnées permet de
fournir des informations techniques sur l’image (ouverture,
déclenchement du flash, vitesse d’obturation,
etc.). https://www.exif.org
Extension du fichier L’extension d’un nom de fichier est la chaîne alphanumérique
située, après un point, derrière le nom du fichier. Exemple :
Dessin.PICT : PICT représente l’extension,
Dessin PICT.01/01/2000 : 01/01/2000 représente l’extension.
FFT Fast Fourier Transform. Transformation de Fourier rapide.
FLIR Forward looking infrared. Infrarouge à balayage frontal.
Guide utilisateur de GraphicConverter 11.8.1 du 23/03/2023 393
© 2003-2023 SARL Mac V.F. - www.macvf.fr
394
Focus Le focus matérialise la sélection courante d'un champ ou d'une
zone en l'encadrant en couleur. Il permet ainsi à l'utilisateur de
savoir où s'effectuera la saisie qu'il va réaliser au clavier.
FTP File Transfert Protocol. Protocole de transfert de fichiers sur
l’internet.
GIF (Graphic Interchange Format) Format de fichier graphique
utilisant un protocole de compression avec perte de qualité,
initialement mis au point pour le serveur CompuServe.
Fréquemment rencontré sur le Web.
HDR High Dynamic Range ou imagerie large gamme est un mode de
rendu permettant d’obtenir des effets d'éclairage et de contre-
jour. Le nombre de couleurs de ces images est quasi illimité.
ICA Image Capture Architecture. Architecture utilisée depuis macOS
10.9 pour communiquer avec un scanner en lieu et place de
l’interface TWAIN qui a été mise en obsolescence par Apple.
IFD Image File Directory Répertoire des fichiers de l’image), ce bloc
contient les informations de l’image. Dans les métadonnées Exif
le premier IFD a pour nom IFD0 (ou IFD de l’image principale).
Il existe d’autres IFD comme : l’IFD1 (ou IFD de l'image
miniature ou vignette), l’IFD Exif, l’IFD GPS, l’IFD
d'interopérabilité, l’IFD Canon, etc.
HEIC Nom du format choisi par Apple pour les images utilisant le
format HEIF.
HEIF High Efficiency Image Format. Format d’image de haute
efficacité. Format destiné aux images et séquences d’images.
(Spécifications finalisée en 2015).
HSBS Half Side By Side (utilisé en imagerie 3D).
ICC International Color Consortium. http://www.color.org/
IIM Information Interchange Model. Cet acronyme est l’autre nom
donné au format IPTC/NAA dont la version 4 a été mise à
disposition en 1997.
IPTC International Press Telecommunication Council. Cet organisme a
participé (avec la NAA) à la définition de la structure des
métadonnées enregistrées dans une image. Cette structure
fournie des informations sur l’auteur de l’image, ses
coordonnées, le lieu de prise de vue, etc. L’acronyme NAA
(Newspaper Association of America) est souvent associé à ce
format pour caractériser le format IPTC version 4 apparu en
1997. La structure IPTC/NAA est aussi appelée structure IIM
pour Information Interchange Model. Avec l’avènement, en
2001, de la structure XMP développée par Adobe pour son
logiciel Photoshop, cette structure de métadonnées devient
progressivement obsolète. http://www.iptc.org/
JNG (JPEG Network Graphics) Format de fichier graphique avec
perte de qualité, membre de la famille PNG et encapsulé dans un
flux JPEG. C’est une variante du format MNG.
Guide utilisateur de GraphicConverter 11.8.1 du 23/03/2023 394
© 2003-2023 SARL Mac V.F. - www.macvf.fr
395
JPEG (Joint Photographic Expert Group) Format de fichier graphique
utilisant un protocole de compression très efficace, mais avec
perte de qualité. Fréquemment rencontré sur le Web.
LAN Local Area Network ou Réseau Local couvrant une petite zone
comme une maison ou une entreprise par exemple. Le réseau
local relie les équipements informatiques par liaison filaire
(Ethernet) ou sans fil (WIFI). Le réseau local est piloté par un
routeur (en général la box d’un fournisseur d’accès) qui est
connecté au WAN (Wide Area Network ou réseau étendu, le
plus grand WAN étant Internet).
LUT Look-Up Tables ou Tables de conversion en français. Consultez
l’onglet Bibliographie de ce lien pour plus d’informations. Merci
à Antoine Baumann pour la mise à disposition de son document.
LZW Protocole de compression sans perte d'informations exploité par
les images au format TIFF.
MNG (Multiple-image Network Graphics). Format étroitement lié au
format PNG, mais gérant les animations.
NAA Newspaper Association of America. Organisme qui a participé à
l’élaboration du standard permettant l’échange des informations
décrivant une image.
NAS Network Attached Storage ou Serveur de stockage en réseau. Un
NAS est un ordinateur sans écran comportant deux ou plusieurs
disques pour enregistrer de grosses quantités de données, en
général plusieurs Terra octets (To). Ces ordinateurs sont
accessibles au travers d’un LAN (Local Area Network) Ethernet
ou de l’internet et peuvent, en plus de leur capacité de stockage,
offrir de nombreux service, comme un cloud privé, un
gestionnaire de mail, et bien plus encore. Ils sont gérés au
travers d’une page internet. Les marques les plus connues sont
Synology et QNAP.
Obsolète Dans GraphicConverter certaines fonctions ont le suffixe
« (Obsolète) ». Cela signifie la fonction considérée réalise un
traitement sur des données qui sont en obsolescence, comme
celles gérant les données dans le champ de ressources des
images par exemple, ce champ ayant pour vocation a disparaître
des normes. GraphicConverter conserve toutefois la capacité de
les traiter, mais prévient qu’il s’agit désormais d’une fonction
marginale.
Ouverture ƒ En photographie, l'ouverture relative d'un objectif
photographique, appelée plus couramment ouverture, désigne le
rapport entre la distance focale de cet objectif et le diamètre de
sa pupille d'entrée. Consultez « Ouverture (photographie) » sur
l’encyclopédie en ligne Wikipedia pour plus d’informations.
PDA Personal Digital Assistant. Assistant Numérique Personnel
PDF Portable Document Format.
PNG Portable Network Graphics.
Guide utilisateur de GraphicConverter 11.8.1 du 23/03/2023 395
© 2003-2023 SARL Mac V.F. - www.macvf.fr
396
PPI Pixels par pouce. Cette unité est surtout utilisée pour décrire
l’affichage d’une image à l’écran.
QR Code-barres Quick Response.
RLE (Run Lenght) Protocole de compression standard utilisé pour les
images au format IFF.
RTF (Rich Text Format). Format texte enrichi.
TIFF (Tagged Image File Format) Format de fichier graphique utilisé
par les logiciels exploitant des images matricielles sur Mac et PC.
TWAIN (Technology Without An Interesting Name : technologie sans
nom intéressant) Interface d’acquisition standard pour les
scanners. Depuis macOS 10.9 cette interface a été mise en
obsolescence par Apple. L’interface ICA la remplace désormais.
URI Uniform Resource Identifier, c’est à dire identifiant uniforme de
ressource. C’est une courte chaîne de caractères identifiant une
ressource sur un réseau (par exemple une ressource Web)
physique ou abstraite, et dont la syntaxe respecte une norme
d'Internet mise en place pour le World Wide Web (voir RFC
3986)
UTC Compromis entre l’anglais CUT Coordinated Universal Time et
le français TUC : Temps Universel Coordonné. C’est une échelle
de temps adoptée comme base du temps civil international par
un grand nombre de pays.
WAN Wide Area Network ou Réseau étendu couvrant une grande
zone géographique comme l’internet par exemple. La box de
votre fournisseur est d’un côté connecté au WAN (internet) et de
l’autre, connecté à votre réseau local (LAN) qu’il pilote et sur
lequel sont connectés vos équipements informatiques.
WBMP Wireless Application Protocol Bitmap Format. Format d’image
monochrome optimisé pour les téléphones mobiles.
WYSIWYG What You See Is What You Get : Ce que vous voyez est ce que
vous obtenez
XML eXtensible Markup Language. Langage à balise extensible. La
syntaxe utilisée par ce format permet de faciliter l’échange de
données complexes. Elle se caractérise par la définition de
balises encadrée par des chevrons permettant de structurer les
données. Sa syntaxe a permis l’émergence du format de
métadonnées XMP.
XMP eXtensible Metadata Platform. Cette structure, créée par Adobe
en 2001, permet de stocker des métadonnées très variées. Elle est
basée sur la structure XML, ce qui la rend extensible par nature.
Guide utilisateur de GraphicConverter 11.8.1 du 23/03/2023 396
© 2003-2023 SARL Mac V.F. - www.macvf.fr
397
26 Table des matières
Cliquez ce lien pour débuter la lecture du guide
1 Introduction......................................................................................................6
2 Présentation......................................................................................................7
2.1 Historique.........................................................................................................................7
2.2 Configuration minimale requise....................................................................................9
2.3 Évaluer GraphicConverter.............................................................................................9
2.4 Acheter GraphicConverter...........................................................................................10
2.5 Mettre à jour GraphicConverter..................................................................................10
2.6 Mettre à niveau GraphicConverter.............................................................................10
2.7 Installer GraphicConverter...........................................................................................11
2.7.1 Première installation de GraphicConverter............................................................11
2.7.2 Installer une mise à niveau de GraphicConverter téléchargée en ligne.............12
2.7.3 Installer une mise à niveau de GraphicConverter achetée sur le MAS...............12
2.7.4 Installer une mise à jour de GraphicConverter......................................................12
2.8 Enregistrer GraphicConverter.....................................................................................15
2.8.1 Enregistrer GraphicConverter avec une licence Initiale........................................16
2.8.2 Enregistrer GraphicConverter avec une licence de mise à niveau......................16
2.8.3 Terminer l’enregistrement de GraphicConverter...................................................17
2.8.4 Paramétrer les préférences de Sécurité et Confidentialité jusqu’à macOS 12....18
2.8.5 Préférences de Confidentialité et Sécurité à partir de macOS 13.........................22
2.9 Lancer GraphicConverter.............................................................................................27
2.9.1 Premier lancement de la version téléchargée sur l’internet..................................27
2.9.2 Premier lancement de la version téléchargée sur le Mac App Store...................29
2.9.3 Connaître la version de GraphicConverter utilisée...............................................29
2.9.4 Premiers pas avec GraphicConverter......................................................................31
3 Organisation fonctionnelle..........................................................................33
3.1 Vue ou Mode Navigateur.............................................................................................34
3.2 Vue ou Mode Édition....................................................................................................35
3.3 Vue Cocooner.................................................................................................................36
3.4 Vue RAW........................................................................................................................36
3.5 Vue ou Mode Convertir & Modifier...........................................................................37
3.6 Vue ou Mode Diaporama.............................................................................................38
4 Ouvrir des images..........................................................................................39
4.1 Ouvrir une image depuis le Finder.............................................................................39
Guide utilisateur de GraphicConverter 11.8.1 du 23/03/2023 397
© 2003-2023 SARL Mac V.F. - www.macvf.fr
398
4.2 Ouvrir un dossier d’images depuis le Finder............................................................39
4.3 Ouvrir les images par défaut dans GraphicConverter.............................................39
4.4 Ouvrir une image depuis GraphicConverter............................................................40
4.5 Ouvrir une image contenue dans le Presse-papiers.................................................42
4.6 Ouvrir une image contenue sur une page internet...................................................43
4.7 Ouvrir une nouvelle image vierge..............................................................................43
4.8 Ouvrir un fichier PDF...................................................................................................43
5 Importer des images......................................................................................46
5.1 Importer depuis un appareil photo numérique........................................................46
5.1.1 Importer des photos depuis un appareil photo......................................................47
5.1.2 Prérequis pour utiliser un appareil photo avec GraphicConverter.....................52
5.1.3 Vérifier la compatibilité de l’appareil photo avec macOS....................................54
5.1.4 Ouvrir GraphicConverter à la connexion d'un appareil photo............................54
5.2 Importer depuis une caméra intégrée ou connectée au Mac...................................57
5.3 Importer depuis un scanner.........................................................................................58
5.4 Importer depuis une bibliothèque d’images.............................................................58
5.4.1 Copier le contenu de la bibliothèque Photos..........................................................60
5.4.2 Copier le contenu de la bibliothèque Expression Media.......................................61
6 Éditer des images...........................................................................................62
6.1 Fenêtre d'édition d'image.............................................................................................62
6.2 Fenêtre Informations de l’image..................................................................................72
6.3 Fenêtre des coordonnées..............................................................................................75
6.4 Fenêtre Navigateur........................................................................................................76
6.5 Fenêtre Loupe.................................................................................................................77
6.6 Boite à outils...................................................................................................................78
6.7 Retoucher une image.....................................................................................................80
6.8 Comparer deux images.................................................................................................81
6.9 Utiliser les calques.........................................................................................................82
6.10 Effets................................................................................................................................84
6.10.1 Suppression manuelle des yeux rouges...............................................................85
6.10.2 Suppression professionnelle des yeux rouges.....................................................87
6.10.3 Contours et cadres...................................................................................................88
6.10.4 Bords déchirés..........................................................................................................90
6.10.5 Créer un anaglyphe.................................................................................................91
6.10.6 Calculatrice d’image................................................................................................92
Guide utilisateur de GraphicConverter 11.8.1 du 23/03/2023 398
© 2003-2023 SARL Mac V.F. - www.macvf.fr
399
6.11 Filtres...............................................................................................................................94
6.11.1 Filtres Core Image....................................................................................................95
6.11.2 Filtre Xe8472 Automatique.....................................................................................98
6.11.3 Filtre Xe8472.............................................................................................................99
6.11.4 Filtre Pure Carbon.................................................................................................100
6.11.5 Filtre Chroma Key.................................................................................................101
6.11.6 Filtres en Plug-ins compatibles Photoshop........................................................103
6.11.7 Coloriser une image Noir & Blanc......................................................................104
6.12 Menus contextuels.......................................................................................................107
6.12.1 Menu contextuel standard....................................................................................108
6.12.2 Menu contextuel avec une sélection active........................................................109
6.12.3 Menu contextuel avec édition de slices active...................................................110
7 Créer des images..........................................................................................112
7.1 Créer de nouvelles images à partir d’objets contenus dans une image...............112
7.2 Créer une composition d’images...............................................................................113
7.2.1 Mise en œuvre de la fonction de composition......................................................113
7.2.2 Éditer la mise en page d’une composition............................................................117
7.3 Créer une mise en page d’images..............................................................................119
7.3.1 Présentation de la fenêtre de mise en page...........................................................120
7.3.2 Mise en œuvre de la fonction de mise en page.....................................................121
7.3.3 Enregistrer une mise en page..................................................................................123
7.3.4 Ouvrir le fichier d’une mise en page......................................................................123
7.3.5 Ajuster les cadres de réservation d’images...........................................................124
7.3.6 Paramétrer la mise en page.....................................................................................124
7.4 Créer une mise en page à base de calques...............................................................126
8 Gérer les images...........................................................................................131
8.1 Fenêtre Navigateur......................................................................................................131
8.1.1 Barre d’outils du Navigateur...................................................................................134
8.1.2 Panneau Volumes & Dossiers.................................................................................140
8.1.3 Panneau Dossiers favoris/Vérification images....................................................141
8.1.4 Panneau Vignettes....................................................................................................144
8.1.5 Panneau Aperçus......................................................................................................147
8.1.6 Panneau Informations..............................................................................................149
8.1.7 Zone de dépôt............................................................................................................159
8.1.8 Barre Options d'affichage.........................................................................................162
Guide utilisateur de GraphicConverter 11.8.1 du 23/03/2023 399
© 2003-2023 SARL Mac V.F. - www.macvf.fr
400
8.1.9 Barre Configuration du Navigateur.......................................................................164
8.2 Métadonnées................................................................................................................165
8.2.1 IPTC/XMP.................................................................................................................165
8.2.2 Exif...............................................................................................................................169
8.2.3 Géolocalisation..........................................................................................................170
8.2.4 Mots-clés.....................................................................................................................171
8.3 Créer des macros..........................................................................................................174
8.4 Cocooner.......................................................................................................................174
8.4.1 Fenêtre du Cocooner.................................................................................................174
8.4.2 Panneau des blocs de réglages................................................................................176
8.5 Développeur RAW......................................................................................................178
8.6 Renommer des fichiers................................................................................................180
8.6.1 Renommer avec l’éditeur avancé............................................................................180
8.6.2 Renommer avec l’éditeur élémentaire...................................................................182
8.7 Classer...........................................................................................................................187
8.8 Partager.........................................................................................................................188
9 Visages/Identifications...............................................................................190
9.1 Rechercher les visages et les associer aux métadonnées........................................191
9.1.1 Identification des visages inconnus détectés........................................................192
9.1.2 Identification des visages non détectés..................................................................194
9.1.3 Repérage des visages identifiés...............................................................................194
9.2 Éditer la base de données des visages......................................................................194
9.3 Sélectionner le visage..................................................................................................195
9.4 Afficher les traits de contour des visages.................................................................196
9.5 Visages/Zones XMP > Afficher l’encadrement......................................................196
9.6 Afficher les points d’autofocus..................................................................................197
9.7 Afficher la zone du sujet.............................................................................................198
9.8 Anonymiser les visages..............................................................................................198
9.9 Anonymiser les textes.................................................................................................199
9.10 Identifier du texte - des codes QR – des codes-barres............................................201
9.11 Détourer des personnes..............................................................................................201
10 Diaporama d’images...................................................................................202
11 Convertir et modifier des images..............................................................208
11.1 Conversion automatique............................................................................................208
11.2 Conversion par lot d’images......................................................................................209
Guide utilisateur de GraphicConverter 11.8.1 du 23/03/2023 400
© 2003-2023 SARL Mac V.F. - www.macvf.fr
401
11.3 Conversions et traitements.........................................................................................213
11.3.1 Traitements prédéfinis..........................................................................................213
11.3.2 Traitements programmés.....................................................................................219
11.4 Redimensionner une image........................................................................................222
11.5 Réduire le poids d’une image....................................................................................223
11.5.1 Réduire le poids d’une image avec ImageOptim.............................................224
11.5.2 Réduire le poids d’une image JPEG en imposant une taille de fichier..........224
12 Enregistrer des images................................................................................226
13 Imprimer........................................................................................................228
13.1 Imprimer une image....................................................................................................228
13.2 Imprimer un dossier d’images...................................................................................231
13.3 Imprimer un catalogue d’images..............................................................................231
14 Internet...........................................................................................................238
14.1 Préparer des images pour l’internet..........................................................................238
14.2 Utiliser les slices...........................................................................................................238
14.3 Créer un catalogue HTML d’images.........................................................................239
14.4 Envoyer des images par courriel...............................................................................245
14.5 Téléverser des images sur un serveur distant.........................................................247
14.6 Exploiter des services photo.......................................................................................248
14.7 Exploiter des images stockées sur un volume dans le Cloud...............................250
15 Fiches pratiques...........................................................................................252
15.1 Sélectionner un groupe d’images..............................................................................253
15.2 Ouvrir des images ou un dossier d’images.............................................................255
15.3 Projeter un diaporama sur un second écran ou avec un vidéo projecteur..........257
15.4 Créer une animation GIF : méthode automatique..................................................258
15.4.1 Créer une animation GIF à partir de Convertir & Modifier............................259
15.4.2 Créer une animation GIF à partir du Navigateur.............................................261
15.5 Éliminer un défaut sur une image.............................................................................264
15.6 Récupérer une image à partir d’un négatif noir & blanc.......................................268
15.7 Personnaliser un logo matriciel.................................................................................271
16 Menu Aide....................................................................................................284
16.1 Rechercher....................................................................................................................285
16.2 Afficher le Guide utilisateur (PDF)...........................................................................285
16.2.1 Activer les signets dans Aperçu..........................................................................286
16.2.2 Activer les signets dans Acrobat ou Adobe Reader.........................................287
Guide utilisateur de GraphicConverter 11.8.1 du 23/03/2023 401
© 2003-2023 SARL Mac V.F. - www.macvf.fr
402
16.3 Afficher le Manuel de référence (PDF).....................................................................289
16.3.1 Obtenir le Manuel de référence...........................................................................289
16.3.2 Installer le Manuel de référence..........................................................................290
16.4 Afficher le manuel de la fonction Cocooner (PDF).................................................290
16.5 Afficher le manuel de mise en page (PDF)...............................................................290
16.6 Afficher le manuel de composition (PDF)................................................................291
16.7 Afficher le guide des raccourcis du diaporama......................................................291
16.8 Afficher la vidéo d’introduction (YouTube)............................................................291
16.9 Afficher l'historique des versions..............................................................................291
16.10...................................................Afficher l’aide relative à l’optimisation des performances
291
16.11.......................................................................Afficher l’aide relative aux dysfonctionnements
291
16.12..........................................................................Afficher l’interface Ligne de Commande (ILC)
291
16.13.................................................................................................................................................. Premiers pas
292
16.14.................................................................................Contacter le support technique par courriel
292
16.15..................................................................................................... Aller sur le forum des utilisateurs
293
16.16.......................................................................................................................... Suivez-nous sur Twitter
293
16.17........................................................................................................Rendez-nous visite sur YouTube
293
16.18............................................................................Aller sur le site Internet de GraphicConverter
293
16.19....................................................................Aller à la boutique en ligne de GraphicConverter
293
16.20.............................................................................................................................Afficher dans le Finder
293
16.20.1.........................................................................................................Dossier Application support
294
16.20.2................................................................................................................................... Dossier Plug-ins
296
16.20.3................................................................................................................................... Fichier Réglages
296
16.20.4.....................................................................................................................................Dossier Actions
296
16.20.5....................................................................................................................................... Dossier Profils
297
Guide utilisateur de GraphicConverter 11.8.1 du 23/03/2023 402
© 2003-2023 SARL Mac V.F. - www.macvf.fr
403
16.21...................................................................................................................................................... Plus d’aide
297
17 Constitution des fichiers image................................................................299
17.1 Fichiers TIFF et PSD....................................................................................................300
17.2 Fichiers JPEG................................................................................................................301
17.3 Fichiers PNG.................................................................................................................302
17.4 Fichiers JPEG 2000.......................................................................................................302
17.5 Champ de données......................................................................................................303
17.6 Champ de ressources..................................................................................................303
17.7 Métadonnées IPTC......................................................................................................303
18 Naviguer avec GraphicConverter.............................................................305
18.1 Raccourcis clavier........................................................................................................305
18.1.1 Raccourcis sur une image.....................................................................................306
18.1.2 Raccourcis sur une vidéo......................................................................................307
18.1.3 Raccourcis du Navigateur....................................................................................307
18.1.4 Raccourcis du Diaporama....................................................................................308
18.1.5 Raccourcis QuickLook..........................................................................................311
18.1.6 Raccourcis personnalisés......................................................................................311
18.2 Touch Bar......................................................................................................................316
18.3 Optimiser la navigation de GraphicConverter avec un NAS...............................317
19 Exploiter les fonctions de GraphicConverter dans des logiciels tiers319
19.1 Activation des extensions de GraphicConverter jusqu’à macOS 12....................319
19.2 Activation des extensions de GraphicConverter depuis macOS 13.....................320
20 APN pris en charge pour le traitement des images RAW....................323
21 Résoudre les problèmes de numérisation avec GraphicConverter. . .324
21.1.1 Vérification de la chaîne de numérisation avec l’interface Transfert d’images
324
21.1.2 Vérification de la chaîne de numérisation avec l’interface TWAIN...............329
22 Formats d'image...........................................................................................334
23 Nouveautés et améliorations dans GraphicConverter 11.8.1..............346
23.1 GraphicConverter version 11.8.1 du 23/03/2023...................................................347
23.2 GraphicConverter version 11.8 du 11/02/2023......................................................347
23.3 GraphicConverter version 11.7 du 21/10/2022......................................................349
23.4 GraphicConverter version 11.6.2 du 24/06/2022...................................................351
23.5 GraphicConverter version 11.6.1 du 31/05/2022...................................................352
Guide utilisateur de GraphicConverter 11.8.1 du 23/03/2023 403
© 2003-2023 SARL Mac V.F. - www.macvf.fr
404
23.6 GraphicConverter version 11.6 du 16/02/2022......................................................355
23.7 GraphicConverter version 11.5.5 du 28/12/2021...................................................356
23.8 GraphicConverter version 11.5.4 du 18/11/2021...................................................357
23.9 GraphicConverter version 11.5.3 du 16/11/2021...................................................358
23.10......................................................................GraphicConverter version 11.5.2 du 21/09/2021
359
23.11......................................................................GraphicConverter version 11.5.1 du 01/07/2021
360
23.12..........................................................................GraphicConverter version 11.5 du 11/06/2021
361
23.13......................................................................GraphicConverter version 11.4.2 du 09/04/2021
363
23.14......................................................................GraphicConverter version 11.4.1 du 08/04/2021
363
23.15..........................................................................GraphicConverter version 11.4 du 25/02/2021
364
23.16......................................................................GraphicConverter version 11.3.3 du 15/12/2020
366
23.17......................................................................GraphicConverter version 11.3.2 du 13/11/2020
368
23.18......................................................................GraphicConverter version 11.3.1 du 12/11/2020
368
23.19..........................................................................GraphicConverter version 11.3 du 06/10/2020
369
23.20......................................................................GraphicConverter version 11.2.2 du 05/08/2020
370
23.21......................................................................GraphicConverter version 11.2.1 du 18/05/2020
372
23.22..........................................................................GraphicConverter version 11.2 du 03/05/2020
372
23.23......................................................................GraphicConverter version 11.1.3 du 06/03/2020
374
23.24......................................................................GraphicConverter version 11.1.2 du 20/12/2019
376
23.25......................................................................GraphicConverter version 11.1.1 du 05/11/2019
377
23.26..........................................................................GraphicConverter version 11.1 du 09/08/2019
378
23.27......................................................................GraphicConverter version 11.0.1 du 09/08/2019
380
23.28..........................................................................GraphicConverter version 11.0 du 03/06/2019
380
Guide utilisateur de GraphicConverter 11.8.1 du 23/03/2023 404
© 2003-2023 SARL Mac V.F. - www.macvf.fr
405
24 Historique des versions du Guide utilisateur........................................387
25 Glossaire........................................................................................................392
26 Table des matières.......................................................................................396
Cliquez ce lien pour débuter la lecture du guide
Guide utilisateur de GraphicConverter 11.8.1 du 23/03/2023 405
© 2003-2023 SARL Mac V.F. - www.macvf.fr
You might also like
- Jerome Cormier-Denis Teste-Gerard Hababou-Concert Dhrupad JugalbandiDocument1 pageJerome Cormier-Denis Teste-Gerard Hababou-Concert Dhrupad JugalbandiJérôme CormierNo ratings yet
- ॐ अनन्त तम् (Dhrupad Mula Mantra)Document1 pageॐ अनन्त तम् (Dhrupad Mula Mantra)Jérôme CormierNo ratings yet
- Lecture Cle de FaDocument5 pagesLecture Cle de FaJérôme CormierNo ratings yet
- Dhrupad Description + Bio Jérôme CormierDocument2 pagesDhrupad Description + Bio Jérôme CormierJérôme CormierNo ratings yet
- L'intonation Juste Dans La Théorie Ancienne de L'inde: Ses Applications Aux Musiques Modale Et HarmoniqueDocument29 pagesL'intonation Juste Dans La Théorie Ancienne de L'inde: Ses Applications Aux Musiques Modale Et HarmoniqueJérôme CormierNo ratings yet
- GammeDocument1 pageGammeJérôme CormierNo ratings yet
- JardinageDocument10 pagesJardinageJérôme CormierNo ratings yet
- Domaines de Compétence - Musiques Du Monde: Jérôme CormierDocument2 pagesDomaines de Compétence - Musiques Du Monde: Jérôme CormierJérôme CormierNo ratings yet
- Mystique D'Amour en IranDocument93 pagesMystique D'Amour en IranAlain DucqNo ratings yet
- De La Terre Aux FixesDocument1 pageDe La Terre Aux FixesJérôme CormierNo ratings yet
- Daniélou Alain - Mythes Et Dieux de L'indeDocument603 pagesDaniélou Alain - Mythes Et Dieux de L'indeJérôme CormierNo ratings yet
- An Introduction To The Hindustani LanguageDocument584 pagesAn Introduction To The Hindustani LanguageJérôme CormierNo ratings yet