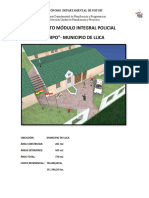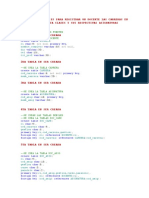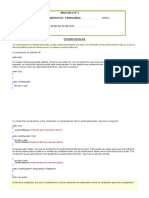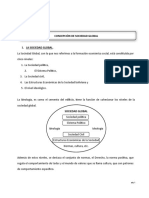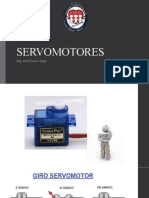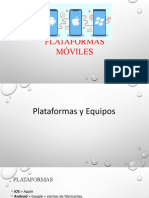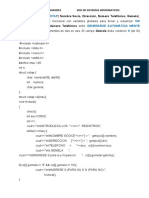Professional Documents
Culture Documents
Tema 3 Ensamblaje Computadora Parte2
Tema 3 Ensamblaje Computadora Parte2
Uploaded by
Cinthia Juchazara DíazCopyright
Available Formats
Share this document
Did you find this document useful?
Is this content inappropriate?
Report this DocumentCopyright:
Available Formats
Tema 3 Ensamblaje Computadora Parte2
Tema 3 Ensamblaje Computadora Parte2
Uploaded by
Cinthia Juchazara DíazCopyright:
Available Formats
El Case o Chasis.
El chasis o caja, es un recinto construido de metal, plástico y
cristal que se encargará de almacenar todo este ecosistema de
componente electrónicos y así tenerlos ordenados,
correctamente conectados y refrigerados. De un chasis
debemos de conocer siempre qué formato de placas bases
soporta para instalarlas, y sus dimensiones para ver si todos
nuestros componentes caben en él. De esto forma tendremos:
Chasis ATX o Semitorre: consiste en una caja de
aproximadamente 450 mm de largo, otros 450 mm de alto y
210 mm de ancho. Se denomina ATX porque podremos
instalar en ella placas base en formato ATX y también más
pequeñas. Son las más utilizadas.
Chasis E-ATX o de torre completa: Son las más grandes y son capaces de
albergar en su interior prácticamente cualquier componente y placa base, incluso
las más grandes.
Caja Micro-ATX, Mini-ITX o mini torre: son de un tamaño menor, y están diseñadas
para poder instalar las placas base de estos tipos de formatos.
Caja SFF: estas son las típicas que encontramos en los computadores de las
universidades, son torres muy delgadas y que se colocan en armarios o tendidas
en una mesa.
3.3. Instalación de la placa madre, microprocesador y el cooler
Para la instalación de la tarjeta madre, se deben tomar en cuenta aspectos relacionados
a la compatibilidad que debe tener esta con el microprocesador o procesador
propiamente dicho.
3.3.1. Preparación de la placa madre
Tal vez la tarjeta madre no sea la parte más emocionante de tu sistema, pero
posiblemente sea la más importante. También es la más grande, por lo que su instalación
podría resultar un poco incómoda, pero mientras tengas cuidado no será difícil. Ya sea
que tengas una enorme tarjeta eATX, o una ATX más común, o alguna de las opciones
más pequeñas mATX o ITX, todas se pueden instalar en unos cuantos pasos.
Paso 1: Prepara tus herramientas
Antes de instalar este componente de tu PC, es importante
conseguir todas las herramientas que necesitarás y protegerte (y
a tu hardware) adecuadamente. Con esto nos referimos a que
uses una pulsera antiestática y que realices la instalación en una
superficie que no sea conductora.
En el caso de una tarjeta madre, necesitarás un desatornillador
de cruz largo, de preferencia uno con la punta ligeramente
HARDWARE DE COMPUTADORAS - ITEC FE Y ALEGRIA 2021
LIC. JULIO JHONNY GOMEZ PINTO
imantada para que se aferre a los tornillos. También es buena
idea conseguir unas pinzas de puntas de aguja, por si necesitas
extraer algún tornillo que haya caído en dentro de tu PC.
También te recomendamos usar una buena iluminación para
que puedas ver bien lo que haces, y no olvides tener a la mano
el manual de tu tarjeta madre, por si tienes alguna duda
relacionada específicamente con tu modelo.
Paso 2: Atornilla los separadores
Una tarjeta madre es un equipo electrónico delicado, y debes
evitar que entre en contacto directo con el chasis conductor de
tu PC. Por eso, antes de instalar la tarjeta madre necesitamos
instalar los separadores. Estos son tornillos machos con
cabezas hembras que te permiten atornillar directamente la
tarjeta madre.
Consulta el manual de tu tarjeta madre y de tu caja (o busca las notas de eATX, ATX,
mATX o ITX de tu tarjeta madre) para averiguar cuáles necesitas atornillar y dónde.
Cuando encuentres los lugares correctos, atorníllalos con la mano. Puede ser un poco
complicado, pero esto es algo que debes poder hacer sin necesidad de herramientas.
Paso 3: Instala la placa trasera
El último paso antes de llegar a la tarjeta madre es instalar
la placa trasera. Este es el panel plateado o negro que
protegerá los puertos traseros de tu tarjeta madre; viene
con esta, en su caja.
Su ubicación debe ser obvia, pero asegúrate de que la
orientación sea la correcta antes de aplicar presión para
instalarlo en su lugar.
Paso 4: Instala la tarjeta madre
Tal vez quieras instalar primero el procesador, aunque no
es obligatorio. Para instalar la tarjeta madre, debes
colocarla cuidadosamente dentro de la caja, meterla
inclinada apuntando hacia el frente de la caja,
dependiendo del chasis.
Tienes que alinear los hoyos para tornillos en la tarjeta con
los espaciadores que ya colocaste. Asegúrate de que
también encaje bien en la placa trasera y de que ninguna pieza de metal cubra algún
puerto.
Usa los tornillos incluidos con tu tarjeta madre. Tal vez sea necesario que sostengas con
cuidado la tarjeta madre en su lugar mientras metes un tornillo o dos, pero cuando esos
estén ahí ya no tendrás problemas para atornillar el resto.
También es buena idea solo atornillarlos un poco para colocarlos en su sitio antes de
apretarlos todos.
HARDWARE DE COMPUTADORAS - ITEC FE Y ALEGRIA 2021
LIC. JULIO JHONNY GOMEZ PINTO
Paso 5: Los cables eléctricos
Para dar energía a tu tarjeta madre necesitas conectar sus
cables. En casi todas las tarjetas madre esto se refiere al
conector largo de 24 pines, además de otro conector más
pequeño de cuatro u ocho pines. El primero suele
encontrarse a la derecha de la tarjeta madre cuando está
instalada, y el segundo suele estar cerca de la parte superior.
No obstante, su ubicación puede variar, así que consulta el
manual de tu tarjeta para confirmarlo.
Lleva los cables a sus lugares por donde prefieras e insértalos en su respectiva ranura
presionándolos con cuidado, asegurándote de que su orientación sea la correcta. Si no
estás seguro, fíjate en la forma de los sockets, pues vienen con forma redonda y cuadrada
a propósito para que una entrada incorrecta sea imposible.
3.3.2. Instalación del microprocesador en la placa madre
El microprocesador y el ensamblaje del disipador de calor o ventilador se pueden instalar
en la motherboard antes de colocarla en el chasis de la computadora.
El microprocesador y la motherboard son sensibles a las descargas electrostáticas. Al
manipular un microprocesador y una motherboard, asegúrese de colocarlas sobre una
alfombrilla anti-estática con descarga a tierra. Al trabajar con estos componentes, debe
usar una pulsera anti-estática.
Siga estas instrucciones para instalar el microprocesador y ensamblar el disipador de
calor o ventilador:
Paso 1. Alinee el microprocesador de modo que el indicador
de la Conexión 1 coincida con el Pin 1 del socket del
microprocesador. De esta forma, garantizará que las
muescas de orientación del microprocesador estén
alineadas con las flechas de orientación del socket del
microprocesador.
Paso 2. Conecte suavemente el microprocesador en el
socket.
Paso 3. Cierre la placa de
carga del microprocesador y
fíjela. Para ello, cierre la
palanca de carga y muévala
por debajo de la pestaña de retención de la palanca.
Paso 4. Aplique una pequeña cantidad de compuesto
térmico al microprocesador y distribúyalo de forma pareja.
Siga las instrucciones de aplicación de fabricante.
HARDWARE DE COMPUTADORAS - ITEC FE Y ALEGRIA 2021
LIC. JULIO JHONNY GOMEZ PINTO
3.3.3. Instalación del cooler
Paso 5. Alinee los dispositivos de retención del
ensamblado del disipador de calor o ventilador con los
orificios de la motherboard.
Paso 6. Coloque el ensamblaje del disipador de calor o
ventilador en el socket del microprocesador. Tenga
cuidado para no apretar los cables del ventilador del
microprocesador.
Paso 7. Ajuste los dispositivos
de retención del ensamblaje del
disipador de calor o ventilador
para mantenerlo en su lugar.
Paso 8. Conecte el cable de
alimentación del ensamblaje del
disipador de calor o ventilador a
la motherboard.
3.4. Instalación de tarjetas de memoria y unidades de Almacenamiento
3.4.1. Memorias: definición, tipos, instalación
La Memoria RAM
Sirve para cargar y almacenar todas las instrucciones que
se ejecutan en el procesador. Estas instrucciones son
enviadas desde todos los dispositivos conectados a la placa
base y a los puertos de nuestro equipo.
La memoria RAM tiene comunicación directa con el
procesador para que la trasferencia de datos sea más
rápida, aunque estos datos serán almacenados por la
memoria cache antes de llegar al procesador.
Se llama de acceso aleatorio porque la información se almacena de forma dinámica en
las celdas que hay libres, sin orden aparente. Además, esta información no se queda
grabada de forma permanente como en un disco duro, sino que se pierde cada vez que
apagamos nuestro computador.
De la memoria RAM debemos de conocer básicamente cuatro características, la cantidad
de memoria en GB que tenemos y que debemos de instalar, el tipo de memoria RAM,
su velocidad, y el tipo de ranura que utilizan en función de cada equipo.
Tipo de memoria RAM y velocidad
En primer lugar, veremos los tipos de memorias RAM que se utilizan actualmente y por
qué es importante su velocidad.
HARDWARE DE COMPUTADORAS - ITEC FE Y ALEGRIA 2021
LIC. JULIO JHONNY GOMEZ PINTO
Para comenzar, debemos identificar el tipo de memoria RAM que nuestro equipo
necesita. Esto es tarea sencilla, ya que si tenemos un computador de menos de 4 años
estaremos 100% seguros de que soportará memorias de tipo DDR en su versión 4, es
decir, DDR4.
Las memorias de tecnología DDR SDRAM (Double Data Rate Synchronous Dynamic-
Access Memory) son las que han venido siendo utilizadas en los últimos años en nuestros
computadores. Básicamente las actualizaciones de esta tecnología desde la versión 1
hasta la actual versión 4, consiste en aumentar la frecuencia de bus de forma
considerable, la capacidad de almacenamiento y disminuir el voltaje de trabajo para
obtener mejor eficiencia. Actualmente tenemos módulos capaces de trabajar a 4600
MHz y un voltaje de tan solo 1,5 V.
Cantidad de almacenamiento y la ranura de instalación de una memoria RAM
Continuamos viendo la capacidad que tienen los módulos
de memorias RAM para almacenar la información. Debido
a la evolución de su cantidad de almacenamiento, las
capacidades de miden en Gigabytes o GB.
Los módulos de memoria actuales tienen una capacidad
que va desde los 2 GB hasta los 16 GB, aunque ya se
están fabricando en forma de prueba algunos de 32 GB. La
capacidad de memoria RAM que podrá instalarse en
nuestro computador vendrá limitada, tanto por la cantidad de ranuras que tenga la placa
base, como por la cantidad de memoria que pueda direccionar el procesador.
Los procesadores de Intel con socket LGA 1511 y los de AMD con socket AM4, son
capaces de direccionar (pedir información de las celdas de memoria) hasta 64 GB de
memoria RAM DDR4, que serán instalados en un total de cuatro módulos de 16 GB cada
uno en cuatro ranuras, claro. Por su parte las placas con sockets Intel LGA 2066 y AMD
LGA TR4, serán capaces de direccionar hasta 128 GB de memoria RAM
DDR4 instaladas en 8 ranuras con módulos de 16 GB en cada una.
Las ranuras de instalación por su parte, son básicamente los conectores de la placa base
en donde se instalarán estos módulos de memoria RAM. Existen dos tipos de ranuras:
DIMM: Son las ranuras que tienen las placas bases de los equipos de
escritorio (los de sobremesa). Se utiliza para todas las memorias DDR, 1, 2, 3, 4.
El bus de datos es de 64 bits en cada ranura y puede llegar a tener hasta 288
conectores para las memorias DDR4.
SO-DIMM: Estas ranuras son similares a las DIMM, pero bastante más pequeñas,
porque se usa para instalar memorias en los computadores portátiles y servidores,
en donde el espacio está más limitado. En cuanto a prestaciones, son las mismas
que las ranuras DIMM y tienen la misma capacidad de memoria y mismo bus.
HARDWARE DE COMPUTADORAS - ITEC FE Y ALEGRIA 2021
LIC. JULIO JHONNY GOMEZ PINTO
Dual Channel y Quad Channel
Otro aspecto muy importante a tener en cuenta de la
memoria RAM es su capacidad para trabajar en Dual
Channel o Quad Channel.
Esta tecnología consiste básicamente en que el
procesador será capaz de acceder de forma simultánea
a dos o cuatro memorias RAM. Cuando Dual Channel
está activo, en lugar de acceder a bloques de 64 bits de
información podremos accederemos a bloques de hasta
128 bits, y de igual forma a bloques de 256 bits en Quad Channel.
INSTALACIÓN.
Lo primero que debes hacer es asegurarte de
que estás instalando el tipo de memoria RAM
correcta en tu PC. Los módulos pueden ser:
DIMM DDR, DDR2, DDR3 y DDR4, a pesar de
tener la misma longitud, tienen diferencias físicas
que puedes ver a primera vista por dónde está
ubicado el «notch» en la zona de los conectores.
En las DDR4, además, la zona de los conectores
está ligeramente curvada.
El siguiente paso que debes hacer es comprobar
el tipo de anclaje de los zócalos de RAM de tu
placa base. Puedes encontrarte de dos tipos: con
anclaje «activo» y con anclaje «pasivo». En la
siguiente imagen, a la izquierda están los activos
y a la derecha los pasivos. Hay placas base en la
que ambos lados son activos, pero hay muchas
que, como en la imagen, tienen un tipo en cada
lado.
La diferencia entre ambos es que en los anclajes activos hay
una parte móvil que será la que enganche el módulo al
zócalo, mientras que en los pasivos no hay nada. Antes de
instalar la RAM, hay que asegurarse de que los anclajes
activos están abiertos. Para ello, simplemente tiramos del
anclaje hacia fuera y se abrirá.
Realizadas las comprobaciones pertinentes, vamos a ver cómo instalar la memoria RAM en
la placa base. La técnica ideal es alinear el módulo de RAM con el zócalo y ponerlo encima,
de manera que el «notch» del módulo coincida con el del zócalo, primero de un lado y luego
del otro, y hacer presión hacia abajo hasta que se escucha un ligero «clic», que significa
que los anclajes activos se han cerrado sobre el módulo de memoria y ya lo están sujetando.
HARDWARE DE COMPUTADORAS - ITEC FE Y ALEGRIA 2021
LIC. JULIO JHONNY GOMEZ PINTO
Estos anclajes se cierran solos, y si no lo hacen al meter la RAM es que no la hemos puesto
bien.
En el caso de que la placa base
sea de las que tienen un anclaje
activo y otro pasivo, hay que
insertar la RAM primero por la
parte del anclaje pasivo, de
manera que al apretar el activo
deje fijado el módulo de memoria.
Si la placa base es de las que tiene dos anclajes activos, podemos instalar el módulo
directamente en perpendicular; primero lo colocamos sobre el zócalo y luego hacemos
presión en los dos lados al mismo tiempo, para que ambos anclajes se cierren.
3.4.2. Memoria caché, BIOS, CMOS
En informática, se conoce como memoria caché o memoria de acceso rápido a uno de
los recursos con los que cuenta una CPU (Central Processing Unit, o sea, Unidad Central
de Procesamiento) para almacenar temporalmente los datos recientemente procesados
en un búfer especial, es decir, en una memoria auxiliar.
La memoria caché opera de modo similar a la Memoria Principal del CPU, pero con mayor
velocidad a pesar de ser de mucho menor tamaño. Su eficacia provee
al microprocesador de tiempo extra para acceder a los datos más frecuentemente
utilizados, sin tener que rastrearlos a su lugar de origen cada vez que sean necesarios.
Así, esta memoria alterna se sitúa entre el CPU y la Memoria RAM, y provee de un
empuje adicional en tiempo y ahorro de recursos al sistema. De allí su nombre, que en
inglés significa “escondite”.
Existen varios tipos de memoria caché:
Caché de disco. Es una porción de memoria RAM asociada a un disco particular,
en donde se almacenan los datos de reciente acceso para agilizar su carga.
Caché de pista. Similar a la RAM, este tipo de memoria caché sólida empleada por
supercomputadores es potente, pero costosa.
Caché de Web. Se ocupa de almacenar los datos de las páginas
Web recientemente visitadas, para agilizar su carga sucesiva y ahorrar ancho de
banda. Este tipo de caché a su vez puede funcionar para un solo usuario (privada),
varios usuarios a la vez (compartida) o en conjunto para toda la red administrada
por un servidor (en pasarela).
La memoria caché permite acceder a una copia de datos y no
a los originales.
El funcionamiento de esta memoria alterna es simple: cuando
accedemos a un dato cualquiera en nuestro sistema
computarizado, se crea de inmediato una copia de los datos
HARDWARE DE COMPUTADORAS - ITEC FE Y ALEGRIA 2021
LIC. JULIO JHONNY GOMEZ PINTO
más relevantes del mismo en la memoria caché, de modo que los accesos siguientes a
dicha información la tengan a mano y no deban rastrearla hacia su lugar de origen.
Así, accediendo a la copia y no al original, se ahorra tiempo de procesamiento y por ende
velocidad, ya que el microprocesador no debe acudir todo el tiempo a la memoria
principal. Se trata, digámoslo así, de una copia de trabajo constantemente actualizada de
los datos de más frecuente utilización.
BIOS (Basic Input/Output System), es una pequeña pieza de
software alojada en la tarjeta madre de nuestro PC, cuya
función es activar todos los controladores y las funciones
necesarias para el correcto funcionamiento del PC. El BIOS
se activa cada vez que encendemos la máquina. Al activarse,
verifica el Hardware instalado y su funcionamiento, dando la
orden de encendido a cada periférico para que arranque el
sistema de manera eficiente.
CMOS es un tipo de memoria que almacena información
sobre la configuración del sistema, por ejemplo, la elección de
velocidad de buses, los tipos de discos duros instalados,
secuencia de arranque, información de seguridad como la
contraseña de modificación, overclock del procesador,
activación de dispositivos, entre otros.
3.4.3. Instalación del disco duro
1. Retiramos los paneles de la carcasa para poder llegar
hasta la zona en donde se alberga el disco duro. Con un
destornillador o directamente quitando los tornillos de
presión quitamos con cuidado esta parte.
2. Aseguraremos con los tornillos correspondientes. Se
recomienda que esté instalado al lado de una ranura o de una toma de ventilación
para que no se caliente demasiado y pueda funcionar de forma más eficiente.
3. Conectamos los cables, cada disco duro tiene un cableado
similar a un pequeño USB que uniremos al computador
siguiendo las instrucciones del fabricante. En este aspecto
es importante mantener todo en orden.
4. El siguiente paso consistirá en conectar el disco duro a
una fuente de energía. Es importante comprobar que no se mueven en absoluto y
no puede desconectarse de repente, perdiendo parte de nuestra información u
ocasionando algún problema técnico.
HARDWARE DE COMPUTADORAS - ITEC FE Y ALEGRIA 2021
LIC. JULIO JHONNY GOMEZ PINTO
5. Cerramos la carcasa y nos dispondremos a encender de
nuevo el computador. Este paso de comprobación es
esencial para poder determinar si hemos hecho o no un
buen trabajo.
6. Encendemos el computador y comprobamos con el disco
duro empieza a girar, ese sonido nos indicará que hemos cumplido con éxito nuestra
misión. En ese momento cargaremos el disco duro con el sistema operativo y
empezaremos a añadirle la información adecuada.
3.5. Conexión fuente de energía
La fuente de alimentación provee de energía a la placa madre y a las unidades de disco
de la computadora. La fuente de alimentación (Power supply en inglés) es la encargada
de suministrar energía eléctrica a los distintos elementos que componen nuestro sistema
informático.
Comprobando el funcionamiento. El procedimiento para
comprobar si efectivamente la fuente de alimentación está
"viva", es unir el cable verde con uno de los cables negros que
se encuentran a su lado.
ATENCIÓN: conectar de forma incorrecta el puente al que nos
estamos refiriendo puede provocar graves daños de
funcionamiento en la fuente de alimentación y a nuestra propia
integridad física.
El siguiente paso consistiría en comprobar si a la salida de los
conectores de alimentación de los dispositivos (discos duros,
DVD-ROM,...) tenemos tensión.
Vamos a ver dos imágenes donde se aprecia como el polímetro
marca las tensiones adecuadas. Tensión de 5 V Aunque no se
aprecia con detalle el indicador analógico, se ha parado en 5,1
V manteniendo como es lógico los contactos en uno de los
conectores negros y en el conector rojo. Tensión de 12 V
Por último se aprecia que la aguja marca mayor tensión, en este caso casi 13V que
podemos considerar del todo correcto, manteniendo nuevamente el contacto de masa en
uno de los conectores negros y el contacto de positivo en el conector amarillo como en
la imagen.
Instalar la fuente de energía
La mayoría de las fuentes de energía se pueden colocar de una
única forma en el chasis de la computadora.
En general, hay tres o cuatro tornillos que sujetan la fuente de
energía al chasis.
Éstos son los pasos que se deben seguir para la instalación de
la fuente de energía:
HARDWARE DE COMPUTADORAS - ITEC FE Y ALEGRIA 2021
LIC. JULIO JHONNY GOMEZ PINTO
1. Insertar la fuente de energía en el chasis.
2. Alinear los orificios de la fuente de energía con los del chasis.
3. Asegurar la fuente de energía en el chasis con los tornillos adecuados.
3.5.1. Alimentación y protección del sistema eléctrico
Tipos de fluctuaciones de alimentación:
Los voltajes inestables se denominan “fluctuaciones de alimentación”. Los siguientes
tipos de fluctuaciones de alimentación de CA pueden provocar pérdida de datos o fallas
de hardware:
Apagón total: pérdida total de la alimentación de CA. Un fusible quemado, un
transformador dañado o una línea de alimentación fuera de servicio pueden provocar un
apagón total.
Apagón parcial: una disminución en el nivel de voltaje de alimentación de CA que se
mantiene durante un tiempo. Los apagones parciales se producen cuando el voltaje de
la línea de alimentación desciende por debajo del 80% del nivel de voltaje normal. La
sobrecarga en los circuitos eléctricos puede provocar un apagón parcial.
Ruido: interferencia proveniente de generadores y rayos. El ruido tiene como resultado
una alimentación de mala calidad, lo que puede provocar errores en los sistemas de
computación.
Picos de voltaje: aumento repentino de voltaje que se mantiene durante un período corto
y supera el 100% del voltaje normal en una línea. Los picos de voltaje pueden ser
producto de la descarga de rayos, pero también se pueden producir cuando se recupera
el sistema eléctrico después de un apagón total.
Sobre voltaje: aumento drástico de voltaje por encima del flujo normal de corriente
eléctrica. El sobre voltaje se mantiene durante unos pocos nanosegundos, es decir, una
milmillonésima de segundo.
Dispositivos de protección de alimentación eléctrica:
A fin de ayudar a proteger contra problemas de fluctuación de
alimentación, utilice dispositivos para proteger los datos y los
equipos de computación:
Supresor de sobrevoltaje: ayuda a proteger contra los daños
ocasionados por sobrevoltaje y picos de voltaje. Los supresores
de sobrevoltaje desvían a tierra el exceso de voltaje eléctrico
presente en la línea.
UPS: las fuentes de energía ininterrumpible (UPS, Uninterruptible power supply) ayudan
a proteger contra posibles problemas de energía eléctrica mediante el suministro de un
nivel constante de energía eléctrica a una PC o a otro dispositivo.
HARDWARE DE COMPUTADORAS - ITEC FE Y ALEGRIA 2021
LIC. JULIO JHONNY GOMEZ PINTO
La batería se recarga de forma constante mientras la UPS está en
funcionamiento. Las UPS proporcionan una alimentación de
calidad constante cuando se producen apagones parciales o
totales. Muchos dispositivos UPS se pueden comunicar de forma
directa con el sistema operativo de la PC. Esta comunicación
permite que la UPS apague la PC de forma segura y guarde los
datos antes de que se agote toda la energía eléctrica de la UPS.
SPS: las fuentes de energía de reserva (SPS, standby power
supply) ayudan a proteger contra posibles problemas de energía
eléctrica mediante una batería de reserva que suministra energía
cuando se produce una caída del voltaje de entrada por debajo del
nivel normal. La batería se encuentra en espera durante el
funcionamiento normal. Cuando el voltaje disminuye, la batería
proporciona alimentación de CC a un convertidor de potencia, que
la convierte a alimentación de CA para la PC. Estos dispositivos no
son tan confiables como las UPS debido al tiempo que toma la
conmutación a la batería. Si el dispositivo de conmutación falla, la batería no puede
suministrar energía a la PC.
3.5.2. Sistema de puesta a tierra
El sistema de puesta a tierra es una parte básica de cualquier instalación eléctrica, y tiene
como objetivo:
Limitar la tensión que presentan las masas metálicas respecto a tierra.
Asegurar actuación de las protecciones.
Eliminar o disminuir el riesgo que supone una avería en el material eléctrico
utilizado.
La puesta a tierra es una instalación de cables
de protección que van desde cada uno de los
enchufes (a los que se conecta aparatos
eléctricos con partes metálicas, como por
ejemplo un computador) de la
instalación, hasta la tierra (el terreno) con el fin
de que, si hay una corriente de fuga, en lugar
de quedarse en la parte metálica del aparato
conectado al enchufe, esta corriente se derive
al terreno por estos cables o instalación
llamada "Instalación de Toma de Tierra".
En el terreno habrá clavado o enterrado
un "electrodo" o "Pica" en contacto directo
siempre con el terreno. Todos los cables de la
instalación de la puesta a tierra estarán unidos,
mediante la instalación de la puesta a
tierra, directamente con esta pica o electrodo.
HARDWARE DE COMPUTADORAS - ITEC FE Y ALEGRIA 2021
LIC. JULIO JHONNY GOMEZ PINTO
Pica = Barra Metálica.
Electrodo = Cable desnudo en forma de Malla o Anillo. Anillos o mallas metálicas de cable
sin aislante.
La instalación permitirá el paso a tierra de las corrientes de defecto (fugas) o las de
descarga de origen atmosférico peligrosas directamente al terreno por los cables de
protección a través de la pica o electrodo. Al conjunto de la instalación es a lo que se le
llama "Puesta a Tierra". En la siguiente imagen podemos ver un esquema de un sistema
de conexión a tierra.
HARDWARE DE COMPUTADORAS - ITEC FE Y ALEGRIA 2021
LIC. JULIO JHONNY GOMEZ PINTO
You might also like
- Her Body and Other Parties: StoriesFrom EverandHer Body and Other Parties: StoriesRating: 4 out of 5 stars4/5 (821)
- The Sympathizer: A Novel (Pulitzer Prize for Fiction)From EverandThe Sympathizer: A Novel (Pulitzer Prize for Fiction)Rating: 4.5 out of 5 stars4.5/5 (122)
- Devil in the Grove: Thurgood Marshall, the Groveland Boys, and the Dawn of a New AmericaFrom EverandDevil in the Grove: Thurgood Marshall, the Groveland Boys, and the Dawn of a New AmericaRating: 4.5 out of 5 stars4.5/5 (266)
- Team of Rivals: The Political Genius of Abraham LincolnFrom EverandTeam of Rivals: The Political Genius of Abraham LincolnRating: 4.5 out of 5 stars4.5/5 (234)
- A Heartbreaking Work Of Staggering Genius: A Memoir Based on a True StoryFrom EverandA Heartbreaking Work Of Staggering Genius: A Memoir Based on a True StoryRating: 3.5 out of 5 stars3.5/5 (231)
- Hidden Figures: The American Dream and the Untold Story of the Black Women Mathematicians Who Helped Win the Space RaceFrom EverandHidden Figures: The American Dream and the Untold Story of the Black Women Mathematicians Who Helped Win the Space RaceRating: 4 out of 5 stars4/5 (897)
- The Unwinding: An Inner History of the New AmericaFrom EverandThe Unwinding: An Inner History of the New AmericaRating: 4 out of 5 stars4/5 (45)
- Ejercicios de Normalizacion 1Document6 pagesEjercicios de Normalizacion 1Cinthia Juchazara Díaz100% (1)
- The Yellow House: A Memoir (2019 National Book Award Winner)From EverandThe Yellow House: A Memoir (2019 National Book Award Winner)Rating: 4 out of 5 stars4/5 (98)
- The Emperor of All Maladies: A Biography of CancerFrom EverandThe Emperor of All Maladies: A Biography of CancerRating: 4.5 out of 5 stars4.5/5 (271)
- The World Is Flat 3.0: A Brief History of the Twenty-first CenturyFrom EverandThe World Is Flat 3.0: A Brief History of the Twenty-first CenturyRating: 3.5 out of 5 stars3.5/5 (2259)
- Shoe Dog: A Memoir by the Creator of NikeFrom EverandShoe Dog: A Memoir by the Creator of NikeRating: 4.5 out of 5 stars4.5/5 (537)
- The Little Book of Hygge: Danish Secrets to Happy LivingFrom EverandThe Little Book of Hygge: Danish Secrets to Happy LivingRating: 3.5 out of 5 stars3.5/5 (401)
- Grit: The Power of Passion and PerseveranceFrom EverandGrit: The Power of Passion and PerseveranceRating: 4 out of 5 stars4/5 (590)
- Elon Musk: Tesla, SpaceX, and the Quest for a Fantastic FutureFrom EverandElon Musk: Tesla, SpaceX, and the Quest for a Fantastic FutureRating: 4.5 out of 5 stars4.5/5 (474)
- On Fire: The (Burning) Case for a Green New DealFrom EverandOn Fire: The (Burning) Case for a Green New DealRating: 4 out of 5 stars4/5 (74)
- The Subtle Art of Not Giving a F*ck: A Counterintuitive Approach to Living a Good LifeFrom EverandThe Subtle Art of Not Giving a F*ck: A Counterintuitive Approach to Living a Good LifeRating: 4 out of 5 stars4/5 (5807)
- The Hard Thing About Hard Things: Building a Business When There Are No Easy AnswersFrom EverandThe Hard Thing About Hard Things: Building a Business When There Are No Easy AnswersRating: 4.5 out of 5 stars4.5/5 (345)
- The Gifts of Imperfection: Let Go of Who You Think You're Supposed to Be and Embrace Who You AreFrom EverandThe Gifts of Imperfection: Let Go of Who You Think You're Supposed to Be and Embrace Who You AreRating: 4 out of 5 stars4/5 (1091)
- Never Split the Difference: Negotiating As If Your Life Depended On ItFrom EverandNever Split the Difference: Negotiating As If Your Life Depended On ItRating: 4.5 out of 5 stars4.5/5 (842)
- Lección 3 EL ESTADODocument7 pagesLección 3 EL ESTADOCinthia Juchazara DíazNo ratings yet
- 25 Memoramdum Rend AdministrativaDocument2 pages25 Memoramdum Rend AdministrativaCinthia Juchazara DíazNo ratings yet
- Informe Nro 57Document105 pagesInforme Nro 57Cinthia Juchazara DíazNo ratings yet
- DiapositivasDocument15 pagesDiapositivasCinthia Juchazara DíazNo ratings yet
- Proyecto Módulo Integral PolicialDocument7 pagesProyecto Módulo Integral PolicialCinthia Juchazara DíazNo ratings yet
- La Base de Datos Es para Registrar Un Docente Las Carreras en Las Que Dicta Clases y Sus Respectivas AsignaturasDocument1 pageLa Base de Datos Es para Registrar Un Docente Las Carreras en Las Que Dicta Clases y Sus Respectivas AsignaturasCinthia Juchazara DíazNo ratings yet
- Convenios de Transferencia MiposDocument7 pagesConvenios de Transferencia MiposCinthia Juchazara DíazNo ratings yet
- Lógica Formal Y SimbólicaDocument8 pagesLógica Formal Y SimbólicaCinthia Juchazara DíazNo ratings yet
- Diapositivas Seguridad Privada 2018Document19 pagesDiapositivas Seguridad Privada 2018Cinthia Juchazara DíazNo ratings yet
- Base de Datos - HiperDocument15 pagesBase de Datos - HiperCinthia Juchazara DíazNo ratings yet
- Mantenimiento Preventivo de ComputadorasDocument2 pagesMantenimiento Preventivo de ComputadorasCinthia Juchazara DíazNo ratings yet
- Tema 3 Ensamblaje Computadora Parte1Document14 pagesTema 3 Ensamblaje Computadora Parte1Cinthia Juchazara DíazNo ratings yet
- Resunen de Instalacion de SoftwareDocument2 pagesResunen de Instalacion de SoftwareCinthia Juchazara DíazNo ratings yet
- Resumen de Ensamblaje de ComputadorasDocument2 pagesResumen de Ensamblaje de ComputadorasCinthia Juchazara DíazNo ratings yet
- Tarea2 Tema1Document4 pagesTarea2 Tema1Cinthia Juchazara DíazNo ratings yet
- Tarea 2 de Harware de ComputadorasDocument3 pagesTarea 2 de Harware de ComputadorasCinthia Juchazara DíazNo ratings yet
- Tarea1 Tema1Document1 pageTarea1 Tema1Cinthia Juchazara DíazNo ratings yet
- Lección #2 La Teoría Del Estado 1. IntroducciónDocument4 pagesLección #2 La Teoría Del Estado 1. IntroducciónCinthia Juchazara DíazNo ratings yet
- Texto Consolidado Teorías Del EstadoDocument57 pagesTexto Consolidado Teorías Del EstadoCinthia Juchazara DíazNo ratings yet
- Contadores Display en Arduino: Ing. Abel Lacoa VegaDocument6 pagesContadores Display en Arduino: Ing. Abel Lacoa VegaCinthia Juchazara DíazNo ratings yet
- Sistemas de Telefonía y Comunicaciones MóvilesDocument27 pagesSistemas de Telefonía y Comunicaciones MóvilesCinthia Juchazara DíazNo ratings yet
- Arduino r3Document15 pagesArduino r3Cinthia Juchazara DíazNo ratings yet
- SERVOMOTORESDocument7 pagesSERVOMOTORESCinthia Juchazara DíazNo ratings yet
- Plataformas MovilesDocument32 pagesPlataformas MovilesCinthia Juchazara DíazNo ratings yet
- Introducción A AndroidDocument17 pagesIntroducción A AndroidCinthia Juchazara DíazNo ratings yet
- AnalisisiDocument3 pagesAnalisisiCinthia Juchazara DíazNo ratings yet
- Ultimo ExamenDocument4 pagesUltimo ExamenCinthia Juchazara DíazNo ratings yet
- Tema 4 BD1Document5 pagesTema 4 BD1Cinthia Juchazara DíazNo ratings yet
- Tema 1 BDIDocument9 pagesTema 1 BDICinthia Juchazara DíazNo ratings yet