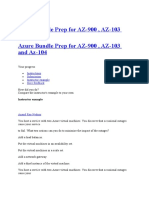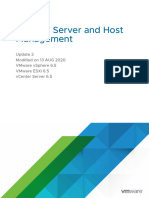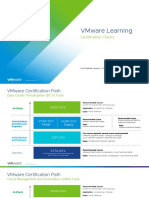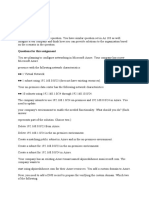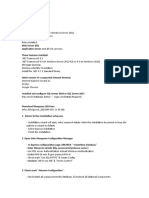Professional Documents
Culture Documents
Azure Labs v44
Azure Labs v44
Uploaded by
Ajit WOriginal Title
Copyright
Available Formats
Share this document
Did you find this document useful?
Is this content inappropriate?
Report this DocumentCopyright:
Available Formats
Azure Labs v44
Azure Labs v44
Uploaded by
Ajit WCopyright:
Available Formats
Windows Server on Azure: Lab Guide
Overview
This lab guide will help you in creating a Windows Server VM, doing basic management operations and taking
backup of Virtual Machine on Azure.
Conditions and Terms of Use
This content is made available for community use. Accuracy of the information in the content is up- to date
as of 20th April 2017. Permission is hereby granted, free of charge, to any person obtaining a copy of this
document and associated files to deal in the document without restriction, including without limitation the
rights to use, copy, modify, merge, publish, distribute, sublicense, and/or sell copies of the Document, and to
permit persons to whom the Document is furnished to do so, subject to the following conditions:
The above copyright notice and this permission notice shall be included in all copies or substantial portions of
the document.
THE DOCUMENT IS PROVIDED "AS IS", WITHOUT WARRANTY OF ANY KIND, EXPRESS OR
IMPLIED, INCLUDING BUT NOT LIMITED TO THE WARRANTIES OF MERCHANTABILITY,
FITNESS FOR A PURPOSE AND NONINFRINGEMENT. IN NO EVENT, SHALL THE AUTHORS OR
COPYRIGHT HOLDERS BE LIABLE FOR ANY CLAIM, DAMAGES OR OTHER LIABILITY,
WHETHER IN AN ACTION OF CONTRACT, TORT OR OTHERWISE, ARISING FROM, OUT OF OR
IN CONNECTION WITH THE SOFTWARE OR THE USE OR ANOTHER DEALINGS IN THE
SOFTWARE.
Contents
Windows Server on Azure: Lab Guide................................................................................................................1
Overview...............................................................................................................................................................1
Lab 1: Getting Started with Azure.......................................................................................................................3
Lab Overview.......................................................................................................................................................3
Prerequisites..........................................................................................................................................................3
Time Estimate........................................................................................................................................................3
Exercise 1: Log into your Azure Portal................................................................................................................4
Exercise 2: Verify access to the Subscription.......................................................................................................5
Spektra Systems LLC. Page 1 of 63
Lab 2: Create Windows Virtual Machine............................................................................................................8
Lab Overview.......................................................................................................................................................8
Prerequisites..........................................................................................................................................................8
Time Estimate........................................................................................................................................................8
Exercise 1: Create a Storage account....................................................................................................................9
Exercise 2: Create a Virtual Network.................................................................................................................14
Exercise 3: Create a Network Security Group....................................................................................................17
Exercise 4: Create a Public IP Address..............................................................................................................23
Exercise 5: Create the Virtual Machine..............................................................................................................27
Exercise 6: Verify the deployed resources.........................................................................................................35
Lab 3: Connect to the Virtual Machine.............................................................................................................38
Lab Overview.....................................................................................................................................................38
Prerequisites........................................................................................................................................................38
Time Estimate......................................................................................................................................................38
Exercise 1: Connect to Windows Server VM...................................................................................................38
Exercise 2: Power Operations on Virtual Machine............................................................................................43
Lab 4: Managing Virtual Machines...................................................................................................................45
Exercise 1: Resize Virtual Machine....................................................................................................................45
Exercise 2: Monitoring & Boot Diagnostics of Virtual Machine.......................................................................47
Exercise 3: Backup Virtual Machine..................................................................................................................55
Spektra Systems LLC. Page 2 of 63
Lab 1: Getting Started with Azure
Lab Overview
This lab will take you through Azure login and portal experience.
Prerequisites
Windows or a Mac machine with HTML5 supported browser such as Microsoft Edge, Internet
Explorer, Chrome or Firefox
You should have registered in the training portal https://azuretraining.spektrasystems.com and received
the confirmation message with the credentials to login to the Azure portal.
Time Estimate
5 minutes
Spektra Systems LLC. Page 3 of 63
Exercise 1: Log into your Azure Portal
In this exercise, you will log into the Azure Portal using your Azure credentials.
1. Launch a browser and Navigate to https://portal.azure.com. Provide the credentials that you received
via email. Click on Sign In.
2. Enter
Note :aAt
newthepassword.
first login,Then selecthave
you may Update password
to change and signifin.asked for.
the password,
Spektra Systems LLC. Page 4 of 63
3. Now, you will be directed to the Azure Dashboard
Exercise 2: Verify access to the Subscription
In this exercise, you will verify the type of role you are assigned in this Subscription.
1. Launch a browser and Navigate to https://portal.azure.com. Login with your Microsoft Azure
credentials.
Spektra Systems Page 5 of
2. Click on Microsoft Azure at the top left corner of the screen, to view the Dashboard.
3. To toggle show/hide the Portal menu options with icon, Click on the Show Menu button.
4. Click on the Resource groups button in the Menu navigation bar to view the Resource groups
blade.
Spektra Systems Page 6 of 63
5. You will see a Resource Group on which you have access, click on it.
6. Make
Note:a note of locationof the resource group(East US in example screenshot). You should deploy
all
Theresources
Resourcedescribed in thishere
Group shown lab guide
is for in the same
demo location.
purpose only. Actual name of the Resouce Group that
7. From
you see
themay
Resource
differ.Group blade that come up, Select the Access Control ( IAM ) which is on the left
side of the blade.
Spektra Systems Page 7 of 63
8. In the new blade that come up, you can see the role that is assigned to you.
Lab 2: Create Windows Virtual Machine
Lab Overview
In this lab, you will
Create a Windows Server 2012 R2 Datacenter Virtual Machine.
Verify the deployed resources.
Prerequisites
Windows or a Mac machine with HTML5 supported browser such as Microsoft Edge, Internet
Explorer, Chrome or Firefox
Lab 1 must be completed
Time Estimate
20 minutes
Spektra Systems Page 8 of 63
Exercise 1: Create a Storage account
In this exercise, you will create a Standard Storage account for your Virtual Machine.
1. Launch a browser and navigate to https://portal.azure.com. Login with your Microsoft Azure
credentials.
2. In the Dashboard, click on the Show Menu button that appears on the top left corner. This will expand
the menus in the blade.
3. In the Menu that appears, Select +New.
Spektra Systems Page 9 of 63
4. In the New blade, Select Storage.
5. In the Storage blade that appears, Select Storage account.
6. In the Create Storage Account blade, configure the settings as follows:
Name : winvmstorage
Deployment model : Resource manager
Note:
Account
This kind : General
name should be uniquepurpose
across Azure. Please use a different unique name or follow Instructor
Guidelines for details.
Spektra Systems Page 10 of
Performance : Standard
Replication : Locally-redundant storage (LRS)
Storage service encryption : Disabled
Subscription : Choose your subscription
Resource Group : spektra-winvm-intro-trainee(Choose Use existing and scroll down to see the
Resource Group.)
Location : Location of your resource group
Spektra Systems Page 11 of
7. After the configuration is done, Click on Create. A notification will appear at the top right corner
informing the initial status of deployment.
8. Click the notification icon to see the current status of deployment.
9. When the deployment is completed, a notification is raised as below.
10. To access the Storage Account just deployed, Select Resource Group in the Menu
navigation blade.
Spektra Systems Page 12 of
11. In the Resource Group blade, Select the Resource Group spektra-winvm-intro-trainee in which
you deployed your Storage Account. Then Navigate to Overview to see the storage account you
created.
12. Repeat the above steps with following configurations to create the diagnostics storage account.
Name : winvmdiagstorage
Note:
This name should be unique across Azure. Follow Instructor Guidelines for details
Deployment model : Resource manager
Account kind : General purpose
Spektra Systems Page 13 of
Performance : Standard
Replication : Locally-redundant storage (LRS)
Storage service encryption : Disabled
Subscription : Choose your subscription
Resource Group : spektra-winvm-intro-trainee(Choose Use existing and scroll down to see the
Resource Group.)
Location : Location of your resource group
13. Navigate to Resource Groups > spektra-winvm-intro-trainee> Overview to see the newly created
diagnostics storage account.
Exercise 2: Create a Virtual Network
In this exercise, you will create a Virtual Network from Azure Portal.
1. Launch a browser and Navigate to https://portal.azure.com. Login with your Microsoft Azure
credentials.
2. Click on New in the Menu navigation bar on the left.
Spektra Systems Page 14 of
3. In the new blade, select Networking and then select Virtual Network.
4. Now, in the new blade that come up, select Resource Manager as the Deployment Model and
Click on Create button to create a new Virtual Network.
5. Provide the following configuration in the blade that come.
Name : win-vnet
Address space : 10.100.0.0/16
Subnet name : win-vm-subnet
Subnet address range : 10.100.0.0/24
Subscription : Choose your subscription.
Resource Group : spektra-winvm-intro-trainee(Choose Use existing and scroll down to see the
Resource Group.)
Location : Location of your resource group
Spektra Systems Page 15 of
6. After the configuration is done, Click on Create. A notification will appear at the top right corner
informing the initial status of deployment.
7. Click the notification icon to see the current status of deployment.
8. When the deployment is completed, a notification is raised as below.
Spektra Systems Page 16 of
9. In the Resource Group blade, Select the Resource Group spektra-winvm-intro-trainee in which
you deployed your Virtual Network. Then Navigate to Overview to see the virtual network you
created.
Exercise 3: Create a Network Security Group
In this exercise, you will create an Network Security Group from Azure Portal.
1. Launch a browser and Navigate to https://portal.Azure .com. Login with your Microsoft Azure
credentials.
2. Click on +New in the navigation bar on the left.
Spektra Systems Page 17 of
3. In the new blade, Search for “Network Security Group”.
4. From the new blade that come up Select the Network Security Group that is listed first.
5. Now, in the new blade that come up, Select Resource Manager as the Deployment Model and
Click on Create button to create a new Network Security Group.
6. Provide the following configuration in the blade that comes up.
Name : win-nsg
Subscription : Choose your subscription.
Resource Group : spektra-winvm-intro-trainee(Choose Use existing and scroll down to see the
Resource Group.)
Location : Location of your resource group
Spektra Systems Page 18 of
10. After the configuration is done, Click on Create. A notification will appear at the top right corner
informing the initial status of deployment
11. Click the notification icon to see the current status of deployment.
12. When the deployment is completed, a notification is raised as below.
Spektra Systems Page 19 of
13. In the Resource Group blade, Select the Resource Group spektra-winvm-intro-trainee in which
you deployed your Network Security Group. Then Navigate to Overview to see NSG you created.
14. Click on win-nsg Network Security Group. A new blade comes up as shown below. Click on
Inbound Security Rules.
Spektra Systems Page 20 of
15. Click on Add.
16. In the Add inbound security rule blade, configure as follows and Click OK.
Name: allow-RDP
Priority: 100
Source: Any
Service: RDP
Protocol: Keep default.
Port range: Keep default.
Action: Allow
Spektra Systems Page 21 of
17. A notification will appear at the top right corner informing the status.
18. Click the notification icon to see the current status of deployment.
19. When the deployment is completed, a notification is raised as below.
Spektra Systems Page 22 of
Exercise 4: Create a Public IP Address
In this exercise, you will create the Public IP needed to connect to the Virtual Machine from internet.
1. Launch a browser and navigate to https://portal.azure.com. Login with your Microsoft Azure
credentials.
2. Click on the +New button on the top left corner of the portal and type “IP”. From the drop down
list, select Public IP address.
3. From the new blade that come up Select the Public IP address that is listed first.
Spektra Systems Page 23 of
4. Click Create in the upcoming blade.
Spektra Systems Page 24 of
5. In the Create public IP address blade, configure as follows:
Name: win-vm-ip
IP address assignment: Static
Idle timeout: 4
DNS name label: windemovm
Note:
This name should be unique across Azure. Follow Instructor Guidelines for details
Subscription: Choose your subscription
Resource group: spektra-winvm-intro-trainee(Choose Use existing and scroll down to see the
Resource Group.)
Location: Location of your resource group
Spektra Systems Page 25 of
6. After the configuration is done, Click on Create. A notification will appear at the top right corner
informing the initial status of deployment.
7. Click the notification icon to see the current status of deployment.
8. When the deployment is completed, a notification is raised as below.
Spektra Systems Page 26 of
9. In the Resource Group blade, Select the Resource Group spektra-winvm-intro-trainee in which you
deployed your Public IP address. Then Navigate to Overview to see the Public IP address you
created.
Exercise 5: Create the Virtual Machine
In this exercise, you will use Windows Server 2012 R2 Datacenter an image available in the Azure gallery to
create the virtual machine.
1. Launch a browser and navigate to https://portal.azure.com. Login with your Microsoft Azure
credentials.
2. Click on the +New button on the top left corner of the portal and type “Windows Server”. From the
drop down list, select the version (Windows Server 2012 R2 Datacenter).
Spektra Systems Page 27 of
3. In the next blade that appears, Select the option Windows Server 2012 R2 Datacenter.
4. In the upcoming blade, select Resource Manager as the deployment model. Click on the
Create button.
Spektra Systems Page 28 of
5. On the Basics blade that appears provide the following details.
Name: win-demo-vm
VM disk type: HDD
User name: demouser
Password: Password@123
Subscription: Choose the default subscription
Resource Group: spektra-winvm-intro-trainee(Choose Use existing and scroll down to see the
Resource Group.)
Location: Location of your resource group
Click OK.
Spektra Systems Page 29 of
Spektra Systems Page 30 of
6. In the Size blade, Click on View all.
7. From the list of VM sizes, select Standard A1 and click Select.
8. In the Settings blade, configure as follows:
Spektra Systems Page 31 of
Use managed disks: NO
Storage account : winvmstorage (created in ex 1)
Virtual network : win-vnet (Created in exercise 2)
Subnet : win-vm-subnet (Created in exercise 2)
Network security group (firewall) : win-nsg (Created in exercise 3)
Public IP address : win-vm-ip (Created in exercise 4)
Availability set : None
Boot diagnostics : Enabled
Guest OS diagnostics : Enabled
Diagnostics storage account : winvmdiagstorage (Choose from the list)
Click on OK after providing details.
Spektra Systems Page 32 of
9. In the Summary blade, verify everything is correct, and click OK.
Spektra Systems Page 33 of
10. Deployment will start automatically. You can see the notification on the notification icon.
Spektra Systems Page 34 of
11. Once the deployment is finished, you can view the status from the notification tab at the top.
Exercise 6: Verify the deployed resources
In this exercise, you will verify the resources that were deployed during the virtual machine creation.
1. Launch a browser and Navigate to https://portal.azure.com. Login with your Microsoft Azure
credentials.
Spektra Systems Page 35 of
2. Click on Microsoft Azure at the top left corner of the screen, to view the Dashboard.
3. To toggle show/hide the Portal menu options with icon, Click on the Show Menu button.
4. Click on the Resource groups button in the Menu navigation bar to view the Resource groups
blade.
Spektra Systems Page 36 of
5. You will see a Resource Group which you have access to, click on it.
6. The upcoming Resource Group blade lists all the resources in the Resource Group under
Note:
Overview.
The Resource Group shown here is for demo purpose only. Actual name of the Resouce Group that
you see may differ.
Spektra Systems Page 37 of
7. In the resources blade, win-demo-vm is the Virtual Machine that was created and win-vnet is the
virtual network it is connected to. Along with those, two storage accounts, Network Security
Group, Network Interface, and a Public IP address should be visible.
Lab 3: Connect to the Virtual Machine
Lab Overview
In this lab, you will connect to the Windows Server 2012 R2 Datacenter Virtual Machine.
Prerequisites
Windows or a Mac machine with HTML5 supported browser such as Microsoft Edge, Internet
Explorer, Chrome or Firefox
Lab 2 must be completed
Time Estimate
15 minutes
Exercise 1: Connect to Windows Server VM
If you are using a Windows machine, Launch a browser and Navigate to https://portal.azure.com.
Login with your Microsoft Azure credentials.
1. Click on Microsoft Azure at the top left corner of the screen, to view the Dashboard.
Spektra Systems Page 38 of
2. To toggle show/hide the Portal menu options with icon, Click on the Show Menu button.
3. Click on the Resource groups button in the Menu navigation bar to view the Resource groups
blade.
Spektra Systems Page 39 of
4. You will see a Resource Group which you have access to, click on it.
5. The upcoming Resource Group blade lists all the resources in the Resource Group under
Note:
Overview.
The Resource Group shown here is for demo purpose only. Actual name of the Resouce Group that
you see may be different.
Spektra Systems Page 40 of
6. Click on win-demo-vm VM and from the Overview blade, click on connect.
7. The Remote desktop connection will pop up. Click on connect.
Spektra Systems Page 41 of
8. Enter your username and password for the win-demo-vm. Select Use Other Account if your
computer’s local account is selected by default.
9. After entering the username and password you can start accessing the win-demo-vm.
Spektra Systems Page 42 of
Exercise 2: Power Operations on Virtual Machine
In this exercise, you will stop & start Virtual Machine from Azure Portal.
1. Click on Stop in the vm’s blade at the top.
2. A notification will appear at the top right corner informing the status.
3. Click the notification icon to see the current status of deployment.
Spektra Systems Page 43 of
4. When the stop action is completed, a notification is raised as below.
5. Click on Start in the navigation bar at the top.
6. A notification will appear at the top right corner informing the status.
7. Click the notification icon to see the current status of deployment.
8. When the start action is completed, a notification is raised as below
Spektra Systems Page 44 of
Lab 4: Managing Virtual Machines
Exercise 1: Resize Virtual Machine
In this exercise, you will resize the Virtual Machine from Azure Portal.
1. Click on win-demo-vm VM and from the Overview blade, click on size.
2. In the Size blade, Click on View all.
Spektra Systems Page 45 of
3. A notification will appear at the top right corner informing the status.
4. Click the notification icon to see the current status of deployment.
5. When the resize action is completed, a notification is raised as below.
Spektra Systems Page 46 of
Exercise 2: Monitoring & Boot Diagnostics of Virtual Machine
In this exercise, you will monitor and boot diagnostics of Virtual Machine from Azure Portal.
1. Click on win-demo-vm, Navigate to the Monitoring tab.
2. Navigate to the Monitoring tab, and then and select the Metrics option underneath it.
Spektra Systems Page 47 of
3. View the available metrics list. Then select the metric you are interested in and plot it. here we select
the 4-different metrics to plot:
Host Disk Read and Write Bytes.
Spektra Systems Page 48 of
Host Network In and Out.
Host percentage CPU.
Host memory.
4. Navigate to the Monitoring tab, and then and select the Alert rules option underneath it. Click on
Add metric alert.
Spektra Systems Page 49 of
5. In the Add metric alert blade, configure as follows:
Name: CPU80-alert
Description: This is alert demo for CPU Utilization
Source: Metrics
Subscription : Choose your subscription.
Resource Group : spektra-winvm-intro-trainee
Resource : win-demo-vm
Condition : Greater than
Threshold : 50
Period: Over the last 5 minutes
After configuration is done, Click OK
Spektra Systems Page 50 of
Spektra Systems Page 51 of
6. When the alert creation is completed, a notification is raised as below.
7. You will see the add metric alert. This alert rules can check if a metric has crossed a certain
threshold. They can then notify you via email or fire a webhook.
8. For checking the metric is working, we are going to perform a load test. For this first we need to
connect to our virtual machine.
9. Here you need to download “Cpustress” Application to generate load. Now after you can set the load
value greater than provided in metric to test it. Login to the machine and download this application.
Download CPUSTRESS here http://download.sysinternals.com/files/CPUSTRES.zip
Spektra Systems Page 52 of
10. Here on the image as you can see the cpu threshold generated is greater than 50 i.e. required to trigger
the metric.
11. Here metric is triggered and the mail is send to the email address previously provided at the metric
alert rule.
12. Now click on Boot Diagnostics under Support + Troubleshooting
Spektra Systems Page 53 of
Spektra Systems Page 54 of
13. In this blade, you will see console view of Windows Virtual Machine which show that VM is up and
running.
Exercise 3: Backup Virtual Machine
In this exercise, you will create a Backup for your Virtual Machine
Spektra Systems Page 55 of
1. Click on win-demo-vm, navigate to the Setting tab, and then and select the Backup option
underneath it.
2. In the Backup blade, configure as follows:
Name: win-vm-backup
Backup Policy: DailyPolicy
Policy name: winvmPolicy
Backup frequency: Daily
Spektra Systems Page 56 of
Click on OK.
2. Click on Enable Backup.
3. A notification will appear at the top right corner informing the initial status of deployment.
Spektra Systems Page 57 of
4. Click the notification icon to see the current status of deployment.
5. When the deployment is completed, a notification is raised as below.
6. In the Resource Group blade, Select the Resource Group spektra-winvm-intro-trainee in which
you deployed your Backup vault. Then Navigate to Overview to see the winvm backup you
created.
7. Click On the winvm backup, click the number under Backup Items, or click the Backup
Items tile.
Spektra Systems Page 58 of
8. The Backup Items blade opens. select backup item.
Spektra Systems Page 59 of
9. The Backup Items list opens.
10. On the Backup Items list, click the ellipses ... to open the Context menu.
Spektra Systems Page 60 of
11. The Context menu appears.
12. On the Context menu, click Backup now.
13. The Backup Now blade opens, Click on Backup button.
Spektra Systems Page 61 of
14. To view or track the status of the initial backup, on the vault dashboard, on the Backup Jobs
tile click in progress.
15. The Backup Jobs blade opens.
Spektra Systems Page 62 of
16. In the Backup jobs blade, you can see the status of all jobs. Check if the backup job for your VM is
still in progress, or if it has finished. When a backup job is finished, the status
is Completed.
Spektra Systems Page 63 of
You might also like
- Her Body and Other Parties: StoriesFrom EverandHer Body and Other Parties: StoriesRating: 4 out of 5 stars4/5 (821)
- The Sympathizer: A Novel (Pulitzer Prize for Fiction)From EverandThe Sympathizer: A Novel (Pulitzer Prize for Fiction)Rating: 4.5 out of 5 stars4.5/5 (122)
- Devil in the Grove: Thurgood Marshall, the Groveland Boys, and the Dawn of a New AmericaFrom EverandDevil in the Grove: Thurgood Marshall, the Groveland Boys, and the Dawn of a New AmericaRating: 4.5 out of 5 stars4.5/5 (266)
- Team of Rivals: The Political Genius of Abraham LincolnFrom EverandTeam of Rivals: The Political Genius of Abraham LincolnRating: 4.5 out of 5 stars4.5/5 (234)
- A Heartbreaking Work Of Staggering Genius: A Memoir Based on a True StoryFrom EverandA Heartbreaking Work Of Staggering Genius: A Memoir Based on a True StoryRating: 3.5 out of 5 stars3.5/5 (231)
- Hidden Figures: The American Dream and the Untold Story of the Black Women Mathematicians Who Helped Win the Space RaceFrom EverandHidden Figures: The American Dream and the Untold Story of the Black Women Mathematicians Who Helped Win the Space RaceRating: 4 out of 5 stars4/5 (897)
- DevOps SyllabusDocument8 pagesDevOps SyllabusAjit WNo ratings yet
- Vmware Interview Questions: Click HereDocument27 pagesVmware Interview Questions: Click HereAjit W100% (1)
- The Unwinding: An Inner History of the New AmericaFrom EverandThe Unwinding: An Inner History of the New AmericaRating: 4 out of 5 stars4/5 (45)
- Microsoft Official Course: Implementing Failover ClusteringDocument44 pagesMicrosoft Official Course: Implementing Failover ClusteringAjit WNo ratings yet
- The Yellow House: A Memoir (2019 National Book Award Winner)From EverandThe Yellow House: A Memoir (2019 National Book Award Winner)Rating: 4 out of 5 stars4/5 (98)
- The Emperor of All Maladies: A Biography of CancerFrom EverandThe Emperor of All Maladies: A Biography of CancerRating: 4.5 out of 5 stars4.5/5 (271)
- The World Is Flat 3.0: A Brief History of the Twenty-first CenturyFrom EverandThe World Is Flat 3.0: A Brief History of the Twenty-first CenturyRating: 3.5 out of 5 stars3.5/5 (2259)
- Shoe Dog: A Memoir by the Creator of NikeFrom EverandShoe Dog: A Memoir by the Creator of NikeRating: 4.5 out of 5 stars4.5/5 (537)
- The Little Book of Hygge: Danish Secrets to Happy LivingFrom EverandThe Little Book of Hygge: Danish Secrets to Happy LivingRating: 3.5 out of 5 stars3.5/5 (401)
- Azure QA AssingnmentDocument22 pagesAzure QA AssingnmentAjit WNo ratings yet
- Grit: The Power of Passion and PerseveranceFrom EverandGrit: The Power of Passion and PerseveranceRating: 4 out of 5 stars4/5 (590)
- Elon Musk: Tesla, SpaceX, and the Quest for a Fantastic FutureFrom EverandElon Musk: Tesla, SpaceX, and the Quest for a Fantastic FutureRating: 4.5 out of 5 stars4.5/5 (474)
- On Fire: The (Burning) Case for a Green New DealFrom EverandOn Fire: The (Burning) Case for a Green New DealRating: 4 out of 5 stars4/5 (74)
- The Subtle Art of Not Giving a F*ck: A Counterintuitive Approach to Living a Good LifeFrom EverandThe Subtle Art of Not Giving a F*ck: A Counterintuitive Approach to Living a Good LifeRating: 4 out of 5 stars4/5 (5807)
- The Hard Thing About Hard Things: Building a Business When There Are No Easy AnswersFrom EverandThe Hard Thing About Hard Things: Building a Business When There Are No Easy AnswersRating: 4.5 out of 5 stars4.5/5 (345)
- The Gifts of Imperfection: Let Go of Who You Think You're Supposed to Be and Embrace Who You AreFrom EverandThe Gifts of Imperfection: Let Go of Who You Think You're Supposed to Be and Embrace Who You AreRating: 4 out of 5 stars4/5 (1091)
- Never Split the Difference: Negotiating As If Your Life Depended On ItFrom EverandNever Split the Difference: Negotiating As If Your Life Depended On ItRating: 4.5 out of 5 stars4.5/5 (842)
- Shiv Mahimna StotraDocument5 pagesShiv Mahimna StotraAjit WNo ratings yet
- UntitledDocument9 pagesUntitledAjit WNo ratings yet
- 9.1 VCenter Server and Host ManagementDocument198 pages9.1 VCenter Server and Host ManagementAjit WNo ratings yet
- PPSM Shakatai Prem SumananjaleeDocument1 pagePPSM Shakatai Prem SumananjaleeAjit WNo ratings yet
- Vmware Learning: Certification TracksDocument7 pagesVmware Learning: Certification TracksAjit WNo ratings yet
- Stotra Ratnavali - Gita PressDocument300 pagesStotra Ratnavali - Gita PressAjit WNo ratings yet
- Azure Assignment InstructionsDocument12 pagesAzure Assignment InstructionsAjit WNo ratings yet
- Brihat Stotra Ratnakar - Partial GarbledDocument338 pagesBrihat Stotra Ratnakar - Partial GarbledAjit WNo ratings yet
- Mongoose Installation TipsDocument3 pagesMongoose Installation TipsAjit WNo ratings yet
- Huge List of Powershell Commands For Active Directory, Office 365 and MoreDocument34 pagesHuge List of Powershell Commands For Active Directory, Office 365 and MoreAjit WNo ratings yet