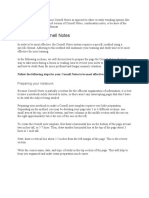Professional Documents
Culture Documents
0 ratings0% found this document useful (0 votes)
16 viewsSetting Up Your Document Margins
Setting Up Your Document Margins
Uploaded by
Umer BhakimCopyright:
© All Rights Reserved
Available Formats
Download as DOCX, PDF, TXT or read online from Scribd
You might also like
- The Subtle Art of Not Giving a F*ck: A Counterintuitive Approach to Living a Good LifeFrom EverandThe Subtle Art of Not Giving a F*ck: A Counterintuitive Approach to Living a Good LifeRating: 4 out of 5 stars4/5 (5820)
- The Gifts of Imperfection: Let Go of Who You Think You're Supposed to Be and Embrace Who You AreFrom EverandThe Gifts of Imperfection: Let Go of Who You Think You're Supposed to Be and Embrace Who You AreRating: 4 out of 5 stars4/5 (1093)
- Never Split the Difference: Negotiating As If Your Life Depended On ItFrom EverandNever Split the Difference: Negotiating As If Your Life Depended On ItRating: 4.5 out of 5 stars4.5/5 (845)
- Grit: The Power of Passion and PerseveranceFrom EverandGrit: The Power of Passion and PerseveranceRating: 4 out of 5 stars4/5 (590)
- Hidden Figures: The American Dream and the Untold Story of the Black Women Mathematicians Who Helped Win the Space RaceFrom EverandHidden Figures: The American Dream and the Untold Story of the Black Women Mathematicians Who Helped Win the Space RaceRating: 4 out of 5 stars4/5 (897)
- Shoe Dog: A Memoir by the Creator of NikeFrom EverandShoe Dog: A Memoir by the Creator of NikeRating: 4.5 out of 5 stars4.5/5 (540)
- The Hard Thing About Hard Things: Building a Business When There Are No Easy AnswersFrom EverandThe Hard Thing About Hard Things: Building a Business When There Are No Easy AnswersRating: 4.5 out of 5 stars4.5/5 (348)
- Elon Musk: Tesla, SpaceX, and the Quest for a Fantastic FutureFrom EverandElon Musk: Tesla, SpaceX, and the Quest for a Fantastic FutureRating: 4.5 out of 5 stars4.5/5 (474)
- Her Body and Other Parties: StoriesFrom EverandHer Body and Other Parties: StoriesRating: 4 out of 5 stars4/5 (822)
- The Emperor of All Maladies: A Biography of CancerFrom EverandThe Emperor of All Maladies: A Biography of CancerRating: 4.5 out of 5 stars4.5/5 (271)
- The Sympathizer: A Novel (Pulitzer Prize for Fiction)From EverandThe Sympathizer: A Novel (Pulitzer Prize for Fiction)Rating: 4.5 out of 5 stars4.5/5 (122)
- The Little Book of Hygge: Danish Secrets to Happy LivingFrom EverandThe Little Book of Hygge: Danish Secrets to Happy LivingRating: 3.5 out of 5 stars3.5/5 (401)
- The World Is Flat 3.0: A Brief History of the Twenty-first CenturyFrom EverandThe World Is Flat 3.0: A Brief History of the Twenty-first CenturyRating: 3.5 out of 5 stars3.5/5 (2259)
- The Yellow House: A Memoir (2019 National Book Award Winner)From EverandThe Yellow House: A Memoir (2019 National Book Award Winner)Rating: 4 out of 5 stars4/5 (98)
- Devil in the Grove: Thurgood Marshall, the Groveland Boys, and the Dawn of a New AmericaFrom EverandDevil in the Grove: Thurgood Marshall, the Groveland Boys, and the Dawn of a New AmericaRating: 4.5 out of 5 stars4.5/5 (266)
- A Heartbreaking Work Of Staggering Genius: A Memoir Based on a True StoryFrom EverandA Heartbreaking Work Of Staggering Genius: A Memoir Based on a True StoryRating: 3.5 out of 5 stars3.5/5 (231)
- Team of Rivals: The Political Genius of Abraham LincolnFrom EverandTeam of Rivals: The Political Genius of Abraham LincolnRating: 4.5 out of 5 stars4.5/5 (234)
- On Fire: The (Burning) Case for a Green New DealFrom EverandOn Fire: The (Burning) Case for a Green New DealRating: 4 out of 5 stars4/5 (74)
- The Unwinding: An Inner History of the New AmericaFrom EverandThe Unwinding: An Inner History of the New AmericaRating: 4 out of 5 stars4/5 (45)
- Key FactsDocument1 pageKey FactsUmer BhakimNo ratings yet
- How To Create Newspaper-Style Columns: Section BreaksDocument1 pageHow To Create Newspaper-Style Columns: Section BreaksUmer BhakimNo ratings yet
- UntitledDocument1 pageUntitledUmer BhakimNo ratings yet
- Making Cornell Note Template Using MS Word: Set The Page DimensionsDocument1 pageMaking Cornell Note Template Using MS Word: Set The Page DimensionsUmer BhakimNo ratings yet
- Cornell Note ExamplesDocument8 pagesCornell Note ExamplesUmer BhakimNo ratings yet
- SoosasDocument1 pageSoosasUmer BhakimNo ratings yet
- LoosoosasDocument1 pageLoosoosasUmer BhakimNo ratings yet
- LoolDocument1 pageLoolUmer BhakimNo ratings yet
- LooloDocument1 pageLooloUmer BhakimNo ratings yet
- Responsive EmployerDocument1 pageResponsive EmployerUmer BhakimNo ratings yet
- UntitledDocument1 pageUntitledUmer BhakimNo ratings yet
- UntitledDocument1 pageUntitledUmer BhakimNo ratings yet
- Document MarginsDocument1 pageDocument MarginsUmer BhakimNo ratings yet
Setting Up Your Document Margins
Setting Up Your Document Margins
Uploaded by
Umer Bhakim0 ratings0% found this document useful (0 votes)
16 views1 pageOriginal Title
Setting up your document Margins
Copyright
© © All Rights Reserved
Available Formats
DOCX, PDF, TXT or read online from Scribd
Share this document
Did you find this document useful?
Is this content inappropriate?
Report this DocumentCopyright:
© All Rights Reserved
Available Formats
Download as DOCX, PDF, TXT or read online from Scribd
0 ratings0% found this document useful (0 votes)
16 views1 pageSetting Up Your Document Margins
Setting Up Your Document Margins
Uploaded by
Umer BhakimCopyright:
© All Rights Reserved
Available Formats
Download as DOCX, PDF, TXT or read online from Scribd
You are on page 1of 1
Setting up your document Margins: Select the Page Layout ribbon > Margins.
A wider right margin leaves
more room for the marker to write comments. Custom options are at the base of the drop-down menu.
Headers and footers: Good things to put in the header are the course code and your student usercode,
in case the cover pages become detached. Both can be found as buttons on the Insert ribbon. Page
numbers: These usually go in the footer at the bottom right of each page: Insert ribbon > Page Number
is better than editing the footer. Page breaks: If you need to push something on to the next page, Insert
ribbon >Page Break is far better than just hitting Enter repeatedly. Paragraphs Line spacing: Click on the
Paragraph Dialogue Box button ( ) on the Home ribbon > under Spacing select Line spacing of either 1.5
or double. Indenting vs. paragraph spacing: Word now automatically creates gaps between paragraphs
so do not hit the enter key twice after each paragraph. It is more space-efficient, however, to us a first-
line indent (Use the TAB key and adjust the indent size in the Home ribbon). Word makes default
indents too big; they only need to be 0.5 cm or so (around 5 – 6 spaces). Hanging indents are necessary
for your reference list. Select the text and click on the Paragraph Dialogue Box button ( ) on the Home
ribbon > under Special, select Hanging. Adjust size as necessary. Block quotes: Some quotations are too
large to leave in-text and need
You might also like
- The Subtle Art of Not Giving a F*ck: A Counterintuitive Approach to Living a Good LifeFrom EverandThe Subtle Art of Not Giving a F*ck: A Counterintuitive Approach to Living a Good LifeRating: 4 out of 5 stars4/5 (5820)
- The Gifts of Imperfection: Let Go of Who You Think You're Supposed to Be and Embrace Who You AreFrom EverandThe Gifts of Imperfection: Let Go of Who You Think You're Supposed to Be and Embrace Who You AreRating: 4 out of 5 stars4/5 (1093)
- Never Split the Difference: Negotiating As If Your Life Depended On ItFrom EverandNever Split the Difference: Negotiating As If Your Life Depended On ItRating: 4.5 out of 5 stars4.5/5 (845)
- Grit: The Power of Passion and PerseveranceFrom EverandGrit: The Power of Passion and PerseveranceRating: 4 out of 5 stars4/5 (590)
- Hidden Figures: The American Dream and the Untold Story of the Black Women Mathematicians Who Helped Win the Space RaceFrom EverandHidden Figures: The American Dream and the Untold Story of the Black Women Mathematicians Who Helped Win the Space RaceRating: 4 out of 5 stars4/5 (897)
- Shoe Dog: A Memoir by the Creator of NikeFrom EverandShoe Dog: A Memoir by the Creator of NikeRating: 4.5 out of 5 stars4.5/5 (540)
- The Hard Thing About Hard Things: Building a Business When There Are No Easy AnswersFrom EverandThe Hard Thing About Hard Things: Building a Business When There Are No Easy AnswersRating: 4.5 out of 5 stars4.5/5 (348)
- Elon Musk: Tesla, SpaceX, and the Quest for a Fantastic FutureFrom EverandElon Musk: Tesla, SpaceX, and the Quest for a Fantastic FutureRating: 4.5 out of 5 stars4.5/5 (474)
- Her Body and Other Parties: StoriesFrom EverandHer Body and Other Parties: StoriesRating: 4 out of 5 stars4/5 (822)
- The Emperor of All Maladies: A Biography of CancerFrom EverandThe Emperor of All Maladies: A Biography of CancerRating: 4.5 out of 5 stars4.5/5 (271)
- The Sympathizer: A Novel (Pulitzer Prize for Fiction)From EverandThe Sympathizer: A Novel (Pulitzer Prize for Fiction)Rating: 4.5 out of 5 stars4.5/5 (122)
- The Little Book of Hygge: Danish Secrets to Happy LivingFrom EverandThe Little Book of Hygge: Danish Secrets to Happy LivingRating: 3.5 out of 5 stars3.5/5 (401)
- The World Is Flat 3.0: A Brief History of the Twenty-first CenturyFrom EverandThe World Is Flat 3.0: A Brief History of the Twenty-first CenturyRating: 3.5 out of 5 stars3.5/5 (2259)
- The Yellow House: A Memoir (2019 National Book Award Winner)From EverandThe Yellow House: A Memoir (2019 National Book Award Winner)Rating: 4 out of 5 stars4/5 (98)
- Devil in the Grove: Thurgood Marshall, the Groveland Boys, and the Dawn of a New AmericaFrom EverandDevil in the Grove: Thurgood Marshall, the Groveland Boys, and the Dawn of a New AmericaRating: 4.5 out of 5 stars4.5/5 (266)
- A Heartbreaking Work Of Staggering Genius: A Memoir Based on a True StoryFrom EverandA Heartbreaking Work Of Staggering Genius: A Memoir Based on a True StoryRating: 3.5 out of 5 stars3.5/5 (231)
- Team of Rivals: The Political Genius of Abraham LincolnFrom EverandTeam of Rivals: The Political Genius of Abraham LincolnRating: 4.5 out of 5 stars4.5/5 (234)
- On Fire: The (Burning) Case for a Green New DealFrom EverandOn Fire: The (Burning) Case for a Green New DealRating: 4 out of 5 stars4/5 (74)
- The Unwinding: An Inner History of the New AmericaFrom EverandThe Unwinding: An Inner History of the New AmericaRating: 4 out of 5 stars4/5 (45)
- Key FactsDocument1 pageKey FactsUmer BhakimNo ratings yet
- How To Create Newspaper-Style Columns: Section BreaksDocument1 pageHow To Create Newspaper-Style Columns: Section BreaksUmer BhakimNo ratings yet
- UntitledDocument1 pageUntitledUmer BhakimNo ratings yet
- Making Cornell Note Template Using MS Word: Set The Page DimensionsDocument1 pageMaking Cornell Note Template Using MS Word: Set The Page DimensionsUmer BhakimNo ratings yet
- Cornell Note ExamplesDocument8 pagesCornell Note ExamplesUmer BhakimNo ratings yet
- SoosasDocument1 pageSoosasUmer BhakimNo ratings yet
- LoosoosasDocument1 pageLoosoosasUmer BhakimNo ratings yet
- LoolDocument1 pageLoolUmer BhakimNo ratings yet
- LooloDocument1 pageLooloUmer BhakimNo ratings yet
- Responsive EmployerDocument1 pageResponsive EmployerUmer BhakimNo ratings yet
- UntitledDocument1 pageUntitledUmer BhakimNo ratings yet
- UntitledDocument1 pageUntitledUmer BhakimNo ratings yet
- Document MarginsDocument1 pageDocument MarginsUmer BhakimNo ratings yet