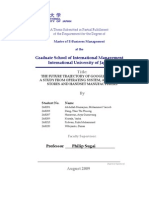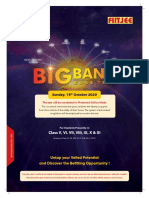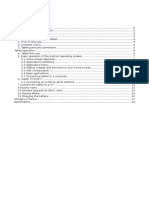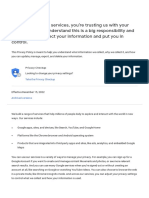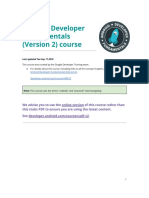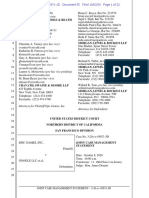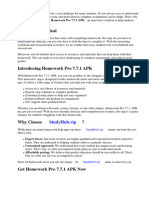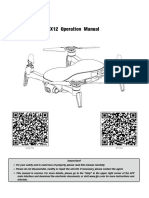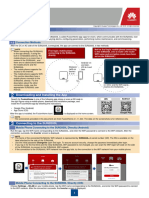Professional Documents
Culture Documents
qsg148 Bluetooth Mesh Demo Quick Start Guide
Uploaded by
JerkUpOriginal Title
Copyright
Available Formats
Share this document
Did you find this document useful?
Is this content inappropriate?
Report this DocumentCopyright:
Available Formats
qsg148 Bluetooth Mesh Demo Quick Start Guide
Uploaded by
JerkUpCopyright:
Available Formats
QSG148: Getting Started with the Silicon
Labs Bluetooth® Mesh Lighting
Demonstration in SDK 1.x
This document provides step-by-step instructions to demonstrate
a basic Bluetooth mesh network. In this demo, three Wireless KEY POINTS
Starter Kit (WSTK)-based devices are provisioned as two Lights • Prerequisite for the demo
and one Switch. The mobile application allows the control of ei- • Hardware set-up of WTSKs
ther the group of Lights or an individual Light. By pressing but- • Bluetooth mesh SDK installation in
tons on the Switch device, you can control the ON/OFF states Simplicity Studio
• Demo firmware installation
and brightness for all lights in the same group. The demo is
• Instructions for provisioning, configuring,
open-sourced and provides a good demonstration of a basic and controlling network nodes using the
Bluetooth mesh network. Android smartphone application
The Bluetooth Mesh mobile app is intended to demonstrate the Silicon Labs Bluetooth
Mesh technology together with the Bluetooth Mesh SDK sample apps. The mobile app
is a reference app for the Bluetooth Mesh mobile ADK but it should not be taken as a
starting point for customers to create their own mobile apps. For guidance on creating
mobile apps with the Bluetooth Mesh mobile ADK, refer to AN1200: Bluetooth® Mesh
for iOS and Android ADK.
silabs.com | Building a more connected world. Rev. 0.8
QSG148: Getting Started with the Silicon Labs Bluetooth® Mesh Lighting Demonstration in SDK 1.x
Prerequisites
1. Prerequisites
The Silicon Labs Bluetooth mesh lighting demonstration is designed to illustrate Bluetooth mesh operation without any need to config-
ure or compile software. To get started with the Bluetooth mesh demo, obtain the following.
1.1 Order Development Kits
The Blue Gecko Bluetooth SoC Wireless Starter Kit is the easiest and fastest way to start the evaluation and development of your own
Bluetooth mesh applications. To get started with the Bluetooth mesh demo, you need to have three (3) EFR32™ WSTK main boards
and radio boards. These can be obtained by ordering any of the Wireless Starter Kit options below.
Option 1: QTY(3) of PN: SLWSTK6020B kits: www.silabs.com/products/development-tools/wireless/bluetooth/blue-gecko-bluetooth-
low-energy-soc-starter-kit
Option 2: QTY(1) of PN: SLWSTK6000B kit: www.silabs.com/products/development-tools/wireless/mesh-networking/mighty-gecko-
starter-kit
Option 3: QTY(1) of PN: SLWSTK6006A kit: www.silabs.com/products/development-tools/wireless/efr32xg21-wireless-starter-kit
This demo requires either EFR32MG21, EFR32BG13, EFR32MG13, EFR32BG12, or EFR32MG12 radio boards. If you already have
the WSTK Main Boards, you can purchase the required radio boards here.
Note: This document references the boards provided in PN: SLWSTK6020B. The radio board provided in SLWSTK6000B and
SLWSTK6006A as well as the radio board mentioned above can be substituted for the EFR32BG13 board referenced in this document.
1.2 Download Simplicity Studio
Go to: http://www.silabs.com/simplicity-studio to download the latest Simplicity Studio version compatible with your computer’s operat-
ing system.
1.3 Download Bluetooth Mesh by Silicon Labs Mobile App from iTunes or Google Play
iTunes:
https://itunes.apple.com/us/app/bluetooth-mesh-by-silicon-labs/id1411352948?mt=8
Google Play:
https://play.google.com/store/apps/details?id=com.siliconlabs.bluetoothmesh&hl=en
Note: The minimum requirement for the smartphone is Android 6 (API23).
1.4 Obtaining Support
You can access the Silicon Labs support portal at https://www.silabs.com/support through Simplicity Studio Resources. Click the
“Email-Support” link and log in with your self-registered credentials. Use the support portal to contact Customer Support for any ques-
tions you might have about the demonstration.
silabs.com | Building a more connected world. Rev. 0.8 | 2
QSG148: Getting Started with the Silicon Labs Bluetooth® Mesh Lighting Demonstration in SDK 1.x
About the Bluetooth Mesh SDK
2. About the Bluetooth Mesh SDK
The Silicon Labs Bluetooth mesh stack is an advanced Bluetooth mesh protocol stack implementing the Bluetooth mesh standard. It
can run alongside the Bluetooth Low Energy (LE) stack, using a common link layer, which allows using LE features in parallel. The
Silicon Labs Bluetooth mesh stack is meant for Silicon labs Wireless Gecko SoCs and modules.
The Silicon Labs Bluetooth mesh stack provides multiple APIs for the developer to access the Bluetooth mesh functionality. Two modes
are supported.
1. Standalone mode (also referenced as SoC mode), where both the Bluetooth mesh stack and the application run in a Wireless
Gecko SoC or module. The application can be developed with the C programming language.
2. Network Co-Processor (NCP) mode, where the Bluetooth stack runs in a Wireless Gecko and the application runs on a separate
host MCU. For this use case, the Bluetooth stack can be configured into NCP mode where the API is exposed over a serial inter-
face such as UART.
silabs.com | Building a more connected world. Rev. 0.8 | 3
QSG148: Getting Started with the Silicon Labs Bluetooth® Mesh Lighting Demonstration in SDK 1.x
About the Bluetooth Mesh SDK
2.1 Bluetooth Mesh Stack Features
The features of the Silicon Labs Bluetooth stack are listed in the following table. For details on the features of the Bluetooth Low Ener-
gy stack, refer to QSG139: Getting Started with Bluetooth® Software Development.
Table 2.1. Bluetooth Mesh Stack Features
Feature Value and Comment
Bluetooth mesh version Bluetooth mesh 1.0
Node types Relay, Proxy, Friend, and Low Power Node (LPN)
PB-ADV
Provisioning bearers
PB-GATT
Proxy
GATT services
Provisioning
ECDH
AES-128 encryption, authentication, and obfuscation
Security OoB authentication
Replay protection
Key refresh (blacklist)
4-wire UART with RTS/CTS control or 2-wire UART without RTS/CTSGPIOs for sleep and wake-up
Host (NCP) interfaces management
Secure NCP option for data encryption between NCP target and host
Wi-Fi Coexistence Using Packet Trace Arbitration (PTA)
Secure Gecko Bootloader supporting authenticated and encrypted updates over OTA (over GATT) or
Bootloaders UART and Secure Boot. The Gecko Bootloader also supports flash partitioning and both internal and exter-
nal (SPI) flash.
EFR32[B|M]G12, EFR32[B|M]G13: NVM3 or Persistent Store (PS). (Note: Example applications in the
Non-volatile memory SDK use NVM3 by default.)
EFR32[B|M]G21: NVM3
Table 2.2. Supported Models
Model SIG Model ID Example App
Model Group: NA
Vendor N/A N/A
Model Group: Generic
Generic OnOff Server 0x1000 SOC - BT Mesh Light
Generic OnOff Client 0x1001 SOC - BT Mesh Switch
Generic Level Server 0x1002 SOC - BT Mesh Light
Generic Level Client 0x1003 N/A
Generic Default Transition Time Server 0x1004 SOC - BT Mesh Light
Generic Default Transition Time Client 0x1005 N/A
Generic Power OnOff Server 0x1006 SOC - BT Mesh Light
Generic Power OnOff Setup Server 0x1007 SOC - BT Mesh Light
Generic Power OnOff Client 0x1008 N/A
Generic Power Level Server 0x1009 N/A
Generic Power Level Setup Server 0x100A N/A
Generic Power Level Setup Client 0x100B N/A
silabs.com | Building a more connected world. Rev. 0.8 | 4
QSG148: Getting Started with the Silicon Labs Bluetooth® Mesh Lighting Demonstration in SDK 1.x
About the Bluetooth Mesh SDK
Model SIG Model ID Example App
Generic Battery Server 0x100C N/A
Generic Battery Client 0x100D N/A
Generic Location Server 0x100E N/A
Generic Location Setup Server 0x100F N/A
Generic Location Client 0x1010 N/A
Generic Admin Property Server 0x1011 N/A
Generic Manufacturer Property Server 0x1012 N/A
Generic User Property Server 0x1013 N/A
Generic Client Property Server 0x1014 N/A
Generic Property Client 0x1015 N/A
Model Group: Sensors
Sensor Server 0x1100 SOC - BT Mesh Sensor Server
Sensor Setup Server 0x1101 N/A
Sensor Client 0x1102 SOC - BT Mesh Sensor Client
Model Group: Lighting
Light Lightness Server 0x1300 SOC - BT Mesh Light
Light Lightness Setup Server 0x1301 SOC - BT Mesh Light
Light Lightness Client 0x1302 SOC - BT Mesh Switch
Light CTL Server 0x1303 SOC - BT Mesh Light
Light CTL Setup Server 0x1304 SOC - BT Mesh Light
Light CTL Temperature Server 0x1306 SOC - BT Mesh Light
Light CTL Client 0x1305 SOC - BT Mesh Light
Light LC Server 0x130F SOC - BT Mesh Light
Light LC Setup Server 0x1310 SOC - BT Mesh Light
Light LC Client 0x1311 N/A
Time and Scenes
Scene Server 0x1203 SOC - BT Mesh Light
Scene Setup Server 0x1204 SOC - BT Mesh Light
Scene Client 0x1205 SOC - BT Mesh Switch
silabs.com | Building a more connected world. Rev. 0.8 | 5
QSG148: Getting Started with the Silicon Labs Bluetooth® Mesh Lighting Demonstration in SDK 1.x
About the Bluetooth Mesh SDK
2.2 Bluetooth Mesh Stack Limitations
Component Feature Value and Comment
Mesh Node (EFR32) Network Keys on a node(1) Maximum of 7
Application Keys on a node Maximum of 8
Number of nodes that can be communica- Maximum of 4096 (depending on available
ted with RAM and NVM3)
Concurrent segmented messages being re- Maximum of 255 (depending on available
ceived RAM)
Concurrent segmented messages being Maximum of 255 (depending on available
sent RAM)
Parallel provisioning sessions Maximum of 1
Faults reported on the health server Maximum of 5
Mesh Provisioner (EFR32) Maximum number of supported nodes 512
Maximum number of network keys per Maximum of 7
node
Maximum number of application keys per Maximum of 8
node
Replay protection list size Maximum of 4096 (depending on available
RAM and NVM3. Network size limit is still
512)
Parallel provisioning sessoins 1
Concurrent key refresh operations Maximum of 16
Mesh Provisioner (ADK) Replay protection list size (max network 32768
node count)
Maximum number of network keys per Maximum of 7
node
Maximum number of application keys per Maximum of 8
node
Parallel provisioning sessions 1
(1) The node belongs to a single network but the network may have multiple network keys to encrypt the traffic.
silabs.com | Building a more connected world. Rev. 0.8 | 6
QSG148: Getting Started with the Silicon Labs Bluetooth® Mesh Lighting Demonstration in SDK 1.x
Getting Started
3. Getting Started
3.1 Preparing the WSTK
The layout of the Wireless Starter Kit (WSTK) Main Board with attached EFR32BG13 radio board is shown in the following figure:
Figure 3.1. WSTK Main Board with Radio Board Attached
1. Connect a Blue Gecko Radio Board to the WSTK Main Board.
Use radio board SLWRB4104A EFR32BG13 2.4 GHz (+10 dBm) for this demo experience.
2. Connect the WSTK to a PC using the "J-Link USB" connector and the cable provided with the starter kit.
3. If not already set, turn the Power switch to "AEM" position.
4. Repeat the above steps for the other two kits so all three kits are connected to your computer.
Verifying the Setup:
1. Check that the blue "USB Connection Indicator" LED (next to “J-Link USB”) turns on or starts blinking.
2. Check that the Main Board LCD display turns on and displays a Silicon Labs logo.
For more detailed information regarding the Starter Kit, refer to UG279: EFR32BG13 Blue Gecko Bluetooth Starter Kit User's Guide.
silabs.com | Building a more connected world. Rev. 0.8 | 7
QSG148: Getting Started with the Silicon Labs Bluetooth® Mesh Lighting Demonstration in SDK 1.x
Getting Started
3.2 Open Simplicity Studio and Install Bluetooth Mesh SDK
Bluetooth mesh SDK is installed using the Simplicity Studio package manager.
1. Open Simplicity Studio and log in using your Silicon Labs account.
2. Click the Download Update icon (red/green down arrow under the menu bars), and click Package Manager.
3. Go to the SDKs tab to install Bluetooth mesh SDK.
4. In the Launcher screen, check if the preferred SDK is “Bluetooth mesh SDK + Platform”. If not, click the link provided to change the
preferred SDK to “Bluetooth mesh SDK + Platform”.
You can find more detailed instructions for Simplicity Studio in QSG139: Bluetooth Development with Simplicity Studio.
silabs.com | Building a more connected world. Rev. 0.8 | 8
QSG148: Getting Started with the Silicon Labs Bluetooth® Mesh Lighting Demonstration in SDK 1.x
Getting Started
3.3 Install the Demonstration Firmware
When the devices are connected to your PC with a USB cable, you can see three devices listed in the Device window in Simplicity
Studio. Select the J-link for a device to display demonstrations, examples, and documentation associated with the Bluetooth Mesh
SDK.
For this demo, you need to flash two devices with BT Mesh – Light Example and one device with BT Mesh – Switch Example.
To install the firmware, click the demo. In the Mode drop-down in the next dialog, select Run. Click [Start].
silabs.com | Building a more connected world. Rev. 0.8 | 9
QSG148: Getting Started with the Silicon Labs Bluetooth® Mesh Lighting Demonstration in SDK 1.x
Getting Started
3.4 Use the Demo with an Android Smartphone
Make sure that all three devices have the status of “unprovisioned” on the device LCD screen before starting with the application.
Open the Bluetooth Mesh App by Silicon Labs on your Android phone.
Follow the procedures below to set up and use the demonstration.
1. Go to provisioning view and search for unprovisioned devices.
2. Select the Bluetooth mesh device you want to provision and configure.
3. Enter the descriptive name for the device and the network you want to add it to.
Note: The Android application has a pre-generated network and group, but you can add more groups to the application if you like.
The network and node database can be erased by long-pressing the network in the main view and by pressing the trash icon.
silabs.com | Building a more connected world. Rev. 0.8 | 10
QSG148: Getting Started with the Silicon Labs Bluetooth® Mesh Lighting Demonstration in SDK 1.x
Getting Started
To configure the newly provisioned Bluetooth mesh:
1. Right after provisioning the Android application connects the proxy service on the node.
2. During configuration select the Bluetooth mesh features (proxy, relay, low power, and friend) that you want to enable.
a. Notice that if you disable proxy, the node can no longer be directly accessed over GATT.
3. Select the functionality (mesh model) that you want to enable.
4. Select the group you want to add the device to.
Note: The information view shows the Bluetooth mesh node features, such as Unicast address, UUID, and security keys as well as the
supported mesh models. It can be used for debug purposes.
silabs.com | Building a more connected world. Rev. 0.8 | 11
QSG148: Getting Started with the Silicon Labs Bluetooth® Mesh Lighting Demonstration in SDK 1.x
Getting Started
To control a Bluetooth mesh node with the Android application:
1. Select the network and group you want to control .
2. The application will show the available nodes in that group.
3. You can control the light:
a. Pressing the light bulb icon will send an On/Off message.
b. Moving the upper slider will send Light Lightness (dimming) messages.
c. Moving the medium and lower sliders will send CTL (temperature and delta UV) messages.
d. Pressing [STORE] stores the corresponding scene.
4. By going to devices view and either swiping or long-pressing a node you can then either delete or reconfigure the node.
Once the Android application has been used to provision a light bulb and a light switch to a network and group, the light switch (WSTK)
can also be used to control the light bulb (WSTK) with the PB0 and PB1 buttons.
PB0 button:
• Short press: Decrease Light Lightness by 10%
• Medium press: Decrease CTL (temperature) value
• Long press: Send Off message
• Very long press (5 seconds or more): Recall scene 1
PB1 button:
• Short press: Increase Light Lightness by 10%
• Medium press: Increase CTL (temperature) value
• Long press: Send On message
• Very long press (5 seconds or more): Recall scene 2
silabs.com | Building a more connected world. Rev. 0.8 | 12
QSG148: Getting Started with the Silicon Labs Bluetooth® Mesh Lighting Demonstration in SDK 1.x
Getting Started
3.5 Use the Demo with an iOS Smartphone
Make sure that all three devices have the status of “unprovisioned” on the device LCD screen before starting with the Mobile App.
Open the Bluetooth Mesh App by Silicon Labs on your iOS phone.
Follow the procedures below to set up and use the demonstration.
1. Create a Bluetooth mesh network.
2. Select the network and create a group.
3. Go to the provisioning view and search for unprovisioned devices.
4. Select the Bluetooth mesh device you want to provision and configure.
The network and node database can be erased by left-swiping the network in the main view and then pressing the trash icon.
silabs.com | Building a more connected world. Rev. 0.8 | 13
QSG148: Getting Started with the Silicon Labs Bluetooth® Mesh Lighting Demonstration in SDK 1.x
Getting Started
To provision a Bluetooth mesh device and configure the node:
1. During provisioning select the network you want to add the device to.
2. During configuration select the Bluetooth mesh features (proxy, relay, low power and friend) that you want to enable.
a. Notice that if you disable proxy, the node can no longer be directly accessed over GATT.
3. Select the group you want to add the device to.
4. Finally select the functionality (mesh model) that you want to enable.
Note: The information view shows the Bluetooth mesh node features, such as Unicast address, UUID, and security keys as well as the
supported mesh models. It can be used for debug purposes.
silabs.com | Building a more connected world. Rev. 0.8 | 14
QSG148: Getting Started with the Silicon Labs Bluetooth® Mesh Lighting Demonstration in SDK 1.x
Getting Started
To control a Bluetooth mesh node with the iOS application:
1. Select the network and group you want to control.
2. The application will show the available nodes in that group.
3. You can control the light:
a. Pressing the light bulb icon will send an On/Off message.
b. Moving the upper slider will send Light Lightness (dimming) messages.
c. Moving the medium and lower sliders will send CTL (temperature and delta UV) messages.
d. Pressing [STORE] stores the corresponding scene.
4. By going to the Devices view and tapping a node name you can reconfigure the node. To remove the node from the network, left-
swipe it and press the trash icon.
Once the iOS application has been used to provision a light bulb and a light switch to a network and group, the light switch (WSTK) can
also be used to control the light bulb (WSTK) with the PB0 and PB1 buttons.
PB0 button:
• Short press: Decrease Light Lightness by 10%
• Medium press: Decrease CTL (temperature) value
• Long press: Send Off message
• Very long press (5 seconds or more): Recall scene 1
PB1 button:
• Short press: Increase Light Lightness by 10%
• Medium press: Increase CTL (temperature) value
• Long press: Send On message
• Very long press (5 seconds or more): Recall scene 2
silabs.com | Building a more connected world. Rev. 0.8 | 15
QSG148: Getting Started with the Silicon Labs Bluetooth® Mesh Lighting Demonstration in SDK 1.x
Next Steps
4. Next Steps
To understand how the demo works, see AN1098: Understanding the Silicon Labs Bluetooth Mesh Lighting Demonstration.
Explore the other documentation provided by Silicon Labs to get started with customizing your own Bluetooth mesh applications. SDK-
specific documentation is provided under SDK Documentation on the Getting Started tab of the Launcher perspective.
silabs.com | Building a more connected world. Rev. 0.8 | 16
Simplicity Studio
One-click access to MCU and wireless
tools, documentation, software, source
code libraries & more. Available for
Windows, Mac and Linux!
IoT Portfolio SW/HW Quality Support & Community
www.silabs.com/IoT www.silabs.com/simplicity www.silabs.com/quality www.silabs.com/community
Disclaimer
Silicon Labs intends to provide customers with the latest, accurate, and in-depth documentation of all peripherals and modules available for system and software implementers using or
intending to use the Silicon Labs products. Characterization data, available modules and peripherals, memory sizes and memory addresses refer to each specific device, and “Typical”
parameters provided can and do vary in different applications. Application examples described herein are for illustrative purposes only. Silicon Labs reserves the right to make changes
without further notice to the product information, specifications, and descriptions herein, and does not give warranties as to the accuracy or completeness of the included information.
Without prior notification, Silicon Labs may update product firmware during the manufacturing process for security or reliability reasons. Such changes will not alter the specifications or
the performance of the product. Silicon Labs shall have no liability for the consequences of use of the information supplied in this document. This document does not imply or expressly
grant any license to design or fabricate any integrated circuits. The products are not designed or authorized to be used within any FDA Class III devices, applications for which FDA
premarket approval is required, or Life Support Systems without the specific written consent of Silicon Labs. A “Life Support System” is any product or system intended to support or
sustain life and/or health, which, if it fails, can be reasonably expected to result in significant personal injury or death. Silicon Labs products are not designed or authorized for military
applications. Silicon Labs products shall under no circumstances be used in weapons of mass destruction including (but not limited to) nuclear, biological or chemical weapons, or
missiles capable of delivering such weapons. Silicon Labs disclaims all express and implied warranties and shall not be responsible or liable for any injuries or damages related to use of
a Silicon Labs product in such unauthorized applications.
Trademark Information
Silicon Laboratories Inc.®, Silicon Laboratories®, Silicon Labs®, SiLabs® and the Silicon Labs logo®, Bluegiga®, Bluegiga Logo®, ClockBuilder®, CMEMS®, DSPLL®, EFM®,
EFM32®, EFR, Ember®, Energy Micro, Energy Micro logo and combinations thereof, “the world’s most energy friendly microcontrollers”, Ember®, EZLink®, EZRadio®, EZRadioPRO®,
Gecko®, Gecko OS, Gecko OS Studio, ISOmodem®, Precision32®, ProSLIC®, Simplicity Studio®, SiPHY®, Telegesis, the Telegesis Logo®, USBXpress®, Zentri, the Zentri logo and
Zentri DMS, Z-Wave®, and others are trademarks or registered trademarks of Silicon Labs. ARM, CORTEX, Cortex-M3 and THUMB are trademarks or registered trademarks of ARM
Holdings. Keil is a registered trademark of ARM Limited. Wi-Fi is a registered trademark of the Wi-Fi Alliance. All other products or brand names mentioned herein are trademarks of
their respective holders.
Silicon Laboratories Inc.
400 West Cesar Chavez
Austin, TX 78701
USA
http://www.silabs.com
You might also like
- Hidden Figures: The American Dream and the Untold Story of the Black Women Mathematicians Who Helped Win the Space RaceFrom EverandHidden Figures: The American Dream and the Untold Story of the Black Women Mathematicians Who Helped Win the Space RaceRating: 4 out of 5 stars4/5 (895)
- The Subtle Art of Not Giving a F*ck: A Counterintuitive Approach to Living a Good LifeFrom EverandThe Subtle Art of Not Giving a F*ck: A Counterintuitive Approach to Living a Good LifeRating: 4 out of 5 stars4/5 (5794)
- The Yellow House: A Memoir (2019 National Book Award Winner)From EverandThe Yellow House: A Memoir (2019 National Book Award Winner)Rating: 4 out of 5 stars4/5 (98)
- Elon Musk: Tesla, SpaceX, and the Quest for a Fantastic FutureFrom EverandElon Musk: Tesla, SpaceX, and the Quest for a Fantastic FutureRating: 4.5 out of 5 stars4.5/5 (474)
- Shoe Dog: A Memoir by the Creator of NikeFrom EverandShoe Dog: A Memoir by the Creator of NikeRating: 4.5 out of 5 stars4.5/5 (537)
- The Little Book of Hygge: Danish Secrets to Happy LivingFrom EverandThe Little Book of Hygge: Danish Secrets to Happy LivingRating: 3.5 out of 5 stars3.5/5 (399)
- On Fire: The (Burning) Case for a Green New DealFrom EverandOn Fire: The (Burning) Case for a Green New DealRating: 4 out of 5 stars4/5 (73)
- Never Split the Difference: Negotiating As If Your Life Depended On ItFrom EverandNever Split the Difference: Negotiating As If Your Life Depended On ItRating: 4.5 out of 5 stars4.5/5 (838)
- Grit: The Power of Passion and PerseveranceFrom EverandGrit: The Power of Passion and PerseveranceRating: 4 out of 5 stars4/5 (588)
- A Heartbreaking Work Of Staggering Genius: A Memoir Based on a True StoryFrom EverandA Heartbreaking Work Of Staggering Genius: A Memoir Based on a True StoryRating: 3.5 out of 5 stars3.5/5 (231)
- Devil in the Grove: Thurgood Marshall, the Groveland Boys, and the Dawn of a New AmericaFrom EverandDevil in the Grove: Thurgood Marshall, the Groveland Boys, and the Dawn of a New AmericaRating: 4.5 out of 5 stars4.5/5 (266)
- The Hard Thing About Hard Things: Building a Business When There Are No Easy AnswersFrom EverandThe Hard Thing About Hard Things: Building a Business When There Are No Easy AnswersRating: 4.5 out of 5 stars4.5/5 (344)
- The Emperor of All Maladies: A Biography of CancerFrom EverandThe Emperor of All Maladies: A Biography of CancerRating: 4.5 out of 5 stars4.5/5 (271)
- Team of Rivals: The Political Genius of Abraham LincolnFrom EverandTeam of Rivals: The Political Genius of Abraham LincolnRating: 4.5 out of 5 stars4.5/5 (234)
- The Gifts of Imperfection: Let Go of Who You Think You're Supposed to Be and Embrace Who You AreFrom EverandThe Gifts of Imperfection: Let Go of Who You Think You're Supposed to Be and Embrace Who You AreRating: 4 out of 5 stars4/5 (1090)
- The Unwinding: An Inner History of the New AmericaFrom EverandThe Unwinding: An Inner History of the New AmericaRating: 4 out of 5 stars4/5 (45)
- The World Is Flat 3.0: A Brief History of the Twenty-first CenturyFrom EverandThe World Is Flat 3.0: A Brief History of the Twenty-first CenturyRating: 3.5 out of 5 stars3.5/5 (2259)
- The Sympathizer: A Novel (Pulitzer Prize for Fiction)From EverandThe Sympathizer: A Novel (Pulitzer Prize for Fiction)Rating: 4.5 out of 5 stars4.5/5 (120)
- Her Body and Other Parties: StoriesFrom EverandHer Body and Other Parties: StoriesRating: 4 out of 5 stars4/5 (821)
- Google Android ThesisDocument131 pagesGoogle Android Thesiskknk100% (4)
- Advances in Mobile TechnologyDocument13 pagesAdvances in Mobile TechnologySuleiman AbdulNo ratings yet
- Android Ecg Application DevelopmentDocument42 pagesAndroid Ecg Application Developmentakozy100% (2)
- JEE JEE: Class V, Vi, Vii, Viii, Ix, X & XiDocument48 pagesJEE JEE: Class V, Vi, Vii, Viii, Ix, X & XiPARTH TOMARNo ratings yet
- How To Install Xiaomi - Eu On Mi 9Document4 pagesHow To Install Xiaomi - Eu On Mi 9gadgetpureNo ratings yet
- Predicting Star Ratings Based On Annotated Reviews of Mobile AppsDocument8 pagesPredicting Star Ratings Based On Annotated Reviews of Mobile AppsAbdul KhaliqNo ratings yet
- LogcatDocument166 pagesLogcatSergio gotiNo ratings yet
- Eb1146d4tablet Manual Regent TV7 7 TV8 en v1 00Document18 pagesEb1146d4tablet Manual Regent TV7 7 TV8 en v1 00Anonymous JWrxeO2xNo ratings yet
- Samsung Premium Care: From A Home Screen Swipe Up, and Tap On Options To Personalize Your DeviceDocument2 pagesSamsung Premium Care: From A Home Screen Swipe Up, and Tap On Options To Personalize Your DevicePierDonneeNo ratings yet
- UntitledDocument33 pagesUntitledSam PotterNo ratings yet
- EasyScan Data Sheet English A4Document2 pagesEasyScan Data Sheet English A4Daniel B. BalmoriNo ratings yet
- 407 - UNIT 1 Android Developer FundamentalsDocument310 pages407 - UNIT 1 Android Developer FundamentalsNabillah PuspitaNo ratings yet
- Sensibo Inside Installation Manual: For Carrier Air ConditionersDocument19 pagesSensibo Inside Installation Manual: For Carrier Air ConditionersRan MenscherNo ratings yet
- Kata Sambutan Opening Cafe & Resto La Good PDFDocument10 pagesKata Sambutan Opening Cafe & Resto La Good PDFDermawan IslamiNo ratings yet
- Comparative Analysis of Oyo & Ginger Grp-9 PDFDocument31 pagesComparative Analysis of Oyo & Ginger Grp-9 PDFadityakr2410100% (1)
- 20-10-02 Epic v. Google Joint Case Management StatementDocument22 pages20-10-02 Epic v. Google Joint Case Management StatementFlorian MuellerNo ratings yet
- Google Maps Android Tutorial EclipseDocument3 pagesGoogle Maps Android Tutorial EclipseDianeNo ratings yet
- Samsung J318 UMDocument150 pagesSamsung J318 UMAnis HamdaneNo ratings yet
- Google Antitrust LawsuitDocument64 pagesGoogle Antitrust LawsuitErin FuchsNo ratings yet
- Homework Pro 7.7.1 ApkDocument8 pagesHomework Pro 7.7.1 Apkg3v6kcdz100% (1)
- Apktop - Page 2Document3 pagesApktop - Page 2r4t3t3No ratings yet
- jjrc-x12 User ManualDocument32 pagesjjrc-x12 User ManualMandu Ceriano100% (2)
- Mobile App AssignmentDocument14 pagesMobile App AssignmentReuben FredrickNo ratings yet
- Cardiopet Ecg Device Setup User Guide en Update0429Document49 pagesCardiopet Ecg Device Setup User Guide en Update0429Subenay DolayNo ratings yet
- Rooted Device MethodDocument3 pagesRooted Device MethodLuis SaraviaNo ratings yet
- CasualTop1000GamesAdRevenueUSA May22Apr23 AndroidDocument139 pagesCasualTop1000GamesAdRevenueUSA May22Apr23 AndroidAdit MukherjeeNo ratings yet
- Blaupunkt Bluebot XtremeDocument74 pagesBlaupunkt Bluebot XtremeSanket LokhandeNo ratings yet
- Dotnet Maui Net Maui 7.0Document1,940 pagesDotnet Maui Net Maui 7.0Saah Francky RonsardNo ratings yet
- Guia Instalacion APP Huawei Fusion HmeDocument4 pagesGuia Instalacion APP Huawei Fusion Hmecalinp72No ratings yet
- Information BookletDocument16 pagesInformation BookletarunNo ratings yet