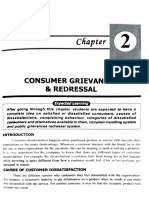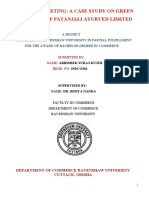Professional Documents
Culture Documents
Project
Project
Uploaded by
224 G.Ritesh0 ratings0% found this document useful (0 votes)
55 views56 pagesCopyright
© © All Rights Reserved
Available Formats
PDF or read online from Scribd
Share this document
Did you find this document useful?
Is this content inappropriate?
Report this DocumentCopyright:
© All Rights Reserved
Available Formats
Download as PDF or read online from Scribd
0 ratings0% found this document useful (0 votes)
55 views56 pagesProject
Project
Uploaded by
224 G.RiteshCopyright:
© All Rights Reserved
Available Formats
Download as PDF or read online from Scribd
You are on page 1of 56
INTRODUCTION TO TALLY
rarer TT ER IB
Learning Outcomes
After going through this chapter, you are expected to gain workable idea on
historical development of Tally software, features of TallyPrime, installation,
configuration, features, creation of company, various functions relating to
group, ledgers, etc., cost centre, cost category, bank reconciliation and bills
of materials functions under Tally Prime.
INTRODUCTION:
Tally is_one of the most commonly used financial accounting software application used. by
gxganisations to maintain the records of all their business transactions, Tally Solutions was established
in the early 1980s. Antraweb Technologies is a trusted partner of Tally Solutions almost
inception and is a one-stop solution for all your accounting needs providi
solutions, which includes installation, support,
migration, customizetion, integration, training
and Tally software Licence: It is a multi-purpose
and cost-effective accounting software
application that provides various features, such
as government-defined report and challan
formats, taxation support, and online
transaction processing support)
EVOLUTION OF TAL!
its
complete Tally based
Tally Solutions, then known as
Peutronics, was co-founded in 1986 by Shyam
Sunder Goenka and his son Bharat Goenka and
incorporated in 1991, Shyam Sundar Goenka
-”
Ea Compared Aecounting & E-FiLiNg of Tex Rey,
s to plants a ;
Was running a company that supplied raw materials and machine part ol ms a textile mills,
southern and eastern India. Unable to find software that could manage his books of accoun,
ts. h
i + he
asked his son. Bharat Goenka. 23. a Maths graduate to create a software application th
at Would
handle financial accounts for his business. The first version of the accounting software was launcheg
as an MS-DOS application. It had only basic accounting functions, and was named Peutronies
Financial Accountant. In 1999. the company formally changed its name to Tally Solutions.
Over the years Tally released its various versions and each new version brought about some
Major improvements. Here issummary of how Tally evolved over each preceding versions to the
Present Tally Prime and become the most popular and widely used ERP software today globally for
small businesses
1. Tally 3.0 : Tally released this version in 1990 wherein it supported only Basic Accounting
needs of small businesses. This version required some predefined commands for the software to be
operated. This version only ran on Microsoft DOS and was unable to run in Windows OS.
2. Tally 3.12 : Established in 1991, this version of Tally focused on the basics of accounting
somewhat similar to version 3.0.
3. Tally 4 : 1992 was the year for version 4 of Tally. Like its predecessors, it also supported
DOS based accounting as it could not be run on windows operating system.
4. Tally 4.5 : Tally released this version in 1994 which ran on MS-DOS and focused on
financial accounting system. This version focused on accounting activities such as Ledgers
Classification Vouchers Entry. It offered simple financial reports and scrutiny of debtors and creditors
in the business.
5. Tally 5: The year was 1996 when Tally released its upgraded version to Tally 4.5 working
on Windows operating system. This version comprised of inventory modules which involved detailed
inventory, structure invoicing and integrating accounting and inventory records.
6. Tally 5.4 : This version released in 1996 was an enhanced module over its earlier 5.0
version. It had the capacity of importing of datz facility with the help of which it was able to
convert earlier data formats into the current data format.
7. Tally 6.3 : Released in 2001, this version was an extension of enterprise systems wherein
it interacted with other system through Open Data Base Connectivity,
8. Tally 7.2 : This version released a decade ago in 2005. It's an integrated enterprise system
which provides various types of taxes such as TDS, VAT & TCS along with Service Tax modules
9. Tally 8.1 : Released in 2006, this version is a
software that supports multi languages. It
supports 10 languages
10. Tally 9 : Released in 2006, this is an enhanced version over the earlier 8.1. It supports 13
languages, including foreign ones snd also includes Payrull, POS (Point of Sales),
11. TallyERP = This is the latest version released
solution. This version offers different features such as 1
security, tally.net and several more features of Tallyt
12. Tally Prime :
business owners empower
in 2009 which is a complete business
emote access, much commanding dal
Pp
Tally Prime, the latest version of Tally is specially designed in 2020+ fo"
Ting them to securely access actionable insights and bus ts from
s report
—a—_______
Introduction to Tally Sa
ersior 1,
anywhere, at any time and from any device. It has several release or version since its lunch i.e
V0. Lt, Ebb, 1.2, 11.3, 1.14 and 2.0, A new release is coming soon je. 2.0 BETA
FEATURES OF TALLY PRIME:
Some features of Tally Prime are as follow s
1. Interactive Home screen : The Home screen includes the top menu, Go To Switch
Tobuttons, Gateway of Tally, and buttons on the right hand side. These options aid in finding
andopening different ledgers, vouchers, and reports that help you accomplish your business
tasks. There are multiple ways in which you can reach the desired destination, You can choose the
ways you prefer.
2. Navigation across TallyPrime : It widely uses Enter key and Escape key While there are
different ways in which you can reach a destination, pressing Enter will take you to the next level
of information, and Escape will take you back to the previous level, until you reach Gateway of
Tally. In addition to that, the same Escape key will let you close TallyPrime. with @ confirmation.
Similarly, you can use different key combinations to achieve what you want. [n fact, you can navigate
and use TallyPrime features completely using a keyboard
3. Simpler Data entry(: It is a software that does not require a person to be well versed with
the software and can be used by any person. It has been designed in such a way, that it can be used
by an accountant as well as @ business owner. Master creation is made simple by using similar
actions wherever possible, and multiple ways to reach the create options
4. Unique Reporting Facilities + TallyPrime provides 2 large number of reports, reading
and understanding the reports are simplified with similar interactions. When you open a report,
you will get the summary data for the most relevant report period. From there you can change the
report period, presentation format, and so on, up to the value that formsthe basis of the report
Consistent interactions make it easier for you to navigate, and memor
5. Easy setup : It enables you to start using TallyPrime for record
in a couple of minutes. While there are many features available out-of-the-box, you can decide to
start with the minimal set, right away. You can start using the other TallyPrime features as and
when you come across a business need. You can explore and use many features as your business
grows and diversifies, This facility helps you to start simple, and gradually add more features as
needed. You can switch many features on »
2
our business transactions
and off as you want ot require.
S Personal Set up : It provides you flexibility to use the application comfortably. Such
configurations can be done independently for every installation of TallyPrime using F12
Contigurations. Different types of ledgers and vouchers can have different configurations. Similarly,
you can set your preferences for reports, printing, and other d
lata communication options.
7, Multiple Data Sharing : One can sh
Formats through e-mail or export available by det
aswell as in bulk, with just
lettersto yo
sare data in printed formats, or in electronic file
‘ault, You can share individual vouchers, or reports,
4 few hey presses, Sending payslips to your employees, or reminder
parties are equally simple
Compuarzd Accounting & F-FIING Of Tex Rey,
ene be customised to suit your daily Work g
B-€istomised Reports :Itis flexible an You may have reports in Statutory feces
and needs, like customising vouchers, final reports, publish reports/documents on the World yt
Ide
y to
like sales tax register, challans, etc. It permits you II reports and documents.
Web or the-Intranet. You can also directly e-mail a f
Ua Mion Security ; It is highly secured against data ana Mas 2 very Powerfu) audit
facility. Different labels of security are designed with different authorities for data access ee
sa
and security.Tally uses Open Database Connectivity (ODBC) t0 connect to other programs and
exchange data dynamically. icectly from withi
10. Connectivity : You can browse the World Wide Web directly from within Tally, Thee
no need to switch between programs. You do not require the Internet to use Tally. It has the Interactive
Online Help feature to bail you out from any confusion.
11. Latest Laws Compliance : It is TDS- and GST-compliant.
12. Regional and multilingual : It supports various fonts and languages in a computer
(unicode) and various Indic languages - Hindi, Marathi, Tamil, Telugu, Kannada, Punjabi, Gujarat;
Bengali, Malayalam.
INSTALLING TALLYPRIME:
Requirements for Installing TallyPrime:
To ensure a smooth and complete installation of TallyPrime, you need to ascertain some
fundamental hardware requirements on your computer. Here isthe system requirements of TallyPrime
edition for a 64 bit system:
Particulars | Recommended System Requirement
Processor | 1.8 GHz x86-64 architecture Intel Pentium, Core? Duo, Dual Core,
Core 13, Core i5, Core i7 equivalent or above
RAM 4. GB or more
Hard Disk | Minimum 150 MB
Monitor 1024 x 768 or Higher
Resolution _[
Operating 64-bit editions of Windows XP/Windows Server 2003/Windows
System Vista/ Windows Server 2008/Windows 7/Windows 8 or 8.17
Windows Server 2012/Windows 10
Note: To install and activate Tally in your computer, you need to have all the administrator
sighs, such as to create, write, update and modify the Settings of data directory and language
lirectory.
Procedure for Installing TallyPrime Software:
Installation of a software application invo s) an
Nes creating appropriate folders (directories) #
icons, setting data paths and loading Necessary files into the com miter hard disk. Just copyi"®
files from the compact disk into the hard disk of your computer _ not run the software. In order
to run the software, it should be property installed The steps to install TallyPrime software até *
follows: install TallyPri
a
Introduction to Tally
STEP-1 : SDownload the setup files from https://tallysolutions.com/download. Click
Download and select the folder where you want to save the setup.exe file. Then click Save.
STEP-2 : To install TallyPrime, double-click on setup.exe. Then double-click Install New.
BF TalyPrime Setup Manager
Install Application
Application : TallyPrime
| Release 1 10
Application Path C:\Program Files\TallyPrime
_ecconnqre |_| o:more acsns |
- x
STEP-3 ; Here you need to configure Application Path, if needed. Normally, the application
will be installed at C:\Program Files\TallyPrime. To configure click Configure and double-click
Application Path. Then click ... and change the path as needed..If you are already using Tally.ERP
9. then it is recommended that you install TallyPrime in a different folder. This will allow you to
use both the products simultaneously, if needed. After that close the List of Configurations window.
TallyPrime Setup Manager
Ust of Configurations
poms
Application Path
Create Desktop Shortcut
| Desktop shortcut Name
| Create Start Menu Entry
| Start Menu Entry Name
Configure Tally Gateway Server
Tally Gateway Server
Tally Gateway Server Running as
| Tally Gateway Server Port
x
Show Less.
Hide Advanced Options
rogram Files\TallyPrime
Yes
TallyPrime
Yes
TallyPrime
locathost:9999
Service
9999
wi
so
as
2
Ea Computerized Accounting & E-Filing of 1,
ste flowing window ones. ect
STEP-4 : The application gets installed and the following window opens. You oa, activ.
: Ctivate
the license and start using TallyPrime. ee ee
_ — = se]
[6b tanypnee Serup Manager x
| instattation Successful oe
Release 7 10
| Application Path «C:\Program Files\TallyPrime
| * can be found on your desktop
| ‘Application Shorteut “TallyPrime” can your |
STEP-S : If you have purchased a single user Silver License, then you can activate the license
on one computer. However, if you have a multiuser Gold License, then you need to activate the
license on one computer on the LAN. Thereafter, you can configure all other installations using the
same license. There are four options for activation of tally prime and the Welcome to TallyPrime
screen appears as under:
| Welcome to TallyPrime!
| ‘Selec ene fh owing options.
Use Leann Reverrate A Aetvate
Fran Nate ang cera Nas Ueeose
STEP-6 : To activate, click Activate New License. If you have a Single-Site license, the?
enter your Serial Number, Activation Key, and Administrator e-mail ID. However, if you have #
Multi-Site license, then refer to Multi-Site Licensing in TallyPrime for further details.
Activate License
Setial Nunber
‘Activation Key
E-mail ID/Tally.NET ID
‘Confirm e-mal ID/Taly NET 1D
(Ths e-mail D wil be used to manage tis license.)
SEES TTT
Introduction to Tally
pa A
STEP-7 : Press Enter to proceed. The Unlock License screen appears.
Unlock License
Unlock Key
Enter the Unlock Key sent to your e-mail 1D: ,
8 : Enter the Unlock Key sent to your e-mail ID. If you have not received the unlock
STEP- :
nter to unlock your license.Once your license is
key, then press F2 (Get Unlock Key). Press E
unlocked, the following message appears.
on If you want to learn TallyPrime for
‘ academic purpose without activation and
Congratulations! purchaee, You can use the Educational
version for free. In this case, you can try all
features in the product. However, there will
be one restriction. The voucher dates in the
Educational version are limited to 1, 2
and 31.
Your License is successfully activated.
(Press Enter to continue}
Procedure for Updating New Releases Online :
Once a new TallyPrime release is launched, if you have a valid activation version, then you
will see a notification alert. Based on your needs, you can choose to upgrade to the latest release of
TallyPrime. You will see a red dot adjacent to F1 (Help). The red dot indicates that the latest release
for TallyPrime is available. You can upgrade to the same as per your convenience. Perform the
following steps to download the new release of the TallyPrime software online:
STEP-1 : Press F1 (Help) > Upgrade. The following screen appears.
nT Pett Rano ety te
Computerised Accounting & E-Filin
e or release version is availaby
YOU wiy
ty on
Upgrade
If you are aiready
see a red dot mark against
ct the latest available Telease
a“ ea
all further stey hes
PS and pre
Press
Version
creen,
STEP-2: Sele
Enter. Follow the instruction In
enter 10 proceeds: On successful upgradation of ney
the following massaze pop-up will appear on the
‘What's New
Upgradee
TallyShop
TRoubleshooting
Settings
TDis & AddOns
ABout
GATEWAY OF TALLY:
The opening screen of TallyPrimeis
TallyPrime home
jyPrime home screen ha
details of the Companies that ven different items 2 top menu bar with pull dos
hand side of the screen. Top Menu has the Gateway of Tally menu, and a button Pat O
nsers in’ your Companies, and your dais arabe tne ene na Tally Prime appli
are also. aceestiblé:from any dor ite Morage & sharing. This menu and child wem> in the “
Company, data, exch in TallyPrime. The t ment !!
y hange, Gotc ‘op menu bi ents various
ange, Goto, import, export, email ori nie content
. and HelpFL
Shortcuts form 2
n af €asy way to use Tz an
: use TallyPrime features. Shortcut/hotkey to acces each opt
has?
in the top menu 1s show
shown in bold capita
pial letter that iy underlined, or F'}. When the SRO!
ta asa_" °°...»
Introduction to Tally
single underline, you can just press Alt and the letter key to access the corresponding option, Shortcuts
without underline work with the single key press. When you access any of the menu items, a list of
options grouped under the menu item opens, and you can access each using the corresponding
shortcut or mouse. For example, Alt+K > C will open Company Creation screen. The various options
available under different menus are as under:
Create
Aer
Chance Fa
Select Acer Beck Masters
SH crniera Rescre Trarsactons
Sott
Blank Details
Comect
Data Pan Colt guration
Remote Access
Browser Accwss
Featres ft
Seusity
TatWaue
ONIIne Accass,
an
Others saa Vcr
. ‘ee
CoNfiguaton — ao R
CoNfiguration
TalyHep cust ‘i
What's New “sa = .
Upgrade a Account ~
TaNshop cetera
carer
TRoubleshooing oan,
Settings owe
DLs & AddOns oe
Bau Anos
ABou Vermcnon apart
Computerised Accounting & E-Filing of Tax Rey
Sern
Help menu has options
lability of
de your application to
ch TallyHelp and t0 UPEFa ounes
to launch Tally dicated with a red dot notification on Ser
1 mi
ver release is 1m
fa newest ip menu include What's New, Tal} leny
+ Shop §
the Hell
lly, other options under
shooting to repair Your application and data in case there are issues, g,
TDL & Add-On to manage your extensions/customisations,
ails of your TallyPrime installation and its environment,
TallyPrime has two buttons F2: Date and F3: Com,
1 options change to F2 Period and F3: Select Company. Pressing cane
‘Company. Alternatively. you can click the expand option, < next to ¢, 3
‘anding options, Options on the right button bar change based on 2
screen that is open as per the actions relevant to the screen or the transaction you are working on
ith different options are consistent across masters, Vouchers
However. the shortcuts associated w1 s
It+F2 is for period, F10 in master screens js fy,
and reports. For example, F2 is always for date, All
Other Masters & voucher screens is for Other Vouchers, and Ctrl+B in reports is for Basis of
Values
SCREATING COMPANY:
Company in TallyPrime is equ
the absence of an accounting application.
of the company, the business name that
where your business operates, the financial
maintained, base currency of your business, and so on.
of the product Avail
name Help. Additional
buying add-ons, Troublesh
to configure your application.
About report that shows the det
Right Button Bar on the home sereen of
tings
and ay
On pressing Alt key th
keys show the option Shut
button to view the corresp'
ivalent to the books of accounts that you maintain manually, in
You can specify the details of your business like the name
needs to be printed in documents, the state and country
| year followed, the date from when the books ate
STEP-1 : create a Company in TallyPrime, Press Alt+K> Create. Alternatively, at the
Gateway of Tally, press F3 > Create Company.The Company Creation screen appears.
Introduction to Tally
i s. While Company Name is
5 Mailing Name, and Address. Whi
STEP-2 : Enter the Company Name, fate and
for reference in the application, Mailing Name will be printed in al reports Select the Stat an
cf tory options will va :
Country.Based on the country selected, the statu’
se change any of these values as needed. Enter the details or verify the auto-filled sepia
can change these values later as needed. However, be careful about choosing the Financial oe
beginning from and Books beginning from dates.Set security details, if needed. Verify the Base
Currency details
STEP-3 : Press Ctrl+A to create the Company. Alternatively, you can press Y when the Accept
message appears, on navigating to the end of the screen.
STEP-4 : You can enable or disable any of these features later.Press Ctrl+A to save the
selected features. You can press Esc thrice to close the features screen, if you do not need to change
any.
Contents of Company Creation Screen:
The Company Creation screen shows various fields. These fields are discussed as follows:
Directory : It asks you for the path where you intend to creat
the Tally Anywhere feature of this software. T
the data path given in theTally INI file
¢ yourCompany/Firm. This is
hedefault data directory is C\TALLY\DATA. This is
Name : Type
in the name of the Co
in the Company n:
compulsoryentry.
the name of the Company/Firm you wish to Promote. Thenumber of characters
mpany is not restricted to thevisible length of the space for entry. The characters
lame arecompressed horizontally so that thefull name is visible. This is a
Mailing name :
the Enterkey,
Country ;
of Countries menu,
on the basis of the
Pincode ;
Type the Postal Index Number.
Phone no. : Type office telephone number
Mobile no. : Type mobile number.
Fax no,
? Type fax number of the company.
E-mail : 1 ss fi
ae ait : pe he eomai adress for the company. This e-mail ID will be usedto e-mail
s ja om Tally. Let Ss | i
lune yee at aily.Let it bebrothers_albert@ hotmail.com for this com
pany
i
sere se
Computerized Accounting & E-Filing of Tax
— turn,
f the company:
Website : Enter the website 0! ;
ting date of the financial year. Tallyconsig
ers |p
ym : Type the stat
Financial year begins fro!
| Year.
months from the given date as Financial ; ;
Books beginning from : You may start Your business in the middle of aFinancial Yeap
started and theaccounts actually began, but this date Ty
the actual date on which the business :
be a later date than the startingdate of the Financial Year. This is a compulsory entry,
Base currency symbol : The symbol ‘
symbol: S, °. £, GBP, US §, etc. An Indian Companyw!
Formal Name : Type the full name of the currency for this option as $ maybe taken for bot,
US Dollar or Australian Dollar.
LOADING/SELECTING A COMPANY:
ly if it exists. Perform the following steps to load/select a
Pe
Shou
typed here will be used in reports. You can
Il type Rs in this field ‘YPC any
‘A company can be selected onl
company :
STEP 1 : Click the F3 : Cmp Info button on the Button panel or press the
Alt + F3keys simultaneously. The Company Info menu appears.
STEP 2: Double-click the Select Company option in the Company Info. menu orpress the§
key: The Select Company screen appears with the List of Companies menu. This menu displays a lis
of all the companies available in the database ofTally with their system-generated code and th
financial year.
STEP 3 : Highlight the company to be selected with the help of arrow keys [Uparrow keyt(
Jor Down arrow key #()] in the List of Companies menuand press the Enter key. The company you
select gets loaded in the Gateway of Tally screen. You can create more than one company with the
same name; however, you can load and work on only one company at @ time. To work on the other
company with a similar name, you need to unload the first company and then load the other one
SHUTTING A COMPANY:
Shutting a company means unloading it. Perform the following steps to shut
STEP 1 :Click the F3: Cmp info button on the button panel or press the Al
simultaneously. The company Info menu appears.
ey ST 2 Double-click the Shut Company option in the Company Info menu oF
‘ompany screen appears with the List of Companies menu.
panies
om STEP 3 High the company that you wish to shut down from the List of CO™
PI ‘nter key. The company you select gets unloaded
ALTERING/MODIFYING AN EXISTING COMPANY:
Perform the foll :
form the following steps to alter or modify the details of the existing compa"
STEP 1 :Click the F3: Cmp 1
i
simultaneously. The Company Ine menu enna on the Button panel or press the Alt *
rs.
a company:
t+ FS es
press the
Introduction to Tally Ea
STEP 2 :Double-click the Alter option in the Company Info menu or press the A key. The
Select Item screen appears with the List of Companies menu.
STEP 3 :Highlight the company that you want to alter from the List of Companies menu and
press the Enter key. The Company Alteration screen appears.
STEP 4 :Make the required changes in the existing information or enter new information.
STEP 5 :Press the Enter key until the Accept? message box appears.
STEP 6 :Click Yes in the Accept? message box to save the modification. A company can be
deleted only in the Alter mode. Press Alt + D keys simultaneously to delete a company.
FUNCTIONS KEYS:
The description of function keys in tally are as follows
Fl: Select Cmp: It is used to select an existing Company. Selecting acompany means
activating it. You can select more than one company at atime, All the selected/opened companies
will be included in the List ofSelected Companies.
Fi: Shut Cmp: It is used to unload a company; however, it does not mean that the company
gets deleted. You can select this option by pressing Alt and F1 keys simultaneously.
F2: Date: It is used to change the date.
F2: Period: It is used to change the Financial Accounting period.
F3: Company: It is used to switch from one active company to another activecompany.
F3: Cmp Info: It is used to press Alt
and F3 keys simultaneously. Thisinvokes the Company
Info, menu
F4: Connect: It is used to connect the active company with the Tally.NET server.
F4t Disconnect: It is used to disconnect the connected company with theTally.NET server.
FIL: Features: It is used to specify or modify the different features of acompany.
Fi2: Configure: It is used to specify or modify the configuration of variousfeatures of the
company,
COMPANY FEATURES (Fil): ~
TallyPrime allows y
Features menu. In TallyPr
business transactions are
‘u to select or modify various featur
es of a companythrough the Company
ime, when you create a company,
the key features required to record your
set by default. As per your business requirements such as inventory
management, tax-based invoicing, payroll management, you can set your preferences using the
Company Features. As per the preferences set, you can enter transaction data accordin; ly. t
of the cases, you can incremental! i any poi
you need, ly enable or disable other features by Pressing F11 at any point
le
Enale Goode ans Sewers Tae (GST)
Era Te Debced a! Sauce ("DS)
{rae TaxCotected at Souce (TCS)
Fre Va AEG Ta (VAT)
Emble Brose
Ena Sere Te.
one Acca
nabie Browser Acces fx Reports
Eble Tay NET Seroes fr Remote Access & Sycttonsation
Peyrot
arta Payot
rabe Parr s2aron
Ye
”
Yo.
1
”
%e
Ne
ne
omer
rab mule across
Mt motes voters
‘Accounting : Depending on your bookkeeping needs for your company, you can enable ote
accounting features, such as cost centre and interest calculations. Additionally, if your sale
transactions need to be maintained bill by bill, TallyPrime helps with all such business preferences
and many more.
Inventory : If you are using inventory in your business, you can set up your inventory-
related preferences. In TallyPrime, you can manage your Inventory independently or choose
update your books of accounts with stock details. You can set up other Inventory features - Pree
Levels, Batches, Job Work, Job Costing, and so on - depending on your business practices.
Taxation : If your business needs to comply with statutory requirements, you can set uP You
tax details for invoicing purpose. With TallyPrime, you can define details for GST. VAT, Excise,
Service Tax, TDS or TCS, as applicable to your business. All invoices that you create will contime
to refer to the statutory details you define here.
Online access: If you also need to access your Company data on the go, especially whe8
are travelling or at a client location, TallyPrime has it all. You can enable the Reports in awe
feature to view key reports from any other device. Additionally, you can access your Compa
remotely and also synchronise data available at different locations.
; heads f
and pay Mew
Payroll management : Does your business require you to manage salary
juding the ™
employees? If yes, you can enable the Payroll feature for your company, inc!
statutory features.
Other features : If your business has multiple addresses and you need to use them in 17"
you can add as many company address as needed. Also, you can keep track of difTer=™ sy
interactions with the vouchers for auditing purposes. All ueh needs can be set up a the OO™
level. "
voici
in ivoieet
tur
The Company Features menu consists of various features, namely Accounting res
Inventory Features, Statutory & Taxation, Audit Features, TSS Festures, and Add-O8 Fe
ae
22280 OOOO
Introduction to Tally _
Let us discus t
hese features one by one in the following sections.
Features
Description
‘Accounting
Maintain Accounts
Is set to Yes, by default. ;
When you create a company in TallyPrime, the key features required for
your bookkeeping needs are all set. You can create a ledger, record sales/
purchase transactions, and view the transaction details in your reports.
Enable Bill-wise
entry
Is set to Yes, by default.
You can maintain your credit sales and purchase amounts in separate bills
for tracking against the payments and receipts. When this option is Yes,
the ledger master displays Maintain Balances bill by bill for sundry
debtors and creditors. Refer to Maintain Credit Sales Bill by Bill for more
information.
You can also use this option for bills related to non-Revenue accounts.
Enable Cost
Centres
Set Show more features to Yes.
Is set to No, by default.
Enable Cost Centres if you need to allocate expenses to different cost
centres. Refer to Cost Centre Allocations for more information.
Enable Interest
Set Show more features to Yes.
Is set to No, by default.
Calculation Enable Interest Calculation to calculate interest automatically based on
the interest rate and the calculation Parameters. This is useful when interest
rates change from time to time. Refer to Interest Calculations for more
information.
Inventory
Is set to Yes, by default.
Maintain Inventory]
TallyPrime provides the basic inventor
your stock or inventory. You can creat
'y features by default to maintain
with Inventory
L yanin to No. Refer to Inventory Mana
Ts set to No, by default.
Using TallyPrime, enabl i
» le this option to incl e c|
Integrate Accounts | balance from your inventory records Me the stosk or inventory
cr ace bee
mere ud
2
Enable multiple
Price Levels
Enable Batches
Maintain Expiry
Date for Batches
L
Enable Job Order
need to specify expiry dates for the batches. For perishable goods like
Set Show more features to Yes.
Is set to No, by default - /
If you maintain different prices for your stock items, depend;
business type, you can create multiple price levels for your g
Refer to Using Price Lists for more information.
1 Set Show more features to Yes.
Is set to No, by default. ;
if'you sell or purchase your stock in different lots or batches, you wi
to store them accordingly. In TallyPrime, you can assign batches t
stock when recording transactions. Refer to Manage Inventory Batch-yie
for more information. ise
DE on
TOCK items
Set Show more features to Yes.
Is set to No, by default.
Depending on the kind of inventory your business deals with, you may
medicines or food items, you can specify the date of expiry for each batch
Set Show all features to Yes.
Is set to No, by default.
If your business manages Job Work, you will need to track movement of
column in invoices
Processing
Enable Cost your materials. In Job Work, you need to maintain record of raw materials,
Tracking scraps and by products and view their details. Refer to Job Work for more
information.
Set Show all features to Yes.
Is set to No, by default.
If you want to analyse the running cost and profitability of the item being
tacked through manufacturing, sales, purchase, and so on, set this option
to Yes.
Item cost tracking helps you effectively track and ascertain the procuremest
cost, landing costs, manufacturing or production costs, order cost OF profit,
and job cost or profit. Refer to Item Cost Tracking for more information.
Set Show more features to Yes.
Use Discount Is set to No, by default.
of items, Yo
If you provide discounts to your parties on sale or purchase
cae manage trade discount for each item during the correspo”
ry.
ding vou
Use separate
Actual and Billed
Quantity columns
in invoices
q Set Show more features to Yes.
Is set to No, by default vf
t i tit
In case the billed quantity is usually different from the actual ay seitié
stock items when 1
records ch details
this option to Yes ne ansactions, you can track such de
dd
—ooX——_§_e——
Introduction to Tally
Taxation
Enable Goods and
Services Tax
t to No. by default. , ;
7 your business is under the GST regime, you can specify the GST Details
for your company. You can set this option to No, if your business does not
Source (TCS)
(GST) require to follow GST norms.
Is set to No. by default. | .
Dedeted at Source | If your business is under the TDS regime, set this option to Yes and specify
(TDS) the TDS details for your company.
Set Show more features to Yes.
Enable Tax Is set to No, by default.
Collected at
If your business is under the TCS regime, set this option to Yes and specify
the TCS details for your company.
Enable Value
Added Tax (VAT)
Set Show all features to Yes.
Is set to No, by default.
If your business is under the VAT regime, set this option to Yes and specify
the VAT Details for your company.
Enable Excise
Enable Service Tax
Online Access
Enable Browser
Access for Reports
to Yes, You can specify t
Set Show all features to Yes.
Is set to No, by default.
If your business is under Excise, set this option to Yes,
Excise details for your company.
Set Show all features to Yes.
Is set to No, by default.
If you pay service tax as
and provide the
Part of your business transaction, set this option
he Service Tax details for your company.
Set Show more features to Yes.
Is set to Yes, by default,
TallyPrime facilitates view:
can view the reports sup,
travelling or at the client'
to Reports in Browser for more information.
ing reports on browser using any devices. You
Ported for viewing on browser when vou are
s place - away from your office compute, Refer
Enable Tally.NET
Services for
Remote Access &
Synchronisation
Set Show more features to Yes,
Is set to No, by default.
use the Tally.NET Services to connect
company to a centralised se
Tver. Refer to Remote Access
Synchronisation for more information,
your
and
PO ew worm eee
=o ae oe 7s oo
Computerized Accounting & E-Filing of Tax Rey
$< Urns
Feyrol features to YES.
Set Show more. sefaalt
. No. by default. .
Maintain Payroll oon ee in TllyPrime help you maintain the payroll inform,
such as employees. salaries. Pay heads and so on. Set this option to Yay
fecord payroll-related details and the track them through the Paytol
statements. Refer to Payroll for more information.
r —T Set Show more features to Yes. |
le Payroll Is set to No, by default. .
a 'ayTol If your business maintains payroll information and you also need to track
° payrollrelated statutory information, set this option to Yes,
Others |
Set Show more features to Yes.
Enable multiple | You may be operating your business from multiple location, based on your
addresses business type. In such cases, you can add multiple addresses for your
company. Depending on the location of your business transaction, you can
print the required address on the invoices.
——
ia if Set Show more features to Yes.
_ For auditing purposes, you will need to track the details of modified
vouchers, including the user that made changes. Using this option, you can
P
view all vouchers that are altered after creation.
|
CONFIGURING COMPANY (F12):
Tally allows you to change the configuration options of various features. such asaccounting,
inventory. payroll, and banking. according to the requirement. Whenyou set the configuration oplioe
ofa company, it is automatically applied to allthe companies that reside in the same data directory.1he
configuration options may vary depending on the screen currently appearing on the TallyPrime
window. As compare to Tally previous version, TallyPrime provides configuring options at various
points instead of F12 option only. The descriptio ote ation ment
is as follows iption of the options present in the Configural
Fi (Help) > Settings > Country
1. Use Accounting Terminology of
[rr (Help) > Settings > Display
1. Display name for Ledger and Group
2. Display name for Stock Item
3. Display name for Employee
Fi (Help) > Settings > Country >
1. Date entry format Pate and Number Format > Enter
2. Separator between day, month and year
Introduction to Tally Ea
Fi (Help) > Settings > Country > Date and Number Format > Enter
1. Deprecated in TallyPrime
2. Separator to use for thousands
FI (Help) > Settings > Display
1. Add sign before currency/unit symbol
Note: Select Show More to see this configuration.
FI (Help) > Settings > Country > Date and Number Format
1, Show Quantity and Number in millions
Fi (Help) > Settings > Display
1. Display List of Stock Items without quantity in Vouchers
2. Use common table for TDS Helper
3. Search behaviour in table - First column of table
4. Search behaviour in table - Across table
5. List aliases for Master in
Note: Select Show More to see this configuration.
Alt+O (Import) > Configuration
1. Ignore errors during import
2. Overwrite voucher when a voucher with same GUID exists
Alt+E (Export) > Configuration
1. Export base currency symbol along with amount
2. Open file after export
Alt+O (Import) > Settings > Display
1. Show graphs in monthly Summaries
2. Show Final Accounts menu in Gateway of Tally
3. Enable sound
4 Information panel is deprecated in TallyPrime, Instead, the product information
is available in About Page.
All menus at top bar having a configure option. For exam
on create master, then click on ledger. Her:
ple, in Goto option you may click
- Will show a dialog box as under for
configuration of ledger. Here you have t
various configuration under
on show more configurations if needed. It shows
details, bank details, party tax registration detail:
and GST details mm a :
e if you click on FL2,
10 click
general details, party
:
Computerized Accounting & E-Filing of Tax Retury
=
=
™
~
™
~
-
=
ACCOUNT INFORMATION:
Tally is a flexible software application and could be adopted by any business organisation
irrespective of its size. To run a business smoothly, an organisation needs to maintain its complete
account detail and inventory of goods and services. In
Gateway TallyPrime, you will get the following menu
once you open a company.
Under Masters, you can create, alter and view
chart of accounts. Once you select Chart of Accounts, it
will show you Accounting Masters and Inventory
Masters as under:
Chart of Accounts
When you select any item under
masters, it will display you the list of
default accounts, groups, ledgers, etc under
it
Groups:
In financial accounting, al}
transactions are recorded by using ledgers
or account heads. In Tally, groups are
helpful in classifying and identifying
account heads based on their nature. The
eee
Introduction to Tally
Je ledger concept eliminates the need for sub-ledgers and corresponding control accounts in the
ene | ledger. Traditionally, a grouping of accounts is a post accounting activity but it leads to
eloyed veportiig, that are not available at hand when required .At the highest level of grouping .
accounts are classified into assets, liabilities, income and expenses
Groups by Default (Predefined Groups):
List of Groups
Branch / Divisions
Capital Account
Reserves & Surplus
Current Assets
Bank Accounts
Cashin-Hand
Deposits (Asset)
Loans & Advances (Asset)
Stock-in-Hand
Sundry Debtors
Current Liabilitie:
Duties & Taxe:
Provisions
Sundry Creditors
Direct Expens.
Direct Incomes
Fixed Assets
Indirect Expenses
Indirect Incomes
Investments
Loans (Liability)
Bank OD Ae
Secured Loans
Unsecured Loans
Misc. Expenses (ASSET)
Purchase Accounts
Sales Accounts.
Suspense Ac
28 Group(s)
© Type here to searc
In Tally, there are twenty-eight predefined
groups that save your time by avoiding to create a
frequently used groups. Apart from these groups, there
are some primary groups and sub-groups. Sub-group
is a part of the primary group.
The predefined groups are described in details
as follows :
> Capital : It includes the capital and reserves of
the company. For example proprietor's or owner's
capital account, partner's capital account, share
capital
>» Reserves and Surplus [Retained Earnings] :
These are relatedto reserves. Retained earnings,
alias the reserves and surplus. These include
capital reserve, general reserve, reserve for
depreciation.
> Current Assets : They consists of six sub- groups.
It all the assets of the company could not be
allocated in any of these sub-groups, then the
current assets of the primary group can
accommodate it
Bank Accounts : They include current savings,
short-term deposits, ete
Cash-in-Hand: It refers to the ledger account for
cash More than one cash account can be opened it
needed, for example petty cash account
Deposits (Assets) : They include deposits, such
as fixed deposits, rental deposits and security
deposits. These deposits are made by the company
(but these are not received by the company)
v
¥
Loans and Advances (Assets) : These refer to
the loans which are given by the company and are
hon-trading in nature; for example, salary advance,
advance for purchase of fixed assets, etc.
_
v
vvvv
Computerized Accounting & E-Filing of Tax p,
SOF 1X Retury,
the opening and clos stocks. It also refers to 9 5
end on the type of inventory Management option se,
oup. Balances of stock dep dh ons lecte
t company for example, raw materials account, work-in-progress finished goods. a
Sundry Debtors : They refer to the accounts of the debtors who owe money to the busing
y : They ss,
Current Liabilities : They include outstanding liabilities, statutory liabilities and some
other minor liabilities, like PF. TDS, ESI. etc. /
‘es : They include the accounts of trade duties, excise, GST, TDS, erg
Stock-in-Hand : It refers t©
Duties and Tax: -
Provisions : These include provision for depreciation, provision for taxation, ete.
Sundry Creditors : They refer to the account of the trade creditors of the company.
Direct Income [Income Direct]: It includes the account of the direct income like income
due to sales of goods. A professional service company may like to open an account as
professional fees instead of sales account group.
Direct Expenses [Expenses Direct]: It includes the direct trading expenses or the factory
like wages paid to labourers, transportation, electricity bill, etc.
Fixed Assets : They refer to the fixed assets of the company.
Investments : They refer to the accounts of all investments, like bonds, shares, government
securities, long-term bank deposits, etc., of the company.
Indirect expenses [Expenses Indirect] : Expenses are incurred in the administrative
building like salary paid to staff, maintenance of vehicle, etc.
Indirect Income [Income Indirect} : It includes the accounts of non-sale indirect income,
like income from rent received, commissions received interest received. ete.
Loans (Liabilities) : They refer to the account of the loans taken by the company
Bank OD Accounts [Bank OCC Accounts] : Bank OCC is also known as Bank OD
Account. They include overdraft accounts, like hypothecation account, bill discounting
account, etc.
Secured Loans : They refer to the accounts of the loans taken by the company from
a en eel bodies by mortgaging its fixed assets. These are considered &s
ans have to be paid from the fixed assets of the compe"
even if the company fails to pay
Unsecured Loam These are unconditional loans as these are obtained from the partne™
Suspense Account : As the name imy epancy
plies, it is opened when there is some disc
yelling
neta Sheet, It's related to balance sheet element for example. 'T#
i ) whose details will be known only after the submission of TA bill
Miscellaneous Expenses (Assets) ; These are mainl d for legal disclosu™
requirements such as Schedule VI of the Indian Ciunpanies Act It ie rarely used.
Branches/Divisions : The
+ y refer to the a ci
branches, divisions, affiliation, ete Ne aecounts ofthe company’s all sister ¢2"
cerns:
eee
Introduction to Tally
> Sales Account : It includes different sales accounts. The sales account can be categorised
as types of sales (domestic sales, export sales, etc.) and the tax slabs. For sales returns,
fone can open a
Y
| ME
|| Accounting Masters
Group
ae
| Currency
| Voucher Type
| Inventory Masters
Stock Group
Stock Category
| Stock tem
Unit
GST Details
PANICIN Details,
‘Group Creation
Name
(alias) - -
Under Capital Account
Group behaves like a sub-ledger
Nett DebitCreait Balances for Reporting
Used for calculation for example: taxes, discounts)
(for sales invoice entries)
Method to allocate when used in purchase invoice
ales returns account under the sales Accounts group.
Purchase Account : It includes the accounts related to purchase.
MANAGING GROUPS:
You can create your own group/sub-
groups apart from the predefined groups. You
can create display and alter groups. You can
access the Groups menu in order to work on
groups by clicking Masters + Create +
Accounting Master + Group in the Gateway
of Tally menu. The Groups menu gets displayed
as under :
Creating New Group (Other than
Predefined):
The group can be created in two modes,
i.e., Normal mode and Advance mode. Before
the creation of the group, it is advised that the
configuration should be the same. You have
liberty to enable/disable advance mode.
No
No
No
* Not Applicable
CU ts
4
sere
Creating New Single Primat
FSTEPI:
FSTEP2:
FSTEP3:
STEP 4:
T STEPS:
STEP 6:
STEP
Compurericed Accounting & E-Filing of p,
- ETS Rey
— Set
ey
ry Group:
Click Masters — Create ~ Account Masters—-Groupin the Gateway o¢ Tal
reen gets displayed ly
The Group Creation Sl
fhe name of the group {©
as name beside the alias
Enter key. A List of Group
be created beside the Name field.
Type
Type al
Press the
Select the desired group from the List o'
jppropriate option from the Nature
field. You can give more than one alias
‘ame,
menu appears
f Groups menu.
Select the a of Group menu for the Nature org,
field ty
Set the Group behaves like a
balances, without ledger break-up.
lett Debit/Credit Balances for Reporting option to Yes to display either ty
sub-ledger option to Yes to get the Net Group
F-STEPS: Set the N
ot debit or credit balance in the report (whichever is higher). If this field is se
No. then both debit and credit balances will be displayed in the report
{STEP 9: Set the Used for calculation (for example: taxes, discounts) option to Yes, if leg
tunder this group would have percentages for discounts/taxes to be used for Init
entry. It uses the automatic calculation capability and gets reflected, while pag
the voucher entry in invoice mode.
STEP 10 : Select the desired option from the List of Allocation Methods menu for the Meth
to allocate when used in purchase invoice field. The Accept? message box ae
displayed.
STEP 11 - Click Yes in the Accept? message box to create the group.
Altering Group:
Perform the following steps to have the alter group:
TSTEPI: Cl r
Clik Masters — Alter — Account Masters?Group in the Gateway’ of Tally 5%
1¢ Group Creation screen gets displayed
TSTEP2: Select the , f
one Ne Bop Gem the List of Groups menu that you want to modify. Yo" os
and Suspense cou » Reserved/Predefined group [Exception Branci® pI octs
Cash, Sundry Debtor ea cannot change the parent group for Bank/BAY ayy
for them.The Group a Creditors and Purchase account after vouched
oun ation screen appears that shows the details oF °°
STEP 3: Enter new informal ia
tion fi : exit
information for the selected group or make modifications '" the
STEP 4: Press the Enter key until the Accen
STEPS: Click Yes in the Accept? ‘cept? message box gets displayed .
message :
€ box to save the modification.
ft
Introduction to Tally
name (ankeAeeounte
(alias)
Under Current Assets
‘Group behaves like a sub-ledger No
Nett Debit/Credit Balances for Reporting No
Used for calculation (for example: taxes, discounts) No
(for sales invoice entries)
Method to allocate when used in purchase invoice * Not Applicable
Deleting Group:
Perform the following steps to delete a group :
Name ‘Gank Accounts
(alas) _
‘Under Current Assets
Group behaves lke a sub ledger
Nett DebiCredit Balances for Reporting
Used for calculation (for exay
mple: taxes, discounts}
(for sales invoice entries) )
Method to allocate when
FFF
Used in purchase invoice
|
Computerized Accounting & E-Filing of 7,
ax R
_. Groups — Alter in the Gateway of
STEP 1 : Double click Accounts Info. Tally
Groups menu gets displayed on the Select Group screen. ™eny, Ag
ip from the List of Groups menu that you want to del i
hat shows the details of the selected group. ete,
Delete? message box gets displayed
cory
STEP 2 : Select the grouj i
‘Alteration screen appears tt he q
STEP3 : Press Alt + D keys for deletion of group. A
deletion.
STEP 4 : Click Yes in the Delete? message box to confirm the deletion.
CHART OF ACCOUNTS :
TallyPrime gives you great flexibility in setting up your chart of accounts. It all
ht at the time of creating your accounts chart. Your a
- ports
a
group your ledger accounts rigl
sstaements reflect the desired classification at all times. List of accounts displays the exist
IDR chy
sr cavounts, listed as groups. in alphabetical order
View Charts of accounts in TallyPrime:
Gateway of Tally > Chart of Accounts > ;
o—_a ally of Accounts > select master type you want to see in Chane
‘Alternatively, press Alt+G (Go To) > type or select Chart
want to see in Chart of Accounts and press Enter.
of Account > select master type yy
You can Drill down t
0a
ledger name to alter its details by pressing eter pal
At the highest level, a
, accounts ar ca ci
¢ classified into Capital or Revenue ~ and more SPs io
into Assets, Liabilities, |
, Income
group bead to value and Expenditure. Alternat st shit
details ively use the keys
eNO
Introduction to Tally
emmys) we Tessewt)
To record detailed transactions,
your choice.
The ledgers in the Books of Accounts affect asset:
can generate a Profit & Loss account and a Bal
entered. It can also generate a ranj
LEDGERS:
accounts. The ledgers in the
TallyPrime can generate a Profit & Loss
has been entered. It can also generate a
Predefined Ledgers:
All ledgers have to be classifi
Profit and loss or balance sheet. The
Cash Ledger
The cash ledger is grouped
under cash-in-hand,
You can enter the opening
balance as on the day the
books begin,
This ledger can be altered
and deleted,
Ledgers are the actual account hea
important for voucher entries. In Tally,
you have to add further ledgers, groups and sub-groups of
S, liabilities, income or expenses. TallyPrime
lance Sheet immediately after a transaction has been
ge of comprehensive financial statements and reports.
ds to which a transaction is i
ledgers are allocated to ceri
Books of Accounts affect assets,
identified. Ledgers are very
tain groups for better control of
liabilities, income or expenses.)
ied into groups. These grou
PS and ledgers are classified into
re are two
pre-defined ledgers in TallyPrime:
Profit and Loss Ledger
The profit and loss account ledger is grouped under primary.
The previous year's profit or loss is emered as opening balance of
the led,
ledger. The balance entered is the opening Profiv/loss. It is shown
in the balance sheet as o
Pening of the profit and loss account in the
liabilities.
This ledger can not be deleted but it can be modified.
JOE Rw ee gs
en wens
Computerised Accounting & E-Filing of Tax p
tun,
4
Display Unused Masters
fers in the list of accounts can be identified and removed in one a
Any unused mast
Create Ledger:
Ledger can be created from different ways such as Master, Transactions and reporti
from different stag of recording like: MB 85 bg
the user choice. Ledger can be created
Single Ledger Creation
© Ledger Creation from Transaction oF reporting
© Current Liabilities and Current Assets Ledgers
© Tax Ledger
Rounding Method
¢ Expenses and Income Ledgers
Single Ledger Creation:
Perform the following steps to create a single ledger :
ta_ }}©§©=£2 22.0
Introduction to Tally ee
© Gateway of Tally > Create > type or select Ledger and press Enter.
a Alternatively, press Alt+G (Go To) > Create Master > type or select Ledger and press
Enter.
@ Enter the Name of the ledger account. Duplicate names are not allowed.
© Enter the alias of the ledger account, if required. You can access the ledgers using the
original name or the alias name.
® Select a group category from the List of Groups. To create a new group from this field,
press Alt+C,
* You can alter a ledger account to change its group classification at any time.
% Enter the Opening Balance. The opening balance is applicable when the ledger is an
asset or a liability, and also if it has a balance in the account as on the date of beginning
of books.
‘7 Accept the screen. As always, you can press Ctrl+A to save.
For an existing company, debit balances for assets and credit balances for liabilities are
applicable. You can enter balances for accounts that have obverse balances such as revenue accounts.
For example, you may have transferred your books to TallyPrime in the middle of the year and may
not have closed them in your earlier system. Hence, you must specify debit or credit for the balance
Ledger Creation from Transaction or reporting:
User can create ledger during Voucher entry from all the voucher types available in TallyPrime.
From Voucher Creation/Alteration screen, press Alt+C. from ledger field.
Ledger Creation will display and create the ledger and save the screen,
Current Liabilities and Current Assets Ledgers:
Accounts like Out:
created directly under C
standing Liabilities, Statutory Li:
a abilities and other minor liabilities can be
urrent Liabilities and Assets can
be classi i
Asses, To create Fined Assets ein classified as Current assets and Fixed
UUs
C ‘omputerived Accounting & E-Filing of Tax R
co
2 Gateway of Tally > Create > type or select Ledger and press Enter.
2 Alternatively, press Alt+G (Go To) > Create Master > type or select
Enter.
© The Ledger Creation screen appears as shown below:
© Name: In this field mention the Ledger name. For example
Under: In this field select the group under which the ledger to be grou]
Current Liabilities, Current Assets or Fixed Assets.
2 Enable Inventory values are affected option if you maint:
However, you can use this option for accounts like customs
to purchases such as freight inwards and so on.
& Inthe Ledger Creation, press F12 (Configure) > set Use Inventory All
to Yes. If you do not see this option. Set Show more configurations
configurations to Yes.
F Accept the screen. As always, you can press Ctrl+A to save.
Tax Ledger:
Ledgers should be created under Duties a i ins all (8
ind Taxes group which contains al
GST, VAT, CENVAT, Excise, Sales and other trade taxes and total liability.
r
Gateway of Tally > Create > type or select Ledger and press Enter.
le, Prepaid Wa!
ain accounts
duty, direct ©
jocati
to Yes. Set
+t Ledger and press
ges
ped. For exami
ith invento”
wi
es rela
xpens
Le
jons fe few
x accounts -
_
Introduction to Tally a
hternatively, press Alt+G (Go To) > Create Master = type 1 wees “etape wt
& Altern G
Enter. 7
x Telatet Ceion r me For erample Ct sl
: a . this field select the group under which the Job Worker letger %, @ gone
re Cae ot Duan is based on statutory compliance of the vmagawy 7
* Indien statutory, by default, Others is displayed. Depending on features in fA 5 (Csreaggee
Features Alteration), more options can be included in bg Type of Duty (Vas.
@ Enable Inventory values affected option if you maintain accounts with imventory
However, you can use this option for accounts like Customs Duty, direct expenses seanet
to purchases such as Freight Inwards and so on.
© Select the Percentage of Calculation the rate of tax e.g. 5%, 10%, 12.5% etc. You car
use an automatic discount calculation facility by specifying a negative percentage x
this field. The Group Duties and Taxes is used for automatic tax calculation.
On entering a percentage, a new field Method of Calculation is displayed. From the
Method of Calculation, select appropriate options to calculate the Tax/Duty.
Accept the screen. As always, you can press Ctrl+A to save.
Rounding Method:
This is used to round off the duty
select rounding method, rounding limit oj
can choose as per your requirement.
For example: For duty value 762.53 and
ia Tounding will show as 762.
. oe
a a Te ean wll a a8 763. 1f the value would have been 762.43, the normal rounding
Upward Tounding will show as 763.
ars as shown below:
r
value. By default rounding method is set blank. Once you
tion is displayed. There are three rounding methods, you
Tounding Limit is 1,
Expenses and Income Ledgers:
r
r
ca
r
r
r
Computerized Accounting & E-Filing of Tay
You can select the income or expenses account group to create ledgers.
Gateway of Tally > Create > type or select Ledger and press Enter.
Alternatively, press Alt+G (Go To) > Create Master > type or select Ledger 2d ry
Enter.
Enter the name of the ledger in the Name field.
Select Indirect Expenses from-the List of Groups in the Under field. Select Indire,
Income from the List of Groups if you want to create an income ledger.
Then follow all steps to create a new ledger and save it.
Alter and Delete Ledgers:
‘You can alter any information of the ledger master with the except for the closing balance
under the group stock-in-hand. To display/alter a ledger, perform the following steps
r
r
r
Gateway of Tally > Alter > type or select Ledger and press Enter.
Alternatively, press Alt+G (Go To) > Alter Master > type or select Ledger and press
Enter.
Modification of account ledgers is possible for single ledgers as well as multiple ledgers
However for multiple ledgers, all the fields are not available for alteration.
ee —
Inracion Ty EE
To delete a ledger, you need to perform the following steps :
® Gateway of Tally > Alter > type or select Ledger and press Enter.
© Alternatively, press AlttG (Go To) > Alter Master > type or select Ledger and press
Enter.
© Select the ledger from the List of Ledgers.
© Press Alt+D.
You can delete the ledger if no vouchers have been created under it. If you want to delete a
ledger for which vouchers have been created, you have to first delete all the vouchers from that
ledger and then delete the ledger account.
Ledger Vouchers Report:
You can view a ledger account with the corresponding voucher details. You can view this
report in browser.
© Gateway of Tally > Display More Reports > Accounts Books > Ledger and press Enter.
© Alternatively, press Alt+G (Go To) > type or select Ledger Vouchers and press Enter.
© Select the required Ledger.
© Press F2 to change the period as required. The Ledger Vouchers report appears as shown
below :
* Press F8 (Columnar) to view details of vouchers in separate columne
For purchase, payments, journals, debit note al you can view the voucher
7 . > i
lebit notes and credit notes, in vouch
UU mms
a
Computerized Accounting & E-Filing of Tax Return
View Opening Balances of all Ledgers in a Single Screen:
© Gateway of Tally > Chart of Accounts > Ledger > and press Enter. >and
¢ Alternatively, press Alt+G (Go To) > type or select Chart of Accounts > Ledger
press Enter.
© Press Alt+H (Multi-Masters) > select Multi Alter > and press Enter.
© Select All Items from the List of Groups.
Print Opening Balances of all Ledgers from a Single Screen:
% Gateway of Tally > Display More R,
ports > Tri
© Alternatively, al Balance.
ter
Press AII*G (Go To) > type or select Trial Balance > and press Em
———a_—eeeeeee
Introduction to Tally
Press F5 (Ledger-wise) and press Crit+P to print.
ions for printing
Press C: Configure to set options / /
Enable the option Show Opening Balances by pressing Enter on i secsng Ents on
Disable the options Show transactions and Show Closing Balances by p!
it a
Enable the option Show Accounts with Zero balance by pressing Enter on i
Press Ctrl+A to accept the configuration screen
Press [:Preview to see the preview before print.
Once confirm with preview press Print to print the report.
gaa
qaqa
Print
‘Show Opening Balance 3
Show Transactions No
‘Show Closing Balance : Yes
Printer Nitro PDF Creator
i : Letter (8.50 x 10.98") or (216 mm x 279 mm)
Porm aren (8.50" x 10.98") of (216 mm x 279 mm)
Number of Copies 1
Export Opening Balance of all Ledgers from a Single Screen:
7 Gateway of Tally > Display More Reports > Trial Balance
7 Alternatively, press Alt+G (Go To) > type or select Trial Balance > and press Enter.
© Press FS (Ledger-wise) and press Alt+E.
® Press C: Configure to set Export Configuration.
% Enable the option Show Opening Balances by pressing Enter on it.
‘7 Disable the options Show transactions and Show Closing Balances by pressing Enter on it
* Enable the option Show Accounts with Zero balance by pressing Enter on it,
3 Select file format as Excel (Spreadsheet) and other details as required under Export
Settings.
7 Press Ctrl+A to accept the configuration screen
7 Pres E: Send to export.
r
Using ODBC, you can extract Ledger Opening balances and other details of Ledger
masters.
_£_$_$_< ee
5
Computerized Accounting & E-Filing of ra. »
Yes
XML (Data Interchange)
Local drive
C:\Program Files\TalyPrime
ThaiBalnt
COST CENTRE:
4
‘The Cost Centre feature of TallyPrime enables us to maintain incomes and expenses, as pe
different business units, employees, projects, departments, and so on. It can have one or more cost
centres or profit centres in your company, as needed, and allocate the breakup of incomes and
expenses to different cost centres or profit centres. \
TallyPrime provides reports that help us to view income and expense groups with the profit
centre or cost centre allocations made under each group. Similarly, there are reports displaying list
of cost centres or profit centres along with the corresponding incomes and expenses under each
cost centre or profit centre.
7 can also allocate the same income or expense to different sets of cost centres in parale
say employee-wise as well as project-wise, by using Cost Cate, fe Cost Centres.
gory for the respective Co:
Like other Masters, such as Stock Group, Stock Category, Godown, and Ledger Group, you oa
create individual cost centres or multiple cost centres in a hierarchy.
tt ie Cost Centre Breakup report Bives us the view of incomes and expenses incurred for ®
seal mt Ae cost or profit Centre in our business. You can also explore other cost centre reports #
and drill down to view th iets aa and s0 on. As in any other report, you can exPl
; :
ae + At the last level of drilldown, you can alter the contributist
CREATE COST CENTRES;
(GO
To) > Create Master > Cost Centres: press Ear Enter. Alternatively, press Alt+< (
© Incase the feature is inactive i
, You ue
Select Yes or press Y to proce “ill be prompted to activate the Cost Centres fest
oS
Introduction to Tally
‘Company Pata Enterron
“ower tres od
toa
aa Taxation ves
nen Acs Yes Ertl Gea rd Sarcn Tax (657) fa
ane twee Yes__—_Emtu Tene Source 705} 's
came Te) rate ax Come at Soar 105) bd
fasten No Enmbie Vane Added Tax (VAT) 7
{rae res Canon :
eran rab Sere Tx
acta ets s
‘mone coum net i .
taoetaoer -~ Enatie Browser Access tor Repos
tant Oates te rable ab HET Seraces lo Pameke Accs & Scrormon Ne
cant ter anes "
et i Gr cen
be Cr ach we Payot .
UseDecout car eroes % “Srna Pape toy *
Use sna Aca a Ble arm ces ces ne
Frape oe warees Ne
Man nested warts ”
e Name & alias: Provide a name. As in
other masters, you can specify multiple
aliases.
General Manager-PlantA
* Under: Select Primary or an existing
cost centre
* What you see on the screen can vary based on your choices. Press F12 (Configure) to
change the options. Alternatively, press Ctrl+I (More Details) to enter any of the values
without activating the F12 options.
© Accept the Cost Centre master, As always, you can use Ctrl+A to save.
* Click here to see the possible F12 Configurations.
CREATE MULTIPLE COST CENTRES:
* Gateway of Tally > Chart of Accounts > Cost Centres>press Enter,
© Press Alt+H (Multi-Masters) > select Multi Create > and press Enter.
Soy
Computerized Accounting & E-,
ing Of Tax p,
‘ou will be prompted to activate the Cost Cc
entres f
Satu
fe Incase the feature is inact
Select Yes or press Y to proceed.
Enter the Name of Cost Centre and select the cost centre under which it
You can also select Primary cost centre. is being crea
a) Some eee
5 cerns tr
‘© Accept the Cost Centre master. As always, you can use Ctrl+A to save
COST CENTRE SUMMARY:
Press Alt+G (Go To) > type or select Cost Centre Summary. Alternatively, Gatewa:
ntre Su , Alternat 5
spe ively, of Tal
isplay More Reports > Statements of Accounts > Cost Centres Cost Centre Summary "
eck ts)
This report displa:
ys the summary of i —
or profit e ry of incomes and expenses allocated to different cos
The detailed
view (press Alt+F5) of the report appears as sho
wn:
t centres
—
wha)
Press F12 (Configure) to «
hange
Hee the options and FI] (Fi disable feat
‘eatures) to enable or 4! sider ®
If you have been using cost
centres with,
rentres: Out crea
cost under an internal category calle Prima any cost category, TallyPrime col
ary Cost Cat ,
egory.
Introduction to Tally
COST CATEGORIES: he
Cost categories allow allocation of a transaction to several sets of cost centres (paral t
allocation).The concept of cost centres and cost categories is sumilar to ledgers and group:
respectively. By default, Tally maintains a cost category as ‘Primary’.
CREATE SINGLE CATEGORY:
By default, cost centres created for your business's cost centres or profit centres in TallyPrime
are grouped under Primary Cost Category. So, when you create a Cost Category in TallyPrime for
the first time, you are prompted to alter the existing internal Primary Cost Category that has all the
Cost Centres grouped. The following are the steps to create cost category:
© Gateway of Tally >Create > type or select Cost Category > press Enter. You can also
create Cost Category from Gateway of Tally > Chart of Accounts.
© Alternatively, press AlttG (Go To) > Create Master > type or select Cost Category >
press Enter.
* When only the Primary Cost Category is available, you will be prompted to create new
Cost Category or alter the existing Primary Cost Category. Select Create or press C to
create a new cost category.
« Name & alias: As in other masters,
you can specify multiple aliases.
* Allocate Revenue Items & Allocate
Non-revenue items - Ensure that one
of these options is set to Yes.
Allocate Revenue tems © Note: Revenue items are all your
expenses and incomes and non-
Allocate Non-reveni
fevenue items Tevenue items are assets and
liabilities. TallyPrime provides the
evenue items under cost category, if
flexibility to group cost centres or profit centres for non-ré
needed.
© Accept the Cost Category screen. As always,
CREATE MULTIPLE COST CATEGORIES:
You can create multi
alteration feature for this,
.
you can use Ctrl+A to save.
ple cost categories from one Screen. Use the multi-master creation and
Gateway of Tally > Chart of Accounts > Cost Categories >press Enter.
In case the feature is inactive, y
Select Yes or press Y to procees
Press Alt+H (Multi-Masters) > select Mult
Enter the Name of Cost Catego 'y and allocate it to Revi or Non-Revenue Items
Ir
Bi to Revenue Items or Non-Revenue s
. ‘
‘ou will be prompted to activate the Cost Category feature.
i Create > and press Enter.
DO cn
Ea Computerized Accounting & E-Filing of Tax Returng
Mo eer te
© Accept the Cost Category master. As always, you can use Ctrl+A to save.
Use Cost Category in Cost Centres:
© Once you have created a Cost Category, this will appear for selection when you create or
alter a cost centre created for your business's cost centre or profit centre.
In the cost centre creation/alteration screen, under Category, select the cost category of
your choice.
Press Backspace on the Name field to place your cursor on the Category field.
© Accept the Cost Category master. As always, you can use Ctrl+A to save.
COST CATEGORY SUMMARY:
Press Alt+G (Go To) > type or select Cost Category Summary.
Alternatively, Gateway of Tally > Display More Reports > Statements of Account > Cost
Centres> Category Summary.
e This report displays the summary of incomes and expenses allocated to parallel set of
cost centres or profit centres in your business.
What you see on the screen can vary based on your choices. Press F12 (Configure) t
change the options and F11 (Features) to enable or disable features.
Pasay
Teter
RAAT IR MARR EE S RRE T
pena I SNES DAE
Introduction to Tally _
BILL OF MATERIALS:
Bill of materials provides the list of inputs required for assemble or use to produce another
{tput. This list of materials helps to quantify the input materials requirements and reduction
in the stock items automatically) Hence BoM is only required for those output which are built or
assembled in house and TallyPsme provides this facility in F12 Configuration.
Gateway of Tally > Create > Stock Item >press Enter.
final
© Alternatively, press Alt+G (Go To) > Create Master > type or select Stock Item > press
Enter.
© In case the feature is inactive, you will be prompted to activate the configure feature.
Press F12, First select show all/more configurations yes and Set "Set component lists" /
Bill of Materials Select Yes or press Y to proceed.
‘contguraton
Show mom congas Yes
‘Show a contgutons we
‘Genera Detais STDs
Prowce anass tor Name Yer StS des Yea
Prowde nase atase fo Name No
Prone PartNo to Stocks No TDSDetate
Prowde Desenptns or Sock tems No SATOS Det Yee
Inventory Dats ‘Statutory Dette
Use Stock Grow tt Sock Rens Yea Set chsiwe of Diss rt Tass opton No
Use Steck Calg fr StoccRens no Ptonde Rae ot Oay ve
Pronde tse Mensizement (ol) or Stock Rens Yea
{Use Atemave tit No
Set Compenet ist bi dt Maton) n Stocker [ves
Prono Sua Buy and Seb aes No
Prowde MRP Deas No
Set delat Accourtng AoeaDONS a Sock Nae No
‘intr Me).
Prose Open Balances Stock tems Ya
If you need to use this option only for current master, press Ctrl+I (more details), select
Component list (BoM) and press Enter.
The following are the steps to create and record bills of materials:
* Gateway of Tally > Create > Stock Item >press Enter.
© Instock item creation screen, enter stock group, unit of measurement, set component lists
as yes.
* Then press enter to view stock item multicomponent screen
.
Here enter Standard under BoM and press enter
Enter the components, units of measurements, item, gowdow
Create a manufacturing journal with BoM by pressing F7- Alter the stock journal to
manufacturing journal by changing the voucher type
Ea Computerized Accounting & E-Filing of Tax Returns
Cash/Bank Book(s).
¥y bank book. (You can choose a bank book from any of
Trial Balance or Display More Reports > Account Books
Ea Computerized Accounting & E-Filing of Tax Returns
TTT —
2. Select the required Bank Account and press Enter.
3. Bring the cursor to the first month (usually April). and press Enter. This brings up the A
vouchers for the month of April. Since this is a bank account, there is an additional butto,
Alt+R (Reconcile) on the button bar. You can use Alt+R (Reconcile) to view Bay
Reconciliation screen. ‘
The display goes to the Reconciliation mode, which can be edited. The primary componen
of the current screen is the column for Bank Date.
The Reconciliation outputs found at the bottom of the screen shows :
a. The Balance as per company books reflects the balance as on the last date (in the example,
it is 30th April).
b. The Amount not reflected in bank are the debit and credit sums of all those vouchers,
whose Bank Date is either BLANK, or LATER than 30-Apr (i.e. these vouchers have not
yet been reflected in the bank statement).
The Amount not reflected in Company Books are entries which are present in the bank
statement but are not recorded in company's books.
d. The Balance as per bank is the net effect of the Book Balance offset by the amounts not
reflected in the Bank - which must be equal to the balance in the bank statement.
The Balance as per Imported Bank Statement refers to the balance displayed on importing
the bank statement for reconciliation.
f. The Difference in Bank Balance (difference in Balance as per Bank and Balance as Pe
Imported Bank Statement) will be shown here.
The above reconciliation may be done either automatically or manually.
1B
er
Introduction to Tally Ea
AUTO BANK RECONCILIATION:
Banks which have auto reconciliation feature enables in ledger master, the buttons Alt+Q
and Alt+R appear on the right side button bar. The Alt+Q option is used for 'Reconcile Unlinked’
and the Alt+R button is used for "Reconcile All Unlinked’. In addition, the Alt+V button used to
"Delete Unlinked’ and the Alt+W button used to 'Delete All Unlinked’ appears on the button bar
above the Info panel.
Now-a-days, ¢-Banking is enabled for many banks and the option to Import and View Bank
Statements will get enabled only if these banks are predefined for auto reconciliation while creating
or altering the Bank ledger.
In order to ensure proper import of data in supported format to reconcile the data present in
the bank statement and the organisation's books of accounts, the bank statements should be
downloaded and saved in a separate folder. If the savings accounts and current accounts are
maintained in multiple banks, then the downloaded bank statements have to be saved in separate
folders.
The Excel, MT940 or .CSV files can be imported using Alt+O (Import) > Bank Statement.
The Bank Statement File screen displays the Directory which was specified as the Location
of Bank Statements in Bank Ledger > Set/alter auto BRS configuration.
Select the File Type as per the bank statement format.
____ The Alt+H (Show Imported) option can be used to view the bank statements which are already
Imported. You can also select and re-import the bank statements. The files will be listed in
alphabetical order with details of file type and import status while also showing whether itis already
imported or not.
The Alt+B (With View) button can be used to preview the bank statements to be imported
and then using Alt+O (Import) button the statements can be imported. Although, the statements can
be imported even before generating the preview. However, it is the duty of the user to ensure that
the bank statements to be imported are not edited or altered in any way. If any changes are made to
the statements, then an error message will pop up on the screen saying
"Not a valid format’ during
the process of import.
The Import progress bar is displayed during the import procedure followed by the Success
Message, Count of Total Entries in bank Statement, transactions Reconciled and Additional Bank
Ea Computerized Accounting & E-Filing of Tax Returns
a
Entries. After importing is over, the Bank Dates field is automatically filled with bank dates jin the
Bank Reconciliation statement. The Amount Not Reflected in Company Books will show the
transactions which have been executed by the bank (for example; bank charges, interest credit eg
but not yet reflected in the books of accounts. As for the unlinked transactions, they can be Feconcileg
to existing transactions or new vouchers can be created to link them. For creating vouchers Use
Alt+J or you can also delete them. But, it is highly suggested that, in order to avoid mistakes, yo,
should save the Bank Reconciliation before reconciling the Unlinked Transactions
To reconcile the transactions made with the bank, the auto bank reconciliation option in the
bank ledger should be enabled. In this case, the following two things can be done.
@ Enable auto reconciliation in bank ledger
Auto Reconciliation of the Bank Statement with the Company Books
Enable auto reconciliation in bank ledger
1. Open the bank ledger (if it already exists) or alternatively create a bank ledger.
2. Set the option Enable auto reconciliation? to Yes .
3. Enable the option Set/alter auto BRS configuration ? As shown below:
The Location of bank statements screen appears. Enter the details as shown below:
| Location of bank statements
Location of new bank statements : D:TallyPrime\Data\Bank Statements
Location of imported bank statements = DATallyPrime\Data\BankStatements
4. In the above screen,
a. Enter the Location of new bank statements downloaded from your bank account to
your local system.
Enter the Location of imported bank statements where the output file generated
after importing the bank statement in TallyPrime has to be saved.
Note : Once the downloaded file is imported, the same gets deleted from the Location
path and creates another file suffixed with imp in the Location of imported bank
statements path
5. Press Enter to return to the Ledger Creation screen.
6. Press Ctrl+A to accept
Import Bank Statement to Auto Reconcile Bank Statement with Company Books
1. Go to Gateway of Tally > Banking > Bank Reconciliation,
2. Select the required ledger from the List of Bank Ledgers as shown below
Introduction to Tally
Name of Bank Ledger
[orc Currentaic _
List of Bank Ledgers
DBS India - HO A/c
DFC Current A/c
ICICI Bank
SBI OD A/c
Standard Charted A/c
Note : The List of Bank Ledgers displays only those banks for which the auto bank
reconciliation option is enabled.
The Bank Reconciliation screen for the selected bank appears as shown below :
3. Select Alt+O (Import) > Bank Statement to import the bank statement.
4. Select the File Name (bank statement downloaded from the bank) in the Import Bank
Statement screen, as shown below
Note: To change the Fille Type, press Backspace to make the required selection as shown
below ;
5. Press Enter, A confirmation message with the Total Entries in Bank Statement, number
of Reconciled transactions, and Additional Bank Entries appears as shown below:
Computerized Accounting & E-Filing of Tax Returns
Total Entnes in Bank Statement: 12
Reconciled 1
Additonal Bank Entries: 10
Tape sree
— 7
oe reer hams at B Dae wos
omc re asa ragea.e
om =e svt) 1.090
oom se sau20 972000 0000:
— ae nun zim 7
—— Bun Bmw aati
== se Bum Bim aoe
—— Fu Bum ime ate
a a RENAE CMF TES Cape ace Sam immo rope0n0
— — gee Sign “ssam pen.
Sa ae ee aN eK Sgn samme 000
Caer eo anger ae eee ES Cae aut dam tem — 4neone
ow woos ae Rem a00
emence mp tcrgamy bots aN
Amoussa aca Compares s4nenne 08.383
‘eacnce a perbane: 222A
(eaence ot por pared ant tremens see]
The Bank Date for the reconciled transactions appears after importing the bank statement
TallyPrime. The option called Amounts not Reflected in Company Books helps to view the
additional entries present in the bank statement
Reconciliation of Transactions not Reflected in Company Books:
The transactions which are not reflected in company books can be reconciled by using the
buttons R: Reconcile Unlinked or C: Create Voucher.
Introduction to Tally _ Ea
ncile Unlinked:
re reconcile the unlinked transition, select the required transaction and click
R: Reconcile Unlinked. It will bring out the Unreconciled Amounts screen which displays all the
transactions for which reconciliation has not been done. After that, select the required transaction
and press Enter. This will reconcile the selected transaction under Amounts not reflected in
Company's Books and the transaction chosen from Unreconciled Amounts.
Create Voucher
Sometimes, the bank charges which appear in the bank statement are not reflected in the
company’s books. In that case, TallyPrime enables the user to create such entries in the company
books from the Bank Reconciliation screen using the following steps:
* Select the required transaction and press Alt+J (Create Voucher). The voucher creation
screen will appear.
¢ It will automatically show the amount and narration with the details captured from the
bank statement.
© Select the required ledger.
e The Bank Allocations screen will automatically capture the instrument number from the
bank statement.
© Press Enter to accept
MANUAL BANK RECONCILIATION:
The Banking menu contains the Bank Reconciliation option which helps the user to reconcile
bank accounts. The users can also use bank reconcili:
Teport to display transactions based on Am
ledger, etc. Under manual bank reconcilia
© Access Bank Reconciliation
© Button Options in Bank Reconciliation screen
Configure Bank Reconciliation screen
Print Bank Reconciliation Statement
© Alter Reconciled Voucher
(a) Access Bank Reconciliation:
In order to access the bank reconciliation
1,
ion > and press Enter, Alternatively,
Reconciliation > and press Enter.
Select the required Bank account from the List of Bank Ledgers and press Enter. It will
show the Bank Reconciliation screen of the selected Bank. By default, TallyPrime sorts
the details in the Bank Reconciliation screen as Per the Bank Date (if bank date is already
Specified for the transaction), Otherwise such sorting will be based on the Instrument
Date.
20 Computerized Accounting & E-Filing of Tax Returns
_
ered
Seow —
sapeenneatatett
Leer
Sempre
reed
The Bank Reconciliation screen can also be accessed from the Gateway of Tally menu using
the following steps:
© Gateway of Tally > Display More Reports > Accounts Books > Cash/Bank Book(s) >
Select Bank Ledger > Select a month > press Alt+R (Reconcile).
As per the default settings, the screen will display the period range from date specified in the
Effective Date for Reconciliation in the Bank ledger master till the date of last entry. The Bank 7
Date has be to be provided based on the Instrument Date and not on Voucher Date.
(b) Button options in Bank Reconciliation Screen:
F? (Period): To specify @ period for which the Bank Reconciliation screen is to be
displayed
F3 (Company): Set this option to
yes, if required to change the company from
Reconciliation screen
F4 (Bank): To select the bank ledger for which the Bank Reconciliation screen is to be
displayed.
Ctri+B (Basis of Values): To configure the report values based on business needs. For
example in 7 Bank Reconciliation report, the user can view the report values by including
reconciled transactions along with the default details. Press Ctrl+B (Basi >
set Include Reconciled transactions to Yes Basis ofNals)
a (Change View: You can display the details of a report in different views with
itional details
editor ds oF for a specific period. You can also view other reports related to the
Ctrl+J (Exception Reports): You can v
lew the exception:
the current report by pressing Ctri+J ( “eptions related to the data displayed in
Exception Reports), without closing the report, To
SISO eee...
Introduction to Tally fa
view the Negative Stock, press Ctrl+J (Exception Reports) > type or select Negative
Stock Items > and press Enter. Press Esc to view the default report.
Press Alt+H (Opening BRS): To open BRS to the unreconciled t
Bank Allocations screen for the selected Bank appears.
Provide the unreconciled transaction details based on the nat
Withdrawal) as shown:
ransactions. The Opening
ture of transactions (Deposit/
Unwcontied Der: OFC Caren Ae ]
(Eco ate ecorcinon +h 25
‘ete Particulars Maure of Treneection Transaction Type Remerta Sete re
saan Oren eemc0 Pome Pcie ‘ase
mete. are heres Bat
M3220 At Soktions Depeee eww ——
Teme: rom seta tte
* Accept the screen, As always, you can press CtrltA to save. The Bank Reconciliation
screen with opening BRS appears,
* Provide the date of the realised transactions (the amount reflecting in the bank passbook)
in the Bank Date field provided.
* Press Ctrl+Enter on the required transaction row to open the voucher in alteration mode,
* Press Alt+Enter from Bank Date field on required transactions to view the Voucher Display
screen,
© Press Alt+J (Create Voucher): To create a voucher from the Bank Reconciliation screen
itself.
.
Press Alt+S (Set Bank Date): To set a bank di
Press Alt+S, The Set Bank Date sub-screen
late for all the transactions for reconciliation,
appears as shown :
Ea Computerized Accounting & E-Filing of Tax Return
© Instrument Date ; On selecting Instrument Date as the Bank Date Type, the Bank Date
‘ons in the Bank Reconciliation screen 1s filled with the instrumeny
field for all the transact
date entered for that transaction in the Bank Allocations screen.
«New Date : On selecting New Date as the Bank Date Type, a new field Date appears in
the Set Bank Date sub-screen.
© Specify the required bank date that is to be filled for all the transactions in the Bank
Reconciliation screen.
© Voucher Date: On selecting Voucher Date as the Bank Date Type, the Bank Date field for
all the transactions in the Bank Reconciliation screen is filled with the Date of Voucher.
© Press Alt+F12 (Range): Allows to filter the Bank Reconciliation screen. The user may
filter the transactions based on the Amount, Bank Date, Date, Favouring Name, and so
on.
(c) Configure Bank Reconciliation Screen
You can configure the Bank Reconciliation screen based on your requirement. Press FI2
(Configure). The Configuration screen appears as follows :
Show Narrations : Set this option to Yes to display the narration in the Bank Reconciliation
screen.
Introduction to Tally
Show Fayouring Name/Received From : Set this option to Yes to display the Payment
Favouring/Received From details in the Bank Reconciliation screen.
Note : The Favouring Name column displays only those names which are different from
the Party/Ledger account names.
Show Remarks : Set this option to Yes to display the remarks in the Bank Reconciliation
screen,
‘The Bank Reconciliation sereen with Narration, Remarks and Payment Favouring/Received
From details is displayed.
Show Forex details : Set this option to Yes to display the forex details also in the report.
Note : The options Show Forex details appear only in case multiple currencies feature is
enabled for the company.
Show Difference in Bank Balance : Set this option to Yes to display the difference of
balance as per balance as per bank and balance as per imported bank statement.
Allow Back-dated Reconciliation : Set this option to Yes to allow reconciling back
dated transactions also.
(4) Print Bank Reconciliation Statement
'n order to print the Bank Reconciliation statement for the required Bank, the following steps
can be used :
Gateway of Tally > Banking > Bank Reconcil
Alternatively, Alt+G (Go To) >
iation > and press Enter.
type or select Bank Reconciliation> and press Enter.
Select the required Bank account from List of Bank Ledgers
- The Bank Reconciliation screen is displayed,
Press Ctrl+P. The Print Report screen appears,
Print
‘Show Narations 2 Yes
‘Show Favouring Name/Receved From Yes
Type of Voucher entries : All Vouchers
{Include all Unreconciled transactions til date 2 Yes
Include Unlinked transactions. 2 Yes
Printer
Paper Size esol Prat to POF
(8.27 x 11.689 o¢ (210 mn x297 mmm)
Print area
Number of Copies (227° 11.687) oF (210 mm x 297 mm)
L
Ea Computerized Accounting & E-Filing of Tax Returns
5, Press C (Configure) to set the following options:
«Show Narrations: Set this option to Yes to display the narration in the report
Show Favouring Name/Received From: Set this option to Yes to display the Payment
Favouring/Received From details in the report.
Show Remarks: Set this option to Yes to display the remarks in the report
+: Set this option to Yes to display the forex details in the report
e Show Forex detail
Type of Voucher entries: By default this is selected as All Vouchers, select the required
option from the Ledger Entries list.
e Include Reconciled transactions: Set this option to Yes to display the reconciled
transactions also in the report.
© Show all Unreconciled transactions till date: Set this option to Yes to display all
the Unreconciled Transactions till the given date, irrespective of the From date set in
the Bank Reconciliation Statement.
© Allow Back-dated Reconciliation: Set this option to Yes to allow reconciling back
dated transactions also.
6. Press Esc to return to print screen, Press P (Print) to Print or I (Preview) to view the print
preview.
(e) Alter Reconciled Vouchers
Sometimes the user may want to alter the reconciled vouchers by changing/splitting the amount.
In that case TallyPrime will display the message asking for confirmation to continue with the
alteration.
Users can later a reconciled voucher from Day Book, Bank Conciliation or from voucher
reports.
Here National Enterprises is altering the voucher dated 1-7-2020 (already reconciled) where
the company has issued the cheque for Rs. 10,000 to A to Z Computers.
To alter a voucher from Bank Reconciliation report, from Bank Date field press Ctrl+Enter-
__ The amount of 10000 has been split into 6000 & 4000. On saving this voucher TallyPrime
displays the message indicating the reconciled voucher is altered and bank balance in BRS will not
Match, hence Bank Date will be removed.
Introduction to Tally
TEST YOUR UNDERSTANDIN:
Fill in the blanks/Answer in One word.
1
3. Tae 5_ is the first Tally version that works with
4.
Answer in two/three sentences.
1
2,
3
. By default, there are
Tally Solutions, then known as Peutronics, was co-founded in ___by Shyam Sunder
Goenka.
fall © is first version of Tally that runs only on DOS and serves only basic accounting.
windows operating system.
Tally version 8.1 that supports multi-tanguages in its operation was developed in the year
The latest release of TallyPrime isT P22 *U
TallyPrime uses _to connect to other programs and exchange data dynamically.
TallyPrime Silver License allows you can activate the license on computer.
The short cut key to create a company in TallyPrime is
Alt+F2 key is used for selecting or changing the __ in TallyPrime.
_ groups exist in TallyPrime List of Groups under Chart of
Accounts, —
'n group alternation screen, if you press AIt+D, it will the group
a rst bank statement can be imported to TallyPrime for reconciliation purpose
On Bank Reconciliation screen the shortcut key to import the bank statement is
In case of auto bank reconciliation
option is used for ‘Reconcile Unlinked’.
To view the bank Statements which are already imported, use
option is used to print your Bank Reconciliation report
In the Bank Reconciliation screen for the selected bank
bank statement.
_option is used to import
In the Gateway of Tally, the option used to view Bank Reconciliation is
In Bank Reconciliation Screen
button is used to specify a period
To open BRS to the unreconciled transactions in the Bank Reconciliation Screen
use __ button.
To configure Bank Reconciliation screen the user can use
button.
ANSWERS
1. 1986, 2. Tally 3.0, 3. Tally 5, 4, 2006, 5. TallyPrime 2.0, 6. ODBC, 7. single, 8. Atl+K,
9. Accounting Pei
, 10. 28, 11. Delete, 12, XIs/MT940/C:
‘SV, 13. Alt+O, 14. Altt+Q,
P, 17. Alt+O, 18. Banking, 19. F2, 20.
1S. AIt+H, 16. Ctri# Alt+H, 21, FI2,
What are the features of Tally 4.5 version?
What are the features of Tally ERP-9 version?
What do you mean by Bank Reconciliation?
oY
Ea Computerized Accounting & E-Filing of Tax Retyp,
What does the reconciliation outputs found at the bottom of the reconciliation screen g),
1
How to reconcile unlinked transactions?
Explain the process of creating a voucher?
es
How can you shut a company under TallyPrime?
Answer within 75 words.
What are the special features of TallyPrime version?
What are the hardware and software requirements for installing TallyPrime software?
How could you modify the company registration details?
‘What do you mean by Groups under TallyPrime?
What do you mean by cost centre or profit centre?
wenn
How can you create a multiple cost centre in tallyprime?
so
How will you reconcile bank transactions manually?
8. How can you print a Bank Reconciliation Statement?
Long answer type questions.
Discuss the steps for installing TallyPrime in your computer.
Discuss in details the various functional keys available on Gateway of Tally.
Explain the steps to create a company in TallyPrime,
Discuss various features available under F11 of TallyPrime.
1
2
E
4
5. Discuss the steps to create and modify a group under TallyPrime.
6. Discuss the steps to create and modify a ledger under TallyPrime.
7. Discuss the steps to create and modify a cost centre under TallyPrime.
8. Discuss the steps to create and modify a cost category under TallyPrime.
9. Discuss the steps to create and modify a bill of materials under TallyPrime.
10. What is Bank Reconciliation Statement? Explain the need for preparing a BRS.
1
Explain the button options in Bank Reconciliation Screen.
Qed
You might also like
- A Heartbreaking Work Of Staggering Genius: A Memoir Based on a True StoryFrom EverandA Heartbreaking Work Of Staggering Genius: A Memoir Based on a True StoryRating: 3.5 out of 5 stars3.5/5 (231)
- The Sympathizer: A Novel (Pulitzer Prize for Fiction)From EverandThe Sympathizer: A Novel (Pulitzer Prize for Fiction)Rating: 4.5 out of 5 stars4.5/5 (122)
- Devil in the Grove: Thurgood Marshall, the Groveland Boys, and the Dawn of a New AmericaFrom EverandDevil in the Grove: Thurgood Marshall, the Groveland Boys, and the Dawn of a New AmericaRating: 4.5 out of 5 stars4.5/5 (266)
- The Little Book of Hygge: Danish Secrets to Happy LivingFrom EverandThe Little Book of Hygge: Danish Secrets to Happy LivingRating: 3.5 out of 5 stars3.5/5 (401)
- Grit: The Power of Passion and PerseveranceFrom EverandGrit: The Power of Passion and PerseveranceRating: 4 out of 5 stars4/5 (590)
- Never Split the Difference: Negotiating As If Your Life Depended On ItFrom EverandNever Split the Difference: Negotiating As If Your Life Depended On ItRating: 4.5 out of 5 stars4.5/5 (844)
- The Subtle Art of Not Giving a F*ck: A Counterintuitive Approach to Living a Good LifeFrom EverandThe Subtle Art of Not Giving a F*ck: A Counterintuitive Approach to Living a Good LifeRating: 4 out of 5 stars4/5 (5814)
- Shoe Dog: A Memoir by the Creator of NikeFrom EverandShoe Dog: A Memoir by the Creator of NikeRating: 4.5 out of 5 stars4.5/5 (540)
- Team of Rivals: The Political Genius of Abraham LincolnFrom EverandTeam of Rivals: The Political Genius of Abraham LincolnRating: 4.5 out of 5 stars4.5/5 (234)
- The Hard Thing About Hard Things: Building a Business When There Are No Easy AnswersFrom EverandThe Hard Thing About Hard Things: Building a Business When There Are No Easy AnswersRating: 4.5 out of 5 stars4.5/5 (348)
- The World Is Flat 3.0: A Brief History of the Twenty-first CenturyFrom EverandThe World Is Flat 3.0: A Brief History of the Twenty-first CenturyRating: 3.5 out of 5 stars3.5/5 (2259)
- Her Body and Other Parties: StoriesFrom EverandHer Body and Other Parties: StoriesRating: 4 out of 5 stars4/5 (822)
- Hidden Figures: The American Dream and the Untold Story of the Black Women Mathematicians Who Helped Win the Space RaceFrom EverandHidden Figures: The American Dream and the Untold Story of the Black Women Mathematicians Who Helped Win the Space RaceRating: 4 out of 5 stars4/5 (897)
- The Gifts of Imperfection: Let Go of Who You Think You're Supposed to Be and Embrace Who You AreFrom EverandThe Gifts of Imperfection: Let Go of Who You Think You're Supposed to Be and Embrace Who You AreRating: 4 out of 5 stars4/5 (1092)
- The Emperor of All Maladies: A Biography of CancerFrom EverandThe Emperor of All Maladies: A Biography of CancerRating: 4.5 out of 5 stars4.5/5 (271)
- Elon Musk: Tesla, SpaceX, and the Quest for a Fantastic FutureFrom EverandElon Musk: Tesla, SpaceX, and the Quest for a Fantastic FutureRating: 4.5 out of 5 stars4.5/5 (474)
- On Fire: The (Burning) Case for a Green New DealFrom EverandOn Fire: The (Burning) Case for a Green New DealRating: 4 out of 5 stars4/5 (74)
- The Yellow House: A Memoir (2019 National Book Award Winner)From EverandThe Yellow House: A Memoir (2019 National Book Award Winner)Rating: 4 out of 5 stars4/5 (98)
- The Unwinding: An Inner History of the New AmericaFrom EverandThe Unwinding: An Inner History of the New AmericaRating: 4 out of 5 stars4/5 (45)
- Consumer Grievances and Redressal - 030817Document18 pagesConsumer Grievances and Redressal - 030817224 G.RiteshNo ratings yet
- Green Marketing: A Case Study On Green Products of Patanjali Ayurved LimitedDocument60 pagesGreen Marketing: A Case Study On Green Products of Patanjali Ayurved Limited224 G.RiteshNo ratings yet
- Business ResearchDocument55 pagesBusiness Research224 G.RiteshNo ratings yet
- Green Marketing: A Case Study On Green Products of Patanjali Ayurved LimitedDocument62 pagesGreen Marketing: A Case Study On Green Products of Patanjali Ayurved Limited224 G.RiteshNo ratings yet
- Classification Of: AuditDocument15 pagesClassification Of: Audit224 G.RiteshNo ratings yet
- UntitledDocument29 pagesUntitled224 G.RiteshNo ratings yet
- Internal Control: Internal Check Internal AuditDocument13 pagesInternal Control: Internal Check Internal Audit224 G.RiteshNo ratings yet
- Tools of Auditing: and Audit Working PapersDocument11 pagesTools of Auditing: and Audit Working Papers224 G.RiteshNo ratings yet