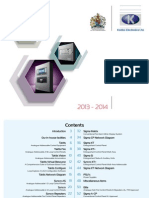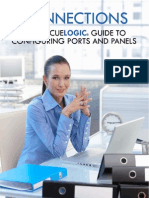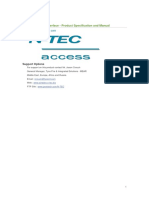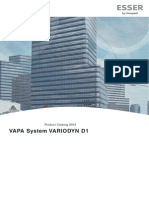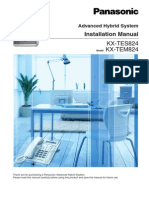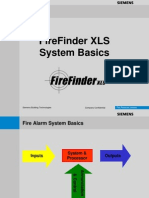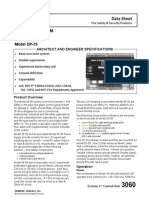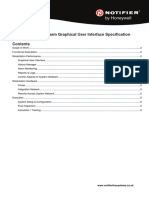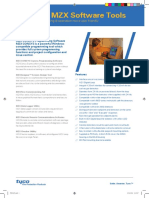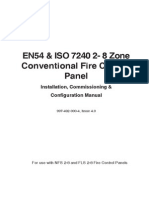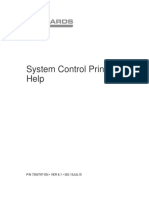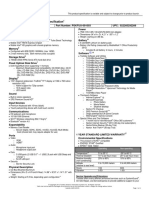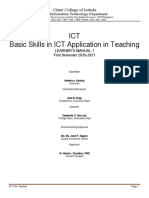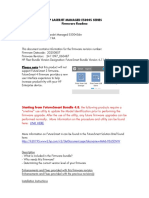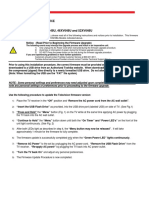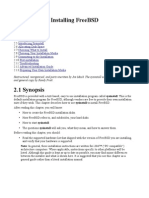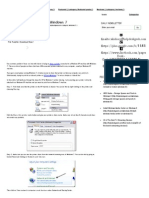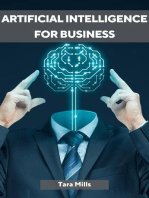Professional Documents
Culture Documents
3100034-En R11 FireWorks 8.2 Software Installation Guide
Uploaded by
Trung Thành VõCopyright
Available Formats
Share this document
Did you find this document useful?
Is this content inappropriate?
Report this DocumentCopyright:
Available Formats
3100034-En R11 FireWorks 8.2 Software Installation Guide
Uploaded by
Trung Thành VõCopyright:
Available Formats
FireWorks 8.
2 Software
Installation Guide
P/N 3100034-EN • REV 11 • ISS 07DEC16
Copyright © 2016 United Technologies Corporation. All rights
reserved.
This document may not be copied in whole or in part or
otherwise reproduced without prior written consent from
United Technologies Corporation, except where
specifically permitted under US and international
copyright law.
Trademarks and The FireWorks name and logo are trademarks of United
patents Technologies Corporation.
Other trade names used in this document may be
trademarks or registered trademarks of the
manufacturers or vendors of the respective products.
Contact For contact information, see
information www.edwardsfiresafety.com.
Content
Important information iii
Limitation of liability iii
Advisory messages iii
Introduction 1
Minimum system requirements 1
Software options 1
Installing FireWorks 8.2 3
Upgrading FireWorks 8.1 software 5
On servers and client workstations in nonredundant networks 6
On primary and backup servers, witness workstations, and client
workstations in redundant networks 8
Upgrading FireWorks 1.7x software 10
On FWUL5 Series workstations 10
On third-party computers 10
Converting projects from previous versions of FireWorks 10
FireWorks 1.7x projects 10
FireWorks 1.6x projects 10
FireWorks 1.5x and earlier projects 11
Installing FireWorks 8.2 for demonstration purposes 11
Installing FireWorks 8.2 Remote Client software 12
Connecting iO Series control panels 14
Configuring the iO Series control panel network options 15
Installing and setting up OH Network Receiver 16
Installing the com0com driver 20
Connecting the receivers to the virtual COM port 22
P/N 3100034-EN • REV 11 • ISS 07DEC16 i
Lantronix CPR Manager 24
Introduction 24
Installing CPR Manager 24
Creating the Lantronix CPR port 25
Configuring the FireWorks COM port 27
Testing the connection 28
ii P/N 3100034-EN • REV 11 • ISS 07DEC16
Important information
Limitation of liability
To the maximum extent permitted by applicable law, in no event will
United Technologies Corporation be liable for any lost profits or
business opportunities, loss of use, business interruption, loss of data,
or any other indirect, special, incidental, or consequential damages
under any theory of liability, whether based in contract, tort, negligence,
product liability, or otherwise. Because some jurisdictions do not allow
the exclusion or limitation of liability for consequential or incidental
damages the preceding limitation may not apply to you. In any event the
total liability of United Technologies Corporation shall not exceed the
purchase price of the product. The foregoing limitation will apply to the
maximum extent permitted by applicable law, regardless of whether
United Technologies Corporation has been advised of the possibility of
such damages and regardless of whether any remedy fails of its
essential purpose.
Installation in accordance with this manual, applicable codes, and the
instructions of the authority having jurisdiction is mandatory.
While every precaution has been taken during the preparation of this
manual to ensure the accuracy of its contents, United Technologies
Corporation assumes no responsibility for errors or omissions.
Advisory messages
Advisory messages alert you to conditions or practices that can cause
unwanted results. The advisory messages used in this document are
shown and described below.
WARNING: Warning messages advise you of hazards that could result
in injury or loss of life. They tell you which actions to take or to avoid in
order to prevent the injury or loss of life.
P/N 3100034-EN • REV 11 • ISS 07DEC16 iii
Caution: Caution messages advise you of possible equipment damage.
They tell you which actions to take or to avoid in order to prevent the
damage.
Note: Note messages advise you of the possible loss of time or effort.
They describe how to avoid the loss. Notes are also used to point out
important information that you should read.
iv P/N 3100034-EN • REV 11 • ISS 07DEC16
Introduction
FireWorks 8.2 is a computerized display and control system that can be
used with one or more remote display computers to provide monitor and
control functions for multiple life safety networks.
FireWorks unites building systems technology with an easy-to-use
graphical interface. By combining product innovation with application
flexibility, FireWorks simplifies the configuration and management of
your building systems.
Minimum system requirements
FireWorks 8.2 is UL Listed when installed on FW-UL6 Series
workstations/servers. For applications that are not UL Listed, you can
install FireWorks 8.2 on third-party computers that meet or exceed the
minimum system requirements listed below.
Table 1: Minimum system requirements
Operating system Windows 7 Professional SP1, 64-bit
Processor Intel Core i7-4770S
Memory 32 GB
Hard drive 500 GB
Optical drives [1] 1 (DVD)
USB Ports 4
Monitor 1280 × 1024 16-bit color display
[1] Required for installing software from a disc.
Software options
You can install FireWorks 8.2 with or without common controls, and with
several other software options. See Table 2 for a list of available
options.
P/N 3100034-EN • REV 11 • ISS 07DEC16 1
Access to the software is controlled by personal identification numbers
(PINs) stored on a FireWorks USB software key. The software PINs are
issued to you by way of a Software Key Certificate and are matched to
your specific USB software key.
Table 2: FireWorks software options
SKU Description
FW-CGSUL [1] Stand-alone FireWorks software with command and
common control features (UL Listed).
FW-CGS [2] Stand-alone FireWorks software without command and
common control features.
FW-DARCOM Optional digital alarm receiver communications software for
displaying Contact ID or SIA 4/2 formatted events from any
fire alarm or security control panel. Requires a compatible
digital alarm communicator receiver (DACR).
FW-IPMON1000 Optional digital alarm receiver communications software for
displaying Contact ID formatted events from up to 1,000 iO
series control panels.
FW-1S [3] Optional remote client software for displaying events on one
remote client TCP/IP connection.
FW-4S [3] Optional remote client software for displaying events on up
to five remote client TCP/IP connections. Requires FW-1S.
FW-10S [3] Optional remote client software for displaying events on up
to 15 remote client TCP/IP connections. Requires FW-1S
and FW-4S.
FW-FAST Automatically populates device maps with device
information from AutoCAD files.
FW-HSSD5 Allows the connecting of up to 5 FW-HSSX VESDA nodes
for command and or monitoring.
FW-HSSD20 Optional allows the connecting of up to 20 FW-HSSX
VESDA nodes for command and or monitoring.
FW-NCZZFP Client workstation for nonredundant network systems (ZZ
equals the number of clients supported).
2 P/N 3100034-EN • REV 11 • ISS 07DEC16
SKU Description
FW-RCZZFP Client workstation for redundant network systems (ZZ
equals the number of clients supported).
FW-NSZ5FP Nonredundant server. Supports up to five nonredundant
clients for a total of six workstations.
FW-NS15FP Nonredundant server. Supports up to 15 nonredundant
clients for a total of 16 workstations.
FW-RSZ5FP [4] Redundant server. Supports one primary, backup, and
witness server, and five client workstations.
FW-RS15FP [4] Redundant server. Supports one primary, backup, and
witness server, and 15 client workstations.
FW-RS25FP [4] Redundant server. Supports one primary, backup, and
witness server, and 25 client workstations.
FW-RS50FP [4] Redundant server. Supports one primary, backup, and
witness server, and 50 client workstations.
[1] UL Listed system when installed on FW-UL6 Series workstations/servers.
[2] Not UL Listed.
[3] The FireWorks Remote Client software installed on the remote client
computer must be the same version number as the FireWorks software installed
on the FW-UL6 Series workstation/server.
[4] FireWorks networking upgrade SKU’s are detailed in FireWorks Life Safety
Network Application Guide (P/N 3102147-EN).
Installing FireWorks 8.2
Installing FireWorks is a two-step process that requires you to reboot
the computer between steps. If you are installing FireWorks 8.2 from a
disc or from a USB flash drive, leave them in the computer when you
reboot.
P/N 3100034-EN • REV 11 • ISS 07DEC16 3
Before you begin installing FireWorks 8.2, do the following:
• Read the release notes (P/N 3100569-EN) in their entirety.
• Change User Account Control Settings to Never Notify
• Turn off the screen saver and all power management features
• Turn off Windows updates
• Disable the network adapter
• Create a restore point
The installation can take up to 45 minutes or more, depending on the
speed of your computer, so be patient. While installing FireWorks 8.2,
do not attempt to run any other programs, or perform any other
operations on the computer.
To install FireWorks 8.2:
1. Plug your USB software key into the computer.
2. Insert the installation disc into the optical drive or plug in the USB
flash drive, and then double-click setup.exe.
Note: The installation may start automatically depending on your
computer settings.
3. Follow the on-screen instructions.
When you are prompted to enter a PIN, enter the FW-CGSUL or
FW-CGS PIN from your Software Key Certificate first, and then
enter the remaining PINs.
When you are prompted to load SQL Server 2012 Standard
Database, do one of the following:
• If you are installing FireWorks 8.2 on a primary or backup
redundant server, click Yes.
• If you are installing FireWorks 8.2 on a witness workstation, on
a nonredundant server, on a redundant or nonredundant client
workstation, or on a stand-alone workstation, click No.
4 P/N 3100034-EN • REV 11 • ISS 07DEC16
Upgrading FireWorks 8.1 software
FireWorks 8.2 installs directly over FireWorks 8.1 so there is no need to
uninstall FireWorks 8.1 and delete the c:\Fireworks folder. However, if
you do, make sure you reboot your computer before installing
FireWorks 8.2.
The general steps for upgrading FireWorks 8.1 software are:
1. Make a full backup of your FireWorks 8.1 project.
On nonredundant networks, the FireWorks project resides only on
the server. On redundant networks, the FireWorks project resides
on the primary server and on the backup server. You can only
make a backup from whichever one is the active server.
2. Install FireWorks 8.2 as described in “Installing FireWorks 8.2” on
page 3, except when you are prompted for a PIN, enter:
FIREWORKS.
Note: The software PINs are already stored on your USB software
key.
3. Restore your FireWorks 8.1 project.
To make a full backup of your FireWorks 8.1 project:
1. Create a backup folder in a location other than in the C:\Fireworks
folder (e.g., on a network drive, an external hard drive, or a USB
flash drive).
Name the folder FWBACKUP followed by the backup date
(e.g., FWBACKUP_07DEC16).
2. Start System Builder.
3. On the File menu, click Backup.
4. On the Backup Project dialog box, click the Browse button, select
the backup folder you created in step 1, and then click Save.
5. Check the Full Backup check box, and then click OK.
6. In the Enter description for saved project dialog box, type a
description or use the default description, and then click OK.
P/N 3100034-EN • REV 11 • ISS 07DEC16 5
To restore your FireWorks 8.1 project:
1. Start System Builder.
2. On the File menu, click Restore.
3. In the Confirm Restore Project dialog box, click Yes.
4. In the Restore Project dialog box, go to the backup folder you
created previously, select the .fwkprj file, and then click Open.
5. In the System Builder message box, click OK.
6. Start System Builder.
7. In the Storage Conversion dialog box, click Convert.
When the conversion is done, click Close.
8. Start System Builder.
On servers and client workstations in nonredundant
networks
To upgrade FireWorks 8.1 software on servers and client workstations
in nonredundant networks, follow the procedure under “Upgrading
FireWorks 8.1 software” on page 5.
6 P/N 3100034-EN • REV 11 • ISS 07DEC16
Upgrade the server first, and then upgrade the client workstations. In
both instances, when you are prompted for a computer name, replace
[local] with the computer name of the nonredundant server, and
then click Select Server.
To find the computer name of the nonredundant server:
1. On the Start menu of the nonredundant server, right-click
Computer, and then click Properties.
The computer name is listed under Computer name, domain, and
workgroup settings. Type the name exactly as it appears there.
P/N 3100034-EN • REV 11 • ISS 07DEC16 7
On primary and backup servers, witness workstations,
and client workstations in redundant networks
The general steps for upgrading FireWorks 8.1 software on primary and
backup servers, witness workstations, and client workstations in
redundant networks are:
1. Stop mirroring. For details, see FireWorks Life Safety Network
Application Guide (P/N 3102147-EN).
2. Upgrade FireWorks on the primary server.
3. Upgrade FireWorks on the backup server.
4. Upgrade FireWorks on the witness workstation.
5. Upgrade FireWorks on the client workstations.
6. Start mirroring. For details, see FireWorks Life Safety Network
Application Guide (P/N 3102147-EN).
In each instance, follow the procedure under “Upgrading FireWorks 8.1
software” on page 5.
On primary and backup servers, when you are prompted for a computer
name:
1. Under Primary SQL Server, replace [local] with the computer
name of the primary server.
2. Under Backup SQL Server, replace [local] with the computer
name of the backup server.
3. Click Select Server.
8 P/N 3100034-EN • REV 11 • ISS 07DEC16
For more information, see FireWorks Life Safety Network Application
Guide (P/N 3102147-EN).
P/N 3100034-EN • REV 11 • ISS 07DEC16 9
Upgrading FireWorks 1.7x software
On FWUL5 Series workstations
You may not upgrade FireWorks 1.7x software to FireWorks 8.2 on
FWUL5 Series workstations. FireWorks 8.2 was not tested on, and is
not Listed to run, on FWUL5 Series workstations.
Note: FireWorks will not run on FWUL4 workstations.
On third-party computers
To upgrade FireWorks 1.7x software to FireWorks 8.2 on third-party
computers, follow the same procedure as discussed in “Upgrading
FireWorks 8.1 software” on page 5 with the additional step of replacing
Microsoft SQL Server 2008 with Microsoft SQL Server 2012. The
installation wizard will offer to replace Microsoft SQL Server 2008 for
you.
Note: For unlisted applications using third-party computers, the
computers must meet or exceed the minimum requirements listed in
Table 1 on page 1.
Converting projects from previous versions of
FireWorks
FireWorks 1.7x projects
FireWorks 1.7x projects are compatible with FireWorks 8.2. Make a full
backup of your FireWorks 1.7x project, and then restore it on a
workstation/computer running FireWorks 8.2.
FireWorks 1.6x projects
FireWorks 1.6x projects are compatible with FireWorks 8.2. Make a full
backup of your FireWorks 1.6x project, and then restore it on a
workstation/computer running FireWorks 8.2.
10 P/N 3100034-EN • REV 11 • ISS 07DEC16
FireWorks 1.5x and earlier projects
FireWorks 1.5x and earlier projects are not compatible with FireWorks
8.2.
To convert a FireWorks 1.5x project:
1. Make a full backup of your FireWorks 1.5x project, and then restore
it on a workstation/computer running FireWorks 1.6x or 1.7x.
2. Make a full backup of your now FireWorks 1.6x or 1.7x project, and
then restore it on a workstation/computer running FireWorks 8.2.
To convert projects earlier than FireWorks 1.5x you must first convert
them to a FireWorks 1.5x project, and then convert that project as
described above.
Note: FireWorks 1.5 is available on the FireWorks 1.6x and 1.7x
installation DVDs.
Installing FireWorks 8.2 for demonstration
purposes
Before installing FireWorks 8.2 for demonstration purposes, make sure
the demonstration computer meets the recommended minimum system
requirements and that all Windows updates have been applied.
To install FireWorks 8.2 for demonstration purposes:
1. Insert the installation disc into your DVD drive.
If the DVD does not start automatically, start Windows Explorer,
open the FireWorks 8.2 DVD, and then double-click setup.exe.
2. When prompted to enter a PIN number, type: FIREWORKS.
3. Follow the on-screen instructions.
P/N 3100034-EN • REV 11 • ISS 07DEC16 11
Installing FireWorks 8.2 Remote Client
software
The FireWorks Remote Client software is used to view information on
the FireWorks workstation from a remote (client) computer over an
Ethernet (TCP/IP) connection.
Before installing FireWorks Remote Client, it is important that your
network administrator and the FireWorks administrator fill out the
“FireWorks Remote Client network administration form” (see Table 3 on
page 13). Both administrators should retain the completed form for
future reference.
This form is used to provide a means of communication between the
FireWorks administrator and the network administrator so that remote
FireWorks Remote Client users can access the FireWorks Remote
Server.
To install the FireWorks Remote Client software:
1. Insert the FireWorks DVD in your DVD drive.
2. Cancel the autoplay for installing FireWorks.
3. Open the FireWorks DVD in Windows Explorer, and then double-
click FireWorks Remote Client.exe.
4. Follow the on-screen instructions.
Refer to the FireWorks Remote Client Help for other information on
connecting FireWorks Remote Client to the FireWorks workstation.
12 P/N 3100034-EN • REV 11 • ISS 07DEC16
Table 3: FireWorks Remote Client network administration form
Section 1 (To be filled out by the FireWorks administrator)
The FireWorks Remote Client users will be located on
(check all that apply):
Internet
Company or building VPN (virtual private network)
Company or building intranet
Same LAN that the FireWorks Web Server is on
Other: __________________________________________
Section 2 (To be filled out by the network administrator)
The network address of the FireWorks workstation is:
Full computer name: _____________________________________
— or —
Static IP address: _______________________________________
FireWorks uses Microsoft Web Communication Foundation (WCF) to
communicate with the FireWorks Remote Client. These web services
communicate over port 8021 using TCP/IP. The network address of the
FireWorks workstation therefore needs to remain constant either
through the use of a static IP address or a DNS name.
Note: If a static IP address is available, the network administrator must
configure the FireWorks workstation with that IP address.
P/N 3100034-EN • REV 11 • ISS 07DEC16 13
Connecting iO Series control panels
You can connect FireWorks to iO Series control panels — for monitoring
purposes only. To connect to an iO Series control panel, you need the
following software:
• FW-CGS
• FW-IPMON1000
• FW-DARCOM
• A null modem emulator (com0com driver)
Figure 1 below illustrates a typical iO Series connection to a FireWorks
workstation.
Figure 1: iO Series control panel connection
FW WORKSTATION
FW-IPMON1000
com0com
FW-DARCOM
FW-CGS
The general steps for connecting an iO Series control panel are:
1. In the iO-CU, configure the iO Series control panel Network, IP
Dialer, and IP Account settings. Refer to Table 4 on page 15.
2. Export the iO Series control panel dialer events.
3. In the FireWorks Receiver Configuration Manager, add an OH
Network Receiver, and then set up a Contact ID account.
Note: The Receiver Type for an OH Network Receiver is: Osborne-
Hoffman OH2000E.
4. Import the iO Series control panel dialer events.
5. Install and set up OH Network Receiver. See “Installing and setting
up OH Network Receiver” on page 16.
14 P/N 3100034-EN • REV 11 • ISS 07DEC16
6. Install and set up the com0com driver. See “Installing the com0com
driver” on page 20.
7. Connect the OH Network Receiver and the OH2000E digital
receiver to the virtual COM port. See “Connecting the receivers to
the virtual COM port” on page 22
Configuring the iO Series control panel network
options
On the iO Series control panel, set the network options as shown in
Table 4 below.
Table 4: iO Series control panel network options
Option Setting
Network Enabled Enabled
Account ID The same account number as the FireWorks digital
receiver account number
IP The static IP address of the FireWorks computer
TCP/IP The same port number as the supervision port
number on the OH Network Receiver (see Figure 3
on page 17)
Send Restorals Yes
Evnt Notif Event, Device, or Zone
Hello Time 025
Timeout Sec 040
Receiver # The same receiver number as the FireWorks digital
receiver
Line # The same line number as the FireWorks digital
receiver line number
P/N 3100034-EN • REV 11 • ISS 07DEC16 15
Installing and setting up OH Network Receiver
The OH Network Receiver software provided with FireWorks 8.2 can
monitor up to 1,000 iO Series control panels over an Ethernet (TCP/IP)
network. You must activate the FW-DARCOM and FW-IPMON1000
software options before you can use the OH Network Receiver
software.
Installing OH Network Receiver
You have the option to install OH Network Receiver during the
FireWorks installation process. This is the preferred method, but you
can also install it separately.
To install the OH Network Receiver separately:
1. Open the C:\Fireworks\NetRec folder, and then double-click
OHNetRec-3.1.1.3.MR1.exe.
2. Follow the on-screen instructions.
Setting up OH Network Receiver
Double-click the OH Network Receiver desktop icon, and then for each
command on the Setup menu, set up OH Network Receiver as shown in
Figure 2 through Figure 9.
Notes
• In the Automation Setup dialog box (Figure 5), select the Over IP
option.
• In the Sound Setup dialog box (Figure 6), clear the Audible Alarm –
Sound Card check box.
• In Video Setup dialog box (Figure 7), clear the Video Enabled
check box.
When you have finished setting up the software, return to the Sound
Setup dialog box, and check the Audible Alarm – Sound Card check
box.
16 P/N 3100034-EN • REV 11 • ISS 07DEC16
Figure 2: Serial ports setup dialog box
Figure 3: Network ports setup dialog box
P/N 3100034-EN • REV 11 • ISS 07DEC16 17
Figure 4: Receiver Type Selection dialog box
Figure 5: Automation setup
Figure 6: Sound setup
18 P/N 3100034-EN • REV 11 • ISS 07DEC16
Figure 7: Video setup
Figure 8: Linecut timeouts
P/N 3100034-EN • REV 11 • ISS 07DEC16 19
Figure 9: R and L override setup
Installing the com0com driver
The com0com driver lets you add pairs of virtual COM ports that
emulate a null modem cable. The com0com driver is an open source
kernel-mode virtual serial port driver that is available freely under GPL
license.
A copy of com0com is in the C:\Fireworks\Tools\Serial Port Tool folder
after you install FireWorks.
Before installing the com0com:
• Turn off User Account Control (UAC) by changing the User Account
Control setting to Never Notify.
• Open Windows Device Manager and note which communication
port numbers are already used.
• Enable test signing.
To enable test signing:
1. Click Start > Run.
2. In the Open box, type: bcdedit.exe -set TESTSIGNING ON,
and then click OK.
20 P/N 3100034-EN • REV 11 • ISS 07DEC16
3. Restart the computer.
To install the com0com driver:
1. Open the C:\FireWorks\Tools\Serial Port Tool folder.
2. Open the com0com-2.2.2.0-x64-fre-signed.zip file, and then click
Unzip.
3. Open the com0com-2.2.2.0-x64-fre-signed folder, double-click
setup.exe, and then follow the on-screen instructions.
4. On the Start menu, open the com0com folder, and then double-
click Setup.
5. In the Setup for com0com dialog box, rename the virtual COM port
pair to two unused Windows COM port numbers.
For example, rename the virtual COM ports to COM10 and COM11
as shown below.
P/N 3100034-EN • REV 11 • ISS 07DEC16 21
6. Click Apply, and then click Close.
Connecting the receivers to the virtual COM port
To connecting the OH Network Receiver:
1. Click Start > All Programs > UTC F&S, and then click OH Network
Receiver.
2. On the Setup menu, click Serial ports.
3. In the Port Name list, select the lower-numbered virtual COM port
as shown below.
22 P/N 3100034-EN • REV 11 • ISS 07DEC16
4. Click Apply, and then click Close.
To connect the OH2000E digital receiver:
1. On the System Builder Applications menu, click Communications
Manager.
2. Select an unassigned port from the Ports list.
3. Select the OH2000E digital receiver from the Assigned Node list.
4. Under Serial Port Properties, select the higher-numbered virtual
COM port from the Com Port list as shown below.
5. Set Baud Rate, Parity, and Stop Bits to the same values as the OH
Network Receiver serial port settings.
6. Click Apply, and then click Close.
7. Start System Control and test the OH Network Receiver.
P/N 3100034-EN • REV 11 • ISS 07DEC16 23
Lantronix CPR Manager
Introduction
Lantronix CPR Manager (also known as COM Port Redirector) lets
FireWorks communicate with select serial devices using an Ethernet
connection and an MN-COM1S.
A copy of Lantronix CPR Manager is in the C:\Fireworks\Tools\Serial
Port Tool folder after you install FireWorks.
Note: If the host is on the other side of a router or a firewall, then you
may have to add UDP ports 30718, 43282, and 43283 to the firewall
exception list. You may experience trouble in opening this COM port if
these UDP ports are not excluded. For VESDA applications, use TCP
port 10001.
Installing CPR Manager
To install CPR Manager:
1. On the Start menu, click Computer, and then open the
C:\Fireworks\Tools\Serial Port Tool folder.
2. In the Serial Port Tool folder, double-click
setup_cpr_x86x64cd_4.3.0.3.exe.
3. Click Install, and then follow the on-screen instructions.
24 P/N 3100034-EN • REV 11 • ISS 07DEC16
Creating the Lantronix CPR port
To create the CPR port:
1. On the Start menu, under the Lantronix folder, click CPR Manager.
2. On the Device menu, click Search or click the Search For Devices
button to add existing COM ports to the Com Port List.
P/N 3100034-EN • REV 11 • ISS 07DEC16 25
3. On the Com Port menu, click Add and Remove or click the
Add/Remove button to add a virtual COM port.
4. In the Com Ports dialog box, check the check box for the COM port
you want to add, and then click OK.
Note: FireWorks Communication Manager supports up to 25 serial
ports. Do not select Com26 or higher.
5. In the device navigation pane, select the COM port, that you just
created.
26 P/N 3100034-EN • REV 11 • ISS 07DEC16
6. On the Settings tab, do the following:
In the Host box, type the IP address of the MN-COM1s connected
to the target serial device.
In the TCP Port box, type 10001.
7. Click Save.
Configuring the FireWorks COM port
To configure the FireWorks COM port:
1. On the System Builder Applications menu, click Communications
Manager.
2. In the Communications Manager dialog box, select a port in the
Ports list or click Add Port.
3. Under Port Properties, do the following:
In the Label box, type a label for the port.
Under Port Type, select Serial Port.
In the Assigned Node list, select the target node, and then check
the Enabled check box.
In the Description box, type a description.
Under Serial Port properties, in the Com Port list, select the
Lantronix CPR port.
4. Click Apply.
P/N 3100034-EN • REV 11 • ISS 07DEC16 27
Testing the connection
Once the equipment is set up and deployed, you can use Lantronix
CPR Manager to test the connection.
To test the connection:
1. Start Lantronix CPR Manager.
2. In the navigation panel, click the COM port that you want to test.
3. On the Com XX tab, set the serial port settings for the following
values:
Baud Rate: 19200
Data: 8 bits
Parity: Even
Stop: 1 bit
Flow control: None
4. Click Open.
5. Verify that Com Status is Open and that the Network Status
indicates you are connected to the correct IP address.
6. Click Close.
28 P/N 3100034-EN • REV 11 • ISS 07DEC16
You might also like
- FireWorks Life Safety Network Application GuideDocument52 pagesFireWorks Life Safety Network Application GuideDiego Martinez ConteiroNo ratings yet
- 3101888-En R02 EST3X Technical Reference ManualDocument294 pages3101888-En R02 EST3X Technical Reference ManualLeChanche100% (1)
- en R6 0 FireWorks UL5W7 Workstation Installation Manual PDFDocument72 pagesen R6 0 FireWorks UL5W7 Workstation Installation Manual PDFPedroNo ratings yet
- EST EST3 v1.0 International Installation Supplement ManualDocument40 pagesEST EST3 v1.0 International Installation Supplement ManualPedroNo ratings yet
- EST2 System Operations ManualDocument84 pagesEST2 System Operations ManualVillamarimjuniorNo ratings yet
- 3100569-EN V8.0 FireWorks 8.1 Release Notes PDFDocument27 pages3100569-EN V8.0 FireWorks 8.1 Release Notes PDFRavi100% (1)
- 3-SDU Version 5.10 Release NotesDocument45 pages3-SDU Version 5.10 Release NotesJohn Fredy Simancas Fierro100% (1)
- Modbus EthernetDocument47 pagesModbus EthernetJeniffer Pozo100% (1)
- Simplex-4020 Programming Via 4100 ProgrammerDocument14 pagesSimplex-4020 Programming Via 4100 ProgrammerEng M ElseaidyNo ratings yet
- ProWatch Vista IntegrationDocument23 pagesProWatch Vista Integrationwgamber62No ratings yet
- Using SIGA-CC2A With Supervised SpeakersDocument3 pagesUsing SIGA-CC2A With Supervised SpeakersRaviNo ratings yet
- Honeywell Life Safety: PDF Created With Pdffactory Pro Trial VersionDocument33 pagesHoneywell Life Safety: PDF Created With Pdffactory Pro Trial VersionsergioNo ratings yet
- Kentec Brochure13-14Document64 pagesKentec Brochure13-14sllazic100% (1)
- Fpd-7024 Programming Manual: Read/DownloadDocument2 pagesFpd-7024 Programming Manual: Read/DownloadMarcio BritoNo ratings yet
- Bacnet Notifier, Rede.Document62 pagesBacnet Notifier, Rede.Thales DiasNo ratings yet
- Simplex 4007ES Basic Programming WorkbookDocument51 pagesSimplex 4007ES Basic Programming WorkbookFred Johonatan Lopez CoaquiraNo ratings yet
- Notifier AMPS 24 AMPS 24E Addressable Power Supply Supplement PDFDocument5 pagesNotifier AMPS 24 AMPS 24E Addressable Power Supply Supplement PDFtfs2008No ratings yet
- S400 Point Gas Detector Operating ManualDocument17 pagesS400 Point Gas Detector Operating ManualelliotmoralesNo ratings yet
- EST EST3 Intelligent Control For Large and Medium Sized ApplicationsDocument58 pagesEST EST3 Intelligent Control For Large and Medium Sized Applicationsjavierchapa75100% (1)
- Catalogo EdwardsDocument8 pagesCatalogo EdwardsFabian CardenasNo ratings yet
- DN 6871Document2 pagesDN 6871ErcarErcar100% (1)
- 06-657 Cheetah Xi 50 Programming Manual Rev 1Document106 pages06-657 Cheetah Xi 50 Programming Manual Rev 1Marcos Vinicius Salvador Teixeira100% (1)
- 3 MODCOM - Self StudyDocument130 pages3 MODCOM - Self StudyzebidiansNo ratings yet
- Aries Netlink™ Configuration Tool (ACT8000) : User's GuideDocument178 pagesAries Netlink™ Configuration Tool (ACT8000) : User's GuideGilberto GuerreroNo ratings yet
- Esser VAS 2011Document40 pagesEsser VAS 2011anon_568723957No ratings yet
- Connections: The RescueLogic Guide To Configuring Ports and PanelsDocument37 pagesConnections: The RescueLogic Guide To Configuring Ports and PanelsRescueLogic Software by CadgraphicsNo ratings yet
- 1000 Life Safety System: FeaturesDocument8 pages1000 Life Safety System: FeaturesKarlaSampoNo ratings yet
- EST3 Base Platform, Fire AlarmDocument4 pagesEST3 Base Platform, Fire Alarmamjadjaved033148No ratings yet
- N-TEC Access: SIMPLEX 4100U Interface - Product Specification and ManualDocument19 pagesN-TEC Access: SIMPLEX 4100U Interface - Product Specification and ManualRobel MTNo ratings yet
- R4.0 FireWorks Software Installation GuideDocument18 pagesR4.0 FireWorks Software Installation Guideamjadjaved033148No ratings yet
- Esser Katalog 2013 Voice EvacuationDocument100 pagesEsser Katalog 2013 Voice EvacuationsllazicNo ratings yet
- Fire Alarm Voice Evac SpecDocument32 pagesFire Alarm Voice Evac SpecGuha ArnabNo ratings yet
- KX-TES 824 Installation ManualDocument90 pagesKX-TES 824 Installation ManualNoor CanoNo ratings yet
- NetController II Install (30-3001-994 - D1 PDFDocument10 pagesNetController II Install (30-3001-994 - D1 PDFwendy vegaNo ratings yet
- Simplex-4006-9101 Installation Programming Operation Manual Rev BDocument78 pagesSimplex-4006-9101 Installation Programming Operation Manual Rev Bm_sa_djayaNo ratings yet
- EST QS1 v2.0 Technical Reference Manual PDFDocument126 pagesEST QS1 v2.0 Technical Reference Manual PDFDaniel GarridoNo ratings yet
- Dvc-Rpu: Remote Paging Unit For The DVC System ManualDocument28 pagesDvc-Rpu: Remote Paging Unit For The DVC System ManualRicardo StimpelNo ratings yet
- Intelligent Addressable Fire Alarm System: GeneralDocument8 pagesIntelligent Addressable Fire Alarm System: GeneralAmr El-Deeb100% (1)
- Addressable Fire Alarm Control PanelDocument2 pagesAddressable Fire Alarm Control PanelMd Sanaul Karim Shohel100% (2)
- FireFinder XLS System Basics (12!10!04) 1Document28 pagesFireFinder XLS System Basics (12!10!04) 1comte66689910% (1)
- Programming Software Tools 8000: Part-No.: 789861Document1 pageProgramming Software Tools 8000: Part-No.: 789861Mayloud LemjaouiNo ratings yet
- FDS-0001-EN-DES-439-R000-REV01-0-Fire Detection Systems Fundamentals XLS140-XLS3000 Sys Progrm - Commission and Implm PDFDocument2 pagesFDS-0001-EN-DES-439-R000-REV01-0-Fire Detection Systems Fundamentals XLS140-XLS3000 Sys Progrm - Commission and Implm PDFNbalaji ThangamNo ratings yet
- Model CP 35 Control Panel Data Sheet A6V10238722 Us enDocument4 pagesModel CP 35 Control Panel Data Sheet A6V10238722 Us enSalley BukhariNo ratings yet
- VeriFire Tools 10.00 - Release Notes - 180904Document2 pagesVeriFire Tools 10.00 - Release Notes - 180904Hesams Enamorado100% (1)
- Gent Installer Guide 2012 Web PDFDocument50 pagesGent Installer Guide 2012 Web PDFShady AlsrougyNo ratings yet
- LVS User ManualDocument17 pagesLVS User ManualGanesh Kumar ArumugamNo ratings yet
- Submission Fire System Panel and DetectorDocument26 pagesSubmission Fire System Panel and DetectorMuhamad Khairul AmilinNo ratings yet
- NOTIFIER ONYXWorks Fire Alarm GUI SpecificationDocument6 pagesNOTIFIER ONYXWorks Fire Alarm GUI Specificationnaveedfnd0% (1)
- PSF224TDocument4 pagesPSF224Ttm5u2r100% (1)
- Verifire Tools V9.2 Upgrade WalkthroughDocument8 pagesVerifire Tools V9.2 Upgrade WalkthroughRobel MTNo ratings yet
- Jy 997 D 66201 FDocument62 pagesJy 997 D 66201 FbenzNo ratings yet
- EST Network Applications Installation SheetsDocument20 pagesEST Network Applications Installation SheetsleunamsayanNo ratings yet
- FPA5000WithFunc ProgramEntryGuide FPA-5000 EnUS T3153218827Document172 pagesFPA5000WithFunc ProgramEntryGuide FPA-5000 EnUS T3153218827Harith ObeidNo ratings yet
- Nfs2-8 Instal Manual WebDocument0 pagesNfs2-8 Instal Manual WebDota NgNo ratings yet
- R5.0 Signature Series Detector Application BulletinDocument60 pagesR5.0 Signature Series Detector Application BulletinOmar Alfredo Del Castillo0% (1)
- Notifier NFN Web Server ManualDocument52 pagesNotifier NFN Web Server Manualcarlos yepezNo ratings yet
- BACnet-GW-3 - DN - 6877Document2 pagesBACnet-GW-3 - DN - 6877tinduongNo ratings yet
- IntesisBox Modbus Server ESSER Datasheet EngDocument9 pagesIntesisBox Modbus Server ESSER Datasheet EngMiko RokkoNo ratings yet
- 7350796-En R00.06 FireWorks 8.1 System Builder Printed HelpDocument246 pages7350796-En R00.06 FireWorks 8.1 System Builder Printed HelpTrung Thành VõNo ratings yet
- 7350797-En V8.1 FireWorks System Control Printed HelpDocument162 pages7350797-En V8.1 FireWorks System Control Printed HelpTrung Thành VõNo ratings yet
- 3102221-En FW-UL6S FireWorks Server Installation ManualDocument60 pages3102221-En FW-UL6S FireWorks Server Installation ManualTrung Thành VõNo ratings yet
- 3102213-En FW-UL6W FireWorks Workstation Installation ManualDocument62 pages3102213-En FW-UL6W FireWorks Workstation Installation ManualTrung Thành VõNo ratings yet
- Ns3100 50m Supplemental Instructions For Fta3100 Series Variable Speed ControllersDocument80 pagesNs3100 50m Supplemental Instructions For Fta3100 Series Variable Speed ControllersTrung Thành VõNo ratings yet
- Yoram Ilan-Lipovsky: MFA Round TableDocument31 pagesYoram Ilan-Lipovsky: MFA Round TableTrung Thành VõNo ratings yet
- 579 835 N PDFDocument160 pages579 835 N PDFTrung Thành VõNo ratings yet
- HCV 248Document24 pagesHCV 248Trung Thành VõNo ratings yet
- Voice NetDocument14 pagesVoice NetTrung Thành Võ0% (1)
- Loop Explorer Users Guide 09212012 V1 00Document75 pagesLoop Explorer Users Guide 09212012 V1 00Trung Thành Võ100% (1)
- EP0401 - IO Devices - Write-Ups: - S.P. ChongDocument54 pagesEP0401 - IO Devices - Write-Ups: - S.P. ChongJack TanNo ratings yet
- DVD Home Theater System: Owner'S ManualDocument42 pagesDVD Home Theater System: Owner'S Manualviki_1967No ratings yet
- Fingerprint Time Attendance and Access Control Software Manual (RAMS)Document121 pagesFingerprint Time Attendance and Access Control Software Manual (RAMS)fredy0% (1)
- Satellite S855 S5378Document4 pagesSatellite S855 S5378Carlos Fernando Marca ChoqueNo ratings yet
- CSS Assessor's GuideDocument52 pagesCSS Assessor's GuideManzo Juncyruz100% (3)
- Lifestyle Collection GeneralDocument184 pagesLifestyle Collection Generalsziszi0129100% (1)
- MCQ Questions With Answer - Question - Computer Fundamental Page-4 Section-1Document6 pagesMCQ Questions With Answer - Question - Computer Fundamental Page-4 Section-1krantiveera15No ratings yet
- Operators Manual AC100H PDFDocument38 pagesOperators Manual AC100H PDFTai NguyenNo ratings yet
- Technology & Livelihood Education: Quarter 2 - Module 3: Install Operating System and Drivers For Peripherals/devicesDocument36 pagesTechnology & Livelihood Education: Quarter 2 - Module 3: Install Operating System and Drivers For Peripherals/devicesPurificacion, AnabeaNo ratings yet
- Baker DX Series Static Motor AnalyzersDocument8 pagesBaker DX Series Static Motor AnalyzersjuanmalegreNo ratings yet
- Boot Windows XP From A USB Flash DriveDocument8 pagesBoot Windows XP From A USB Flash DrivemenhoNo ratings yet
- PWD CHNGDocument13 pagesPWD CHNGvideobugNo ratings yet
- Diacom Basic User Navigator Aug 2010 1Document43 pagesDiacom Basic User Navigator Aug 2010 1Anonymous GmVJSCS100% (1)
- Cyber Security and User Privacy Protection Learning Material For SubcontractorsDocument23 pagesCyber Security and User Privacy Protection Learning Material For SubcontractorsNikang Praises JamNo ratings yet
- Destruction and Disposal of Sensitive DataDocument15 pagesDestruction and Disposal of Sensitive DataHelenNo ratings yet
- Learner's Manual ICT-1Document12 pagesLearner's Manual ICT-1Lhanie RebucasNo ratings yet
- Version 6.0Document14 pagesVersion 6.0socialboy002No ratings yet
- Product Name(s) : Model Number(s) :: HP Laserjet Managed E50045 Series Firmware ReadmeDocument25 pagesProduct Name(s) : Model Number(s) :: HP Laserjet Managed E50045 Series Firmware Readmeyassine gharssaliNo ratings yet
- Glaive Manual POSDocument67 pagesGlaive Manual POSKalleNo ratings yet
- Forensic Examination ReportDocument20 pagesForensic Examination Reportaxmedx522No ratings yet
- 40XV648U, 46XV648U and 52XV648U: Firmware Installation NoticeDocument2 pages40XV648U, 46XV648U and 52XV648U: Firmware Installation NoticeAlejandro AlcubierreNo ratings yet
- Hugo TT User ManualDocument6 pagesHugo TT User ManualRicardoNo ratings yet
- 2-Security Architecture+DesignDocument113 pages2-Security Architecture+DesignCarlos EspadasNo ratings yet
- Kurzweil K2000 Compact Flash R/W InstallationDocument21 pagesKurzweil K2000 Compact Flash R/W InstallationAleksander Biesik100% (1)
- Freebsd GuideDocument131 pagesFreebsd GuideAlexandru-Marian CiotlosNo ratings yet
- TCL Series D 32 Inch d3000 HD Led TV 32d3000Document15 pagesTCL Series D 32 Inch d3000 HD Led TV 32d3000Norjufri Nizar EdrusNo ratings yet
- Digital Chart Recorder - V2.3.2Document30 pagesDigital Chart Recorder - V2.3.2Abboud KingNo ratings yet
- Manual de GEA24-GCDocument60 pagesManual de GEA24-GCJaime ACNo ratings yet
- PrinterDocument27 pagesPrinterSolomon PatelNo ratings yet
- Install or Move Home Assistant On Dell Wyse Thin Client: Assistant - Io/hassio/installationDocument5 pagesInstall or Move Home Assistant On Dell Wyse Thin Client: Assistant - Io/hassio/installationMarian VerdeNo ratings yet
- Excel Essentials: A Step-by-Step Guide with Pictures for Absolute Beginners to Master the Basics and Start Using Excel with ConfidenceFrom EverandExcel Essentials: A Step-by-Step Guide with Pictures for Absolute Beginners to Master the Basics and Start Using Excel with ConfidenceNo ratings yet
- To Pixar and Beyond: My Unlikely Journey with Steve Jobs to Make Entertainment HistoryFrom EverandTo Pixar and Beyond: My Unlikely Journey with Steve Jobs to Make Entertainment HistoryRating: 4.5 out of 5 stars4.5/5 (260)
- Tableau Your Data!: Fast and Easy Visual Analysis with Tableau SoftwareFrom EverandTableau Your Data!: Fast and Easy Visual Analysis with Tableau SoftwareRating: 4.5 out of 5 stars4.5/5 (4)
- 2022 Adobe® Premiere Pro Guide For Filmmakers and YouTubersFrom Everand2022 Adobe® Premiere Pro Guide For Filmmakers and YouTubersRating: 5 out of 5 stars5/5 (1)
- Skulls & Anatomy: Copyright Free Vintage Illustrations for Artists & DesignersFrom EverandSkulls & Anatomy: Copyright Free Vintage Illustrations for Artists & DesignersNo ratings yet
- Blender 3D Basics Beginner's Guide Second EditionFrom EverandBlender 3D Basics Beginner's Guide Second EditionRating: 5 out of 5 stars5/5 (1)
- How to Create Cpn Numbers the Right way: A Step by Step Guide to Creating cpn Numbers LegallyFrom EverandHow to Create Cpn Numbers the Right way: A Step by Step Guide to Creating cpn Numbers LegallyRating: 4 out of 5 stars4/5 (27)
- Learn Power BI: A beginner's guide to developing interactive business intelligence solutions using Microsoft Power BIFrom EverandLearn Power BI: A beginner's guide to developing interactive business intelligence solutions using Microsoft Power BIRating: 5 out of 5 stars5/5 (1)
- Blender 3D for Jobseekers: Learn professional 3D creation skills using Blender 3D (English Edition)From EverandBlender 3D for Jobseekers: Learn professional 3D creation skills using Blender 3D (English Edition)No ratings yet
- The Designer’s Guide to Figma: Master Prototyping, Collaboration, Handoff, and WorkflowFrom EverandThe Designer’s Guide to Figma: Master Prototyping, Collaboration, Handoff, and WorkflowNo ratings yet
- YouTube Growth Mastery: How to Start & Grow A Successful Youtube Channel. Get More Views, Subscribers, Hack The Algorithm, Make Money & Master YouTubeFrom EverandYouTube Growth Mastery: How to Start & Grow A Successful Youtube Channel. Get More Views, Subscribers, Hack The Algorithm, Make Money & Master YouTubeRating: 3 out of 5 stars3/5 (3)
- Photoshop: A Step by Step Ultimate Beginners’ Guide to Mastering Adobe Photoshop in 1 WeekFrom EverandPhotoshop: A Step by Step Ultimate Beginners’ Guide to Mastering Adobe Photoshop in 1 WeekNo ratings yet
- Animation for Beginners: Getting Started with Animation FilmmakingFrom EverandAnimation for Beginners: Getting Started with Animation FilmmakingRating: 3 out of 5 stars3/5 (1)
- Data Points: Visualization That Means SomethingFrom EverandData Points: Visualization That Means SomethingRating: 4 out of 5 stars4/5 (14)
- Mastering YouTube Automation: The Ultimate Guide to Creating a Successful Faceless ChannelFrom EverandMastering YouTube Automation: The Ultimate Guide to Creating a Successful Faceless ChannelNo ratings yet
- Windows 11 for Beginners: The Complete Step-by-Step User Guide to Learn and Take Full Use of Windows 11 (A Windows 11 Manual with Useful Tips & Tricks)From EverandWindows 11 for Beginners: The Complete Step-by-Step User Guide to Learn and Take Full Use of Windows 11 (A Windows 11 Manual with Useful Tips & Tricks)Rating: 5 out of 5 stars5/5 (1)