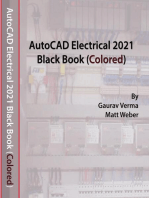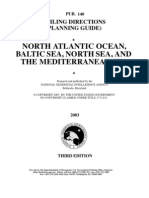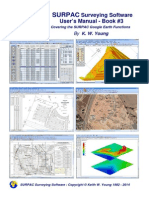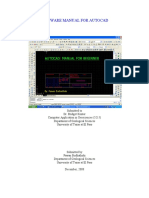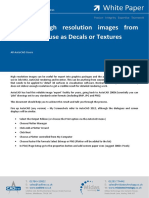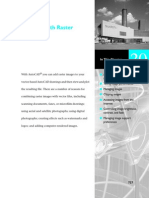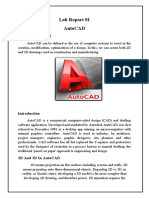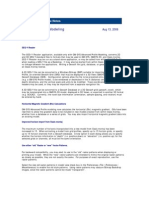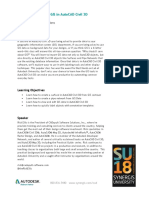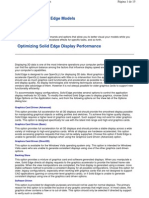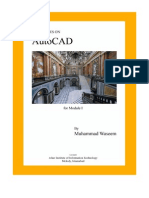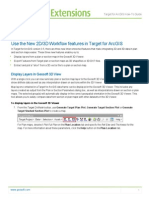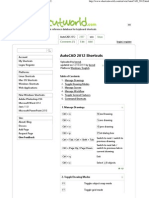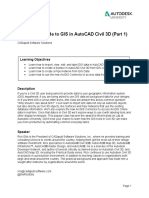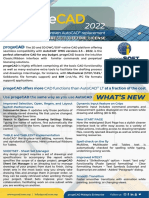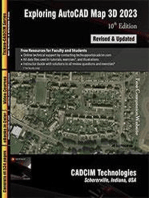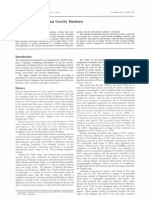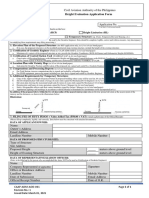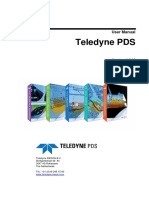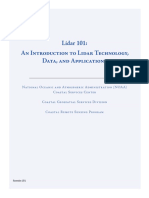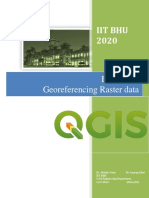Professional Documents
Culture Documents
Dokumen - Tips - Manual Cad Earthpdf
Uploaded by
Mohamed HammamiOriginal Title
Copyright
Available Formats
Share this document
Did you find this document useful?
Is this content inappropriate?
Report this DocumentCopyright:
Available Formats
Dokumen - Tips - Manual Cad Earthpdf
Uploaded by
Mohamed HammamiCopyright:
Available Formats
CAD-Earth User’s Manual
Copyright © 2013 CADSite Software
Google Earth© is a registered trademark of Google Inc. All other trademarks are the property of their respective owners.
http://www.cad-earth.com
Table of Contents
Introduction .............................................................................................................................. 2
CAD-Earth commands
Import image from Google Earth ............................................................................................ 4
Export CAD screenshot to Google Earth .................................................................................. 7
Import objects from Google Earth .......................................................................................... 10
Export CAD object to Google Earth ......................................................................................... 16
Make point blocks ................................................................................................................. 21
Import terrain mesh from Google Earth .................................................................................. 22
Contour lines ........................................................................................................................ 26
Set mesh visibility ................................................................................................................. 29
Draw cross sections from mesh .............................................................................................. 30
Annotate cross sections ......................................................................................................... 40
Draw profile from mesh ......................................................................................................... 42
Annotate profile .................................................................................................................... 52
Slope analysis ....................................................................................................................... 54
License Manager ................................................................................................................... 57
License Activation Center ....................................................................................................... 59
Contacting Technical Support ................................................................................................. 61
Frequently Asked Questions (F.A.Q.) .......................................................................................... 62
Copyright © 2013 CADSite Software
Google Earth© is a registered trademark of Google Inc. All other trademarks are the property of their respective owners.
http://www.cad-earth.com
Navigation: CAD-Earth Introduion
With CAD-Earth you can easily Import/export images, objects and terrain configurations between Google
Earth and major CAD programs.
What can I do with CAD-Earth?
Import images from Google Earth. Images can be imported to CAD programs in full color or
grayscale in major image formats (BMP, JPEG, TIFF). Images can be clipped inside a closed
polyline and tiled images can be created to increase image resolution.
Import Google Earth objects to CAD programs. Polygons, routes and placemarks can be
imported from Google Earth to major CAD programs (AutoCAD, Civil3D, ZWCAD+, Bricscad Pro).
Polygons can be imported as 2D or 3D polylines projected to terrain, optionally applying fill color.
Placemarks can be imported as blocks with elevation, including placemark name and description. A
symbol library is included where you can select the placemark block to be inserted or you can add
your own blocks.
Export CAD objects to Google Earth. Lines, polylines, arc, circles, points can be exported to
Google Earth as polygons, routes or placemarks. Object line thickness, outline, fill color and
opacity can be adjusted. Curve smoothness can be controlled specifying the maximum segment
length and deflection angle. Placemark name, description, scale and icon can also be set.
Export CAD screenshots to Google Earth. CAD drawings can be exported to Google Earth as
image overlays. Image capture can be in full color, grayscale or B&W in major image formats
(BMP, JPEG, TIFF, PNG, GIF). Background color can be completely transparent or changed to
another color if desired. Screenshots can be also taken in sections to increase final image
resolution.
Get contour lines, profiles and sections from Google Earth (Plus version). A terrain
configuration mesh can be created inside an existing closed polyline or along a polyline path
calculating point elevations from Google Earth. Specifying the origin point, rotation angle and
distance between rows and columns the mesh density and precision can be adjusted. The resulting
mesh can be processed to obtain contour lines, dynamic profile and section drawings complete
with annotations.
Copyright © 2013 CADSite Software
Google Earth© is a registered trademark of Google Inc. All other trademarks are the property of their respective owners.
http://www.cad-earth.com
What are the benefits of using CAD-Earth?
Easy to use commands. You can pick CAD-Earth commands from a toolbar, from the screen
menu or at the command prompt. Automatic load of commands in each CAD session and extensive
help in each step.
Persistent dialog box settings. Once you set options in a dialog box, they are automatically
saved so you don't have to set them each time you use a CAD-Earth command.
Dynamic object updating. When you modify object settings the corresponding contour lines,
profiles or sections are dynamically updated reflecting the new changes.
Flexible licensing and pricing. You can use the same license in multiple CAD/Windows platforms
(AutoCAD Full, Civil 3D, ZWCAD+, BricsCAD Pro). CAD-Earth can be purchased as a permanent or
one year license in Basic or Plus versions. Registered users can manage licenses via web in the
CAD-Earth Activation Center to be able to generate and transfer licenses.
Works with all Google Earth versions and multiple CAD/Windows platforms. Can be used
with Google Earth free and Pro versions and in major CAD platforms (AutoCAD Full / Civil3D 2007-
2013, ZWCAD+ 2012, BricsCAD v13 Pro) in Windows XP, Vista, 7 and 8 in 32 or 64 bits.
Automatic Google Earth startup and object location. When you export objects, screenshots or
import a terrain configuration Google Earth will be automatically activated to show the exact
location where the objects are placed so you can be sure if your settings are right.
Uses inches or meters to perform calculations and annotations.
Free direct technical assistance by the programmers. You can request new features and
technical support directly to the programmers from the CAD-Earth menu.
Copyright © 2013 CADSite Software
Google Earth© is a registered trademark of Google Inc. All other trademarks are the property of their respective owners.
http://www.cad-earth.com
Navigation: CAD-Earth commands >
Import image from Google Earth
Toolbar:
Menu: CAD-Earth > Import image overlay from Google Earth
Command line: CE_IMPGEIMG
Prompts:
Select closed polyline:
If create image tiles options is selected:
Image width:
Image height:
Grid rotation angle<0>:
CAD-Earth version: Basic, Plus.
Command description:
Using this command images can be imported from Google Earth to CAD programs in full color or grayscale
in major image formats (BMP, JPEG, TIFF). Images can be clipped inside a closed polyline and tiled
images can be created to increase image resolution.
Dialog box to import image from Google Earth (Image tab)
Copyright © 2013 CADSite Software
Google Earth© is a registered trademark of Google Inc. All other trademarks are the property of their respective owners.
http://www.cad-earth.com
Dialog box settings (Image tab):
Image file.
Save image files automatically. If you select this option image files will be saved in the
CAD-Earth Images folder automatically assigning a consecutive file name.
Select where to save image files. A file selection dialog box will be shown where you set
the file name and folder where the image will be saved.
Image capture. Image can be imported in full color or in grayscale.
Image format. Available image formats are: BMP, JPEG an TIFF. Use the JPEG format if you need
to reduce the imported image file size to the maximum possible.
Image clipping.
Clip image. Image will be clipped inside the closed polyline.
Hide image frame. If the image frame is not visible it will not be printed but the image
can't be selected. To turn on the image frame set the IMAGEFRAME variable to ON (1).
Create image tiles. Instead of just one image inside the closed polygon image tiles can be
inserted consecutively in rows, increasing the final image resolution and level of detail.
Curve smoothness. If the closed polyline has curved sides they will be converted to
straight segments before the image is clipped. The number of resulting segments will be
proportional to the maximum segment length and the maximum deflection angle between
consecutive segments specified. If the image will not be clipped or if the closed polyline
doesn't have curved segments this option will have no effect.
Dialog box to import image from Google Earth (Datum settings tab)
Copyright © 2013 CADSite Software
Google Earth© is a registered trademark of Google Inc. All other trademarks are the property of their respective owners.
http://www.cad-earth.com
Navigation: CAD-Earth commands >
Import objects from Google Earth
Toolbar:
Menu: CAD-Earth > Import objects from Google Earth
Command line: CE_IMPGEOBJ
CAD-Earth version: Basic, Plus.
Command description:
Polygons, routes and placemarks can be imported from Google Earth to BricsCAD Pro. Polygons can be
imported as 2D or 3D polylines projected to terrain, optionally applying fill color. Placemarks can be
imported as blocks with elevation, including placemark name and description. A symbol library is included
where you can select the placemark block to be inserted or you can add your own blocks.
Import objects from Google Earth (Objects tab)
Copyright © 2013 CADSite Software
Google Earth© is a registered trademark of Google Inc. All other trademarks are the property of their respective owners.
http://www.cad-earth.com
Dialog box settings (Objects tab):
Import:
Polygons. Imported polygons from Google Earth to BricsCAD Pro will be drawn as closed
polylines.
Routes. Imported routes from Google Earth to BricsCAD Pro will be drawn as open
polylines.
Placemarks. Imported placemarks from Google Earth to BricsCAD Pro will be drawn as
points and block inserts.
Line settings
Keep line color defined in Google Earth. If you deselect this option objects will be
imported to BricsCAD Pro and drawn using the current color.
Polygon fill:
Apply fill. A solid hatch will be applied to polygons when imported to BricsCAD Pro.
Keep color defined in Google Earth. If you deselect this option a solid hatch using the
current color will be applied to polygons when imported, otherwise the fill color they had in
Google Earth will be used.
Draw outline. If hatching will be applied to the imported polygons, you can choose not to
draw their outline.
Draw with:
Lightweight polyline. Imported polygons and routes will be drawn with regular polylines
in BricsCAD Pro.
Heavy polyline. Imported polygons and routes will be drawn with heavy polylines in
BricsCAD Pro.
3D polyline. Imported polygons and routes will be drawn with 3D polylines in BricsCAD
Pro, which can have different Z elevations in each vertex.
Draw vertices with Z elevations. Elevation in each vertex will be calculated to draw
imported objects with 3D polylines.
Copyright © 2013 CADSite Software
Google Earth© is a registered trademark of Google Inc. All other trademarks are the property of their respective owners.
http://www.cad-earth.com
Import objects from Google Earth (Datum settings tab)
Dialog box settings (Datum settings tab):
Read data.
From Google Earth default KML file. Data will be read from the 'myplaces.kml' Google
Earth file.
Select KML file. Data will be read from a KML file selected by the user.
Units.
Meters. No conversion will be applied to data read from the KML file.
Feet. Coordinates and distances will be converted from meters to feet (1 meter equal to
0.304800609601219 US Surveyor's foot)
UTM.
Datum. Available datums are WGS84, NAD27 and NAD83. The datum used when the
geodetic coordinates were converted to UTM drawing coordinates must correspond with the
datum selected in the list. Google Earth uses by default the WGS84 datum for coordinate
conversion.
Copyright © 2013 CADSite Software
Google Earth© is a registered trademark of Google Inc. All other trademarks are the property of their respective owners.
http://www.cad-earth.com
Navigation: CAD-Earth commands >
Import terrain mesh from Google Earth
Toolbar:
Menu: CAD-Earth > Mesh commands > Import terrain mesh from Google Earth
Command line: CE_IMPGEMESH
Prompts:
If 'Create mesh grid inside a closed polygon' option is checked:
Select closed polyline:
Grid rotation angle<0>:
Distance between columns:
Distance between rows:
If 'create mesh grid along a path' option is selected:
Select polyline:
Distance between stations<100>:
Offset distance between points<5>:
Distance to the right<20>:
Distance to the left<20>:
CAD-Earth version: Plus.
Command description:
A terrain mesh can be created inside an existing closed polyline or along a polyline path calculating point
elevations from Google Earth using this command. Specifying the origin point, rotation angle and distance
between rows and columns the mesh density and precision can be adjusted. The resulting mesh can be
processed to obtain contour lines, dynamic profile and section drawings complete with annotations.
Terrain mesh obtained from Google Earth (isometric view)
Copyright © 2013 CADSite Software
Google Earth© is a registered trademark of Google Inc. All other trademarks are the property of their respective owners.
http://www.cad-earth.com
Get terrain mesh from Google Earth (Mesh tab)
Dialog box settings (Mesh tab):
Mesh generation.
Create mesh grid inside a closed polygon. An existing closed polyline in the
corresponding UTM coordinates must be selected.
Create mesh grid along a path. An existing open polyline must be selected and distances
between stations, offset to the right and left and distance between sample points must be
provided.
Mesh color.
User layer color. Mesh triangles will be created using the current layer color.
Use defined color. Mesh triangles will be created using a color defined by the user.
Show place in Google Earth. After the mesh triangles are created, Google Earth will be
automatically activated and zoomed to the place where the mesh is physically located. A folder will
be added to Google Earth's temporary places containing the polygon representing the mesh
outline.
Show mesh lines in Google Earth. Routes will be added to the mesh folder in Google Earth's
temporary places for each horizontal and vertical mesh grid line processed.
Elevation offset. Value added to the calculated elevations to displace the grid vertically. A
positive value moves the grid up and a negative value moves the grid down.
Copyright © 2013 CADSite Software
Google Earth© is a registered trademark of Google Inc. All other trademarks are the property of their respective owners.
http://www.cad-earth.com
You might also like
- Report On Topographic SurveyingDocument14 pagesReport On Topographic SurveyingJimoh Olalekan83% (6)
- Create Subassemblies That Think Outside The Box With Subassembly Composer For AutoCAD® Civil 3D®Document43 pagesCreate Subassemblies That Think Outside The Box With Subassembly Composer For AutoCAD® Civil 3D®dmarius_15100% (1)
- Sailing Directions EuropeDocument353 pagesSailing Directions Europemizonyx100% (1)
- CAD-Earth User's ManualDocument70 pagesCAD-Earth User's Manualdinkz123No ratings yet
- PROFESSIONAL SOFTWARE SINCE 1983Document8 pagesPROFESSIONAL SOFTWARE SINCE 1983Jewel Emerald HiguitNo ratings yet
- SURPAC Software User Manual Book 3 (Google Earth Functions) PDFDocument63 pagesSURPAC Software User Manual Book 3 (Google Earth Functions) PDFAsiaTopograhyMapping67% (3)
- 1.1-Introduction To Autocad: Source: - Download Image From GoogleDocument34 pages1.1-Introduction To Autocad: Source: - Download Image From Googletoy sen100% (1)
- Google EarthDocument24 pagesGoogle EarthJanacadiNo ratings yet
- Autocad ManualDocument29 pagesAutocad ManualB. Ramana ReddyNo ratings yet
- HowTo - CAD - GIS Data Exchange C3DDocument12 pagesHowTo - CAD - GIS Data Exchange C3DSudoku PorezgačićNo ratings yet
- Blender 3D: Noob To Pro/ 2D, Toon, & CAD RenderingDocument3 pagesBlender 3D: Noob To Pro/ 2D, Toon, & CAD RenderingmariaNo ratings yet
- ReadmeDocument6 pagesReadmeapi-19502855No ratings yet
- Exporting High Resolution Images From AutoCAD For Use As Decals or Textures PDFDocument5 pagesExporting High Resolution Images From AutoCAD For Use As Decals or Textures PDFvumar83No ratings yet
- AutoCAD NOTESDocument16 pagesAutoCAD NOTESMartha SharathNo ratings yet
- Process Drone Data To Model A Construction ProjectDocument26 pagesProcess Drone Data To Model A Construction ProjectAlexandra RizacNo ratings yet
- Getting Microstation and Civil3D To Play Well TogetherDocument19 pagesGetting Microstation and Civil3D To Play Well TogetherBabulalSahuNo ratings yet
- Working With Raster Images: in This ChapterDocument22 pagesWorking With Raster Images: in This ChapterjtpmlNo ratings yet
- Import Google Earth Image To MicroStationDocument6 pagesImport Google Earth Image To MicroStationeliasox123No ratings yet
- Surpac Extracting and Processing DataDocument24 pagesSurpac Extracting and Processing DataMc HuntNo ratings yet
- v4 - AU2011ClassHandout Autodesk® Infrastructure Modeler (AIM) For SuccessDocument15 pagesv4 - AU2011ClassHandout Autodesk® Infrastructure Modeler (AIM) For SuccessWilfredoJosueNo ratings yet
- Lab Report 01Document10 pagesLab Report 01Muhammad TalhaNo ratings yet
- GMSYS Release NotesDocument2 pagesGMSYS Release NotesrenzoquimNo ratings yet
- CAD-GIS data exchange methods for shapefiles and pointsDocument10 pagesCAD-GIS data exchange methods for shapefiles and pointssubramanya1982No ratings yet
- Helpful HintsDocument40 pagesHelpful HintsIvan LizarazoNo ratings yet
- Whats NewDocument209 pagesWhats NewGuido MolNo ratings yet
- GeomagicWrap Whats New PDFDocument7 pagesGeomagicWrap Whats New PDFDiego Fernando ÑauñayNo ratings yet
- CIVIL 3D Handout A Practical Guide To Gis in Autocad Civil 3dDocument35 pagesCIVIL 3D Handout A Practical Guide To Gis in Autocad Civil 3ddavinci1234No ratings yet
- Import of 3D Models: PV SOL Premium 2018Document2 pagesImport of 3D Models: PV SOL Premium 2018Mario Edwin VidalNo ratings yet
- ColormanagementDocument23 pagesColormanagementIvan ToqNo ratings yet
- AutoCAD NotesDocument87 pagesAutoCAD NotesShirley Munoz100% (1)
- Visualizing Solid Edge ModelsDocument15 pagesVisualizing Solid Edge ModelsmapemaNo ratings yet
- GoogleEarth 3DWarehouseToolsDocument14 pagesGoogleEarth 3DWarehouseToolsDave PrescottNo ratings yet
- AUGI - Publishing DWG Data To Google EarthDocument19 pagesAUGI - Publishing DWG Data To Google EarthChmeiseh MohdNo ratings yet
- About The ProgramDocument3 pagesAbout The Programbogartjose_rayNo ratings yet
- REVISED LP4-Unit6 DRAW3 PLOTTINGDocument7 pagesREVISED LP4-Unit6 DRAW3 PLOTTINGrexmonmara48No ratings yet
- Map Tools-A Transformative ExperienceDocument8 pagesMap Tools-A Transformative ExperienceTshepiso NthiteNo ratings yet
- Java 2D Graphics for Advanced ProgrammingDocument16 pagesJava 2D Graphics for Advanced ProgrammingVasile TrifuNo ratings yet
- Questions and Answers For Citrix Ready Software: Autocad Map 3D 2009Document10 pagesQuestions and Answers For Citrix Ready Software: Autocad Map 3D 2009RudiNo ratings yet
- QQQQQQQDocument4 pagesQQQQQQQhariyadiNo ratings yet
- Handout 10904 Ellis APractical Guideto GISin Civil 3 DDocument37 pagesHandout 10904 Ellis APractical Guideto GISin Civil 3 DMphatso GondweNo ratings yet
- AutoCAD NotesDocument88 pagesAutoCAD NotesInaam UllahNo ratings yet
- Autocad Report 2DDocument17 pagesAutocad Report 2DNasim AkhtarNo ratings yet
- Collada For StudioDocument12 pagesCollada For Studionmasia_hinojosaNo ratings yet
- Production Family: Boxpro Viewer Boxpro CentralDocument4 pagesProduction Family: Boxpro Viewer Boxpro CentralMilton VillanuevaNo ratings yet
- Use The New 2D/3D Workflow Features in Target For ArcgisDocument7 pagesUse The New 2D/3D Workflow Features in Target For ArcgisRaskiban KedungNo ratings yet
- 200 Useful Keyboard Shortcuts For AutoCAD 2012Document14 pages200 Useful Keyboard Shortcuts For AutoCAD 2012animeshoctNo ratings yet
- Micro Station Google Earth ToolsDocument8 pagesMicro Station Google Earth ToolsxbudzekNo ratings yet
- CAD Software OverviewDocument42 pagesCAD Software OverviewSwaroop TirlangiNo ratings yet
- CES322263-L Class Handout CES322263L Rick EllisDocument40 pagesCES322263-L Class Handout CES322263L Rick EllisMohamed HammamiNo ratings yet
- Working With Digital Elevation Models and Digital Terrain Models in Arcview 3.2Document10 pagesWorking With Digital Elevation Models and Digital Terrain Models in Arcview 3.2Chilo PerezNo ratings yet
- TopoLT 11.2 CAD software for topography and cadasterDocument2 pagesTopoLT 11.2 CAD software for topography and cadasterKristin JohnsonNo ratings yet
- Editing DEM and Multispectral Data in Autodesk Raster DesignDocument6 pagesEditing DEM and Multispectral Data in Autodesk Raster DesignEduard cadavidNo ratings yet
- UNIT1Document4 pagesUNIT1Tajammul Hussain MistryNo ratings yet
- LO1 Operate CAD Software and Computer HardwareDocument176 pagesLO1 Operate CAD Software and Computer HardwareGretch D Ag0% (1)
- How Do I Import A Geometry in PLAXIS 3D?Document1 pageHow Do I Import A Geometry in PLAXIS 3D?NISHANT ROYNo ratings yet
- TRN-progeCAD2022 Brochure EN STDDocument2 pagesTRN-progeCAD2022 Brochure EN STDTRN AsiaNo ratings yet
- AutoCAD 2016: A Problem-Solving Approach, Basic and IntermediateFrom EverandAutoCAD 2016: A Problem-Solving Approach, Basic and IntermediateRating: 3 out of 5 stars3/5 (6)
- K (II-2) Material Balance ConceptsDocument91 pagesK (II-2) Material Balance ConceptsAndrei HorhoianuNo ratings yet
- Coordinate SystemDocument25 pagesCoordinate Systempwnjha100% (1)
- Introduction To GisDocument47 pagesIntroduction To GisPiyush BhandariNo ratings yet
- GPS Survey AGM Placement Specifications ProcedureDocument6 pagesGPS Survey AGM Placement Specifications ProcedureAfif Nugroho100% (1)
- EDU CAT EN DF1 FI V5R19 Toprint PDFDocument14 pagesEDU CAT EN DF1 FI V5R19 Toprint PDF3pherNo ratings yet
- Application For Area StatusDocument26 pagesApplication For Area StatusPaulo Edrian Dela PenaNo ratings yet
- Geodesy research projects monitoring GNSS reference stationsDocument1 pageGeodesy research projects monitoring GNSS reference stationsRhea CelzoNo ratings yet
- The Australian National Gravity Database: A.S. MurraylDocument11 pagesThe Australian National Gravity Database: A.S. Murraylpunya kasyapNo ratings yet
- Engr. Mark Ondac/Engr. Ivan Karl CamachoDocument10 pagesEngr. Mark Ondac/Engr. Ivan Karl CamachoJohn Carlo TeodonesNo ratings yet
- The Design of Mooring Dolphin Layout and Mooring Line Tension AnalysisDocument7 pagesThe Design of Mooring Dolphin Layout and Mooring Line Tension AnalysisIlhamHidayatNo ratings yet
- KGC-300 OME Rev01Document142 pagesKGC-300 OME Rev01Hasan uğurluNo ratings yet
- CARIS HIPS & SIPS Changes List PDFDocument48 pagesCARIS HIPS & SIPS Changes List PDFJagoankuGillandTaffyNo ratings yet
- Height Evaluation Application FormDocument3 pagesHeight Evaluation Application FormTrippyGamer GTNo ratings yet
- Teledyne PDS User ManualDocument869 pagesTeledyne PDS User ManualalsnobNo ratings yet
- Civil Aviation KuwaitDocument171 pagesCivil Aviation KuwaitTPI KUWAITNo ratings yet
- Land Surveying Standards and Procedures ManualDocument181 pagesLand Surveying Standards and Procedures ManualAnonymous FvXjyF4cT4No ratings yet
- F3a 2Document105 pagesF3a 2Yuen Ying SzeNo ratings yet
- GPS155XLTSO AircraftFlightManualSupplement PDFDocument16 pagesGPS155XLTSO AircraftFlightManualSupplement PDFMarcus DragoNo ratings yet
- LidarDocument76 pagesLidarM MuhammadNo ratings yet
- Tut 3 QGIS GeoreferencingDocument6 pagesTut 3 QGIS GeoreferencingKushal Agarwal 4-Yr B.Tech.: Civil Engg., IIT(BHU)No ratings yet
- PMTK - A11 MTK Code For GTOP GPSDocument26 pagesPMTK - A11 MTK Code For GTOP GPSLeleNo ratings yet
- Ce 120-0: Elementary Surveying Mapúa Institute of TechnologyDocument26 pagesCe 120-0: Elementary Surveying Mapúa Institute of TechnologyLouissa Liendle Ridad100% (1)
- NOAA Tide Predictions for San Diego, California in 2015Document5 pagesNOAA Tide Predictions for San Diego, California in 2015captkcNo ratings yet
- Model Tuning Process On Aircom AssetDocument19 pagesModel Tuning Process On Aircom AssetRaj Ranjan100% (1)
- Geoscan Planning Workshop Report: March 27 - 30, 2011, Annapolis, MDDocument78 pagesGeoscan Planning Workshop Report: March 27 - 30, 2011, Annapolis, MDbalajiboss005No ratings yet
- Topographic Map of Haltom CityDocument1 pageTopographic Map of Haltom CityHistoricalMapsNo ratings yet
- Topographic Survey Qa QCDocument1 pageTopographic Survey Qa QCsivakallamNo ratings yet
- 08 2007 EstoniaDocument2 pages08 2007 EstoniaENAK9000No ratings yet