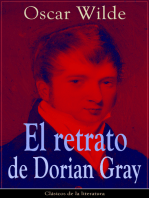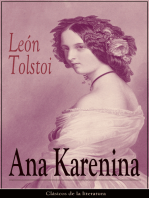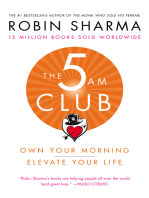Professional Documents
Culture Documents
3d Actividad1
3d Actividad1
Uploaded by
Jime Patch0 ratings0% found this document useful (0 votes)
4 views16 pagesOriginal Title
3d_actividad1
Copyright
© © All Rights Reserved
Available Formats
PDF, TXT or read online from Scribd
Share this document
Did you find this document useful?
Is this content inappropriate?
Report this DocumentCopyright:
© All Rights Reserved
Available Formats
Download as PDF, TXT or read online from Scribd
0 ratings0% found this document useful (0 votes)
4 views16 pages3d Actividad1
3d Actividad1
Uploaded by
Jime PatchCopyright:
© All Rights Reserved
Available Formats
Download as PDF, TXT or read online from Scribd
You are on page 1of 16
Trabajar con efectos 3D en
Illustrator
Adobe Illustrator tiene varios efectos 3D vectoriales que
pueden ser usados para dar un aspecto más realista a
nuestras ilustraciones o trabajos. Aquí mostraré cómo usar
varios de ellos.
3D Extrude & Bevel
El primer paso que voy a mostrar es como trabajar con
"Extrude and Bevel" en Illustrator.
Lo primero que vamos a hacer es construir un rectángulo
con los bordes redondeados, se elige la herramienta
"Round Rectangle Tool" y se traza el rectángulo sobre la
escena y sin soltar el mouse presionamos las teclas de
arriba y abajo para regular los radios acuerdos de las
esquinas del rectángulo.
Guardamos una copia de este rectángulo, (mas adelante la
utilizaremos) y ahora poco a poco vamos a ir añadiendo
elementos hasta completar una imagen lo más parecida a la
parte frontal de un Ipod:
Le añado la parte de la pantalla:
Ya tenemos una resultado bastante cercano, ahora vamos a
convertir este objeto en Símbolo, para eso abrimos la
ventana de "Symbols" (SHIFT + CTRL + F11)
Y arrastramos nuestro ipod hasta esta ventana,
automáticamente nos saldrá una ventana con las opciones
de conversión de nuestro símbolo:
Le ponemos un nombre, lo dejamos como Movie Clip y le
damos OK y ya tendremos nuestro Ipod convertido en
símbolo.
Ahora pasaremos a tomar la copia de nuestro rectángulo
que hicimos al principio:
Vamos a Effect > 3D > Extrude & Bevel
Nos saldrá una pantalla como la siguiente:
Marcamos "Preview" y clickeamos sobre "More Options"
para ir viendo cualquier transformación que hagamos sobre
nuestro objeto, por default Illustrator situa nuestro símbolo
sin perspectiva en isométrico y con un ancho de extrusión
de 50pt, vamos a variar un poco los parámetros hasta que
esté a nuestro gusto. Le pondremos 20pt de extrusion y
escogeremos un Bevel tipo "Classic".
Ahora le ponemos una perspectiva de 45º y variamos un
poco la rotación cambiando los números de cada eje o
directamente arrastrando las líneas que componen al cubo
de muestra, también variaremos la posición de la sombra
arrastrando la luz hacia el lugar que querramos, podemos
añadir más luces y situar a estas por delante o por detrás del
objeto.
Ahora solo nos queda mapearle el dibujo del Ipod que
convertimos en símbolo anteriormente, para esto
clickearemos el botón "Map Art", nos saldrá una ventana
como esta:
Escogemos la cara de nuestro objeto a la que queremos
mapearle el símbolo, en mi caso es la cara 1 y buscamos el
símbolo del Ipod y lo seleccionamos:
Ajustamos el tamaño del símbolo sin tratar de deformarlo ya
que debe encajar perfecto porque el objeto es una copia del
borde de este, si deseamos podemos presionar el botón
"Scale to Fit" que nos pondrá el símbolo del mismo tamaño
que la cara de nuestro objeto y cuando terminemos
presionamos OK, nos debe quedar algo como esto:
Ya después realizando retoques en nuestra imagen y
añadiendo otros elementos podemos obtener resultados
como el siguiente:
You might also like
- Orgullo y prejuicio: Clásicos de la literaturaFrom EverandOrgullo y prejuicio: Clásicos de la literaturaRating: 4.5 out of 5 stars4.5/5 (20551)
- El retrato de Dorian Gray: Clásicos de la literaturaFrom EverandEl retrato de Dorian Gray: Clásicos de la literaturaRating: 4 out of 5 stars4/5 (9461)
- Matar a un ruisenor (To Kill a Mockingbird - Spanish Edition)From EverandMatar a un ruisenor (To Kill a Mockingbird - Spanish Edition)Rating: 4.5 out of 5 stars4.5/5 (23060)
- To Kill a Mockingbird \ Matar a un ruiseñor (Spanish edition)From EverandTo Kill a Mockingbird \ Matar a un ruiseñor (Spanish edition)Rating: 4.5 out of 5 stars4.5/5 (22958)
- Wuthering Heights (Seasons Edition -- Winter)From EverandWuthering Heights (Seasons Edition -- Winter)Rating: 4 out of 5 stars4/5 (9486)
- Anna Karenina: Bestsellers and famous BooksFrom EverandAnna Karenina: Bestsellers and famous BooksRating: 4 out of 5 stars4/5 (7503)
- The Iliad: The Fitzgerald TranslationFrom EverandThe Iliad: The Fitzgerald TranslationRating: 4 out of 5 stars4/5 (5646)
- The 5AM Club: Own Your Morning. Elevate Your Life.From EverandThe 5AM Club: Own Your Morning. Elevate Your Life.Rating: 4 out of 5 stars4/5 (342)
- Pride and Prejudice: Bestsellers and famous BooksFrom EverandPride and Prejudice: Bestsellers and famous BooksRating: 4.5 out of 5 stars4.5/5 (20479)
- The Picture of Dorian Gray: Classic Tales EditionFrom EverandThe Picture of Dorian Gray: Classic Tales EditionRating: 4 out of 5 stars4/5 (9758)
- The Iliad: A New Translation by Caroline AlexanderFrom EverandThe Iliad: A New Translation by Caroline AlexanderRating: 4 out of 5 stars4/5 (5719)
- American Gods: The Tenth Anniversary EditionFrom EverandAmerican Gods: The Tenth Anniversary EditionRating: 4 out of 5 stars4/5 (12949)
- Never Split the Difference: Negotiating As If Your Life Depended On ItFrom EverandNever Split the Difference: Negotiating As If Your Life Depended On ItRating: 4.5 out of 5 stars4.5/5 (842)
- Never Split the Difference: Negotiating As If Your Life Depended On ItFrom EverandNever Split the Difference: Negotiating As If Your Life Depended On ItRating: 4.5 out of 5 stars4.5/5 (3285)
- The Psychology of Money: Timeless lessons on wealth, greed, and happinessFrom EverandThe Psychology of Money: Timeless lessons on wealth, greed, and happinessRating: 4.5 out of 5 stars4.5/5 (806)
- The 7 Habits of Highly Effective People: Infographics Edition: Powerful Lessons in Personal ChangeFrom EverandThe 7 Habits of Highly Effective People: Infographics Edition: Powerful Lessons in Personal ChangeRating: 4.5 out of 5 stars4.5/5 (143)
- The 7 Habits of Highly Effective People: 30th Anniversary EditionFrom EverandThe 7 Habits of Highly Effective People: 30th Anniversary EditionRating: 4.5 out of 5 stars4.5/5 (41)
- The Courage to Be Disliked: The Japanese Phenomenon That Shows You How to Change Your Life and Achieve Real HappinessFrom EverandThe Courage to Be Disliked: The Japanese Phenomenon That Shows You How to Change Your Life and Achieve Real HappinessRating: 4 out of 5 stars4/5 (393)
- The Subtle Art of Not Giving a F*ck: A Counterintuitive Approach to Living a Good LifeFrom EverandThe Subtle Art of Not Giving a F*ck: A Counterintuitive Approach to Living a Good LifeRating: 4 out of 5 stars4/5 (5807)
- The Subtle Art of Not Giving a F*ck: A Counterintuitive Approach to Living a Good LifeFrom EverandThe Subtle Art of Not Giving a F*ck: A Counterintuitive Approach to Living a Good LifeRating: 4.5 out of 5 stars4.5/5 (20046)
- It Starts with Self-Compassion: A Practical Road MapFrom EverandIt Starts with Self-Compassion: A Practical Road MapRating: 4.5 out of 5 stars4.5/5 (189)