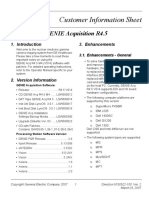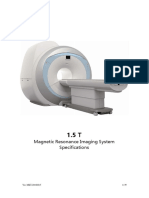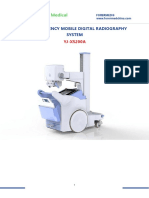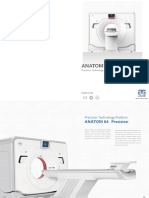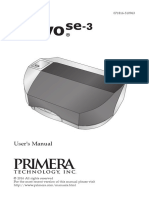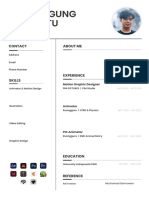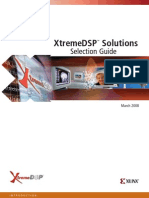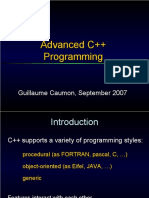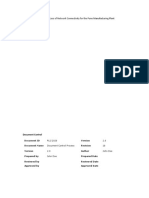Professional Documents
Culture Documents
2412350-100 Millennium MPR-MPS Operator Reference Manual For SW Ver 4.5 r5 PDF
Uploaded by
jcdavidm2000Original Title
Copyright
Available Formats
Share this document
Did you find this document useful?
Is this content inappropriate?
Report this DocumentCopyright:
Available Formats
2412350-100 Millennium MPR-MPS Operator Reference Manual For SW Ver 4.5 r5 PDF
Uploaded by
jcdavidm2000Copyright:
Available Formats
g GE Medical Systems
Technical
Publications
Direction 2412350-100
Revision 5
Millennium MPR/MPS
Operator’s Reference Manual
Nuclear Medicine Imaging System
Includes Genie Acq Version 4.5
GE Medical Systems
GE Medical Systems: telex 3797371
P.O. Box 414, Milwaukee, Wisconsin, 53201 U.S.A.
(Asia, Pacific, Latin America, North America)
GE Medical Systems - Europe: Telex 698626
283 rue de la Miniere, B.P.34, 78530, Buc Cedex, France
COPYRIGHT© 2007 BY GE MEDICAL SYSTEMS, ALL RIGHTS
RESERVED
Acquisition and/or processing software and the related documentation are
confidential and proprietary information of GE MEDICAL SYSTEMS.
Only licensees of GE MEDICAL SYSTEMS have a right to use the
information contained herein. Only licensees specifically granted copy and/
or transfer rights have the right to copy and/or transfer the information. Any
unauthorized use, disclosure, assignment, transfer or reproduction of this
confidential information will be prosecuted to the full extent of the Law.
DISCLAIMER
GE MEDICAL SYSTEMS shall not be liable nor obligated in any manner
in respect of bodily injury and/or property damage arising from the use of
this software if such use is not in strict compliance with instructions and
safety precautions contained in the relevant operating manuals and in all
supplements thereto, in all product labels, and according to all terms of
warranty and sale of this software, nor if any change not authorized by GE
MEDICAL SYSTEMS is made to the software contained herein.
WARNING
User provided programs or scripts are NOT validated nor warranted by GE
MEDICAL SYSTEMS. The use of data obtained using such user provided
programs or scripts is the sole responsibility of the party using such
programs or protocols.
Users exchanging files and diskettes should beware of the risk of software
viruses.
Authorized CE Representative:
GE Medical Systems Europe
Quality Assurance Manager
0459 BP 34, F 78530 BUC CEDEX France
Tel: +33 (0)1 30 70 40 40
The original document was written in English.
List of Revisions
PCN REV. DATE DESCRIPTION AFFECTED PAGES APPR.
01951 1 July 2004 First release of software version 4.5 All O. Pinhasi
02082 2 Jan. 2004 Aquiring Uniformity Correction
update Page 10-25 to 31
ACR Accreditation User’s Guide Appendix A E. Moscovitz
2017663 3 Sep. 2005 SW version 4.5 M4 Compass release E. Moscovitz
2041122 4 April 2007 Weekly Collimator Exchange S. Beach
Procedure deleted Page 1-23
Frequency of Uniformity Correction
changed to monthly Page 10-25
2049664 5 Nov. 2007 MPR TL Appendix B S. Beach
This manual was released for previous software versions under Direction
numbers 2403797-100 and 2317192-100.
Millennium MPR MPS Operator’s Reference Manual i
Direction 2412350-100 Rev. 5 November 6, 2007
Notes
Millennium MPR MPS Operator’s Reference Manual
Direction 2412350-100 Rev. 5November 6, 2007
Table of Contents
Chapter 1 - Table of Contents . . . . . . . . . . . . . . . . . . . . . . . . . . . . . . . . . . 1-1
Chapter 2 - Safety and Regulatory Information. . . . . . . . . . . . . . . . . . . . 1-1
General Safety . . . . . . . . . . . . . . . . . . . . . . . . . . . . . . . . . . . . . . . . . . . . . . . . . . . . . 1-2
Safety Definitions and Symbols Used . . . . . . . . . . . . . . . . . . . . . . . . . . . . . . . . . . . . 1-4
Safety Definitions. . . . . . . . . . . . . . . . . . . . . . . . . . . . . . . . . . . . . . . . . . . . . . . . 1-4
IEC Symbols Used . . . . . . . . . . . . . . . . . . . . . . . . . . . . . . . . . . . . . . . . . . . . . . 1-5
System Safety Symbols. . . . . . . . . . . . . . . . . . . . . . . . . . . . . . . . . . . . . . . . . . . 1-6
Safety Devices . . . . . . . . . . . . . . . . . . . . . . . . . . . . . . . . . . . . . . . . . . . . . . . . . . . . . 1-7
Emergency Stop Buttons. . . . . . . . . . . . . . . . . . . . . . . . . . . . . . . . . . . . . . . . . . 1-8
Gantry E-stop Buttons . . . . . . . . . . . . . . . . . . . . . . . . . . . . . . . . . . . . . . . . 1-8
3–Axes Patient Table E-stop Buttons (MPR System) . . . . . . . . . . . . . . . . 1-9
External E-stop Button for MPS System . . . . . . . . . . . . . . . . . . . . . . . . . 1-10
E-stop Recovery Procedure. . . . . . . . . . . . . . . . . . . . . . . . . . . . . . . . . . . 1-10
Collision Sensors. . . . . . . . . . . . . . . . . . . . . . . . . . . . . . . . . . . . . . . . . . . . . . . 1-11
Collimator Touch Pad Collision Sensor . . . . . . . . . . . . . . . . . . . . . . . . . . 1-11
Gantry Collision Touch Pad Sensors . . . . . . . . . . . . . . . . . . . . . . . . . . . . 1-12
Collision Recovery Procedure . . . . . . . . . . . . . . . . . . . . . . . . . . . . . . . . . 1-13
Collision Sensor Testing . . . . . . . . . . . . . . . . . . . . . . . . . . . . . . . . . . . . . 1-14
3-Axes Patient Table – Lock/Unlock Pedals . . . . . . . . . . . . . . . . . . . . . . . . . . 1-15
Single Axis Patient Table – Lock/Unlock Pedals . . . . . . . . . . . . . . . . . . . . . . . 1-16
Patient Safety and Emergency Egress . . . . . . . . . . . . . . . . . . . . . . . . . . . . . . . . . . 1-17
Patient Handling . . . . . . . . . . . . . . . . . . . . . . . . . . . . . . . . . . . . . . . . . . . . . . . 1-17
Patient Positioning. . . . . . . . . . . . . . . . . . . . . . . . . . . . . . . . . . . . . . . . . . . . . . 1-18
Emergency Egress . . . . . . . . . . . . . . . . . . . . . . . . . . . . . . . . . . . . . . . . . . . . . 1-20
Patient Removal During Normal Operation . . . . . . . . . . . . . . . . . . . . . . . 1-20
Patient Removal During Collision State . . . . . . . . . . . . . . . . . . . . . . . . . . 1-20
Patient Removal With Power Removed Or Interrupted . . . . . . . . . . . . . . 1-20
Millennium MPR/MPS Operator’s Reference Manual 1
Direction 2412350-100 Rev. 5 November 6, 2007
Data Safety . . . . . . . . . . . . . . . . . . . . . . . . . . . . . . . . . . . . . . . . . . . . . . . . . . . . . . 1-21
General . . . . . . . . . . . . . . . . . . . . . . . . . . . . . . . . . . . . . . . . . . . . . . . . . . . . . . 1-21
Connectivity . . . . . . . . . . . . . . . . . . . . . . . . . . . . . . . . . . . . . . . . . . . . . . . . . . . 1-21
Safe Operation Guidelines . . . . . . . . . . . . . . . . . . . . . . . . . . . . . . . . . . . . . . . . . . . 1-22
Moving the System Components. . . . . . . . . . . . . . . . . . . . . . . . . . . . . . . . . . . 1-22
Collimator Carts. . . . . . . . . . . . . . . . . . . . . . . . . . . . . . . . . . . . . . . . . . . . . . . . 1-22
Collimator Exchange . . . . . . . . . . . . . . . . . . . . . . . . . . . . . . . . . . . . . . . . . . . . 1-23
Environmental Protection . . . . . . . . . . . . . . . . . . . . . . . . . . . . . . . . . . . . . . . . . . . . 1-24
Safety Labels and Rating Plates . . . . . . . . . . . . . . . . . . . . . . . . . . . . . . . . . . . . . . . 1-25
Regulatory Information . . . . . . . . . . . . . . . . . . . . . . . . . . . . . . . . . . . . . . . . . . . . . . 1-32
Standard Compliance . . . . . . . . . . . . . . . . . . . . . . . . . . . . . . . . . . . . . . . . . . . 1-32
CE Conformity . . . . . . . . . . . . . . . . . . . . . . . . . . . . . . . . . . . . . . . . . . . . . . . . . 1-33
USA Regulations . . . . . . . . . . . . . . . . . . . . . . . . . . . . . . . . . . . . . . . . . . . . . . . 1-33
Chapter 3 - System Overview . . . . . . . . . . . . . . . . . . . . . . . . . . . . . . . . . . 2-1
The Document Set . . . . . . . . . . . . . . . . . . . . . . . . . . . . . . . . . . . . . . . . . . . . . . . . . . 2-1
Description. . . . . . . . . . . . . . . . . . . . . . . . . . . . . . . . . . . . . . . . . . . . . . . . . . . . . 2-1
Chapter Overview . . . . . . . . . . . . . . . . . . . . . . . . . . . . . . . . . . . . . . . . . . . . . . . . . . . 2-2
Description . . . . . . . . . . . . . . . . . . . . . . . . . . . . . . . . . . . . . . . . . . . . . . . . . 2-2
Intended Use. . . . . . . . . . . . . . . . . . . . . . . . . . . . . . . . . . . . . . . . . . . . . . . . . . . . . . . 2-3
System Components. . . . . . . . . . . . . . . . . . . . . . . . . . . . . . . . . . . . . . . . . . . . . . . . . 2-4
Detectors . . . . . . . . . . . . . . . . . . . . . . . . . . . . . . . . . . . . . . . . . . . . . . . . . . . . . . 2-5
3-Axis Patient Table – (basic for MPR Systems). . . . . . . . . . . . . . . . . . . . . . . . 2-7
Single Axis Patient Table - MPS System. . . . . . . . . . . . . . . . . . . . . . . . . . . . . . 2-8
Process and Review Workstation . . . . . . . . . . . . . . . . . . . . . . . . . . . . . . . . . . 2-10
. . . . . . . . . . . . . . . . . . . . . . . . . . . . . . . . . . . . . . . . . . . . . . . . . . . . . . . . . . . . . 2-11
System Accessories . . . . . . . . . . . . . . . . . . . . . . . . . . . . . . . . . . . . . . . . . . . . 2-11
Chapter 4 - System Components and Features . . . . . . . . . . . . . . . . . . . 3-1
Chapter Overview . . . . . . . . . . . . . . . . . . . . . . . . . . . . . . . . . . . . . . . . . . . . . . . . . . . 3-1
Detector. . . . . . . . . . . . . . . . . . . . . . . . . . . . . . . . . . . . . . . . . . . . . . . . . . . . . . . . . . . 3-2
Overview Of Detector Operation . . . . . . . . . . . . . . . . . . . . . . . . . . . . . . . . . . . . 3-2
2 Millennium MPR/MPS Operator’s Reference Manual
Direction 2412350-100 Rev. 5 November 6, 2007
Detector Cables. . . . . . . . . . . . . . . . . . . . . . . . . . . . . . . . . . . . . . . . . . . . . . . . . 3-4
Collision Sensors. . . . . . . . . . . . . . . . . . . . . . . . . . . . . . . . . . . . . . . . . . . . . . . . 3-5
Collision Recovery Procedure . . . . . . . . . . . . . . . . . . . . . . . . . . . . . . . . . . . . . . 3-6
Detector Tilt . . . . . . . . . . . . . . . . . . . . . . . . . . . . . . . . . . . . . . . . . . . . . . . . . . . . 3-8
Tilt Positioning . . . . . . . . . . . . . . . . . . . . . . . . . . . . . . . . . . . . . . . . . . . . . . . . . . 3-9
Collimators . . . . . . . . . . . . . . . . . . . . . . . . . . . . . . . . . . . . . . . . . . . . . . . . . . . . . . . 3-10
Available Square Collimators . . . . . . . . . . . . . . . . . . . . . . . . . . . . . . . . . . . . . 3-10
Available Rectangular Collimators. . . . . . . . . . . . . . . . . . . . . . . . . . . . . . . . . . 3-11
Collimator Carts. . . . . . . . . . . . . . . . . . . . . . . . . . . . . . . . . . . . . . . . . . . . . . . . 3-12
Collimator Exchange Procedure . . . . . . . . . . . . . . . . . . . . . . . . . . . . . . . . . . . 3-14
Handset. . . . . . . . . . . . . . . . . . . . . . . . . . . . . . . . . . . . . . . . . . . . . . . . . . . . . . . . . . 3-15
Overview . . . . . . . . . . . . . . . . . . . . . . . . . . . . . . . . . . . . . . . . . . . . . . . . . . . . . 3-15
Handset Buttons . . . . . . . . . . . . . . . . . . . . . . . . . . . . . . . . . . . . . . . . . . . . . . . 3-17
Gantry . . . . . . . . . . . . . . . . . . . . . . . . . . . . . . . . . . . . . . . . . . . . . . . . . . . . . . . . . . . 3-20
Gantry Base. . . . . . . . . . . . . . . . . . . . . . . . . . . . . . . . . . . . . . . . . . . . . . . . . . . 3-20
Gantry Ring . . . . . . . . . . . . . . . . . . . . . . . . . . . . . . . . . . . . . . . . . . . . . . . . . . . 3-20
Counterweight . . . . . . . . . . . . . . . . . . . . . . . . . . . . . . . . . . . . . . . . . . . . . . . . . 3-20
Gantry Positioning . . . . . . . . . . . . . . . . . . . . . . . . . . . . . . . . . . . . . . . . . . . . . . 3-22
Gantry Motions. . . . . . . . . . . . . . . . . . . . . . . . . . . . . . . . . . . . . . . . . . . . . 3-22
Gantry Rotation . . . . . . . . . . . . . . . . . . . . . . . . . . . . . . . . . . . . . . . . . . . . 3-22
Rotation Positioning . . . . . . . . . . . . . . . . . . . . . . . . . . . . . . . . . . . . . . . . . 3-22
Gantry Radius . . . . . . . . . . . . . . . . . . . . . . . . . . . . . . . . . . . . . . . . . . . . . 3-24
Radial Positioning . . . . . . . . . . . . . . . . . . . . . . . . . . . . . . . . . . . . . . . . . . 3-24
3-Axes Table . . . . . . . . . . . . . . . . . . . . . . . . . . . . . . . . . . . . . . . . . . . . . . . . . . . . . . 3-26
Overview . . . . . . . . . . . . . . . . . . . . . . . . . . . . . . . . . . . . . . . . . . . . . . . . . . . . . 3-26
Table Maneuvering . . . . . . . . . . . . . . . . . . . . . . . . . . . . . . . . . . . . . . . . . . . . . 3-27
Locking The Table . . . . . . . . . . . . . . . . . . . . . . . . . . . . . . . . . . . . . . . . . . 3-28
Releasing The Table . . . . . . . . . . . . . . . . . . . . . . . . . . . . . . . . . . . . . . . . 3-29
Table Positioning . . . . . . . . . . . . . . . . . . . . . . . . . . . . . . . . . . . . . . . . . . . . . . . 3-29
Vertical Table Positioning . . . . . . . . . . . . . . . . . . . . . . . . . . . . . . . . . . . . 3-30
Longitudinal Table Positioning . . . . . . . . . . . . . . . . . . . . . . . . . . . . . . . . . 3-31
Millennium MPR/MPS Operator’s Reference Manual 3
Direction 2412350-100 Rev. 5 November 6, 2007
Lateral Table Positioning . . . . . . . . . . . . . . . . . . . . . . . . . . . . . . . . . . . . . 3-32
3 - Axes Table Extender . . . . . . . . . . . . . . . . . . . . . . . . . . . . . . . . . . . . . . . . . 3-33
Using The Table Extender . . . . . . . . . . . . . . . . . . . . . . . . . . . . . . . . . . . 3-33
Fitting The Table Extender. . . . . . . . . . . . . . . . . . . . . . . . . . . . . . . . . . . . 3-34
Removing The Table Extender . . . . . . . . . . . . . . . . . . . . . . . . . . . . . . . . 3-34
IV Pole Holder . . . . . . . . . . . . . . . . . . . . . . . . . . . . . . . . . . . . . . . . . . . . . . . . . 3-35
Single Axis Table . . . . . . . . . . . . . . . . . . . . . . . . . . . . . . . . . . . . . . . . . . . . . . . . . . 3-36
Overview . . . . . . . . . . . . . . . . . . . . . . . . . . . . . . . . . . . . . . . . . . . . . . . . . . . . . 3-36
Table Maneuvering . . . . . . . . . . . . . . . . . . . . . . . . . . . . . . . . . . . . . . . . . . . . . 3-37
Locking The Table . . . . . . . . . . . . . . . . . . . . . . . . . . . . . . . . . . . . . . . . . . 3-37
Releasing The Table . . . . . . . . . . . . . . . . . . . . . . . . . . . . . . . . . . . . . . . . 3-38
Adjusting the Table Height . . . . . . . . . . . . . . . . . . . . . . . . . . . . . . . . . . . . . . . 3-38
Single Axis Table Extender . . . . . . . . . . . . . . . . . . . . . . . . . . . . . . . . . . . . . . . 3-39
Using the Table Extender . . . . . . . . . . . . . . . . . . . . . . . . . . . . . . . . . . . . 3-39
Fitting the Table Extender . . . . . . . . . . . . . . . . . . . . . . . . . . . . . . . . . . . . 3-40
Removing the Table Extender . . . . . . . . . . . . . . . . . . . . . . . . . . . . . . . . . 3-40
Emergency Stop . . . . . . . . . . . . . . . . . . . . . . . . . . . . . . . . . . . . . . . . . . . . . . . . . . . 3-41
Gantry Emergency Stop Buttons . . . . . . . . . . . . . . . . . . . . . . . . . . . . . . . . . . . 3-41
3-Axes Table Emergency Stop Buttons. . . . . . . . . . . . . . . . . . . . . . . . . . . . . . 3-41
Emergency Stop Recovery Procedure . . . . . . . . . . . . . . . . . . . . . . . . . . . . . . 3-43
GENIE Acquisition Station . . . . . . . . . . . . . . . . . . . . . . . . . . . . . . . . . . . . . . . . . . . 3-44
Computer Tower . . . . . . . . . . . . . . . . . . . . . . . . . . . . . . . . . . . . . . . . . . . . . . . 3-45
Power, Switches, And Indicator Lights. . . . . . . . . . . . . . . . . . . . . . . . . . . 3-46
Floppy Disk Drive. . . . . . . . . . . . . . . . . . . . . . . . . . . . . . . . . . . . . . . . . . . 3-46
Second Hard Disk . . . . . . . . . . . . . . . . . . . . . . . . . . . . . . . . . . . . . . . . . . 3-46
Mobile Stand . . . . . . . . . . . . . . . . . . . . . . . . . . . . . . . . . . . . . . . . . . . . . . . . . . 3-46
Mobile Stand Height Adjustment . . . . . . . . . . . . . . . . . . . . . . . . . . . . . . . 3-48
Monitor. . . . . . . . . . . . . . . . . . . . . . . . . . . . . . . . . . . . . . . . . . . . . . . . . . . . . . . 3-49
Adjusting the Monitor Brightness And Contrast . . . . . . . . . . . . . . . . . . . . 3-50
Other Monitor Adjustments . . . . . . . . . . . . . . . . . . . . . . . . . . . . . . . . . . . 3-51
Keyboard . . . . . . . . . . . . . . . . . . . . . . . . . . . . . . . . . . . . . . . . . . . . . . . . . . . . . 3-52
4 Millennium MPR/MPS Operator’s Reference Manual
Direction 2412350-100 Rev. 5 November 6, 2007
Main Keypad . . . . . . . . . . . . . . . . . . . . . . . . . . . . . . . . . . . . . . . . . . . . . . 3-53
Editing Keys . . . . . . . . . . . . . . . . . . . . . . . . . . . . . . . . . . . . . . . . . . . . . . . 3-54
Numeric Keypad . . . . . . . . . . . . . . . . . . . . . . . . . . . . . . . . . . . . . . . . . . . 3-56
Function Keys . . . . . . . . . . . . . . . . . . . . . . . . . . . . . . . . . . . . . . . . . . . . . 3-56
Keyboard Indicator Lights . . . . . . . . . . . . . . . . . . . . . . . . . . . . . . . . . . . . 3-56
Mouse . . . . . . . . . . . . . . . . . . . . . . . . . . . . . . . . . . . . . . . . . . . . . . . . . . . . . . . 3-57
Chapter 5 - GENIE Acquisition User Interface. . . . . . . . . . . . . . . . . . . . . 4-1
Chapter Overview . . . . . . . . . . . . . . . . . . . . . . . . . . . . . . . . . . . . . . . . . . . . . . . . . . . 4-1
Introduction to GENIE Acquisition User Interface . . . . . . . . . . . . . . . . . . . . . . . . . . . 4-2
Screens Overview . . . . . . . . . . . . . . . . . . . . . . . . . . . . . . . . . . . . . . . . . . . . . . . 4-2
The User Interface Controls . . . . . . . . . . . . . . . . . . . . . . . . . . . . . . . . . . . . . . . . . . . 4-4
Using the Mouse . . . . . . . . . . . . . . . . . . . . . . . . . . . . . . . . . . . . . . . . . . . . . . . . 4-5
Moving the Mouse–Pointer . . . . . . . . . . . . . . . . . . . . . . . . . . . . . . . . . . . . 4-5
Clicking . . . . . . . . . . . . . . . . . . . . . . . . . . . . . . . . . . . . . . . . . . . . . . . . . . . 4-6
Selecting . . . . . . . . . . . . . . . . . . . . . . . . . . . . . . . . . . . . . . . . . . . . . . . . . . 4-6
Toggle . . . . . . . . . . . . . . . . . . . . . . . . . . . . . . . . . . . . . . . . . . . . . . . . . . . . 4-6
Drag . . . . . . . . . . . . . . . . . . . . . . . . . . . . . . . . . . . . . . . . . . . . . . . . . . . . . . 4-7
Using the Controls . . . . . . . . . . . . . . . . . . . . . . . . . . . . . . . . . . . . . . . . . . . . . . . 4-8
Using Pulldown Menus . . . . . . . . . . . . . . . . . . . . . . . . . . . . . . . . . . . . . . . 4-9
Using Sliders . . . . . . . . . . . . . . . . . . . . . . . . . . . . . . . . . . . . . . . . . . . . . . 4-10
Using Icons and Buttons . . . . . . . . . . . . . . . . . . . . . . . . . . . . . . . . . . . . . 4-10
Using Tabs. . . . . . . . . . . . . . . . . . . . . . . . . . . . . . . . . . . . . . . . . . . . . . . . 4-11
Using Scroll Bars . . . . . . . . . . . . . . . . . . . . . . . . . . . . . . . . . . . . . . . . . . . 4-12
Using Type–In Fields . . . . . . . . . . . . . . . . . . . . . . . . . . . . . . . . . . . . . . . . 4-13
User Control Conventions . . . . . . . . . . . . . . . . . . . . . . . . . . . . . . . . . . . . . . . . 4-14
Selecting the User Interface Theme . . . . . . . . . . . . . . . . . . . . . . . . . . . . . . . . 4-15
Acquisition and Review Screen. . . . . . . . . . . . . . . . . . . . . . . . . . . . . . . . . . . . . . . . 4-16
Acquisition and Review Card - General Description . . . . . . . . . . . . . . . . . . . . 4-18
Gantry and Table Pre-Programmed Positions. . . . . . . . . . . . . . . . . . . . . . . . . 4-20
Description . . . . . . . . . . . . . . . . . . . . . . . . . . . . . . . . . . . . . . . . . . . . . . . . 4-20
Millennium MPR/MPS Operator’s Reference Manual 5
Direction 2412350-100 Rev. 5 November 6, 2007
Procedure . . . . . . . . . . . . . . . . . . . . . . . . . . . . . . . . . . . . . . . . . . . . . . . . 4-21
Acquisition Card – General Description. . . . . . . . . . . . . . . . . . . . . . . . . . . . . . 4-25
Review Card – General Description . . . . . . . . . . . . . . . . . . . . . . . . . . . . . . . . 4-26
Quality Control Card . . . . . . . . . . . . . . . . . . . . . . . . . . . . . . . . . . . . . . . . . . . . 4-27
Main Screen . . . . . . . . . . . . . . . . . . . . . . . . . . . . . . . . . . . . . . . . . . . . . . . . . . . . . . 4-29
Overview . . . . . . . . . . . . . . . . . . . . . . . . . . . . . . . . . . . . . . . . . . . . . . . . . . . . . 4-29
Database . . . . . . . . . . . . . . . . . . . . . . . . . . . . . . . . . . . . . . . . . . . . . . . . . . . . . 4-30
Patient Information Database . . . . . . . . . . . . . . . . . . . . . . . . . . . . . . . . . 4-30
Acquired Data Types . . . . . . . . . . . . . . . . . . . . . . . . . . . . . . . . . . . . . . . . 4-32
Database Capacity. . . . . . . . . . . . . . . . . . . . . . . . . . . . . . . . . . . . . . . . . . 4-34
Patient Selector . . . . . . . . . . . . . . . . . . . . . . . . . . . . . . . . . . . . . . . . . . . . . . . . 4-35
Viewing and Selecting Entries . . . . . . . . . . . . . . . . . . . . . . . . . . . . . . . . . 4-37
Sorting The Patient Selector Entries . . . . . . . . . . . . . . . . . . . . . . . . . . . . 4-39
Moving Series from Study to Study . . . . . . . . . . . . . . . . . . . . . . . . . . . . . 4-39
Deleting Data . . . . . . . . . . . . . . . . . . . . . . . . . . . . . . . . . . . . . . . . . . . . . . 4-40
Network Card. . . . . . . . . . . . . . . . . . . . . . . . . . . . . . . . . . . . . . . . . . . . . . . . . . 4-43
Chapter 6 - Acquisition Card. . . . . . . . . . . . . . . . . . . . . . . . . . . . . . . . . . . 5-1
Description . . . . . . . . . . . . . . . . . . . . . . . . . . . . . . . . . . . . . . . . . . . . . . . . . . . . . . . . 5-2
Scan Selector . . . . . . . . . . . . . . . . . . . . . . . . . . . . . . . . . . . . . . . . . . . . . . . . . . . . . . 5-3
Scan–Selector To Do Card . . . . . . . . . . . . . . . . . . . . . . . . . . . . . . . . . . . . . . . . . . . . 5-4
To Do Components . . . . . . . . . . . . . . . . . . . . . . . . . . . . . . . . . . . . . . . . . . . . . . 5-5
Add Pull–down Menu. . . . . . . . . . . . . . . . . . . . . . . . . . . . . . . . . . . . . . . . . . . . . 5-5
Patient Option . . . . . . . . . . . . . . . . . . . . . . . . . . . . . . . . . . . . . . . . . . . . . . 5-6
Study Option . . . . . . . . . . . . . . . . . . . . . . . . . . . . . . . . . . . . . . . . . . . . . . . 5-6
Scan Option . . . . . . . . . . . . . . . . . . . . . . . . . . . . . . . . . . . . . . . . . . . . . . . . 5-6
Edit Pull Down Menu . . . . . . . . . . . . . . . . . . . . . . . . . . . . . . . . . . . . . . . . . . . . . 5-7
Patient Info Option . . . . . . . . . . . . . . . . . . . . . . . . . . . . . . . . . . . . . . . . . . . 5-7
Scan Info Option . . . . . . . . . . . . . . . . . . . . . . . . . . . . . . . . . . . . . . . . . . . . 5-8
Delete Scan Option . . . . . . . . . . . . . . . . . . . . . . . . . . . . . . . . . . . . . . . . . . 5-9
Review Pull–down Menu . . . . . . . . . . . . . . . . . . . . . . . . . . . . . . . . . . . . . . . . . . 5-9
6 Millennium MPR/MPS Operator’s Reference Manual
Direction 2412350-100 Rev. 5 November 6, 2007
Sort Pull–down Menu . . . . . . . . . . . . . . . . . . . . . . . . . . . . . . . . . . . . . . . . . . . 5-10
Locate All Toggle. . . . . . . . . . . . . . . . . . . . . . . . . . . . . . . . . . . . . . . . . . . . . . . 5-11
Scan Setup Area . . . . . . . . . . . . . . . . . . . . . . . . . . . . . . . . . . . . . . . . . . . . . . . . . . . 5-12
Description. . . . . . . . . . . . . . . . . . . . . . . . . . . . . . . . . . . . . . . . . . . . . . . . . . . . 5-12
Patient Card. . . . . . . . . . . . . . . . . . . . . . . . . . . . . . . . . . . . . . . . . . . . . . . . . . . 5-13
Study Card. . . . . . . . . . . . . . . . . . . . . . . . . . . . . . . . . . . . . . . . . . . . . . . . . . . . 5-15
Energy Card . . . . . . . . . . . . . . . . . . . . . . . . . . . . . . . . . . . . . . . . . . . . . . . . . . 5-17
Start/Stop Card . . . . . . . . . . . . . . . . . . . . . . . . . . . . . . . . . . . . . . . . . . . . . . . . 5-21
Including a Pre-Programmed Position into an Acquisition . . . . . . . . . . . . 5-22
Start Methods. . . . . . . . . . . . . . . . . . . . . . . . . . . . . . . . . . . . . . . . . . . . . . 5-23
Termination Methods . . . . . . . . . . . . . . . . . . . . . . . . . . . . . . . . . . . . . . . . 5-25
Dynamic Scan Start/Stop Card . . . . . . . . . . . . . . . . . . . . . . . . . . . . . . . . 5-27
Whole Body Scans Start/Stop Card. . . . . . . . . . . . . . . . . . . . . . . . . . . . . 5-27
Gated Tomographic Scans . . . . . . . . . . . . . . . . . . . . . . . . . . . . . . . . . . . 5-30
Image Card . . . . . . . . . . . . . . . . . . . . . . . . . . . . . . . . . . . . . . . . . . . . . . . . . . . 5-31
Trigger Card . . . . . . . . . . . . . . . . . . . . . . . . . . . . . . . . . . . . . . . . . . . . . . . . . . 5-38
Scan Control Area. . . . . . . . . . . . . . . . . . . . . . . . . . . . . . . . . . . . . . . . . . . . . . . . . . 5-40
Camera Off State. . . . . . . . . . . . . . . . . . . . . . . . . . . . . . . . . . . . . . . . . . . . . . . 5-40
Camera On State. . . . . . . . . . . . . . . . . . . . . . . . . . . . . . . . . . . . . . . . . . . . . . . 5-41
Acquire State . . . . . . . . . . . . . . . . . . . . . . . . . . . . . . . . . . . . . . . . . . . . . . . . . . 5-41
Manual Stop State . . . . . . . . . . . . . . . . . . . . . . . . . . . . . . . . . . . . . . . . . . . . . . 5-42
Status Area . . . . . . . . . . . . . . . . . . . . . . . . . . . . . . . . . . . . . . . . . . . . . . . . . . . . . . . 5-43
Camera On State. . . . . . . . . . . . . . . . . . . . . . . . . . . . . . . . . . . . . . . . . . . . . . . 5-43
Acquire State . . . . . . . . . . . . . . . . . . . . . . . . . . . . . . . . . . . . . . . . . . . . . . . . . . 5-45
Exam Watch . . . . . . . . . . . . . . . . . . . . . . . . . . . . . . . . . . . . . . . . . . . . . . . . . . 5-48
Setting the Window Level and Color Map . . . . . . . . . . . . . . . . . . . . . . . . . . . . . . . . 5-49
Window Level/Color Map Menu. . . . . . . . . . . . . . . . . . . . . . . . . . . . . . . . . . . . 5-49
Window Level/Color Map Menu: Window Level. . . . . . . . . . . . . . . . . . . . 5-50
Direct Setting of Window Level and Window Width. . . . . . . . . . . . . . . . . . . . . 5-51
Scan Selector – Worklist Card . . . . . . . . . . . . . . . . . . . . . . . . . . . . . . . . . . . . . . . . 5-52
Scan Selector - Templates Card . . . . . . . . . . . . . . . . . . . . . . . . . . . . . . . . . . . . . . . 5-54
Millennium MPR/MPS Operator’s Reference Manual 7
Direction 2412350-100 Rev. 5 November 6, 2007
Template Components . . . . . . . . . . . . . . . . . . . . . . . . . . . . . . . . . . . . . . . . . . 5-55
Template Card – Add Pull–down Menu. . . . . . . . . . . . . . . . . . . . . . . . . . . . . . 5-56
Group Option . . . . . . . . . . . . . . . . . . . . . . . . . . . . . . . . . . . . . . . . . . . . . . 5-56
Protocol Option . . . . . . . . . . . . . . . . . . . . . . . . . . . . . . . . . . . . . . . . . . . . 5-57
Scan Option . . . . . . . . . . . . . . . . . . . . . . . . . . . . . . . . . . . . . . . . . . . . . . . 5-57
Edit Pull–down Menu. . . . . . . . . . . . . . . . . . . . . . . . . . . . . . . . . . . . . . . . . . . . 5-57
Group Info Option . . . . . . . . . . . . . . . . . . . . . . . . . . . . . . . . . . . . . . . . . . 5-58
Scan Info Option . . . . . . . . . . . . . . . . . . . . . . . . . . . . . . . . . . . . . . . . . . . 5-59
Delete Scan Option . . . . . . . . . . . . . . . . . . . . . . . . . . . . . . . . . . . . . . . . . 5-59
Review Pull–down Menu . . . . . . . . . . . . . . . . . . . . . . . . . . . . . . . . . . . . . . . . . 5-60
Sort Pull–down Menu . . . . . . . . . . . . . . . . . . . . . . . . . . . . . . . . . . . . . . . . . . . 5-60
Locate All Toggle. . . . . . . . . . . . . . . . . . . . . . . . . . . . . . . . . . . . . . . . . . . . . . . 5-61
Chapter 7 - Review Card . . . . . . . . . . . . . . . . . . . . . . . . . . . . . . . . . . . . . . 6-1
Description . . . . . . . . . . . . . . . . . . . . . . . . . . . . . . . . . . . . . . . . . . . . . . . . . . . . . . . . 6-2
Card Display Area . . . . . . . . . . . . . . . . . . . . . . . . . . . . . . . . . . . . . . . . . . . . . . . . . . . 6-3
Card Control Area . . . . . . . . . . . . . . . . . . . . . . . . . . . . . . . . . . . . . . . . . . . . . . . . . . . 6-5
File Pull–down Menu . . . . . . . . . . . . . . . . . . . . . . . . . . . . . . . . . . . . . . . . . . . . . 6-6
View Pull–down Menu . . . . . . . . . . . . . . . . . . . . . . . . . . . . . . . . . . . . . . . . . . . . 6-7
Screen Format . . . . . . . . . . . . . . . . . . . . . . . . . . . . . . . . . . . . . . . . . . . . . . 6-8
Orientation . . . . . . . . . . . . . . . . . . . . . . . . . . . . . . . . . . . . . . . . . . . . . . . . . 6-9
Pan and Zoom . . . . . . . . . . . . . . . . . . . . . . . . . . . . . . . . . . . . . . . . . . . . . 6-11
Image Display Toolkit . . . . . . . . . . . . . . . . . . . . . . . . . . . . . . . . . . . . . . . . . . . . . . . 6-14
Color Map Tool . . . . . . . . . . . . . . . . . . . . . . . . . . . . . . . . . . . . . . . . . . . . . . . . 6-14
Window Level Tool . . . . . . . . . . . . . . . . . . . . . . . . . . . . . . . . . . . . . . . . . . . . . 6-15
Method 1: Window Level Control Sliders . . . . . . . . . . . . . . . . . . . . . . . . . 6-16
Method 2: Center Mouse button . . . . . . . . . . . . . . . . . . . . . . . . . . . . . . . 6-16
Maximum and Minimum Window Level . . . . . . . . . . . . . . . . . . . . . . . . . . 6-17
Scroll Tool . . . . . . . . . . . . . . . . . . . . . . . . . . . . . . . . . . . . . . . . . . . . . . . . . . . . 6-19
Cine Tool . . . . . . . . . . . . . . . . . . . . . . . . . . . . . . . . . . . . . . . . . . . . . . . . . . . . . 6-20
Chapter 8 - Operating Instructions . . . . . . . . . . . . . . . . . . . . . . . . . . . . . 7-1
8 Millennium MPR/MPS Operator’s Reference Manual
Direction 2412350-100 Rev. 5 November 6, 2007
Chapter Overview . . . . . . . . . . . . . . . . . . . . . . . . . . . . . . . . . . . . . . . . . . . . . . . . . . . 7-1
System Startup And Shutdown . . . . . . . . . . . . . . . . . . . . . . . . . . . . . . . . . . . . . . . . . 7-2
Overview . . . . . . . . . . . . . . . . . . . . . . . . . . . . . . . . . . . . . . . . . . . . . . . . . . . . . . 7-2
System Startup . . . . . . . . . . . . . . . . . . . . . . . . . . . . . . . . . . . . . . . . . . . . . . . . . 7-4
System Power ON . . . . . . . . . . . . . . . . . . . . . . . . . . . . . . . . . . . . . . . . . . . 7-4
System Login . . . . . . . . . . . . . . . . . . . . . . . . . . . . . . . . . . . . . . . . . . . . . . . 7-5
System Shutdown and Power Off . . . . . . . . . . . . . . . . . . . . . . . . . . . . . . . . . . . 7-6
System Shutdown . . . . . . . . . . . . . . . . . . . . . . . . . . . . . . . . . . . . . . . . . . . 7-6
System Power to Standby or Off . . . . . . . . . . . . . . . . . . . . . . . . . . . . . . . . 7-7
Gantry and 3 Axis Table Calibration . . . . . . . . . . . . . . . . . . . . . . . . . . . . . . . . . 7-9
Collimator Changing . . . . . . . . . . . . . . . . . . . . . . . . . . . . . . . . . . . . . . . . . . . . . . . . 7-10
Overview . . . . . . . . . . . . . . . . . . . . . . . . . . . . . . . . . . . . . . . . . . . . . . . . . . . . . 7-10
Collimator Changing Procedure . . . . . . . . . . . . . . . . . . . . . . . . . . . . . . . . . . . 7-10
Changing "Light" Collimators to "Heavy" Collimator Procedure. . . . . . . . 7-19
Changing "Heavy" Collimators to "Light" Collimator Procedure. . . . . . . . 7-19
Instructions For Use Of The Pinhole Collimator. . . . . . . . . . . . . . . . . . . . 7-19
3 - Axis Table Positioning . . . . . . . . . . . . . . . . . . . . . . . . . . . . . . . . . . . . . . . . . . . . 7-21
Overview . . . . . . . . . . . . . . . . . . . . . . . . . . . . . . . . . . . . . . . . . . . . . . . . . . . . . 7-21
Single Axis Table Positioning . . . . . . . . . . . . . . . . . . . . . . . . . . . . . . . . . . . . . . . . . 7-23
Overview . . . . . . . . . . . . . . . . . . . . . . . . . . . . . . . . . . . . . . . . . . . . . . . . . . . . . 7-23
Motorized Table Motions . . . . . . . . . . . . . . . . . . . . . . . . . . . . . . . . . . . . . . . . . 7-24
Patient Positioning . . . . . . . . . . . . . . . . . . . . . . . . . . . . . . . . . . . . . . . . . . . . . . . . . 7-25
Overview . . . . . . . . . . . . . . . . . . . . . . . . . . . . . . . . . . . . . . . . . . . . . . . . . . . . . 7-25
Pre-Programmed Motions (PPM) . . . . . . . . . . . . . . . . . . . . . . . . . . . . . . . . . . 7-27
Physical Positions . . . . . . . . . . . . . . . . . . . . . . . . . . . . . . . . . . . . . . . . . . . . . . 7-28
Lying On The Table . . . . . . . . . . . . . . . . . . . . . . . . . . . . . . . . . . . . . . . . . 7-28
Sitting . . . . . . . . . . . . . . . . . . . . . . . . . . . . . . . . . . . . . . . . . . . . . . . . . . . . 7-28
Acquisition Types . . . . . . . . . . . . . . . . . . . . . . . . . . . . . . . . . . . . . . . . . . . . . . . . . . 7-30
Scan Types . . . . . . . . . . . . . . . . . . . . . . . . . . . . . . . . . . . . . . . . . . . . . . . . . . . 7-30
Static Acquisitions . . . . . . . . . . . . . . . . . . . . . . . . . . . . . . . . . . . . . . . . . . 7-31
Dynamic Acquisitions. . . . . . . . . . . . . . . . . . . . . . . . . . . . . . . . . . . . . . . . 7-31
Millennium MPR/MPS Operator’s Reference Manual 9
Direction 2412350-100 Rev. 5 November 6, 2007
Whole Body Acquisitions (MPR only) . . . . . . . . . . . . . . . . . . . . . . . . . . . 7-32
Multigated Acquisitions . . . . . . . . . . . . . . . . . . . . . . . . . . . . . . . . . . . . . . 7-32
Tomographic Acquisitions . . . . . . . . . . . . . . . . . . . . . . . . . . . . . . . . . . . . 7-37
Gated Tomographic Acquisitions . . . . . . . . . . . . . . . . . . . . . . . . . . . . . . . 7-38
Fast Dynamics . . . . . . . . . . . . . . . . . . . . . . . . . . . . . . . . . . . . . . . . . . . . . 7-38
Performing an Acquisition . . . . . . . . . . . . . . . . . . . . . . . . . . . . . . . . . . . . . . . . . . . . 7-39
Overview . . . . . . . . . . . . . . . . . . . . . . . . . . . . . . . . . . . . . . . . . . . . . . . . . . . . . 7-39
Static Acquisition . . . . . . . . . . . . . . . . . . . . . . . . . . . . . . . . . . . . . . . . . . . . . . . 7-39
Dynamic Acquisition . . . . . . . . . . . . . . . . . . . . . . . . . . . . . . . . . . . . . . . . . . . . 7-43
Whole Body Acquisition: Manual Mode-MPR . . . . . . . . . . . . . . . . . . . . . . . . . 7-46
Whole Body Acquisition: Learn Mode MPR. . . . . . . . . . . . . . . . . . . . . . . . . . . 7-52
Multigated Acquisition . . . . . . . . . . . . . . . . . . . . . . . . . . . . . . . . . . . . . . . . . . . 7-58
Tomographic Acquisition . . . . . . . . . . . . . . . . . . . . . . . . . . . . . . . . . . . . . . . . . 7-61
Circular Tomographic Acquisition . . . . . . . . . . . . . . . . . . . . . . . . . . . . . . 7-61
Elliptical Tomographic Acquisition [Programmable Body Contour (PBC)] -
MPR Only. . . . . . . . . . . . . . . . . . . . . . . . . . . . . . . . . . . . . . . . . . . . . . . . . 7-65
Multigated Tomographic Acquisition . . . . . . . . . . . . . . . . . . . . . . . . . . . . . . . . 7-72
Scan Interruptions . . . . . . . . . . . . . . . . . . . . . . . . . . . . . . . . . . . . . . . . . . . . . . . . . . 7-77
Loss Of Power . . . . . . . . . . . . . . . . . . . . . . . . . . . . . . . . . . . . . . . . . . . . . . . . . 7-77
System Reset . . . . . . . . . . . . . . . . . . . . . . . . . . . . . . . . . . . . . . . . . . . . . . . . . 7-77
Emergency Egress . . . . . . . . . . . . . . . . . . . . . . . . . . . . . . . . . . . . . . . . . . . . . 7-78
Patient Removal During Normal Operation . . . . . . . . . . . . . . . . . . . . . . . 7-78
Patient Removal During Collision Sense . . . . . . . . . . . . . . . . . . . . . . . . . 7-78
Patient Removal With Power Removed Or Interrupted . . . . . . . . . . . . . . 7-78
Emergency Stop And Collision Detection . . . . . . . . . . . . . . . . . . . . . . . . . . . . 7-79
Emergency Stop . . . . . . . . . . . . . . . . . . . . . . . . . . . . . . . . . . . . . . . . . . . 7-79
Collision Detection And Override . . . . . . . . . . . . . . . . . . . . . . . . . . . . . . . 7-82
Resuming A Paused Acquisition . . . . . . . . . . . . . . . . . . . . . . . . . . . . . . . . . . . 7-84
Reviewing the Acquisition . . . . . . . . . . . . . . . . . . . . . . . . . . . . . . . . . . . . . . . . . . . . 7-85
Overview . . . . . . . . . . . . . . . . . . . . . . . . . . . . . . . . . . . . . . . . . . . . . . . . . . . . . 7-85
Reviewing Data . . . . . . . . . . . . . . . . . . . . . . . . . . . . . . . . . . . . . . . . . . . . . . . . 7-86
10 Millennium MPR/MPS Operator’s Reference Manual
Direction 2412350-100 Rev. 5 November 6, 2007
Auto Processing of Study Data (Ignite) . . . . . . . . . . . . . . . . . . . . . . . . . . . . . . . . . . 7-87
Auto-processing in Factory Protocols . . . . . . . . . . . . . . . . . . . . . . . . . . . . . . . 7-87
Auto-processing in User Protocols . . . . . . . . . . . . . . . . . . . . . . . . . . . . . . . . . 7-88
Study Card Auto-processing Protocol Selection . . . . . . . . . . . . . . . . . . . . . . . 7-89
When can the automatic request be sent? . . . . . . . . . . . . . . . . . . . . . . . 7-89
Transferring Acquired Studies. . . . . . . . . . . . . . . . . . . . . . . . . . . . . . . . . . . . . . . . . 7-92
Overview . . . . . . . . . . . . . . . . . . . . . . . . . . . . . . . . . . . . . . . . . . . . . . . . . . . . . 7-92
Sending Data to a Workstation . . . . . . . . . . . . . . . . . . . . . . . . . . . . . . . . . . . . 7-92
Manual Send . . . . . . . . . . . . . . . . . . . . . . . . . . . . . . . . . . . . . . . . . . . . . . 7-92
Sending Data Automatically. . . . . . . . . . . . . . . . . . . . . . . . . . . . . . . . . . . 7-94
Stopping the Automatic Sent . . . . . . . . . . . . . . . . . . . . . . . . . . . . . . . . . . 7-94
Active and Queued Transfers . . . . . . . . . . . . . . . . . . . . . . . . . . . . . . . . . . . . . 7-95
Transfer Log . . . . . . . . . . . . . . . . . . . . . . . . . . . . . . . . . . . . . . . . . . . . . . . . . . 7-96
Fetching Data from a Remote Workstation . . . . . . . . . . . . . . . . . . . . . . . . . . . . . . . 7-97
The DICOM Worklist . . . . . . . . . . . . . . . . . . . . . . . . . . . . . . . . . . . . . . . . . . . . 7-97
Fetching a Worklist from the Worklist Provider . . . . . . . . . . . . . . . . . . . . . . . . 7-98
Worklist Query . . . . . . . . . . . . . . . . . . . . . . . . . . . . . . . . . . . . . . . . . . . . . . . . . 7-99
Monitoring the Status of the Fetch. . . . . . . . . . . . . . . . . . . . . . . . . . . . . . . . . 7-100
Worklist Entry (Also Referred to as Scheduled Procedure Step Entries) . . . 7-100
Customizing the Fetching of Worklists . . . . . . . . . . . . . . . . . . . . . . . . . . . . . 7-101
Finding a Worklist Entry . . . . . . . . . . . . . . . . . . . . . . . . . . . . . . . . . . . . . 7-104
Worklist Entry Parameters. . . . . . . . . . . . . . . . . . . . . . . . . . . . . . . . . . . . . . . 7-105
Worklist Entry - (also referred to as Scheduled Procedure Step Entry) . . . . 7-107
Patient Card - Expanded View
. . . . . . . . . . . . . . . . . . . . . . . . . . . . . . . . . . . . . . . . . . . . . . . . . . . . . . . . . . . . 7-108
Creating a To Do List Study from a Worklist Entry . . . . . . . . . . . . . . . . . . . . 7-109
Patient Study Mismatch. . . . . . . . . . . . . . . . . . . . . . . . . . . . . . . . . . . . . . . . . 7-110
Choose Patient . . . . . . . . . . . . . . . . . . . . . . . . . . . . . . . . . . . . . . . . . . . . . . . 7-111
Move Study . . . . . . . . . . . . . . . . . . . . . . . . . . . . . . . . . . . . . . . . . . . . . . . . . . 7-112
DICOM Storage Commitment . . . . . . . . . . . . . . . . . . . . . . . . . . . . . . . . . . . . . . . . 7-113
Sending Storage Commitment Requests . . . . . . . . . . . . . . . . . . . . . . . . . . . 7-113
Storage Commit Flag in Patient Selector . . . . . . . . . . . . . . . . . . . . . . . . . . . 7-113
Millennium MPR/MPS Operator’s Reference Manual 11
Direction 2412350-100 Rev. 5 November 6, 2007
Storage Commitment After Manual Send . . . . . . . . . . . . . . . . . . . . . . . . . . . 7-114
Storage Commitment After Automatic Send . . . . . . . . . . . . . . . . . . . . . . . . . 7-115
PostScript Printing and Secondary Capture Printing . . . . . . . . . . . . . . . . . . . . . . 7-116
PostScript Printing . . . . . . . . . . . . . . . . . . . . . . . . . . . . . . . . . . . . . . . . . . . . . 7-116
Printing The Entire Screen (Camera Icon). . . . . . . . . . . . . . . . . . . . . . . 7-116
Printing The Image Area (Review Card Only) . . . . . . . . . . . . . . . . . . . . 7-117
Printing Individual Images And Graphs . . . . . . . . . . . . . . . . . . . . . . . . . 7-118
Secondary Capture Printing . . . . . . . . . . . . . . . . . . . . . . . . . . . . . . . . . . . . . 7-119
Printing the Entire Screen (Camera/Printer Icon) . . . . . . . . . . . . . . . . . 7-119
Printing the Image Area (Review Card Only). . . . . . . . . . . . . . . . . . . . . 7-120
Printing Individual Images and Graphs (of Quality Control Only) . . . . . 7-121
Printing the Quality Control Results Area (Quality Control Card Only) . 7-122
Chapter 9 - Acquisition Templates and Energy Sessions . . . . . . . . . . . 8-1
Overview . . . . . . . . . . . . . . . . . . . . . . . . . . . . . . . . . . . . . . . . . . . . . . . . . . . . . . . . . . 8-1
Creating a New User Template. . . . . . . . . . . . . . . . . . . . . . . . . . . . . . . . . . . . . . . . . 8-2
Customizing an Existing User Template . . . . . . . . . . . . . . . . . . . . . . . . . . . . . . . . . . 8-5
Customizing Energy Sessions . . . . . . . . . . . . . . . . . . . . . . . . . . . . . . . . . . . . . . . . . 8-6
Creating A Multiple Isotope Energy Session. . . . . . . . . . . . . . . . . . . . . . . . . . . . . . . 8-9
Chapter 10 - Accessories . . . . . . . . . . . . . . . . . . . . . . . . . . . . . . . . . . . . . 9-1
Chapter Overview . . . . . . . . . . . . . . . . . . . . . . . . . . . . . . . . . . . . . . . . . . . . . . . 9-1
Fillable Flood Phantom . . . . . . . . . . . . . . . . . . . . . . . . . . . . . . . . . . . . . . . . . . . . . . . 9-2
Description. . . . . . . . . . . . . . . . . . . . . . . . . . . . . . . . . . . . . . . . . . . . . . . . . . . . . 9-2
Filling The Phantom. . . . . . . . . . . . . . . . . . . . . . . . . . . . . . . . . . . . . . . . . . . . . . 9-3
Emptying The Phantom . . . . . . . . . . . . . . . . . . . . . . . . . . . . . . . . . . . . . . . . . . . 9-3
R–Wave Trigger Unit. . . . . . . . . . . . . . . . . . . . . . . . . . . . . . . . . . . . . . . . . . . . . . . . . 9-4
Brain Tomography Head Holder: 3 Axis Table . . . . . . . . . . . . . . . . . . . . . . . . . . . . . 9-5
Description. . . . . . . . . . . . . . . . . . . . . . . . . . . . . . . . . . . . . . . . . . . . . . . . . . . . . 9-5
Fitting the Head Holder . . . . . . . . . . . . . . . . . . . . . . . . . . . . . . . . . . . . . . . . . . . 9-6
Removing The Head Holder . . . . . . . . . . . . . . . . . . . . . . . . . . . . . . . . . . . . . . . 9-6
Adjusting The Head Holder . . . . . . . . . . . . . . . . . . . . . . . . . . . . . . . . . . . . . . . . 9-7
12 Millennium MPR/MPS Operator’s Reference Manual
Direction 2412350-100 Rev. 5 November 6, 2007
Moving The Adjusting Nut . . . . . . . . . . . . . . . . . . . . . . . . . . . . . . . . . . . . . . . . . 9-9
Brain Tomography Head Holder: Single Axis Table . . . . . . . . . . . . . . . . . . . . . . . . 9-11
Fitting the Head Holder . . . . . . . . . . . . . . . . . . . . . . . . . . . . . . . . . . . . . . . . . . 9-11
Removing the Head Holder . . . . . . . . . . . . . . . . . . . . . . . . . . . . . . . . . . . . . . . 9-11
Cardiac Tomography Hand Holder: Single Axis table . . . . . . . . . . . . . . . . . . . 9-12
Removing the Hand Holder . . . . . . . . . . . . . . . . . . . . . . . . . . . . . . . . . . . . . . . 9-12
Other Millennium Accessories. . . . . . . . . . . . . . . . . . . . . . . . . . . . . . . . . . . . . . . . . 9-13
Chapter 11 - Camera Quality Control and Maintenance . . . . . . . . . . . . 10-1
Chapter Overview . . . . . . . . . . . . . . . . . . . . . . . . . . . . . . . . . . . . . . . . . . . . . . . . . . 10-1
Camera Quality Control. . . . . . . . . . . . . . . . . . . . . . . . . . . . . . . . . . . . . . . . . . . . . . 10-2
Introduction . . . . . . . . . . . . . . . . . . . . . . . . . . . . . . . . . . . . . . . . . . . . . . . . . . . 10-2
Intrinsic Vs Extrinsic. . . . . . . . . . . . . . . . . . . . . . . . . . . . . . . . . . . . . . . . . 10-2
Daily Floods. . . . . . . . . . . . . . . . . . . . . . . . . . . . . . . . . . . . . . . . . . . . . . . . . . . 10-3
Introduction . . . . . . . . . . . . . . . . . . . . . . . . . . . . . . . . . . . . . . . . . . . . . . . 10-3
Theory . . . . . . . . . . . . . . . . . . . . . . . . . . . . . . . . . . . . . . . . . . . . . . . . . . . 10-3
Intrinsic Setup . . . . . . . . . . . . . . . . . . . . . . . . . . . . . . . . . . . . . . . . . . . . . 10-3
Extrinsic Setup . . . . . . . . . . . . . . . . . . . . . . . . . . . . . . . . . . . . . . . . . . . . . 10-4
Daily Flood Acquisition. . . . . . . . . . . . . . . . . . . . . . . . . . . . . . . . . . . . . . . 10-5
Inspection of Images . . . . . . . . . . . . . . . . . . . . . . . . . . . . . . . . . . . . . . . . 10-8
System Resolution. . . . . . . . . . . . . . . . . . . . . . . . . . . . . . . . . . . . . . . . . . . . . . 10-9
Introduction . . . . . . . . . . . . . . . . . . . . . . . . . . . . . . . . . . . . . . . . . . . . . . . 10-9
Theory . . . . . . . . . . . . . . . . . . . . . . . . . . . . . . . . . . . . . . . . . . . . . . . . . . . 10-9
Intrinsic Setup . . . . . . . . . . . . . . . . . . . . . . . . . . . . . . . . . . . . . . . . . . . . 10-10
Extrinsic Setup . . . . . . . . . . . . . . . . . . . . . . . . . . . . . . . . . . . . . . . . . . . . 10-10
System Resolution Acquisition. . . . . . . . . . . . . . . . . . . . . . . . . . . . . . . . 10-11
Inspection of Images . . . . . . . . . . . . . . . . . . . . . . . . . . . . . . . . . . . . . . . 10-13
Center Of Rotation (COR) . . . . . . . . . . . . . . . . . . . . . . . . . . . . . . . . . . . . . . . 10-14
Introduction . . . . . . . . . . . . . . . . . . . . . . . . . . . . . . . . . . . . . . . . . . . . . . 10-14
Theory . . . . . . . . . . . . . . . . . . . . . . . . . . . . . . . . . . . . . . . . . . . . . . . . . . 10-14
COR Acquisition and Analysis . . . . . . . . . . . . . . . . . . . . . . . . . . . . . . . . 10-15
Millennium MPR/MPS Operator’s Reference Manual 13
Direction 2412350-100 Rev. 5 November 6, 2007
Image Evaluation . . . . . . . . . . . . . . . . . . . . . . . . . . . . . . . . . . . . . . . . . . 10-22
On-line User Help . . . . . . . . . . . . . . . . . . . . . . . . . . . . . . . . . . . . . . . . . 10-23
Uniformity Corrections . . . . . . . . . . . . . . . . . . . . . . . . . . . . . . . . . . . . . . . . . . 10-25
Introduction . . . . . . . . . . . . . . . . . . . . . . . . . . . . . . . . . . . . . . . . . . . . . . 10-25
Theory . . . . . . . . . . . . . . . . . . . . . . . . . . . . . . . . . . . . . . . . . . . . . . . . . . 10-25
Acquiring Uniformity Correction . . . . . . . . . . . . . . . . . . . . . . . . . . . . . . . 10-25
Image Evaluation . . . . . . . . . . . . . . . . . . . . . . . . . . . . . . . . . . . . . . . . . . 10-31
On-line User Help . . . . . . . . . . . . . . . . . . . . . . . . . . . . . . . . . . . . . . . . . 10-31
Camera Uniformity Analysis (CUA) . . . . . . . . . . . . . . . . . . . . . . . . . . . . . . . . . . . . 10-32
Theory . . . . . . . . . . . . . . . . . . . . . . . . . . . . . . . . . . . . . . . . . . . . . . . . . . . . . . 10-32
CUA Trend Data . . . . . . . . . . . . . . . . . . . . . . . . . . . . . . . . . . . . . . . . . . 10-32
CUA Images. . . . . . . . . . . . . . . . . . . . . . . . . . . . . . . . . . . . . . . . . . . . . . 10-33
Procedure . . . . . . . . . . . . . . . . . . . . . . . . . . . . . . . . . . . . . . . . . . . . . . . 10-35
CUA Acquisition. . . . . . . . . . . . . . . . . . . . . . . . . . . . . . . . . . . . . . . . . . . . . . . 10-40
Data Evaluation . . . . . . . . . . . . . . . . . . . . . . . . . . . . . . . . . . . . . . . . . . . . . . . 10-43
On-line User Help . . . . . . . . . . . . . . . . . . . . . . . . . . . . . . . . . . . . . . . . . . . . . 10-44
Camera Care / Maintenance . . . . . . . . . . . . . . . . . . . . . . . . . . . . . . . . . . . . . . . . . 10-46
General Camera Care . . . . . . . . . . . . . . . . . . . . . . . . . . . . . . . . . . . . . . . . . . 10-46
Maintenance Levels. . . . . . . . . . . . . . . . . . . . . . . . . . . . . . . . . . . . . . . . . . . . 10-46
Different Logins . . . . . . . . . . . . . . . . . . . . . . . . . . . . . . . . . . . . . . . . . . . 10-47
User Maintenance . . . . . . . . . . . . . . . . . . . . . . . . . . . . . . . . . . . . . . . . . . . . . 10-47
Disinfection . . . . . . . . . . . . . . . . . . . . . . . . . . . . . . . . . . . . . . . . . . . . . . 10-48
Reference Images . . . . . . . . . . . . . . . . . . . . . . . . . . . . . . . . . . . . . . . . . 10-48
Visual Inspection and Safety Device Tests . . . . . . . . . . . . . . . . . . . . . . 10-49
System Administrator Maintenance Tasks . . . . . . . . . . . . . . . . . . . . . . . . . . 10-51
Start GENIE Acquisition For Administration. . . . . . . . . . . . . . . . . . . . . . 10-51
Perform Site Specific Backup . . . . . . . . . . . . . . . . . . . . . . . . . . . . . . . . 10-51
Run Database Inventory Check . . . . . . . . . . . . . . . . . . . . . . . . . . . . . . . 10-51
Go To UNIX Shell . . . . . . . . . . . . . . . . . . . . . . . . . . . . . . . . . . . . . . . . . 10-51
Display Help Screen . . . . . . . . . . . . . . . . . . . . . . . . . . . . . . . . . . . . . . . 10-52
Logout Of Administration Account . . . . . . . . . . . . . . . . . . . . . . . . . . . . . 10-52
14 Millennium MPR/MPS Operator’s Reference Manual
Direction 2412350-100 Rev. 5 November 6, 2007
Qualified Service Planned Maintenance . . . . . . . . . . . . . . . . . . . . . . . . . . . . 10-52
In Case Of Difficulty. . . . . . . . . . . . . . . . . . . . . . . . . . . . . . . . . . . . . . . . . . . . 10-52
Troubleshooting . . . . . . . . . . . . . . . . . . . . . . . . . . . . . . . . . . . . . . . . . . . . . . . . . . 10-53
Backup Procedure. . . . . . . . . . . . . . . . . . . . . . . . . . . . . . . . . . . . . . . . . . . . . . . . . 10-57
Chapter 12 - System Specifications . . . . . . . . . . . . . . . . . . . . . . . . . . . . 11-1
Chapter Overview . . . . . . . . . . . . . . . . . . . . . . . . . . . . . . . . . . . . . . . . . . . . . . . . . . 11-1
System Requirements. . . . . . . . . . . . . . . . . . . . . . . . . . . . . . . . . . . . . . . . . . . . . . . 11-2
Power Requirements . . . . . . . . . . . . . . . . . . . . . . . . . . . . . . . . . . . . . . . . . . . . 11-2
Electrical Installation . . . . . . . . . . . . . . . . . . . . . . . . . . . . . . . . . . . . . . . . . . . . 11-2
Use of Equipment . . . . . . . . . . . . . . . . . . . . . . . . . . . . . . . . . . . . . . . . . . . . . . 11-2
System Classification . . . . . . . . . . . . . . . . . . . . . . . . . . . . . . . . . . . . . . . . . . . 11-3
Ambient Temperature . . . . . . . . . . . . . . . . . . . . . . . . . . . . . . . . . . . . . . . . . . . 11-3
Humidity Environment . . . . . . . . . . . . . . . . . . . . . . . . . . . . . . . . . . . . . . . . . . . 11-3
Shipping and Storage Requirements. . . . . . . . . . . . . . . . . . . . . . . . . . . . . . . . 11-3
External Connections . . . . . . . . . . . . . . . . . . . . . . . . . . . . . . . . . . . . . . . . . . . 11-5
Technical Specification . . . . . . . . . . . . . . . . . . . . . . . . . . . . . . . . . . . . . . . . . . . . . . 11-6
Dimensions – Gantry, Detector, And Table . . . . . . . . . . . . . . . . . . . . . . . . . . . 11-6
Dimensions – Mobile Stand. . . . . . . . . . . . . . . . . . . . . . . . . . . . . . . . . . . . . . . 11-7
Motorized Speeds . . . . . . . . . . . . . . . . . . . . . . . . . . . . . . . . . . . . . . . . . . . . . . 11-7
Additional Information . . . . . . . . . . . . . . . . . . . . . . . . . . . . . . . . . . . . . . . . . . . . . . . 11-8
Service Documentation . . . . . . . . . . . . . . . . . . . . . . . . . . . . . . . . . . . . . . . . . . 11-8
Responsibility . . . . . . . . . . . . . . . . . . . . . . . . . . . . . . . . . . . . . . . . . . . . . . . . . 11-8
Further Details . . . . . . . . . . . . . . . . . . . . . . . . . . . . . . . . . . . . . . . . . . . . . . . . . 11-8
Contacts . . . . . . . . . . . . . . . . . . . . . . . . . . . . . . . . . . . . . . . . . . . . . . . . . . . . . 11-8
Chapter 13 - Clinical Radionuclides . . . . . . . . . . . . . . . . . . . . . . . . . . . . 12-1
Tc99m Decay Chart . . . . . . . . . . . . . . . . . . . . . . . . . . . . . . . . . . . . . . . . . . . . . . 12-3
Chapter 14 - Environmental Protection . . . . . . . . . . . . . . . . . . . . . . . . . 13-1
Appendix A - ACR Accreditation User’s Guide A-1
General . . . . . . . . . . . . . . . . . . . . . . . . . . . . . . . . . . . . . . . . . . . . . . . . . . . . . . . . . . . A-1
Millennium MPR/MPS Operator’s Reference Manual 15
Direction 2412350-100 Rev. 5 November 6, 2007
SW Version Prerequisite . . . . . . . . . . . . . . . . . . . . . . . . . . . . . . . . . . . . . . . . . . . . . . A-1
Reference Documents . . . . . . . . . . . . . . . . . . . . . . . . . . . . . . . . . . . . . . . . . . . . . . . A-2
Phantoms Description . . . . . . . . . . . . . . . . . . . . . . . . . . . . . . . . . . . . . . . . . . . . . . . . A-2
System Preparation. . . . . . . . . . . . . . . . . . . . . . . . . . . . . . . . . . . . . . . . . . . . . . . . . . A-4
Jaszczak Phantom Preparation . . . . . . . . . . . . . . . . . . . . . . . . . . . . . . . . . . . . . . . . A-5
SPECT Images Acquisition . . . . . . . . . . . . . . . . . . . . . . . . . . . . . . . . . . . . . . . . . . . . A-6
Phantom Adjustment . . . . . . . . . . . . . . . . . . . . . . . . . . . . . . . . . . . . . . . . . . . . . A-6
Gantry Setup . . . . . . . . . . . . . . . . . . . . . . . . . . . . . . . . . . . . . . . . . . . . . . . . . . . A-8
SPECT Acquisition . . . . . . . . . . . . . . . . . . . . . . . . . . . . . . . . . . . . . . . . . . . . . . A-9
SPECT Reconstruction and Analysis.. . . . . . . . . . . . . . . . . . . . . . . . . . . . . . . . . . . A-10
Appendix B - System Without Table (MPR TL) B-1
Overview . . . . . . . . . . . . . . . . . . . . . . . . . . . . . . . . . . . . . . . . . . . . . . . . . . . . . . . . . . B-1
Limitations . . . . . . . . . . . . . . . . . . . . . . . . . . . . . . . . . . . . . . . . . . . . . . . . . . . . . . . . . B-2
Non Applicable Issues. . . . . . . . . . . . . . . . . . . . . . . . . . . . . . . . . . . . . . . . . . . . . . . . B-3
Overview . . . . . . . . . . . . . . . . . . . . . . . . . . . . . . . . . . . . . . . . . . . . . . . . . . . . . . B-3
Chapter 1. . . . . . . . . . . . . . . . . . . . . . . . . . . . . . . . . . . . . . . . . . . . . . . . . . . . . . B-3
Chapter 2. . . . . . . . . . . . . . . . . . . . . . . . . . . . . . . . . . . . . . . . . . . . . . . . . . . . . . B-3
Chapter 3. . . . . . . . . . . . . . . . . . . . . . . . . . . . . . . . . . . . . . . . . . . . . . . . . . . . . . B-3
Chapter 4. . . . . . . . . . . . . . . . . . . . . . . . . . . . . . . . . . . . . . . . . . . . . . . . . . . . . . B-4
Chapter 5. . . . . . . . . . . . . . . . . . . . . . . . . . . . . . . . . . . . . . . . . . . . . . . . . . . . . . B-4
Chapter 7. . . . . . . . . . . . . . . . . . . . . . . . . . . . . . . . . . . . . . . . . . . . . . . . . . . . . . B-5
Chapter 10. . . . . . . . . . . . . . . . . . . . . . . . . . . . . . . . . . . . . . . . . . . . . . . . . . . . . B-5
Chapter 11. . . . . . . . . . . . . . . . . . . . . . . . . . . . . . . . . . . . . . . . . . . . . . . . . . . . . B-5
Safety and Regulatory Information . . . . . . . . . . . . . . . . . . . . . . . . . . . . . . . . . . . . . . B-6
General Safety. . . . . . . . . . . . . . . . . . . . . . . . . . . . . . . . . . . . . . . . . . . . . . . . . . B-6
Safety Definitions and Symbols Used . . . . . . . . . . . . . . . . . . . . . . . . . . . . . . . . B-9
Safety Definitions . . . . . . . . . . . . . . . . . . . . . . . . . . . . . . . . . . . . . . . . . . . . B-9
IEC Symbols Used. . . . . . . . . . . . . . . . . . . . . . . . . . . . . . . . . . . . . . . . . . B-10
System Safety Symbols . . . . . . . . . . . . . . . . . . . . . . . . . . . . . . . . . . . . . . B-11
Safety Devices. . . . . . . . . . . . . . . . . . . . . . . . . . . . . . . . . . . . . . . . . . . . . . . . . B-11
16 Millennium MPR/MPS Operator’s Reference Manual
Direction 2412350-100 Rev. 5 November 6, 2007
Emergency Stop Buttons . . . . . . . . . . . . . . . . . . . . . . . . . . . . . . . . . . . . . B-12
Collision Sensors . . . . . . . . . . . . . . . . . . . . . . . . . . . . . . . . . . . . . . . . . . . B-14
Patient Safety and Emergency Egress . . . . . . . . . . . . . . . . . . . . . . . . . . . . . . B-17
Patient Handling. . . . . . . . . . . . . . . . . . . . . . . . . . . . . . . . . . . . . . . . . . . . B-17
Patient Positioning . . . . . . . . . . . . . . . . . . . . . . . . . . . . . . . . . . . . . . . . . . B-18
Emergency Egress. . . . . . . . . . . . . . . . . . . . . . . . . . . . . . . . . . . . . . . . . . B-19
Data Safety . . . . . . . . . . . . . . . . . . . . . . . . . . . . . . . . . . . . . . . . . . . . . . . . . . . B-19
General . . . . . . . . . . . . . . . . . . . . . . . . . . . . . . . . . . . . . . . . . . . . . . . . . . B-19
Connectivity . . . . . . . . . . . . . . . . . . . . . . . . . . . . . . . . . . . . . . . . . . . . . . . B-19
Safe Operation Guidelines . . . . . . . . . . . . . . . . . . . . . . . . . . . . . . . . . . . . . . . . . . . B-20
Moving the System Components. . . . . . . . . . . . . . . . . . . . . . . . . . . . . . . . . . . B-20
Collimator Exchange . . . . . . . . . . . . . . . . . . . . . . . . . . . . . . . . . . . . . . . . . . . . B-20
Collimator Carts. . . . . . . . . . . . . . . . . . . . . . . . . . . . . . . . . . . . . . . . . . . . . . . . B-21
Safety Labels and Rating Plates . . . . . . . . . . . . . . . . . . . . . . . . . . . . . . . . . . . . . . . B-22
Regulatory Information . . . . . . . . . . . . . . . . . . . . . . . . . . . . . . . . . . . . . . . . . . . . . . B-27
Standard Compliance . . . . . . . . . . . . . . . . . . . . . . . . . . . . . . . . . . . . . . . . . . . B-27
CE Conformity . . . . . . . . . . . . . . . . . . . . . . . . . . . . . . . . . . . . . . . . . . . . . . . . . B-28
USA Regulations . . . . . . . . . . . . . . . . . . . . . . . . . . . . . . . . . . . . . . . . . . . . . . . B-28
Glossary . . . . . . . . . . . . . . . . . . . . . . . . . . . . . . . . . . . . . . . . . . . . . . . . . . . G-1
Millennium MPR/MPS Operator’s Reference Manual 17
Direction 2412350-100 Rev. 5 November 6, 2007
18 Millennium MPR/MPS Operator’s Reference Manual
Direction 2412350-100 Rev. 5 November 6, 2007
Chapter 1 - Safety and Regulatory Information
The safety precautions and regulatory information included in this chapter are
provided in the following sub-sections:
• General Safety on page 1-2
• Safety Definitions and Symbols Used on page 1-4
• Safety Devices on page 1-7
• Patient Safety and Emergency Egress on page 1-17 l
• Data Safety on page 1-21
• Safe Operation Guidelines on page 1-22
• Safety Labels and Rating Plates on page 1-25
• Regulatory Information on page 1-32
Millennium MPR/MPS Operator’s Reference Manual 1-1
Direction 2412350-100 Rev. 5 November 6, 2007
General Safety Safety and Regulatory Information
General Safety
1. This product was designed and manufactured to ensure maximum safety
of operation. It should be operated and maintained in strict compliance with
the safety precautions, warnings and operating instructions contained
herein, and in all other documentation specific to the product.
2. The system has been designed to meet all the safety requirements
applicable to medical equipment. However, anyone attempting to operate
the system must be fully aware of potential safety hazards.
3. There are no user serviceable parts in this system. The product should be
installed, maintained and serviced by qualified service personnel according
to procedures laid down in the product service manuals.
4. The system in whole or in part should not be modified in any way without
prior written approval by GE Medical Systems.
5. The owner should make certain that only properly trained, fully qualified
personnel are authorized to operate the equipment. An authorized
operators list should be maintained.
6. It is important that this manual should be kept at hand, studied carefully
and reviewed periodically by the authorized operators.
7. The manufacturer or Vendor of the equipment makes no representation,
however, that the act of reading this manual renders the reader qualified to
operate, test or calibrate the system.
8. Unauthorized personnel should not be allowed access to the system.
9. Do not leave the patient unobserved at any time.
10. If the product does not operate properly or if it fails to respond to the
controls as described in this manual, the operator should:
• First ensure the safety of the patient and then the protection of the
equipment.
• In any potentially unsafe situation, the patient should be evacuated from
the area as quickly as possible.
• Freeze the situation and prevent any changes.
• Contact the service office immediately, report the incident and await
further instructions.
1-2 Millennium MPR/MPS Operator’s Reference Manual
Direction 2412350-100 Rev. 5 November 6, 2007
Safety and Regulatory Information General Safety
11. The images and calculations provided by this system are intended as tools
for the competent user. They are explicitly not to be regarded as a sole
incontrovertible basis for clinical diagnosis. Users are encouraged to study
the literature and reach their own professional conclusions regarding the
clinical utility of the system.
12. The user should be aware of the product specifications, system accuracy,
and stability limitations. These limitations must be considered before
making any decision based on quantitative values.
In case of doubt, please consult your sales representative.
13. Preventative maintenance must be carried out regularly to ensure safe
operation of the equipment
14. For user maintenance of the system and performance tests, refer to
maintenance and QC sections, respectively.
15. Electrical Shock Hazard - do not remove or open system covers or plugs.
Internal circuits use high voltage capable of causing serious injury. An
electrical hazard may exist if any light, monitor or visual indicator stays on
after the system is shut down. To prevent possible injury, turn off the mains
power supply wall switch, and contact your service office immediately.
Fuses blown within 36 hours of being replaced may indicate malfunctioning
electrical circuits within the system. Have the system checked by qualified
service personnel, and do not attempt to replace any fuse. The 120VAC
power distribution unit, used for the computer and monitor power supply,
should not be placed on the floor.
16. Electrical Fire - conductive fluids that seep into the active circuit
components of the system may cause short circuits that can result in
electrical fires. Therefore, do not place any liquid or food on any part of the
system.
To avoid electrical shocks or burns caused by the use of wrong type of fire
extinguisher, make sure that only fire extinguisher approved for use on
electrical fires are used.
17. Explosion Hazard - do not operate the equipment in the presence of
explosive liquids, vapors or gases. Do not plug in or turn on the system if
hazardous substances are detected in the environment. If hazardous
substances are detected after the system has been turned on, do not
attempt to turn off or unplug the system until the area has been evacuated
and ventilated.
18. Implosion Hazard - do not subject the system to serious mechanical
shock, as the Cathode Ray Tube (CRT) can fracture if struck or jarred. This
may result in flying pieces of glass and Phosphor coating, that can cause
serious injury.
19. Overheating - Do not block the ventilation ports of the electronic
equipment. Always maintain at least 6 inches (12 cm) clearance around the
ventilation ports to prevent overheating and damage to the electronic
hardware.
Millennium MPR/MPS Operator’s Reference Manual 1-3
Direction 2412350-100 Rev. 5 November 6, 2007
Safety Definitions and Symbols Used Safety and Regulatory Information
Safety Definitions
Safety Definitions and Symbols Used
Safety Definitions
The safety instructions contained in this manual are for the protection of the
patient, operator and service personal. They identify hazards that will or may
occur if instructions are ignored.
The identified hazards are defined and classified as follows:
DANGER
Danger is used to identify conditions or actions for which a specific hazard
is known to exist. These hazards will cause severe personal injury, or result
in damage to property if the relevant instructions are ignored.
WARNING
Warnings are used to identify conditions or actions for which a specific
hazard is known to exist, which may cause severe personal injury, death or
substantial property damage if the instructions are ignored.
CAUTION
Cautions are used to identify conditions or actions for which a potential
hazard may exist, which will or can cause minor personal injury, or property
damage if the instructions are ignored.
1-4 Millennium MPR/MPS Operator’s Reference Manual
Direction 2412350-100 Rev. 5 November 6, 2007
Safety and Regulatory Information Safety Definitions and Symbols Used
IEC Symbols Used
IEC Symbols Used
The system may have labels with one or more of the following symbols. These
symbols indicate the IEC standards to which the system conforms.
Table 1-1:
Symbol IEC Standard
Alternating Current
Protective Earthing Point
ON / Power
OFF / Power OFF
Input Power
Output Power
Functional Earth Ground
Warning, Caution - consult accompanying documents
Electrical Shock Hazard
Type B Equipment
Millennium MPR/MPS Operator’s Reference Manual 1-5
Direction 2412350-100 Rev. 5 November 6, 2007
Safety Definitions and Symbols Used Safety and Regulatory Information
System Safety Symbols
System Safety Symbols
The system includes labels with one or more of the following symbols.
Table 1-2:
Symbol Meaning
Do not insert
fingers or hands
1-6 Millennium MPR/MPS Operator’s Reference Manual
Direction 2412350-100 Rev. 5 November 6, 2007
Safety and Regulatory Information Safety Devices
System Safety Symbols
Safety Devices
The imaging system has 3 basic types of safety devices:
• Emergency Stop Buttons on page 1-8 – used by the operator to halt
the motorized system motions in cases where there is any possibility
of danger to the patient.
• Collision Sensors on page 1-11 – serve to protect against an inadvertent
collision or contact between the patient and the detector during imaging
procedures
• 3-Axes Patient Table – Lock/Unlock Pedals on page 1-15 – used by
the operator in emergency situations to evacuate patients
• Single Axis Patient Table – Lock/Unlock Pedals on page 1-16 – used
by the operator in emergency situations to evacuate patients
Important The operator must be familiar with the location and operation of all safety
devices.
WARNING
If there is any possibility of danger to the patient, press one of the emergency
stop buttons to halt the motion.
Important The Safety Devices must be maintained and tested on a regular basis
according to the procedures described in Visual Inspection and Safety Device
Tests on page 10-49.
WARNING
Do not place high activity sources close to an uncollimated detector. Sources
greater than 0.5 mCi (18.5 MBq) placed within 0.5 m of an uncollimated
detector may cause long term image quality defects
Millennium MPR/MPS Operator’s Reference Manual 1-7
Direction 2412350-100 Rev. 5 November 6, 2007
Safety Devices Safety and Regulatory Information
Emergency Stop Buttons
Emergency Stop Buttons
MPR: The system is fitted with 4 Emergency Stop (E-stop) buttons
strategically located on both the Gantry and Patient Table.
MPS: The system is fitted with 3 emergency stop buttons (E-stop), two on
the gantry and one on the wall.
Gantry E-stop Buttons
The gantry is fitted with two red E-stop buttons located on either side of the
gantry ring as shown in Figure 1-1.
Emergency
Stop Button
Figure 1-1. Location of the Gantry E-stop Buttons
Pressing either of the E-stop buttons interrupts power to all motors, stops all
motion, and engages the brakes on the motors.
A warning message: E-Stop Depressed is displayed.
The E-stop Recovery Procedure is described on page 1-10.
1-8 Millennium MPR/MPS Operator’s Reference Manual
Direction 2412350-100 Rev. 5 November 6, 2007
Safety and Regulatory Information Safety Devices
Emergency Stop Buttons
3–Axes Patient Table E-stop Buttons (MPR System)
Only the 3-axes Table has E-stop buttons.
There are two red E-stop buttons located on either side of the Patient Table as
shown in. Pressing either of the emergency stop buttons interrupts power to the
motors, and stops all motion.
Emergency Stop Button
Reserved for Future Use
Figure 1-2. Location of E-stop Buttons on the 3-Axes Table
Table 1-3: 3-Axes Table Emergency Stop Button
No Description Function
1 E-stop button Interrupts power to all motors and stops all
motion. A second Emergency Stop button is
located in the same position on the other
side of the Patient Table.
2 Future Use button Currently not functional.
E-stop Recovery Procedure is described on page 1-10.
Millennium MPR/MPS Operator’s Reference Manual 1-9
Direction 2412350-100 Rev. 5 November 6, 2007
Safety Devices Safety and Regulatory Information
Emergency Stop Buttons
External E-stop Button for MPS System
Only the MPS with a single axis table has an external emergency stop (E-stop)
button, which should be mounted on the wall next to the operator console.
Front View Side View
Figure 1-3. Wall Mounted E-stop for MPS Systems
E-stop Recovery Procedure
After the emergency stop button has been pressed, a warning message is
displayed on the screen of the acquisition computer.
Figure 1-4. E-Stop Warning Message
To restore functionality to the system:
1. Clear the emergency condition before proceeding, including clearing any
potential collisions or removing the patient from the system.
2. Reset the emergency stop button by rotating counterclockwise or pulling
(depending on the type of E-stop button fitted) until you feel it release.
1-10 Millennium MPR/MPS Operator’s Reference Manual
Direction 2412350-100 Rev. 5 November 6, 2007
Safety and Regulatory Information Safety Devices
Collision Sensors
Collision Sensors
Collimator Touch Pad Collision Sensor
The collimator attached to the Millennium MPR/S detector is fitted with a touch
pad Collision Sensor which covers the entire front surface and both sides of
each collimator. See Figure 1-5
The collision sensors are designed to protect against an inadvertent collision or
contact between the detector and patient (or any other object in the path of the
detector) during imaging or detector orientation procedures
.
Detector
Collision Sensor
Collision
Override Button
Collimator
Collision Sensor
Touch Pad
Figure 1-5. Detector and Collimator Collision Sensors
No. Description Function
1 Collimator Collision Touch Pad Stops all gantry and table motion, upon collisions.
2 Collimator Shield the detector from scatter radiation
3 Detector Collision Sensors Stops all gantry and table motions upon collision
4 Detector casing Protects crystal/detector electronics
5 Detector Cable Houses electronic wiring
6 Collision Override Button Permits gantry movement, upon collisions.
Millennium MPR/MPS Operator’s Reference Manual 1-11
Direction 2412350-100 Rev. 5 November 6, 2007
Safety Devices Safety and Regulatory Information
Collision Sensors
Gantry Collision Touch Pad Sensors
There are two collision touch pads mounted on the gantry arms in front of the ring as
shown in. These pads cover the parts of the gantry most likely to collide with the patient
or table.
The Actuator and Tilt Axis covers are also fitted with collision touch pads.
See Figure 1-6
2
1
4
Figure 1-6. Collision Sensors
No. Description Function
1 Detector Sensors
2 Gantry Arm Sensors When depressed, stops the gantry and
3 Actuator Sensors table movements.
4 Tilt Axis Cover Sensors
Important Collision sensors do not eliminate the need for proper patient positioning.
The patient and system must be constantly monitored for possible collisions
during all procedures.
If the patient or table comes into contact with one of the collision sensors, power
1-12 Millennium MPR/MPS Operator’s Reference Manual
Direction 2412350-100 Rev. 5 November 6, 2007
Safety and Regulatory Information Safety Devices
Collision Sensors
is interrupted and all motion is stopped. A warning message appears.
See Figure 1-7
Figure 1-7. Collision Warning
In addition, a buzzer will sound, and the collision activator latches in the
Collision state.
Note Once latched in the collision state, subsequent collision activations have no
effect on the system
Collision Recovery Procedure
To recover motion after a collision situation, use the following steps
1. Remove the obstacle (patient or table) from the path of the collision sensor.
2. If motorized motion is required, press the <Collision Override> button
(see Figure 1-5) and then press the required key on the Hand-held
Controller.
Note The system will remain in the Collision State even after the obstacle has been
removed.
3. Press the Handset <CANCEL> button to silence the beep and return the
system to IDLE State (no collision).
CAUTION
Collision sensors should be tested daily and after every collimator exchange
Millennium MPR/MPS Operator’s Reference Manual 1-13
Direction 2412350-100 Rev. 5 November 6, 2007
Safety Devices Safety and Regulatory Information
Collision Sensors
Collision Sensor Testing
1. Using the handset, set the Gantry in motion and apply pressure to one of
the Collision Sensors
Contact with the Collision Sensor should cause all motion to stop, a buzzer
to sound, and the collision activator to latch in the collision state.
2. Press the <Collision Override> button (see Figure 1-5 on page 1-11) and
then press the required key on the Hand-held Controller; verify that all
motions can be activated (the system is still in Collision State).
3. Press the Handset <CANCEL> button to silence the beeper and return the
system to the IDLE State (no collision).
WARNING
If for any reason the collision sensors are not functioning correctly,
the system should not be used until repairs have been carried out.
1-14 Millennium MPR/MPS Operator’s Reference Manual
Direction 2412350-100 Rev. 5 November 6, 2007
Safety and Regulatory Information Safety Devices
3-Axes Patient Table – Lock/Unlock Pedals
3-Axes Patient Table – Lock/Unlock Pedals
Two locking pedals (one at each end of the table) are located at either end of
the Patient Table and are used to lock the patient table to the floor mounted
locator plates.
To release the patient table, lift up on one of the locking pedals with your foot
until it unlocks with a “click”. The locking pedal will automatically return to its
home position releasing the locking pin from the locator floor plate. Repeat the
procedure for the other locking pedal.
Once released, the patient table is supported by four self-locking casters, located
under the base, and can be easily maneuvered.
CAUTION
The patient table weighs 370 Kg (820 lbs) unloaded. Take special care when
moving the table and limit movement to a slow careful walk.
Locking Pins
Floor Mounted
Locator Plate
Figure 1-8. 3 - Axis Patient Table (Locking Device)
Millennium MPR/MPS Operator’s Reference Manual 1-15
Direction 2412350-100 Rev. 5 November 6, 2007
Safety Devices Safety and Regulatory Information
Single Axis Patient Table – Lock/Unlock Pedals
If the mains power is cut, or control to the gantry is lost, while a patient is
underneath the detector, the table can be unlocked and wheeled away from the
gantry. Carefully ease the patient past the detector.
Some room arrangements may only allow limited movement of the table.
In this case, the operator may need to use the Manual Egress Device option (if
available).
In cases where a Manual Egress Device is not fitted, carefully slide the patient
along the table surface.
WARNING
Moving the table to the full extent of the power cable may cause damage to
the cable.
Single Axis Patient Table – Lock/Unlock Pedals
The Single Axis Patient table is shown in Figure 1-9. Note the locking pedals
and locking plate shown in the figure.
Locking Pins
Locking Plate
Figure 1-9. Single Axis Patient Table - Showing Locking Device
1-16 Millennium MPR/MPS Operator’s Reference Manual
Direction 2412350-100 Rev. 5 November 6, 2007
Safety and Regulatory Information Patient Safety and Emergency Egress
Patient Handling
Patient Safety and Emergency Egress
Patient Handling
1. During studies, the table or gantry movements are automatic. Monitor the
patient during the entire scan to ensure that there is enough clearance
between the patient and the Head.
CAUTION
The patient, table and operator should remain clear of the gantry during all
transitions. As the detector may be rotate care must be taken that nothing
obstructs its path.
CAUTION
Do not use Defibrillator while patient is on system table. The table is well
grounded thus defibrillation function is not assured.
WARNING
Unintended motion could cause Injury. Never leave the patient unattended
and always monitor the position of the patient and equipment during scan
procedures
2. Potential Pacemaker Hazard - though the possibility of interference with
pacemakers is small, the operator should be alert to such a potential
hazard from any equipment using high frequency electrical signals
3. Never exceed the rated load of patient handling devices.
4. The user should be aware of system limitations regarding particularly large
or overweight patients. Please be aware of any particular system limits or
safety precautions and labels regarding large or overweight patients. In
Millennium MPR/MPS Operator’s Reference Manual 1-17
Direction 2412350-100 Rev. 5 November 6, 2007
Patient Safety and Emergency Egress Safety and Regulatory Information
Patient Positioning
case of doubt, please contact your Vendor.
CAUTION
Large or overweight patients may encounter difficulties with the physical
clearance of the system
WARNING
Never exceed the rated load of patient handling devices as this may cause
damage to equipment and possible injury.
Patient Positioning
The operator should:
• Always assist the patient in getting on or off the table.
• Ensure that the patient is positioned securely on the stretcher, and is
not in danger of falling.
• Ensure that the Table’s velcro straps are properly secured and that
patient’s hands and legs do not protrude beyond the limits of the
stretcher.
In case the Velcro straps are too short to secure the patient’s arms, use the
Note
alternate Arm Security Strap PN 46-229450P1/E8004AE.
• Ensure that patients do not raise their heads or move their bodies during
scans.
• Ensure that obstacles do not interfere with the movement of the detector
head.
• Ensure that patients are positioned in the Feet-first position for all
acquisitions except Brain Scans.
• Advise the patient not to move during the positioning and study
procedures
1-18 Millennium MPR/MPS Operator’s Reference Manual
Direction 2412350-100 Rev. 5 November 6, 2007
Safety and Regulatory Information Patient Safety and Emergency Egress
Patient Positioning
WARNING
Make sure that any patient connected lines, tubes etc. are long enough to
allow for the full travel of the system, without pulling or restricting
Millennium MPR/MPS Operator’s Reference Manual 1-19
Direction 2412350-100 Rev. 5 November 6, 2007
Patient Safety and Emergency Egress Safety and Regulatory Information
Emergency Egress
Emergency Egress
System operation may be stopped due to power failure or a safety event
(something coming into contact with the collision sensors), or the system may
be halted by the operator in response to emergency conditions.
In any case, the operator must first ensure that the patient is safely removed
using the appropriate removal procedure.
Patient Removal During Normal Operation
During normal operation, the table and gantry can be controlled from the
handset. The patient can be removed using the handset controls to retract the
table, lower the table or raise the detector to clear the patient.
CAUTION
Use of the handset motion keys during a computer controlled scan such as
wholebody or tomography may cause the acquisition to stop prior to the
desired completion criteria.
Patient Removal During Collision State
If the patient or table collides with a collision sensor, all motions are stopped
and disabled. Motion may be re-enabled by pressing the desired handset motion
key while simultaneously holding down one of the white <collision override>
buttons on the detector. As soon as the collision is cleared, motion is enabled.
Patient Removal With Power Removed Or Interrupted
If either the power is removed or control to the gantry is lost, and the patient is
underneath the detector, the table can be unlocked and wheeled away from the
gantry, taking care to ease the patient past the detector.
Some room arrangements may not provide for substantial movement of the
table. In this case, the operator may need to access the patient with the table
in its original position or slide the patient along the table surface.
1-20 Millennium MPR/MPS Operator’s Reference Manual
Direction 2412350-100 Rev. 5 November 6, 2007
Safety and Regulatory Information Data Safety
General
Data Safety
General
• Verify and record the patient’s identification before starting a scan.
• Observe and record the patient’s orientation, position and anatomical
landmarks before starting a scan. Ensure that the patient is positioned
within the scan parameters.
Connectivity
When transferring data to a remote station which provides storage commit
services, the dataset entries in the Patient Selector are flagged to display their
storage commit status where a "C" flag before a dataset entry denotes
Committed.
When sending to a remote station which does not provide storage commit
services, always verify that the data transferred to another system has been
correctlyreceived.
Millennium MPR/MPS Operator’s Reference Manual 1-21
Direction 2412350-100 Rev. 5 November 6, 2007
Safe Operation Guidelines Safety and Regulatory Information
Moving the System Components
Safe Operation Guidelines
Moving the System Components
Always check for obstructions before moving the Patient Table, the Operator
Console or the Collimator Cart. Special care should be taken not to move these
units over cables connected to the Gantry, Patient Table, or Operator Console.
CAUTION
Do not put hands under table top when moving the table aside.
Collimator Carts
Collimators are supplied mounted on a collimator cart, which provides the means
to transport the collimator to and from the gantry and store collimators that are
not in use.The collimator cart is very heavy. It is important to follow the
instructions on the CAUTION notice attached to the cart.
1
1
5 2 5
3
6
5 6
5
Figure 1-10. Collimator Cart
No. Description Function
1&4 Maneuvering Handle for hand operation Used to dock cart to detector head
2 Operating Instructions Step-by-step procedure for collimator changing
3 Collimator Shield the detector from scatter radiation
5 Collimator Locking Handles Lock or release collimator to/from cart
6 Guide pins Align collimator and cart
1-22 Millennium MPR/MPS Operator’s Reference Manual
Direction 2412350-100 Rev. 5 November 6, 2007
Safety and Regulatory Information Safe Operation Guidelines
Collimator Exchange
Collimator Exchange
Collimators should be properly installed and firmly secured.
Each time after loading a new set of collimators onto the heads and before
performing any study, rotate the Gantry for a full rotation (360O) at least, without
a patient on the Table, to verify that the collimators are firmly anchored in place.
CAUTION
Collision sensors should be tested after every collimator exchange
Millennium MPR/MPS Operator’s Reference Manual 1-23
Direction 2412350-100 Rev. 5 November 6, 2007
Environmental Protection Safety and Regulatory Information
Collimator Exchange
Environmental Protection
GE is committed to the protection of the environment and natural resources.
Our devices are manufactured under strict guidelines to prevent contamination
of the surrounding water, ground and air.
The packing materials you received your product in, are recyclable. Please
ensure that all packing materials are either reused, recycled, or disposed of
properly.
The majority of the material in this product (for example, metals, covers, etc.)
are recyclable. GE encourages its customers to dispose of the product at the
end of its useful life, for recycling, according to the local regulations.
The following parts are hazardous to the environment. They must be segregated
and disposed of properly, according to local regulations:
• Batteries
• Lead from Detector Containers
• Scintillation Crystals from Detectors
• CRT Monitor
The WEEE label shown in Figure 1-11 is required in order to comply with the
WEEE directive 2002/96/E, indicating that the waste of electrical and electronic
equipment must not be disposed as unsorted municipal waste and must be
collected separately. Please contact the manufacturer or other authorized
disposal company to decommission your equipment.”
Figure 1-11. WEEE Label
Please contact your nearest GE office for assistance.
1-24 Millennium MPR/MPS Operator’s Reference Manual
Direction 2412350-100 Rev. 5 November 6, 2007
Safety and Regulatory Information Safety Labels and Rating Plates
Collimator Exchange
Safety Labels and Rating Plates
Safety labels and rating plates are located on various parts of the equipment as
shown in the following figures:
• Figure 1-12– depicts the safety labels and rating plates on the gantry
and the single axis table
• Figure 1-13– depicts the safety labels and rating plates on the gantry
and the 3-axis table
• Figure 1-14 – depicts the safety labels located on the collimator cart
• Figure 1-15 – depicts the rating plate located on the monitor cart.
The various safety labels and rating plates are specified in Table 1-4 according
to the numbers assigned in the figures listed above.
.,
Figure 1-12. Warning Labels and Rating Plate Locations on MPS Systems
Millennium MPR/MPS Operator’s Reference Manual 1-25
Direction 2412350-100 Rev. 5 November 6, 2007
Safety Labels and Rating Plates Safety and Regulatory Information
Collimator Exchange
11
2 11
66
2 12
Figure 1-13. Warning Labels and Rating Plate Locations on MPR Systems
Figure 1-14. Warning Label Location on the Collimator Carts
Figure 1-15. Rating Plate Location on Mobile Cart
1-26 Millennium MPR/MPS Operator’s Reference Manual
Direction 2412350-100 Rev. 5 November 6, 2007
Safety and Regulatory Information Safety Labels and Rating Plates
Collimator Exchange
Table 1-4: Warning Labels and Rating Plates
Label No. Label
1. Collision
Override
(Collision MOTION ENABLE
override on
gantry tilt
covers)
2. Moving Part
Caution
(3-axis table
side extrusion)
WARNING!
3. Single Axis
Table Loading MAX 80 Kg (176Lb)
AT T H I S E N D
Millennium MPR/MPS Operator’s Reference Manual 1-27
Direction 2412350-100 Rev. 5 November 6, 2007
Safety Labels and Rating Plates Safety and Regulatory Information
Collimator Exchange
Table 1-4: Warning Labels and Rating Plates
WARNING
THESE HANDLES RELEASE THE COLLIMATOR
Failure to follow the operating instructions
could cause the collimator to fall and cause
serious injury. Before moving, verify that all
four latches are engaged.
CAUTION
4. Collimator Cart
THIS UNIT WEIGHS UP TO 140 KG (310 LBS)
Care must be used when transporting from
one area of use to another. Failure to follow
theses precautions could result in
uncontrolled motion and injury to the operator
or others.
ALWAYS:
1. Be sure the pathway is clear.
2. Limit the movement to a slow careful walk.
3. Use at least two people when moving on
inclines.
I M P O R TA N T
OPERATING INSTRUCTIONS – THE PNEUMATIC
CYLINDER IN THIS UNIT IS DESIGNED AS AN ASSIST
IN RAISIG AND LOWERING, IT IS NOT INTENDED TO
5. Mobile Cart
PROVIDE FINGER TIP CONTROL.
TO ACTIVATE THE AIR CYLINDER, PLACE BOTH
HANDS ON THE KEYBOARD SHELF, SQUEEZE
ACTIVATING LEVER, THEN RAISE UNIT TO DESIRED
HEIGHT.
1-28 Millennium MPR/MPS Operator’s Reference Manual
Direction 2412350-100 Rev. 5 November 6, 2007
Safety and Regulatory Information Safety Labels and Rating Plates
Collimator Exchange
Table 1-4: Warning Labels and Rating Plates
CAUTION
6. 3-Axis Table
Loads Greater Than 20 kgs May Damage
Cradle
T h e Ta b le E x t e n d e r A n d C a u s e I n j u r y
Extender
Do Not Sit on Extender - For Feet Only
Tw e n t y K i l o g r a m s M a x L o a d
(20 kgs)
THIS PART, MADE OF METAL,
IS AN EXTENSION OF THE STRETCHER.
IT IS ONLY FOR THE CONVENIENCE OF THE
PATIENT.
7. Single Axis DO NOT USE FOR IMAGING!
Table Cradle
Extender
CHECK TIGHTNESS BEFORE PLACING
PATIENT ON HEAD REST!
8. IPS Rating
Plate
Millennium MPR/MPS Operator’s Reference Manual 1-29
Direction 2412350-100 Rev. 5 November 6, 2007
Safety Labels and Rating Plates Safety and Regulatory Information
Collimator Exchange
Table 1-4: Warning Labels and Rating Plates
9. MPR System
Model
10. MPS System
Model
1-30 Millennium MPR/MPS Operator’s Reference Manual
Direction 2412350-100 Rev. 5 November 6, 2007
Safety and Regulatory Information Safety Labels and Rating Plates
Collimator Exchange
Table 1-4: Warning Labels and Rating Plates
11. Infant Safety
Label
12. Table Lateral
Caution Label
13. WEEE Label
Millennium MPR/MPS Operator’s Reference Manual 1-31
Direction 2412350-100 Rev. 5 November 6, 2007
Regulatory Information Safety and Regulatory Information
Standard Compliance
Regulatory Information
Standard Compliance
The equipment complies with the IEC 601-1 standard. It is classified as Class 1
Type B equipment, Mode of Operation: Continuous.
This equipment generates and can radiate radio frequency energy. The
equipment may cause radio frequency interference to other medical and non-
medical devices and to radio communications. To provide reasonable protection
against such interference, the camera complies with the emission limits for a
Group 1, Class A Medical Devices as stated in EN 60601-1-2. However, there
is no guarantee that interference will not occur in a particular installation.
If the equipment is found to cause interference (which may be determined by
turning the equipment on and off), the user (or qualified service personnel)
should attempt to correct the problem by one or more of the following measures:
• Re-orient or relocate the affected devices(s);
• Increase the separation between the equipment and the affected
device;
• Power the equipment from a source different from that of the affected
device;
and/or
• Consult the point of purchase or service representative for further
suggestions
The manufacturer is not responsible for any interference caused by using other
than recommended interconnect cables or by unauthorized change or
modifications to this equipment.
Unauthorized change or modifications could void the user’s authority to operate
the equipment.
Do not use devices which intentionally transmit RF signals (cellular phones,
transceivers, or radio-controlled products) in the vicinity of this equipment as it
may cause performance outside the published specifications. Keep the power
to these types of devices turned off when near this equipment.
The medical staff in charge of this equipment is required to instruct technicians,
patients, and other people who may be around this equipment to fully comply
with the above requirement.
1-32 Millennium MPR/MPS Operator’s Reference Manual
Direction 2412350-100 Rev. 5 November 6, 2007
Safety and Regulatory Information Regulatory Information
CE Conformity
To comply with the regulations on electromagnetic interference for a Group 1,
Class A Medical Device, all interconnect cables to peripheral devices must be
shielded and properly grounded. Use of cables not properly shielded and
grounded may result in the equipment causing radio frequency interference in
violation of the local regulations.
Due to installation in less favorable environment, this equipment may be
exposed to electromagnetic and electrostatic interference. To ensure a high
level of reliability when exposed to such interference, this equipment complies
with the immunity requirements as stated in EN60601-1-2. for immunity Class 1.
The operating conditions are classified on the basis of performance criteria as
defined in IEC 801-2.
CE Conformity
This product conforms with the requirements of council directive 93/42/EEC
concerning Class IIA medical devices, and therefore bears the CE mark of
conformity:
0459
The name and address of the CE Representative appears on the back of the
front page of this manual.
USA Regulations
• The system was cleared for sale in the USA by the FDA.
• Caution: Federal US law restricts this device for sale by or on the order
of a physician.
• In the USA, this system should only be used with FDA-approved
radiopharmaceuticals.
Millennium MPR/MPS Operator’s Reference Manual 1-33
Direction 2412350-100 Rev. 5 November 6, 2007
Regulatory Information Safety and Regulatory Information
USA Regulations
1-34 Millennium MPR/MPS Operator’s Reference Manual
Direction 2412350-100 Rev. 5 November 6, 2007
Chapter 2 - System Overview
The Document Set
Description
Millennium MPR/MPS Operator’s Reference Manual
This manual describes the functions of the Millennium MPR/
MPS System and GENIE Acquisition in detail. It also contains a
comprehensive glossary of terms and a master index for the
complete documentation set.
Use this Manual if you:
• Are a first time user who needs to find out the system components,
their functions and how to use them.
• Need complete detailed reference information on a function or
component
Millennium MPR/MPS Operator’s Guide
This manual provides step–by–step procedures for typical
acquisition, display, and networking tasks.
Use this manual if you:
• Want to know what steps to take to perform routine procedures.
• Are an experienced Millennium MPR/MPS and GENIE Acquisition
user familiar with their structure and functions.
Millennium MPR/MPS Operator’s Reference Manual 2-1
Direction 2412350-100 Rev. 5 November 6, 2007
Chapter Overview System Overview
Description
Chapter Overview
Description
This chapter provides an overview of the Millennium MPR/MPS system, and
covers two main topics:
• Intended Use on page 2-3, which explains the functions for which the
Millennium MPR/MPS was designed.
• System Components on page 2-4 which provides a description of main
components of the Millennium MPR/MPS system.
Important Ensure that the operating instructions (this manual) are kept with the system
at all times.
Note It is important to periodically review the safety procedures in Chapter 1.
2-2 Millennium MPR/MPS Operator’s Reference Manual
Direction 2412350-100 Rev. 5 November 6, 2007
System Overview Intended Use
Description
Intended Use
Millennium MPR, MPS comprise a range of fully integrated systems for
acquisition and display of Nuclear Medicine data. The Millennium MPR, MPS
systems are intended for use as diagnostic imaging devices. When used with
appropriate radiopharmaceuticals, the system produces images that represent
the internal cardiac distribution of radioactivity.
The system acquires data for all types of routine Nuclear Medicine studies,
including static, dynamic, multigated, whole body, tomographic and multigated
tomographic images. In addition, the system allows the operator to display the
images for review, and transfer them to a GENIE or eNTEGRA Processing and
Review workstation (also referred to as P & R system) for further processing,
filming and archiving.
Millennium MPR/MPS Operator’s Reference Manual 2-3
Direction 2412350-100 Rev. 5 November 6, 2007
System Components System Overview
Description
System Components
The Millennium MPR/MPS system can be configured to fit a variety of Nuclear
Medicine data acquisition needs, such as:
• Single detector planar imaging
• Dedicated whole body scanning
• Circular and elliptical tomographic acquisitions
• General purpose system to acquire the full range of Nuclear Medicine
data
A Millennium MPR/MPS system consists of a detector, gantry, patient table and
an acquisition computer. The detector, gantry and patient table are all controlled
from the dedicated acquisition computer. In addition, all detector, gantry and
table movements can be controlled from a handset.
Figure 2-1. Millennium MPR/MPS System Components
Note The Table in the drawing above belongs to the MPR system.
The Table for the MPS system is shown in Figure 2-4.
2-4 Millennium MPR/MPS Operator’s Reference Manual
Direction 2412350-100 Rev. 5 November 6, 2007
System Overview System Components
Detectors
Table 2-1: Millennium MPR/MPS System Components
No. Description Function
1 GENIE Acquisition Personal computer used to set–up cam-
era acquisitions.
2 Ring Gantry Supports the camera and permits a full
range of scans.
3 Detector A square or rectangular camera used to
detect gamma radiation.
4 Table There are two patient tables:
• 3-Axis Table – basic for MPR systems
• Single Axis Table – basic for MPS systems
5 Processing Workstation used to process and review
Workstation acquisitions.
Detectors
The Millennium system can be configured with two types of detectors:
• Rectangular (fitted to MPR systems)
• Square (fitted to MPS systems)
Both square and rectangular detectors are designed to detect gamma radiation
and send the spatial and energy information to the acquisition computer.
Either detector, when mounted on the ring gantry, caters for a wide range of
Nuclear Medicine needs.
The MPR System
This system is supplied with a rectangular detector fitted to a floor mounted
gantry. The rectangular detector is equipped with 48 photomultiplier tubes and
has a 520 mm x 370 mm field of view. It provides increased capability for static,
dynamic, multigated, tomographic and multigated tomographic studies, as well
as for whole body studies.
The system can either be setup for circular or elliptical tomographic acquisitions.
Whole body acquisitions are carried out by scanning the patient with the table
perpendicular to the gantry arms.
Millennium MPR/MPS Operator’s Reference Manual 2-5
Direction 2412350-100 Rev. 5 November 6, 2007
System Components System Overview
Detectors
The MPS System
This system has a square detector fitted to a floor mounted gantry. The square
detector is equipped with 36 photomultiplier tubes and has a 370 mm x 370 mm
field of view. It provides a cost effective solution for static, dynamic, multigated,
whole body, tomographic and multigated tomographic studies.
The Ring Gantry
The ring gantry facilitates the full range of Nuclear Medicine scans when
combined with the appropriate patient table. The parallel arms that support the
detector are mounted within a ring and are curved to allow closer positioning to
the patient. The mounting and counterbalance are designed for easy and precise
positioning of the detector. The ring gantry gives full control of detector rotation
around the patient.
Figure 2-2. Ring Gantry
2-6 Millennium MPR/MPS Operator’s Reference Manual
Direction 2412350-100 Rev. 5 November 6, 2007
System Overview System Components
3-Axis Patient Table – (basic for MPR Systems)
3-Axis Patient Table – (basic for MPR Systems)
The table supports the patient for general planar imaging and, additionally,
allows circular and elliptical tomographic scanning, as well as whole body
scanning. The table is supported on four locking casters for easy movement.
Accurate table positioning is obtained by locking the table to the floor with two
locking pins, one at each end of the table.
The table provides motorized motion in three axes, the vertical, the longitudinal
and the lateral. The table is positioned using the handset only.
It supports patients up to 181 Kg (400 lbs)
Figure 2-3. 3-Axis Patient Table
When doing whole body studies on a MPR system, the table can be locked
perpendicular to the gantry arms so that the longest axis of the rectangular
detector lies across the width of the patient. This arrangement maximizes the
detector resolution for whole body scanning.
For tomographic studies, the table can be locked parallel to the gantry arms so
that the longest axis of the detector lies along the line of the patient’s body. This
arrangement makes best use of the detector resolution for tomographic imaging,
especially with the rectangular detectors.
Millennium MPR/MPS Operator’s Reference Manual 2-7
Direction 2412350-100 Rev. 5 November 6, 2007
System Components System Overview
Single Axis Patient Table - MPS System
Single Axis Patient Table - MPS System
The table supports the patient for general planar imaging and, additionally,
allows circular tomographic scanning. The table is supported on four locking
casters for easy movement. Accurate table positioning is obtained by locking
the table to the floor with two locking pins, one on each side of the table.
The table provides motorized motion in the vertical axis only and can be
positioned using the handset only.
Limited forward/backward movement is possible by releasing the locking pedals
on the rear wheels and sliding the table manually.
For all studies, the table is locked parallel to the gantry arms.
Note: Whole body studies are not possible on the MPS system.
Locking Pins
Locking Pedals
Figure 2-4. Single Axis Patient Table
2-8 Millennium MPR/MPS Operator’s Reference Manual
Direction 2412350-100 Rev. 5 November 6, 2007
System Overview System Components
Single Axis Patient Table - MPS System
Acquisition Computer
The acquisition computer is a specially modified PC with a color monitor,
standard keyboard, mouse and computer cabinet. The monitor, keyboard, and
mouse are mounted on a mobile stand that allows it to be operated from a
standing or seated position. The mobile stand is supported on four self–locking
casters for convenient positioning near the gantry.
2
5
Figure 2-5. Acquisition Computer on Mobile Stand
Table 2-2: Acquisition Computer Components
No. Description Function
1 Monitor Displays images and acquisition information.
2 Keyboard Used to set up the acquisition and enter
patient information.
3 Mouse Alternative to the keyboard; uses point and
click interface.
4 Mobile Stand Holds the monitor, keyboard and mouse.
5 Computer Cabinet Contains the computer electronics used to
run the system.
Millennium MPR/MPS Operator’s Reference Manual 2-9
Direction 2412350-100 Rev. 5 November 6, 2007
System Components System Overview
Process and Review Workstation
The 17" color monitor displays images and acquisition information and contains
the graphical user interface used to operate the system. The keyboard is used
to set up the acquisition and enter patient information.
.
CAUTION
Do not place any items on top of the monitor to avoid blocking the ventilation
which could cause damage.
CAUTION
Do not load non–system software onto GENIE Acquisition. Running
non–system applications may interfere with GENIE Acquisition operations.
Process and Review Workstation
The Processing and Review workstation is a computer with a color monitor,
standard PC keyboard, mouse and computer cabinet.
The color monitor displays images and processing information, as well as the
graphical user interface used to operate the system. The keyboard is used to
set up processing, image manipulations and run the P&R protocols. The mouse
provides an alternative to the keyboard for interacting with the graphical user
interface on the P & R workstation. Processing, manipulation and protocol
functions can be selected on the screen using a standard “point-and-click”
operation.
.
Note The P&R workstation may vary in appearance from one system to the another.
2-10 Millennium MPR/MPS Operator’s Reference Manual
Direction 2412350-100 Rev. 5 November 6, 2007
System Overview System Components
Figure 2-6. Acquisition Computer Components
No. Description Function
1 Monitor Displays the Genie Graphical User Interface
2 CPU Cabinet Contains a computer, hard disk drive,
CD-ROM, and Genie software.
3 Keyboard and mouse Allows user input.
System Accessories
Several accessories are available to extend the usefulness of the Millennium
MPR/MPS system. These accessories are described in more detail in Chapter 9.
• R–wave Trigger – for multigated cardiac scans
• R–wave Recorder – for multigated cardiac scans
• Headholder and mounting panel – for brain tomography
• Patient straps
• Additional handsets
• Fillable Flood Phantom
Millennium MPR/MPS Operator’s Reference Manual 2-11
Direction 2412350-100 Rev. 5 November 6, 2007
System Components System Overview
System Accessories
2-12 Millennium MPR/MPS Operator’s Reference Manual
Direction 2412350-100 Rev. 5 November 6, 2007
Chapter 3 - System Components and Features
Note Read Chapter 1 - Safety and Regulatory Information prior to using the system.
Chapter Overview
This chapter provides a detailed description of the components of the
Millennium MPR/S systems and their operation and describes:
• The detector, collimators and collision touch plate.
• The types and features of collimators on the Millennium system.
• The motion and acquisition controls available from the handset.
• The motions and operator controls used to position and set up the ring
gantry.
• The motions and operator controls used to position and set up the
Millennium MPR/S table, including the different scanning
configurations.
• The Emergency Stop buttons and how to perform the emergency stop
recovery procedure.
• The acquisition station components, controls and adjustment
procedures
Millennium MPR/MPS Operator’s Reference Manual 3-1
Direction 2412350-100 Rev. 5 November 6, 2007
Detector System Components and Features
Overview Of Detector Operation
Detector
Overview Of Detector Operation
The MPR system has a rectangular detector, while the MPS system has a square
detector. In all other aspects, except for the form and size, the of the two systems
are alike.
The detector is used in association with a radioisotope labeled to
pharmaceuticals to give information on spatial distribution of the isotope within
the patient. The detector senses incoming gamma rays and provides position
and energy output data that is sent to the acquisition computer for conversion,
storage and display. The detector operate in the following manner:
1. Before an acquisition starts, the acquisition computer provides the detector
with calibration and tuning information, as appropriate for the
radiopharmaceutical that is to be used.
2. Gamma ray photons, originating from the radiopharmaceuticals within the
patient’s body, pass through the collimator mounted on the front of the
detector. The collimator ensure that, as far as possible, a photon that hits
the detector can be related directly to its originating position within the
patient’s body. This process is shown in Figure 3-1.
3. Once an incident gamma ray photon has passed through the collimator, it
interacts with the Sodium Iodide (NaI) crystal. This interaction produces
visible light (known as “scintillations”) within the crystal. The amount of light
produced in the crystal is proportional to the energy of the gamma ray
photon.
4. The visible light is detected by an array of photomultiplier tubes, mounted
behind the crystal. There are 36 photomultiplier tubes in the square
detector and 48 tubes in the rectangular detector.
5. The photomultiplier tubes amplify the scintillations in the crystal and
provide a signal that is large enough to be useful to the detector
electronics. The analog signals from the photomultiplier tubes are
converted to digital and sent to the acquisition computer which can then
display an image which closely resembles the distribution of the
radiopharmaceutical within the patient.
6. The detector produces a digital X, Y, and E signals known as an event, for
each gamma ray photon it detects. X and Y correspond to the spatial
coordinates of the event. E is the energy of the gamma ray photon.
3-2 Millennium MPR/MPS Operator’s Reference Manual
Direction 2412350-100 Rev. 5 November 6, 2007
System Components and Features Detector
Overview Of Detector Operation
Figure 3-1. Detection of Gamma Ray Photons
Table 3-1: Gamma Ray Photons Detection Components
No. Description Function
1 Detector Produces signals.
2 Collimator Defines the detector view direction.
3 Crystal Produces visible light (scintillations).
4 Photomultiplier tubes Amplifies scintillations and provides signals.
5 Gamma ray photon Radioactive emission.
WARNING
Do not place high activity sources close to an uncollimated detector. Sources
greater than 0.5 MPR/Si (18.5 MBq) placed within 0.5 m of an uncollimated
detector may cause long term image quality effects.
The Millennium MPR/S detector specifications are as follows:
Table 3-2: Millennium Detector Specifications
Detector Rectangular Square
NaI crystal dimensions 402 mm x 558 mm 402 mm x 402 mm
Field of View 370 mm x 520 mm 370 mm x 370 mm
Number of photomultiplier tubes 48 36
Energy range 55 to 400 KeV 55 to 400 KeV
Millennium MPR/MPS Operator’s Reference Manual 3-3
Direction 2412350-100 Rev. 5 November 6, 2007
Detector System Components and Features
Detector Cables
2
4
3
Figure 3-2. Square Detector
Table 3-3: Square Detector Components
No. Description Function
1 Collimator Shields the detector from scatter radiation.
2 Collimator collision touch pad Stops all gantry and table motions upon collision.
3 Detector collision sensor Stops all gantry and table motion upon collision.
4 Detector casing Protects crystal/detector electronics.
5 Collision override button Permits gantry movement upon collision
Detector Cables
The detector cable provides the following connections:
• Power from the gantry base.
• Communications and data from and to the GENIE acquisition computer.
All cables are routed through the gantry arms to the gantry base.
Note Detector cables carry high voltage and are potential electric shock hazards.
Detector cables should only be disconnected by qualified service personnel.
3-4 Millennium MPR/MPS Operator’s Reference Manual
Direction 2412350-100 Rev. 5 November 6, 2007
System Components and Features Detector
Collision Sensors
Collision Sensors
The Millennium MPR/S detector is fitted with two collision sensors as shown in
Figure 3-2.
There is one collision sensor on either side of the detector and along the edge
next to the collimator. These sensors protect against an inadvertent collision
between the patient and the detector during normal imaging procedures.
If a patient or table collides with one of the sensors, power is interrupted and all
motion is stopped. The obstacle (patient or table) must be moved away from
the site of the collision before any motorized motion can proceed.
If a collision occurs during an acquisition with the detector in a stationary position,
the acquisition will continue to completion. If a motion is required to complete
the acquisition, then the following collision recovery procedure must be followed.
Important Collision sensors do not replace the need for proper patient positioning and
monitoring. Always monitor your patient and system for potential collisions
during scanning.
WARNING
The collision sensors will not protect against collisions with the unprotected
parts of the detector and gantry arms. Always monitor patient and system
for potential collisions during positioning and scanning. If necessary, use the
E-Stop to prevent collisions.
CAUTION
Collision sensors should be tested daily and after every collimator exchange.
Millennium MPR/MPS Operator’s Reference Manual 3-5
Direction 2412350-100 Rev. 5 November 6, 2007
Detector System Components and Features
Collision Recovery Procedure
Collision Recovery Procedure
Depending on when the collision situation occurred, different warning or
information pop-up messages will appear (examples are displayed in
Figure 3-3 and Figure 3-4).
Figure 3-3. Collision Warning
Figure 3-4. E-Stop Warning
Activation of the collision sensor causes the system to latch in the collision state.
While in this state, a buzzer sounds until the <CANCEL> button on the handset
is pressed.
If the collision state occurred during acquisition, the [Quit], [Camera On],
[Store], and [Resume] buttons will appear, as shown in Figure 3-5.
Figure 3-5. Acquisition Control Buttons
To recover motion after a collision situation, use the following steps:
1. Remove the obstacle from the path of the collision sensor.
2. Activate one of the two Collision Override buttons located on the gantry
arms either side of the detector as shown in Figure 3-6.
All motions under collision override remain as normal. However, the system
is still in Collision State.
3. Press the Handset <CANCEL> button to silence the beep and return the
system to IDLE State (no collision)
3-6 Millennium MPR/MPS Operator’s Reference Manual
Direction 2412350-100 Rev. 5 November 6, 2007
System Components and Features Detector
Collision Recovery Procedure
Collision Over-
Figure 3-6. Collision Override Buttons
4. If the collision state occurred during acquisition:
To continue the acquisition, click on the [Resume] button.
If the patient position has changed significantly, click on the [Camera On]
button to reposition and restart the scan.
If enough of the scan was completed, click on [Store] to stop the
acquisition and save the already acquired data.
To terminate the scan click on [Quit].
WARNING
Patient injury or equipment damage is possible. Before activating the override
and handset buttons, verify that this activation will only produce movement
away from the collision point.
WARNING
Patient scans should not be run with the collision override button depressed.
Pressing the collision override button disables the collision sensors and may
result in serious injury to the patient if the system collides with the patient.
Millennium MPR/MPS Operator’s Reference Manual 3-7
Direction 2412350-100 Rev. 5 November 6, 2007
Detector System Components and Features
Detector Tilt
Detector Tilt
The detector can be tilted between +90°, with the detector facing away from the
gantry and –70° as shown in Figure 3-7. The detector tilt is considered to be in
the home position when it is at 0°. If gantry rotation is also at 0°, the detector
face will be parallel to the floor in the home position.
90°
70°
Figure 3-7. Detector Tilt
3-8 Millennium MPR/MPS Operator’s Reference Manual
Direction 2412350-100 Rev. 5 November 6, 2007
System Components and Features Detector
Tilt Positioning
Tilt Positioning
The tilt of the detector is primarily adjusted using the handset.
Increase tilt: Press and hold this button to increase the tilt of the detector. This
causes the detector to face away from the gantry.
Decrease tilt: Press and hold this button to decrease the tilt of the detector.
This causes the detector to face toward the gantry.
Pressing either tilt button alone will move the detector at low speed. To move
the detector at high speed, press the speed button simultaneously with the tilt
button. Release the button(s) when the desired position is obtained.
The detector tilt can be automatically set to 0° by GENIE Acquisition when setting
up for whole body or tomographic scans. The detector tilt is also automatically
positioned by GENIE Acquisition when using some of the pre-programmed
moves:
• Home Position: Detector tilt moved to 0°
• Detector Under Table: Detector tilt moved to 0°
• Collimator Changeout: Detector tilt moved to 90°
Figure 3-8. Gantry Button
Millennium MPR/MPS Operator’s Reference Manual 3-9
Direction 2412350-100 Rev. 5 November 6, 2007
Collimators System Components and Features
Available Square Collimators
Collimators
The collimators are mounted on the face of the detector, immediately in front of
the crystal.
Collimators restrict photons to those traveling in the direction of the holes while
shielding the detector from unwanted photons traveling in other directions. The
collimator permits the pattern of scintillations in the crystal to correspond to the
distribution of the radiopharmaceutical being imaged.
WARNING
Do not attempt to operate the gantry without a collimator secured to the
detector.
Available Square Collimators
The following table shows the collimators that are available for Millennium MPR/S
detectors:
Table 3-4: Square Detector Collimators
Collimator Type Color Abbreviation Weight
Low Energy General Purpose Blue LEGP 43 kg
Low Energy High Resolution White LEHR 42 kg
Medium Energy General Purpose Black MEGP 63 kg
High Energy General Purpose Brown HEGP 97 kg
Low Energy Ultra High Sensitive Yellow LEUHS 40 kg
Low Energy Pinhole Black LEPINH 50 kg
3-10 Millennium MPR/MPS Operator’s Reference Manual
Direction 2412350-100 Rev. 5 November 6, 2007
System Components and Features Collimators
Available Rectangular Collimators
Available Rectangular Collimators
Table 3-5: Rectangular Detector Collimators
Collimator Type Color Abbreviation Weight
Low Energy General Purpose Blue LEGP 52 kg
Low Energy High Resolution White LEHR 52 kg
Medium Energy General Purpose Black MEGP 83 kg
High Energy General Purpose Brown HEGP 97 kg
Low Energy Ultra High Sensitive Yellow LEUHS 49 kg
Millennium MPR/MPS Operator’s Reference Manual 3-11
Direction 2412350-100 Rev. 5 November 6, 2007
Collimators System Components and Features
Collimator Carts
Collimator Carts
The collimator cart is used to transport the collimator to and from the gantry as
well as to store the collimators that are not in use. The collimator cart and the
collimator exchange procedure are designed to allow collimators to be swapped
in a safe manner and efficient manner.
CAUTION
THIS UNIT WEIGHT UP TO 270KG (596 LBS)
Care must be used when transporting from one area of use
to another. Failure to follow these precautions could result in
uncontrolled motion and injury to operator or others.
ALWAYS:
• Be sure the pathway is clear.
• Limit the movement to a slow careful walk.
• Use at least two people when moving on incline.
Locking Handles
4
5
2
Maneuvering Handles for Foot
Figure 3-9. Collimator Cart Handles
3-12 Millennium MPR/MPS Operator’s Reference Manual
Direction 2412350-100 Rev. 5 November 6, 2007
System Components and Features Collimators
Collimator Carts
Table 3-6: Collimator Cart Components
No. Description Function
1 Maneuvering handle Used to dock cart to detector head.
for hand operation
2 Collimator Defines the detector view direction.
3 Operating Show handle direction for locking the
instructions collimators to the cart or gantry.
4 Collimator locking Lock or release collimator with cart.
handles
5 Guide pin Align collimator and cart to the gantry and
the detector.
Millennium MPR/MPS Operator’s Reference Manual 3-13
Direction 2412350-100 Rev. 5 November 6, 2007
Collimators System Components and Features
Collimator Exchange Procedure
Instructions for operating the collimator cart are located on the top of the cart.
Those instructions are shown in Figure 3-10.
LOCK COLLIMATORS
TO DETECTORS
LOCK COLLIMATORS
TO CART
Figure 3-10. Operating Instructions on Collimator Cart
When not in use, the collimators are stored attached to the carts. Multiple
collimator carts can be stacked together to minimize the storage page occupied.
Collimator Exchange Procedure
For detailed instructions on changing collimators refer to Collimator Changing
on page 7-10.
3-14 Millennium MPR/MPS Operator’s Reference Manual
Direction 2412350-100 Rev. 5 November 6, 2007
System Components and Features Handset
Overview
Handset
Overview
The handset provides a convenient means of moving and positioning the gantry,
table and detector. In addition, it has buttons that can be used to start an
acquisition, clear the persistence, and answer messages in pop–up boxes.
ACQ Start
Figure 3-11. Handset
The handset is a small box with buttons on one side. The handset cable connects
to the gantry or table by plugging into a jack. There are five jacking points for
the handset: one on either side of the gantry, one on either side of the far end
of the patient table and one in the gantry base which is used primarily for service.
When not in use, the handset is stored in a holder on the side of the gantry.
Millennium MPR/MPS Operator’s Reference Manual 3-15
Direction 2412350-100 Rev. 5 November 6, 2007
Handset System Components and Features
Overview
CAUTION
If the handset appears not to work or shows a flashing spot, check that the
connector cable is fully inserted into a jacking point on the gantry, or on the
table. If this fails to correct the fault, contact your GE service representative.
Figure 3-12. Location of Handset Holder on Gantry
Figure 3-13. Location of Handset on Table
To use the handset, remove it from the holder and hold it in one hand. A function
or motion is activated by pressing the button with steady finger pressure and
deactivated by releasing the pressure.
3-16 Millennium MPR/MPS Operator’s Reference Manual
Direction 2412350-100 Rev. 5 November 6, 2007
System Components and Features Handset
Handset Buttons
Handset Buttons
The following table explains the function and operation of each handset.
All motorized motions operate between set positional limits. When a handset
button is pressed, the detector, gantry or table will only move if the motion lies
within the set limits. See Chapter 11 - System Specifications for more detailed
information about these limits and the speed of the motions.
CAUTION
To prevent collisions, always monitor the position of the patient and system
hardware when the system is moving.
Table 3-7: Handset Function and Operation
Gantry Rotate Buttons
Rotate the gantry clockwise and counterclock-
wise. The gantry can rotate from -270° to
+270°, or one and a half complete revolutions.
In keeping with the convention for SPECT
scans, the clockwise direction is defined for the
gantry when viewed from the patient table side.
Gantry Radius Buttons
Increase radius moves the detector away from
the patient and table. Decrease radius moves
the detector towards the patient and table. The
gantry radius can be set from 0 mm to 350 mm,
measured from the axis of rotation through the
center of the ring.
Note: It is best to think of gantry radius as mov-
ing the detector in or out, relative to the patient.
Thinking of gantry radius as ‘up’ and ‘down’
could be confusing when the gantry is rolled by
180° and ‘up’ and ‘down’ become reversed.
Millennium MPR/MPS Operator’s Reference Manual 3-17
Direction 2412350-100 Rev. 5 November 6, 2007
Handset System Components and Features
Handset Buttons
Table 3-7: Handset Function and Operation (Continued)
Tilt
Out
Detector Tilt Buttons
Use these two buttons to tilt the detector in or
out.
Tilt
In
3 Axis Table Vertical Buttons
Move the table up and down. The table height
can vary from 610 mm to 863 mm, measured
from the floor.
1 Axis Table Vertical Buttons
Move the table up and down. The table height
can vary from 680 mm to 980 mm, measured
from the floor.
3 Axis Table Longitudinal Buttons
Extends and retracts the top of the table.
The table position can vary from 0 mm to 1570
mm, measured from the fully withdrawn posi-
tion of the table.
3 Axis Table Lateral Buttons
Move the table left and right as seen when
standing at the foot of the table. The table lat-
eral position can vary from -107 mm to +107
mm, measured from center of the table travel.
3-18 Millennium MPR/MPS Operator’s Reference Manual
Direction 2412350-100 Rev. 5 November 6, 2007
System Components and Features Handset
Handset Buttons
Table 3-7: Handset Function and Operation (Continued)
Clear Image Display
The clear button provides a convenient means
of clearing the persistence display area of the
Acquisition card while remaining close to the
patient. The clear button is only active when the
Acquisition card is displayed during acquisition
setup.
Acquisition Start
The acquisition start button provides a conve-
nient means of starting the acquisition while
remaining close to the patient.
The start button becomes active once the
acquisition is set up and [Camera On] has
been clicked on the Acquisition card on GENIE
acquisition. The acquisition may terminate
automatically or be terminated manually by
clicking the [Stop] button on the Acquisition
card or in the gantry status area
Set and Cancel Buttons
The Set button allows you to answer Yes or OK
to a pop–up box. The Cancel buttons allow you
to answer No to a pop–up box. If there is only
an OK button present in a pop–up box, the
Cancel button is inactive.
Note: If several pop–up boxes are present on
the GENIE Acquisition screen simultaneously, it
is unclear to which pop–up box the Set and
Cancel button shall apply. Therefore, care
should be taken when using the Set and Can-
cel buttons in this case
Millennium MPR/MPS Operator’s Reference Manual 3-19
Direction 2412350-100 Rev. 5 November 6, 2007
Gantry System Components and Features
Gantry Base
Gantry
The gantry supports the detector and allows them to be positioned. The ring
gantry provides motorized motion in three axes, and allows manual or automated
detector positioning around the patient. Manual positioning is done with a
handset which can be connected to the gantry on either side.
The ring gantry supports the full range of Nuclear Medicine studies, including
whole body and circular and elliptical tomographic scans when combined with
the appropriate table position. See the Table Section later in this chapter for
more detailed table information.
The ring gantry consists of two parallel arms that support a detector at one end
and a counterweight at the other, mounted inside a circular ring, that is in turn
mounted on a base.
Gantry Base
The gantry base is a solid, floor mounted base that provides mechanical support
for the rest of the gantry. The base houses the power supply for the entire
system. For details on safe power down and power up of the system, refer to
Chapter 4.
Gantry Ring
The outside of the gantry ring is mounted on the gantry base. The inside of the
ring holds the gantry arms and can rotate. The gantry ring allows the detector
to be rotated around the patient.
Counterweight
The counterweight is mounted on the gantry arms, at the opposite end to the
detector. The counterweight balances the detector and collimator ensuring that
only a small force is needed to change the gantry radius.
3-20 Millennium MPR/MPS Operator’s Reference Manual
Direction 2412350-100 Rev. 5 November 6, 2007
System Components and Features Gantry
Counterweight
4 7
6
Figure 3-14. Gantry
Table 3-8: Millennium MPR/S Gantry Components
No. Description Function
1 Detector Detects gamma radiation which is sent to
the acquisition computer.
2 Gantry Arm Supports the detector.
3 Gantry Ring Supports the ring gantry and is bolted to
the floor.
4 Counterweight Counter-balances the weight of the
detector
5 Gantry Base Supports the ring gantry and is bolted to
the floor
6 Actuator Connects the counter-balance to the ring
and permits radial movements
7 Gantry Collision When depressed, stops the gantry and
Pads table movements
Millennium MPR/MPS Operator’s Reference Manual 3-21
Direction 2412350-100 Rev. 5 November 6, 2007
Gantry System Components and Features
Gantry Positioning
Gantry Positioning
Gantry Motions
The gantry has the following motions:
• Rotational motion rotates the detector around the patient in a circular
path. The inside of the ring rotates while the outside remains fixed.
• Radial motion moves a detector closer to, or further from, the patient.
Radius is controlled using an actuator mounted between the arm
assembly and the ring.
• Tilt motion adjusts the detector angle relative to the patient. When the
gantry radius is changed the gantry maintains the set tilt. Detector tilt
is described in detail above in the Detector Section.
Gantry Rotation
Gantry rotation is measured from 0° in the home position, with the tops of the
gantry arms horizontal and parallel to the floor. The gantry can be rotated
between -360° and +360°, two full rotations around the patient.
Rotation Positioning
Gantry rotation is primarily adjusted using the handset.
Rotate Counterclockwise: Press and hold this button to rotate the detector
counterclockwise.
3-22 Millennium MPR/MPS Operator’s Reference Manual
Direction 2412350-100 Rev. 5 November 6, 2007
System Components and Features Gantry
Gantry Positioning
Rotate Clockwise: Press and hold this button to rotate the detector clockwise.
Pressing either rotate button alone will move the detector at slow speed. To
rotate at high speeds, press the FAST speed button simultaneously with the
rotate button. Release the button(s) when the desired position is obtained.
The gantry rotation will be automatically controlled by GENIE Acquisition during
circular or elliptical tomographic scans. The gantry is also automatically rotated
when using one of the pre–programmed moves.
• Home Position: Gantry rotated to 0°
• Detector Under Table: Gantry rotated to 180°
• Collimator Change: Gantry rotated to 180°
Millennium MPR/MPS Operator’s Reference Manual 3-23
Direction 2412350-100 Rev. 5 November 6, 2007
Gantry System Components and Features
Gantry Positioning
Gantry Radius
Radius is measured in terms of the distance between the detector face and the
axis of rotation. The radius can be varied between 0 mm and 350 mm.
Radius: Maximum in - 0mm Radius: Maximum out - 350mm
Figure 3-15. Gantry Radius
As the radius changes, the system automatically adjusts the detector tilt at the
same time to maintain the detector at a fixed angle, relative to the plane of the
gantry ring. This means, if the detector tilt is at 0°, the detector will remain level
as the radius is changed.
A permanent magnet type brake is mounted on the actuator holding the gantry
at a fixed radius when the arms are out of balance during collimator changing.
Radial Positioning
Radial positioning is primarily adjusted using the handset:
Increase Radius: Press and hold this button to move the detector(s) away from
the patient and table.
3-24 Millennium MPR/MPS Operator’s Reference Manual
Direction 2412350-100 Rev. 5 November 6, 2007
System Components and Features Gantry
Gantry Positioning
Decrease Radius: Press and hold this button to move the detector toward the
patient and table.
Pressing either radius button alone will move both detector at low speed. To
move the detector radius at high speed, press the speed button simultaneously
with the radius button. Release the button(s) when the desired position is
obtained.
The detector radial position will be automatically controlled by GENIE Acquisition
during elliptical tomographic scans. In addition, the radius is also automatically
adjusted when using the pre-programmed moves for Table/Gantry to Home,
Detector Under Table, and Collimator Changeout.
The actual radius settings will vary depending upon your type of system and
installation.
Millennium MPR/MPS Operator’s Reference Manual 3-25
Direction 2412350-100 Rev. 5 November 6, 2007
3-Axes Table System Components and Features
Overview
3-Axes Table
Overview
WARNING
The patient table is designed to support up to 440 LBS. (200 Kg). Overloading
the table may result in injury.
The table is used to support and position the patient during scans that require
it. The table is equipped with motion in all three axes: vertical, lateral and
longitudinal. These motions can be adjusted either manually with a handset or
automatically with GENIE Acquisition. A handset can be connected to the table
at two jack points, one on each side of the table. The table is capable of
supporting a maximum of 200 Kg (440 lbs).
The table is attached to the gantry via an interconnecting cable and locked to
the floor in the following position with respect to MPR/S systems.
For Whole body scans, the table is placed in perpendicular position to the gantry
arms (applicable only to MPR systems). See Figure 3-16.
For SPECT scanning, the table is placed in parallel position to the gantry arms
(see Figure 3-17).
Two green emergency release buttons are located at both sides of the Patient
Table, at the far end from the gantry. For fast retraction of the cradle, press in
both buttons. In response, the cradle slides back.
Figure 3-16. Table Positioning for Whole Body Scan – Top View
3-26 Millennium MPR/MPS Operator’s Reference Manual
Direction 2412350-100 Rev. 5 November 6, 2007
System Components and Features 3-Axes Table
Table Maneuvering
Figure 3-17. Table Positioning for SPECT Scans – Top View
CAUTION
The table cable is mounted above one of the front casters. Be careful when
walking near the cable to prevent tripping on it.
Table Maneuvering
The table is supported by four self–locking casters under the base for
maneuvering the table. Handles are positioned in the back of the table so that
it can be easily maneuvered. When in use, the table has to be locked accurately
in a fixed position with respect to the gantry in order to achieve the best image
quality. This accurate positioning is obtained by locking the table to the floor by
using locking pedals, one at the end of each table.
CAUTION
The table weighs 370 Kg (820 lbs) unloaded. Take special care when moving
the table and limit movement to a slow careful walk.
Millennium MPR/MPS Operator’s Reference Manual 3-27
Direction 2412350-100 Rev. 5 November 6, 2007
3-Axes Table System Components and Features
Table Maneuvering
Figure 3-18. Table Locking Device
Locking The Table
Position the table over the two table locator floor plates. See Figure 3-18. Be
careful of the table cable when moving and locking the table. Align one of the
locking pins over its table locator floor plate until the locking pin can be inserted.
Step all the way down on the pedal until it reaches its locked position. Repeat
the procedure for the other locking pedal.
3-28 Millennium MPR/MPS Operator’s Reference Manual
Direction 2412350-100 Rev. 5 November 6, 2007
System Components and Features 3-Axes Table
Table Positioning
Releasing The Table
Pull up on one of the locking pedals with your foot until it unlocks with a “click”.
The locking pedal will automatically return to its home position releasing the
locking pin from the locator floor plate. Repeat the procedure for the other locking
pedal. The table is now free to move.
WARNING
Do NOT move the table to the full extent of the table cable. This may cause
damage to the table cable.
Table Positioning
The table has three motorized motions:
• Vertical motion raises and lowers the table.
• Longitudinal motion extends and retracts the table.
• Lateral motion moves the imaging table side to side.
CAUTION
Do not put hands under table top when moving the table aside.
Millennium MPR/MPS Operator’s Reference Manual 3-29
Direction 2412350-100 Rev. 5 November 6, 2007
3-Axes Table System Components and Features
Table Positioning
Vertical Table Positioning
Vertical motion is primarily adjusted using the handset.
Table Up: Press and hold this button to move the table up.
Table Down: Press and hold this button to move the table down.
Pressing either table vertical button alone moves the table at low speed.
Pressing the speed button simultaneously with the table vertical button will make
the table move at high speed. Release the button(s) when the desired position
is obtained.
The vertical motion of the table is also automatically controlled by GENIE
Acquisition during learned elliptical tomographic scans. In addition, the table is
also automatically adjusted when using some of the pre–programmed moves:
• Wheelchair Height: Table vertical to approximately 620 mm
• Gurney Height: Table vertical to approximately 835 mm
• Home Position: Table vertical to 740 - 750 mm
Note Actual pre–programmed move positions are based upon individual system
characterizations.
3-30 Millennium MPR/MPS Operator’s Reference Manual
Direction 2412350-100 Rev. 5 November 6, 2007
System Components and Features 3-Axes Table
Table Positioning
Longitudinal Table Positioning
Longitudinal motion is primarily adjusted with the handset:
Table Extend: Press and hold this button to extend the table towards the
detector.
Table Retract: Press and hold this button to retract the table away from the
detector.
Pressing either table longitudinal button alone moves the table at low speed.
Pressing the speed button simultaneously with the table longitudinal button will
make the table move at high speed. Release the button(s) when the desired
position is obtained.
Millennium MPR/MPS Operator’s Reference Manual 3-31
Direction 2412350-100 Rev. 5 November 6, 2007
3-Axes Table System Components and Features
Table Positioning
Lateral Table Positioning
Lateral table motion is primarily adjusted with the handset.
Table Right: Press and hold this button on the right side to move the table to
the right as viewed from the end of the table.
Table Left: Press and hold this button on the left side to move the table to the
left as viewed from the end of the table.
Pressing either table lateral button alone moves the table at low speed. Pressing
the speed button simultaneously with the table lateral button will make the table
move at high speed. Release the button(s) when the desired position is obtained.
The lateral motion of the table is controlled by GENIE Acquisition during elliptical
tomographic scans. In addition, the lateral motion of the table is also
automatically controlled by GENIE Acquisition.
3-32 Millennium MPR/MPS Operator’s Reference Manual
Direction 2412350-100 Rev. 5 November 6, 2007
System Components and Features 3-Axes Table
3 - Axes Table Extender
3 - Axes Table Extender
Using The Table Extender
The table extender is provided to gain additional table length. When using the
table extender, patients are to be positioned feet first. A maximum of 20 Kg (44
lbs) is capable of being supported by the extender.
WARNING
Don’t have patients support their body weight using their feet on the table
extender.
Figure 3-19. Table Extender
Millennium MPR/MPS Operator’s Reference Manual 3-33
Direction 2412350-100 Rev. 5 November 6, 2007
3-Axes Table System Components and Features
3 - Axes Table Extender
Fitting The Table Extender
The procedure for fitting the Table Extender to the Table follows:
1. Remove the mattress pad.
2. Ensure that the patient table (cradle) is extended at least four inches from
its fully retracted position.
3. Slide the panel over the end of the table top, locating the guides on either
side of the table.
4. Slide the panel backwards (away from the detector) to the end stop.
5. Replace the mattress.
Removing The Table Extender
The procedure for removing the Table Extender follows:
1. Slide the mounting panel forward until the guides are clear of the end of the
table.
2. Remove the table extender.
WARNING
Failure to follow this procedure may result in patient injury.
WARNING
The Table Extender is designed to support a maximum weight of 20 kgs. Do
not stand or sit on the extender, or load it beyond its 20 kg limit. Failure to
follow this warning may result in patient injury.
The Table Extender is not intended to support the head. It should only be
used to support the feet/legs. Failure to follow this warning may result in
patient injury.
3-34 Millennium MPR/MPS Operator’s Reference Manual
Direction 2412350-100 Rev. 5 November 6, 2007
System Components and Features 3-Axes Table
IV Pole Holder
IV Pole Holder
The IV pole holder can be located on either side of the table and can be
positioned at any point along the table side by sliding the pole holder along the
table side.
The IV pole holder consists of a pole holder located on the table and a IV pole
inserted into the holder, Figure 3-20. A metal extension from the lower part of
the pole holder is used for attaching urinary catheter bags or similar items.
To mount the pole holder and IV pole on the table:
1. Insert the upper part of the pole holder into the slot on the side of the table.
(See Figure 3-20, Step 1).
2. Turn the pole holder to the vertical position and lower it into its locked
position. (See Figure 3-20, Step 2).
3. Place the IV pole into the hole on the top of the pole holder
(see Figure 3-21).
4. Position IV pole holder appropriately along side of table.
Figure 3-20. Mounting the Pole Holder
Figure 3-21. IV Pole Holder
Millennium MPR/MPS Operator’s Reference Manual 3-35
Direction 2412350-100 Rev. 5 November 6, 2007
Single Axis Table System Components and Features
Overview
Single Axis Table
Overview
WARNING
The patient table is designed to support up to 350 LBS. (160 Kg). Overloading
the table may result in injury.
The table is used to support and position the patient during scans. The table is
equipped with motion in the vertical axis only. This motion can be adjusted with
the handset. The table is capable of supporting a maximum of 160 Kg (350 lbs).
The table is attached to the gantry via an interconnecting cable and locked to
the floor parallel to the gantry arms, as shown in Figure 3-22.
Figure 3-22. Single Axis Table Position – Top View
CAUTION
The table cable is mounted above one of the front casters. Be careful when
walking near the cable to prevent tripping on it.
3-36 Millennium MPR/MPS Operator’s Reference Manual
Direction 2412350-100 Rev. 5 November 6, 2007
System Components and Features Single Axis Table
Table Maneuvering
Table Maneuvering
The table is supported by four self–locking casters under the base for
maneuvering the table. A handle is positioned at the back of the table so that it
can be easily maneuvered. When in use, the table has to be locked accurately
in a fixed position with respect to the gantry in order to achieve the best image
quality. This accurate positioning is obtained by locking the table to the floor by
using locking pedals, located on either side of the table.
CAUTION
As the table weighs 370 Kg (820 lbs) unloaded, take special care when
moving it and limit movement to a slow careful walk.
Locking Pins
Locking Pedals
Figure 3-23. Table Locking Device
Locking The Table
Position the table over the two table locator floor plates. See Figure 3-18. Be
careful of the table cable when moving and locking the table. Align one of the
locking pins over its table locator floor plate until the locking pin can be inserted.
Step all the way down on the pedal until it reaches its locked position. Repeat
the procedure for the other locking pedal.
Millennium MPR/MPS Operator’s Reference Manual 3-37
Direction 2412350-100 Rev. 5 November 6, 2007
Single Axis Table System Components and Features
Adjusting the Table Height
Releasing The Table
Pull up on one of the locking pedals with your foot until it unlocks with a “click”.
The locking pedal will automatically return to its home position releasing the
locking pin from the locator floor plate. Repeat the procedure for the other locking
pedal. The table is now free to move.
WARNING
Do NOT move the table to the full extent of the table cable. This may cause
damage to the table cable.
Adjusting the Table Height
Vertical motion is primarily adjusted using the handset.
Table Up: Press and hold this button to move the table up.
Table Down: Press and hold this button to move the table down.
3-38 Millennium MPR/MPS Operator’s Reference Manual
Direction 2412350-100 Rev. 5 November 6, 2007
System Components and Features Single Axis Table
Single Axis Table Extender
Single Axis Table Extender
Using the Table Extender
The table extender is provided to gain additional table length. When using the
table extender, patients are to be positioned feet first. A maximum of 20 Kg (44
lbs) is capable of being supported by the extender. r
WARNING
Don’t use the table extender to support the patient’s feet.
Figure 3-24.
Millennium MPR/MPS Operator’s Reference Manual 3-39
Direction 2412350-100 Rev. 5 November 6, 2007
Single Axis Table System Components and Features
Single Axis Table Extender
Fitting the Table Extender
The procedure for fitting the Table Extender to the Table follows:
1. Remove the mattress pad.
2. Release the four screws at the end of the table.
3. Insert extender between screws.
4. Line up the screws.
5. Replace the mattress.
Removing the Table Extender
The procedure for removing the Table Extender follows:
1. Slide the table maximum back.
2. Release the four screws at the end of the table and remove the table
extender.
WARNING
Failure to follow this procedure may result in patient injury.
WARNING
The Table Extender is designed to support a maximum weight of 20 kgs. Do
not stand or sit on the extender, or load it beyond its 20 kg limit. Failure to
follow this warning may result in patient injury.
The Table Extender is not intended to support the head. It should only be
used to support the feet/legs. Failure to follow this warning may result in
patient injury.
3-40 Millennium MPR/MPS Operator’s Reference Manual
Direction 2412350-100 Rev. 5 November 6, 2007
System Components and Features Emergency Stop
Gantry Emergency Stop Buttons
Emergency Stop
Gantry Emergency Stop Buttons
The gantry has two red emergency stop push buttons. An emergency stop button
is located on either side of the gantry ring as shown in Figure 3-25.
Emergency
Stop Button
Figure 3-25. Emergency Stop Push Button
Pressing either of the emergency stop buttons interrupts power to all motors,
stopping all motion and engages the brakes. The emergency stop button must
be rotated counterclockwise to release it before motorized motion can proceed.
If the emergency stop is pressed during an acquisition, all data acquired to that
point is retained. Once the emergency situation has cleared and the emergency
stop button is released, power is restored and the acquisition can be resumed
or restarted. The emergency stop recovery procedure is described on page 3-43.
3-Axes Table Emergency Stop Buttons
Only the 3-Axes table is fitted with Emergency Stop Buttons.
Note
The patient table has two red emergency stop push buttons. An emergency stop
Millennium MPR/MPS Operator’s Reference Manual 3-41
Direction 2412350-100 Rev. 5 November 6, 2007
Emergency Stop System Components and Features
3-Axes Table Emergency Stop Buttons
button is located on either side of the table as shown in Figure 3-26. Pressing
either of the emergency stop buttons interrupts power to all motors, stopping all
motion and engages the brakes. The emergency stop button must be rotated
counterclockwise to release it before motorized motion can proceed.
Figure 3-26. Emergency Stop Push Buttons
Table 3-9: Emergency Stop Push Button Components
No. Description Function
1 Gantry Emergency Interrupts power to all motors and stops
Stop button all motion. Another button in the same
position on the other side of the table.
2 Future Use button Currently not functional.
If the emergency stop is pressed during an acquisition, all data acquired to that
point is retained. Once the emergency situation has been cleared and the
emergency stop button is released, power is restored and the acquisition can
be resumed or restarted. The Emergency Stop Recovery Procedure is described
on the next page.
3-42 Millennium MPR/MPS Operator’s Reference Manual
Direction 2412350-100 Rev. 5 November 6, 2007
System Components and Features Emergency Stop
Emergency Stop Recovery Procedure
Emergency Stop Recovery Procedure
To regain all functionality after pressing the emergency stop button:
1. Clear the emergency condition before proceeding, including clearing any
potential collisions or removing the patient from the system.
2. Reset the emergency stop button by rotating it counterclockwise until you
feel it release and it pops up slightly.
3. The acquisition computer provides a warning message: “E–Stop
Depressed” and sets on a buzzer.
Figure 3-27. E–Stop Warning
4. Remove the obstacle (patient or table) from the path of the collision sensor
5. Use the <Collision Override> button if motorized motion is required. See
Figure 1-5.
Note The system will remain in the Collision State even after the obstacle has been
removed.
6. Press the Handset <CANCEL> button to silence the beep and return the
system to IDLE State (no collision).
7. In addition, the [Quit], [Camera On], [Store] and [Resume] buttons will
appear:
Figure 3-28. Resume Button
Click on the [Resume] button to continue the acquisition. If the patient
position has changed significantly, click on the [Camera On] button to
reposition. If enough of the scan was completed, click on [Store] to stop
the acquisition and save the already acquired data. To terminate the scan,
click on [Quit].
Millennium MPR/MPS Operator’s Reference Manual 3-43
Direction 2412350-100 Rev. 5 November 6, 2007
GENIE Acquisition Station System Components and Features
Emergency Stop Recovery Procedure
GENIE Acquisition Station
The acquisition computer is called GENIE Acquisition and is a PC computer
with a monitor, keyboard, and mouse. The monitor, keyboard and mouse are
mounted on a mobile stand for convenient positioning near the gantry. To make
the mobile stand more convenient to maneuver, the computer is mounted on
the wall or placed on the floor next to the gantry.
.
2 3
Figure 3-29. GENIE Acquisition Components
Note The controls on your computer may be different and may be in different locations
than those shown in Figure 3-29, above
Table 3-10: GENIE Acquisition Components
No. Description Function
1 Monitor Displays images and acquisition information.
2 Keyboard Used primarily to enter text when setting up acquisitions.
3 Mouse Allows point and click interface to the acquisition computer.
4 Mobile Stand Adjustable stand used to hold the monitor, keyboard, and mouse.
5 Computer Contains computer electronics and peripheral devices.
Tower
3-44 Millennium MPR/MPS Operator’s Reference Manual
Direction 2412350-100 Rev. 5 November 6, 2007
System Components and Features GENIE Acquisition Station
Computer Tower
GENIE Acquisition provides the following functions:
• Displays the main user interface, images and other acquisition
information.
• Sets up the detector to perform an acquisition.
• Receives data from the detector and, optionally, cardiac beat
information from an ECG trigger unit. Converts the data into a form that
can be stored and displayed.
• Controls gantry and table movements during circular and elliptical
tomographic scans.
• Manages and displays data that has been acquired.
• Transfers acquired data to other systems for processing.
Computer Tower
The computer tower houses GENIE Acquisition’s computer electronics and
contains two disk drives and a floppy disk drive. The front panel features the
acquisition computer power switch, reset switch, and three indicator lights. The
turbo switch is non–functional and is not present on all systems.
Table 3-11: Computer Components
No. Description Function
1 CD Drive Used for loading software .
2 Floppy Disk Drive Used for service tasks only.
3 Power switch Powers the acquisition computer and
monitor on and off.
4 Reset switch Stops GENIE Acquisition and restarts its
normal power on sequence.
5 Power light (Green) Lit when the computer cabinet is powered
on and receiving power.
6 Hard Disk Drive light Lit when the internal hard disk is being
(Green) accessed.
7 First Disk Drive For system software.
8 Second Disk Drive For system backup.
Millennium MPR/MPS Operator’s Reference Manual 3-45
Direction 2412350-100 Rev. 5 November 6, 2007
GENIE Acquisition Station System Components and Features
Mobile Stand
Power, Switches, And Indicator Lights
GENIE Acquisition is powered from the gantry base through a connection in the
back of the computer cabinet. Connections to the Mobile Stand and the Monitor,
Keyboard and the Mouse are also made from the back of the computer cabinet.
The computer is normally left switched on so that power to the whole system
can be controlled by the one switch on the back of the gantry base.
CAUTION
Care should be taken to follow the system shutdown and startup procedures
described in Chapter 4 before switching the power supply off. Turning off the
power or pressing the reset switch without following the system shutdown
procedure may cause data to be lost.
All switches and indicator lights are located on the front panel of the computer
cabinet. The switches are described in Table 3-11.
Floppy Disk Drive
The Computer Cabinet has a standard PC 3.5I, 1.44 Mbyte floppy disk drive.
Currently the floppy disk drive is used only for service tasks.
Second Hard Disk
The computer has a second hard disk that is used to backup and restore data.
Mobile Stand
The monitor, keyboard, and mouse for GENIE Acquisition are mounted on a
mobile stand for easy and convenient positioning close to the gantry. The stand
is supported by four self–locking casters for easy maneuvering. The stand can
be positioned at full height for standing operation, or can be adjusted to
accommodate various seated positions.
3-46 Millennium MPR/MPS Operator’s Reference Manual
Direction 2412350-100 Rev. 5 November 6, 2007
System Components and Features GENIE Acquisition Station
Mobile Stand
Figure 3-30. Mobile Stand
Table 3-12: Mobile Stand Components
No. Description Function
1 Monitor Platform Supports the monitor.
2 Handles for Height Allows adjustment for sitting and standing
Adjustment positions by squeezing and holding the two
handles while raising or lowering the stand.
Releasing the handles locks the stand at the
desired height.
3 Keyboard and Mouse Supports the keyboard and mouse.
Shelf
4 Mobile Stand Adjustable for all positions.
5 Casters Allows cart to be maneuverable.
The rear of the mobile stand has a cable handling bracket that locks the cables
going to the computer cabinet located on the wall or on the floor next to the
gantry. This ensures that a cable is not accidentally disconnected when the
Millennium MPR/MPS Operator’s Reference Manual 3-47
Direction 2412350-100 Rev. 5 November 6, 2007
GENIE Acquisition Station System Components and Features
Mobile Stand
stand is moved.
WARNING
Possible injury to operator. When not moving the mobile stand, make sure
the four casters are locked at all times.
WARNING
To prevent injury or equipment damage, always be aware of the position of
the computer interconnect cables when persons are present or equipment
is being moved.
Mobile Stand Height Adjustment
To adjust the height of the Mobile Stand:
1. Squeeze and hold the two handles under the monitor support together.
2. Lower or raise the stand to the desired height. If necessary, place your foot
on the base of the Mobile Stand to provide additional leverage during the
adjustment.
3. Release the two handles. See Figure 3-30.
3-48 Millennium MPR/MPS Operator’s Reference Manual
Direction 2412350-100 Rev. 5 November 6, 2007
System Components and Features GENIE Acquisition Station
Monitor
Monitor
The GENIE Acquisition monitor is a 17" color screen giving a 1280 by 1024
pixel, flicker–free display in 256 colors.
The monitor is mounted on a base that allows it to be tilted and swiveled to a
comfortable viewing position.
For a detailed description of the location and function of the monitor controls,
refer to the original monitor user’s manual that is included with the system.
Figure 3-31. Monitor Displaying User Interface
CAUTION
Do not place any items on top of the monitor to avoid blocking the ventilation.
Internal heat buildup can damage the equipment.
Millennium MPR/MPS Operator’s Reference Manual 3-49
Direction 2412350-100 Rev. 5 November 6, 2007
GENIE Acquisition Station System Components and Features
Monitor
Adjusting the Monitor Brightness And Contrast
The brightness and contrast of the monitor must be properly adjusted so that
images will be displayed correctly. If all monitors in your department are adjusted
properly, the same image would display identically on each monitor. In addition,
any films taken of the image should match the image as seen on the monitor.
The monitor should be adjusted under the normal lighting levels used in the
department.
The controls for brightness and contrast adjustment are located on the front of
the monitor, on a panel below the screen. In addition, these controls adjust other
monitor functions such as vertical centering, height, etc. These other functions
should be adjusted only by service engineers.
The two controls are called [SELECT] and [ADJUST]. There are two buttons
for each control. Pressing either [SELECT] button will display a menu of monitor
functions. If necessary, use either right or left [SELECT] button to toggle to the
CONTRAST function. To adjust the contrast, press either the right (increase) or
left (decrease) [ADJUST] buttons.
For brightness, use the [SELECT] buttons to toggle to the BRIGHTNESS
function. To adjust the brightness, press either the right (increase) or left
(decrease) [ADJUST] buttons. When completed, the menu selections or
adjusting icons will disappear from the screen.
3-50 Millennium MPR/MPS Operator’s Reference Manual
Direction 2412350-100 Rev. 5 November 6, 2007
System Components and Features GENIE Acquisition Station
Monitor
The brightness and contrast are adjusted as follows:
1. From the default patient calibration file, load the formatter dataset.
2. Change the color map to linear.
3. Adjust the brightness level so that the 15 bands of the gray scale in the test
image are clearly distinguishable from each other and the bottom band is
just visible.
4. Adjust the contrast level so that the top band of the gray scale is white. The
gray scale should have a constant width with no sideways spread of the
white sections.
If necessary, repeat steps until the gray scale meets both conditions.
Once the brightness and contrast have been set for normal lighting levels, they
should not need to be readjusted.
Other Monitor Adjustments
For other monitor adjustments, refer to the original monitor user’s manual that
is included with the system.
Millennium MPR/MPS Operator’s Reference Manual 3-51
Direction 2412350-100 Rev. 5 November 6, 2007
GENIE Acquisition Station System Components and Features
Keyboard
Keyboard
The GENIE Acquisition keyboard is a conventional PC 102 keyboard with a
standard QWERTY main keypad, numeric keypad, dedicated editing keys and
function keys. There are three indicator lights at the top right of the keyboard
for the numeric keypad shift lock, main keypad shift lock and screen scroll lock.
4 5
2
1
3
Figure 3-32. Keyboard
Table 3-13: Keyboard Components
No. Description Function
1 Main keypad Used along with the editing keys and
numeric keypad to enter patient and
acquisition set up information.
2 Editing keys Used along with the main and numeric
keypads to enter patient and acquisition
set up information.
3 Numeric keypad Used along with the main keypad and the
editing keys to enter patient and acquisi-
tion set up information.
4 Function keys Not used by GENIE Acquisition.
5 Indicator lights Shows the status of the keyboard.
3-52 Millennium MPR/MPS Operator’s Reference Manual
Direction 2412350-100 Rev. 5 November 6, 2007
System Components and Features GENIE Acquisition Station
Keyboard
Main Keypad
The main keypad area contains the normal alphabetic, numeric and punctuation
keys in the standard QWERTY layout along with a number of special keys.
Table 3-14: Main Keypad Special Keys
Key Operation Description
Escape Not used.
Tab When <Tab> is pressed the cursor moves
forward between various screen controls
and type–in fields without using the
mouse. When <Tab> and <Shift> are
pressed simultaneously, the cursor
moves backwards to the previous screen
control field.
Caps Lock Toggles the <Caps Lock> function on
and off. When <Caps Lock> is on, all
alphabetic keys on the main keyboard
produce upper case letters. Normally, if
<Caps Lock> is off, lower case letters are
produced.
Shift When <Shift> is held down and an alpha-
betic key is pressed, an upper case letter
is produced. When <Shift> and another
main keypad key are pressed simulta-
neously, the upper symbol or function
labelled on the key is produced. Normally,
keys labelled with two symbols or func-
tions produce the lower of the two.
Control When <Ctrl> and <Tab> are pressed
simultaneously, the cursor moves out of a
type–in field.
Alternative Modifier key function.
Millennium MPR/MPS Operator’s Reference Manual 3-53
Direction 2412350-100 Rev. 5 November 6, 2007
GENIE Acquisition Station System Components and Features
Keyboard
Table 3-14: Main Keypad Special Keys
Key Operation Description
Enter When used within a type–in field,
<Enter> starts a new line of text. When
used in a window that has a default but-
ton, <Enter> performs the default action.
Back Space The <Back Space> key is located above
the <Enter> key. When used in a type–in
field, <Back Space> deletes the charac-
ter to the left of the cursor. When the text
in a type–in field has been highlighted,
<Back Space> removes the entire text.
Editing Keys
There are a number of dedicated editing keys on the keyboard. When used with
the main and numeric keypads, they allow easier entry of patient and acquisition
information.
Table 3-15: Main Keypad Special Keys
Key Operation Description
Print Screen Not used.
SysReq
Scroll Lock Not used.
Pause Not used.
Break
3-54 Millennium MPR/MPS Operator’s Reference Manual
Direction 2412350-100 Rev. 5 November 6, 2007
System Components and Features GENIE Acquisition Station
Keyboard
Table 3-15: Main Keypad Special Keys
Key Operation Description
Cursor Up When used in a type–in field, <Cursor
Up> moves the cursor up by one line.
When used in a graphical window,
<Cursor Up> selects the next item or
button above the current one.
Cursor Left When used in a type–in field, <Cursor
Left> moves the cursor to the left by one
character. When used in a graphical
window, <Cursor Left> selects the next
item or button to the left of the current
one.
Cursor Down When used in a type–in field, <Cursor
Down> moves the cursor down by one
line. When used in a graphical window,
<Cursor Down> selects the next item or
button below the current one.
Cursor Right When used in a type–in field, <Cursor
Right> moves the cursor to the right by
one character. When used in a graphical
window <Cursor Right> selects the next
item or button to the right of the current
one.
Insert When used in a type–in field, <Insert>
switches between insert and over–write
modes. <Insert> allows placement of a
character between two other existing
characters.
Home When used in a type–in field, <Home>
moves the cursor to the start of the
current line. When used in a list, <Home>
scrolls to the beginning of the list.
Delete When used in a type–in field, <Delete>
removes the character to the right of the
cursor or all the text that is highlighted.
When a type in field has been highlighted,
<Delete> removes the entire text.
Millennium MPR/MPS Operator’s Reference Manual 3-55
Direction 2412350-100 Rev. 5 November 6, 2007
GENIE Acquisition Station System Components and Features
Keyboard
Table 3-15: Main Keypad Special Keys
Key Operation Description
End When used in a type–in field, <End>
moves the cursor to the end of the current
line. When used in a list, <End> scrolls to
the end of the list.
Page Up When used in a type–in field, Page Up
scrolls to the page of text before the cur-
rent one. When used in a list, Page Up
scrolls the list back one page.
Page Down When used in a type–in field, Page Down
scrolls to the page of text after the current
one. When used in list Page Down scrolls
the list forward one page.
Numeric Keypad
The numeric keypad duplicates the function of other keys on the keyboard. It is
provided for convenient numeric data entry.
Function Keys
Currently, there are no GENIE Acquisition functions associated with these keys.
Keyboard Indicator Lights
There are three green indicator lights located at the top right of the keyboard.
3-56 Millennium MPR/MPS Operator’s Reference Manual
Direction 2412350-100 Rev. 5 November 6, 2007
System Components and Features GENIE Acquisition Station
Mouse
These lights indicate the status of the keyboard.
Table 3-16: Keyboard Indicator Lights
Light Description
Num Lock The keyboard Numbers Lock is toggled on and off by
pressing the <Num Lock> key at the top left of the numeric
keypad. When <Num Lock> is on, the keys on the numeric
keypad labelled 0 to 9 along with the period produce numeric
input. When <Num Lock> is off, these keys produce editing
functions identical to those of the dedicated editing keys.
Caps Lock The keyboard <Caps Lock> is toggled on and off by pressing
the <Caps Lock> key on the left of the main keypad. When
<Caps Lock> is on, the alphabetic keys on the main keypad
produce upper case letters. When <Caps Lock> is off, these
keys produce lower case letters unless pressed
simultaneously with either of the two <Shift> keys.
Scroll Lock This indicator light is not currently functional on GENIE
Acquisition.
Mouse
The pointing device used by GENIE Acquisition is a Mouse. The Mouse is a
standard, PC style, three button mouse which is used to interact with the
graphical user interface.
Mouse usage is described in the section Using the Mouse on page 4-5.
Millennium MPR/MPS Operator’s Reference Manual 3-57
Direction 2412350-100 Rev. 5 November 6, 2007
GENIE Acquisition Station System Components and Features
Mouse
3-58 Millennium MPR/MPS Operator’s Reference Manual
Direction 2412350-100 Rev. 5 November 6, 2007
Chapter 4 - GENIE Acquisition User Interface
Note Read the section on Safety in Chapter 1 prior to using the system.
Chapter Overview
This chapter provides a detailed description of the GENIE Acquisition User
Interface. Instructions on using GENIE Acquisition to operate the system and
perform scans are given in Chapter 7. The information in this chapter is provided
in the following breakdown:
• Introduction to GENIE Acquisition User Interface on page 4-2, including
a short description of the two main screens used by GENIE Acquisition.
• The User Interface Controls on page 4-4 – providing a description of
the user interface controls, an explanation of how to use the mouse and
a list of the user control conventions used throughout the manual.
• Acquisition and Review Screen on page 4-16 – provides an overview
of the GENIE Acquisition user interface.
Detailed descriptions of the Acquisition and Review cards are provided
in Chapter 5 and Chapter 6, respectively.
• Main Screen on page 4-29 – a description and explanation of the Main
screen including the Patient Database and Network card.
Millennium MPR/MPS Operator’s Reference Manual 4-1
Direction 2412350-100 Rev. 5 November 6, 2007
Introduction to GENIE Acquisition User Interface GENIE Acquisition User Interface
Screens Overview
Introduction to GENIE Acquisition User Interface
GENIE Acquisition uses a graphical user interface which occupies the whole
screen on the monitor. It is used to display images and acquisition control
information. It also controls the gantry and table as well as any attached
peripheral devices, such as the digital audio tape drive.
The user interface has been designed so that the user can walk up to the GENIE
Acquisition monitor, instantly recognize the current state of the system and
quickly select the controls needed to accomplish a given task.
The graphical user interface is composed of a set of windows and controls
organized into a set of task oriented cards. Windows are used to display images,
trigger files, and energy spectra. Windows also divide the screen into areas of
related information and functions. On–screen buttons are used to activate
functions and options so that the user need not memorize command names.
Cards are provided for:
• Setting up and acquiring a scan
• Quality control
• Displaying previously acquired data
• Interacting with the database
• Forwarding data to another computer for subsequent processing,
displaying, filming, or archiving
A detailed explanation of the various GENIE Acquisition screens and controls
can be found in the following sections.
Screens Overview
GENIE Acquisition’s graphical user interface has two screens: the Main screen
and the Acquisition and Review screen.
The Main Screen is used to select data for review or to transfer data to a
Processing and Review workstation. It contains the Patient Selector card and
the Network card.
The Acquisition and Review screen is used to set up and control all acquisitions
as well as display data that has already been acquired. It contains the Acquisition
card, the Review card and the Quality Control card.
4-2 Millennium MPR/MPS Operator’s Reference Manual
Direction 2412350-100 Rev. 5 November 6, 2007
GENIE Acquisition User Interface Introduction to GENIE Acquisition User Interface
Screens Overview
Each card on the Acquisition and Review screen is designed to support a
particular task and occupies the most of the screen area. Cards are used
throughout the user interface to group related controls and to provide easy
access to many functions and options within a limited screen area. Each card
has a tab that is not covered by other cards in the stack. Clicking the tab brings
the card to the front. Tabs are labeled with text or a picture to denote the purpose
of the card.
A card can be active even when it is not at the front of the stack. This allows
tasks to be performed in parallel. For example, previously acquired data may
be reviewed and sent to a processing station while an acquisition is in progress.
The Acquisition and Review screen has a Status area at the top of the screen
which is never covered by another card, even when the Acquisition card is not
at the front of the stack. This means that the state of the system is always visible.
On start up the Acquisition and Review screen is displayed with the
Acquisition card at the front. This makes it easy to acquire data as soon as the
system is started.
The operator can switch from the Acquisition and Review screen to the Main
screen and vice versa by clicking the top left icon on the screen. This icon differs
for the two screens, as follows:
Main Screen icon, displayed in the
Acquisition and Review screen.
When clicked switches the display to
the Main screen.
Acquisition and Review icon,
displayed in the Main screen. When
clicked switches the display to the
Acquisition and Review screen.
The GENIE Acquisition user interface has two themes. The green/gray colored
theme used in the Classic User Interface (similar to the GENIE Processing and
Review workstation user interface) and the new blue color CUI (Common User
Interface) theme used in the Xeleris workstation. By default, the system is set
to the CUI theme.
Millennium MPR/MPS Operator’s Reference Manual 4-3
Direction 2412350-100 Rev. 5 November 6, 2007
The User Interface Controls GENIE Acquisition User Interface
Screens Overview
The User Interface Controls
The GENIE User Interface is controlled by means of:
• Graphic Controls such as buttons and icons, sliders and scroll bars
• Pull-down menus and drop-down lists, providing a list of operations,
options or submenus to be selected by the user.
• Radio Buttons, which provide mutual exclusive options
• Check boxes, which when checked determine user selected options
• Type-in fields, which are selected by the mouse, but the information is
typed-in via the keyboard
Since all the above control except for the type-in fields are operated by means
of the mouse, this sections starts by explaining how to operate the mouse to
achieve the various tasks.
4-4 Millennium MPR/MPS Operator’s Reference Manual
Direction 2412350-100 Rev. 5 November 6, 2007
GENIE Acquisition User Interface The User Interface Controls
Using the Mouse
Using the Mouse
This section describes procedures for using the Mouse to operate the user
interface controls:
• Moving the Mouse Pointer
• Clicking
• Selecting
• Toggling
• Dragging
The mouse is equipped with three buttons, referred to as the left, middle and
right mouse buttons. Since most mouse operations are carried out by using the
left mouse button, only the operation is stated throughout this manual.
When the middle or the right mouse buttons are to be used, they are explicitly
specified together with the needed operation.
Moving the Mouse–Pointer
The Mouse controls the position of the on screen pointer, called cursor. Moving
the Mouse causes the cursor to move around on the screen.
The shape of the cursor changes as it moves across different areas on the
screen. When the cursor is located in a type-in filed, it shape is changed into
an I beam shape, indicating that it is in a typing mode. In other screen areas,
the pointer has an arrow shape, indicating the it is in a point and click mode, as
shown in Figure 4-1
Figure 4-1. Moving the Pointer
Millennium MPR/MPS Operator’s Reference Manual 4-5
Direction 2412350-100 Rev. 5 November 6, 2007
The User Interface Controls GENIE Acquisition User Interface
Using the Mouse
Clicking
Clicking selects actions and options that appear as on screen buttons or are
represented by icons, or selects one or more items from a list.
1. Use the mouse to move the cursor over a button, an icon or an object.
2. Press and release a mouse button.
Throughout this manual, Click, Click Left, or Clicking means to press and release
the left mouse button. Click Middle or Click Right means to press and release
the middle or right button respectively
Selecting
An item changes color or becomes highlighted to show it is selected.
1. Use the mouse to move the cursor over a button or object.
2. Click left on the item.
Toggle
Toggle switches a function from on–to–off or off–to–on.
1. Use the mouse to move the cursor over a button or an object.
2. Click left on the item.
4-6 Millennium MPR/MPS Operator’s Reference Manual
Direction 2412350-100 Rev. 5 November 6, 2007
GENIE Acquisition User Interface The User Interface Controls
Using the Mouse
Drag
Dragging moves an object vertically or horizontally across the screen.
1. Use the mouse to move the cursor over the object.
2. Press and hold down the left mouse button.
3. Move the mouse while holding the left mouse button. The object will move
on the screen following the cursor.
4. Release the left mouse button when the object is in the new location.
Figure 4-2. Dragging
Millennium MPR/MPS Operator’s Reference Manual 4-7
Direction 2412350-100 Rev. 5 November 6, 2007
The User Interface Controls GENIE Acquisition User Interface
Using the Controls
Using the Controls
GENIE Acquisition uses several different types of controls to operate the system.
1 3
6
7
Figure 4-3. User Control Examples
Table 4-1: User Control Examples Components
No. Description Function
1 Pulldown menu Lists multiple options and appears within
a window on the screen.
2 Slider Continuously adjusts a parameter.
3 Icon Activates a function when selected.
4 Button Activates a function when selected.
5 Tab Brings a menu item or a card to the front
when selected.
6 Scroll bar Moves a screen object or advances
through a collection of items.
7 Type–in field Used to enter text.
4-8 Millennium MPR/MPS Operator’s Reference Manual
Direction 2412350-100 Rev. 5 November 6, 2007
GENIE Acquisition User Interface The User Interface Controls
Using the Controls
Using Pulldown Menus
1. Use the mouse to move the cursor over the text or graphic where the
pulldown is located.
2. Press and hold the left mouse button. The pulldown menu appears.
3. Drag the mouse downward while holding the left mouse button. The text
under the cursor is highlighted.
4. Release the left mouse button over the desired selection. The highlighted
text is selected.
.
Millennium MPR/MPS Operator’s Reference Manual 4-9
Direction 2412350-100 Rev. 5 November 6, 2007
The User Interface Controls GENIE Acquisition User Interface
Using the Controls
Using Sliders
1. Use the mouse to move the cursor over the arrow, the slider or the trough
of the slider.
2. Click on an arrow at the end of the slider to increase or decrease the
adjustment in small steps.
3. Drag on the slider to adjust continuously.
4. Click in the trough of the slider control to increase adjustments by pre–
determined increments depending on the feature.
Using Icons and Buttons
1. Use the mouse to move the cursor over an icon or button.
2. Click left.
3. The icon or button appears to be pushed in or depressed to show it has
been selected.
4-10 Millennium MPR/MPS Operator’s Reference Manual
Direction 2412350-100 Rev. 5 November 6, 2007
GENIE Acquisition User Interface The User Interface Controls
Using the Controls
Using Tabs
1. Use the mouse to move the cursor over a tab.
2. Click left.
3. The panel or card connected to the selected tab is displayed.
Millennium MPR/MPS Operator’s Reference Manual 4-11
Direction 2412350-100 Rev. 5 November 6, 2007
The User Interface Controls GENIE Acquisition User Interface
Using the Controls
Using Scroll Bars
1. Use the mouse to move the cursor over the arrow, the slider or the trough
of the slider.
2. Click on an arrow at one end of the scroll bar to advance through a list of
items one step at a time.
3. Drag on a scroll bar to move continuously through the list of items and
release the mouse button when the desired item in the list appears.
4. Click in the scroll bar trough to skip to the next or previous group of items.
Also, clicking Middle while the cursor is over the scroll bar trough moves the
scroll bar directly to the cursor position.
4-12 Millennium MPR/MPS Operator’s Reference Manual
Direction 2412350-100 Rev. 5 November 6, 2007
GENIE Acquisition User Interface The User Interface Controls
Using the Controls
Using Type–In Fields
1. Use the mouse to place the cursor over a type–in field and click left. The
small vertical line will blink.
2. Enter text with the keyboard. The text will appear at the vertical line.
3. All of the editing operations involve changing existing information that are
displayed in type–in fields. Information in a type–in field that is highlighted
in black indicates it is selected. In this case, simply type in new information
with the keyboard to replace what is selected. (Information can be selected
by clicking and dragging over it with the mouse.) To change information
that is not selected, click in the type–in field behind the information you
want to change. Use the Backspace key to erase the information preceding
the vertical line and then type in the new information with the keyboard.
Millennium MPR/MPS Operator’s Reference Manual 4-13
Direction 2412350-100 Rev. 5 November 6, 2007
The User Interface Controls GENIE Acquisition User Interface
User Control Conventions
User Control Conventions
Table 4-1 lists the conventions used in this manual for the various user controls.
Input Type Convention Example
Pull Down Menu Bold Select Pan & Zoom
Names from the View
pulldown.
Buttons and Tabs Square Brackets with Select [Close] to close
their name/character the Main screen.
written in bold faced
characters
Keyboard Keys Angled brackets with Press <Enter>, <Ctrl>.
their name/character
written in bold faced
characters
Literals to be entered Courier font, typed Type: 3.32
via Type–in Fields in exactly as shown in
the text.
Named parameters to Courier font in Type: hostname
be entered via Type–in italic style
Fields
4-14 Millennium MPR/MPS Operator’s Reference Manual
Direction 2412350-100 Rev. 5 November 6, 2007
GENIE Acquisition User Interface The User Interface Controls
Selecting the User Interface Theme
Selecting the User Interface Theme
Over the course of time, the ’look and feel’ of the GENIE Acquisition user
interface has evolved from the original green/gray colored theme used in the
Classic User Interface.
Classic User Interface Common User Interface
Figure 4-4. User Interfaces
The user interface used in more recent systems now has a blue color with fonts
and other screen elements similar to those used in Xeleris stations. This look
and feel is called CUI (Common User Interface).
Commencing with GenieAcq Software version 4.0, the CUI theme is now the
default for the user interface appearance.
However the classic user interface theme may still be selected by users who
prefer this appearance.
To configure your system to classic mode, call your local GE service engineer.
Millennium MPR/MPS Operator’s Reference Manual 4-15
Direction 2412350-100 Rev. 5 November 6, 2007
Acquisition and Review Screen GENIE Acquisition User Interface
Selecting the User Interface Theme
Acquisition and Review Screen
This section provides an overview of the Acquisition and Review card in the
following breakdown:
• Acquisition and Review Card - General Description on page 4-18
• Gantry and Table Pre-Programmed Positions on page 4-20
• Acquisition Card – General Description on page 4-25
• Review Card – General Description on page 4-26
• Quality Control Card on page 4-27
This manual deals with two types of systems:
• MPR System using the 3-axes table
• MPS System using the single axis table
The acquisition screens for each of these respectively, are shown below.
The MPR acquisition screen shows gantry and table information (the table
information is circled).
Figure 4-5. MPR Acquisition Screen (with table information circled)
4-16 Millennium MPR/MPS Operator’s Reference Manual
Direction 2412350-100 Rev. 5 November 6, 2007
GENIE Acquisition User Interface Acquisition and Review Screen
Selecting the User Interface Theme
The MPS acquisition screen, Figure 4-6, shows gantry information only as the
single axis table is not computerized.
Note: For presentation purposes, the acquisition screens that follow in this
manual refer to the MPR system. However, users of the MPS system can refer
to the same acquisition screen illustrations.
Figure 4-6. MPS Acquisition Screen (showing gantry information only)
Millennium MPR/MPS Operator’s Reference Manual 4-17
Direction 2412350-100 Rev. 5 November 6, 2007
Acquisition and Review Screen GENIE Acquisition User Interface
Acquisition and Review Card - General Description
Acquisition and Review Card - General Description
The Acquisition and Review screen is the first screen displayed after login and
occupies the entire screen area.
1 2 7
3
4
5
6
Figure 4-7. Acquisition and Review Screen
Table 4-2: Acquisition and Review Screen Components
No. Description Function
1 Main Screen icon Switches to the Main screen
2 Gantry icon Allows access to pre–programmed motions. See page
4-20.
3 Status area Shows gantry and table positions along with the status
of the current acquisition. See page 5-43.
4 Review card Displays acquired data for review. See Chapter 6.
5 Quality Control Accesses the quality control procedures. See page 4-27.
card
6 Acquisition card Sets up and starts acquisitions. See Chapter 5.
7 Print icon Prints the screen. See page 7-122.
4-18 Millennium MPR/MPS Operator’s Reference Manual
Direction 2412350-100 Rev. 5 November 6, 2007
GENIE Acquisition User Interface Acquisition and Review Screen
Acquisition and Review Card - General Description
The [Main Screen] icon at the top left provides access to Main screen with
patient selection and network functions.
The [Gantry] icon to the right of the [Main Screen] icon provides access to pre–
programmed table and gantry positions.
The Acquisition card is used to set up and acquire scans. Patient studies are
created using predefined acquisition templates which can be customized if
required. Each patient study can contain any number of scans or datasets.
During an acquisition, the Acquisition Card displays image data so that the
progress of the scan can be monitored.
The Review card is used to verify that the data has been acquired correctly and
with sufficient quality. Basic image display operations are provided on the review
card including screen format, window level, pan, zoom, cine, scroll and color
map.
The Quality Control card is used to verify that the detector is operating to
specification and to acquire new corrections, if required.
The Acquisition, Review and Quality Control cards appear as a stack on the
screen. The Acquisition card is displayed at the top of the stack with the Review
card and the Quality Control card behind. You can switch between cards by
clicking on any visible part of the card. When clicked, the card is brought to the
front.
Millennium MPR/MPS Operator’s Reference Manual 4-19
Direction 2412350-100 Rev. 5 November 6, 2007
Acquisition and Review Screen GENIE Acquisition User Interface
Gantry and Table Pre-Programmed Positions
Gantry and Table Pre-Programmed Positions
Description
GENIE Acquisition provides several pre–programmed gantry and table positions
for quick and reliable system positioning. The programmed positions, including
the collimator change position, are accessed by clicking on the gantry icon at
the top left of the acquisition and review screen
When the [Gantry] icon is clicked, the gantry positioning pop–up (dialog box) is
displayed. The pop–up provides a selection for each programmed position as
shown in Figure 4-8.
MPS
MPR
Figure 4-8. Gantry Positioning Selection
WARNING
Always ensure the patient and equipment cannot collide when using
preprogrammed motions. Injury or equipment damage can result.
WARNING
Do no leave patient on table when using collimator changeout
preprogrammed motions. collisions resulting in patient injury may result
4-20 Millennium MPR/MPS Operator’s Reference Manual
Direction 2412350-100 Rev. 5 November 6, 2007
GENIE Acquisition User Interface Acquisition and Review Screen
Gantry and Table Pre-Programmed Positions
WARNING
It is the operator’s responsibility to monitor all gantry and table motions and
to make use of the emergency stop buttons, if the situation requires it. The
system cannot detect all situations that may be a patient or equipment hazard.
The operator must not rely on the collision detection mechanism or the
acquisition computer for safe system operation.
Procedure
To move the gantry and or table to a programmed position:
1. Click on the [Gantry] icon to bring up the gantry positioning pop–up.
2. Select the required programmed position and then click [OK]. Click
[Cancel] to remove the pop–up without moving the gantry or table.
3. To move to some positions, GENIE Acquisition requires that the table be in
a known position. In this case a pop–up is displayed asking to ensure that
the table is properly locked in position by the locking pins. Ensure the table
is locked in position and click [Yes] to proceed with the move. Press [No] or
[Cancel] to cancel the request without moving the table or gantry.
4. The table and/or gantry moves to the new position and a message is
continuously displayed until the selected motion is completed.
Millennium MPR/MPS Operator’s Reference Manual 4-21
Direction 2412350-100 Rev. 5 November 6, 2007
Acquisition and Review Screen GENIE Acquisition User Interface
Gantry and Table Pre-Programmed Positions
Table 4-3: Pre-programmed positions available in GenieAcq V3.0 - MPR
Pre-programmed Available
Position (Starting as part of Description of table and gantry motion
Geometry) scan set up
Wheelchair Height Yes 1. Radial movRadial moves toes to 280º
2. Tilt moves to 0º
3. Table moves longitudinally to minimum
4. Table moves laterally to 0º
5. Table moves vertically to 623mm
Gurney Height Yes 1. Radial moves to 280º
2. Tilt moves to 0º
3. Detector rolls to 0º
4. Table moves longitudinally to 0º
Retract Table Yes 1. Radial moves to 280º
2. Tilt moves to 0º
3. Detector rolls to 0º
4. Table moves longitudinally to 0º
5. Table moves vertically to 800mm
Extend Table Yes 1. Radial moves to 280º
2. Tilt moves to 0º
3. Detector rolls to 0º
4. Table moves laterally to 0º
5. Table moves longitudinally to maximum
Home Position No 1. Radial moves to 280º
2. Tilt moves to 0º
3. Detector rolls to 0º
4. Table moves laterally to 0º
5. Table moves longitudinally to to 0º
6. Table moves vertically to 720mm
Detector Under Table No 1. Radial moves to 280º
2. Tilt moves to 0º
3. Table moves longitudinally to to 0º
4. Table moves laterally to 0º
5. Detector rolls to -90º or 90º
6. Table moves vertically to 760mm
7. Detector rolls to -180º or 180º
8. Radial moves to 180º
4-22 Millennium MPR/MPS Operator’s Reference Manual
Direction 2412350-100 Rev. 5 November 6, 2007
GENIE Acquisition User Interface Acquisition and Review Screen
Gantry and Table Pre-Programmed Positions
Table 4-3: Pre-programmed positions available in GenieAcq V3.0 - MPR
Cardiac Tomo Yes 1. Radial moves to 280º
(Cardiac Geometry) 2. Tilt moves to 0º
3. Table moves laterally to 0º
4. Detector rolls to 0º
5. Table moves vertically to 752mm
6. Detector rolls to -45º or 60º
7. Table moves longitudinally to to 800mm
Collimator Change 1 No 1. Detector rolls to 180º
2. Tilt moves to 90º
3. Radial moves to 250º
or to another saved position 1
Collimator Change 2 No 1. Detector rolls to 180º
2. Tilt moves to 90º
3. Radial moves to 250º
or to the saved position 2
Torso Tomo Yes 1. Tilt moves to 0º
2. Table moves laterally to 0º
3. Detector rolls to 0º
4. Table moves vertically to 750mm
5. Table moves longitudinally to 840mm
Brain Tomo Yes 1. Radial moves to 280º
2. Tilt moves to 0º
3. Table moves laterally to 0º
4. Detector rolls to 0º
5. Table moves longitudinally to minimum
Millennium MPR/MPS Operator’s Reference Manual 4-23
Direction 2412350-100 Rev. 5 November 6, 2007
Acquisition and Review Screen GENIE Acquisition User Interface
Gantry and Table Pre-Programmed Positions
Table 4-4: Pre-programmed positions available in GenieAcq V3.0 - MPS
Home Position No 1. Tilt moves to 0º
2. Detector rolls to 0º
3. Radial moves to 280º
Detector Under Table No 1. Tilt moves to 0º
2. Radial moves to 180º
3. Detector rolls to -180º
Collimator Change 1 No 1. Detector rolls to 180º
2. Tilt moves to 90º
3. Radial moves to 250º
or to the saved position 1
Collimator Change 2 No Move to the saved position 2
4-24 Millennium MPR/MPS Operator’s Reference Manual
Direction 2412350-100 Rev. 5 November 6, 2007
GENIE Acquisition User Interface Acquisition and Review Screen
Acquisition Card – General Description
Acquisition Card – General Description
The acquisition card is used to set up and acquire scans. The card is divided
into six main areas.
1
2
6 5
Figure 4-9. Acquisition Card and Acquisition & Review Screen
Table 4-5: Acquisition Card and Acquisition & Review Screen Components
No. Description Function
1 Gantry icon Allows access to pre–programmed motions – page 4-20.
2 Status area Shows gantry and table positions along with the status of the
current acquisition. See page 5-43.
3 Image Display area Displays data during acquisition or for review
4 Scan Selector Area Creates and selects patient/studies and scans for
acquisition. See page 5-3.
5 Scan Setup Area Specifies the details of the selected scan. See page 5-12.
6 Scan Control Area Contains buttons that control the acquisition. See page 5-
40
For detailed information on the Acquisition Card, refer to Chapter 5.
Millennium MPR/MPS Operator’s Reference Manual 4-25
Direction 2412350-100 Rev. 5 November 6, 2007
Acquisition and Review Screen GENIE Acquisition User Interface
Review Card – General Description
Review Card – General Description
GENIE Acquisition provides a single Review card to view image, trigger, and
spectrum data once it has been acquired. The review card can display data from
one or more scans and from one or more patient studies.
GENIE Acquisition does not provide functions to process the acquired data.
Acquired data should be transferred to a GENIE Processing and Review (GENIE
P & R) workstation for processing.
The review card provides a sub–set of the functions and controls available on
GENIE P & R Processing Cards. These controls are identical to those on GENIE
P & R, and are sufficient to verify the quality of the acquired data.
Figure 4-10. Review Card
Table 4-6: Review Card Components
No. Description Function
1 Card Control area Provides tools for viewing and
manipulating image data.
2 Card Display area Area used to view image data.
The Review card is analogous to illuminated patient film viewing stations or light
boxes. The right side, the Card Display area, is for viewing patient data. The left
side, the Card Control area, has controls for adjusting the brightness and so on.
While a light box may only have a power switch and a brightness control, the
Review card has many sophisticated image manipulation controls.
For detailed information on the Review Card, refer to Chapter 6.
4-26 Millennium MPR/MPS Operator’s Reference Manual
Direction 2412350-100 Rev. 5 November 6, 2007
GENIE Acquisition User Interface Acquisition and Review Screen
Quality Control Card
Quality Control Card
The Quality Control card provides the means to perform various operations that
ensure the system maintains its image quality performance and applies the
necessary corrections to the data. Most of the operations are used by a Service
Engineer in cases when the detector, gantry or table require calibration or
correction.
1
2
Figure 4-11. Quality Control Card
Table 4-7: Quality Control Card Components
No. Description Function
1 Quality Control Selects a quality control procedure and
buttons initiates the set up.
2 Setup area Allows input of set up parameters needed
for the selected quality control procedure.
3 Help Window Provides written help on performing the
quality control procedure selected.
Millennium MPR/MPS Operator’s Reference Manual 4-27
Direction 2412350-100 Rev. 5 November 6, 2007
Acquisition and Review Screen GENIE Acquisition User Interface
Quality Control Card
For normal system operation the Quality Control card provides options to acquire
collimator uniformity, center of rotation corrections, and to update the detector
energy correction. In addition, a camera uniformity analysis procedure is
available. Detailed instructions on performing these quality control procedures
can be found in Camera Quality Control on page 10-2.
Quality control operations can take time to set up and complete. Normal scans
cannot be performed while a quality control operation is in progress. Choose a
time when there are no patients scheduled on the system.
Quality control operations can have a significant impact on system performance
and, if performed incorrectly, can cause degraded image quality. If in doubt
about the purpose of a quality control operation, consult a qualified Service
Engineer before proceeding.
4-28 Millennium MPR/MPS Operator’s Reference Manual
Direction 2412350-100 Rev. 5 November 6, 2007
GENIE Acquisition User Interface Main Screen
Overview
Main Screen
Overview
The Main screen is used to select acquired data. Selected data can be displayed
in the Review card, transferred to a GENIE P&R workstation for processing, or
deleted from the database.
3
1 2 7
6
4
Figure 4-12. Main Screen
Table 4-8: Main Screen Components
No. Description Function
1 Lightbox icon Switches to the Acquisition and Review Screen.
2 Gantry icon Allows access to pre–programmed motions – page 4-20
3 Status area Shows gantry and table positions along with the status of the
current acquisition. See page 5-43
4 Patient Selector Displays the contents of the patient database – page 4-35
5 Network card Used to initiate and monitor sending acquired data to a P & R
workstation for processing, filming, or archiving – page 4-43
6 Shutdown button Stops the GENIE Acquisition Software and returns the
system to the login screen. See page 7-6 for details.
7 Print icon See page 7-122 for more information.
Millennium MPR/MPS Operator’s Reference Manual 4-29
Direction 2412350-100 Rev. 5 November 6, 2007
Main Screen GENIE Acquisition User Interface
Database
The Patient Selector and Network card appear side by side on the Main screen.
The Patient Selector allows data that has been acquired to be selected for
review, network transfer, or deletion. If no data has been acquired, the Patient
Selector will be empty. The Network card is used to select a destination
workstation, and to send acquired data to that workstation.
The acquisition Status area is visible above the Main screen. The status area
shows the state of any acquisition in progress and the positions of the detector,
gantry and table.
Database
The database is held on GENIE Acquisition’s internal hard disk. Each scan that
is created and acquired adds data to the database. Once in the database, the
data can be displayed or transferred to another computer for processing.
Patient Information Database
The patient information database holds the data that was acquired for each
scan, along with the scan definition that was used to acquire it.
The database is organized as a three level hierarchy:
• The first level is the Patient Study. A Patient Study entry contains series
and scan entries.
• The second level is the Series. A series contains scan (dataset) entries.
• The third level is the Dataset level. This level contains image datasets
(scans) for energy spectra or trigger histograms. An image dataset entry
contains one or more frames that were acquired for each detector and
for each energy set defined. For a multigated tomographic acquisition,
each tomographic dataset contains frames from a single multigated
tomographic bin. Each frame is a single multigated tomographic view.
Figure 4-13 shows an example of the database structure as it appears in the
Patient Selector of the Main Screen.
4-30 Millennium MPR/MPS Operator’s Reference Manual
Direction 2412350-100 Rev. 5 November 6, 2007
GENIE Acquisition User Interface Main Screen
Database
Figure 4-13. Patient Database Structure
Table 4-9: Patient Database Components
No. Description Function
1 Patient Study entry Top level of the hierarchy. Contains series
and dataset entries.
2 Series entry Middle level of the hierarchy. Contains
dataset entries.
3 Dataset entry Bottom of the hierarchy. Can be images,
spectrums, or trigger histograms.
Millennium MPR/MPS Operator’s Reference Manual 4-31
Direction 2412350-100 Rev. 5 November 6, 2007
Main Screen GENIE Acquisition User Interface
Database
Acquired Data Types
Acquired data for a scan is stored within a single series in the database. The
series will contain one or more sets of data, depending on the scan type, the
number of energy sets and other options.
There are three types of data that can be acquired:
Image Set An image set contains one or more frames (images).
Trigger Histogram A trigger histogram contains a set of time coded
trigger signals derived from the ECG trigger input
Energy Spectrum An energy spectrum contains a histogram of the
number of counts across the detector energy range.
Table 4-10 shows the data that is produced by a number of different acquisitions.
4-32 Millennium MPR/MPS Operator’s Reference Manual
Direction 2412350-100 Rev. 5 November 6, 2007
GENIE Acquisition User Interface Main Screen
Database
Table 4-10: Data Produced by Scans
Acquisition Parameters Data Acquired
Images
Energy Image per Trigger Disk Size
Type Matrix Options Spectrums
Sets Sets Image Histograms MBytes
Set
Static 1 256 1 1 0 0 0.13
2 512 2 1 0 0 1.00
4 512 4 1 0 0 2.00
Dynamic 1 64 1200 frames 1 1200 0 0 9.38
2 64 512 frames, 2 512 1 0 8.00
triggers
4 64 64 frames, 4 64 1 0 2.00
triggers
Whole 1 256 x 1024 1 1 0 0 0.50
Body
2 256 x 1024 2 1 0 0 1.0
Gated 1 128 64 bins, triggers 1 64 1 0 2.00
1 64 128 bins, 1 128 1 0 1.00
triggers
2 256 8 bins, triggers 2 8 1 0 2.00
Tomo 1 64 64 views 1 64 0 0 0.50
2 128 128 views 2 128 0 0 8.00
Gated 1 128 128 views, 8 8 128 0 0 32.00
tomo bins
2 64 64 views, 32 64 64 1 0 32.00
bins, triggers
Spectrum N/A 2048 x 1 0 0 0 1 0.01
Millennium MPR/MPS Operator’s Reference Manual 4-33
Direction 2412350-100 Rev. 5 November 6, 2007
Main Screen GENIE Acquisition User Interface
Database
Database Capacity
GENIE Acquisition is fitted with a 2 GByte internal disk space. Approximately
300 MBytes is used by system software. The remainder of the disk is available
for patient information and images. Most of the space in the database is used
for images. A small proportion is used for related patient, study, scan and
software information.
The number of acquisitions that can be stored in the database depends on the
type of scan performed and the set up parameters that effect the size of data
acquired.
If a scan is set up that will not fit in the available database space, a warning
pop–up is displayed and it will not be possible to start the acquisition. Either
reduce the size of the acquisition (by decreasing the matrix size, the number of
frames or the number of energy sets) or delete sufficient data from the database
to allow the scan to proceed.
Table 4-11 summarizes the capacity of the database for different scan types.
Each line shows the maximum number of scans that can be stored, assuming
that there are no other scans stored in the database. The calculation assumes
that there are two series for each patient and two scans for each series.
Table 4-11: Patient Database Capacity
Maximum
Maximum Number
Number
of Scans
of Scans
Type of Scan (for 2 GByte Disk
(for 1 GByte
Partition)
Disk)
Static, 64 x 64 single energy 81152 221224
Static, 128 x 128 single energy 19094 49935
Static, 256 x 256 dual energy 4844 12670
Static, 512 x 512, single energy 1263 3303
Dynamic, 64 x 64 x 64, single energy 1263 3303
Dynamic, 64 x 64 x 1200, single energy 67 176
Gated, 128 x 128 x 32, single energy 618 1616
Tomography, 64 x 64 x 64, single energy 1243 3252
Gated Tomography, 64 x 64 x 64 x 8, single 156 410
energy
Whole Body, 256x1024, single energy 1234 3227
4-34 Millennium MPR/MPS Operator’s Reference Manual
Direction 2412350-100 Rev. 5 November 6, 2007
GENIE Acquisition User Interface Main Screen
Patient Selector
Patient Selector
The Patient Selector provides a single point to browse and select information
from the patient database. Selected data may be reviewed, sent over the
network, and deleted when it is no longer needed on GENIE Acquisition.
The top level of the list combines patients and studies into a single entry. There
is a single top level entry for each study in the database. The list may be sorted
to group the studies for each patient next to each other.
1 2 3
6 7 8
5
Figure 4-14. Patient Selector
Millennium MPR/MPS Operator’s Reference Manual 4-35
Direction 2412350-100 Rev. 5 November 6, 2007
Main Screen GENIE Acquisition User Interface
Patient Selector
Table 4-12: Patient Selector Components
No. Description Function
1 Sort pull–down menu Selects how the Patient Database listing will
be sorted:
• Patient Name.
• Patient ID.
• Study Name.
• Date.
• Reverse Date.
2 Disk Space indicator Displays the amount of disk space currently
being used.
3 Current Database Displays the name of the database currently
indicator displayed on the Patient Selector panel.
Currently GENIE Acquisition can only display
the local database.
4 Patient Database Lists patient studies in the current database.
Refer to Viewing and Selecting Entries on
page 4-37 for more detailed information.
5 Load Data buttons Provides two methods of loading Patient
Studies onto the Review Card:
• Add To. Adds selected Patient Stud-
ies to the data already displayed on
the Review Card.
• New. Loads the newly selected Pa-
tient Studies onto a new Review
Card. Up to four Review Cards can
be loaded at once. The Review Card
and data added last is deleted for
each additional Review Card beyond
four.
Refer to Review Card section in this chapter
for more detailed information on the Review
Card.
6 Close button Closes opened database folders.
7 Edit button Used to modify patient ID and/or patient
name.
8 Delete button Deletes a Patient Study, series or dataset.
4-36 Millennium MPR/MPS Operator’s Reference Manual
Direction 2412350-100 Rev. 5 November 6, 2007
GENIE Acquisition User Interface Main Screen
Patient Selector
Viewing and Selecting Entries
The Patient Selector list allows the information in the patient database to be
viewed and selected at the Patient Study, Series or Dataset levels.
A folder icon appears to the left of each entry that contains sub–entries. Clicking
the folder icon opens the folder and displays the contents of the entry. The
contents are indented to show that they are contained in the entry above.
Clicking the folder icon again closes the entry causing the contents of the entry
to be hidden.
Series that have not been acquired do not have a folder icon next them and are
labelled as Not Acquired.
Once a dataset within a series has been started, it is labelled as Acquiring and
a folder icon appears next to the entry.
The folder can be opened to see the datasets being acquired for the scan. When
the acquisition completes, the label is replaced by the completion date and time.
Clicking an entry selects that entry and all its contents. Selected entries are
displayed with a black background.
To select multiple entries, hold down the Shift key and click the additional entry.
To deselect an entry, hold down the Shift key and click the entry.
Millennium MPR/MPS Operator’s Reference Manual 4-37
Direction 2412350-100 Rev. 5 November 6, 2007
Main Screen GENIE Acquisition User Interface
Patient Selector
Selecting an entry automatically selects all its sub–entries. An entry is partially
selected when some, but not all, of its sub–entries are selected. A partially
selected entry has a gray background and white text.
The [Close] button closes all the folders in the Patient Selector. Only a list of
Patient Studies is then displayed.
Clicking either the [Add To] or [New] button loads the selected entries onto the
Review Card. These buttons are not available when there are no entries
selected. Instructions on loading data onto the Review Card is described in the
Reviewing Data section of Chapter 4.
4-38 Millennium MPR/MPS Operator’s Reference Manual
Direction 2412350-100 Rev. 5 November 6, 2007
GENIE Acquisition User Interface Main Screen
Patient Selector
Sorting The Patient Selector Entries
The Sort pull–down menu controls the order that Patient Study entries are
displayed in the list.
Clicking on this button brings up a pull–down menu with the following sorts:
• Patient Name
• Patient ID
• Study Name
• Date
• Reverse Date
To sort the database:
1. Click on the [Main Screen] icon to switch to the Main Screen.
2. Click on the Sort pull–down menu to display the pull–down menu.
3. Click on the desired sort option.
Moving Series from Study to Study
A series acquired for one study can be moved to another study as follows:
1. Select the source Patient Study (which includes the series to be moved).
2. Select one or more series to be moved.
3. Press down the Middle mouse button, drag the selected series to the
desired Patient Study and release the mouse button.
Millennium MPR/MPS Operator’s Reference Manual 4-39
Direction 2412350-100 Rev. 5 November 6, 2007
Main Screen GENIE Acquisition User Interface
Patient Selector
Deleting Data
Patient Study, series and dataset entries are deleted using the [Delete] button
on the Patient Selector.
Data can be deleted at any level in the list. When an entry is deleted, all entries
that it contains are also deleted. When all the entries contained in a Patient
Study or series are deleted the Patient Study or series is also deleted.
WARNING
Deleting data removes it from the database. It cannot be recovered after it
is deleted.
Deleting data from the database creates space for new scans. Data from a scan
should only be deleted if it is no longer needed, or it has been transferred
successfully to another workstation.
The Disk Space Indicator at the top of the Patient Selector shows the percentage
of disk space available for acquiring new data.
If the Disk Space indicator shows that the disk is 95% full or more, you may not
have sufficient space to acquire a large scan such as a multigated tomographic
acquisition. The database section earlier in this chapter gives details of the data
that is acquired for each scan type, and how much disk space it requires.
To delete a Patient Study, series or dataset entry from the database:
1. Click on the [Main Screen] Icon to switch to the Main Screen.
2. Find the Patient Study entry that contains the data to be deleted. Use the
scroll bar on the right side of the list to bring the Patient Study entry into
view, or click on the Sort pull–down menu to order the list as required.
3. If you do not want to delete all the data for a Patient Study, click the folder
next to the Patient Study to display its contents.
4. Click on the entry to be deleted. If more entries are to be deleted, hold
down the <Shift> key and click on each entry to be deleted.
4-40 Millennium MPR/MPS Operator’s Reference Manual
Direction 2412350-100 Rev. 5 November 6, 2007
GENIE Acquisition User Interface Main Screen
Patient Selector
5. Click the [Delete] button. The Delete Confirmation pop–up is displayed.
The pop–up will contain a list of the datasets that have been selected to be
deleted, as shown in Figure 4-15.
3 6
4 5
Figure 4-15. Delete Confirmation Pop–Up
Table 4-13: Delete Confirmation Pop–Up Components
No. Description Function
1 Dataset listing Displays the patient ID, study name,
series name, dataset name and date and
time of acquisition of each entry selected.
2 Status column Indicates the data type and whether the
dataset has been acquired, not acquired
or transferred to another workstation.
3 Data Type Toggles Used to define the types of data to be
deleted.
4 Delete Transferred Deletes all defined dataset types included
button in the Dataset Listing.
5 Cancel button Closes the pop–up without deleting any
data.
Millennium MPR/MPS Operator’s Reference Manual 4-41
Direction 2412350-100 Rev. 5 November 6, 2007
Main Screen GENIE Acquisition User Interface
Patient Selector
Table 4-13: Delete Confirmation Pop–Up Components
No. Description Function
6 Committed button Part of the Status column that indicates
whether the dataset has been committed.
Commit requests that have not yet been
committed (Commit Pending status) are
treated as transferred but not committed
when deleting them.
6. Click the toggle buttons that match the data type to be deleted: Acquired,
Not acquired, Corrections, Transferred or Committed.
7. If you are sure that you want to delete ALL the data listed, click the [Delete
Selection] button. The listed data is deleted from the database and the
pop–up disappears.
8. If you want to delete only the data that has been transferred to another
workstation, click the [Delete Transferred] button. The data that has been
transferred is deleted from the database while data that has not been
transferred is retained and the pop–up disappears.
9. Similarily, if you want to delete only the data that has been committed to
another remote station (i.e. the remote station has confirmed that it has
accepted responsibility for the safekeeping of acquired data), click the
[Delete Committed] button.
10. If you are not sure that you wish to delete the data listed, click the [Cancel]
button at the bottom of the pop–up. No data will be deleted and the pop–up
disappears.
4-42 Millennium MPR/MPS Operator’s Reference Manual
Direction 2412350-100 Rev. 5 November 6, 2007
GENIE Acquisition User Interface Main Screen
Network Card
Network Card
The Network card provides the means to transfer data acquired on GENIE
Acquisition to a remote processing station (Processing and Review workstation,
Starcam, eNTEGRA or a Xeleris computer for processing, reviewing, archiving
and filming.
1 2
5 6
8
7
Figure 4-16. Manual Sub-card of Network Card
Millennium MPR/MPS Operator’s Reference Manual 4-43
Direction 2412350-100 Rev. 5 November 6, 2007
Main Screen GENIE Acquisition User Interface
Network Card
1 2
5 6
Figure 4-17. Automatic Sub-card of Network Card
Table 4-14: Network Card Components
No. Description Function
1 Send Tab card Provides the controls for sending data to another
station.
2 Fetch Tab card Not functional.
3 Send Station Selects the P & R workstation or Starcam computer
toggles to send the data to.
4 Send button Initiates the send operation after the data has been
selected.
5 Active Tab card Provides tools for viewing information about or
cancelling transfer jobs currently being transferred.
6 Log tab card Provides data transfer status information.
7 Cancel button Cancels transfer of jobs selected in the Job Status
Listing Area.
8 Job Status Listing Lists information about jobs currently being
Area transferred.
4-44 Millennium MPR/MPS Operator’s Reference Manual
Direction 2412350-100 Rev. 5 November 6, 2007
Chapter 5 - Acquisition Card
This chapter provides a detailed description of the Acquisition card in the
following breakdown:
• Description on page 5-2
• Scan Selector on page 5-3
• Scan–Selector To Do Card on page 5-4
• Scan Setup Area on page 5-12
• Scan Control Area on page 5-40
• Status Area on page 5-43
• Setting the Window Level and Color Map on page 5-49
• Scan Selector – Worklist Card on page 5-52
• Scan Selector - Templates Card on page 5-54
Millennium MPR/MPS Operator’s Reference Manual 5-1
Direction 2412350-100 Rev. 5 November 6, 2007
Description Acquisition Card
Description
The acquisition card is used to set up and acquire scans. The card is divided
into six main areas.
1
5
6
Figure 5-1. Acquisition Card and Acquisition & Review Screen
Table 5-1: Acquisition Card and Acquisition & Review Screen Components
No. Description Function
1 Gantry icon Allows access to pre–programmed motions
2 Status area Shows gantry and table positions along with the status of the
current acquisition. See page 5-43.
3 Image Display area Displays data during acquisition or for review
4 Scan Selector Area Creates and selects patient/studies and scans for
acquisition. See page 5-3.
5 Scan Setup Area Specifies the details of the selected scan. See page 5-12.
6 Scan Control Area Contains buttons that control the acquisition.
See page 5-40
5-2 Millennium MPR/MPS Operator’s Reference Manual
Direction 2412350-100 Rev. 5 November 6, 2007
Acquisition Card Scan Selector
Scan Selector
The scan selector is used to create and select patients, studies and datasets or
scans. The scan selector has three cards: a To Do, card, a Worklist card, and
a Templates card.
• The To Do card creates scans to be acquired, shows scans that have
not been acquired, and, optionally, shows scans that have already been
acquired.
• The Worklist Card shows patients on the department’s DICOM
information system and can be used to select patients and studies to
acquire without typing in the patient’s information.
• The Templates card contains predefined acquisition templates, that
are used to create new patients, studies, and scans. Refer to the
Templates section in this chapter for more information on using
Templates.
Figure 5-2. Scan Selector
Millennium MPR/MPS Operator’s Reference Manual 5-3
Direction 2412350-100 Rev. 5 November 6, 2007
Scan–Selector To Do Card Acquisition Card
Scan–Selector To Do Card
The To Do card is a scrolling display of patient study entries. Patient studies are
identified by the patient ID, patient name and study name, which are displayed
for each entry in the scan selector. Each entry displays the patient ID at the top,
the patient name on the second line, and the study name on the bottom. The
patient ID must be unique for the patient. All patient study entries with the same
patient ID have the same patient name and associated patient details and
comments. A scroll bar along the right edge of the To Do card allows you to
view the entire list of patient studies.
A patient study contains scans which appear as individual entries below the
patient study entry. Each scan entry shows the type of scan at the top and the
scan name at the bottom. Only three scan entries can be displayed at one time
across the To Do card. If there are more than three scan entries, a scroll bar
along the bottom edge of the card allows you to view all scan entries in a patient
study. An unacquired scan is displayed in a rectangle. An acquired scan is
displayed with the upper right corner cut from the rectangle and has black text.
A black rectangle with blinking upper right corner indicates a scan being acquired
and in progress.
Unacquired Acquired Acquiring
A patient study or scan is selected by clicking the entry in the scan selector. If
a study containing any scans is selected, the first of the scans that has not been
acquired is automatically selected. If a scan is selected, then its patient study
is also automatically selected. Clicking a selected scan deselects it.
When a scan is selected, the entry turns black and its details are displayed on
a stack of cards in the scan set up area. These cards provide the means to enter
further patient and study details and to modify the scan. See the Scan Setup
Area Section for further details.
5-4 Millennium MPR/MPS Operator’s Reference Manual
Direction 2412350-100 Rev. 5 November 6, 2007
Acquisition Card Scan–Selector To Do Card
To Do Components
To Do Components
The To Do card on the Scan Selector has three pull–down menus: Add, Edit,
and Review. It also has a Sort Type pull–down menu and a Locate All toggle
Sort Studies Button
Locate Studies
Add Menu Toggle
Edit Menu Review Menu
Add Pull–down Menu
Table 5-2 lists the Add pull-down menu.
When any option is chosen on the Add pull–down menu, a sub–menu is
displayed showing all the available acquisition template groups. When a
particular group is selected, all the templates and protocols for that group are
displayed and can then be selected.
Table 5-2: Add Pull-down Menu Components
No. Description Function
1 Patient Creates new Patient Study
2 Study Creates new Patient Study using currently
selected patient name.
3 Scan Adds a new scan to the currently selected patient
or protocol
Millennium MPR/MPS Operator’s Reference Manual 5-5
Direction 2412350-100 Rev. 5 November 6, 2007
Scan–Selector To Do Card Acquisition Card
Add Pull–down Menu
Patient Option
The Patient option is available when you select the Add pull–down from the To
Do tab. When it is chosen, a new Patient Study is added to the To Do list on
the Scan Selector. The scans that compose the template or protocol that has
been selected are copied into the newly created Patient Study. The Patient
Study Edit pop–up is then displayed in the Scan Selector. The default Patient
ID is NoID, and the default Patient Name is NoPatientName. The Study Name
is taken from the protocol selected. Enter the appropriate patient information.
For instructions, see the Edit Pull Down Menu on page 5-7 section below.
Study Option
The Study option is available on the To Do card. It creates a new Patient Study
for the currently selected patient. The patient details are copied from the selected
patient, so it is not necessary to enter them again. A Patient Study must be
selected for the Study option to be available.
Scan Option
The Scan option is available on the To Do card. It allows new scans to be added
to an existing Patient Study. Choosing a study or scan type from the Scan sub–
menu adds one or more scans to the selected Patient Study. The scans are
added after any scans that are already in the study. A Patient Study must be
selected for the Scan option to be available.
5-6 Millennium MPR/MPS Operator’s Reference Manual
Direction 2412350-100 Rev. 5 November 6, 2007
Acquisition Card Scan–Selector To Do Card
Edit Pull Down Menu
Edit Pull Down Menu
Table 5-3 lists and explains the Patient Edit pulldown menu options.
Table 5-3: Patient Edit Pulldown Components
No. Description Function
1 Patient Information Changes patient information and study
name.
2 Scan Information Changes scan (image dataset) name.
3 Undo Currently not functional.
4 Delete Scan Deletes selected scan from the patient
study.
5 Cut Currently not functional.
6 Copy Currently not functional.
7 Paste Currently not functional.
Patient Info Option
The identifying information for a Patient Study entry is changed by selecting the
entry on the To Do card and then choosing the Patient Info option from the Edit
pull–down menu. When the option is chosen a Patient Study Edit dialog is
displayed over the Patient Study entry which allows the entry to be changed.
Millennium MPR/MPS Operator’s Reference Manual 5-7
Direction 2412350-100 Rev. 5 November 6, 2007
Scan–Selector To Do Card Acquisition Card
Edit Pull Down Menu
To update the Patient Study identification information:
1. The first line is the Patient ID type–in field. Change the information on this
line if necessary. If the patient ID is changed to that of a patient already in
the database, the patient name is automatically updated to match the name
of the patient with that ID. If the patient ID is not in the database, a new
patient is created.
2. Press the <Tab> key to move to the second line, or click in the type–in
field. This is the Patient Name type–in field. Change the name
appropriately.
3. Press the <Tab> key to move to the next line, or click in the type–in field.
This is the Study Name type–in field. Change the name, if desired.
4. Once the patient study identifying information has been set, click the [OK]
button or press the <Enter> key to modify the entry. To leave the entry
unchanged, click the [Cancel] button or press the <Esc> key.
Scan Info Option
Each scan (image dataset) entry has a name to identify the type of data that it
acquires. When a scan is created, its name is copied from the template scan.
The scan name is changed by selecting the scan and then choosing the Scan
Info option from the Edit menu. When the option is chosen a Scan Information
pop–up is displayed over the selected scan entry which allows the name to be
changed.
To update the Scan Name:
1. Select the scan from the Scan Selector on the To Do or Template card.
2. Select the Scan Info option from the Edit menu.
3. Change the name appropriately in the type–in field.
4. Once the information has been edited, press the <Enter> key to modify the
name. To leave the scan name unchanged, press the <Esc> key.
5-8 Millennium MPR/MPS Operator’s Reference Manual
Direction 2412350-100 Rev. 5 November 6, 2007
Acquisition Card Scan–Selector To Do Card
Review Pull–down Menu
Delete Scan Option
A scan entry can be deleted from the Scan Selector. This is useful if a scan was
added to a Patient Study by mistake.
An entire patient study can be deleted from the Scan Selector by using the
Delete Study Option. If any scans in the selected patient study have been
acquired but not transferred, this option is not available.
To delete a scan entry:
1. Select the patient scan in the Scan Selector on the To Do card. The patient
scan cannot be deleted if one of its scan is currently in Camera On state.
Click the [Camera Off] button to remove the scan from Camera Mode.
2. Choose the Delete Scan option from the Edit pull–down menu.
Review Pull–down Menu
One or more acquired patient studies can be reviewed on the Review card. This
option automatically displays the selected scans on the Review card and brings
the Review card to the front of the screen.
Table 5-4 lists the review Pulldown menu options.
Table 5-4: Review Pull–Down Menu
No. Description Function
1 Add Adds the currently acquired study to the
selected Review card.
2 New Creates a new Review card and loads the
current study onto it.
Millennium MPR/MPS Operator’s Reference Manual 5-9
Direction 2412350-100 Rev. 5 November 6, 2007
Scan–Selector To Do Card Acquisition Card
Sort Pull–down Menu
Sort Pull–down Menu
The list of Patient Studies can be sorted by five different parameters. This
provides a means of arranging the entries in a manner most appropriate for a
particular facility. On start up, the list will be sorted by Patient Name.
1
2
3
4
5
Figure 5-3. Patient Studies Sort Pull–Down Menu
Table 5-5: Sort Pull–Down Menu Components
No. Description Function
1 Patient Name Sorts the list numerically and alphabetically by
patient name.
Patient names beginning with a number are
listed first. Capitalized names are listed
second. Names beginning with a lower case
letter are listed last.
2 Patient ID Sorts the list numerically and alphabetically by
patient ID. Patient IDs beginning with a
number are listed first. Patient IDs beginning
with a capitalized letter are listed second.
Patient IDs beginning with a lower case letter
are listed last.
3 Study Name Sorts the list numerically and alphabetically by
study name. Study names beginning with a
number are listed first. Study names beginning
with a capitalized letter are listed second.
Study names beginning with a lower case
letter are listed last.
4 Date Sorts the list chronologically by creation date.
The oldest Patient Study is listed first and the
newest Patient Study is listed last.
5-10 Millennium MPR/MPS Operator’s Reference Manual
Direction 2412350-100 Rev. 5 November 6, 2007
Acquisition Card Scan–Selector To Do Card
Locate All Toggle
Table 5-5: Sort Pull–Down Menu Components
No. Description Function
5 Reverse Date Sorts the list chronologically by reverse
creation date. The newest Patient Study is
listed first and the oldest Patient Study is listed
last.
Locate All Toggle
On start up, the Scan Selector To Do card only displays Patient Studies that
have scans that have not been acquired. The Locate All toggle provides a
means to display all the Patient Study entries in the database, even if there are
no scans left to acquire in the study or to display only the Patient Studies that
contain incomplete scans. This is useful to review the details of a scan already
performed, or to add an additional scan for a Patient Study already acquired.
Figure 5-4. Locate All Toggle
When the Locate All toggle is on, all Patient Study entries in the database are
displayed. This is useful for adding addition scans to a completed patient study,
or for reviewing scan parameters for a scan already completed. When the Locate
All toggle is off, only Patient Studies that are still incomplete are displayed. This
option limits the number of patients in the list. This is the case when at least one
scan in a study has not yet been acquired. On start up the Locate All toggle is
on, so all patient studies are displayed.
Millennium MPR/MPS Operator’s Reference Manual 5-11
Direction 2412350-100 Rev. 5 November 6, 2007
Scan Setup Area Acquisition Card
Description
Scan Setup Area
Description
The Scan Setup area contains a stack of cards for the selected scan. Each card
contains related controls that specify the parameters of the scan to be
performed. Cards are available to specify the patient and study details, the
energy characteristics of the scan, the termination criteria, the image format,
and when appropriate, ECG trigger parameters. The Patient, Study, Energy,
Start/Stop and Image cards are displayed for all scan types. The Image card
is displayed for all acquisitions except for Spectrum Acquisition. The Trigger
card is only displayed for dynamic, gated and gated tomographic scan types.
1 2 5
3 4
Figure 5-5. Scan Setup Area
Table 5-6: Scan Setup Area Components
No. Description Function
1 Patient Card Specifies patient details.
2 Study Card Specifies study details.
3 Energy Card Specifies energy related corrections and parameters
and shows energy spectrum.
4 Start/Stop Card Specifies termination criteria for the scan.
5 Image Card Specifies image related parameters.
6 Trigger Card Specifies ECG parameters and shows trigger histogram.
The scan setup cards contain many parameters to control the large number of
options supported by GENIE Acquisition for Nuclear Medicine scans. Scan
templates ensure that complex scan definitions can be easily and reliably
reproduced without the need to modify the scan setup each time a scan is
performed.
5-12 Millennium MPR/MPS Operator’s Reference Manual
Direction 2412350-100 Rev. 5 November 6, 2007
Acquisition Card Scan Setup Area
Patient Card
Some scan parameters are dependent on other parameters in the scan
definition. If a parameter is set to a value that conflicts with another parameter,
the conflicting fields are highlighted in white to indicate the source of the problem.
The tabs for any card containing a conflict are also highlighted in white.
If the scan setup contains conflicting parameters, it is not possible to acquire
the scan. The conflict can be removed by changing one of the dependent
parameters to an acceptable value. Once this is done, the highlight is removed
and the scan can be acquired.
Once a scan has been acquired, only the patient and study information on the
Patient setup card may be modified. No other set up parameters can be
changed.
Patient Card
The Patient card contains various type–in fields for recording information and
comments about the patient. Patient information is input on the left half of the
card; study information is input on the right.
1
2 7 13
3 8
14
4 9
5 10 15
11 16
6
12 17
Figure 5-6. Patient Card
Table 5-7: Patient Card Components
No. Description Function
1 Gender toggle Specifies whether the patient is male or
female.
2 Date of Birth type–in field Specifies the patient’s date of birth.
3 Ethnic Group type–in field Specifies the patient’s ethnic origin.
Millennium MPR/MPS Operator’s Reference Manual 5-13
Direction 2412350-100 Rev. 5 November 6, 2007
Scan Setup Area Acquisition Card
Patient Card
Table 5-7: Patient Card Components (Continued)
No. Description Function
4 Other Names type–in field Specifies additional names by which the
patient is known.
5 Other IDs type–in field Specifies additional identification numbers
used by the patient.
6 Patient Comments type–in Specifies additional patient related
field information.
7 Age type–in field Specifies the patient’s age.
8 Weight type–in field Specifies the patient’s weight in kilograms.
9 Height type–in field Specifies the patient’s height in meters.
10 Alert type–in field Specifies special alert information about the
patient condition, if any.
11 Special Needs type–in Specifies special patient needs, if any.
field
12 Pregnancy State Specifies pregnancy month, if any.
13 Occupation type–in field Specifies the patient’s occupation.
14 History type–in field Specifies details of the patient’s medical
history pertinent to this study.
15 State type–in field Specifies the patient’s origin state.
16 Transport Specifies the means by which the patient is
transported to the clinic.
17 Location Patient hospitalization location
5-14 Millennium MPR/MPS Operator’s Reference Manual
Direction 2412350-100 Rev. 5 November 6, 2007
Acquisition Card Scan Setup Area
Study Card
Study Card
The Study card can be update automatically according to the information
retrieved from the Hospital Information System (HIS) Scheduled Procedure Step
(SPS). However, it can be filled out manually by the operator.
1 5
2
3
4
Figure 5-7. Study Card
Table 5-8: Patient Card Components
No. Description Function
1 Accession No. type–in Specifies the hospital ID number assigned to
field the patient.
2 Premedication type–in Specifies the medication that was
field administered to the patient before the study, if
any.
3 Processing Tag type–in Specifies the study name that twill be used
field when the patient Study is sent to the P&R
station.
4 Referring Physician type– Specifies the physician that referred the
in field patient for this study.
5 Reading Physician type–in Specifies the physician that will read the study.
field
6 Comments type–in field Specifies additional study related information.
7 Requested Procedure Specifies the procedure that was requested for
type–in field this study.
8 Scheduled Procedure Specifies the actual procedure applied for this
Step type–in field study.
The only field requiring data is the Processing Tag type–in data. It is not always
necessary to specify any of the other information on this card. However, some
information may be required to correctly process the acquired data on a P&R
station.
Millennium MPR/MPS Operator’s Reference Manual 5-15
Direction 2412350-100 Rev. 5 November 6, 2007
Scan Setup Area Acquisition Card
Study Card
The Study card contains various type-in-fields for recording information and
comments about the study. The Processing Tag often determines how the
processing and review workstation processes the data, and should be verified
for accuracy. The accession number is related to the DICOM worklist and may
be filled in automatically if this feature is being used.
5-16 Millennium MPR/MPS Operator’s Reference Manual
Direction 2412350-100 Rev. 5 November 6, 2007
Acquisition Card Scan Setup Area
Energy Card
Energy Card
The Energy card contains type–in fields and controls relating to the energy and
isotope set ups for the scan. It contains two sub–cards for energy and isotope
specific set ups. The energy sub–card contains further sub–cards to cater for
multiple detector systems and for multiple energy set scans.
The Energy card contains many options for controlling the detector. In general,
it should not be necessary to modify any of the energy parameters for a scan,
since the template used to create the scan will contain the correct energy set
up. Great care should be taken if any energy parameters are modified, since
doing so can compromise the integrity of the acquired data.
1 2 3 4
5
8
7
Figure 5-8. Energy Card: Energy Sub–card
Table 5-9: Energy Card: Energy Sub–Card Components
No. Description Function
1 Detector pull–down menu Allows the detector to acquire count data.
2 Detector 1 Tab card Specifies the energy settings for Detector 1.
3 Detector 2 Tab card Specifies the energy settings for Detector 2.
4 Transmission toggle Enables transmission scan settings.
5 Energy session pull–down Selects a predefined energy session to use for
menu the acquisition from a pull down menu.
6 Mask pull–down menu Currently not functional.
7 Energy Set Tab cards Specifies the parameters for up to sixteen
different energy sets.
8 Spectrum window Displays the energy spectrum while in
persistence or acquiring.
Millennium MPR/MPS Operator’s Reference Manual 5-17
Direction 2412350-100 Rev. 5 November 6, 2007
Scan Setup Area Acquisition Card
Energy Card
When GENIE Acquisition is in persistence mode, or is acquiring, the Energy
sub–card displays the energy spectrum of the gamma rays being received by
the detector. This provides a visual confirmation that the correct energy ranges
will be acquired.
Clicking on the Energy Session pull–down menu brings up a pull–down menu
of predefined energy sessions. These energy sessions provide the means to
reliably set all the energy related parameters for a particular radiopharmaceutical
or combination of radiopharmaceuticals. An energy session establishes the
energy set definitions and detector corrections for the scan.
GENIE Acquisition is supplied with a set of GE defined energy sessions which
can be modified. These contain the energy set up parameters used by the GE
templates. New energy sessions can also be defined. Chapter 8 gives details
on creating and customizing energy sessions.
There are up to eight energy window definition cards. Each card defines the
energy windows used to acquire the scan. There are two modes controlled by
the 'Mode' option menu; Single mode and Many mode. The card may be
expanded to show more detail by clicking on the <Expand> button in the top
right hand corner. When the energy window definition card is expanded, the
energy histogram is not displayed.
In Single mode, up to three windows may be defined by entering an energy peak
width and offset. These windows will be used to acquire one image. When the
definition card is expanded the upper and lower energy window settings are
displayed and may be edited.
In Many mode, a single energy window can be defined which is then split into
up to eight sub-windows. Each sub-window will be acquired into a separate
image. If the definition card is expanded the sub-windows may be individually
edited.
1 2 3
4 Single mode
5
6
Many mode
Figure 5-9. Energy Card: Energy Set Tab Card
5-18 Millennium MPR/MPS Operator’s Reference Manual
Direction 2412350-100 Rev. 5 November 6, 2007
Acquisition Card Scan Setup Area
Energy Card
Table 5-10: Energy Set Tab Card Components
No. Description Function
1 Peak type–in field Specifies the peak energy of the window in keV
2 Width type–in field Specifies the width of the energy window around
the peak in percent.
3 Offset type–in field Specifies the window offset in percent of the peak.
4 Emission Name type–in field Specifies the name of the isotope defined in the
energy set.
5 Transmission Name type–in Currently not functional.
field
6 Mask pull–down menu Currently not functional.
The Isotope sub–card contains type–in fields for specifying the details of the
radiopharmaceutical used and pull–down menus for selecting collimator and
detector corrections to be applied to the data as it is acquired and processed.
1 7 11 15
8 17 18
2 12
3 13 16
5 9
6 10 14 19
4
Figure 5-10. Energy Card: Isotope Sub–card
Table 5-11: Isotope Sub–Card Components
No. Description Function
1 Isotope type–in field Specifies the name of the peak isotope.
2 Pharmaceutical type–in field Specifies the chemical form of the radiopharmaceutical being
used.
3 Nuclide Volume type–in field Specifies the volume of the injected dose in milliliters.
4 Total Dose type–in field Specifies the activity of the injected dose in Mega Becquerels.
5 Dose type–in field Specifies the activity of the injected dose in Kilocounts.
6 Residual Dose type–in field Specifies the activity of the residual dose left in the syringe in
Kilocounts.
Millennium MPR/MPS Operator’s Reference Manual 5-19
Direction 2412350-100 Rev. 5 November 6, 2007
Scan Setup Area Acquisition Card
Energy Card
Table 5-11: Isotope Sub–Card Components (Continued)
No. Description Function
7 Collimator pull–down menu Specifies the collimator being used for the acquisition.
8 Uniformity pull–down menu Specifies the uniformity correction associated with the acquisition.
9 COR pull–down menu Specifies the center of rotation correction associated with the
acquisition.
10 Blank pull–down menu Currently not functional.
11 Energy pull–down menu Specifies the energy correction being used for the acquisition.
12 Spatial pull–down menu Specifies the spatial correction being used for the acquisition.
13 PMT pull–down menu Specifies the photomultiplier tube tuning correction being used for
the acquisition.
14 Source pull–down menu Currently not functional.
15 Range toggles Currently not functional.
16 AutoTracking Peak type–in field Not functional for Millennium MPR/MPS.
17 AutoTracking Width type–in field Not functional for Millennium MPR/MPS.
18 Mask Width type–in field Currently not functional.
19 Comments type–in field Specifies additional isotope related details.
If the collimator is changed using the Collimator pull–down menu, the uniformity
and center of rotation corrections are set to the default parameters for that
collimator. If a default correction is not available, the correction option is set to
none.
If the energy session is changed using the Energy Session pull–down menu,
the Energy, Spatial and PMT corrections are set to the default for that energy
session. If a detector or collimator correction is changed using one of the
pull–down menus on the Isotope Tab card, the new setting will override the
default setting for the energy session and collimator.
The Isotope, Pharmaceutical, Include Volume, Total Dose Residual Dose and
Comments type-in-fields do not need to be specified.
.
WARNING
Using an inappropriate detector correction can adversely affect the quality
of the acquired data. Do not override the detector Energy or Spatial
corrections unless you are directed to do so by a qualified service engineer.
5-20 Millennium MPR/MPS Operator’s Reference Manual
Direction 2412350-100 Rev. 5 November 6, 2007
Acquisition Card Scan Setup Area
Start/Stop Card
WARNING
Using an inappropriate collimator correction can adversely affect image
processing. Be sure to select the appropriate uniformity and center Of rotation
corrections for the collimator being used for imaging.
Start/Stop Card
The Start/Stop setup card defines how the scan starts and stops (termination
criteria). Scans can always be started manually by clicking the [Start] button and
stopped manually by clicking the [Stop] button in the Acquisition Card Scan
Control area (described later in this chapter), or in the Status area if the
Acquisition card is not at the front of the stack.
The Start/Stop card, is divided into two areas: the Start area and Stop area. The
Start area defines how the acquisition is to be started and the Stop area defines
how to end the acquisition.
The controls on the Start/Stop card vary depending on the type of acquisition
being set up.
Millennium MPR/MPS Operator’s Reference Manual 5-21
Direction 2412350-100 Rev. 5 November 6, 2007
Scan Setup Area Acquisition Card
Start/Stop Card
Each start and stop criteria requires parameters to define the condition that will
cause the scan to start and stop. A scan can start manually, automatically, based
on Time or when a desired Count Rate is detected. A scan can stop automatically
based on Time, Counts, Length or Triggers. If more than one termination criteria
is selected, then an acquisition ends based upon the parameters first completed.
If all Start/Stop options are deselected, the scan will not end automatically and
no further parameters need to be specified. In this case, the scan must be
stopped manually.
Figure 5-11. Start/Stop Card Areas
Table 5-12: Start/Stop Card Areas
No. Description Function
1 Start Method area Specifies how to start the acquisition.
2 Stop Method area Specifies how the scan will terminate.
Including a Pre-Programmed Position into an Acquisition
One of the pre-programmed positions can be included into your acquisition using
the following procedure:
1. Click <Move> (see Figure 5-12).
2. From the drop-down list, select the pre-programmed position you want to
include in the acquisition.
When acquisition is started, the pre-programmed position will be performed
first.
See Table 4-3 for a list of pre-programmed positions.
Note
5-22 Millennium MPR/MPS Operator’s Reference Manual
Direction 2412350-100 Rev. 5 November 6, 2007
Acquisition Card Scan Setup Area
Start/Stop Card
Start Methods
The Start methods are the same for each scan type.
2
1
3
4
Figure 5-12. Start/Stop Card
Table 5-13: Start/Stop Card: Components
No. Description Function
1 Start Method pull–down Specifies whether the scan will start manually,
menu on time or at a count rate.
2 Camera On pull–down Specifies whether the next acquisition in a
menu study will be automatically brought up to
Camera On state (Automatic) or need to be
selected (Manual.
3 Move pull–down menu Allows a selected pre-programmed position to
be performed as a part of the acquisition.
4 Gantry pull–down menu Specifies whether or not gantry and table
movement prompts will be displayed after
Camera On occurs. With tomographic
acquisitions, the acquisition begins based on
the current gantry/table position, providing No
Setup is selected. If Setup is selected,
prompts will be given to determine gantry/table
positions.
There are three ways to start an acquisition:
• Manual Start
• Start on Time
• Start on Count Rate
Manual Start
The Manual start option starts the acquisition when the [Start] button is enabled
in the Camera On state and clicked. Figure 5-13 shows the start on Manual
selection.
Millennium MPR/MPS Operator’s Reference Manual 5-23
Direction 2412350-100 Rev. 5 November 6, 2007
Scan Setup Area Acquisition Card
Start/Stop Card
Start on Time
The Start on Time option automatically starts the acquisition after the typed in
delay expires.
2
1
Figure 5-13. Start/Stop Card: Start on Time
Table 5-14: Start/Stop Card: Start on Time Components
No. Description Function
1 Start Time Minutes Specifies the number of minutes before
type–in field starting acquisition.
2 Start Time Seconds Specifies the number of seconds before
type–in field starting acquisition. Must be a value less
than 60.
Start on Count Rate
The Start on Count Rate automatically starts the acquisition when the typed in
count rate in coagulants is detected.
Figure 5-14. Start/Stop Card: Start on Count Rate
5-24 Millennium MPR/MPS Operator’s Reference Manual
Direction 2412350-100 Rev. 5 November 6, 2007
Acquisition Card Scan Setup Area
Start/Stop Card
Termination Methods
There are different methods to terminate acquisition based on the scan type.
Most terminations are done by time, counts, scan length, or trigger. If more
than one termination criteria is selected, then an acquisition ends based upon
the parameter completed first. If all Start/Stop options are deselected, the scan
will not end automatically and no further parameters need to be specified. In
this case the scan must be stopped manually.
No matter how the termination criteria are set, scans can always be stopped
manually by clicking on the [Stop] button in the Acquisition card Scan Control
area, or in the Status area if the Acquisition card is not at the front of the stack.
Static Scans Termination Methods
3 4
2
5 6
7
Figure 5-15. Static Start/Stop Card: Termination by Counts
Table 5-15: Static Start/Stop Card: Termination by Counts Components
No. Description Function
1 Stop On Count toggle The count toggle is selected indicating the scan will terminate
on counts.
2 Complete On pull–down menu Specifies which detector will terminate the scan when a
specified count is reached: First is the only option available for
Millennium MPR/MPS.
3 Detector 1 Tab card Specifies the termination criteria for Detector 1.
4 Detector 2 Tab card Not relevant for single head system.
5 Kilocounts type–in field Specifies the number of Kilocounts needed to end the
acquisition.
6 Energy Set pull–down menu Specifies whether the number of counts necessary to terminate
the scan should come from a specific energy set; if All Sets is
selected, counts from all of the energy sets are combined.
7 Count Area toggle Specifies whether the counts in the entire image, or inside or
outside of an ROI will be used to terminate the scan.
Millennium MPR/MPS Operator’s Reference Manual 5-25
Direction 2412350-100 Rev. 5 November 6, 2007
Scan Setup Area Acquisition Card
Start/Stop Card
If the Inside ROI or Outside ROI Count Area toggle is selected, when the
[Camera On] button is clicked, a square ROI will be displayed over the image
in the Image Display Area. Using the mouse, adjust the size and location of the
ROI before starting the acquisition.
2 3 4
Figure 5-16. Static Start/Stop Card: Termination by Time
Table 5-16: Static Start/Stop Card: Termination by Time Components
No. Description Function
1 Stop On Time toggle Time toggle is selected indicating the scan will
terminate on time.
2 Minutes type–in field Specifies the time in minutes needed to
terminate the acquisition.
3 Seconds type–in field Specifies the time in seconds needed to
terminate the acquisition. Must be a value less
than 60.
4 Seconds type–in field Currently not functional.
Transmission Scanning
If both Stop On Time and Stop On Counts are selected, the scan is terminated
by whichever option is completed first.
Figure 5-17. Static Start/Stop Card: Manual Termination
If neither Stop On option is selected, the scan must be terminated manually by
clicking the [Stop] button in the Acquisition Scan Control area.
5-26 Millennium MPR/MPS Operator’s Reference Manual
Direction 2412350-100 Rev. 5 November 6, 2007
Acquisition Card Scan Setup Area
Start/Stop Card
Dynamic Scan Start/Stop Card
Figure 5-18. Dynamic Start/Stop Card
The Start On options are the same as for the Static scan. Refer to Figures
3-25, 3-26, and 3-27 for more detailed information. There are no Stop On
options. These parameters are defined on the Image card.
Whole Body Scans Start/Stop Card
1 2 3
Figure 5-19. Whole Body Start/Stop Card
Table 5-17: Whole Body Start/Stop Card Components
No. Description Function
1 Length type–in Shows the length of the whole body scan in meters.
field This field is modified on the Image card.
2 Speed type–in field Specifies the speed of the acquisition in minutes/meter.
3 Time type–in field Specifies the total time of the acquisition in minutes.
The 3 type–in fields on the Whole Body Start/Stop card are inter–related.
Entering information into 2 of the 3 fields, will automatically fill in the appropriate
information in the 3rd field. For example, if the length and speed of the acquisition
are specified, GENIE Acquisition will calculate the total time of the acquisition.
Millennium MPR/MPS Operator’s Reference Manual 5-27
Direction 2412350-100 Rev. 5 November 6, 2007
Scan Setup Area Acquisition Card
Start/Stop Card
Gated Scans Termination
Figure 5-20. Gated Start/Stop Card: Termination by Triggers
Table 5-18: Gated Start/Stop Card: Termination by Triggers Components
No. Description Function
1 Stop On Triggers toggle Trigger toggle is selected indicating the scan will
terminate by number of triggers.
2 Number of Triggers Specifies the number of triggers needed to
type–in field terminate the acquisition.
The controls for the Stop On Counts and Stop On Time options are the same
as for the static scan. See Figure 5-12, and Figure 5-14 for more detailed
information on the controls.
5-28 Millennium MPR/MPS Operator’s Reference Manual
Direction 2412350-100 Rev. 5 November 6, 2007
Acquisition Card Scan Setup Area
Start/Stop Card
Tomographic Scans Termination
.
2 3 4 5 6
Figure 5-21. Tomographic Start/Stop Card: Termination by Time
Table 5-19: Tomographic Start/Stop Card: Termination by Time Components
No. Description Function
1 Termination Method Time toggle is selected indicating the
toggles scan will terminate on time.
2 Minutes type–in field Specifies the total time in minutes needed
to terminate the acquisition.
3 Seconds type–in field Specifies the total time in seconds
needed to terminate the acquisition. Must
be a value less than 60.
4 Emission Seconds Specifies the time in seconds needed to
type–in field acquire each view.
5 Transmission Currently not available.
Seconds type–in field
6 Views type–in field Displays the total number of views for the
acquisition that is specified on the Image
Card. This value cannot be changed on
the Start/Stop Card.
The controls for the Stop On Counts option is the same as for the static scan.
See Figure 5-11 and Figure 5-12 for more detailed information on the controls.
If the Stop On Counts toggle is selected, the first view of the tomographic scan
will terminate on the specified number of counts. All remaining views in the
acquisition will terminate on the time it took for the first view to acquire.
Millennium MPR/MPS Operator’s Reference Manual 5-29
Direction 2412350-100 Rev. 5 November 6, 2007
Scan Setup Area Acquisition Card
Start/Stop Card
Gated Tomographic Scans
2
1
Figure 5-22. Gated Tomographic Start/Stop Card: Termination by Triggers
Table 5-20: Gated Tomographic Start/Stop Card: Termination by Triggers
Components
No. Description Function
1 Stop On Trigger Trigger toggle is selected indicating the
toggle scan will terminate on triggers.
2 View On pull–down Specifies how the remaining views of the
menu scan (after the first view) will terminate.
The options are: Time or Triggers.
3 Number of Triggers Specifies the number of triggers needed to
type–in field terminate the first view of the acquisition.
The Stop On toggles specifies how the first view of the scan will terminate. The
View On pull–down menu determines how the remainder of the views will
terminate. If the View On Time pull–down option is selected, the remaining
views will terminate on the time it takes for the first view to acquire. If the View
On Triggers pull–down option is selected, the remaining views will terminate
after the same number of triggers is acquired as was acquired in the first view.
The controls for the Stop On Time option is the same as for the Tomographic
scan. See Figure 5-15 for more detailed information on the controls.
If the Stop On Time toggle is selected, the type–in fields on the Gated
Tomographic Start/Stop card are relational. If information is input into two of
these fields, the third field will automatically fill in the appropriate information.
For example, if the time per view and number of views are specified, GENIE
Acquisition will calculate the total time of the acquisition.
The controls for the Stop On Counts option is the same as for the Static scan.
See Figure 5-11 and Figure 5-12 for more detailed information on the controls.
5-30 Millennium MPR/MPS Operator’s Reference Manual
Direction 2412350-100 Rev. 5 November 6, 2007
Acquisition Card Scan Setup Area
Image Card
Image Card
The Image setup card contains controls defining the image format to be
acquired, and whether the acquired data should be panned, zoomed or
transformed as it is received. Additional parameters are available and vary
depending on the type of scan selected.
1 2 6
7
3
8
4 9
10
5
Figure 5-23. Scan Setup Area: Static Image Card
Table 5-21: Static Image Card Components
No. Description Function
1 Matrix pull–down Specifies the dimensions of the acquisition matrix.
menu
2 Zoom pull–down Specifies the zoom factor to use for the acquisition.
menu Along with the Pan Type–in fields, determines the
area of the detector field of view that is used to form
the image.
3 Pan type–in fields Specifies the position around which the acquisition
is centered. Along with the Zoom pull–down menu,
determines the area of the detector field of view that
is used to form the image.
4 Mirror buttons If selected, the acquired image will be mirrored
around its vertical axis.
6 Orientation toggles Specifies if the patient’s head or feet are positioned
under/over the detector. This indicates which part
will be imaged first. These controls are not
functional on the Static Image Card, for which this
control is set to User Defined.
7 User type–in field Specifies the user defined patient position. This field
is informational only.
8 Part type–in field Specifies the body part to be scanned.
9 Left/Right/Neither Specifies which side of the body needs attention.
toggles This field is informational only.
10 Reference type–in Specifies an anatomical reference. This field is
field informational only.
Millennium MPR/MPS Operator’s Reference Manual 5-31
Direction 2412350-100 Rev. 5 November 6, 2007
Scan Setup Area Acquisition Card
Image Card
Most Image cards are divided into thirds. The left third of each image card
contains the controls for the matrix size, pan and zoom, mirror and image
rotation. The right third contains the controls and type–in fields for patient
orientation. The controls in the left and right thirds remain the same for all scan
types, although some controls may be deactivated or removed. The controls in
the middle third, however, are unique to the scan type selected.
1 2 3
Figure 5-24. Dynamic Image Card
Table 5-22: Dynamic Image Card Components
No. Description Function
1 Phase Duration type–in Specifies the total length of the phase in seconds.
fields
2 Frame Duration type–in Specifies the length of each frame in the phase in
fields seconds.
3 Number of Frames Specifies the total number of frames in the phase.
type–in fields
The Dynamic Image card allows the acquisition to be divided into one to three
phases which follow immediately after each other during acquisition. Phase
Duration, Frame Duration, and Number of Frames can be defined separately
for each phase, but do remain relational.
The controls on the left and right thirds of this card are identical to those found
on the Static Image card. Refer to Figure 5-23 for detailed information on these
controls.
5-32 Millennium MPR/MPS Operator’s Reference Manual
Direction 2412350-100 Rev. 5 November 6, 2007
Acquisition Card Scan Setup Area
Image Card
1
2
3 4
Figure 5-25. Whole Body Image Card
Table 5-23: Whole Body Image Card Components
No. Description Function
1 Method toggles Specifies whether the acquisition will be acquired
manually or automatically. The Manual selection
indicates that any table height adjustment during
the scan must be done manually. The automatic
method is not applicable to MPR/MPS systems.
2 Direction toggles Specifies whether the table will extend (move into
the gantry) or retract (move away from the gantry)
during acquisition.
3 Length type–in field Specifies the length of the whole body scan in
meters. Scan range must be between 0 to 1.90 m.
4 Start Position type–in Specifies the table start position; between 0 to
filed 1.90 m. The value to be entered can be read from
the status area, but must be converted from
millimeters to meters. Leave blank if you do not
want to specify.
The controls on the left and right thirds of this card are identical to those found
on the Static Image card except that there are no Rotation toggles, and the
Orientation toggles are now active.
Head First indicates that the scan will start at the head of the patient, so the
image will built from the top of the screen down. Feet First indicates that the
scan will start at the feet of the patient, so the image will built from the bottom
up. It Does not refer to the location of the patient’s head in relation to the gantry.
Refer to Figure 5-23 for detailed information on these controls.
Millennium MPR/MPS Operator’s Reference Manual 5-33
Direction 2412350-100 Rev. 5 November 6, 2007
Scan Setup Area Acquisition Card
Image Card
1 2
Figure 5-26. Gated Image Card
Table 5-24: Gated Image Card Components
No. Description Function
1 Number of Bins Specifies the number of bins (frames) into
type–in field which each heart cycle is divided.
2 Percent of Cycle Specifies the percent of the heart cycle
type–in field imaged. Currently set to 100% and
cannot be changed.
The controls on the left and right thirds of this card are identical to those found
on the Static Image card. Refer to Figure 5-23 for detailed information on these
controls.
5-34 Millennium MPR/MPS Operator’s Reference Manual
Direction 2412350-100 Rev. 5 November 6, 2007
Acquisition Card Scan Setup Area
Image Card
1 9
2 10
3 11
4 5
12
6 7 13
8 14
Figure 5-27. Tomographic Image Card
Table 5-25: Tomographic Image Card Components
No. Description Function
1 Rotation Type buttons Specify the type of rotation orbit: Circular or
elliptical. The automatic method (body contouring) is
not applicable to MPR/MPS systems.
2 Rotation direction Specify the rotation direction: CW or CCW.
buttons
3 Arc buttons Specify the rotation arc.
For non-ECT acquisitions, this compensates for
non-standard patient positioning. If the patient is
positioned head first into the gantry, the 0 toggle can
be selected.
4 Gantry Mode Toggle Specifies whether the gantry is in cardiac or
opposed mode.
5 Acquisition Mode Specifies whether the acquisition will be continuous
Toggle or Step & Shoot.
6 Number of Views Specifies the number of frames to be acquired.
button and type–in
field
7 Start Angle type–in Detector start position. For Clockwise direction it
field refers to Detector 1. For counterclockwise direction,
it refers to detector 2.
8 Part buttons Specify the part of the body being imaged.
9 Orientation toggles Specifies if the patient’s head or feet are positioned
under/over the detector. This indicates which part
will be imaged first. These controls are not
functional on the Static Image Card, for which this
control is set to User Defined.
10 Position toggles Specifies the patient positioning: Prone, Supine or
lying on his/her left or right side.
Millennium MPR/MPS Operator’s Reference Manual 5-35
Direction 2412350-100 Rev. 5 November 6, 2007
Scan Setup Area Acquisition Card
Image Card
Table 5-25: Tomographic Image Card Components (Continued)
No. Description Function
11 User type–in field Specifies the user defined patient position. This field
is informational only.
12 Part type–in field Specifies the body part to be scanned.
13 Left/Right/Neither Specifies which side of the body needs attention.
toggles This field is informational only.
14 Reference type–in Specifies an anatomical reference. This field is
field informational only.
The controls on the left and right thirds of this card are identical to those found
on the Static Image card except that there are no Mirror or Rotation toggles,
and the Orientation toggles are now active. In addition, the X Pan value cannot
be changed.
Head First indicates that the head of the patient is pointed into the gantry. Feet
First indicates that the feet of the patient are pointed into the gantry.
Refer to Figure 5-23 for detailed information on these controls.
5-36 Millennium MPR/MPS Operator’s Reference Manual
Direction 2412350-100 Rev. 5 November 6, 2007
Acquisition Card Scan Setup Area
Image Card
1
2
3
4
5 6
7 8
Figure 5-28. Gated Tomographic Image Card
Table 5-26: Gated Tomographic Image Card Components
No. Description Function
1 Type toggles Specifies whether the scan will be done using a circular or
programmable body contour (elliptical) orbit. The
programmable body contour orbit is not applicable for
MPR/S systems.
2 Direction toggles Specifies whether the acquisition will be acquired
clockwise (CW) or counterclockwise (CCW).
3 Arc toggles Specifies the arc of acquisition.
4 Gantry Mode Specifies whether cardiac or opposed gantry mode is
toggle used. Changes Arc and Number of Views options to
match those available in the opposed (180 degree) or
cardiac (101 degree) positions.
5 Number of Views Specifies the total number of views in the acquisition.
type–in field
6 Start Angle Specifies the start angle for the acquisition. If specified,
type–in field GENIE Acquisition will automatically move to this angle
prior to beginning the acquisition.
7 Number of Bins Specifies the number of bins (frames) into which each
type–in field heart cycle is divided.
8 Percent of Cycle Specifies the percent of the heart cycle imaged. Currently
type–in field set to 100% and cannot be changed.
The controls on the left and right thirds of this card are identical to those found
on the Static Image card except that there are no Mirror or Rotation toggles,
and the Orientation toggles are now active. In addition, the X Pan value cannot
be changed. Head First indicates that the head of the patient is pointed into the
gantry. Feet First indicates that the feet of the patient are pointed into the gantry.
Refer to Figure 5-23 for detailed information on these controls.
Millennium MPR/MPS Operator’s Reference Manual 5-37
Direction 2412350-100 Rev. 5 November 6, 2007
Scan Setup Area Acquisition Card
Trigger Card
Trigger Card
The Trigger setup card defines how data is accepted and rejected during a
gated or gated tomographic scan. The Trigger card defines which acquired data
is to be added to the image set. It also allows for data acquired during atypical
heart cycles to be discarded.
The Trigger card displays a histogram of the number of heart beats that are
received from the ECG trigger input in each beat range. The Beat Acceptance
Window is indicated by a pair of vertical lines.
The Trigger card is only available for Gated, Gated Tomographic and Dynamic
scans.
1 7
6
2
3 4
5
Figure 5-29. Trigger Card
Table 5-27: Trigger Card Components
No. Description Function
1 Acquire toggle If selected, a trigger history will be acquired and saved
with the image set. If the acquire toggle is not selected,
the scan will not gate.
2 Rising Edge If selected, triggering occurs on the rising edge of the
toggle QRS complex. If deselected, triggering occurs on the
falling edge of the QRS complex.
3 Center type–in Specifies the center of the Beat Acceptance Window as a
field percentage of the ten beat heart rate average. The Center
is 100% if the window is centered over the ten beat
average.
4 Width type–in Specifies the width of the Beat Acceptance Window as a
field percentage of the center.
5-38 Millennium MPR/MPS Operator’s Reference Manual
Direction 2412350-100 Rev. 5 November 6, 2007
Acquisition Card Scan Setup Area
Trigger Card
Table 5-27: Trigger Card Components (Continued)
No. Description Function
5 Tracking toggle If selected, the Beat Acceptance Window will follow the
ten beat average if it changes during the acquisition. If it is
not selected, the Beat Acceptance Window will remain
fixed during the acquisition. The Beat Acceptance
Window always tracks while in Persistence mode.
6 Trigger Displays a histogram of the number of heart beats
Histogram received from the ECG trigger.
7 Beat Acceptance Range of heart beats that will be accepted during the
Window acquisition.
8 Clear Heart Rate Clears the current Heart Rate Average and acquires
Average button another ten beat average. Also clears the Trigger
Histogram.
The Beat Acceptance Window is specified using type–in fields for the Center
and Width of the range. A Center of 100% will have the Beat Acceptance Window
centered over the ten beat average. For example, assume the Beat Acceptance
Window is centered over an average heart rate of 70 bpm with a window width
of 20%. This means the Beat Acceptance Window extends from 63 bpm to 77
bpm.
Increasing the Center percentage moves the window to the right; decreasing it
moves the window to the left.
Millennium MPR/MPS Operator’s Reference Manual 5-39
Direction 2412350-100 Rev. 5 November 6, 2007
Scan Control Area Acquisition Card
Camera Off State
Scan Control Area
The Scan Control area contains buttons that control the acquisition of the scan.
When no scan is selected, no buttons are displayed. With a scan selected, the
Scan Control area has the following four states with different controls available
in each state.
Scan Controls State Description
A scan is selected but no
Camera Off image data is being
displayed.
A camera image is
Camera On
displayed.
Acquire The scan is being acquired.
Manual The acquisition has been
Stop stopped by the operator.
Camera Off State
The [Camera On] button is the only button available. Clicking the [Camera On]
button activates the Image Display area and prepares the detector and gantry
to acquire the scan. The system is then in the Camera On State. The image
displayed shows data that is being received from the detector for the first energy
set of the scan. The image display is used to ensure that the detector and patient
are properly positioned, and that the energy set up is correct before acquiring
the scan.
5-40 Millennium MPR/MPS Operator’s Reference Manual
Direction 2412350-100 Rev. 5 November 6, 2007
Acquisition Card Scan Control Area
Camera On State
Camera On State
Whole body, tomographic and gated tomographic scans require the gantry to
be positioned before the scan can be acquired. A sequence of pop–ups are
displayed in the top left corner of the screen giving instructions on how to position
the gantry. Once the gantry is positioned, the [Start] button becomes available.
The [Start] button is not available until the detector and gantry are ready to
perform the scan. Clicking the [Start] button begins the acquisition, and moves
the system to the Acquire State.
The Persistence Slider sets the rate of persistence of the camera image in the
Image Display Area. A short persistence means the camera image will decay
rapidly. This is useful for images with a lot of counts that need to be refreshed
often during positioning. A long persistence means the camera image will build
up over a longer period of time. This is useful for low count images where the
build up allows better visualization of the area of interest.
Clicking the [Clear] button clears the camera image in the Image Display Area.
This is used to clear the old image after the detector or patient has been
repositioned.
If the Scan Setup Cards are used to modify the scan parameters, the [Start]
button becomes unavailable. Clicking the [Change] button sends the modified
scan definition to the detector and gantry. Once the new scan parameters are
accepted, the [Start] button becomes available again.
The [Camera Off] button cancels the scan, stops the camera image display,
and moves the system to the Camera Off State. Once the camera is off, a new
scan can be acquired.
Acquire State
Clicking the [Stop] button manually stops the acquisition, and moves the system
to the Manual Stop State. If a scan is stopped manually, the acquired data may
be incomplete.
Millennium MPR/MPS Operator’s Reference Manual 5-41
Direction 2412350-100 Rev. 5 November 6, 2007
Scan Control Area Acquisition Card
Manual Stop State
Manual Stop State
The [Quit] button cancels the scan, stops the camera image display, and deletes
the data that has been acquired to that point. The system is moved to the Camera
Off State. The scan can be reacquired, if desired.
The [Camera On] button deletes the data that has been acquired to that point,
and returns to the Camera On State. The scan can then be restarted.
The [Store] button saves the data acquired to that point. The data is stored in
the database. Once stored, the scan cannot be resumed or reacquired.
The [Resume] button restarts the acquisition of data from the point where it was
stopped manually. Resume returns to the Acquire State and adds to the data
already acquired.
5-42 Millennium MPR/MPS Operator’s Reference Manual
Direction 2412350-100 Rev. 5 November 6, 2007
Acquisition Card Status Area
Camera On State
Status Area
The acquisition Status Area is displayed at the top the Acquisition Card. In the
Camera Off state, this area is blank except for gantry and table positional
information which is always present.
The status area always shows the status of the scan that is in progress, even
if the acquisition card is not at the front of the stack.
Camera On State
When the [Camera On] button is clicked or when an acquisition is in progress,
the Status Area displays the name and ID of the patient, the name and type of
scan that is being performed, and the detector count rate. Gated and gated
tomographic acquisitions also display the average heart rate. Whole body scans
display the scan length.
1 2 3
4 5 6
7
Figure 5-30. Status Area for Static: Camera On State
Table 5-28: Status Area for Static: Camera On State Components
No. Description Function
1 Patient ID ID number of patient being set up.
2 Patient Name Name of patient being set up.
3 Scan Name Name of scan being set up.
4 Scan Type Type of scan being set up.
5 Gantry Status Current rotate, and radial positions of the
gantry.
6 Table Status Current longitudinal, vertical, and lateral
positions of the table.
7 Detector Count Rate Real time detector count rate for Detector 1.
Millennium MPR/MPS Operator’s Reference Manual 5-43
Direction 2412350-100 Rev. 5 November 6, 2007
Status Area Acquisition Card
Camera On State
For all types of acquisitions the status areas also display the same types of
information in the Camera On State except as noted below.
Figure 5-31. Status Area for Whole Body: Camera On State
Table 5-29: Status Area for Whole Body: Camera On State Components
No. Description Function
1 Length of Scan Total length of the scan defined on the
Start/Stop Card. This is only shown when
a whole body scan is being set up or
acquired.
Figure 5-32. Status Area for Gated: Camera On State
Table 5-30: Status Area for Gated: Camera On State Components
No. Description Function
1 Average Heart Rate Average Heart Rate calculated from the ten
beat average. This is only shown when a
gated or gated tomographic scan is being set
up or acquired.
If Acquire is selected on the Trigger Card, the
status area will read: Av. HR --- bpm until 10
beat heart rate coverage is achieved. If
Acquire is not selected on the Trigger Card,
the status area will read:
HR! bpm.
5-44 Millennium MPR/MPS Operator’s Reference Manual
Direction 2412350-100 Rev. 5 November 6, 2007
Acquisition Card Status Area
Acquire State
Figure 5-33. Status Areas for Tomographic Status: Camera On State
The Gated Tomographic status area shows the same types of information in the
Camera On State as the Tomographic Status plus the average heart rate.
Figure 5-34. Status Area for Gated Tomographic: Camera On State
Acquire State
During an acquisition the elapsed time, estimated time to the end of the scan,
and total acquired counts are displayed for all scan types. Additional scan
specific parameters are also displayed.
1 2
3
Figure 5-35. Status Area for Static: Acquire State
Table 5-31: Status Area for Static: Acquire State Components
No. Description Function
1 Elapsed Time Elapsed time of acquisition in minutes
and seconds.
2 Estimated Time to Estimated time to the end of the
End acquisition in minutes and seconds.
3 Total Acquired Total number of counts acquired so far.
Counts
Millennium MPR/MPS Operator’s Reference Manual 5-45
Direction 2412350-100 Rev. 5 November 6, 2007
Status Area Acquisition Card
Acquire State
3
1 2
4
Figure 5-36. Status Area for Dynamic: Acquire State
Table 5-32: Status Area for Dynamic: Acquire State Components
No. Description Function
1 Current Frame Number of the current frame being
Number acquired.
2 Total Number of Total number of frames to be acquired.
Frames
3 Current Phase Number of the current phase being
Number acquired.
4 Total Number of Number of total phases to be acquired.
Phases
2
1
Figure 5-37. Status Area for Whole Body: Acquire State
Table 5-33: Status Area for Whole Body: Acquire State Components
No. Description Function
1 Current Scan Length Scan length already acquired.
2 Total Scan Length Total length of the scan defined on the
Start/Stop Card.
5-46 Millennium MPR/MPS Operator’s Reference Manual
Direction 2412350-100 Rev. 5 November 6, 2007
Acquisition Card Status Area
Acquire State
1 2
Figure 5-38. Status Area for Gated: Acquire State
Table 5-34: Status Area for Gated: Acquire State Components
No. Description Function
1 Number of Accepted Number of accepted beats acquired.
Beats
2 Number of Rejected Number of rejected beats which were not
Beats acquired.
3 4
1 2
Figure 5-39. Status Area for Tomographic: Acquire State
Table 5-35: Status Area for Tomographic: Acquire State Components
No. Description Function
1 Current View Number of the current view being
Number acquired.
2 Total Number of Total number of views to be acquired.
Views
3 Elapsed View Time Elapsed time acquired in the current view.
4 Total View Time Total time to acquire for each view.
Millennium MPR/MPS Operator’s Reference Manual 5-47
Direction 2412350-100 Rev. 5 November 6, 2007
Status Area Acquisition Card
Exam Watch
1 2
Figure 5-40. Status Area for Gated Tomographic: Acquire State
Table 5-36: Status Area for Gated Tomographic: Acquire State Components
No. Description Function
1 Number of Accepted Number of accepted beats acquired.
Beats
2 Number of Rejected Number of rejected beats which were not
Beats acquired.
Exam Watch
The status area always shows the status of the scan that is in progress, even
if the acquisition card is not at the front of the stack. If another card is brought
in front of the acquisition card or the screen is switched to the main screen while
a scan is in progress, the status area changes. The Exam Watch window on
the left displays the image data being acquired. The [Stop] button on the right
can be used to manually terminate the acquisition at any time.
Figure 5-41. Status Area in Acquire State when Acquisition Card is Not on Top
Table 5-37: Status Area in Acquire State Components
No. Description Function
1 Exam Watch Window Image data being acquired.
2 Acquisition Stop Terminates the acquisition at any time.
button
5-48 Millennium MPR/MPS Operator’s Reference Manual
Direction 2412350-100 Rev. 5 November 6, 2007
Acquisition Card Setting the Window Level and Color Map
Setting the Window Level and Color Map
Window Level/Color Map Menu
Window level and color map can be set for the detector display areas on the
Acquisition card during Camera On and acquisition.
Figure 5-42. Window Level/Color Map Popup Menu
Table 5-38: Window Level/Color Map Popup Menu
No. Description Function
1 Window Level Opens a menu to provide options for:
• Reset
• Auto Leveling
• Auto Reset
• Display Mode
2 Color Map Contains three color map selections:
• Linear
• GE Color
• Mid 4 Mono
3 Print Captures the currently selected image
and sends the image data to a PostScript
printer OR to the printer that was
designated for Secondary Capture
Click Right over the detector display areas to access the Window Level/Color
Map menu.
Millennium MPR/MPS Operator’s Reference Manual 5-49
Direction 2412350-100 Rev. 5November 6, 2007
Setting the Window Level and Color Map Acquisition Card
Window Level/Color Map Menu
Window Level/Color Map Menu: Window Level
Figure 5-43. WIndow Level
Table 5-39: WIndow Level
No. Description Function
1 Reset Resets the window levels to their default values.
2 Auto Leveling Turns Auto Leveling on or off
3 Auto Reset Enables or disables Auto Reset
4 Display Mode Displays one of the following at the top of the
acquisition display area:
• Center/Width: Center pixel value and
width (range) of pixel values
• Upper/Lower: Upper and lower pixel values
When Auto Leveling is enabled, the window levels are rescaled for each update
of the display. That is, the maximum pixel value for the each persistence and
acquisition image is used to determine the window levels for that image, along with
the amount of change the operator may have previously made to the window levels.
The minimum pixel value used for setting window levels during camera and
acquisition modes is always zero. Auto Leveling is enabled by default. When Auto
Leveling is disabled, the maximum pixel value of the last data point is maintained.
When Auto Reset is enabled, the window levels are reset back to their default
values whenever the camera is turned off and back on. ‘Default values’ are the
maximum pixel value in the image (upper) and 0 (lower). Auto Reset is enabled
by default. When Auto Reset is disabled, the upper and lower values remain
constant regardless of how often the camera is turned off or on.
The Display Mode menu option allows the operator to set a preference for the
way window levels are adjusted and displayed in the popup text box. Center/
Width displays the center pixel value and the width (range) of pixel values.
Upper/Lower displays the upper and lower pixel values. The default mode is
Upper/Lower. The Upper/Lower option is also the most commonly used
window leveling method in Nuclear Medicine.
Refer to Image Display Toolkit: Pan and Zoom on page 6-12, for more
information on how window levels are defined.
5-50 Millennium MPR/MPS Operator’s Reference Manual
Direction 2412350-100 Rev. 5 November 6, 2007
Acquisition Card Setting the Window Level and Color Map
Direct Setting of Window Level and Window Width
Direct Setting of Window Level and Window Width
To set the Window Width directly on the image, using the Center/Width
Option:
1. Click left on the Window Level Tool tab.
2. Move the cursor to the image to be changed.
3. Click and hold the center mouse button. Drag in the X direction to increase
or decrease the width of the display window. See Figure 5-44.
4. Release the center mouse button when the desired window width is
obtained.
Y DIRECTION
X DIRECTION
Figure 5-44. Window Level Control Using the Mouse
To set Window Level directly on an image, using the Upper/Lower Option:
1. Move the cursor over the image to change.
2. Click and hold the center mouse button. Drag the mouse straight up and
down to increase or decrease the upper level. Drag the mouse to the left
and right to increase or decrease the lower level.
3. Release the center mouse button when the desired window level is
obtained.
Millennium MPR/MPS Operator’s Reference Manual 5-51
Direction 2412350-100 Rev. 5 November 6, 2007
Scan Selector – Worklist Card Acquisition Card
Direct Setting of Window Level and Window Width
Scan Selector – Worklist Card
The Worklist card is used to retrieve the NM tasks to be preformed from the
Hospital’s Information System (HIS). Once retrieved this information, termed
Scheduled Procedure Steps (SPS) is transferred to the To Do list.
HIS Name Query Attributes
Pull–down Menu Pull–down Menu
Modality Local GENIE Acq.
Type–in Field Hostname
Type–in Field
SPS Start Range
Type–in Field SPS End Range
Type–in Field
Data Sorting
Pull–down Menu
List of
Retrieved SPS
Figure 5-45. Worklist Card
The operator identifies the information to be retrieved as follows:
• From – pull–down menu used to specify the name of the HIS.
• Attributes – pull–down menu of the SPS attributes to be retrieved,
which is one of: Date, Physician Name, Accession Number, Patient
Name and Patient ID.
5-52 Millennium MPR/MPS Operator’s Reference Manual
Direction 2412350-100 Rev. 5 November 6, 2007
Acquisition Card Scan Selector – Worklist Card
Direct Setting of Window Level and Window Width
• For – Modality Name type-in field
• Local GENIE Acquisition Hostname type-in field
• Type in field(s) used to define the range of the SPS. This field(s)
corresponds to the selected attribute.
• [Query] button – used to initiate the retrieve operation.
• [Cancel] button – used to stop data transfer.
• Sort pull-down menu – used to sort the SPS according to: Patient Name,
Description and Date.
• [Add ToDo] button – used to transfer the retrieved SPS to the To Do list.
For more information about the Worklist Card, see Fetching Data from a Remote
Note
Workstation on page 7-97
Millennium MPR/MPS Operator’s Reference Manual 5-53
Direction 2412350-100 Rev. 5 November 6, 2007
Scan Selector - Templates Card Acquisition Card
Direct Setting of Window Level and Window Width
Scan Selector - Templates Card
The Templates card displays entries for each GE or user defined acquisition
template. Templates ensure that the same data is acquired with the same set
up parameters each time a scan or group of scans is performed. In addition,
user defined energy sessions can be created and added (or removed) from the
nuclide pop up menu.
Acquisition templates contain any number of scans whose parameters have
been predefined. The template can either be a simple collection of individual
scans or can be a protocol. A protocol is an ordered set of scans that define all
the acquisitions that should be performed for a clinical study.
All scan parameters can be set in a template so that a new scan created from
the template can be started immediately without any further definition.
Alternately, parameters in a template can be left undefined so that they must
be set before a new scan is acquired.
Acquisition templates are separated into either GE or User categories. The GE
templates come standard on the system and cannot be changed by a user.
However, GE templates may be copied and then modified for placement into
the User category. User defined templates can be created to suit individual site
preferences as described in Chapter 8. You must have an appropriate user
privilege level to access the Template card. For details on the user privilege
levels available, refer to Different Logins on page 10-47.
Acquisition templates are separated into related groups. Groups provide the
means to organize protocols so that the number of menu options does not
become excessive. The GE Templates are organized into the following groups:
• General
• Bone
• Heart
• Kidney
• Liver/GI
• Lung
• Brain
• Quality Control
• Other
The General group contains generic static, dynamic, whole body, gated,
tomographic and gated tomographic scans which can be used to do simple
acquisitions, add a single scan to an existing Patient Study or build a user defined
template. The other groups contain predefined GE protocols.
5-54 Millennium MPR/MPS Operator’s Reference Manual
Direction 2412350-100 Rev. 5 November 6, 2007
Acquisition Card Scan Selector - Templates Card
Template Components
The Templates card is a scrolling display of entries similar to the To Do
card. Each entry displays the Group Name at the top, and the Template
Name on the bottom. A scroll bar along the right edge of the Templates
card allows you to view the entire list of entries.
A template entry contains scans which appear as individual entries below
the main entry. Each scan entry shows the type of scan at the top and
the scan name at the bottom. Only three scan entries can be displayed
at one time across the Templates card. If there are more than three scan
entries, a scroll bar along the bottom edge of the card allows you to view
all scan entries in a template entry.
Scroll Bar
Selecting a template entry in the Scan Selector changes the entry to
black and displays its details in the Scan Setup area. User templates
are customized by selecting the scan entry and modifying the details in
one of the cards in the Scan Setup area. Customizing a scan template
has no effect on scans that have already been created on the To Do
card. New scans that are created using that sub–menu option will be
copied from the customized scan template.
Template Components
The Templates card on the Scan Selector has three pull–down menus: Add,
Edit, and Review. It also has a Sort Type pull–down menu and Locate All toggle
Locate All Toggle
Sort Stuides Button
Add Pull-down Menu Edit Pull-down Menu
Millennium MPR/MPS Operator’s Reference Manual 5-55
Direction 2412350-100 Rev. 5 November 6, 2007
Scan Selector - Templates Card Acquisition Card
Template Card – Add Pull–down Menu
Template Card – Add Pull–down Menu
When any option is chosen on the Add pull–down menu, a sub–menu is
displayed showing all the available acquisition template groups. When a
particular group is selected, all the templates and protocols for that group are
displayed and can then be selected.
Figure 5-46. Add Pull–down Menu
Table 5-40: Add Pull–down Menu Components
No. Description Function
1 Group Creates new User Group.
2 Protocol Creates new Protocol under the currently
selected group.
3 Scan Adds a new scan to the currently selected
protocol
Group Option
The Group option is available when you select the Add pull–down from the
Templates card. When it is chosen, a new Group name and Protocol are added
to the list of user defined templates. The scans that compose the template or
protocol that has been selected on the sub–menu are copied into the newly
created protocol template. The Group Information Edit pop–up is then displayed
in the Scan Selector. The default Group Name is NoGroupName. The default
Protocol Name is taken from the protocol selected on the sub–menu. Enter in
the appropriate group and protocol information. See the Edit pull–down menu
section below for instructions on using the Group Information Edit pop–up.
5-56 Millennium MPR/MPS Operator’s Reference Manual
Direction 2412350-100 Rev. 5 November 6, 2007
Acquisition Card Scan Selector - Templates Card
Edit Pull–down Menu
Protocol Option
The Protocol option is available on the Templates card. It creates a new
Protocol under the currently selected Group. A user defined template must be
selected for the Protocol option to be available.
Note Acquisition templates having in their title the name XPERT, will be used only if
the acquired data will be transferred to and processed on an XPERT
workstation.
Scan Option
The Scan option is available on the Templates card. It allows new scans to be
added to an existing acquisition template. Choosing a study or scan type from
the Scan sub–menu adds one or more scans to the selected template. The
scans are added after any scans that are already in the template. A template
must be selected for the Scan option to be available.
Edit Pull–down Menu
Table 5-41: Edit Pull–down Menu Components
No. Description Function
1 Group Information Changes group and protocol names on
the templates card.
2 Scan Information Changes scan (image dataset) name.
3 Undo Currently not functional.
4 Delete Scan Deletes selected scan from the patient
study.
5 Cut Currently not functional.
6 Copy Currently not functional.
7 Paste Currently not functional.
Millennium MPR/MPS Operator’s Reference Manual 5-57
Direction 2412350-100 Rev. 5 November 6, 2007
Scan Selector - Templates Card Acquisition Card
Edit Pull–down Menu
Group Info Option
The identifying information for a Group or Protocol entry is changed by selecting
the entry on the Templates Card and then choosing the Group Info option from
the Edit pull–down menu. When the option is chosen a Group Information Edit
Pop–up is displayed over the entry which allows it to be changed.
To update Group Information:
1. The first line is the Group Name type–in field. Change the information on
this line if necessary. If the group does not exist, a new group with this
name is created. If the group does exist, the corresponding protocol is
placed into that group.
2. Press the <Tab> key to move to the second line, or click in the type–in
field. This is the Protocol Name type–in field. Change the name
appropriately.
3. Below the Protocol Name type–in field is the Use As Protocol toggle. If
this toggle is selected, the template will be regarded as a protocol and the
protocol name will be displayed on the Templates card entry and in the
sub–menu. When selecting the protocol from the To Do card, all of the
individual scans in the protocol become set up. If this toggle is not selected,
the template is regarded as a basic scan description only, and no protocol
name is associated with it on the entry or in the sub–menu. In this case,
when setting up a scan on the To Do card, the user has the option of
selecting each individual scan one at a time.
4. Once the group and protocol information has been set, click the [OK]
button or press the <Enter> key to modify the entry. To leave the entry
unchanged, click the [Cancel] button or press the <Esc> key.
5-58 Millennium MPR/MPS Operator’s Reference Manual
Direction 2412350-100 Rev. 5 November 6, 2007
Acquisition Card Scan Selector - Templates Card
Edit Pull–down Menu
Scan Info Option
Each scan (image dataset) entry has a name to identify the type of data that it
acquires. When a scan is created, its name is copied from the template scan.
The scan name is changed by selecting the scan and then choosing the Scan
Info option from the Edit menu. When the option is chosen a Scan Information
pop–up is displayed over the selected scan entry which allows the name to be
changed.
To update the Scan Information:
1. Select the scan from the Scan Selector on the Templates card.
2. Select the Scan Info option from the Edit menu.
3. Change the name appropriately in the type–in field.
4. Once the information has been edited, press the <Enter> key to modify the
name. To leave the scan name unchanged, press the <Esc> key.
Delete Scan Option
A scan entry that added to an acquisition by mistake or is no longer required
can be deleted from the Scan Selector.
To delete a scan entry:
1. Select the scan in the Scan Selector on the Templates card. The scan can
not be deleted if it is currently in Camera On state. Click the [Camera Off]
button to remove the scan from Camera Mode.
2. Choose the Delete Scan option from the Edit pull–down menu. If the scan
being deleted is the only scan in the template, the Patient Study or
template will also be deleted.
Millennium MPR/MPS Operator’s Reference Manual 5-59
Direction 2412350-100 Rev. 5 November 6, 2007
Scan Selector - Templates Card Acquisition Card
Review Pull–down Menu
Review Pull–down Menu
The Review menu is not available for the Templates card.
Sort Pull–down Menu
The list of Patient Studies can be sorted by five different parameters. This
provides a means of arranging the entries in a manner most appropriate for a
particular facility.
1
2
Figure 5-47. Sort Pull–Down Menu
Table 5-42: Sort Pull–Down Menu Components
No. Description Function
1 Group Name Sorts the list by Group name.
2 Protocol Name Sorts the list by Protocol name.
3 Date Sorts the list chronologically by creation date. The oldest
Protocol is listed first and the newest Protocol is listed last.
4 Reverse Date Sorts the list chronologically by reverse creation date. The
newest Protocol is listed first and the oldest Protocol is listed
last.
5-60 Millennium MPR/MPS Operator’s Reference Manual
Direction 2412350-100 Rev. 5 November 6, 2007
Acquisition Card Scan Selector - Templates Card
Locate All Toggle
Locate All Toggle
The Locate All toggle provides a means to display all the protocols or templates
in the database or to display only the user defined protocols and templates. The
GE protocols are indicated by the GE logo on the right side of each entry.
Figure 5-48. Locate All Toggle
When the Locate All toggle is on, all protocols and templates (GE and user
defined) are displayed. When the Locate All toggle is off, only user defined
protocols and templates are displayed.
Millennium MPR/MPS Operator’s Reference Manual 5-61
Direction 2412350-100 Rev. 5 November 6, 2007
Scan Selector - Templates Card Acquisition Card
Locate All Toggle
5-62 Millennium MPR/MPS Operator’s Reference Manual
Direction 2412350-100 Rev. 5 November 6, 2007
Chapter 6 - Review Card
This chapter describes the review card as follows:
• Description on page 6-2
• Card Display Area on page 6-3
• Card Control Area on page 6-5
• Image Display Toolkit on page 6-14
Millennium MPR/MPS Operator’s Reference Manual 6-1
Direction 2412350-100 Rev. 5 November 6, 2007
Description Review Card
Description
GENIE Acquisition provides a single Review card to view image, trigger, and
spectrum data once it has been acquired. The review card can display data from
one or more scans and from one or more patient studies.
GENIE Acquisition does not provide functions to process the acquired data.
Acquired data should be transferred to a GE Processing and Review (P & R)
workstation for processing.
The review card provides a sub–set of the functions and controls available on
the Enstein and GENIE P & R Processing Cards. These controls are identical
to those on GENIE P & R, and are sufficient to verify the quality of the acquired
data.
Figure 6-1. Review Card
Table 6-1: Review Card Components
No. Description Function
1 Card Control area Provides tools for viewing and manipulat-
ing image data.
2 Card Display area Area used to view image data.
The Review card is analogous to illuminated patient film viewing stations or light
boxes. The right side, the Card Display area, is for viewing patient data. The left
side, the Card Control area, has controls for adjusting the brightness and so on.
While a light box may only have a power switch and a brightness control, the
Review card has many sophisticated image manipulation controls.
6-2 Millennium MPR/MPS Operator’s Reference Manual
Direction 2412350-100 Rev. 5 November 6, 2007
Review Card Card Display Area
Card Display Area
Image, trigger, and spectrum data can be viewed in image cells in the Card
Display area. Data is loaded onto the Review card using the Patient Selector
on the Main screen. One or more Patient Studies, series or datasets can be
loaded onto the Review card in a single operation. See the Patient Selector on
page 4-35 for detailed information.
The data may also be loaded from the Acquisition card. For detailed
information, refer to Review Pull–down Menu on page 5-9, which is selected
from the To Do Card.
It may be necessary to use the Screen Format option on the View Pull–down
Menu to see all the data loaded. See the View Pull–down Menu on page 6-7
Section for detailed information.
All data that is displayed is automatically annotated with its related patient, study,
and dataset information.
Millennium MPR/MPS Operator’s Reference Manual 6-3
Direction 2412350-100 Rev. 5 November 6, 2007
Card Display Area Review Card
Figure 6-2. Card Display Area
Table 6-2: Card Display Area Components
No. Description Function
1 Image Display cell Section of the Display Area used to display one
dataset. The Display Area can be divided into various
arrangements and numbers of cells.
2 Patient Information Annotates the image in the cell with the patient
Annotation information. The top line is the patient name. The
bottom line is the patient identification.
3 Study and Dataset Annotates the image in the cell with the study and
Annotation dataset information. The first line is the date and time
of acquisition. The second line is the study name. The
third line is the dataset name. The fourth line indicates
the current frame number out of the total number of
frames.
6-4 Millennium MPR/MPS Operator’s Reference Manual
Direction 2412350-100 Rev. 5 November 6, 2007
Review Card Card Control Area
Card Control Area
The Card Control area provides tools for manipulating images manually without
using any protocols. The results of the manipulations display immediately on
the selected image. Each pull–down menu item or tab displays different tools.
1 3
2
Figure 6-3. Card Control Area
Table 6-3: Card Control Area Components
No. Description Function
1 File Pull–down menu Provides file management tools for eras-
ing the screen.
2 Edit Pull–down menu Currently not functional.
3 View Pull–down Provides options to change the parame-
menu ters of images displayed, such as posi-
tion, pan, zoom and orientation.
4 Pull–down Display Displays the tools for the currently
panel selected pull–down.
5 Image Display Toolkit Provides tools for enhancing specific
image characteristics such as color maps,
window level, scroll and cine.
Millennium MPR/MPS Operator’s Reference Manual 6-5
Direction 2412350-100 Rev. 5 November 6, 2007
Card Control Area Review Card
File Pull–down Menu
File Pull–down Menu
The File pull–down Menu affects dataset files selected and displayed on the
Review card. One or all datasets can be cleared from the display. Some File
options are not currently available
Table 6-4: File Pull–down Menu Components
No. Description Function
1 Clear Clears the currently selected cell on the
display.
2 Clear All Clears all cells in the Review card.
3 Save Currently not functional.
4 Save As Currently not functional.
5 Print Performs a screen capture of the images
on the Review screen and sends the
image data to a PostScript printer OR a
DICOM station that was designated for
Secondary Capture.
6 Patient Info Currently not functional.
7 Exit card Currently not functional.
To Clear an image:
1. Click left on the image cell you wish to clear to select it.
2. On the Review card, click on File.
3. From the pull–down menu, select the Clear option.
To Clear all images:
1. On the Review card, click on File.
2. From the pull–down menu, select the Clear All option.
6-6 Millennium MPR/MPS Operator’s Reference Manual
Direction 2412350-100 Rev. 5 November 6, 2007
Review Card Card Control Area
View Pull–down Menu
View Pull–down Menu
The View pull–down Menu provides tools for changing the appearance or
display format of currently loaded images.
The GENIE Data Display area is specified by a Screen Format which is
composed of a number of individual display zones called cells. In the Review
card, there are several possible formats available with a variety of cell
configurations. The first pull–down menu choice allows selection of the layout.
Once the Screen Format has been specified, the Orientation and Pan & Zoom
choices can be used to set up each displayed item as desired. The details of
display can be specified for individual cells or all cells taken as a group. These
choices allow:
• Changing the orientation of images by rotating or mirroring.
• Changing the offset or magnification of images by panning and
zooming.
Table 6-5: View Pull–down Menu Components
No. Description Function
1 Screen Format Determines the number of datasets dis-
played simultaneously.
2 Orientation Rotates and mirrors an image.
3 Pan & Zoom Shifts and magnifies or minifies displayed
images.
4 Image Statistics Currently not functional.
Millennium MPR/MPS Operator’s Reference Manual 6-7
Direction 2412350-100 Rev. 5 November 6, 2007
Card Control Area Review Card
View Pull–down Menu
Screen Format
Use the Screen Format to select the display format for the images, trigger
histograms and spectrums. There are several image display formats, ranging
from a single, full–screen image to sixteen datasets on one screen. Some
formats display square images. Other formats display images as narrow
rectangles suitable for whole body images. The areas where images are
displayed are called cells. Each Screen Format cell can show images from
different Patient Studies.
Each screen format has a limited number of data items that can be displayed
at once. If more datasets are selected than can be displayed in the chosen
format, the remaining datasets are not shown unless a Screen Format with more
cells is selected.
Figure 6-4. Screen Format Panel
Table 6-6: Screen Format Components
No. Description Function
1 Screen Format panel Shows possible screen formats for the Card
Display Area.
2 Screen Format icon Click left on the desired format icon to select.
To select a Screen Format:
1. On the Review card, click on View.
2. From the pull–down menu, select the Screen Format option and click on
the desired format icon.
3. Click on the desired Screen Format icon to select.
6-8 Millennium MPR/MPS Operator’s Reference Manual
Direction 2412350-100 Rev. 5 November 6, 2007
Review Card Card Control Area
View Pull–down Menu
Orientation
Use the Orientation panel to rotate displayed images about their center. The
original images in a study are assumed to be at zero degrees of rotation. The
degree of rotation is indicated in the Rotate type–in field on the Orientation
Panel. Counterclockwise rotation is indicated by a minus in front of the degree
number.
Mirror tools are available to flip images vertically or horizontally. The mirror status
is displayed on the Orientation Panel in the “R” Mirror Status Window.
1 2
6
4
5
7 8
Figure 6-5. Orientation Panel
Table 6-7: Orientation Panel Components
No. Description Function
1 Rotate type–in field Displays current degree of image rotation. Also
provides entry for the degrees of rotation to rotate
the selected image.
2 Rotate Reset button Resets the selected image rotation to zero degrees.
3 Rotate slider Allows rotation of the selected image. Drag right for
increasing (clockwise) degrees of rotation and left
for decreasing (counterclockwise) degrees of
rotation.
4 Mirror Vertical button Flips the selected image vertically.
5 Mirror Horizontal button Flips the selected image horizontally.
6 Mirror Status Window Indicates the mirror status of the image.
7 Current Image pull– Allows orientation manipulations to affect only the
down menu currently selected dataset or all the datasets on the
Review Card.
8 Reset button Resets all orientation settings to their defaults.
Millennium MPR/MPS Operator’s Reference Manual 6-9
Direction 2412350-100 Rev. 5 November 6, 2007
Card Control Area Review Card
View Pull–down Menu
To Rotate an image:
1. On the Review card, click on View.
2. From the pull–down menu, select the Orientation option. This will display
the Orientation Panel.
3. Click on the Current image pull–down menu to choose to manipulate the
currently selected dataset or all displayed datasets.
4. Drag the Rotate slider bar to rotate the image clockwise or
counterclockwise.
5. The Rotate type–in field indicates the degree of rotation.
6. Release the mouse button when the desired image rotation is displayed.
7. Alternately, click the left and right arrows at the end of the slider bar to
rotate the image.
8. Click the [Reset] button to reset the image position to zero.
To Mirror an image:
1. On the Review card, click on View.
2. From the pull–down menu, select the Orientation option. This will display
the Orientation Panel.
3. Click on the Current image pull–down menu to choose to manipulate the
currently selected dataset or all displayed datasets.
4. lick the [Mirror Vertical] or [Mirror Horizontal] button.
5. The image’s orientation is shown in the Mirror Status Window according to
Table 6-8.
Table 6-8: Mirror Status
No. Function
Indicates no mirror.
Indicates left/right mirror about the vertical axis.
Indicates top/bottom mirror about the horizontal axis.
Indicates both top/bottom and left/right mirror status.
6-10 Millennium MPR/MPS Operator’s Reference Manual
Direction 2412350-100 Rev. 5 November 6, 2007
Review Card Card Control Area
View Pull–down Menu
Pan and Zoom
The Pan and Zoom panel provides tools for shifting image position on the display
(pan) and magnifying or reducing images (zoom).
2
4
7 8
Figure 6-6. Pan and Zoom Panel
Table 6-9: Pan and Zoom Panel Components
No. Description Function
1 Pan Coordinates Displays the X and Y coordinate positions of the currently
type–in fields selected dataset. Also allows you to change the pan
position by entering in a new value.
2 Pan Click Left Pans the dataset in the direction the arrow is pointing.
buttons Clicking left on [Reset] in the middle resets the dataset
position to X=0, Y= 0.
3 Zoom Size type–in Displays the zoom size of the currently selected dataset.
field Also allows you to change the zoom size by entering in a
new value. The default is 1.0.
4 Zoom Reset button Resets the zoom size to 1.0.
5 Zoom Size Slider The slider bar makes the image larger when moved up and
smaller when moved down. The top arrow makes the
image larger each time it is pressed, and the bottom arrow
makes the image smaller each time it is pressed.
6 Pan and Zoom Selects the mouse to control dataset pan position and
button zoom size interactively.
7 Current Image Allows pan and zoom manipulations to affect only the
pull–down menu currently selected dataset or all the datasets on the Review
Card.
8 Display Reset Cancels all pan and zoom modifications and resets
button currently displayed datasets to the original default settings.
Millennium MPR/MPS Operator’s Reference Manual 6-11
Direction 2412350-100 Rev. 5 November 6, 2007
Card Control Area Review Card
View Pull–down Menu
When the [Pan and Zoom] button is selected, a green bar at the bottom of the
icon is displayed. The mouse then performs the following functions:
Table 6-10: Mouse buttons with Pan and Zoom
Mouse button Function Drag Result
Left Pan Anywhere Shifts the image to follow
the mouse position.
Right Zoom Up Magnifies the image.
Down Minifies the image.
To Pan an image:
1. On the Review card, click on View.
2. From the pull–down menu, select the Pan & Zoom option. This will display
the Pan & Zoom panel.
3. Click on the Current image pull–down button to choose to manipulate the
currently selected dataset or all displayed datasets.
4. Click the [Pan and Zoom] button.
5. Move the cursor to the image to be panned.
6. Drag in X and Y directions to pan the image while holding down the left
mouse button. See Figure 6-7.
7. Release the mouse button when the image is in the desired position.
8. Alternately, click the [Pan] buttons on the Pan and Zoom panel.
9. Click the [Reset] button to reset image position, if desired.
PAN IN Y DIRECTION
PAN IN X DIRECTION
Figure 6-7. Panning
6-12 Millennium MPR/MPS Operator’s Reference Manual
Direction 2412350-100 Rev. 5 November 6, 2007
Review Card Card Control Area
View Pull–down Menu
To Zoom an image:
1. On the Review card, click on View.
2. From the pull–down menu, select the Pan & Zoom option. This will display
the Pan & Zoom panel.
3. Click on the Current image pull–down button to choose to manipulate the
currently selected dataset or all displayed datasets.
4. Click the [Pan and Zoom] button.
5. Move the cursor to the image to be zoomed.
6. Drag in Y direction only to magnify or minify the image while holding down
the right mouse button (See Figure 6-8).
7. Release the mouse button when the desired image size is displayed.
8. Alternately drag the Zoom Size slider on the Pan and Zoom Panel.
9. Click the [Zoom Reset] button to reset image position, if desired.
ZOOM IN ZOOM IN
ZOOM OUT
ZOOM OUT
Figure 6-8. Zooming
Millennium MPR/MPS Operator’s Reference Manual 6-13
Direction 2412350-100 Rev. 5 November 6, 2007
Image Display Toolkit Review Card
Color Map Tool
Image Display Toolkit
The Review card provides further image manipulation tools in a toolkit in the
lower left corner of the card. The tools available are:
• Color Map Tool
• Window Level Tool
• Scroll Tool
• Cine Tool
Color Map Tool
The Color Map Tool provides the controls for changing the color scheme on
images. The relationship between colors in an image can be changed to
emphasize specific features. The relative shading can also be adjusted using
the Window Level Tool. See the Window Level Tool on page 6-15 section for
detailed information.
Figure 6-9. Color Map Tool
Table 6-11: Color Map Tool Components
No. Description Function
1 Linear Map General purpose monochrome map.
2 GE Color Map Also called a rainbow scale.
3 Mid4 Mono Map Monochrome map that is useful for displaying bone images.
4 Mid8 Mono Map Monochrome map that is useful for displaying tomographic
images.
5 Hot Iron Map Emphasizes the red color, representing iron, in images.
6 Custom button Currently not functional.
6-14 Millennium MPR/MPS Operator’s Reference Manual
Direction 2412350-100 Rev. 5 November 6, 2007
Review Card Image Display Toolkit
Window Level Tool
To use the Color Map Tool:
1. Click on the Color Map Tool tab.
2. Click on the desired color or monochrome map.
3. The Card Display area will use the newly selected map to display all
images.
Window Level Tool
The Window Level Tools adjust the maximum and minimum window level of
displayed images.
3
4
Figure 6-10. Window Level Tool
Table 6-12: Window Level Tool Components
No. Description Function
1 Maximum slider Adjusts the maximum window levels. The level
setting is displayed above the slider area.
2 Minimum slider Adjusts the minimum window levels. The level
setting is displayed below the slider area.
3 Selected Images pull– Selects whether the currently selected image
down menu or all images will be affected by the window
level controls.
4 Reset button Resets the window level to the default levels.
Millennium MPR/MPS Operator’s Reference Manual 6-15
Direction 2412350-100 Rev. 5 November 6, 2007
Image Display Toolkit Review Card
Window Level Tool
There are two methods for changing window levels:
• Method 1: Drag up or down on the sliders while holding down the left
mouse button.
• Method 2: Drag over an image while holding down the center mouse
button.
Method 1: Window Level Control Sliders
Use the left mouse button to control the maximum and minimum window level.
Table 6-13: Window Level Sliders
Slider Drag Result
Up Raises the maximum window level.
Maximum
Down Lowers the maximum window level.
Up Raises the minimum window level.
Minimum
Down Lowers the minimum window level.
Method 2: Center Mouse button
Use the center mouse button to change the Maximum and Minimum window
level.
Table 6-14: Window Level with Center Mouse button
Drag Result
Up Raises the minimum and maximum window level by the
same amount (increases the window level offset).
Down Lowers the minimum and maximum window level by the
same amount (decreases the window level offset).
Right Raises the maximum window level and lowers the minimum
window level (increases the window level range).
Left Lowers the maximum window level and raises the minimum
window level (increases the window level range).
6-16 Millennium MPR/MPS Operator’s Reference Manual
Direction 2412350-100 Rev. 5 November 6, 2007
Review Card Image Display Toolkit
Window Level Tool
Maximum and Minimum Window Level
Each pixel in an image has a value corresponding to the number of counts
detected at that location during acquisition. GENIE Acquisition assigns a gray
scale brightness value to each count value. All count values above the maximum
window level are considered white and all count values below the minimum
window level are considered black.
The range between the maximum and minimum window levels is the window
width. This range defines the range of count values where brightness values
are between black and white.
The midpoint between the maximum and minimum is the window position (or
window level offset). Increasing or decreasing the offset increases or decreases
the maximum and minimum window levels by the same amount without affecting
the window width. An example described in the figure and table below illustrates
the effects of changing window levels on displayed images:
Figure 6-11. Window Level Example
Table 6-15: Window Level Example Components
No. Description Function
1 Default window levels When a dataset is loaded, GENIE Acquisition
assigns white to the maximum pixel count, black to
the minimum pixel count, and an even (linear) pro-
gression between black and white to counts between
the maximum and minimum.
2 Increasing the minimum GENIE assigns black to higher count values. Notice
that the offset has increased and the range between
black and white, or window width, is narrower.
3 Decreasing the GENIE assigns white to lower count values. Notice
maximum that the range between black and white, or window
width, is narrower.
4 Decreasing the GENIE assigns white to lower count values and
maximum and black to higher count values. Notice that the range
increasing the minimum between black and white, or window width, is
narrower. Also, if the maximum is decreased by the
same amount the minimum is increased, the offset
does not change.
Millennium MPR/MPS Operator’s Reference Manual 6-17
Direction 2412350-100 Rev. 5 November 6, 2007
Image Display Toolkit Review Card
Window Level Tool
To set the Window Width using the window sliders:
1. Click on the Window Level Tool tab.
2. Move the cursor to the maximum or minimum window slider.
3. Click and hold the left mouse button. Drag the slider up or down.
4. Release the mouse button when the desired window level is obtained.
To set the Window Width directly on the image:
1. Click left on the Window Level Tool tab.
2. Move the cursor to the image to be changed.
3. Click and hold the center mouse button. Drag in the X and Y directions to
change the window level. See Figure 6-12.
4. Release the center mouse button when the desired window width is
obtained.
Y DIRECTION
X DIRECTION
Figure 6-12. Window Level Control Using the Mouse
6-18 Millennium MPR/MPS Operator’s Reference Manual
Direction 2412350-100 Rev. 5 November 6, 2007
Review Card Image Display Toolkit
Scroll Tool
Scroll Tool
The Scroll Tool tab card provides tools for stepping through a set of images
one image at a time or in groups within the dataset.
3
1
Figure 6-13. Scroll Tool
Table 6-16: Scroll Tool Components
No. Description Function
1 Top Image field Displays the current frame number of the selected
image.
2 Total field Shows the total number of frames in the dataset.
3 First/Last slider Controls movement through an image series.
4 Selected Images All scrolls through all the datasets in the Screen For-
pull–down menu mat cell and Current scrolls through the images in
the selected dataset.
5 Reset button Resets the current frame to frame 1.
To use the Scroll Tool:
1. Click on the Scroll Tool tab.
2. Select the image to scroll.
3. Click and hold the left mouse button. Drag on the First/Last Slider to
change the frame being displayed.
4. Release the mouse button when the desired frame is obtained.
5. Alternately, you can click on the arrows on either end of the First/Last
Slider to scroll through the dataset one frame at a time. The top arrow
decrements through the frames while the bottom arrow increments through
them.
Millennium MPR/MPS Operator’s Reference Manual 6-19
Direction 2412350-100 Rev. 5 November 6, 2007
Image Display Toolkit Review Card
Cine Tool
Cine Tool
The Cine Tool tab card provides tools for viewing a series of images sequentially
one image at a time or in rapid succession to simulate animation.
1 2
3 4
6
Figure 6-14. Cine Tool
Table 6-17: Cine Tool Components
No. Description Function
1 Play button Starts the cine sequence.
2 Stop button Stops the cine sequence.
3 Step Backward button Steps to the previous image in the series, one
image at a time until reaching the first image in
the dataset.
4 Step Forward button Steps to the next image in the series, one
image at a time until reaching the last image in
the dataset.
5 Cine Mode pull–down Selects between Wrap and Bounce mode:
menu
• Wrap repeats the images from first to last
image in a series. Example: 1 to 16, 1 to 16,
etc.
• Bounce repeats a first–to–last image
sequence followed by a last–to–first image
sequence of a series. Example: 1 to 16, 16
to 1, 1 to 16, etc.
6 Speed Control slider Controls the speed of the cine.
6-20 Millennium MPR/MPS Operator’s Reference Manual
Direction 2412350-100 Rev. 5 November 6, 2007
Review Card Image Display Toolkit
Cine Tool
To use the Cine Tool:
1. Click on the Cine Tool tab.
2. Select the image to cine.
3. Click the [Start] button to begin the cine.
4. Click and hold the left mouse button. Drag on the Speed Control slider to
change the speed of the cine.
5. Release the mouse button when the desired speed is obtained.
6. Click the [Stop] button to end the cine.
Millennium MPR/MPS Operator’s Reference Manual 6-21
Direction 2412350-100 Rev. 5 November 6, 2007
Image Display Toolkit Review Card
Cine Tool
6-22 Millennium MPR/MPS Operator’s Reference Manual
Direction 2412350-100 Rev. 5 November 6, 2007
Chapter 7 - Operating Instructions
Note Read the section on Safety in Chapter 1 prior to using the system.
Chapter Overview
This chapter gives detailed instructions of how to use the Millennium MPR/MPS
system to perform the full range of Nuclear Medicine scans. This chapter
includes procedures for:
• System Startup And Shutdown on page 7-2, including Gantry and Table
calibration
• Collimator Changing on page 7-10
• 3 - Axis Table Positioning on page 7-21
• Patient Positioning on page 7-25
• Acquisition Types on page 7-30
• Performing an Acquisition on page 7-39:
m Static Acquisition on page 7-39
m Dynamic Acquisition on page 7-43
m Whole Body Acquisition: Manual Mode-MPR on page 7-46
m Whole Body Acquisition: Learn Mode MPR on page 7-52
m Multigated Acquisition on page 7-58
m Multigated Acquisition on page 7-58
m Multigated Tomographic Acquisition on page 7-72
• Scan Interruptions on page 7-77
• Reviewing the Acquisition on page 7-85
• Auto Processing of Study Data (Ignite) on page 7-87
• Transferring Acquired Studies on page 7-92
• PostScript Printing and Secondary Capture Printing on page 7-116
GE advises that the user read and understand all instructions in this manual
Note
prior to attempting to use this device. In particular, strict attention should be paid
to all safety information in Chapter 1 and throughout this manual.
Millennium MPR/MPS Operator’s Reference Manual 7-1
Direction 2412350-100 Rev. 5 November 6, 2007
System Startup And Shutdown Operating Instructions
Overview
System Startup And Shutdown
Overview
The Millennium MPR/MPS system receives electrical power from a single AC
power line into the power supply in the base of the gantry. The gantry power
supply distributes power to the detector, table and acquisition computer in the
form they each require.
Normally you would leave your system powered up all the time. The only daily
routine to carry out is to shut down the Acquisition Computer software and
hardware last thing at night.
Detector power is left on to maintain working temperature. If the detector is
switched off, it will require a warm–up period (System Startup And Shutdown
on page 7-4).
You may at some time, experience a power cut or someone may just turn the
system off by mistake. We have included procedures for turning the system ON
and OFF so that if this were to occur, you will be able to resume operation without
having to call an engineer.
WARNING
Do not use the handset during genie Acquisition power–up.
CAUTION
Turning off the power or pressing the reset switch on GENIE Acquisition
without following the system shutdown procedure may cause data to be lost
and causes the system to take longer to power up. Care should be taken to
follow the system start up, shutdown and reset procedures.
The system power switch is located above the AC power input line at the back
of the gantry base. It is a large, black, two position switch labeled 0 for off and
I for on. This switch controls all power to the system.
7-2 Millennium MPR/MPS Operator’s Reference Manual
Direction 2412350-100 Rev. 5 November 6, 2007
Operating Instructions System Startup And Shutdown
Overview
Next to this switch is a power save switch. The Power save switch allows power
to be removed from the motor drives and acquisition computer without disturbing
the power to the detector. This allows significant power saving when the system
is not in use.
Figure 7-1. System Mains Input
Table 7-1: Back of Gantry Base Components
No. Description Function
1 System Power switch Turns power for entire system on and off.
2 AC Power Input Supplies AC power to the system
3 115 VAC Output Supplies AC power to other components
of the system like the acquisition
computer.
Millennium MPR/MPS Operator’s Reference Manual 7-3
Direction 2412350-100 Rev. 5 November 6, 2007
System Startup And Shutdown Operating Instructions
System Startup
System Startup
If the system is powered off or in power save standby, follow the instructions for
System Power On. If the system is already powered on but the operator is not
logged in, begin with the instructions for System Login.
When you restore power to the detector, calculate the warm–up time as four
times the shutdown time, e.g., 30 minutes off requires two hours for warm–up;
never allow less than 15 minutes. The detector should never need more than
four hours to warm–up.
System Power ON
To start the system when the power is off:
1. Check that the power is present at the AC power outlet that supplies the
gantry and that the power cord is attached.
2. Check that the main power switch at the back of the gantry base is in the
on position as shown in Figure 7-2. Turn off the power save switch prior to
switching on the main power switch.
3. Switch the power save switch to the on position. The sound of the gantry
power supply cooling fans will be heard. The power on indicator lights
should illuminate.
Figure 7-2. Switching System Power ON
4. Check that the power indicator light on the front of the computer cabinet is
lit. If it is not lit, press the power switch on the front of the computer cabinet.
The location of this switch is shown in Chapter 3. The power indicator light
will come on.
5. Check that the GENIE Acquisition monitor status indicator light, located on
the front panel below the screen, is ON. If not, press the power switch on
the front of the monitor. The status indicator light should now be ON.
7-4 Millennium MPR/MPS Operator’s Reference Manual
Direction 2412350-100 Rev. 5 November 6, 2007
Operating Instructions System Startup And Shutdown
System Startup
6. This will initiate the acquisition system boot process. After a few minutes
the login screen is displayed on the monitor. When a valid login name and
password are entered, GENIE Acquisition is started and the Acquisition
and Review screen is displayed. The login screen ensures that only
authorized users can gain access to the system software.
Continue with the System Login instructions below.
Figure 7-3. Login Screen
System Login
Once the system is powered on, perform the following steps to start the GENIE
Acquisition software:
1. Check that text cursor (a single vertical line) is next to the words “User
Name”. If it is not, press the <Enter> key once to move the cursor to that
position, or click next to the words using the mouse and pointer.
2. Type in your user name in lower case letters. In most cases this will be the
word genieacq. When your user name is correct, press<Enter>.
If the text appears in upper case, press the <Caps Lock> key to turn the
Caps Lock off, remove the text by pressing the <Backspace> key one or
more times, and then re–type genieacq.
3. Type your password in lowercase letters. Again, in most cases this is the
word genieacq. Asterisk characters (*) are displayed as you type. When
your password is complete press <Enter>.
If you make a mistake you can remove it by pressing the <Backspace>
key and then typing in the correct letter.
4. If your user name and password are valid, the screen will clear and, after a
few moments, the Acquisition and Review screen is displayed on the
monitor with the Acquisition card at the front and the Review card and
Quality Control card behind. The GENIE Acquisition is now ready for use. If
the login is invalid or contained a mistake, an error message is displayed
below the password field. Repeat steps 1 to 3.
For more detailed information on the various user privileges available, see
Different Logins on page 10-47.
Millennium MPR/MPS Operator’s Reference Manual 7-5
Direction 2412350-100 Rev. 5 November 6, 2007
System Startup And Shutdown Operating Instructions
System Shutdown and Power Off
System Shutdown and Power Off
When you are finished using GENIE Acquisition, it is recommended to perform
a system shutdown which returns the system to the login screen. In addition, it
is important to prepare the system before turning the standby or main power
switch off. Therefore, in either case, begin with the instructions for shutdown.
System Shutdown
To shut down the system:
1. Check whether GENIE Acquisition’s software is running. If the monitor is
blank, move the mouse to activate the screen. If the software is running,
display the Main Screen. If software is not running and the system is at the
Login Screen, continue with the Power Off instructions below providing
you need to power the system down.
2. Click on the [Shutdown] button. This button is located in the upper right
corner of the Main Screen.
3. If an acquisition or a quality control operation is in progress, a pop–up is
displayed explaining that the system cannot be shutdown. Either wait until
the acquisition or quality control operation completes, or stop it and then
shutdown the system.
4. If the system can be shutdown, a pop–up is displayed asking for
confirmation that GENIE Acquisition should be shutdown. Click on [Yes] to
shutdown the system. Click on [No] to cancel the shutdown and continue
using GENIE Acquisition.
5. If [Yes] was selected, after several minutes, the Login screen will be
displayed. This is where you will normally leave the system when powered
up. If you wish to enter the power save mode or power off, continue with
the System Power Off instructions next.
7-6 Millennium MPR/MPS Operator’s Reference Manual
Direction 2412350-100 Rev. 5 November 6, 2007
Operating Instructions System Startup And Shutdown
System Shutdown and Power Off
System Power to Standby or Off
CAUTION
The main power to the system should be left on at all times. There is no need
to turn off the power switch on the acquisition computer or any peripheral
devices connected to the power supply in the gantry base. The power switch
at the AC power outlet need not be turned off unless the system is to be
serviced.
CAUTION
When cycling any power, wait a minimum of 1 minute before turning the
power back on. Less time does not allow all of the power supplies to
discharge. Some parts may come back up in an unknown state.
To power down the acquisition system:
1. Check whether GENIE Acquisition’s software is running. If the monitor is
blank, move the mouse to activate the screen. If the software is running,
follow the System Shutdown instructions above before continuing. If the
Login Screen is displayed, continue with the instructions below.
2. Check that text cursor (a single vertical line) is next to the words “User
Name”. If it is not, press the <Enter> key once to move the cursor to that
position, or click next to the words using the mouse and pointer.
3. Type in the word shutdown in lower case letters. When the user name is
correct, press <Enter>.
If the text appears in upper case, press the <Caps Lock> key to turn the
Caps Lock off, remove the text by pressing the <Backspace> key one or
more times, and then re–type shutdown.
4. Type in the word shutdown as the password. Again this needs to be in
lowercase letters. Asterisk characters (*) are displayed as you type. If you
make a mistake you can remove it by pressing the <Backspace> key and
then typing in the correct letter. When your password is complete, press
<Enter>. If the login contained a mistake, an error message is displayed
below the password field. Repeat steps 2 to 4.
5. A message is displayed stating that the system will be down in five
seconds. No other message is displayed. Wait for five to ten seconds.
Millennium MPR/MPS Operator’s Reference Manual 7-7
Direction 2412350-100 Rev. 5 November 6, 2007
System Startup And Shutdown Operating Instructions
System Shutdown and Power Off
6. Press the power off button on the front of the Acquisition Computer.
7. If you wish to remove all power from the system, press the main power
switch to the off position. To restore operation from this condition will
require time for detector stabilization as well as the normal acquisition
system login process
Figure 7-4. Switching System Power Off
7-8 Millennium MPR/MPS Operator’s Reference Manual
Direction 2412350-100 Rev. 5 November 6, 2007
Operating Instructions System Startup And Shutdown
Gantry and 3 Axis Table Calibration
Gantry and 3 Axis Table Calibration
When the system is powered on, it is necessary to calibrate the gantry and table
to ensure that it is operating correctly and that each axis can be positioned
accurately. A System Login without having to power on will not normally require
a gantry and table calibration.
CAUTION
The table must be moved away from the gantry before the system is
calibrated, to prevent the possibility of a collision. Chapter 2 gives instructions
on moving the table.
If the gantry or table requires calibration, a calibration pop–up is displayed in
the top left corner of the screen giving instructions on how to perform the
calibration. Also, the Status Area displays blanked out axis positions for each
uncalibrated axis.
To calibrate the table and gantry:
1. Ensure that the table is away from the gantry and that there are no other
obstructions near the system.
2. Click the [Yes] button on the calibration pop–up to begin calibration. If you
click [No], the pop–up will disappear and the system will not calibrate.
3. The calibration sequence automatically moves each axis to accurately
establish its position. Once an axis has been calibrated, its position
appears in the appropriate place in the Status Area.
The gantry must be calibrated before whole body, tomographic and gated
tomographic scans can be acquired. It is recommended that the gantry be
calibrated as soon as the system is started.
Millennium MPR/MPS Operator’s Reference Manual 7-9
Direction 2412350-100 Rev. 5 November 6, 2007
Collimator Changing Operating Instructions
Overview
Collimator Changing
Overview
Before beginning a scan on a patient, you must ensure that the proper collimator
for the study is loaded onto the detector. The use of an inappropriate collimator
will affect image quality.
Acquisition and processing parameter cards have been included along with the
Millennium MPR/MPS Operator’s Reference Manual and the Millennium MPR/
MPS Operator’s Guide. The acquisition parameter cards suggest appropriate
collimators to use with different types of scans and procedures. If there is a
question as to which collimator to use, please refer to these reference cards.
Each collimator is color coded and labeled with its name. For example, the Low
Energy General Purpose Collimator is blue and is labeled with the letters LEGP.
Check which collimator is currently on the detector.
Decide which collimator you would like to use and change to that collimator if
necessary using the following procedure.
Collimator Changing Procedure
CAUTION
Collimators are, of necessity, made from a dense material and are therefore
heavy. Millennium detectors require collimators that are too heavy to handle
without a mechanical aid. Collimators should be handled using the collimator
carts provided and care should be taken to follow the collimator changing
procedure described in this section.
CAUTION
The detector should always be left with a collimator mounted on its face. This
protects the detector from accidental damage and minimizes the effects of
temperature changes on the detector.
7-10 Millennium MPR/MPS Operator’s Reference Manual
Direction 2412350-100 Rev. 5 November 6, 2007
Operating Instructions Collimator Changing
Collimator Changing Procedure
The steps to take to change collimators on Millennium are as follows: The steps
should be followed in the order that they are described.
CAUTION
When changing collimators, rotate all locks fully 180o to secure the locking
mechanisms. Verify that all four locks are engaged before moving the
collimator cart.
Step 1: Unlock The table
If a table is currently locked to the floor it must be unlocked and moved away
from the gantry. See the Section on Table Maneuvering in Chapter 2 for detailed
instructions on how to unlock and move the table.
Step 2: Move The Gantry To The Collimator Changing Position
1. To initiate the collimator changing procedure, click the [Gantry Icon] once
on the GENIE Acquisition and Review screen.
Gantry Icon
Figure 7-5. Gantry Button
Millennium MPR/MPS Operator’s Reference Manual 7-11
Direction 2412350-100 Rev. 5 November 6, 2007
Collimator Changing Operating Instructions
Collimator Changing Procedure
2. Click on the Collimator Changeout option on the Gantry Positioning
pop–up menu to select it, then click on the [OK] button.
MPS
MPR
Figure 7-6. Gantry Positioning Pop–Up Menu
3. This will make the following message pop–up:
Figure 7-7. Collimator Changing Warning
WARNING
Possible injury to operator. When the collimator changing procedure is
initiated, the gantry moves automatically to the pre–defined collimator
position. Be sure the table is moved away and the area around the gantry is
clear before clicking the [Yes] button.
7-12 Millennium MPR/MPS Operator’s Reference Manual
Direction 2412350-100 Rev. 5 November 6, 2007
Operating Instructions Collimator Changing
Collimator Changing Procedure
4. Click the [Yes] button to make the gantry move to the collimator changing
position.
Make sure you have selected the right home position: Collimator Exchnage1
Note
for light collimators, Collimator Exchange 2 for heavy collimators.
5. GENIE Acquisition will now automatically rotate the gantry 180°, tilt the
Detector to 90°, and set the gantry radius to a preset position. The exact
positions will vary slightly from site to site, and are normally set on
installation by Service.
Figure 7-8. Detector Position for Collimator Changing
6. When the movement has finished, the following message pops up:
Figure 7-9. Collimator Changing Position Confirmation
7. Click the [OK] button to confirm.
Millennium MPR/MPS Operator’s Reference Manual 7-13
Direction 2412350-100 Rev. 5 November 6, 2007
Collimator Changing Operating Instructions
Collimator Changing Procedure
Step 3: Remove the Current Collimator
Once the table has been unlocked and removed, and the gantry and detector
are in the collimator changing position, you can remove the collimator from the
detector:
1. Check that the floor in front of the detector is clear of obstructions.
2. Ensure that all four locking handles on the empty collimator cart are turned
fully outwards, away from the body of the cart as shown in Figure 7-10.
Locking Handles
Maneuvering Handles for Foot
Figure 7-10. Collimator Cart Locking Handles
3. Position the empty collimator cart directly in front of the collimator on the
detector.
4. Carefully push the empty cart forward, checking that the two guide pins on
the cart align and engage with the guide holes on either side of the
collimator. See Figure 7-11.
7-14 Millennium MPR/MPS Operator’s Reference Manual
Direction 2412350-100 Rev. 5 November 6, 2007
Operating Instructions Collimator Changing
Collimator Changing Procedure
Locking Handles
Guide Hole
Guide Pin
Figure 7-11. Removing the Collimator
Table 7-2: Removing the Collimator Components
Description Function
Collimator locking handles Locks or releases collimator from cart.
Guide hole Used to align Detector with collimator
cart.
Guide pin Aligns collimator and Cart.
5. Once the guide pin are engaged, push the cart firmly towards the detector
so that all four corners of the cart are in contact with all four locking devices
on the collimator. This is best done by pressing the top of the cart by
means of the hands, and the bottom of the cart by means of the foot
simultaneously.
6. Check the alignment of all four locks in turn and ensure each locking
handle is free to turn inwards. Each of the locking handles has a built-in
safety lock which will block the handle of the cart is not in correct position. If
any of the handles are blocked, return to step 5 and try aligning the cart
again.
Millennium MPR/MPS Operator’s Reference Manual 7-15
Direction 2412350-100 Rev. 5 November 6, 2007
Collimator Changing Operating Instructions
Collimator Changing Procedure
7. Once all four locks are in correct contact with the collimator, fully rotate all
four locking handles inward. The collimator become attached to the
cart.
8. Carefully pull the cart with the attached collimator away from the detector
face, taking care not to hit the collimator or cart against the detector.
9. Remove the collimator cart and store it.
Note Once a lock handle has been turned inwards by more that 20o it locks that cart,
collimator and detector together. The collimator and cart will be released from
the detector when all four handles are turned inwards by 180o.
CAUTION
Turn all four locks fully inwards 180o to secure the collimator to the cart. Verify
that all four locks are engaged before moving the cart away from the detector.
CAUTION
The gantry is not balanced when there is no collimator mounted on the detector
face. The gantry should not be moved until a collimator has been mounted on
the detector.
To mount the new collimator on the detector:
On some occasions, when replacing a "light" collimator with a "heavy"
Note
collimator, the collimator exchange position will not fit. In the case follow
instructions at the end of this section.
1. Check that the floor in front of the detector is clear of obstructions.
2. Select the cart carrying the desired collimator.
7-16 Millennium MPR/MPS Operator’s Reference Manual
Direction 2412350-100 Rev. 5 November 6, 2007
Operating Instructions Collimator Changing
Collimator Changing Procedure
3. Ensure that all four locking handles on the collimator cart are turned fully
inwards, as shown in Figure 7-12.
Figure 7-12. Collimator Cart Locking Handles in Locked Position
4. Position the collimator cart directly in front of the detector face.
5. Carefully push the cart forward, checking that two guide pins on either side
if the detector align and engage with the guide holes on either side of the
collimator.
6. Once the guide pin are engaged, push the cart firmly towards the detector
so that all four corners of the collimator are in contact with the face of the
detector. This is best done by pressing the top of the cart by means of the
hands and the bottom of the cart by means of the foot simultaneously.
7. Check the alignment of all four locks in turn and ensure each locking
handle is free to turn outwards. Each of the locking handles has a built-in
safety lock which will block the handle if the cart is not in correct position. If
any of the handles is blocked, return to step 6 and try aligning the
collimator again.
Millennium MPR/MPS Operator’s Reference Manual 7-17
Direction 2412350-100 Rev. 5 November 6, 2007
Collimator Changing Operating Instructions
Collimator Changing Procedure
8. Once all four locks are correctly aligned, fully rotate all four locking handles
outwards as shown in Figure 7-14. The collimator is now attached to the
detector.
Figure 7-13. Collimator Cart Unlocked Position
9. Carefully pull the empty cart away from the collimator. When removing the
cart, take care not to hit the collimator.
10. Store the empty cart.
Note Once a lock handle has been turned inwards by more that 20o it locks the cart,
collimator and detector together. The collimator and cart will be released from
the collimator when all four handles are turned outwards by 180o.
CAUTION
Turn all four locks fully outwards 180o to secure the collimator to the detector.
Verify that all four locks are engaged, before moving the cart away from the
detector.
CAUTION
The gantry is not balanced when there is no collimator mounted on the
detector face. The gantry should not be moved, until a collimator has been
mounted on the detector.
7-18 Millennium MPR/MPS Operator’s Reference Manual
Direction 2412350-100 Rev. 5 November 6, 2007
Operating Instructions Collimator Changing
Collimator Changing Procedure
Changing "Light" Collimators to "Heavy" Collimator Procedure
1. After removing the "light" collimator (e.g. LEHR, LEGP, LEUHS collimator),
asemble the decoy collimator on the detector.
2. Select "Collimator exchange 2", click on the [OK] button, and wait for the
procedure to complete.
3. Remove the decoy collimator from the detector.
4. Install the "heavy" collimator (e.g MEGP collimator) as usual.
Changing "Heavy" Collimators to "Light" Collimator Procedure
1. After removing the "heavy" collimator (e.g MEGP collimator), asemble the
decoy collimator on the detector.
2. Select "Collimator exchange 1", click on the [OK] button, and wait for the
procedure to complete.
3. Remove the decoy collimator from the detector.
4. Install the "light" collimator (e.g. LEHR, LEGP, LEUHS collimator) as usual.
Instructions For Use Of The Pinhole Collimator
The pinhole collimator should be used as follows:
1. Upon loading the pinhole collimator to the camera, position the acquisition
computer so the operator is able to stand in front of the detector and still
access the keyboard.
2. Press and hold the override button while selecting the Table/Gantry to
Home pre-programmed position. Without releasing the button, move the
detector to the home position, taking care that it does not collide with the
acquisition computer or cart.
3. With the patient already positioned on top of the table, move the table into
position and pin to floor. (Take care not to push patient into the collimator).
4. Once positioned, the operator will again hold the override button with one
hand and position the collimator and table with the handset in the other
Millennium MPR/MPS Operator’s Reference Manual 7-19
Direction 2412350-100 Rev. 5 November 6, 2007
Collimator Changing Operating Instructions
Collimator Changing Procedure
hand.
CAUTION
Pre-programmed motions must not be used once the table is pinned
into position or patients are present.
5. To remove the collimator, un-pin the table and move it away from the
gantry; press and hold the override button and select the Collimator
Changeout pre-programmed position.
7-20 Millennium MPR/MPS Operator’s Reference Manual
Direction 2412350-100 Rev. 5 November 6, 2007
Operating Instructions 3 - Axis Table Positioning
Overview
3 - Axis Table Positioning
Overview
After the appropriate collimator has been loaded on to the detector, the table
must be locked into position for the scan.
The Millennium MPR allows the patient table to be located in one of two
positions, either:
• In front of the gantry and extending through the gantry ring for tomographic
scans. See Figure 7-14, or:
• Perpendicular to the gantry, either on the left or on the right, extending
across the gantry ring for whole body scans. See Figure 7-15.
Figure 7-14. MPR SPECT System
Millennium MPR/MPS Operator’s Reference Manual 7-21
Direction 2412350-100 Rev. 5 November 6, 2007
3 - Axis Table Positioning Operating Instructions
Overview
Figure 7-15. MPR Table Positioned for Whole Body Scan
Move the table into the desired position. Use the locking pedals on the table to
secure the table to the floor plates. For detailed description of the how to lock,
unlock, and position the table, refer to Table Maneuvering on page 3-27.
WARNING
The maximum patient weight on the table should not exceed 200 kg (440 lb).
7-22 Millennium MPR/MPS Operator’s Reference Manual
Direction 2412350-100 Rev. 5 November 6, 2007
Operating Instructions Single Axis Table Positioning
Overview
Single Axis Table Positioning
Overview
After the appropriate collimator has been loaded on to the detector, the table
must be locked into position for the scan.
For all types of scans, the Millennium MPS patient table is always positioned in
front of the gantry and extending through the gantry ring.
Locking Pin
Inner Plate
Outer Plate
Figure 7-16. Single Axis Table and Gantry
The table has two floor locking plates: an inner plate for cardiac studies and an
outer plate for all other studies.
The inner and outer plate positions are shown in Figure 7-16.
Note: In all illustrations the table extender is used.
Millennium MPR/MPS Operator’s Reference Manual 7-23
Direction 2412350-100 Rev. 5 November 6, 2007
Single Axis Table Positioning Operating Instructions
Motorized Table Motions
To Position The Single Axis Table
1. Move the table over the locking plates and lock it in the position
corresponding with the study being performed.
2. For finer adjustment, slide the table forwards and backwards until the
desired position is obtained.
Note:
• The table’s maximum retractable position, consistent with the room
area, is set during installation.
• The table can be moved away from the gantry by releasing the locking
pins and moving the table away.
Motorized Table Motions
The motorized motions of the table are normally controlled by the handset. Refer
to Handset on page 3-15 for a detailed description of the handset controls.
GENIE Acquisition can also move the table automatically (applies only to the 3-
axes table). This can occur when using the pre–programmed motions, or during
whole body, tomographic, and gated tomographic acquisitions. See Gantry and
Table Pre-Programmed Positions on page 4-20 for detailed information on the
pre–programmed motions.
7-24 Millennium MPR/MPS Operator’s Reference Manual
Direction 2412350-100 Rev. 5 November 6, 2007
Operating Instructions Patient Positioning
Overview
Patient Positioning
Overview
Patient positioning depends upon the type of acquisition you are performing,
and on the state of patient health. See the following section on Acquisition Types
for recommendations on patient positioning for the various types of scans.
If the patient is seriously ill or unable to walk, he or she would certainly need to
be transferred from either a gurney (stretcher) or a wheelchair to the table. Some
patients may appear quite well and follow your positioning instructions.
A patient positioning strap will normally be used to support the patient’s arms
during a study, but should not be used to secure the patient to the table. When
using Cardial SPECT acquisitions, the arm strap is not used. Arms will usually
be positioned above the patient’s head.
In case the Velcro straps are too short to secure the patient’s arms, use the
Note
alternate Arm Security Strap PN 46-229450P1/E8004AE.
Since the Millennium MPR/MPS has several moving parts, careful consideration
must be given to the placement of IV poles and other equipment which may be
attached to the patient. Provisions must be made to assure the integrity of any
life–support lines, IV tubes and monitoring equipment cables.
CAUTION
To avoid injury to persons or equipment damage, do not use the edge of the
detector as lift or rest points. The detector is not intended to support the
weight of the patient or operator.
Use the handset or the pre–programmed motions to move the patient into the
appropriate position for the type of acquisition you will be performing.
When positioning the detector over the patient, using the hand set control, use
Note
only SLOW speed if detector is close to the patient. Consider motion is not
stopped immediately.
Millennium MPR/MPS Operator’s Reference Manual 7-25
Direction 2412350-100 Rev. 5 November 6, 2007
Patient Positioning Operating Instructions
Overview
Use appropriate support to minimize patient motion during the acquisition. The
part of the patient being imaged should remain motionless while being acquired.
Reassure the patient. Try to help them relax. A relaxed person is much less
likely to move during acquisition.
WARNING
To avoid collisions and patient injury, always monitor the patient’s position
during scan procedures.
CAUTION
It is the operator’s responsibility to avoid collisions during patient set up.
7-26 Millennium MPR/MPS Operator’s Reference Manual
Direction 2412350-100 Rev. 5 November 6, 2007
Operating Instructions Patient Positioning
Pre-Programmed Motions (PPM)
Pre-Programmed Motions (PPM)
PPM name Axes final position PPM application
Wheelchair Table vertical - Min Bring table to minimum height to allow
Height easy position on / off the table.
Gurney Table lateral – 0 Set up table to Gurney height, to allow
Height Table fully retracted easy movement of patient from / to table.
Table vertical – 835
Retract Table fully retracted Fully retract table when system is in
Table opposed mode.
Extend Table fully Extended Fully extend table, when system is in
Table opposed mode.
Home Radial – 0 Bring system to zero position.
Position Tilt - LVL
Table vertical – 760
Detector Radial – 1800 Place detector under the table position
Under Table Tilt - LVL
Table vertical – 760
Collimator Radial – 250 Bring system to initial position for Colli-
Change Rotation – 180 degrees mator Exchange.
Tilt - 90
Torso Tomo Radial – 280 Bring system to initial position for Torso
Table long - 840 scan.
Rotation – 0
Table lateral – 0
Table vertical – 750
Cardiac Radials – 280 Bring system to initial position for cardiac
Tomo Table long - 800 scan.
Rotation – (-45)
Table lateral – 0
Table vertical – 750
Brain Tomo Table long - 20 Setup system to initial position for Brain
Radial – 280 scan.
Rotation – 0 degrees
Table lateral – 0
Table vertical – 750
Millennium MPR/MPS Operator’s Reference Manual 7-27
Direction 2412350-100 Rev. 5 November 6, 2007
Patient Positioning Operating Instructions
Physical Positions
Physical Positions
With certain types of acquisitions, the patient may be required to lay, stand or
sit while being imaged. Standing or sitting positions may be useful when
scanning the chest or lower abdominal area. For proper table extender use,
refer to 3 - Axes Table Extender on page 3-33 and Single Axis Table Extender
on page 3-39.
CAUTION
When "Detector Under Table" PPM is used, the detector may collide with the
table.
Lying On The Table
if the patient is positioned laying on the table, then various types of acquisitions
may be performed. The set up procedure for a patient laying down follows:
1. Click on the [Gantry] icon and select the Table/Gantry to Home
preprogrammed position.
2. If the patient is on a gurney (stretcher), click on the [Gantry] icon and
select the Table to Gurney Height preprogrammed position. Transfer the
patient onto the table.
3. If the patient is in a wheelchair or is ambulatory, click on the [Gantry] icon
and select the Table to Wheelchair Height preprogrammed position. The
table is low enough that normally a step stool does not have to be used
with the table in this position. Have the patient lay down on the table.
4. Using the handset, position the organ of interest in the field of view.
Detailed patient positioning instructions for the various scan types are
found later in this chapter.
CAUTION
The detector is not intended to support the weight of the patient or operator.
Do not use the edge of the detector as lift or rest points to avoid equipment
damage.
Sitting
If the type of acquisition requires that the patient should sit in order to be imaged,
7-28 Millennium MPR/MPS Operator’s Reference Manual
Direction 2412350-100 Rev. 5 November 6, 2007
Operating Instructions Patient Positioning
Physical Positions
then the procedure is almost identical to that above. The only difference being
that he or she sits rather than stands. This position is useful when scanning the
chest region since the lungs will hang in their natural position.
Patients should only be positioned sitting on a stool. Chairs with a back should
not be used since this may interfere with the image.
Millennium MPR/MPS Operator’s Reference Manual 7-29
Direction 2412350-100 Rev. 5 November 6, 2007
Acquisition Types Operating Instructions
Scan Types
Acquisition Types
There are various types of acquisitions, each with its own positional
requirements. With all acquisitions, it is important that you get the detector as
close as possible to the patient. This improves the final quality of the image.
CAUTION
Power interruption during acquisition may result in loss of image data.
Scan Types
GENIE Acquisition supports a number of basic scan types. Multiple scan studies
are built from the basic scan types.
Table 7-3: Scan Types
Scan Type Description
Static One image frame per energy set acquired over time in one gantry
position.
Dynamic Multiple image frames per energy set acquired over time in one gan-
try position. Ability to acquire heart beat trigger histogram.
Whole body One image frame per energy set acquired over the length of the
(MPR only) patient.
Gated Multiple image frames per energy set acquired over the cardiac
cycle in one gantry position. Ability to acquire heart rate trigger his-
togram.
Tomo Multiple image frames per energy set acquired over rotation of the
detector around the patient.
Gated Tomo Multiple image frames per energy set acquired over the cardiac
cycle and rotation of the detector around the patient. Ability to
acquire heart rate trigger histogram.
Spectrum Histogram of counts over detector energy range, used for detector
tuning.
Fast Dynamic Multiple image frames per energy set acquired over time in one gan-
Option try position with a large number of frames. Ability to acquire heart
beat trigger histogram.
7-30 Millennium MPR/MPS Operator’s Reference Manual
Direction 2412350-100 Rev. 5 November 6, 2007
Operating Instructions Acquisition Types
Scan Types
Static Acquisitions
The types of static acquisitions include:
• Bone
• Soft Tissue
• Lungs
• Liver and Gastric
• Renal
• Brain
• Thyroid (Neck)
For a static bone, soft tissue, lung, liver, gastric and renal imaging sessions, the
patient may be positioned standing, sitting or laying. It depends on the area to
be imaged, the condition of the patient and to a certain extent on your personal
choice.
When the brain or thyroid is to be scanned, it is advisable to have the patient
lay down on the table. You would also be advised to use the head holder to
support the patient during the acquisition. See Head Holder in Table 10-2 on
page 10-49 for more information on the head holder.
Dynamic Acquisitions
Dynamic acquisitions may be performed on almost any part of the body. They
are often used to determine blood flow through the patient’s organs and may
be played back as a short ‘movie’ or cine.
Consequently, after positioning, the patient will normally be injected immediately
prior to imaging so that the progress of the blood carrying the radioactivity may
be captured ‘live’.
Since the detector will remain stationary during a dynamic acquisition, the same
patient positioning techniques as described for static acquisitions apply.
Millennium MPR/MPS Operator’s Reference Manual 7-31
Direction 2412350-100 Rev. 5 November 6, 2007
Acquisition Types Operating Instructions
Scan Types
Whole Body Acquisitions (MPR only)
These acquisitions are used to obtain whole body images using
radiopharmaceuticals such as I131, Ga67, In111 white blood cell or Tc99m bone
imaging agents. The patient is scanned over the length of his/her body. It is
important for the patient to be comfortable during this procedure since any
movement will blur the final image.
You should position the patient laying on the table with the feet towards the
detector. Additional instructions for positioning patients for whole body
acquisitions will be covered later in this chapter.
Multigated Acquisitions
The principle of multi–gated cardiac imaging is well known in Nuclear Medicine
imaging. The technique is used to generate a sequence of images of very short
duration showing the motion of the contracting and relaxing heart. Each image
would typically represent 20 to 40 milliseconds of the cardiac cycle. Multi–gating
is necessary because the amount of information obtainable in these very short
times is not sufficient to generate a useful image. Averaging over a large number
of heartbeats is used to obtain more information.
How Gated Acquisition Works
The electrocardiograph (ECG or EKG) is used to synchronize the image
formation with the heartbeat. Each heartbeat consists of Systole, the period
when the heart contracts and Diastole, when the heart relaxes. When the heart
contracts (systole), blood is pumped out of the heart around the body. When
the heart relaxes (diastole), the chambers fill with blood ready for the next
contraction. The electrocardiograph shows a large spike just as the heart starts
its contraction. This large spike, known as the R–wave (or sometimes as the
QRS–complex) is the electrical signal which triggers the heart muscle’s
contraction.
In a multi–gated study, data from the gamma camera is collected over many
heart beats, and a single set of pictures is created illustrating the “average” beat
of the set. The computer is used to keep track of the information and build the
images. Suppose that 24 images are required and each image is to represent
40 milliseconds (one millisecond is one–thousandth of a second) of the heart
cycle.
7-32 Millennium MPR/MPS Operator’s Reference Manual
Direction 2412350-100 Rev. 5 November 6, 2007
Operating Instructions Acquisition Types
Scan Types
When the acquisition is started the following steps take place:
1. The computer waits until it sees an R–wave on the patient’s
electrocardiograph (ECG or EKG).
2. As soon as the R–wave occurs one beat is “triggered”. The computer
begins to collect information from the gamma camera and puts it into frame
1 (which will be the first image of the sequence).
3. After 40 milliseconds the computer stops putting information into frame 1
and instantly starts putting it into frame 2 (which will become the second
image of the sequence).
4. After another 40 milliseconds (80 milliseconds after the R–wave) frame 2
will stop and the data will go into frame 3 (refer to Figure 7-17).
5. This process continues until data has been collected for 40 milliseconds
into each of the 24 frames. When that happens, the computer saves no
more data but waits for the next R–wave trigger to start it again (as at
step 2).
6. When the next R–wave occurs the system again starts putting data into
frame 1 (thus data from the first 40 milliseconds of beat 2 is added to the
data from the first 40 milliseconds of beat 1).
7. Similarly the data from 40 to 80 milliseconds of beat 2 is added to the data
from the same time in beat 1, and so on for each of the 24 frames.
8. The process is repeated for every heart beat until the operator presses the
[Stop] key, or until a predetermined number of counts or heartbeats have
been collected.
At the end of, say 500 heartbeats, frame 1 will contain all the information from
the first 40 milliseconds of all 500 beats, frame 2 all the data from the second
40 milliseconds, and so on with frame 24 containing all the data from the 24th
40 milliseconds...i.e. between 920 and 960 milliseconds.
Millennium MPR/MPS Operator’s Reference Manual 7-33
Direction 2412350-100 Rev. 5 November 6, 2007
Acquisition Types Operating Instructions
Scan Types
Figure 7-17. Gated Cardiac Acquisitions
One important exception occurs if the next R–wave occurs before the 24 frames
of the beat have been collected (i.e. the beat is shorter than 960 milliseconds).
In this case the computer immediately abandons whatever frame it is on and
goes immediately to frame 1 and starts the sequence again. This means the
ending frames may contain less counts than the beginning frames. On the image
display, you will see a “flicker” of the data during cine display mode.
Bad Beat Rejection
Although the heart rate is usually regular, it will also generate some beats of
significantly different length (ectopic beats). An ectopic beat results when the
electrical signal which triggers the heart to contract occurs too soon. For
example, a resting patient’s heart rate may be about 80 beats per minute. That
means there will usually be 750 milliseconds between beats, and the electrical
“trigger” (the R–wave) will occur 750 milliseconds after the previous trigger. An
ectopic beat occurs when the R–wave happens too soon, perhaps after only
500 milliseconds. This early R–wave causes the heart to contract, possibly
before the chambers have filled with blood. It is also common for the heart to
take an extended “rest” after an ectopic beat, so the time before the next R–
wave after an ectopic may be longer than usual.
7-34 Millennium MPR/MPS Operator’s Reference Manual
Direction 2412350-100 Rev. 5 November 6, 2007
Operating Instructions Acquisition Types
Scan Types
Setting the Basic Parameters
When setting up a Gated acquisition it is necessary to define how many frames
(images) are required, the duration (milliseconds) of each image, the conditions
on which the study should stop, and how the computer should decide which
beats are acceptable and which should be rejected.
In practice, the time for each frame is not a useful parameter. Users will normally
decide how many images they wish to see in the cardiac cycle, and what fraction
of the cardiac cycle they wish to image. The computer is capable of calculating
how many milliseconds each frame should be. In most studies the user would
expect the whole of the cardiac cycle to be imaged (100%) in 24 or 32 frames.
Currently only 100% of The Cardiac Cycle is imaged. This value cannot be
changed.
Termination (when the study stops) can be determined by time (collect data for,
say 5 minutes), by the number of heartbeats (Number of Triggers), or the total
number of counts.
If termination is on a preset count the preset count includes all counts seen by
the camera, even those included in rejected beats.
The Rhythm Acceptance window is set by giving the size and position specified
as percentages of the average beat duration. If one window is used its center
will default to 100% and the width may be set to, say, 20%. This would accept
all beats within 10% either side of the average heartbeat.
Setting the Frame Duration
If all heartbeats were exactly the same, then it would be simple to set the frame
duration. We would simply divide the time between beats by the number of
images required. In the case of the patient with a steady heart rate of 72 beats
per minute (833 milliseconds) to get 24 frames we would make each frame 833/
24 or about 35 milliseconds per frame. However we know that beats may vary
by as much as 10% from the average (if we have a 20% acceptance window),
and furthermore the average heart rate may change during the study.
At first sight it appears sensible to take every heartbeat, however long or short,
and divide into a fixed number of equal segments and use those for the average
beat. Then instead of having 24 frames of 35 milliseconds at the end, we would
have 24 frames, each being one–twenty fourth of the average heartbeat. If we
were studying a mechanical machine this approach would be ideal. The heart
doesn’t work like that, however. When the heart speeds up or slows down, not
all of the motions speed up or slow down equally. For example, the time it takes
for the heart muscle to contract does not change very much when the heart is
stressed; instead the time spent relaxing is shortened. So if the heart rate goes
Millennium MPR/MPS Operator’s Reference Manual 7-35
Direction 2412350-100 Rev. 5 November 6, 2007
Acquisition Types Operating Instructions
Scan Types
from, say 70 to 100 beats per minute, there will be only a small change in the
time it takes the heart to contract, but quite a big change in the relaxation part
of the heartbeat. Since we are (usually) interested in the contraction of the heart
(systole), we usually get better images and data if we keep the “time per frame”
the same, even when the heart rate is changing.
We still have to decide what the frame time is. The “10–beat average” is used
to control frame time. The 10–beat average is calculated as soon as ten beats
have been counted while in The Camera On State. From that moment the 10–
beat average is updated every beat, so the average heart rate of the last 10–
beats is always known. The computer calculates the frame duration using the
10–beat average at that time. The calculation is:
PxTBA
Milli sec ondsperFrame = ------------------
100xN
N is the number of frames per cycle (images).
TBA is the current 10–beat average beat duration in milliseconds.
P% is another parameter from the acquisition card; sometimes you may wish
to image only a part of the cardiac cycle. If the whole cycle is wanted then P%
is 100%. If only 60% of the cardiac cycle is wanted then P% is 60%.
Changes in Heart Rate
What happens if the patient’s heart rate changes during the study? This is a real
problem and there is no “correct” answer. The very concept of a multi–gated
study requires that all heartbeats are approximately the same, otherwise
averaging a large number to get a “typical” beat would be meaningless. In fact,
not all beats are of the same duration. The average heart rate changes according
to emotional state and in response to exercise or other stress and it can be
changed by drugs. Such changes in heart rate usually take place slowly (over
30-50 or more heartbeats).
Aside from such slow changes the heart usually beats at a fairly constant rate,
with the duration of each beat being within about 10% of the average, but it will
also generate some beats of significantly shorter (or longer) duration. These
unusual beats are called “ectopic” beats. In order to generate a good multi–
gated study both the unusual “ectopic” beats and slower changes in heart rate
must be taken into account.
The problems caused by different beat durations is very real because we can
learn so much by observing how the heart responds to stress, and so the
Cardiologist will often wish to perform a multi–gated study on a patient while he
is being stressed. He can then see how the Ejection Fraction and other
parameters change as the heart increases its workload in response to stress,
7-36 Millennium MPR/MPS Operator’s Reference Manual
Direction 2412350-100 Rev. 5 November 6, 2007
Operating Instructions Acquisition Types
Scan Types
and relaxes afterwards. When doing this kind of study however, it is important
to remember that the result will still be an “average” heartbeat covering a time
period when things were changing.
When studying the heart in patients, it is important to get a picture of the “usual”
behavior of the heart, ignoring the ectopic beats. (They occur in almost
everybody, and are unimportant unless very frequent). Although ectopic beats
are usually unimportant in themselves they are so different from normal beats
that if they are included in the average they will blur the motion and make
estimates of physiological parameters derived from the study (e.g. ejection
fraction) inaccurate. For this reason the Millennium MPR/MPS can be made to
ignore data from any beat which does not satisfy requirements specified by the
operator.
Each beat is accepted or rejected according to the parameters entered on the
acquisition cards. There are several different ways in which the operator can
define which beats are to be accepted. The simplest is to say that all beats which
are within, say, 10% of the average are good, and any others are to be rejected.
Tomographic Acquisitions
Tomographic acquisitions require that the patient lay on the table. The detector
needs to be as close as possible to the patient.
Tomographic acquisitions may be made either with a circular detector path or
a Programmable Body Contouring (elliptical) path. Generally the elliptical path
will provide better resolution, but the circular path requires less positioning time.
Note Cardiac imaging typically requires a circular path.
When setting up the Millennium MPR/MPS to do a tomographic scan, it is
important to follow the pop–up messages that appear. Additional instructions
for positioning patients for tomographic acquisitions will be covered later in this
chapter.
Most tomographic studies take 15 to 30 minutes. However, the acquisition time
does depend on the ability of the patient to hold still. Ensure the patient is lying
comfortably on the table to minimize motion.
Millennium MPR/MPS Operator’s Reference Manual 7-37
Direction 2412350-100 Rev. 5 November 6, 2007
Acquisition Types Operating Instructions
Scan Types
Gated Tomographic Acquisitions
Tomographic acquisitions require that the patient lay on the table. The detector
needs to be as close as possible to the patient.
Gated tomographic acquisitions may be made with a circular detector path. A
triggered dataset will be acquired at each view and combined during
reconstruction to give a gated set of transaxial views.
Since multigated tomographic acquisition differs from standard tomography only
by the addition of a trigger file, the same patient positioning techniques as
described for gated and tomographic acquisitions apply.
Fast Dynamics
The fast dynamic option allows dynamic acquisitions with higher maximum frame
rates and a higher maximum number of frames. Table 7-4 lists the maximum
number of frames and maximum frame rates available with the Fast Dynamic
option and Table 7-5 lists the standard specifications.
Table 7-4: Maximum Frames and Frame Rates (Fast Dynamics Option)
1 Energy Set 2 Energy Sets
Image Size
Max Frames Max Frames Rate/sec
642 1280 33 640 17
1282 320 8 160 4
2562 80 2 40 1
Table 7-5: Maximum Frames and Frame Rates (Standard)
1 Energy Set 2 Energy Sets
Image Size
Max Frames Max Frames Rate/sec
642 600 33 300 17
1282 150 8 75 4
2562 37 2 18 1
7-38 Millennium MPR/MPS Operator’s Reference Manual
Direction 2412350-100 Rev. 5 November 6, 2007
Operating Instructions Performing an Acquisition
Overview
Performing an Acquisition
Overview
The following section gives a step by step guide to performing different types
of scans. Chapter 5 gives a detailed description of the function of each area
within the Acquisition card. Refer to that chapter for more information on any
feature you do not understand.
Acquisition and processing parameter cards have been included along with the
Millennium MG Operator’s Reference Manual and the Millennium MPR/MPS
Operator’s Guide. The acquisition parameter cards suggest appropriate
parameters to use for different types of procedures.
Each time the system is started up, and after every 24 hours of continuous
operation (since the last collision sensor test), the operator is prompted to test
the collision sensors
Static Acquisition
The step by step procedure for performing a basic static acquisition follows:
1. Display the Acquisition and Review screen.
2. Click on the Acquisition card to bring it forward.
3. Check that the To Do card is at the front by clicking on its tab.
4. Click on the Add pull–down menu option at the top of the Scan Selector.
5. Click the Patient option. A sub–menu is displayed to the right giving the
various groups of templates and protocols that are available.
6. Click the Basic option under the SYS heading. A further sub–menu is
displayed with a list of the basic scan types.
Millennium MPR/MPS Operator’s Reference Manual 7-39
Direction 2412350-100 Rev. 5 November 6, 2007
Performing an Acquisition Operating Instructions
Static Acquisition
7. Click the STATIC option. A new Patient Study entry is added in the Scan
Selector containing a single scan entry labeled STATIC.
8. The Patient Study Edit pop–up is displayed in the Scan Selector. Enter
the appropriate information in the Patient ID and Patient Name type–in
fields. Enter the appropriate Study Name type–in field. Click the [OK]
button to confirm.
9. The new Patient Study entry now displays the new ID and names entered.
The Patient Study and the new static scan are automatically selected and
the details of the scan are displayed in the Scan Setup area. The
[Camera On] button is displayed in the Scan Control area.
10. If scanning an actual patient, position the table, and then position the
patient according to the instructions found earlier in this chapter.
WARNING
To avoid patient injury, be sure that the patient is properly secured before
starting the scan.
7-40 Millennium MPR/MPS Operator’s Reference Manual
Direction 2412350-100 Rev. 5 November 6, 2007
Operating Instructions Performing an Acquisition
Static Acquisition
11. Have patients raise their hands over their head if necessary, and use the
handset to position the organ of interest or source in the field of view.
12. Click the [Camera On] button to display the image currently being received
from the detector in the Image Display area. The <Start> button is initially
unavailable, but changes to being available wityhin a few seconds.
13. Click the Energy Set card to bring it to the front. Click the Energy tab to
the right to ensure that the Energy card is at the front. If there is a
radioactive source or patient in front of the detector, the spectrum will show
one or more peaks along with the current window settings. If there is no
activity, the spectrum will be quite flat. The peak for the basic static scan
defaults to Tc99m. Check that the peak falls within the window. If it does not,
change to the energy session of the isotope being used, check that the
proper detector corrections are being used, or move the peak or offset of
the window. If you must move the window to center the peak, notify
Service.
Note Do not define the energy based on a spectrum from a patient. Use a point source
or other appropriate source.
14. Click the Start/Stop Set card to pop it to the front. The default Stop
parameter is set to 1 million counts. Change the Start/Stop criteria if
desired.
15. Click the Image Set and change the default settings if desired.
16. If any parameters were changed, the [Start] button will be inactive (gray)
and the [Change] button will become active. Click the [Change] button to
send the modified scan parameters to the detector. After a few moments
the [Start] button will become available again. If no changes were made,
the [Change] button will not be active.
Millennium MPR/MPS Operator’s Reference Manual 7-41
Direction 2412350-100 Rev. 5 November 6, 2007
Performing an Acquisition Operating Instructions
Static Acquisition
17. Click the [Start] button to begin the scan. The scan entry in the scan
selector will become gray to indicate that data is being acquired for the
scan. The Scan Control area will display a single [Stop] button. The
Image Display area will change to show the image that is being acquired.
The Status area will show the elapsed acquisition time, the estimated time
to end, the total of the counts being acquired and count rate.
18. You may switch to the Review card to view a previously acquired study, or
the Main screen to send another acquired scan to another workstation. In
this case, the Exam Watch window and a [Stop] button will appear in the
Status area so you can monitor the progress of the scan and stop it at any
time, if necessary.
19. The acquisition will stop and store automatically as soon as it reaches the
set Start/Stop counts or time. If the Start/Stop Method was not defined
(Stop on Time and Counts were both deselected), you must stop and store
the acquisition manually.
If you need to stop the acquisition early, click on the [Stop] button. Then
you can resume the acquisition, store the acquired data, return to the
Camera On state (acquired data deleted), or go to the Camera Off state
(acquired data deleted). Refer to Scan Control Area on page 5-40 for
further details.
20. The image data acquired for the static scan can now be reviewed or
transferred to a Processing and Review workstation. Reviewing the
Acquisition on page 7-85 and Transferring Acquired Studies on page 7-92
sections later in this chapter provide details of how to do this.
7-42 Millennium MPR/MPS Operator’s Reference Manual
Direction 2412350-100 Rev. 5 November 6, 2007
Operating Instructions Performing an Acquisition
Dynamic Acquisition
Dynamic Acquisition
The step by step procedure for a performing a basic dynamic acquisition follows:
1. Display the Acquisition and Review screen.
2. Click on the Acquisition card to bring it forward.
3. Check that the To Do card is at the front by clicking on its tab.
4. Click on the Add pull–down menu option at the top of the Scan Selector.
5. Click the Patient option. A sub–menu is displayed to the right giving the
various groups of templates and protocols that are available.
6. Click the Basic option under the SYS heading. A further sub–menu is
displayed with a list of the basic scan types.
7. Click the DYNAMIC option. A new Patient Study entry is added in the Scan
Selector containing a single scan entry labeled DYNAMIC.
8. The Patient Study Edit pop–up is displayed in the Scan Selector. Enter
the appropriate information in the Patient ID and Patient Name type–in
fields. Enter the appropriate information in the Study Name type–in field.
Click the [OK] button to confirm.
9. The new Patient Study entry now displays the new ID and names entered.
The Patient Study and the new dynamic scan are automatically selected
and the details of the scan are displayed in the Scan Setup area. The
[Camera On] button is displayed in the Scan Control area.
10. If scanning an actual patient, position the table, and then position the
patient either sitting or lying on the table following the instructions found
earlier in this chapter (Patient Positioning). If performing a gated dynamic
such as a Firstpass Study, place ECG electrodes on the patient, and then
attach R–Wave Trigger leads to the electrodes.
WARNING
To avoid patient injury, Be sure that the patient is properly secured before
starting the scan.
Millennium MPR/MPS Operator’s Reference Manual 7-43
Direction 2412350-100 Rev. 5 November 6, 2007
Performing an Acquisition Operating Instructions
Dynamic Acquisition
11. Use the handset to position the organ of interest or source in the field of
view.
12. Click the [Camera On] button to display the image currently being received
from the detector in the Image Display area. The [Start] button is initially
unavailable, but changes to being available within a few seconds.
13. Click the Energy Set card to pop it to the front. Click the Energy tab to the
right to ensure that the Energy card is at the front. If there is a radioactive
source in front of the detector, the spectrum will show one or more peaks
along with the current window settings. If there is no activity, the spectrum
will be quite flat. The peak for the general dynamic scan defaults to Tc99m.
Check that the peak falls within the window. If it does not, change to the
energy session of the isotope being used, check that the proper detector
corrections are being used, or move the peak or offset of the window. If you
must move the window to center the peak, notify Service. If needed, do this
for each detector.
Do not define the energy based on a spectrum from a patient. Use a point source
Note
or other appropriate source.
14. Click the Image Set card to pop it to the front. The default parameters are
set to a single phase acquisition of 60 frames at one second per frame.
Change the criteria if desired.
15. If you are performing a gated dynamic, click on the Trigger Set card to pop
it to the front. Check the trigger histogram and adjust the center and width
of the window if necessary. Be sure the [Acquire] toggle is selected so that
a trigger history is stored with the acquired data.
16. If any parameters were changed, the [Start] button will be inactive (gray)
and the [Change] button will become active. Click the [Change] button to
send the modified scan parameters to the detector. After a few moments
the [Start] button will become available again. If no changes were made,
the [Change] button will not be active.
7-44 Millennium MPR/MPS Operator’s Reference Manual
Direction 2412350-100 Rev. 5 November 6, 2007
Operating Instructions Performing an Acquisition
Dynamic Acquisition
17. Click the [Start] button to begin the scan. The scan entry in the scan
selector will become gray to indicate that data is being acquired for the
scan. The Scan Control area will display a single [Stop] button. The Image
Display area will change to show the image that is being acquired. The
Status area will show the elapsed acquisition time, the estimated time to
end, the total of the counts being acquired, the count rate, the current
frame number, the total number of frames specified, the current phase
number, and the total number of phases specified.
18. You may switch to the Review card to view a previously acquired study, or
the Main screen to send another acquired scan to another workstation. In
this case, the Exam Watch window and a [Stop] button will appear in the
Status area so you can monitor the progress of the scan and stop it at any
time, if necessary.
19. The acquisition will stop and store automatically as soon as it reaches the
defined phase parameters. If the Start/Stop Method was not defined (Stop
on Time and Counts were both deselected), you must stop and store the
acquisition manually.
If you need to stop the acquisition early, click on the [Stop] button. Then
you can store the acquired data, return to the Camera On state (acquired
data deleted), or go to the Camera Off state (acquired data deleted). Refer
to Scan Control Area on page 5-40 for further details.
20. The image data acquired for the dynamic scan can now be reviewed or
transferred to a Processing and Review workstation. The Reviewing and
Transferring the Acquisition sections later in this chapter provide details of
how to do this.
Millennium MPR/MPS Operator’s Reference Manual 7-45
Direction 2412350-100 Rev. 5 November 6, 2007
Performing an Acquisition Operating Instructions
Whole Body Acquisition: Manual Mode-MPR
Whole Body Acquisition: Manual Mode-MPR
The step by step procedure for a performing a general non–learn mode whole
body acquisition with a rectangular detector follows:
1. Display the Acquisition and Review screen.
2. Click on the Acquisition card to bring it forward.
3. Check that the To Do card is at the front by clicking on its tab.
4. Click on the Add pull–down menu option at the top of the Scan Selector.
5. Click the Patient option. A sub–menu is displayed to the right giving the
various groups of templates and protocols that are available.
6. Click the Bone option under the SYS heading. A further sub–menu is
displayed with a list of the basic scan types.
7. Click the Whole Body Bone option. A new Patient Study entry is added in
the Scan Selector containing two scan entries labeled ANTERIOR and
POSTERIOR. The Patient Study and the new anterior scan are
automatically selected and the details of the scan are displayed in the Scan
Set up area. The [Camera On] button is displayed in the Scan Control area.
8. The Patient Study Edit pop–up is displayed in the Scan Selector. Enter
the appropriate information in the Patient ID and Patient Name type–in
fields. Enter the appropriate name into the Study Name type–in field. Click
the [OK] button to confirm.
9. The new Patient Study entry now displays the new ID and names entered.
The Patient Study and the new anterior scan are automatically selected
and the details of the scan are displayed in the Scan Setup area. The
[Camera On] button is displayed in the Scan Control area.
10. Position the table so that it is perpendicular to the detector following the
instructions found in Chapter 2. Be sure to lock the table into position.
11. Add the table extender to the end of the table.
7-46 Millennium MPR/MPS Operator’s Reference Manual
Direction 2412350-100 Rev. 5 November 6, 2007
Operating Instructions Performing an Acquisition
Whole Body Acquisition: Manual Mode-MPR
12. Position the patient lying supine on the table with their feet pointing into the
ring. Their feet should be on the extender with their heels close to the edge.
Follow the instructions found earlier in this chapter (Patient Positioning) for
additional positioning information.
WARNING
To avoid patient injury, be sure that the patient is properly secured before
starting the scan.
13. Click the Gantry icon and select the Detector /Table to Home position.
14. Using the handset, move the table longitudinally until the widest (or tallest)
part of the patient is beneath the detector. Bring the detector raduis in so
that the detector is as close as possible to the patient. Double-check to
make sure that the detector will clear the patient through the entire scan.
15. Fully extend the table. The patient’s skull should be at the top of the field of
view.
16. Click the [Camera On] button to display the image currently being received
from the detector in the Image Display area. Check the patient position.
The [Start] button is initially unavailable, and will remain unavailable until
the set up is complete.
Note An error message may appear indicating insufficient table travel. Ignore this
message until the final patient setup is complete (Step 23.)
17. Click the Energy Set card to pop it to the front. Click the Energy tab to the
right to ensure that the Energy card is at the front. If there is a radioactive
source or patient in front of the detector, the spectrum will show one or
more peaks along with the current window settings. If there is no activity,
the spectrum will be quite flat. The peak for the basic whole body bone
scan defaults to Tc99m. Check that the peak falls within the window. If it
does not, change to the energy session of the isotope being used, check
that the proper detector corrections are being used, or move the peak or
offset of the window. If you must move the window to center the peak,
notify Service. Do this for each detector.
Millennium MPR/MPS Operator’s Reference Manual 7-47
Direction 2412350-100 Rev. 5 November 6, 2007
Performing an Acquisition Operating Instructions
Whole Body Acquisition: Manual Mode-MPR
Do not define the energy based on a spectrum from a patient. Use a point source
Note
or other appropriate source.
18. Click the Start/Stop Set card to pop it to the front. The default parameters
are a length of 1.9 meters and a speed of 10 minutes per meter. Therefore
the scan should take approximately 23 minutes to acquire. Change the
Start/Stop criteria if desired. The length and scan rate should be adjusted
as appropriate for the patient being scanned.
19. Click the Image set up card to pop it to the front. The default parameters
are set so that GENIE Acquisition will retract the table while scanning. In
addition, the default method is Manual, and the default orientation is supine
with feet first. This is the recommended scan set up. Change the default
settings if desired. Head first means that the scan will start at the head.
Therefore, the image in the Image Display area will form from the top
down. If the orientation was feet first, the scan would start at the feet, and
the image would form from the bottom up.
20. If any parameters were changed, the [Start] button will be inactive (gray)
and the [Change] button will become active. Click the [Change] button to
send the modified scan parameters to the detector. If no changes were
made, the [Change] button will not be active.
7-48 Millennium MPR/MPS Operator’s Reference Manual
Direction 2412350-100 Rev. 5 November 6, 2007
Operating Instructions Performing an Acquisition
Whole Body Acquisition: Manual Mode-MPR
21. If the detector tilt is not exactly 0º, a pop-up is displayed asking whether the
detector tilt should be automatically moved to 0º. Click <Yes> to
automatically move the detector to 0º, or <No> to keep the current detector
tilt. In most cases the tilt should be set to 0º
22. If the gantry rotation is not exactly at one of the -360º, -180º, 0º, 180º or
360º, a pop-up will be displayed asking whether the gantry rotate position
should be automatically moved to the nearest 0º or 180º position. Click
<Yes> to automatically move the rotation to 0º, or <No> to keep the current
bantry rotate position. For an anterior view, rotate should be set to 0º,
-360º, or 360º.
23. A further pop-up is displayed asking for the gantry and table to be properly
positioned, and the table at the start position. Final adjustments can be
made to the table position and the gantry radius to ensure that the scan will
start with the patient just within the detector Field of View. Click <OK>
when the table and gantry are properly positioned to start the scan.
24. If the position of the table longitudinal axis is such that the whole body scan
cannot be performed with the length specified on the Start/Stop card or with
the direction specified on the Image card, a pop up is displayed. Check that
the scan length and direction are correct and, if necessary, adjust the table
longitudinal position so that there is sufficient table travel to perform the
scan. If the scan length or direction are changed, click the [Change] button
to set the new scan definition. Click [OK] or press the <Set> button on the
handset to remove the pop up. The gantry and table position pop up will be
displayed again. Click [OK] on that pop up also.
25. Click the [Start] button to begin the scan. The scan entry in the scan
selector will become gray to indicate that data is being acquired for the
scan. The Scan Control area will display a single [Stop] button. The Image
Display area will change to show the image that is being acquired. The
Status area will show the elapsed time of acquisitions, the estimated time
to end, and the total counts acquired as well as the current and total scan
lengths.
26. If the table cannot move far enough to do this scan, a pop-up appears.
Check
Screen
Millennium MPR/MPS Operator’s Reference Manual 7-49
Direction 2412350-100 Rev. 5 November 6, 2007
Performing an Acquisition Operating Instructions
Whole Body Acquisition: Manual Mode-MPR
27. Image data is first acquired from the initial detector field of view at a rate
appropriate for the speed of the scan defined on the Start/stop Set card.
The Status area at the top of the Acquisition and Review screen shows
the progress of the scan across the detector field of view.
During the first phase of a whole body scan the table does not move.
Note
28. Once the image in the initial detector field of view has been acquired, the
table longitudinal axis will begin to move and the Status area will show the
changing position of the longitudinal axis.
29. You may adjust the height of the table using the handset during a whole
body scan to keep the detector close to the patient’s body. The vertical
down motion is limited to the height of the radial actuator.
CAUTION
When adjusting the detector height during the whole body scan, care should
be taken to avoid contacting the patient or table with the detector and
collimator collision pads.
30. The table height is the only axis that should be moved by the operator
during the whole body scan.If another handset key is pressed, the
acquisition is paused. Data acquired to that point is retained. The Scan
Control area displays buttons that allow the scan to be resumed, restarted,
stored or discarded. It may be necessary to move the table in order to
resume the scan. If this is the case, a pop up message will be displayed
informing you of this.
31. You may switch to the Review card to view a previously acquired study, or
the Main screen to send another acquired scan to another workstation. In
this case, the Exam Watch window and a [Stop] button will appear in the
Status area so you can monitor the progress of the scan and stop it at any
time, if necessary.
7-50 Millennium MPR/MPS Operator’s Reference Manual
Direction 2412350-100 Rev. 5 November 6, 2007
Operating Instructions Performing an Acquisition
Whole Body Acquisition: Manual Mode-MPR
32. The table longitudinal axis stops when the final part of the patient to be
imaged moves into the detector field of view. However, all the image data is
not yet completely acquired. GENIE Acquisition continues to acquire data
across the field of view.
Note During the last phase of a whole body scan, the table does not move.
33. The acquisition will stop and store automatically as soon as it reaches the
set scan length. You may stop and store the acquisition manually at any
point in the acquisition although the scan will be incomplete.
If you need to stop the acquisition early, click on the [Stop] button. Then
you can resume the acquisition, store the acquired data, return to the
Camera On state (acquired data deleted), or go to the Camera Off state
(acquired data deleted). Refer to Patient Positioning for further details.
34. The posterior scan entry is automatically selected when the anterior scan
completes, and its details are displayed in the Scan Setup area.
35. Click the [Gantry] icon and select the Detector Under Table position.
36. Using the handset, move the table under the detector. Bring the detector
radius in so that the detector is as close as possible to the table without
actually touching.
37. Fully extend the table. The patient’s skull should be at the top of the field of
view.
38. The posterior scan can be acquired in the same way as the anterior and
using the same parameters. Follow steps 15 through 32 above.
39. The image data acquired for the whole body scan can now be reviewed or
transferred to a Processing and Review workstation. Reviewing the
Acquisition and Transferring the Acquisition sections later in this chapter
provide details of how to do this.
Millennium MPR/MPS Operator’s Reference Manual 7-51
Direction 2412350-100 Rev. 5 November 6, 2007
Performing an Acquisition Operating Instructions
Whole Body Acquisition: Learn Mode MPR
Whole Body Acquisition: Learn Mode MPR
The step by step procedure for a performing a general learn mode whole body
acquisition follows:
1. Display the Acquisition and Review screen.
2. Click on the Acquisition card to bring it forward.
3. Check that the To Do card is at the front by clicking on its tab.
4. Click on the Add pull–down menu option at the top of the Scan Selector.
5. Click the Patient option. A sub–menu is displayed to the right giving the
various groups of templates and protocols that are available.
6. Click the Bone option under the SYS heading. A further sub–menu is
displayed with a list of the basic scan types.
7. Click the Whole Body Bone option. A new Patient Study entry is added in
the Scan Selector containing two scans entries labeled ANTERIOR and
POSTERIOR. The Patient Study and the new anterior scan are
automatically selected and the details of the scan are displayed in the Scan
Set up area. The [Camera On] button is displayed in the Scan Control
area.
8. The Patient Study Edit pop–up is displayed in the Scan Selector. Enter
the appropriate information in the Patient ID and Patient Name type–in
fields. Enter the appropriate Study Name type–in field. Click the [OK]
button to confirm.
9. The new Patient Study entry now displays the new ID and names entered.
The Patient Study and the new anterior scan are automatically selected
and the details of the scan are displayed in the Scan Setup area. The
[Camera On] button is displayed in the Scan Control area.
10. Position the table so that it is perpendicular to the detector following the
instructions found in Chapter 2. Be sure to lock the table into position.
11. Add the table extender to the end of the table.
7-52 Millennium MPR/MPS Operator’s Reference Manual
Direction 2412350-100 Rev. 5 November 6, 2007
Operating Instructions Performing an Acquisition
Whole Body Acquisition: Learn Mode MPR
12. Position the patient lying supine on the table with their feet pointing into the
ring. Their feet should be on the extender with their heels close to the edge.
Follow the instructions found earlier in this chapter (see Patient Positioning
on page 7-25) for additional positioning information.
WARNING
To avoid patient injury, be sure that the patient is properly secured before
starting the scan.
13. Click the [Camera On] button to display the image currently being received
from the detector in the Image Display area. Check the patient position.
The [Start] button is initially unavailable, and will remain unavailable until
the set up is complete.
An error message may appear indicating insufficient table travel. Ignore this
Note
message until the final patient setup is complete (Step 24.)
14. If the gantry is moved away from the 0 degrees position, a pop up will be
displayed informing you that the gantry will automatically properly position
to 0 degrees for wholebody acquisition. Click on [Yes] to remove the
message and allow the gantry to set itself to 0 degrees.
15. Another popup will also appear to remind you to move the table to the
desired position for the acquisition:
Millennium MPR/MPS Operator’s Reference Manual 7-53
Direction 2412350-100 Rev. 5 November 6, 2007
Performing an Acquisition Operating Instructions
Whole Body Acquisition: Learn Mode MPR
16. Using the handset, move the table longitudinally until the widest (or
highest) part of the patient is in the field of view. Raise the table to its
maximum height. Then raise the lower detector to its maximum height.
Now vertically position the table as close as possible to the lower detector.
Bring the upper detector radius in so that it is as close as possible to the
patient. Double check to make sure the detector will clear the patient
through the entire scan.
17. Click the Energy Set card to pop it to the front. Click the Energy tab to the
right to ensure that the Energy card is at the front. If there is a radioactive
source or patient in front of the detector, the spectrum will show one or
more peaks along with the current window settings. If there is no activity,
the spectrum will be quite flat. The peak for the general whole body scan
defaults to Tc99m. Check that the peak falls within the window. If it does not,
change to the energy session of the isotope being used, check that the
proper detector corrections are being used, or move the peak or offset of
the window. If you must move the window to center the peak, notify
Service. Do this for each detector.
Note Do not define the energy based on a spectrum from a patient. Use a point source
or other appropriate source.
18. Click the Start/Stop Set card to pop it to the front. The default parameters
are a length of 1.9 meters and a speed of 10 minutes per meter. Therefore
the scan should take approximately 23 minutes to acquire. Change the
Start/Stop criteria if desired. The length and scan rate should be adjusted
as appropriate for the patient being scanned.
19. Click the Image Set card to pop it to the front. The default parameters are
set so that GENIE Acquisition will retract the table while scanning. In
addition, the default method is Manual, and the default orientation is
supine with feet first. This is the recommended scan set up. Change the
default settings if desired. In this situation, “Retract” and “Learn” are
selected. This means that the “Learn” process will occur when the table is
being extended into the gantry and the scan will occur when the table is
being retracted away from the gantry. Head first means that the scan will
start at the head. Therefore, the image in the Image Display area will form
7-54 Millennium MPR/MPS Operator’s Reference Manual
Direction 2412350-100 Rev. 5 November 6, 2007
Operating Instructions Performing an Acquisition
Whole Body Acquisition: Learn Mode MPR
from the top down. If the orientation was feet first, the scan would start at
the feet, and the image would form from the bottom up.
20. If any parameters were changed, the [Start] button will be inactive (gray)
and the [Change] button will become active. Click the [Change] button to
send the modified scan parameters to the detector. If no changes were
made, the [Change] button will not be active.
21. If the position of the table longitudinal axis is such that the whole body scan
cannot be performed with the length specified on the Start/Stop card or with
the direction specified on the Image card, a pop up is displayed. Check that
the scan length and direction are correct and, if necessary, adjust the table
longitudinal position so that there is sufficient table travel to perform the
scan. If the scan length or direction are changed, click the [Change] button
to set the new scan definition. Click [OK] or press the <Set> button on the
handset to remove the pop up. The gantry and table position pop up will be
displayed again. Click [OK] or press the <Set> button on the handset on
that pop up also.
22. Another pop up is now displayed stating that the system is ready to start
learning. Clicking the [OK] button will start the learning process.
Millennium MPR/MPS Operator’s Reference Manual 7-55
Direction 2412350-100 Rev. 5 November 6, 2007
Performing an Acquisition Operating Instructions
Whole Body Acquisition: Learn Mode MPR
23. The table will learn in the opposite direction from what it will scan.
Therefore, since the scan direction is retract, GENIE Acquisition will extend
the table while learning. While the table is moving and learning, you will
modify the vertical table position using the handset. Try to keep the patient
as close to the detector as possible throughout the scan. You are only
allowed to press the [up] and [down] buttons as well as the [speed] button
for the upper detector. Pressing any other button will cause the learning to
stop.
CAUTION
When moving the table height during the learning process, care should be
taken to avoid contacting the patient or table with the detector and collimator
collision pads.
24. When the table has reached the scan length set on the Termination card, a
pop up is displayed telling you that the learning procedure is finished. Click
[OK] to proceed with the actual scan.
25. Click the [Start] button to begin the scan. The scan entry in the scan
selector will become gray to indicate that data is being acquired for the
scan. The Scan Control area will display a single [Stop] button. The Image
Display area will change to show the image that is being acquired.
26. Image data is first acquired from the initial detector field of view at a rate
appropriate for the speed of the scan defined on the Start/Stop set up card.
The Status area at the top of the Acquisition and Review screen shows the
progress of the scan across the detector field of view.
Note During the first phase of a whole body scan the table does not move.
7-56 Millennium MPR/MPS Operator’s Reference Manual
Direction 2412350-100 Rev. 5 November 6, 2007
Operating Instructions Performing an Acquisition
Whole Body Acquisition: Learn Mode MPR
27. Once the image in the initial detector field of view has been acquired, the
table longitudinal axis will begin to move and the Status area will show the
changing position of the longitudinal axis.
28. You may adjust the height of the upper detector using the handset during a
whole body scan to keep the detector close to the patient’s body. All other
handset controls are inactive.
CAUTION
When adjusting the detector height during the whole body scan, care should
be taken to avoid contacting the patient or table with the detector and
collimator collision pads.
29. You may switch to the Review card to view a previously acquired study, or
the Main screen to send another acquired scan to another workstation. In
this case, the Exam Watch window and a [Stop] button will appear in the
Status area so you can monitor the progress of the scan and stop it at any
time, if necessary.
30. The table longitudinal axis stops when the final part of the patient to be
imaged moves into the detector field of view. However, all the image data is
not yet completely acquired. GENIE Acquisition continues to acquire data
across the field of view.
During the last phase of a whole body scan, the table does not move.
Note
31. The acquisition will stop and store automatically as soon as it reaches the set
scan length. You may stop and store the acquisition manually at any point in
the acquisition although the scan will be incomplete.
If you need to stop the acquisition early, click on the [Stop] button. Then you
can resume the acquisition, store the acquired data, return to the Camera On
state (acquired data deleted), or go to the Camera Off state (acquired data
deleted). Refer to Scan Control Area on page 5-40 for further details.
32. The image data acquired for the whole body scan can now be reviewed or
transferred to a Processing and Review workstation. Reviewing the
Acquisition and Transferring the Acquisition sections later in this chapter
provide details of how to do this.
Millennium MPR/MPS Operator’s Reference Manual 7-57
Direction 2412350-100 Rev. 5 November 6, 2007
Performing an Acquisition Operating Instructions
Multigated Acquisition
Multigated Acquisition
The step by step procedure for a performing a general multigated acquisition
follows:
1. Display the Acquisition and Review screen.
2. Click on the Acquisition card to bring it forward.
3. Check that the To Do card is at the front by clicking on its tab.
4. Click on the Add pull–down menu option at the top of the Scan Selector.
5. Click the Patient option. A sub–menu is displayed to the right giving the
various groups of templates and protocols that are available.
6. Click the Basic option under the SYS heading. A further sub–menu is
displayed with a list of the basic scan types.
7. Click the GATED option. A new Patient Study entry is added in the Scan
Selector containing a single scan entry labeled GATED.
8. The Patient Study Edit pop–up is displayed in the Scan Selector. Enter
the appropriate information in the Patient ID and Patient Name type–in
fields. Enter the appropriate Study Name type–in field. Click the [OK]
button to confirm.
9. The new Patient Study entry now displays the new ID and names entered.
The Patient Study and the new multigated scan are automatically selected
and the details of the scan are displayed in the Scan Setup area. The
[Camera On] button is displayed in the Scan Control area.
7-58 Millennium MPR/MPS Operator’s Reference Manual
Direction 2412350-100 Rev. 5 November 6, 2007
Operating Instructions Performing an Acquisition
Multigated Acquisition
10. If scanning an actual patient, position the table, and then position the
patient lying on the table following the instructions found earlier in this
chapter. Place ECG electrodes on the patient, and then attach R–Wave
Trigger leads to the electrodes.
WARNING
To avoid patient injury, be sure that the patient is properly secured before
starting the scan.
11. Use the pre–programmed moves and the handset to position the heart in
the field of view.
12. Click the [Camera On] button to display the image currently being received
from the detector in the Image Display area. The [Start] button is initially
unavailable, but changes to being available after a ten beat heart rate
average is achieved.
13. Click the Energy Set up card to pop it to the front. Click the Energy tab to
the right to ensure that the Energy card is at the front. If there is a
radioactive source or patient in front of the detector, the spectrum will show
one or more peaks along with the current window settings. If there is no
activity, the spectrum will be quite flat. The peak for the general gated scan
defaults to Tc99m. Check that the peak falls within the window. If it does not,
change to the energy session of the isotope being used, check that the
proper detector corrections are being used, or move the peak or offset of
the window. If you must move the window to center the peak, notify
Service.
Note Do not define the energy based on a spectrum from a patient. Use a point source
or other appropriate source.
14. Click the Start/Stop set up card to pop it to the front. The default Stop
parameter is set to 500 beats. Change the Start/Stop criteria if desired.
15. Click the Image set up card to pop it to the front. The default number of bins
is set to 24. Change the default settings if desired.
Millennium MPR/MPS Operator’s Reference Manual 7-59
Direction 2412350-100 Rev. 5 November 6, 2007
Performing an Acquisition Operating Instructions
Multigated Acquisition
16. Click on the Trigger set up card to pop it to the front. Check the trigger
histogram and adjust the center and width of the window if necessary. Be
sure the Acquire toggle is selected so that a trigger history is stored with
the acquired data.
17. If any parameters were changed, the [Start] button will be inactive (gray)
and the [Change] button will become active. Click the [Change] button to
send the modified scan parameters to the detector. After a few moments
the [Start] button will become available again.
18. Click the [Start] button to begin the scan. The scan entry in the scan
selector will become gray to indicate that data is being acquired for the
scan. The Scan Control area will display a single [Stop] button. The
Image Display area will change to show the image that is being acquired.
The Status area will show the elapsed acquisition time, the estimated time
to end, and the total of the counts being acquired, the count rate, the
average heart rate, and the number of accepted and rejected beats.
19. You may switch to the Review card to view a previously acquired study, or
the Main screen to send another acquired scan to another workstation. In
this case, the Exam Watch window and a [Stop] button will appear in the
Status area so you can monitor the progress of the scan and stop it at any
time, if necessary.
20. The acquisition will stop and store automatically as soon as it reaches the
set Start/Stop counts or time. If the Start/Stop Method was set to None, you
must stop and store the acquisition manually.
If you need to stop the acquisition early, click on the [Stop] button. Then
you can resume the acquisition, store the acquired data, return to the
Camera On state (acquired data deleted), or go to the Camera Off state
(acquired data deleted).
21. The image data acquired for the multigated scan can now be reviewed or
transferred to a Processing and Review workstation. Reviewing the
Acquisition and Transferring the Acquisition sections later in this chapter
provide details of how to do this.
7-60 Millennium MPR/MPS Operator’s Reference Manual
Direction 2412350-100 Rev. 5 November 6, 2007
Operating Instructions Performing an Acquisition
Tomographic Acquisition
Tomographic Acquisition
Two types of tomographic acquisitions may be performed: circular and
Note
Programmable Body Contour orbit, also known as elliptical orbit. Please refer
to the appropriate section below for the proper procedure to follow.
The MPS system can perform circular tomographic acquisitions only.
Circular Tomographic Acquisition
The step by step procedure for a performing a general circular tomographic
acquisition follows:
1. 1.Display the Acquisition and Review screen.
2. Click on the Acquisition card to bring it forward.
3. Check that the To Do card is at the front by clicking on its tab.
4. Click on the Add pull–down menu option at the top of the Scan Selector.
5. Click the Patient option. A sub–menu is displayed to the right giving the
various groups of templates and protocols that are available.
6. Click the Basic option under the SYS heading. A further sub–menu is
displayed with a list of the basic scan types.
7. Click the TOMO option. A new Patient Study entry is added in the Scan
Selector containing a single scan entry labeled TOMO.
8. The Patient Study Edit pop–up is displayed in the Scan Selector. Enter
the appropriate information in the Patient ID, Patient Name and Study
Name into type–in fields. Click the [OK] button to confirm.
9. The new Patient Study entry now displays the new ID and names entered.
The Patient Study and the new tomographic scan are automatically
selected and the details of the scan are displayed in the Scan Set up area.
The [Camera On] button is displayed in the Scan Control area.
Millennium MPR/MPS Operator’s Reference Manual 7-61
Direction 2412350-100 Rev. 5 November 6, 2007
Performing an Acquisition Operating Instructions
Tomographic Acquisition
10. Remove the table extender from the table, if it is attached.
11. Click on the [Gantry] icon and select the Table/Gantry to Home pre–
programmed position. This will center the table laterally and vertically with
regards to the center of the gantry ring.
12. Position the patient lying supine on the table following the instructions
found earlier in this chapter (Patient Positioning on page 7-25). Their head
should be pointing into the ring if the area of interest is at or above the
chest. Their feet should be pointing into the ring if the area of interest is at
or below the chest.
WARNING
To avoid patient injury, be sure that the patient is properly secured before
starting the scan.
13. Click the [Camera On] button to display the image currently being received
from the detector in the Image Display area. The [Start] button is initially
unavailable, but changes to being available after the patient set up is
complete.
14. Click the Energy set up card, then click the Energy tab to the right to
ensure that the Energy card is at the front. If there is a radioactive source
or patient in front of the detector, the spectrum will show one or more peaks
along with the current window settings. If there is no activity, the spectrum
will be quite flat. The peak for the general tomographic scan defaults to
Tc99m. Check that the peak falls within the window. If it does not, change to
the energy session of the isotope being used, check that the proper
detector corrections are being used, or move the peak or offset of the
window. If you must move the window to center the peak, notify Service.
Do not define the energy based on a spectrum from a patient. Use a point source
Note
or other appropriate source.
15. Click the Start/Stop set up card to pop it to the front. The default Stop
parameters are set to 20 seconds per view for 32 views. Change the Start/
Stop criteria if desired.
7-62 Millennium MPR/MPS Operator’s Reference Manual
Direction 2412350-100 Rev. 5 November 6, 2007
Operating Instructions Performing an Acquisition
Tomographic Acquisition
16. Click the Image set up card to pop it to the front. By default the acquisition
is set up for a 360 degree circular rotation clockwise in a 64 x 64 matrix.
Change the default settings if desired. Other defaults are Head First and
Supine.
17. If any parameters were changed, the [Start] button will be inactive (gray)
and the [Change] button will become active. Click the [Change] button to
send the modified scan parameters to the detector. If no changes were
made, the [Change] button will not be active.
18. Rotate the gantry until it reaches 90 or –90 degrees.
19. Have the patient raise their arms over their head if necessary. Center the
organ of interest in the field of view.
20. Use the Gantry Radius buttons to bring the detector as close as possible
to the patient without touching.
21. Rotate the detector around the patient to check that there is clearance
throughout the entire orbit.
22. After the patient and computer setup are complete, click on <OK> or press
the <Set> button on the handset to remove any information windows.
23. The computer now addresses the Start Angle based on one of the following
options:
a. If no start angle has been prescribed during the setup and the gantry
rotation for Detector 1 is within the limits of rotation for the setup, then
click on [OK] or press the <Set> button on the handset to close the
information popup windows.
Note Total rotation limits are from -270 to + 270 degrees.
b. If no start angle has been prescribed during the setup and the gantry
rotation for Detector 1 is NOT within the limits of rotation for the setup,
then a message appears that indicated “Insufficient Gantry Travel.”
Reposition the gantry head to be within limits and click <OK> or press
the <Set> button on the handset to remove the information popup
windows (repositioning will be based on the type of setup).
Millennium MPR/MPS Operator’s Reference Manual 7-63
Direction 2412350-100 Rev. 5 November 6, 2007
Performing an Acquisition Operating Instructions
Tomographic Acquisition
c. If a start angle has been prescribed during the setup and the gantry
rotation for Detector 1 is within the limits of rotation for the setup, then
click on [Yes] or [No] to move to the prescribed Start Angle.
d. If a start angle has been prescribed during the setup and the gantry
rotation of Detector 1 is NOT within the limits of rotation for the setup,
then a message appears that indicated “Insufficient Gantry Travel.”
Reposition the gantry head to be within limits, and then click on [Yes]
or [No] to move to the prescribed Start Angle.
Note For 360 degree tomographic scans, the start angle must be -90 degrees for
clockwise acquisitions and +90 degrees for counter clockwise acquisitions.
24. After the gantry is at the proper start angle, the [Start] button will become
available. Click [Start] to begin the scan. The scan entry in the scan
selector will become gray to indicate that data is being acquired for the
scan. The Scan Control area will display a single [Stop] button. The
Image Display area will change to show the image that is being acquired.
The Status area will show the elapsed acquisition time, the estimated time
to end, the total of the counts being acquired, the count rate, along with the
current and total number of views, and the elapsed and total view time.
25. In a step–and–shoot acquisition, once the first view is complete the gantry
rotates automatically to the next view position and begins acquiring data in
this new position. The status area shows the new gantry rotation. As the
scan continues the status area displays the progress so far. In a continuous
acquisition, the gantry moves continuously and acquires while it moves.
26. You may switch to the Review card to view a previously acquired study, or
the Main screen to send another acquired scan to another workstation. In
this case, the Exam Watch window and a [Stop] button will appear in the
Status area so you can monitor the progress of the scan and stop it at any
time, if necessary.
27. If any handset motion key is pressed during a tomographic scan the
acquisition is paused and the data acquired to that point is retained. The
acquisition Control area displays buttons that allow the scan to be
resumed, restarted, stored or discarded. If the scan is resumed, it will
continue from the point it was interrupted. It may, however, be necessary to
re–acquire the view that was interrupted. In addition, if the gantry rotation is
moved after the scan is stopped, it may be necessary to reposition the
gantry to within 5 degrees of where it stopped in order to resume the
acquisition. If this is the case, a pop up message explaining this will be
displayed.
7-64 Millennium MPR/MPS Operator’s Reference Manual
Direction 2412350-100 Rev. 5 November 6, 2007
Operating Instructions Performing an Acquisition
Tomographic Acquisition
28. The acquisition will stop and store automatically as soon as it finishes
acquiring the final view.
If you need to stop the acquisition early, click on the [Stop] button. Then
you can resume the acquisition, store the acquired data, return to the
Camera On state (acquired data deleted), or go to the Camera Off state
(acquired data deleted). Refer to Scan Control Area on page 5-40 for
further details.
29. The image data acquired for the tomographic scan can now be reviewed or
transferred to a Processing and Review workstation. Reviewing the
Acquisition and Transferring the Acquisition sections later in this chapter
provide details of how to do this.
Elliptical Tomographic Acquisition [Programmable Body Contour (PBC)] - MPR Only
The set up procedure for a PBC tomographic acquisition allows the system to
estimate the outline of the patient and table and to move the detector to a
different radial position at each view during the scan, in order to get closer to
the patient. Getting closer to the patient results in better spatial resolution in the
planar images, and better transaxial images are reconstruction.
During the actual PBC scan, the table is not moved vertically or laterally, but is
moved longitudinally to counteract the detector radial motion.
Important Ensure that the Detector can move freely with no collision before
enabling any automatic movement.
The table lateral needs to be set so that the patient is centered laterally within
the detector’s field of view. With the patient centered on the table, the table
lateral is best left at zero. It is possible to perform a PBC tomographic scan with
the table off-center laterally, if required. The table lateral position at the starting
gantry angle will be used for the rest of the scan.
The table’s vertical position is best set with the detector at the -90 degree gantry
rotate position (the first reference position) or the 90 degree gantry rotate
position (the third reference position). The patient should be alined with the
detector, using the lines on the collimator. The table vertical position at the
starting gantry angle will be used for the rest of the scan.
Note PBC tomographic acquisitions are not recommended for 180 degree cardiac
acquisitions.
1. Display the Acquisition and Review screen, and click on the Acquisition
card to bring it forward.
Millennium MPR/MPS Operator’s Reference Manual 7-65
Direction 2412350-100 Rev. 5 November 6, 2007
Performing an Acquisition Operating Instructions
Tomographic Acquisition
2. Check that the To Do card is at the front by clicking on its tab.
3. Click on the Add pull–down menu option at the top of the Scan Selector.
4. Click the Patient option. A sub–menu is displayed to the right giving the
various groups of templates and protocols that are available.
5. Click the Basic option under the SYS heading. A further sub–menu is
displayed with a list of the basic scan types.
6. Click the TOMO option. A new Patient Study entry is added in the Scan
Selector containing a single scan entry labeled TOMO.
7. The Patient Study Edit pop-up is displayed in the Scan Selector. Enter the
appropriate information in the Patient ID and Patient Name type-in fields.
Enter the appropriate Study Name type-in field. Click the [OK] button to
confirm.
8. The new Patient Study entry now displays the new ID and names entered.
The Patient Study and the new tomographic scan are Automatically
selected and the details of the scan are displayed in the Scan Set up area.
The [Camera On] button is displayed in the Scan Control area.
9. Remove the table extender from the table, if it is attached.
10. Position the table parallel to the detector arms so that the table will move
into the ring of the gantry following the instructions found in Chapter 2. Be
sure to lock the table into position.
11. Position the patient lying supine on the table following the instructions
found earlier in this chapter (Patient Positioning on page 7-25). Their head
should be pointing into the ring if the area of interest is at or above the
chest. Their feet should be pointing into the ring if the area of interest is at
or below the chest.
WARNING
To avoid patient injury, be sure that the patient is properly secured before
starting the scan.
7-66 Millennium MPR/MPS Operator’s Reference Manual
Direction 2412350-100 Rev. 5 November 6, 2007
Operating Instructions Performing an Acquisition
Tomographic Acquisition
12. Click on the [Gantry] icon and select the Table/Gantry to Home pre-
programmed position. This will center the table laterally and vertically with
regards to the center of the gantry ring.
13. Click the [Camera On] button to display the image currently being received
from the detector in the Image Display area. The [Start] button is initially
unavailable, but changes to being available after the patient set up is
complete.
14. Click the Energy set up card to pop it to the front. Click the Energy tab to
the right to ensure that the Energy card is at the front. If there is a
radioactive source or patient in front of the detector, the spectrum will show
one or more peaks along with the current window settings. If there is no
activity, the spectrum will be quite flat. The peak for the general
tomographic scan defaults to Tc99m. Check that the peak falls within the
window. If it does not, change to the energy session of the isotope being
used, check that the proper detector corrections are being used, or move
the peak or offset of the window. If you must move the window to center the
peak, notify Service. Do this for each detector.
Note Do not define the energy based on a spectrum from a patient. Use a point source
or other appropriate source.
15. Click the Start/Stop card to pop it to the front. The default Stop parameters
are set to 20 seconds per view for 32 views. Change the Start/Stop criteria
if desired.
16. Click the Image card to pop it to the front. By default the acquisition is set
for a 360 degree circular rotation clockwise in a 64 x 64 matrix. Change the
type of the acquisition by clicking on the [Elliptical] toggle button and
select counterclockwise. When this button has been selected, the
[Continuous] toggle button will become unavailable since only step–and–
shoot PBC acquisitions can be performed. You can also change the start
angle of the Detector to 180 degrees. Change any other defaults if desired.
If the [Elliptical] button is disabled, the option is not available on the system
Note
and cannot be selected.
For 360 degree tomographic scans using only one detector, the start angle for
Detector 1 must be at least -90 degrees for clockwise acquisitions and +90
degrees for counter clockwise acquisitions.
Millennium MPR/MPS Operator’s Reference Manual 7-67
Direction 2412350-100 Rev. 5 November 6, 2007
Performing an Acquisition Operating Instructions
Tomographic Acquisition
17. If any parameters were changed, the [Start] button will be inactive (gray)
and the [Change] button will become active. Click the [Change] button to
send the modified scan parameters to the detector. After a few moments
the [Start] button will become available again. If no changes were made,
the [Change] button will not be active.
18. A pop up is displayed indicating to pin the table. Make sure the table is
indeed pinned, and then click [OK], or press the <Set> button on the
handset, to make the pop up disappear.
19. A pop up is displayed asking if the system can move to the –90 degree
start position for Detector. Click [OK], or press the <Set> button on the
handset, to move to the first reference position.
CAUTION
Ensure that the Detector can move freely with no collision before enabling
any automatic movement.
20. Once the move is confirmed, the detector is automatically moved out to its
maximum radial position. The detector is then rotated to the correct gantry
angle.
21. When marking the first reference position, you need to center the organ of
interest in the field of view by moving the table vertically or longitudinally.
The lines on the collimator face can help with the alignment. The table
should be kept centered laterally.
22. When the detector reaches -90 degrees, another pop up box is displayed
requesting you to move the detector close to the patient. Have the patient
raise their arms over their head if necessary. Use the Gantry Radius
buttons to bring the detector as close as possible to the patient without
touching. Click [OK] or press <Set> to confirm your positioning.
CAUTION
When marking any of the reference points, it should not be necessary to
move the table to realign the patient in the detector’s field of view. In particular,
avoid moving the table towards the detector. Use the gantry radius buttons
to get the detector closer to the patient and table.
7-68 Millennium MPR/MPS Operator’s Reference Manual
Direction 2412350-100 Rev. 5 November 6, 2007
Operating Instructions Performing an Acquisition
Tomographic Acquisition
CAUTION
Ensure that the Detector can move freely with no collision before enabling
any automatic movement.
23. Another pop up is displayed asking if the system can move to the 0 degree
position. Click [OK], or press <Set>, to automatically move to the next
reference position.
24. When the detector reaches 0 degrees again, a pop up box is displayed
requesting you to move the detector close to the patient. Use the Gantry
Radius buttons to bring the detector as close as possible to the patient
without touching. Click [OK] or press <Set> to confirm your positioning.
CAUTION
Ensure that the Detector can move freely with no collision before enabling
any automatic movement.
25. A pop up is displayed asking if the system can move to the 90 degree
position for Detector. Click [OK], or press the <Set> button on the handset,
to move to the first reference position.
CAUTION
Ensure that the Detector can move freely with no collision before enabling
any automatic movement.
26. Once the move is confirmed, the detector is automatically moved out to its
maximum radial position. The detector is then rotated to the correct gantry
angle.
27. When the detector reaches 90 degrees again, a pop up box is displayed
requesting you to move the detector close to the patient. Use the Gantry
Radius buttons to bring the detector as close as possible to the patient
without touching. Click [OK] or press <Set> to confirm your positioning.
28. A pop up is displayed asking if the system can move to the 180 degree
position for Detector. Click [OK], or press the <Set> button on the handset,
to move to the last reference position.
Millennium MPR/MPS Operator’s Reference Manual 7-69
Direction 2412350-100 Rev. 5 November 6, 2007
Performing an Acquisition Operating Instructions
Tomographic Acquisition
29. Once the move is confirmed, the detector is then rotated to the correct
gantry angle. Use the Gantry Radius buttons to bring the detector as close
as possible without colliding. Click [OK] or press <Set> to confirm your
positioning
30. Lastly, a pop up is now displayed asking if the system can move to the start
position. Click [OK], or press <Set>, to automatically move to the start
angle specified on the Image card.
31. After the gantry is at the proper start angle, the <Start> button will become
available. If you now change any gantry or table position, the system will
delay making [Start] available since it must recalculate the orbit based on
the latest positioning of the gantry and table. It is best not to adjust any
gantry or table position after the final reference point has been set.
32. Click [Start] to begin the scan. The scan entry in the scan selector will
become gray to indicate that data is being acquired for the scan. The Scan
Control area will display a single [Stop] button. The Image Display area will
change to show the image that is being acquired. The Status area will show
the elapsed acquisition time, the estimated time to end, the total of the
counts being acquired, the count rate, along with the current and total
number of views, and the elapsed and total view time.
33. In a step–and–shoot acquisition, once the first view is complete the gantry
rotates automatically to the next view position and begins acquiring data in
this new position. The status area shows the new gantry rotation. As the
scan continues the status area displays the progress so far.
7-70 Millennium MPR/MPS Operator’s Reference Manual
Direction 2412350-100 Rev. 5 November 6, 2007
Operating Instructions Performing an Acquisition
Tomographic Acquisition
34. You may switch to the Review card to view a previously acquired study, or
the Main screen to send another acquired scan to another workstation. In
this case, the Exam Watch window and a [Stop] button will appear in the
Status area so you can monitor the progress of the scan and stop it at any
time, if necessary.
35. If any handset motion key is pressed during a tomographic scan the
acquisition is paused and the data acquired to that point is retained. The
acquisition Control area displays buttons that allow the scan to be
resumed, restarted, stored or discarded. If the scan is resumed, it will
continue from the point it was interrupted. It may, however, be necessary to
re–acquire the view that was interrupted. In addition, if the gantry rotation is
moved after the scan is stopped, it may be necessary to reposition the
gantry to within 5 degrees of where it stopped in order to resume the
acquisition. If this is the case, a pop up message explaining this will be
displayed.
36. The acquisition will stop and store automatically as soon as it finishes
acquiring the final view.
If needed, click on the [Stop] button to stop the acquisition early. Then you
can resume the acquisition, store the acquired data, return to the Camera
On state (acquired data deleted), or go to the Camera Off state (acquired
data deleted). Refer to Scan Control Area on page 5-40 for further details.
37. The image data acquire for the tomographic scan can now be reviewed or
transferred to a Processing and Review workstation. The Reviewing the
Acquisition and Transferring the Acquisition sections later in this chapter
provide details of how to do this.
Millennium MPR/MPS Operator’s Reference Manual 7-71
Direction 2412350-100 Rev. 5 November 6, 2007
Performing an Acquisition Operating Instructions
Multigated Tomographic Acquisition
Multigated Tomographic Acquisition
Description
The following section gives a step by step guide to performing a multigated
tomographic scan.
Multigated tomography allows the acquisition and reconstruction of tomographic
images for precisely defined gated–time intervals. The technique is used to allow
tomographic cross–sectional images to be viewed at diastolic and systolic
positions in the cardiac cycle.
Multigated tomographic acquisition, as its name implies, involves aspects of
both multigated acquisition and tomographic acquisition.
The detector rotates about the patient, as in tomography, but at each camera
position a multigated buffered, single–range acquisition is made. However,
datasets produced by this method are arranged as sets of tomographic data,
rather than multigated data as might be expected. This allows for ease of
tomographic reconstruction. Each tomo dataset corresponds to a particular time
interval or multigated frame. If you defined eight cardiac frames for your
acquisition, you will have eight tomographic datasets (each one representing 1/
8th of the cardiac cycle) for a single detector acquisition (i.e. SGATE_1E through
SGATE_8E). For dual detector acquisitions, there will be 16 datasets
(SGATE_01E through SGATE_08E and SGATE_01F through SGATE_08F).
Two types of tomographic acquisitions may be performed: circular orbit and
Note
Programmable Body Contour orbit, also known as elliptical. PBC tomography
is an optional feature and is not present on all systems. In addition, PBC
tomography is not recommended for 180 degree cardiac acquisitions and
therefore will not be explained in this section.
Procedure
The step by step procedure for a performing a general circular tomographic
acquisition follows:
1. 1.Display the Acquisition and Review screen.
2. Click on the Acquisition card to bring it forward.
7-72 Millennium MPR/MPS Operator’s Reference Manual
Direction 2412350-100 Rev. 5 November 6, 2007
Operating Instructions Performing an Acquisition
Multigated Tomographic Acquisition
3. Check that the To Do card is at the front by clicking on its tab.
4. Click on the Add pull–down menu option at the top of the Scan Selector.
5. Click the Patient option. A sub–menu is displayed to the right giving the
various groups of templates and protocols that are available.
6. Click the Basic option under the SYS heading. A further sub–menu is
displayed with a list of the basic scan types.
7. Click the GATED TOMO option. A new Patient Study entry is added in the
Scan Selector containing a single scan entry labeled GATED TOMO.
8. The Patient Study Edit pop–up is displayed in the Scan Selector. Enter
the appropriate information in the Patient ID and Patient Name type–in
fields. Enter the appropriate Study Name type–in field. Click the [OK]
button to confirm.
9. The new Patient Study entry now displays the new ID and names entered.
The Patient Study and the new gated tomographic scan are automatically
selected and the details of the scan are displayed in the Scan Setup area.
The [Camera On] button is displayed in the Scan Control area.
10. Click on the [Gantry] icon and select the Table/Gantry to Home pre–
programmed position. This will center the table laterally and vertically with
regards to the center of the gantry ring.
11. If scanning an actual patient, position the table, and then position the
patient lying supine on the table following the instructions found earlier in
this chapter (Patient Positioning on page 7-25). Their head should be
pointing into the ring if the area of interest is at or above the chest. Their
feet should be pointing into the ring if the area of interest is at or below the
chest.
WARNING
To avoid patient injury, be sure that the patient is properly secured before
starting the scan.
Millennium MPR/MPS Operator’s Reference Manual 7-73
Direction 2412350-100 Rev. 5 November 6, 2007
Performing an Acquisition Operating Instructions
Multigated Tomographic Acquisition
12. Place ECG electrodes on the patient, and then attach R–Wave Trigger
leads to the electrodes.
It is not necessary to use a radioactive source to perform this example scan.
Note
However, if no radioactive source is used the image data acquired will not be
meaningful.
13. Click the [Camera On] button to display the image currently being received
from the detector in the Image Display area. The [Start] button is initially
unavailable, but changes to being available after the patient set up is
complete.
14. Click the Energy set up card to pop it to the front. Click the Energy tab to
the right to ensure that the Energy card is at the front. If there is a
radioactive source or patient in front of the detector, the spectrum will show
one or more peaks along with the current window settings. If there is no
activity, the spectrum will be quite flat. The peak for the general gated
tomographic scan defaults to Tc99m. Check that the peak falls within the
window. If it does not, change to the energy session of the isotope being
used, check that the proper detector corrections are being used, or move
the peak or offset of the window. If you must move the window to center the
peak, notify Service.
Note Do not define the energy based on a spectrum from a patient. Use a point source
or other appropriate source.
15. Click the Start/Stop set up card to pop it to the front. The default Stop
parameter is set to 25 triggers per view for the Start/Stop method and
triggers for the view method. Change the Start/Stop criteria if desired.
16. Click the Image set up card to pop it to the front. By default, the type of
acquisition is circular, the direction is counterclockwise, and the acquisition
is set up for a 180 degree circular rotation in a 64 x 64 matrix with a start
angle of +45 degrees. It is also defaulted to 32 views and 8 bins per cardiac
cycle. Other defaults are feet first and supine. Change the default settings
if desired. If the scan will be with Thallium–201, be sure to set the correct
energy session on the Energy card, and change the other defaults
appropriately.
17. Click on the Trigger set up card to pop it to the front. Check the trigger
histogram and adjust the center and width of the window if necessary.
Select the Acquire toggle to store a trigger history with the acquired data.
7-74 Millennium MPR/MPS Operator’s Reference Manual
Direction 2412350-100 Rev. 5 November 6, 2007
Operating Instructions Performing an Acquisition
Multigated Tomographic Acquisition
18. If any parameters were changed, the [Start] button will be inactive (gray)
and the [Change] button will become active. Click the [Change] button to
send the modified scan parameters to the detector. If no changes were
made, the [Change] button will not be active.
19. Have the patient raise their arms over their head, and center the heart in
the field of view.
20. Rotate the gantry until the Detector reaches 90 degrees.
21. Use the Gantry Radius buttons to bring the detector as close as possible
to the patient without touching.
22. Rotate the detector around the patient to check that there is clearance
throughout the entire orbit.
23. The computer now addresses the Start Angle based on one of:
a. If no start angle has been prescribed during the setup and the gantry
rotation for Detector 1 is within the limits, then click [OK] to remove the
information popup windows.
Note Total rotation limits are from -270 to + 270 degrees.
b. If not start angle has been prescribed during setup and the gantry
rotation for Detector is NOT within the limits, then a message appears
indicating “Insufficient Gantry Travel.” Reposition the gantry head to be
within limits and click [OK] to remove the information popup windows
(repositioning will be based on the type of setup).
c. If a start angle has been prescribed during the setup and the gantry
rotation for Detector 1 is within the limits of rotation for the setup, then
click [Yes] or [No] to move to the prescribed Start Angle.
d. If a start angle has been prescribed during the setup and the gantry
rotation of Detector 1 is NOT within the limits, a message appears
indicating “Insufficient Gantry Travel.” Reposition the gantry head
within limits, and then click [Yes] or [No] to move to the prescribed
Start Angle.
Note For 360 degree tomographic scans, the start angle for Detector 1 must be at
least -90 degrees for clockwise acquisitions and +90 degrees for counter
clockwise acquisitions.
Millennium MPR/MPS Operator’s Reference Manual 7-75
Direction 2412350-100 Rev. 5 November 6, 2007
Performing an Acquisition Operating Instructions
Multigated Tomographic Acquisition
24. After the gantry is at the proper start angle, the [Start] button will become
available. Click [Start] to begin the scan. The scan entry in the scan
selector will become gray to indicate that data is being acquired for the
scan. The Scan Control area will display a single [Stop] button. The Image
Display area will change to show the image that is being acquired. The
Status area will show the elapsed acquisition time, the estimated time to
end, the total of the counts being acquired, the count rate, along with the
current and total number of views, the elapsed and remaining times, the
average heart rate, and the number of accepted and rejected beats.
25. In a step–and–shoot acquisition, once the first view is complete the gantry
rotates automatically to the next view position and begins acquiring data in
this new position. The status area shows the new gantry rotation. As the
scan continues the status area displays the progress so far.
26. You may switch to the Review card to view a previously acquired study, or
the Main screen to send another acquired scan to another workstation. In
this case, the Exam Watch window and a [Stop] button will appear in the
Status area so you can monitor the progress of the scan and stop it at any
time, if necessary.
27. If any handset motion key is pressed during a tomographic scan the
acquisition is paused and the data acquired to that point is retained. The
Acquisition Control area displays buttons that allow the scan to be
resumed, restarted, stored or discarded. If the scan is resumed, it will
continue from the point it was interrupted. It may, however, be necessary to
re–acquire the view that was interrupted. In addition, if the gantry rotation is
moved after the scan is stopped, it may be necessary to reposition the
gantry to within 5 degrees of where it stopped in order to resume the
acquisition. If this is the case, a pop up message explaining this will be
displayed.
28. The acquisition will stop and store automatically as soon as it finishes
acquiring the final view.
If you need to stop the acquisition early, click on the [Stop] button. Then
you can resume the acquisition, store the acquired data, return to the
Camera On state (acquired data deleted), or go to the Camera Off state
(acquired data deleted). Refer to Scan Control Area on page 5-40 for
further details.
29. The image data acquired for this example autotrack tomographic scan can
now be reviewed or transferred to a Processing and Review workstation.
Reviewing the Acquisition and Transferring the Acquisition sections later in
this chapter provide details of how to do this.
7-76 Millennium MPR/MPS Operator’s Reference Manual
Direction 2412350-100 Rev. 5 November 6, 2007
Operating Instructions Scan Interruptions
Loss Of Power
Scan Interruptions
The following section gives a step by step guide on what to do when something
interrupts a scan.
Loss Of Power
In the event of a power outage or other electrical power loss, turn off the main
power switch at the back of the gantry base. When power is restored, follow the
System Start up procedure described at the beginning of this chapter.
CAUTION
Loss of power during an acquisition may result in some or all image data for
that study being lost.
System Reset
In the event of a system fault or failure, consult Troubleshooting on page 10-53.
If the fault is a temporary one, shutdown and then restart the system by following
the System Shutdown and Start up procedures described at the beginning of
this chapter. If the fault persists, contact a service representative.
Millennium MPR/MPS Operator’s Reference Manual 7-77
Direction 2412350-100 Rev. 5 November 6, 2007
Scan Interruptions Operating Instructions
Emergency Egress
Emergency Egress
Patient Removal During Normal Operation
During normal operation, the table and gantry can be controlled from the
handset. The patient can be removed using the handset controls to retract the
table, lower the table or raise the detector to clear the patient.
CAUTION
Use of the handset motion keys during a computer controlled scan such as
wholebody or tomography may cause the acquisition to stop prior to the
desired completion criteria.
Patient Removal During Collision Sense
If the patient or table collides with a collimator collision sensor, all motions are
stopped and disabled. Motion may be re–enabled by pressing the desired
handset motion key while simultaneously holding down one of the [collision
override] buttons on the back of the detector. As soon as the collision is cleared,
motion is enabled without the use of the [collision override] button.
Patient Removal With Power Removed Or Interrupted
If either the power is removed or control to the gantry is lost, and the patient is
underneath the detector, the table can be unlocked and wheeled away from the
gantry. Take care to ease the patient past the detector.
Some room arrangements may not provide for substantial movement of the
table. In this case, the operator may need to access the patient with the table
in its original position or slide the patient along the table surface.
7-78 Millennium MPR/MPS Operator’s Reference Manual
Direction 2412350-100 Rev. 5 November 6, 2007
Operating Instructions Scan Interruptions
Emergency Stop And Collision Detection
Emergency Stop And Collision Detection
Additional information on emergency stop and collision detection can be found
in Safety Devices on page 1-7.
Emergency Stop
The Millennium MPR MPS system is fitted with four emergency stop buttons
which are used to stop all gantry and table motions should circumstances require
it.
WARNING
Do not leave the patient unattended.
The gantry has two emergency stop push buttons located on either side of the
gantry ring and two emergency stop push buttons located on either side of the
patient table. Pressing any emergency stop button interrupts power to all motors,
stopping all motion and engages the brakes on all axes.
Emergency
Stop Button
Figure 7-18. Gantry Emergency Stop Button
Millennium MPR/MPS Operator’s Reference Manual 7-79
Direction 2412350-100 Rev. 5 November 6, 2007
Scan Interruptions Operating Instructions
Emergency Stop And Collision Detection
Emergency Stop Button
(A second button is located on the
opposite side of the table)
Figure 7-19. Table Emergency Stop Buttons
CAUTION
Pressing the Emergency Stop Button will cause the current acquisition to
stop and any automatic acquisition motion such as for wholebody or
tomography to cease.
If the Emergency Stop Button is pressed:
• The emergency stop buttons do not cut power to the acquisition
computer or any peripheral devices connected to the power supply in
the gantry base.
• GENIE Acquisition displays an emergency stop/collision warning pop–
up.
7-80 Millennium MPR/MPS Operator’s Reference Manual
Direction 2412350-100 Rev. 5 November 6, 2007
Operating Instructions Scan Interruptions
Emergency Stop And Collision Detection
If the Emergency Stop Button is pressed during an acquisition:
• The acquisition is paused and any data acquired to that point is retained.
• The emergency stop push button must be released by rotating it
counterclockwise before motorized motion can proceed.
• If the Emergency Stop button is released (and power to the rest of the
system has not been interrupted), the handset motion will be enabled.
However, the acquisition will remain stopped until restarted or resumed
by the operator.
To recover motion after a collision situation, use the following steps:
1. Remove the obstacle (patient or table) from the path of the collision sensor.
2. Use the <Collision Override> button (Figure 1-5) if motorized motion is
required. See Collision Detection And Override on page 7-82 and.
The system will remain in the Collision State even after the obstacle has been
Note
removed.
3. Press the Handset <CANCEL> button to silence the beep and return the
system to IDLE State (no collision).
CAUTION
Collision sensors should be tested daily and after every collimator exchange
Once motor power is restored, the acquisition can be resumed, restarted,
stopped or canceled using the buttons in the Control area of the Acquisition
card as described in Scan Control Area on page 5-40.
Millennium MPR/MPS Operator’s Reference Manual 7-81
Direction 2412350-100 Rev. 5 November 6, 2007
Scan Interruptions Operating Instructions
Emergency Stop And Collision Detection
Collision Detection And Override
The Millennium MPR/MPS collimators are fitted with collimator collision pads
that automatically stop all gantry and table motions if a collision is detected.
Each collimator has a collision pad covering the entire collimator face.
Collision Override Button
Collision Detector Pad
Figure 7-20. Collision Detector Pads
WARNING
The collision detection system is designed to minimize the risk of harm to
the patient or damage to the system caused by powered motion. The operator
must not rely on the collision detection mechanism or the acquisition
computer for safe system operation. It is the operator’s responsibility to
monitor all gantry and table motions and to make use of the emergency stop
buttons, if the situation requires it.
If a collision is detected, power to all motors is interrupted, stopping all motion
and engaging the brakes on all axes. The collision detection mechanism does
not cut power to the acquisition computer or any peripheral devices connected
to the power supply in the gantry base. GENIE Acquisition displays a pop–up
indicating that a collision has been detected.
7-82 Millennium MPR/MPS Operator’s Reference Manual
Direction 2412350-100 Rev. 5 November 6, 2007
Operating Instructions Scan Interruptions
Emergency Stop And Collision Detection
The gantry is fitted with collision override buttons at the back of each detector.
Pressing either collision override button enables motorized motion of all axes
using the handset.
WARNING
Pressing the collision override button disables all collision detection
mechanisms. The operator must ensure that the intended motion is safe and
will not cause harm to the patient or damage to the equipment before initiating
the motion using the collision override button in combination with the handset.
Procedure
To proceed with any motorized motion the collision condition must be cleared.
A collision can be cleared in one of two ways:
• Moving the obstruction away from the collision pad that detected the
collision.
• Pressing a collision override button and activating a motion that will
clear the collision using the handset.
If a collision is detected during an acquisition, the acquisition is paused and the
data acquired to that point is retained. Once the collision is cleared, the
acquisition can be resumed, restarted, stopped or canceled using the buttons
in the Control area of the Acquisition card as described in Scan Control Area
on page 5-40.
Millennium MPR/MPS Operator’s Reference Manual 7-83
Direction 2412350-100 Rev. 5 November 6, 2007
Scan Interruptions Operating Instructions
Resuming A Paused Acquisition
Resuming A Paused Acquisition
An acquisition can be stopped for many reasons. For example, the emergency
stop button was pressed, a collision occurred, or a handset motion button was
pressed during a whole body or tomographic acquisition. When it is stopped,
you are given the options of quitting altogether, storing the scan as is, going
back into the camera on state to start the acquisition over, or resuming the scan.
If the table or gantry was moved after the acquisition was stopped, for example
in order to clear the collision during a whole body, tomographic or gated
tomographic acquisition, it may be necessary to return some of the axes to their
previous position in order to resume.
If the gantry or table is a long way from the position required to resume the scan,
you must move the axis close to the resume position using the handset buttons.
Always ensure that the motion is safe before proceeding. GENIE Acquisition
will display a pop–up in this case indicating which axis must be moved and the
position required to resume the scan. Once the axis has been moved close to
the required position, click [OK] on the pop up to have the axis automatically
moved to the exact position required to resume the scan. If a collision results
from this resume situation, when clearing the collision, take into consideration
that the gantry or table returns to their previous position when the acquisition is
resumed and try to compensate.
7-84 Millennium MPR/MPS Operator’s Reference Manual
Direction 2412350-100 Rev. 5 November 6, 2007
Operating Instructions Reviewing the Acquisition
Overview
Reviewing the Acquisition
Overview
The acquisition computer provides a single review card to view image and trigger
data once it has been acquired. The image review controls are identical to those
on GENIE P&R review cards; however, only a sub–set of the tools are available.
GENIE Acquisition cannot process the acquired data. Data should be transferred
to a GENIE Processing and Review station for processing, archiving, and filming.
See the Transferring Acquired Studies later in this chapter for more information.
Millennium MPR/MPS Operator’s Reference Manual 7-85
Direction 2412350-100 Rev. 5 November 6, 2007
Reviewing the Acquisition Operating Instructions
Reviewing Data
Reviewing Data
The step by step procedure for a reviewing acquired data follows:
1. If the Main screen is not displayed, click the Main icon at the
top left of the screen to bring it to the front.
2. Select one or more Patient Studies, Series or Datasets from
the Patient Selector. Clicking on an entry selects that entry and
all its contents. If individual files are desired for display, then open the
folder by clicking on it to see the specific files.
3. To select another entry, hold down the <Shift> key and click the second
entry. To deselect an entry, hold down the <Shift> key and click the entry.
4. Click the <New> button to clear the review card and load your selected
entries. The Main Screen will disappear and the Review card will be
displayed
5. Use the Screen Format option on the Review card View menu to format
the data and to see all the data loaded, if necessary.
6. Use the other available tools to reorient, or pan and zoom an image. Also
use the Image Display Toolkit to change color maps, and Window Level,
scroll, and cine the image. See Color Map Tool on page 6-14 and Window
Level Tool on page 6-15 for detailed information on these tools.
7-86 Millennium MPR/MPS Operator’s Reference Manual
Direction 2412350-100 Rev. 5 November 6, 2007
Operating Instructions Auto Processing of Study Data (Ignite)
Auto-processing in Factory Protocols
Auto Processing of Study Data (Ignite)
This feature is an option. To purchase, please contact your local GE agent.
Note
Ignite is a mechanism that enables an acquisition station to request automatic
processing of acquired data that has been sent to a processing station (currently
supported by Xeleris).
• When remote stations are configured with the option of auto processing,
a list of each station’s auto processing protocols is sent to GenieAcq.
• When defining an acquisition protocol or setting up a study, the
acquisition station user selects the processing protocols to be applied
to a study. After all the required data is acquired and transferred, the
acquisition station sends a processing request to the processing station.
The request is made using an extension to the DICOM protocol used
to send image data.
• This feature is available only on Xeleris stations, which are defined as
remote DICOM stations supporting the services of “Storage” and “Send
Processing Requests” (see Section 3.4.5 "Network Configuration" in
Direction 2403802-100 Millennium MG&MC System Service Manual).
Once all the data has arrived at the Xeleris workstation, tasks for processing
the data are added to the Xeleris queue within the Physician’s In-box. If the
Xeleris workstation is configured for auto launch of auto-processing applications,
the first application is started. If more than one application is requested (up to
5 different requests may be issued per study), they are each launched, in turn,
when the previous application is closed. Otherwise, the applications can be
started manually from the In-box (for additional information refer to the Xeleris
Operator Manual--Physician In-box).
Auto-processing in Factory Protocols
Auto-processing is currently defined for the factory acquisition protocols shown
in Table 7-6.
Millennium MPR/MPS Operator’s Reference Manual 7-87
Direction 2412350-100 Rev. 5 November 6, 2007
Auto Processing of Study Data (Ignite) Operating Instructions
Auto-processing in User Protocols
Table 7-6: Auto-processing in Factory Protocols
Clinical
Acquisition Protocol Xeleris Application
Application
Heart CEqual 1 Day Myovation
Heart Tl201 SPECT (Cedars-Sinai) Myovation
Heart Firstpass Stress Myovation
Heart Cedars Planar Thallium Myovation
Heart CEqual Thallium Myovation
Heart CEqual Dual Isotope Myovation
Heart CEqual 2 Day Myovation
Heart CEqual 1 Day Myovation
Heart Bullseye Thallium Myovation
Heart 360 Degree Tomo Myovation
Heart 24 Hr Delay Thallium Myovation
Bone Whole Body Bone WB & Spots Bone
Review
Bone Spot View Bone WB & Spots Bone
Review
Bone Bone Tomo Oncology SPECT
Auto-processing in User Protocols
The user may add Auto-processing to user acquisition protocols using one of
the above Xeleris applications. In addition Auto-processing is supported for all
Xeleris user applications, as well as the Workspace application (processing
card).
7-88 Millennium MPR/MPS Operator’s Reference Manual
Direction 2412350-100 Rev. 5 November 6, 2007
Operating Instructions Auto Processing of Study Data (Ignite)
Study Card Auto-processing Protocol Selection
Study Card Auto-processing Protocol Selection
The Processing tab in the Study set up card provides a user interface to define
processing protocols for an acquisition template or study.
Study-specific Automatic
Send Destination Group Protocol
Figure 7-21. Processing Sub-card Layout
Five processing protocol entries are displayed on the Processing sub-card, each
having a group and protocol option menu. When the group option menu shows
All and the protocol option menu shows None, no Auto-processing protocols is
defined. If a specific group option is selected, the protocol option menu is
restricted to the processing protocols within that group. The order of the
processing protocol entries determines the order that the protocols are invoked
on the processing station.
A study specific automatic send destination is provided to allow acquired data
to be automatically sent to a remote Xeleris, in addition to the global automatic
send destinations set on the Network Card.
When can the automatic request be sent?
A study can have two different states: complete or incomplete. An acquisition
station may only send a processing request for studies, which are in state
"complete".
When a new scan is added to a study, its state is automatically switched from
“complete” to “incomplete”. Once the last scan is acquired, or the last non-
acquired scan in the study is deleted, the study state moves back to “complete”.
Millennium MPR/MPS Operator’s Reference Manual 7-89
Direction 2412350-100 Rev. 5 November 6, 2007
Auto Processing of Study Data (Ignite) Operating Instructions
Study Card Auto-processing Protocol Selection
ToDo Card
Figure 7-22 shows complete and incomplete studies in the ToDo card.
Complete studies have their study entry trimmed at the upper right corner.
Patients “Tomo2” and “Tomo3” are “complete” while patient “Tomo4” is
“incomplete” because of its non-acquired second scan.
Complete
Complete
Incomplete
Figure 7-22. Complete and Incomplete Studies in ToDo Card
A Study Complete option can be selected from the Edit menu in the To Do
card, which is sensitive when an incomplete study is selected. Selecting the
Study Complete menu option sets the study to the complete state even if the
study contains non-acquired scans. A clipped top right corner of the study entry
marks studies in state complete. Notice in the figure that only patient “Tomo4”
is incomplete.
Patient Selector
The Patient Selector (Figure 7-22) shows the completion state of a study in a
similar way to the scan selector. The flags in the Patient Selector appearing at
the left side of each study also show the state of the studies and datasets.
7-90 Millennium MPR/MPS Operator’s Reference Manual
Direction 2412350-100 Rev. 5 November 6, 2007
Operating Instructions Auto Processing of Study Data (Ignite)
Study Card Auto-processing Protocol Selection
Legend:
Complete Button
Study Complete
Study Incomplete
Figure 7-23. Complete and Incomplete Studies in the Patient Selector.
Note The <Complete> button is available under the list of patient studies in the
Patient Selector. The button is only sensitive when a single, incomplete study
that contains non-correction, acquired data is selected. When Study Complete
is selected, the study status is set to complete and the <Complete> button
becomes insensitive (Figure 7-23)
Millennium MPR/MPS Operator’s Reference Manual 7-91
Direction 2412350-100 Rev. 5 November 6, 2007
Transferring Acquired Studies Operating Instructions
Overview
Transferring Acquired Studies
Overview
Data is sent to a Processing and Review workstation using the Patient Selector
Network card on the Main screen. This enables you to process, film and archive
the data acquired by GENIE Acquisition.
For additional detailed information on the Network card, see Network Card on
page 4-43.
Sending Data to a Workstation
Data is sent to a workstation using the Patient Selector and the Network card.
The data can be sent either manually or automatically by the system.
Sending data can take some time depending on the size of the data to be sent
and the number of other workstations using the network.
Manual Send
One or more selected patient studies, series or datasets can be sent to another
workstation in a single manual send operation. Data is selected using the Patient
Selector, and a station is selected on the Network card. The [Send] button is
clicked on to actually initiate the transfer operation to the selected station(s).
Refer to Transferring Acquired Studies on page 7-92 for more detailed
instructions.
GENIE Acquisition allows new scans to be acquired, and data that has already
been acquired to be reviewed while a network send is in progress.
To manually send Patient Studies to remote stations:
1. If the Main screen is not displayed, click the Main icon at the top left of the
screen to bring it to the front.
2. Select one or more Patient Studies, Series or Datasets from the Patient
Selector. Clicking on an entry selects that entry and all its contents.
To select another entry, hold down the <Shift> key and click the second
entry. To deselect an entry, hold down the <Shift> key and click the entry.
3. Click on the Network card tab., followed by clicking on the Manual Card
tab.
7-92 Millennium MPR/MPS Operator’s Reference Manual
Direction 2412350-100 Rev. 5 November 6, 2007
Operating Instructions Transferring Acquired Studies
Sending Data to a Workstation
4. Click the station name button on the Send tab card on the Network
Manual sub-card to set the destination workstation.
5. Click the [Send] button located below the station names to actually send
the selected entries.
6. To send the same data to another workstation, click its station name and
then click the [Send] button again. Sending data can take some time
depending on the size of the data to be sent and the number of other
workstations using the network.
Millennium MPR/MPS Operator’s Reference Manual 7-93
Direction 2412350-100 Rev. 5 November 6, 2007
Transferring Acquired Studies Operating Instructions
Sending Data to a Workstation
Sending Data Automatically
The Network card can automatically send all data that is acquired to another
workstation for processing, filming or archiving. This feature automates network
transfers when GENIE Acquisition normally sends data to a single workstation.
AutoSend is controlled from the Automatic tab card on the Network card. The
Network card can also be used for manual sends to any workstation while
AutoSend is in operation.
To begin sending all acquired data to a single workstation:
1. If the Main screen is not displayed, click the Main icon at the top left of the
screen to bring it to the front.
2. Select one or more Patient Studies, Series or Datasets from the Patient
Selector. Clicking on an entry selects that entry and all its contents.
3. Click on the Network Tab.
4. Click on the Automatic Tab.
5. Select the destination P&R station.
All scans that are acquired from now on will be automatically sent to the
AutoSend destination workstation upon completion.
6. Use the Log tab card to find out if the automatically sent data was
transferred successfully.
Stopping the Automatic Sent
To stop sending acquired data automatically:
1. Click on the Main screen icon to switch to the Main screen.
2. Click on the Network Tab.
3. Click on the Automatic Tab.
4. Deselect the destination P&R station.
No more data will be sent automatically. Any data that is already in the
transfer queue will still be sent unless it is cancelled using the [Cancel]
button on the Network card.
7-94 Millennium MPR/MPS Operator’s Reference Manual
Direction 2412350-100 Rev. 5 November 6, 2007
Operating Instructions Transferring Acquired Studies
Active and Queued Transfers
Active and Queued Transfers
The Active tab card displays a list of the network send operations that are in
progress, and those that are queued and waiting to start.
The Network card allows two send operations to two different workstations to
be active simultaneously. If more than two network transfers are initiated, the
first two will start active and the remainder will be queued in the Active tab card
Job Listing area.
When the send is complete, its entry is removed from the Active tab card Job
Listing area, and the details of the transfer are displayed in the Log tab card
Log Listing area.
Figure 7-24. Network Active Tab Card
To cancel an active or queued network transfer:
1. Click on the entry in the Active tab card Job Listing area.
2. Click on the [Cancel] button.
3. Cancelling an active transfer will probably mean that the destination
workstation will receive some, but not all, of the data that was sent.
Millennium MPR/MPS Operator’s Reference Manual 7-95
Direction 2412350-100 Rev. 5 November 6, 2007
Transferring Acquired Studies Operating Instructions
Transfer Log
Transfer Log
Completed network transfer operations are listed on the Log tab card on the
Network card. The transfer Log Listing area shows details of successful
transfers and any errors that occurred. All of the entries in the log may be cleared.
To remove all entries in the log:
1. Position the cursor over the log entries and right click (be sure to hold down
the mouse button).
2. A popup window appears stating Clear Entries.
3. Drag the cursor over Clear Entries and release the mouse button.
4. The log entries are now removed.
Figure 7-25. Network Log Tab Card
7-96 Millennium MPR/MPS Operator’s Reference Manual
Direction 2412350-100 Rev. 5 November 6, 2007
Operating Instructions Fetching Data from a Remote Workstation
The DICOM Worklist
Fetching Data from a Remote Workstation
GENIE Acquisition has DICOM connectivity to eNTEGRA, GENIE P&R,
POWERstation, XPert workstations and Starcam computers that query the local
patient database and fetch data that they require. This is done without any
intervention from the GENIE Acquisition operator.
GENIE Acquisition cannot currently fetch or receive data from another
workstation. It can only send data.
If too many workstations perform network query and fetch operations
simultaneously, GENIE Acquisition’s performance can deteriorate.
The DICOM Worklist
The goal of the GENIE Acq Worklist feature is to automate the loading of the
ToDo list and the patient and study set-up cards.
When a user logs in to GENIE Acq the acquisition user interface (AUI) is started.
The AUI supports the selection of scans through the ToDo list tab of the scan
selector card and also the editing of scans through the set-up cards.
Without the worklist feature an operator must manually load the ToDo list by
selecting template procedures from the Add menu using the scan selector menu
bar. The procedures are chosen from a set of GE and/or Hospital defined
templates. The operator then types the relevant patient and study data into the
set-up cards.
The GENIE Acquisition Worklist feature automates this procedure. A worklist
received from the worklist provider is displayed on the GENIE Acquisition
computer as a list of scheduled procedure steps on the scan selector Worklist
tab card. See Figure 7-26. The operator need only search this list for an entry
that relevant to the patient that is to be scanned.
Selecting the entry and pressing the Add To Do button creates a new entry in
the To Do list using the selected template protocol. The patient and study
information received from the worklist provider are automatically entered into
the Patient and Study set-up cards.
Millennium MPR/MPS Operator’s Reference Manual 7-97
Direction 2412350-100 Rev. 5 November 6, 2007
Fetching Data from a Remote Workstation Operating Instructions
Fetching a Worklist from the Worklist Provider
Fetching a Worklist from the Worklist Provider
The Worklist tab card displays a list of scheduled procedure steps. Scheduled
procedure steps are responses from a worklist provider to a worklist query from
the GENIE Acquisition station.
To define a query you enter matching parameters into the worklist query form
located at the top of the Worklist tab card.
Worklist
Tab
Query
Tab
Figure 7-26. Worklist Tab Card
7-98 Millennium MPR/MPS Operator’s Reference Manual
Direction 2412350-100 Rev. 5 November 6, 2007
Operating Instructions Fetching Data from a Remote Workstation
Worklist Query
Worklist Query
The query parameters available are the station name for the worklist provider
called “Scheduler”, the modality “NM”, the station for which the entries have
been scheduled “GENIE Acq” and the date range to search. See Figure 7-27
Fetch Status
Query by Date
Figure 7-27. Query by Date form
When satisfied with the selected parameters, start the fetch by pressing the
Query button.
Millennium MPR/MPS Operator’s Reference Manual 7-99
Direction 2412350-100 Rev. 5 November 6, 2007
Fetching Data from a Remote Workstation Operating Instructions
Monitoring the Status of the Fetch
Monitoring the Status of the Fetch
The status of the fetch is indicated at the top of the Worklist scroll bar. Shown
is a status of “9 of 9” indicating that nine entries of a possible nine have been
fetched. See Figure 7-27. An additional status line appears above the “9 of 9”,
indicates the progress of the fetch as one of:
Querying - A fetch is in progress
Failed - A fetch has failed
Worklist Entry (Also Referred to as Scheduled Procedure Step Entries)
The scheduled procedure step entries are shown as entries containing three
pieces of information:
• Patient ID
• Patient Name
• Scheduled Procedure Step Description
The displayed list of scheduled procedure steps can be sorted by:
• Patient Name
• Patient Id
• Description
A fetch can be cancelled by pressing the Cancel button.
7-100 Millennium MPR/MPS Operator’s Reference Manual
Direction 2412350-100 Rev. 5 November 6, 2007
Operating Instructions Fetching Data from a Remote Workstation
Customizing the Fetching of Worklists
Customizing the Fetching of Worklists
Table 7-7 describes the parameters that can be used to customize the fetching
of worklists.
Table 7-7: Worklist Parameters
Parameter Description Query Form Label User Interaction
Worklist Provider ALL From: Selection from menu
Modality ALL For: Set to “NM”
Station Name ALL For: GENIE Acquisition name
From Date Query by date From: dd/mm/yyyy or
*
To Date Query by date To:
Patient ID Query by patient ID: No wild cards permitted
Patient Name Query by patient Name: LastName or
La*me or
LastName^FirstName or
Last*me^Fir*Name
Physician’s Name Query by physi- Name:
cian
Requested Procedure ID Query by proc ID Proc 12345 or
ID: 12*5
Accession Number Query by acces- Acces- 12345 or
sion sion: 12*5
Millennium MPR/MPS Operator’s Reference Manual 7-101
Direction 2412350-100 Rev. 5 November 6, 2007
Fetching Data from a Remote Workstation Operating Instructions
Customizing the Fetching of Worklists
The following query forms can be used to customize a worklist fetch:
Query by Patient
l Patient ID
l Patient Name
Figure G-28. Query by Patient
Query by Physician
l Physician’s Name
Figure 7-29. Query by Physician
7-102 Millennium MPR/MPS Operator’s Reference Manual
Direction 2412350-100 Rev. 5 November 6, 2007
Operating Instructions Fetching Data from a Remote Workstation
Customizing the Fetching of Worklists
Query by Procedure
l Requested Procedure ID
Figure 7-30. Query by Procedure
Query by Patient
l Accession Number
Figure 7-31. Query by Patient Accession Number
Millennium MPR/MPS Operator’s Reference Manual 7-103
Direction 2412350-100 Rev. 5 November 6, 2007
Fetching Data from a Remote Workstation Operating Instructions
Customizing the Fetching of Worklists
Finding a Worklist Entry
The scheduled procedure step browser is the scrollable area within the Worklist
tab card that displays the worklist entries. A typical way to use the GENIE
Acquisition worklist feature would be to query the worklist provider for all
procedures to be performed today. When the results are displayed, the worklist
can be browsed to find the worklist entry to add to the To Do list.
Once a possible match has been found it can be selected and viewed using the
patient and study set-up cards. The other set-up cards energy, image, start/stop
and trigger are not displayed. The patient and study cards aid the process of
finding a worklist entry.
All fields appear grey as they are for reference only and cannot be edited.
Table 7-8 describes the worklist entry parameters that can be displayed on
GENIE Acquisition:
7-104 Millennium MPR/MPS Operator’s Reference Manual
Direction 2412350-100 Rev. 5 November 6, 2007
Operating Instructions Fetching Data from a Remote Workstation
Worklist Entry Parameters
Worklist Entry Parameters
Table 7-8: Worklist Entry Parameters
Parameter Description Location Label
Patient ID Worklist Entry
Patient Name Worklist Entry
Scheduled Procedure Step Description Worklist Entry
Accession Number Worklist Entry, Study Card Accession:
Requested Procedure ID Worklist Entry Procedure:
Scheduled Procedure Step Start Date Worklist Entry Scheduled:
Scheduled Procedure Step Start Time Worklist Entry Scheduled:
Modality Worklist Entry Modality:
Performing Physician’s Name Worklist Entry Physician:
Patient’s Sex Patient Card Sex:
Patient’s Birth Date Patient Card Date Of Birth:
Ethnic Group Patient Card Ethnic
Group:
Other Patient Names Patient Card Other
Names:
Other Patient Ids Patient Card Other Ids:
Patient Comments Patient Card Patient Com-
ments:
Patient’s Age Patient Card Age:
Patient’s Weight Patient Card Weight:
Patient’s Size Patient Card Height:
Medical Alerts Patient Card Alerts:
Special Needs Patient Card Special
Needs:
Pregnancy Status Patient Card Pregnancy
State:
Occupation Patient Card Occupation:
Additional Patient History Patient Card History:
Millennium MPR/MPS Operator’s Reference Manual 7-105
Direction 2412350-100 Rev. 5 November 6, 2007
Fetching Data from a Remote Workstation Operating Instructions
Worklist Entry Parameters
Table 7-8: Worklist Entry Parameters
Patient State Patient Card State:
Patient Transport Arrangements Patient Card Transport:
Requested Procedure Location Patient Card Location:
Pre-Medication Study Card Pre-Medica-
tion:
Referring Physician’s Name Study Card Referring
Physician:
Names Of Intended Recipients Of Results Study Card Reading
Physician:
Requested Procedure ID Study Card ID:
Requested Procedure Priority Study Card Priority:
Requested Procedure Description Study Card Description:
Reason for the Requested Procedure Study Card Reason:
Requested Procedure Location Study Card Location:
Requested Procedure Comments Study Card Comments:
Scheduled Procedure Step ID Study Card ID:
Scheduled Procedure Step Status Study Card Status:
Comments On the Scheduled Procedure Study Card Comments:
Step
Reason for the Imaging Service Request Study Card Reason:
Imaging Service Request Comments Study Card Comments:
7-106 Millennium MPR/MPS Operator’s Reference Manual
Direction 2412350-100 Rev. 5 November 6, 2007
Operating Instructions Fetching Data from a Remote Workstation
Worklist Entry - (also referred to as Scheduled Procedure Step Entry)
Worklist Entry - (also referred to as Scheduled Procedure Step Entry)
A worklist entry can be expanded to provide more detail. The detail is revealed
by clicking the down arrow button located in the bottom right hand corner of a
scheduled procedure step entry
The additional details consist of:
• Accession Number
• Requested Procedure ID
• Scheduled Procedure Step Start
• Date and Time
• Modality
• Performing Physician
Figure 7-32. Expanded Worklist Entry
Millennium MPR/MPS Operator’s Reference Manual 7-107
Direction 2412350-100 Rev. 5 November 6, 2007
Fetching Data from a Remote Workstation Operating Instructions
Patient Card - Expanded View
Patient Card - Expanded View
Figure 7-33. Expanded Patient Card Entry
Study Card - Expanded View
Figure 7-34. Expanded Study Card Entry
7-108 Millennium MPR/MPS Operator’s Reference Manual
Direction 2412350-100 Rev. 5 November 6, 2007
Operating Instructions Fetching Data from a Remote Workstation
Creating a To Do List Study from a Worklist Entry
Creating a To Do List Study from a Worklist Entry
The scheduled procedure step description provides GENIE Acquisition with a
mechanism for linking the scheduled procedure step to a template protocol. For
example, the first entry for Sean shows a scheduled procedure step description
of SYS/Bone/Spot View Bone. This matches the GE defined template protocol
in the group “Bone” called “Spot View Bone”. If no match can be made the
scheduled procedure step description will be shown on a white background.
The Add To Do button is used to action the creation of a study on the To Do
card from a set of selected scheduled procedure steps. Once a scheduled
procedure step is added to the To Do list it cannot be selected and added again.
The Scheduled Procedure Description returned by a worklist query can be used
to control the selection of the GENIE Acquisition protocol. You can vary the
Scheduled Procedure Step Description or the names of your template protocols
to achieve the same results. The examples shown in Table 7-9 show how
different Scheduled Procedure Descriptions can be used to select either a GE
or a hospital “Spot View Bone” template protocol.
Table 7-9: Schedule Procedure Selections
Scheduled Procedure
Format Selection
Step Description
Spot View Bone Protocol Name GE defined protocol
/Bone/Spot View Bone /Group/Protocol Name GE defined protocol
/SYS/Bone/Spot View Bone /Category/Group/Protocol Name GE defined protocol
/USER/Bone/ /Category/Group/Protocol Name User defined protocol
Spot View Bone
Care needs to be taken when a category and group are not specified so that
the wrong protocol is not selected. To avoid confusion always use formats that
uniquely identify protocols or ensure that the protocol names are unique.
Millennium MPR/MPS Operator’s Reference Manual 7-109
Direction 2412350-100 Rev. 5 November 6, 2007
Fetching Data from a Remote Workstation Operating Instructions
Patient Study Mismatch
Patient Study Mismatch
When you add a scheduled procedure step to the ToDo list a patient study
mismatch can occur. A dialog describing the problem and offering a solution will
be displayed.
The different types of patient study mismatches that can occur are described in
Table 7-10.
Table 7-10: Patient Study Mismatches
Mismatch Description Resolution
Choose The SPS Patient ID The existing patient information is retained and
Patient matches a patient in the the SPS scans are added to a new study for the
local database, but the patient.
patient names differ. The patient is updated to match the SPS and the
SPS scans are added to a new study for the
patient.
The SPS scans are not added.
Move The SPS Study Dictum The SPS scans are added to the existing patient
Study UID matches a study in and study.
the local database, but The existing study is moved to the patient speci-
has a different Patient ID fied in the SPS and the SPS scans are added to
to the patient in the local it.
database. The SPS scans are not added.
.
7-110 Millennium MPR/MPS Operator’s Reference Manual
Direction 2412350-100 Rev. 5 November 6, 2007
Operating Instructions Fetching Data from a Remote Workstation
Choose Patient
Choose Patient
Figure 7-35. Patient Mismatch
The dialog shown in Figure 7-35 is displayed to allow you to select the correct
patient details for the scheduled procedure step. The following options are
available:
• Select the GENIE Acquisition patient by clicking the left hand entry
(shown above as selected in black).
• Select the SPS patient by clicking the right hand entry.
• Not adding the scheduled procedure step by pressing Cancel.
Millennium MPR/MPS Operator’s Reference Manual 7-111
Direction 2412350-100 Rev. 5 November 6, 2007
Fetching Data from a Remote Workstation Operating Instructions
Move Study
Move Study
Figure 7-36. Study Mismatch
The dialog shown in Figure 7-36 is displayed to allow you to select the correct
patient details for the scheduled procedure step. The following options are
available:
• Select the GENIE Acquisition patient by clicking the left hand entry
(shown above as selected in black).
• Select the SPS patient by clicking the right hand entry.
• Not adding the scheduled procedure step by pressing Cancel.
7-112 Millennium MPR/MPS Operator’s Reference Manual
Direction 2412350-100 Rev. 5 November 6, 2007
Operating Instructions DICOM Storage Commitment
Sending Storage Commitment Requests
DICOM Storage Commitment
The Dicom Storage Commitment function enables:
• Transfer of images to another station.
• Request of confirmation from the designated station that it has accepted
responsibility for the safekeeping of acquired data.
A successful response will allow the user to delete the images knowing that they
are still available on the network.
Sending Storage Commitment Requests
Before sending data to another station, it should first be configured for Storage
Commitmant. The configuration process is described in Direction 2364309-100
Rev4, MPR/MPS Service Manual Section 3.12.17 – Network Configuration.
After you select the configured station as the destination for manual and/or auto
send and all transfers are successful, a storage commitment request will be
generated. GeniAcq can also issue commitment requests to any station on which
the data will be permanently archived.
You can track the progress of a storage commitment request by using the Active
and Log tab cards. These are located on the Network tab of the Selector dialog.
The Active card shows the progress of current data transfers. The Log card
displays the history of transfers. If all of the transfers are successful, Storage
Commitment will be requested and the Active card entry will be updated to reflect
this.
Storage Commit Flag in Patient Selector
Dataset entries in the Patient Selector are flagged to display their storage commit
status as follows:
• A "C" flag before a dataset entry denotes Committed.
• A "P" flag before a dataset entry denotes Commit Pending.
• An additional "*" flag before a dataset entry denotes that it is a
Correction.
Millennium MPR/MPS Operator’s Reference Manual 7-113
Direction 2412350-100 Rev. 5 November 6, 2007
DICOM Storage Commitment Operating Instructions
Storage Commitment After Manual Send
Storage Commitment After Manual Send
1. Choose a remote station for which storage commitment has been
configured.
2. Follow the steps for manually sending data described in Manual Send on
page 7-92.
When the transfer completes successfully, a storage commitment request
is issued for the group of data that was sent.
3. View the Active and Log tab cards to follow the progress of the storage
commit request (see Figure 7-37 and Figure 7-38).
Figure 7-37. Active Storage Commit Request
7-114 Millennium MPR/MPS Operator’s Reference Manual
Direction 2412350-100 Rev. 5 November 6, 2007
Operating Instructions DICOM Storage Commitment
Storage Commitment After Automatic Send
Figure 7-38. Storage Commit Log
4. When a successful Storage Commitment response is received, the Commit
flag in the Patient Selector will appear.
Storage Commitment After Automatic Send
1. Choose a remote station for which storage commitment has been
configured.
2. Follow the steps for manually sending data described in Sending Data
Automatically on page 7-94.
3. Upon completion of each scan, the scan is automatically sent to the
designated remote station and a storage commitment request is issued
when the transfer completes successfully.
4. When a successful Storage Commitment response is received, the Commit
flag in the Patient Selector will appear.
Millennium MPR/MPS Operator’s Reference Manual 7-115
Direction 2412350-100 Rev. 5 November 6, 2007
PostScript Printing and Secondary Capture Printing Operating Instructions
PostScript Printing
PostScript Printing and Secondary Capture Printing
GENIE Acquisition provides features that allow what is shown on the User
Interface to be captured and printed (with the Secondary Capture they can also
be archived):
1. By using a PostScript printer designated during system setup.
2. By designating a DICOM remote station as Secondary Capture destination,
which gets the captured images and enables to print them to an attached
printer or archive them.
PostScript Printing
There are three types of screen captures that can be printed:
• Printing the entire screen (Camera icon)
• Printing the image area (Review card only)
• Printing individual images or graphs
CAUTION
Screen captures printed using these features are NOT meant to be used for
diagnosis.
Printing The Entire Screen (Camera Icon)
The [Camera] icon provides a means to capture the entire screen being
displayed and print it from a PostScript printer. This will work on all GENIE
Acquisition screens where the [Camera] icon appears
Note If the [Camera] icon is grey, printing has not been configured.
7-116 Millennium MPR/MPS Operator’s Reference Manual
Direction 2412350-100 Rev. 5 November 6, 2007
Operating Instructions PostScript Printing and Secondary Capture Printing
PostScript Printing
To print the entire screen:
1. Select the desired screen.
2. Left mouse click on the [Camera] icon. The [Camera] icon will appear to
flash and mouse movement will freeze for a few seconds while the screen
capture is being processed.
The screen capture will then be sent to the PostScript printer.
CAUTION
Screen captures printed with this feature are NOT meant to be used for
diagnosis.
Printing The Image Area (Review Card Only)
The Print option under the Review card File pull–down menu provides a means
to print the Review card image area from a PostScript printer.
If the Print option is grey, printing has not been configured.
Note
To print the Review card image area:
1. Select the images to be printed from the just completed acquisition or from
datasets listed in the Patient Database on the Main screen.
2. Select Print from the Review card File pull–down menu. Mouse movement
will freeze for a few seconds while the screen capture is being processed.
The screen capture will then be sent to the PostScript printer.
CAUTION
Screen captures printed with this feature are NOT meant to be used for
diagnosis.
Millennium MPR/MPS Operator’s Reference Manual 7-117
Direction 2412350-100 Rev. 5 November 6, 2007
PostScript Printing and Secondary Capture Printing Operating Instructions
PostScript Printing
Printing Individual Images And Graphs
Popup menus are available by right clicking within the image area on the
Acquisition, Review, and Quality Control cards and provide a means to print
individual images or graphs from a PostScript printer.
This feature also allows printing of the energy histogram on the Energy sub–
card of the Energy card of an acquisition as well as the trigger histogram on the
Trigger card of an acquisition.
Acquisition and Quality Review Card Image Area Quality Control Card
Control Card Image Area Graphs, Energy and
Trigger Histograms
Figure 7-39. Selected Screen Areas
Note If the Print option is grey, printing has not been configured.
To print individual images or graphs:
1. Select the desired image or graph.
2. Click right over the image or graph to be printed and select Print from the
popup menu.
Mouse movement will freeze for a few seconds while the screen capture is
being processed.
The screen capture will then be sent to the PostScript printer.
CAUTION
Screen captures printed with this feature are NOT meant to be used for
diagnosis.
7-118 Millennium MPR/MPS Operator’s Reference Manual
Direction 2412350-100 Rev. 5 November 6, 2007
Operating Instructions PostScript Printing and Secondary Capture Printing
Secondary Capture Printing
Secondary Capture Printing
In order to use Secondary Capture, a DICOM remote station should be set as
Secondary Capture (see the Millennium MG/MC System Service Manual,
Chapter 3, in the section Configuring the Acquisition Computer's InSite
Connection for details).
Once a DICOM station has been designated, the print options will be used to
capture specific areas of the User Interface and will be sent automatically to the
specified DICOM station.
All the captured images will be saved in the same study at the DICOM station
with the following fields:
Patient Name = "!Screen Capture"
Patient ID = [The name of the Acquisition Station]
Study Name = "!SCREEN CAPTURE"
Four types of screen captures can be sent and printed/archived:
• The entire screen (Camera/Printer icon)
• The image area (Review card only)
• Individual images or graphs (Images of Quality Control in Review card
or Quality Control Card)
• The Quality Control results area (Quality Control card only)
Printing the Entire Screen (Camera/Printer Icon)
The [Camera/Printer] icon provides a means to capture the entire screen
being displayed and send it to the remote station that was designated as
Secondary Capture. This will work on all GENIE Acquisition screens where
this icon appears.
If the Secondary Capture destination has not yet been configured the
[Camera/Printer] icon will be disabled.
To capture the entire screen:
1. Select the desired screen.
2. Click on the [Camera/Printer] icon. (In classic theme, the [Camera] icon
will appear momentarily).
Millennium MPR/MPS Operator’s Reference Manual 7-119
Direction 2412350-100 Rev. 5 November 6, 2007
PostScript Printing and Secondary Capture Printing Operating Instructions
Secondary Capture Printing
Mouse movement will freeze for a few seconds while the screen capture is being
processed. The screen capture will then be sent to the DICOM remote station
that was designated as Secondary Capture.
CAUTION
Screen captures printed with this feature are NOT meant to be used for
diagnosis.
Printing the Image Area (Review Card Only)
The Print option under the Review card File pull–down menu provides a means
to capture the Review card image area and send it to the DICOM remote station
that was designated as Screen Capture.
If the Secondary Capture destination has not yet been configured the
Note Print option will be disabled.
To capture the Review card image area:
1. Select the images to be printed from the latest completed acquisition or
from datasets listed in the Patient Database on the Main screen.
2. Select Print from the Review card File pull–down menu.
Mouse movement will freeze for a few seconds while the screen capture is being
processed.
The screen capture will then be sent to the DICOM remote station that was
designated as Screen Capture.
CAUTION
Screen captures printed with this feature are NOT meant to be used for
diagnosis.
7-120 Millennium MPR/MPS Operator’s Reference Manual
Direction 2412350-100 Rev. 5 November 6, 2007
Operating Instructions PostScript Printing and Secondary Capture Printing
Secondary Capture Printing
Printing Individual Images and Graphs (of Quality Control Only)
This function enables printing of quality control images in the Review card or
the Quality Control Card
Popup menus are available by right clicking within the Quality Control image/
graph area on the Quality Control cards or the Review Card and provide a means
to capture individual images or graphs and send them to the DICOM remote
station that was designated as Screen Capture..
Quality Control Review Card Image Area Quality Control Card
Card Image Area Graphs, Energy and
Trigger Histograms
Figure 7-40. Selected Screen Areas
If the Secondary Capture destination has not yet been configured the
Note Print option will be disabled.
To capture individual images or graphs:
1. Select the desired image or graph.
2. Click right over the image or graph to be captured and select Print from the
popup menu.
The screen capture of the selected image/graph will then be sent to the
DICOM remote station that was designated as Screen Capture.
CAUTION
Screen captures printed with this feature are NOT meant to be used for
diagnosis.
Millennium MPR/MPS Operator’s Reference Manual 7-121
Direction 2412350-100 Rev. 5 November 6, 2007
PostScript Printing and Secondary Capture Printing Operating Instructions
Secondary Capture Printing
Printing the Quality Control Results Area (Quality Control Card Only)
A [Print] button is located at the bottom right of the results area in the Quality
Control card. Clicking on this button activates capture of the whole results area
of the Quality Control Card and transfer to the DICOM remote station that was
designated for Screen Capture.
Figure 7-41. Print Button in Quality Control Card
If the Secondary Capture destination has not yet been configured the
Note [Print] button will be disabled.
To capture the entire results area of the Quality Control Card:
1. Select the desired screen.
2. Click on the [Print] button at the bottom right of the results area in the
Quality Control card (see Figure 7-41).
The screen capture will then be sent to the DICOM remote station that was
designated for Secondary Capture.
7-122 Millennium MPR/MPS Operator’s Reference Manual
Direction 2412350-100 Rev. 5 November 6, 2007
Chapter 8 - Acquisition Templates and Energy
Sessions
Overview
GENIE Acquisition is supplied with a set of GE template basic scans and multiple
scan studies that are used to perform standard acquisition protocols. These
templates acquire the data that is required to perform a variety of GE processing
protocols. The GE templates are fixed and cannot be customized.
Templates can be copied to create new scans and studies. Templates ensure
that the same data is acquired with the same set up parameters each time a
scan or group of scans is performed.
The Template tab card provides the means to create and customize user
templates. User templates are customized by selecting the scan entry and
modifying the scan details in one of the cards in the set up area.
Customizing a scan template has no effect on scans that have already been
created in the To Do card. New scans that are created using the corresponding
sub–menu option will be copied from the customized scan template.
User templates may only be modified if the user has the Administration privilege.
Currently, a login of either genieacq or admin will allow for templates to be
customized. User privilege levels are described in Maintenance Levels on page
10-46.
For additional detailed information on the Template card, refer to Scan Selector
- Templates Card on page 5-54.
Note Acquisition templates having in their title the name XPERT, will be used only if
the acquired data will be transferred to and processed on an XPERT
workstation.
Millennium MPR/MPS Operator’s Reference Manual 8-1
Direction 2412350-100 Rev. 5 November 6, 2007
Creating a New User Template Acquisition Templates and Energy Sessions
Creating a New User Template
If you login to GENIE Acquisition using the administration login, see Different
Logins on page 10-47 for more details on the different logins. Then select the
option to start the GENIE Acquisition software.
The step by step procedure for creating a user defined template follows. This
example creates a user protocol, consisting of a static, dynamic and final static
scan, called “Example 1” in a group called “Test Protocols”:
1. Click the Acquisition card to bring it to the front.
2. Check the Templates card is at the front by clicking its tab.
3. Click the Add pull–down menu option at the top of the Scan Selector. A
menu is displayed under Add.
4. Click the Group option. A sub–menu is displayed to the right giving the
various groups of template scans that are available.
5. Click the General option under the GE heading. A further sub–menu is
displayed with a list of the basic scan types.
6. Click the STATIC option. A new group entry is created in the Scan Selector
containing a single scan entry labeled STATIC. The Group Edit pop–up is
displayed in the scan selector.
7. Type Test Protocols as the name of the new group.
8. Press the <Tab> key to move the text entry highlight to the protocol name
field and then type Example 1 as the name of the new protocol.
9. Note that the Use as Protocol toggle is selected, indicating that this
template will be a protocol rather than a grouping of individual scans.
8-2 Millennium MPR/MPS Operator’s Reference Manual
Direction 2412350-100 Rev. 5 November 6, 2007
Acquisition Templates and Energy Sessions Creating a New User Template
10. Press the <Enter> key to modify the group entry. The entry displays the
new group and protocol names entered.
11. Change the name of the first scan to something other than STATIC. With
the scan entry selected, choose the Scan Info option from the Edit menu.
The scan name edit pop–up is displayed. Edit the name to be Scan 1 and
press <Enter> to set the new name. The new protocol will now appear as
an option from the Add menu and can be used immediately to create a
new patient study with a single static scan on the To Do list.
To extend the protocol further and add a dynamic and static scan:
1. Check that the Template card is at the front by clicking its tab
2. Check that the Test Protocols, Example 1 group entry is selected.
3. Click the Add pull–down menu option at the top of the scan selector. A
menu is displayed under Add.
4. Click the Scan option. A sub–menu is displayed to the right giving the
various groups of template scans that are available.
5. Click the General option under the GE heading. A further sub–menu is
displayed with a list of the basic scan types.
6. Click the DYNAMIC option. A new scan entry is created in the “Example 1”
protocol after the “Scan 1” scan labelled DYNAMIC.
7. Click the Scan Info option on the Edit menu and change the new scan
entry name to be Scan 2. Press <Enter> to set the new name.
8. Click the Add pull–down menu option, followed by Scan, General and
finally STATIC. A third scan entry is created called STATIC.
Millennium MPR/MPS Operator’s Reference Manual 8-3
Direction 2412350-100 Rev. 5 November 6, 2007
Creating a New User Template Acquisition Templates and Energy Sessions
9. Click the Scan Info option on the Edit menu and change the new scan
entry name to be Scan 3. Press <Enter> to set the new name.
To use the new user protocol to create a new Patient Study:
1. Check the To Do card is at the front by clicking its tab.
2. Click the Add pull–down menu option at the top of the scan selector. A
menu is displayed under Add.
3. Click the Patient option. A sub–menu is displayed to the right giving the
various groups of template scans that are available.
4. Click the Test Protocols option under the User heading. A further sub–
menu is displayed with an entry called Example 1. This is the protocol that
has just been created.
5. Click the Example 1 option. A new Patient Study entry is created in the
Scan Selector containing three scans labelled Scan 1, Scan 2 and Scan 3.
The patient study edit pop–up is displayed in the scan selector.
6. Set the patient ID, patient name and study name as required and then
press <Enter> to modify the Patient Study entry.
Note For admin logins only: When you are finished creating protocol templates,
shutdown GENIE Acquisition and then select the option to logout of the
administration account. This will take you back to the login screen. Login back
in with the genieacq user name to continue using the system normally.
8-4 Millennium MPR/MPS Operator’s Reference Manual
Direction 2412350-100 Rev. 5 November 6, 2007
Acquisition Templates and Energy Sessions Customizing an Existing User Template
Customizing an Existing User Template
Each scan in a user protocol may be customized. When new To Do entries are
created, they are given the exact set up parameters that exist in the user
template scan that was used.
User protocols are customized by modifying the scan set up parameters while
the Templates card is displayed. This gives the template creator full control over
all scan set up options.
If you login to GENIE Acquisition using the administration login, see Different
Logins on page 10-47 for more details on the different logins. Then select the
option to start the GENIE Acquisition software.
To customize a template:
1. Click the Acquisition card to bring it to the front.
2. Check the Templates card is at the front by clicking its tab.
3. Click on a scan that is part of a user template to select it. The setup cards
for that template scan will be displayed in the scan set up area.
4. Modify any of the Energy, Termination, Image or Trigger set up
parameters. When a new scan entry is created on the To Do card using this
modified template, it will use the scan set up parameters that were set for
the scan in the template.
Note For admin logins only: When you are finished modifying your templates,
shutdown GENIE Acquisition and then select the option to logout of the
administration account. This will take you back to the login screen. Login back
in with the genieacq user name to continue using the system normally.
Millennium MPR/MPS Operator’s Reference Manual 8-5
Direction 2412350-100 Rev. 5 November 6, 2007
Customizing Energy Sessions Acquisition Templates and Energy Sessions
Customizing Energy Sessions
GENIE Acquisition has a number of GE default energy sessions. An energy
session is an isotope specific set up that defines the energy ranges that will be
acquired to form one or more image sets as well as energy set names and
isotope related detector corrections.
The Energy set up card allows the energy session parameters to be modified
for the needs of an individual scan in the To Do list. However, it is tedious to
have to modify the energy session parameters each time a particular type of
scan is performed.
Energy sessions are created and customized from the Scan Selector Templates
card. It is possible to either modify GE default energy sessions, or create and
modify new user defined energy sessions.
If you login to GENIE Acquisition using the administration login, see Different
Logins on page 10-47 for more details on the different logins. Then select the
option to start the GENIE Acquisition software.
To modify an energy session:
1. Click the Acquisition card to bring it to the front.
2. Check the Templates card is at the front by clicking its tab.
3. Select a scan in any template. The setup cards for the scan will be
displayed in the Scan Set Up area.
4. Click the Energy set up card tab to bring it to the front. The Energy card will
show the name of the current energy session being used by the scan.
5. Remember the current energy session name so that you can set it back
later.
6. Click on the [Energy Session] button. This will bring up a pull–down menu
with all of the currently defined energy sessions listed. Choose the GE
energy session to be modified. The energy session name will change to the
name selected and the energy session parameters will change to those of
the selected session.
7. Change any of the energy session parameters on the Energy and Isotope
sub–cards to the required values. Any new scans that are created that use
8-6 Millennium MPR/MPS Operator’s Reference Manual
Direction 2412350-100 Rev. 5 November 6, 2007
Acquisition Templates and Energy Sessions Customizing Energy Sessions
this energy session will have the modified energy session parameters.
8. Use the [Energy Session] button to restore the original energy session for
the scan.
Note For admin login only: When you are finished modifying your energy sessions,
shutdown GENIE Acquisition and then select the option to logout of the
administration account. This will take you back to the login screen. Login back
in with the genieacq user name to continue using the system normally.
If you login to GENIE Acquisition using the administration login, see Different
Logins on page 10-47 for more details on the different logins. Then select the
option to start the GENIE Acquisition software.
To create a new user defined energy session:
1. Click the Acquisition card to bring it to the front.
2. Check the Templates card is at the front by clicking its tab.
3. Choose a scan that is part of a user template that will use the new energy
session. Click the scan to select it. The setup cards for the scan will be
displayed in the Scan Setup area.
4. Click the Energy set up card tab to bring it to the front. The Energy card will
show the name of the current energy session being used by the scan.
5. Remember the current energy session name so that you can set it back
later, if desired.
6. Click the [New] button to the right of the energy session name. A new
energy session is created with the name “New”.
7. Edit the energy session name in the text field to be “Tc99m 10%” or
whatever you wish your new energy session to be named. Use the Energy
Session button to bring up the pull–down menu listing all of the GE and
user defined energy sessions. Select the new energy session.
Millennium MPR/MPS Operator’s Reference Manual 8-7
Direction 2412350-100 Rev. 5 November 6, 2007
Customizing Energy Sessions Acquisition Templates and Energy Sessions
Single mode
Many mode
8. Change the energy set parameters. In the example, the parameters are set
so that there is a single energy set with a single energy window of
Peak=140, Width=10 and Offset=0. Name the energy set “Tc99m 10%”.
9. Use the Energy Session button to restore the original energy session for
the scan.
For admin logins only: When you are finished creating your energy sessions,
Note
shutdown GENIE Acquisition and then select the option to logout of the
administration account. This will take you back to the login screen. Login back
in with the genieacq user name to continue using the system normally.
8-8 Millennium MPR/MPS Operator’s Reference Manual
Direction 2412350-100 Rev. 5 November 6, 2007
Acquisition Templates and Energy Sessions Creating A Multiple Isotope Energy Session
Creating A Multiple Isotope Energy Session
GENIE Acquisition allows you to create energy sessions with more than one
isotope.
To create a new multiple isotope user defined energy session:
1. Click the Acquisition card to bring it to the front.
2. Check the Templates card is at the front by clicking its tab.
3. Choose a scan that is part of a user template that will use the new energy
session. Click the scan to select it. The setup cards for the scan will be
displayed in the Scan Set Up area.
4. Click the Energy card to bring it to the front. The Energy card will show the
name of the current energy session being used by the scan.
5. Remember the current energy session name so that you can set it back
later, if desired.
6. Click the [New] button to the right of the energy session name. A new
energy session is created with the name “New”.
7. Edit the energy session name in the text field to be “Tc99m /In111” or
whatever you wish your new energy session to be named. Use the Energy
Session button to bring up the pull–down menu listing all of the GE and
Millennium MPR/MPS Operator’s Reference Manual 8-9
Direction 2412350-100 Rev. 5 November 6, 2007
Creating A Multiple Isotope Energy Session Acquisition Templates and Energy Sessions
user defined energy sessions. Select the new energy session.
Single mode
Many mode
Although it is not possible to have predefined menu–selectable energy session
Note names for each set (S1 through S4), you can refer to the settings of known
single isotopes and enter the appropriate multiple Peak, Width, and Offset
values in each energy set. Energy levels cannot overlap.
8. Change the energy set parameters. In the example, the parameters are set
so that there is a double energy set with a double energy window of
Peak=140, Width=10 and Offset=0 for set S1 and Peak=171, Width=20,
and Offset=0 for set S2. Name the energy session “Tc99m/In111”.
9. Use the Energy Session button to restore the original energy session for
the scan.
Note For admin logins only: When you are finished creating your energy sessions,
shutdown GENIE Acquisition and then select the option to logout of the
administration account. This will take you back to the login screen. Login back
in with the genieacq user name to continue using the system normally.
8-10 Millennium MPR/MPS Operator’s Reference Manual
Direction 2412350-100 Rev. 5 November 6, 2007
Chapter 9 - Accessories
Chapter Overview
This chapter provides a detailed description for the main accessories available
with the Millennium MPR/MPS. This includes:
• Fillable Flood Phantom on page 9-2
• R–Wave Trigger Unit on page 9-4
• Brain Tomography Head Holder: 3 Axis Table on page 9-5
• Other Millennium Accessories on page 9-13
Millennium MPR/MPS Operator’s Reference Manual 9-1
Direction 2412350-100 Rev. 5 November 6, 2007
Fillable Flood Phantom Accessories
Description
Fillable Flood Phantom
Description
For tests such as flood field uniformity and spatial resolution, a uniform flood
source is required. GE provides a refillable source phantom which can be filled
with an appropriate liquid radioisotope.
Figure 9-1. Fillable Flood Source
Table 9-1: Fillable Flood Source Components
No. Description Function
1 Filler cap and hole Seals radioactive source after filling
2 Initial filling level Refers to proper water level, which allows
for adequate fluid mixing.
3 Vent cap and holes Used to vent air for filling and drain the
fluid from the flood.
9-2 Millennium MPR/MPS Operator’s Reference Manual
Direction 2412350-100 Rev. 5 November 6, 2007
Accessories Fillable Flood Phantom
Filling The Phantom
Filling The Phantom
1. Remove the filler and vent plugs.
2. Fill the phantom with water to approximately 90% of its capacity.
3. Install the vent plug.
4. Add an appropriate isotope to the solution in the phantom (5-10 mCi of
Tc99m is more than sufficient activity).
Note Care should be taken when using unsealed radioactive sources.
5. Replace the filler plugs, and rubber “O” rings carefully so that the phantom
is properly sealed. Do not over–tighten.
6. Grasp the flood phantom by the edges and rotate it so that the trapped air
serves to mix the isotope and carrier solution. Thirty seconds (30 sec.) is
sufficient to ensure homogeneity of the mixture.
7. Place the phantom on a flat, horizontal, nearly level surface with the filling
fill corner raised a fraction of an inch so as not to trap air.
8. Remove the filler plugs and carefully fill the flood phantom completely.
Remove any trapped air by lightly tapping the face of the phantom.
9. Re-install filler plugs in a controlled area and make sure that no leaks are
present.
10. If a small bubble remains, raise the filling corner of the phantom by tilting
the camera detector about 1/8 to 1/4 inches so the bubble will remain in the
side arm of the liquid filled region. The flood is now ready for use.
Emptying The Phantom
1. Place the flood source in a sink appropriate for the disposal of radioactive
material, or ensure that all activity has decayed from the flood source.
2. Remove the filler and vent plugs and allow the contents to drain away.
Millennium MPR/MPS Operator’s Reference Manual 9-3
Direction 2412350-100 Rev. 5 November 6, 2007
R–Wave Trigger Unit Accessories
Emptying The Phantom
R–Wave Trigger Unit
For complete information on the R-Wave Trigger Unit, refer to the ECG manuals
supplied with the ECG Unit:
ECG + Recorder (IVY 101R / 2552-00-01) – H2505JT
ECG (IVY 101NR / 2552-01-01) – H2505JS
Or
ECG + Recorder (GE3000MR) – H2505JW
ECG (GE3000MNR) – H2505JY
9-4 Millennium MPR/MPS Operator’s Reference Manual
Direction 2412350-100 Rev. 5 November 6, 2007
Accessories Brain Tomography Head Holder: 3 Axis Table
Description
Brain Tomography Head Holder: 3 Axis Table
Description
The Brain Tomography Head Holder is used to support the patient’s head in an
optimal, stable position during tomographic brain imaging. See Figure 9-2.
Figure 9-2. Brain Tomography Head Holder
Table 9-2: Brain Tomography Head Holder Components
No. Description Function
1 Head Holder Supports the patient’s head.
2 Panel Securing Straps Secures the head holder to the table.
3 Foam Insert For patient comfort during imaging.
4 End Bracket Connects the panel to the head holder.
5 Mounting Panel Mounts the head holder to the table.
The holder is equipped with a foam insert to maximize patient comfort during
this type of imaging. The holder is fully adjustable. This is achieved by loosening
the appropriate joints, positioning the patients’ head (in the holder) and
retightening the nuts.
WARNING
The maximum rated load of the brain tomography head holder is 11kg (24
lbs). Do not exceed this load as personal injury and equipment damage can
occur.
Millennium MPR/MPS Operator’s Reference Manual 9-5
Direction 2412350-100 Rev. 5 November 6, 2007
Brain Tomography Head Holder: 3 Axis Table Accessories
Fitting the Head Holder
Collision predict software is unaware of the position of head holder, or other
items added to the table. It is the operator’s responsibility to define the setup to
avoid collision.
Fitting the Head Holder
The procedure for fitting the head holder to the table is as follows:
1. Ensure that the patient table (cradle) is extended at least four inches from
its fully retracted position.
2. Loosen the Velcro strap on the mounting panel provided.
3. Slide the panel over the end of the table top, locating the guides on either
side of the table.
4. Slide the panel backwards (away from the detector) to the end stop,
ensuring that the Velcro strap is looped underneath the table top.
5. The panel securing straps may now be tightened. Check that the head
holder end bracket is in contact with the table and the panel securing straps
are tight for each patient scanned.
Removing The Head Holder
The procedure for removing the head holder follows:
1. Loosen the panel securing straps beneath the imaging table.
2. Slide the mounting panel forward until the guides are clear of the end of the
table.
3. Remove the head holder.
WARNING
Failure to follow this procedure may result in patient injury.
9-6 Millennium MPR/MPS Operator’s Reference Manual
Direction 2412350-100 Rev. 5 November 6, 2007
Accessories Brain Tomography Head Holder: 3 Axis Table
Adjusting The Head Holder
Adjusting The Head Holder
To achieve the required position, the head holder may be adjusted as follows.
Refer to Figure 9-3.
Figure 9-3. Adjusting the Head Holder
Table 9-3: Adjusting the Head Holder Components
No. Description Function
1 Adjusting Nut Adjusts the pivot ring.
2 Adjusting Nut Adjusts height.
1. Loosen adjusting nut (1) so that you can pivot the ring up and down and
also move it in a linear direction.
2. Adjust to the required position and tighten the nut.
3. Loosen nut (2) to adjust the overall height of the head-holder with respect
to the table.
4. Adjust to the required position and tighten the nut.
5. Ensure that all nuts are tight before continuing.
Always support the patient’s head during adjustment.
Millennium MPR/MPS Operator’s Reference Manual 9-7
Direction 2412350-100 Rev. 5 November 6, 2007
Brain Tomography Head Holder: 3 Axis Table Accessories
Adjusting The Head Holder
There are a range of positions available using the head holder. Two possibilities
are shown next.
In the first position the head holder is tilted at a sharper angle to tuck in the
patient’s chin. A second strap should be added as shown. See Figure 9-4.
Adhesive back Velcro pads are supplied. These should be attached to the head
holder in the desired positions.
WARNING
Do NOT cover the warning label with the Velcro strap on the chin strap.
Figure 9-4. Using the Head Holder
Table 9-4: Using the Head Holder Components
No. Description Function
1 Adhesive Velcro Pads Supports the patient’s head.
2 Warning Label Rated load 11.3 kg (25 lbs).
9-8 Millennium MPR/MPS Operator’s Reference Manual
Direction 2412350-100 Rev. 5 November 6, 2007
Accessories Brain Tomography Head Holder: 3 Axis Table
Moving The Adjusting Nut
Moving The Adjusting Nut
The brain tomography head holder is supplied in its assembled form. However,
the adjusting nut may not be in its most convenient position for user access
depending on the orientation of the imaging table. If required, the adjusting nut
may be transferred to the mirror image position as follows. Refer to Figure 9-5:
To move the adjusting nut to the opposite side of the head holder (refer to
Figure 9-5):
1. Loosen adjusting nut (1), do not completely remove from spindle.
2. Loosen set screw (9) using the Allen key provided, spin flange (10) to
remove from spindle.
3. Using adjusting nut (1) as a finger hold pull out spindle (8) completely from
the adjustable bracket (7) in the direction of arrow X. Ensure the adjusting
nut (1), washer (2), spacer (3) and key (4) are retained with the spindle.
4. Push the spindle (8), complete with items (1), (2), (3) and (4), through from
the opposite side of the adjustable bracket (7), aligning the head holder lug
(5) and the first grooved spacer (6) with the spindle. Push the spindle
through until the end is flush with the side of the adjustable bracket.
5. Align the spindle with the second grooved spacer and the other side of the
head holder lug and push through fully.
6. Spin the flange (10) on to the spindle, tighten the set screw (9).
7. Tighten the adjusting nut (1).
CAUTION
Take care to support the head holder ring and the two grooved spacers (6)
as these will be free when the spindle is fully removed.
Millennium MPR/MPS Operator’s Reference Manual 9-9
Direction 2412350-100 Rev. 5 November 6, 2007
Brain Tomography Head Holder: 3 Axis Table Accessories
Moving The Adjusting Nut
Figure 9-5. Head Holder Adjustment Assembly
WARNING
Do NOT attempt to lubricate this assembly.
9-10 Millennium MPR/MPS Operator’s Reference Manual
Direction 2412350-100 Rev. 5 November 6, 2007
Accessories Brain Tomography Head Holder: Single Axis Table
Fitting the Head Holder
Brain Tomography Head Holder: Single Axis Table
Fitting the Head Holder
The procedure for fitting the head holder, shown in Figure 9-6, is as follows:
1. Ensure that the patient table is fully extended.
2. Loosen the 4 retaining screws located at the head of the table.
3. Slide the head holder over the retaining screws and tighten the screws to
secure the head holder.
Figure 9-6. Brain Tomographic Head Holder - Single Axis Table
Removing the Head Holder
The procedure for removing the head holder follows:
1. Loosen the four retaining screws at the head of the table.
2. Remove the head holder.
Millennium MPR/MPS Operator’s Reference Manual 9-11
Direction 2412350-100 Rev. 5 November 6, 2007
Brain Tomography Head Holder: Single Axis Table Accessories
Cardiac Tomography Hand Holder: Single Axis table
Cardiac Tomography Hand Holder: Single Axis table
The procedure for fitting the hand holder, shown in Figure 9-7, is as follows:
1. Ensure that the patient table is fully extended.
2. Loosen the 4 retaining screws located at the head of the table.
3. Slide the hand holder over the retaining screws and tighten the screws to
secure the hand holder.
Hand holders
for cardiac
study
Patient’s
head rest
Figure 9-7. Cardiac Tomographic Hand Holder
Removing the Hand Holder
The procedure for removing the hand holder is as follows:
1. Loosen the four retaining screws at the head of the table.
2. Remove the hand holder.
9-12 Millennium MPR/MPS Operator’s Reference Manual
Direction 2412350-100 Rev. 5 November 6, 2007
Accessories Other Millennium Accessories
Removing the Hand Holder
Other Millennium Accessories
Table 9-5:
Product Notes
Additional Millennium One handset is included in the basic Millennium
Handset System.
Mattress Pad – Long Replacement long mattress pad.
Mattress Pad – Short Replacement short mattress pad.
IV/Catheter Pole IV Pole mounts into the accessories holder.
Requires an accessories holder, one of which is
supplied with the Millennium table. Refer to
Chapter 2, for instructions.
Accessories Holder Replacement or additional, to be used with IV/
Catheter Pole.
Millennium Headholder Requires mounting panel, E8500JJ.
Patient Straps Set of two Naugahyde straps with Velcro hook
closures.
One 3I x 74I, and one 5I x 74I.
The patient straps are used by placing them around the patient and the table
top. or only on the patient. The straps may be placed around the table top and
remain in place when the top is retracted without damage.
WARNING
The patient straps are intended for patient comfort or to reduce patient motion
during scanning. They will not prevent the patient from leaving or falling off
the table.
Millennium MPR/MPS Operator’s Reference Manual 9-13
Direction 2412350-100 Rev. 5 November 6, 2007
Other Millennium Accessories Accessories
Removing the Hand Holder
9-14 Millennium MPR/MPS Operator’s Reference Manual
Direction 2412350-100 Rev. 5 November 6, 2007
Chapter 10 - Camera Quality Control and
Maintenance
Chapter Overview
This chapter contains important information concerning Camera Quality Control
procedures, which need to be performed on a regular basis. In addition,
instructions for Camera Care / Maintenance by user and system administrator
is provided. A Troubleshooting guide is included for quick access reference. A
Backup Procedure is provided to archive critical files required to operate the
acquisition system.
The routine maintenance procedures comprise items such as regularly cleaning
and disinfecting areas which come into contact with the patient, changing filters
on the computer, and cleaning the monitor screens.
Quality assurance procedures to be performed include:
• Evaluating the system performance with flood sources.
• Checking the system resolution with a bar phantom.
• Correcting for system and collimator non–uniformities.
• Checking the center of rotation for tomographic scans.
• Performing camera uniformity analysis.
The procedures which GE Service Representatives will be performing on a
regular basis include:
• Obtaining energy corrections.
• Tuning the photomultiplier tubes.
For continued safe performance of this equipment, a preventive maintenance
program must be established. GE Medical Systems will be pleased to advise
on this.
Millennium MPR/MPS Operator’s Reference Manual 10-1
Direction 2412350-100 Rev. 5 November 6, 2007
Camera Quality Control Camera Quality Control and Maintenance
Introduction
Camera Quality Control
Introduction
To maintain confidence that your camera is in good operating condition, a
number of quality control procedures should be performed on a regular basis.
The quality control chart included with this manual gives an overview of these
procedures, their purpose and a how often to perform them. The procedures
will indicate the present condition of your camera and may predict coming
problems leading to system down situations.
Intrinsic Vs Extrinsic
Flood and bar images may either be taken with the collimator off (intrinsic) or
with the collimator on (extrinsic). There are advantages and disadvantages to
both methods. The most important consideration is to consistently use the same
method so changes can be easily recognized and an acceptable level of
performance established.
Intrinsic Floods
• Demonstrates performance of the camera directly without contribution
from collimator or source uniformity.
• Uses a small activity source in simple “test tube” geometry.
• Can be used over a large range of source activities.
• Requires a collimator to be removed and source to be held exactly in
front of detector at an extended distance.
Extrinsic Floods
• Demonstrates performance of entire imaging system including the
collimator and the detector.
• Uses substantial source activity in precise uniform package.
• Source activity is usually preset by available package content.
• Collimator is left on the camera in a patient imaging configuration.
• Measurements through tomo angles can be made by attaching source
to camera face.
• Are not recommended because it is of little or no use for resolution
because of interaction with the collimator hole matrix.
10-2 Millennium MPR/MPS Operator’s Reference Manual
Direction 2412350-100 Rev. 5 November 6, 2007
Camera Quality Control and Maintenance Camera Quality Control
Daily Floods
Daily Floods
Introduction
The “daily flood” is a test of the ability of the gamma camera to produce uniform
images. The test is performed by placing a radioactive source in front of the
detector and acquiring an image. The resulting image should show a uniform
distribution across the entire field of view.
Theory
To show a uniform count distribution across the field of view, it is recommended
that 5 million counts be collected in a 256 by 256 matrix for flood images. This
matrix size and count is a compromise for the evaluation of image defects with
sufficient counts per pixel. As the counts in a flood increase, the resulting image
quality improves, permitting more detail to be visualized. To evaluate image
quality at the full resolution of this matrix size would require over 30 million
counts in the image.
Intrinsic Setup
1. Remove the collimator from the detector.
2. Install the camera protection plates on the detector. This both protects the
fragile crystal and provides a collision override to the patient sensor circuit.
Locate the plates so that all four latches are in place and the collision circuit
override is in place.
3. Move the detector to be faced straight up.
4. Place a Tc99m point source 100 – 300 μCi (4 – 10 MBq) in the bipod
source holder. Alternatively, the source may be carefully positioned at a
distance of three meters and centered in the field of view.
Millennium MPR/MPS Operator’s Reference Manual 10-3
Direction 2412350-100 Rev. 5 November 6, 2007
Camera Quality Control Camera Quality Control and Maintenance
Daily Floods
Extrinsic Setup
1. Ensure that the collimator which is used most commonly is fitted.
2. Position the detector face up.
3. Place a flat flood source of either Co57 or Tc99m on top of the detector (the
count rate should be between 20 – 50 kc/sec).
If a uniform source is available that can be used from both sides, then the
Note
detector may acquire extrinsic floods at the same time. The source must be
located so that the illumination is equal and uniform on the detector.
10-4 Millennium MPR/MPS Operator’s Reference Manual
Direction 2412350-100 Rev. 5 November 6, 2007
Camera Quality Control and Maintenance Camera Quality Control
Daily Floods
Camera and Bipod Setup
CAUTION:
Use the provided plastic protec-
tion plates at all times to avoid
accidental crystal damage
Bipod
Source
Holder
Figure 10-1. Bipod and Source Holder
Daily Flood Acquisition
Creating a New Quality Control Patient / Study
There are different ways to use GENIE Acquisition when setting up files for
performing floods. The following method is just one example. If no quality control
patient exists, then it must be created. After it is created, then follow the
procedure for floods.
Millennium MPR/MPS Operator’s Reference Manual 10-5
Direction 2412350-100 Rev. 5 November 6, 2007
Camera Quality Control Camera Quality Control and Maintenance
Daily Floods
1. From the Acquisition card, click on Add.
2. Then drag the pointer to patient, then to Quality Control, and finally to Daily
Floods.
3. Enter “System QC” (or similar text) for Patient ID and “Quality Control” for
Patient Name. The study name will automatically be called Daily Flood.
10-6 Millennium MPR/MPS Operator’s Reference Manual
Direction 2412350-100 Rev. 5 November 6, 2007
Camera Quality Control and Maintenance Camera Quality Control
Daily Floods
Computer Procedure
The following procedure should be done on a daily basis to ensure that the
system performance is stable. It is intended to be a visual test and not a
quantitative method of assessing uniformity.
1. Set the camera by either the intrinsic or extrinsic method.
2. Select the Acquisition card. Make sure the Locate All toggle is ON so all
Patient Studies are displayed.
3. Select the quality control patient by clicking on it.
4. After clicking on Add, drag the pointer to Scan, then to Quality Control,
and finally to Daily Floods.
5. It is recommended to edit the dataset file name from Floods to a name that
has the current date. To do this, select Edit from the Acquisition card and
drag the pointer to Scan Info.
6. In the highlighted type–in field, enter the new name (e.g. F08Aug96).
7. Click on the Energy tab and verify that the correct radionuclide energy has
been selected. Other parameters such as matrix, counts zoom, etc. have
been preset (for additional information on how to change these
parameters, refer to Energy Card on page 5-17).
Millennium MPR/MPS Operator’s Reference Manual 10-7
Direction 2412350-100 Rev. 5 November 6, 2007
Camera Quality Control Camera Quality Control and Maintenance
Daily Floods
8. Click on the [Camera On] button and check that the entire field of view is
exposed. Also, the count rate should be 20 – 50 kc/sec.
9. Click on [Start].
Inspection of Images
Display the just acquired flood on a 4 image format with the flood from the
previous day and the most recent reference flood acquired by service. Adjust
the window levels to enhance minor image differences. The best windows are
typically Upper Level near 70% and Lower Level near 30% of maximum pixel.
(See Window Level Tool on page 6-15.)
Floods taken using the gantry source holder will show a slight (?5%) decrease
of activity in the corners due to the small distance between the source and the
detector. This decrease does not change with time and can be visually
compensated for during image comparison.
Compare the images for rapid and dramatic changes in uniformity. Some minor
changes are to be expected due to statistical variation and environment
changes. Long term variations that impact clinical imaging should also be
identified and action taken. It is strongly recommended that a practice be
established of regular collection and storage of the daily floods.
10-8 Millennium MPR/MPS Operator’s Reference Manual
Direction 2412350-100 Rev. 5 November 6, 2007
Camera Quality Control and Maintenance Camera Quality Control
System Resolution
System Resolution
Introduction
Spatial resolution is measured by using a device called a bar phantom. This is
simply a series of lead bars of a given width and thickness, separated by spaces
the same width as the bars. Most bar phantoms are knows as “4–quadrant” bar
phantoms.
CAUTION
Handle all phantoms with care. If the phantom is dropped, it may damage
the camera and the phantom or injure the operator.
The GE supplied phantom has bars measuring 2.5, 3.0, 3.5 and 4.0 mm
respectively.
How clearly the bars appear depends upon the resolution of your system. If over
a period of time the images start to become blurred, then it is an indication that
the spatial resolution of the system is degrading and you should contact your
GE Service representative.
Theory
Spatial resolution refers to the ability of the camera to separately image two
objects. If the two objects are seen as a single blurred spot in the image until
they are 5mm apart, the spatial resolution is said to be 5mm. It is recommended
that 3 million counts are obtained for a bar phantom. Use a 256 matrix for an
extrinsic and 512 matrix for an intrinsic setup. To evaluate image quality at full
resolution, the flood acquisition would require over 30 million counts in the
image, but this is not practical nor required for normal use.
Millennium MPR/MPS Operator’s Reference Manual 10-9
Direction 2412350-100 Rev. 5 November 6, 2007
Camera Quality Control Camera Quality Control and Maintenance
System Resolution
Intrinsic Setup
1. Remove the collimator from the detector.
2. Install the camera protection plates on the detector. This both protects the
fragile crystal and provides a collision override to the patient sensor circuit.
Locate the plates so that all four latches are in place and the collision circuit
override is in place.
3. Move the detector to be faced straight up.
4. Place a Tc99m point source 100 – 300 μCi (4 – 10 MBq) in the bipod
source holder. Alternatively, the source may be carefully positioned at a
distance of three meters and centered in the field of view.
Extrinsic Setup
1. Position the detector with the collimator facing upwards.
2. Place the bar phantom on the collimator.
3. Place a Co57 sheet source or Tc99m fillable phantom on top of the bar
phantom (the count rate should be between 20–50 kc/sec).
10-10 Millennium MPR/MPS Operator’s Reference Manual
Direction 2412350-100 Rev. 5 November 6, 2007
Camera Quality Control and Maintenance Camera Quality Control
System Resolution
System Resolution Acquisition
Creating a New Quality Control Patient
With floods there are different ways to use GENIE Acquisition when setting up
files for performing system resolution. The following method is just one example.
If no quality control patient exists, then it must be created. After it is created,
then follow the procedure for system resolution.
1. From the Acquisition card, click on Add.
2. Then drag the pointer to Patient, then to Quality Control, and finally to
Weekly Bars.
3. Enter “System QC” (or similar text) for Patient ID and “Quality Control” for
Patient Name. The study name will automatically be called Weekly Bars.
Millennium MPR/MPS Operator’s Reference Manual 10-11
Direction 2412350-100 Rev. 5 November 6, 2007
Camera Quality Control Camera Quality Control and Maintenance
System Resolution
Computer Procedure
The following procedure should be performed weekly.
1. Setup the camera by either intrinsic or extrinsic method.
2. Select the Acquisition card. Make sure the Locate All toggle is ON so all
patient studies are displayed.
3. Select the quality control patient by clicking on it.
4. After clicking on Add, drag the pointer to Scan, then to Quality Control,
and finally to Weekly Bars.
5. It is recommended to edit the dataset file name to a name that has the
current date. To do this, select Edit from the Acquisition card and drag the
pointer to Scan Info.
6. In the highlighted type–in field, enter the new name (e.g., B08Aug).
7. Click on the Energy tab and verify that the correct radionuclide energy has
been selected. Other parameters such as matrix, counts zoom, etc. have
been preset. For the intrinsic setup, the matrix of 512 is the default. For the
extrinsic setup, the matrix should be changed to 256 (for additional
information on how to change these parameters, refer to Energy Card on
page 5-17).
10-12 Millennium MPR/MPS Operator’s Reference Manual
Direction 2412350-100 Rev. 5 November 6, 2007
Camera Quality Control and Maintenance Camera Quality Control
System Resolution
8. Click on the [Camera On] button and check that the entire field of view is
exposed. Also, the count rate should be 20 – 50 kc/sec.
9. Click on [Start].
Inspection of Images
After completion of the acquisition, review the results. It is good practice to
compare the results with previous bar phantom images for variations in image
quality. Display the just acquired bar phantom image on a 4 image format with
the image from the previous check and the most recent reference image. Adjust
the window levels to enhance minor image differences. The best windows are
typically Upper Level near 70% and Lower Level near 30% of maximum pixel.
(See Pan and Zoom on page 6-12.)
Compare the images for rapid and dramatic changes in uniformity or resolution.
Some minor changes are to be expected due to statistical variation and
environment changes. Long term variations that impact clinical imaging should
also be identified and action taken. It is strongly recommended that a practice
be established of regular collection and storage of the bar phantom images.
Millennium MPR/MPS Operator’s Reference Manual 10-13
Direction 2412350-100 Rev. 5 November 6, 2007
Camera Quality Control Camera Quality Control and Maintenance
Center Of Rotation (COR)
Center Of Rotation (COR)
Introduction
It is recommended that you acquire a center of rotation correction for each
collimator. The COR should be done on each collimator that you intend to use
for tomography. There is no check for this performance separate from a
recalibration. The [Quit] button allows the operator to terminate without saving
the new correction.
The recommended frequency of the test is monthly for a site with frequent
tomographic usage. A check should also be made when the collimator alignment
or gantry motion is questioned.
GENIE Acquisition automatically associates the correction with your selected
collimator and detector. It is a good practice to name the correction (at the end
of this procedure) after the collimator so the acquisition templates don’t have to
be changed when you update the correction.
You may use the [Reset] button (when it appears) to start the procedure over,
in order to change parameter settings.
Theory
To reconstruct tomographic images, it is essential that the multiple views be
accurately back projected to the location of origin. Rather than require perfection
of mechanical motion, a method is provided to calibrate the projection location
based on observed image location. This calibration is referred to as COR
correction.
The mm COR value is the difference in millimeters from the measured COR and
the theoretical COR. If this value is accepted, it is stored in all subsequent
acquisitions and is used in reconstructing the acquired data. Upon completion
of the COR procedure, the computer generates the following results (expressed
in millimeters):
COR The X center of rotation correction used in tomo-
graphic reconstruction.
COR Variation The difference between the maximum and minimum
amplitudes of the X variation curve.
Y Variation The difference between the maximum and minimum
amplitudes of the Y variation curve.
Mean Y Position Actual Y position of the point source as positioned by
the user, which provides feedback in the setup consis-
tency.
10-14 Millennium MPR/MPS Operator’s Reference Manual
Direction 2412350-100 Rev. 5 November 6, 2007
Camera Quality Control and Maintenance Camera Quality Control
Center Of Rotation (COR)
COR Acquisition and Analysis
The COR test procedure is used to verify the integrity of the motion of the gantry
during tomographic acquisition.
The following section describes the procedure to acquire center of rotation. Each
detector is acquired separately.
1. Install the collimator you intend to use on the detector (LEGP LEHR, LEHS
etc.).
2. Click on the [Gantry] icon to open a selection of positioning functions.
3. Select Table/Gantry to Home and click on [OK].
4. The table lateral position should be at 0 mm and the table height should be
near 800 mm.
5. Set the radius with the handheld controller to 230 mm.
6. Suspend a Tc99m point source of approximately 1 mCi (40 MBq) off the end
of the cradle. The point source should be as small as possible in volume.
Figure 10-2. Setting up the Point Source
7. Position the source so that it is approximately in the center of the FOV in
the Y-direction and a few centimeters off axis in the X-direction.
Note When the detector is rotated, the image of the source should move back and
fourth in the X-direction and remain in the center FOV of the Y-direction.
8. Open the Quality Control card of the GENIE Acquisition system.
Millennium MPR/MPS Operator’s Reference Manual 10-15
Direction 2412350-100 Rev. 5 November 6, 2007
Camera Quality Control Camera Quality Control and Maintenance
Center Of Rotation (COR)
9. Click the COR Button on the Quality Control Card.
The following screen is displayed.
10. Type in the detector number and click the [OK] button. The COR must be
performed on each detector on the MPR/MPS system.
The following screen is displayed:
10-16 Millennium MPR/MPS Operator’s Reference Manual
Direction 2412350-100 Rev. 5 November 6, 2007
Camera Quality Control and Maintenance Camera Quality Control
Center Of Rotation (COR)
11. Type in the energy peak of the source and click the [OK] button.
The following screen is displayed:
12. Click the Collimator pull–down menu and select the collimator used then
click the [OK] button.
The following screen is displayed:
13. Click the Correction pull–down menu and select the appropriate tuning file
then click the [OK] button. PMT is the default.
The following screen is displayed:
Millennium MPR/MPS Operator’s Reference Manual 10-17
Direction 2412350-100 Rev. 5 November 6, 2007
Camera Quality Control Camera Quality Control and Maintenance
Center Of Rotation (COR)
14. Click the Correction pull down menu and select the appropriate energy
correction file then click the [OK] button. ECOR is the default.
The following screen is displayed:
15. Click the Correction pull–down menu and select the appropriate spatial
correction file then click the [OK] button. Tc99m is the default.
The following message is displayed over the screen:
16. Click the [Yes] button to have the detector angle set to the proper starting
position.
10-18 Millennium MPR/MPS Operator’s Reference Manual
Direction 2412350-100 Rev. 5 November 6, 2007
Camera Quality Control and Maintenance Camera Quality Control
Center Of Rotation (COR)
The following screen is displayed:
The above example shows an unacceptable spectrum.
17. Click the [Yes] button to start the acquisition.
Millennium MPR/MPS Operator’s Reference Manual 10-19
Direction 2412350-100 Rev. 5 November 6, 2007
Camera Quality Control Camera Quality Control and Maintenance
Center Of Rotation (COR)
The following screen is displayed:
18. The system will now acquire the 32 frames of data required to calculate the
COR value.
The source should appear as a single clear point in each view. If it does not, a
Note
problem exists with either the source itself or the detector. The problem must
be corrected prior to proceeding with the calibration.
When the 32 frame tomographic acquisition is complete, the following screen
is displayed:
10-20 Millennium MPR/MPS Operator’s Reference Manual
Direction 2412350-100 Rev. 5 November 6, 2007
Camera Quality Control and Maintenance Camera Quality Control
Center Of Rotation (COR)
The above example shows a Y COR failure.
Press the [Quit] button to terminate the calibration without saving the new
Note
correction. This termination would be appropriate whenever the results are not
as expected or if only a check is intended.
19. Verify that the absolute X COR value displayed is less than or equal to 5
mm.
a. If the absolute X COR value is less than or equal to 5 mm, then enter
the collimator name (LEGP, LEHR) for the correction name and click
the [OK] button.
Note If anything other than the collimator name is entered for the correction file, each
prescription template will need to be changed when the correction file is
changed. Therefore just use the collimator name.
Millennium MPR/MPS Operator’s Reference Manual 10-21
Direction 2412350-100 Rev. 5 November 6, 2007
Camera Quality Control Camera Quality Control and Maintenance
Center Of Rotation (COR)
b. If the absolute X COR value is greater than 5 mm, click the [Quit]
button. The reason for the deviation will need to be investigated and
corrected. COR will then need to be repeated. If the COR value
continues to be greater than 5 mm, call GE Service.
20. The X COR variation and Y variation should both be less than 4 mm. If the
value is greater than 4 mm, contact GE service.
21. Repeat the COR calibration for detector 2.
Image Evaluation
Using Genie P&R or Einstein, the tomographic views can be reconstructed into
reconstructed slices. These slices may be reviewed to confirm the validity of the
COR corrections.
Examine images in transaxial and sagittal directions. Observe for distortions of
known image shapes. Defects may be observed as double spots, rim signs or
horseshoe shaped structures. Ignore any rays in background noise. Compare
these images to other images taken at time of last update. If defects are found,
repeat the procedure before calling a service representative.
10-22 Millennium MPR/MPS Operator’s Reference Manual
Direction 2412350-100 Rev. 5 November 6, 2007
Camera Quality Control and Maintenance Camera Quality Control
Center Of Rotation (COR)
On-line User Help
The COR screen has an on-line user help display area in the lower right hand
corner. the illustration below shows where it is.
Figure 10-3. COR On-line User Help
Millennium MPR/MPS Operator’s Reference Manual 10-23
Direction 2412350-100 Rev. 5 November 6, 2007
Camera Quality Control Camera Quality Control and Maintenance
Center Of Rotation (COR)
The on-line help contains the following text:
Center of Rotation Correction
It is recommended that you acquire a center of rotation correction for
each collimator that you intend to use for
tomography.
Install the collimator you intend to use on the detector. Suspend your
point source off the end of the cradle. Set gantry and table to the
Home position. Advance the cradle so the source is entirely into the
field of view of the selected detector.
GENIE Acquisition automatically associates the correction with your
selected collimator and detector. It is a good practice to name the
correction (at the end of this procedure)
after the collimator so the acquisition templates don’t have to be
changed when you update the correction.
You may use the Quit button to stop at any time. This will take you
completely out of the uniformity flood acquisition procedure.
You may use the Reset button (when it appears) to start the
procedure over, in order to change parameter settings.
10-24 Millennium MPR/MPS Operator’s Reference Manual
Direction 2412350-100 Rev. 5 November 6, 2007
Camera Quality Control and Maintenance Camera Quality Control
Uniformity Corrections
Uniformity Corrections
Introduction
Part of tomographic imaging involves reconstructing the planar data which is
acquired around the patient. This reconstruction process makes the assumption
that the detector is uniformly sensitive; that is, it detects the same amount of
gamma photons everywhere within the field of view under a uniform flood.
However, few things in life are perfect and the crystal and collimator are no
exception. In practice, there are always small variation in sensitivity and these
are amplified greatly in reconstruction, giving rise to ring artifacts.
Theory
To overcome non–uniformity artifacts, a correction is applied to the tomographic
data. The correction factors are calculated from an acquired uniformity flood
source file using the same collimators as the tomographic data. Each time a
reconstruction is done, this correction file is referenced to give the optimum
results without artifacts.
Acquiring Uniformity Correction
The following section describes the procedure to acquire a collimator uniformity
correction flood. It should be repeated for each collimator which you expect to
use for tomographic studies. The correction floods should be repeated at
monthly intervals.
1. Ensure that the collimator used for tomography is fitted; for example, the
Low Energy High Resolution (LEHR).
2. Position the detector such that the collimator to be acquired is face up.
The detector to be acquired is rotated to 180o to achieve this position.
3. Place a flat flood source of either Co57 or Tc99m on top of the detector.
4. Open the Quality Control card of the GENIE Acquisition system.
5. Click on the [Uniformity] button on the Quality Control card.
Millennium MPR/MPS Operator’s Reference Manual 10-25
Direction 2412350-100 Rev. 5 November 6, 2007
Camera Quality Control Camera Quality Control and Maintenance
Uniformity Corrections
The following screen is displayed:
6. Type in the detector number and click the [OK] button.
The following screen is displayed:
10-26 Millennium MPR/MPS Operator’s Reference Manual
Direction 2412350-100 Rev. 5 November 6, 2007
Camera Quality Control and Maintenance Camera Quality Control
Uniformity Corrections
7. Type in the energy peak of the source and click the [OK] button.
The following screen is displayed:
8. Change the number of kcnts (from the default of 30,000) to 120,000 and
click the [OK] button.
For best quality tomographic images, it is recommended to acquire 120,000 (k)
Note
counts for each uniformity correction map.
9. Click the Collimator pull–down menu and select the collimator used then
click the [OK] button.
The following screen is displayed:
10. Click the Correction pull–down menu and select the appropriate tuning file
then click the [OK] button.
Millennium MPR/MPS Operator’s Reference Manual 10-27
Direction 2412350-100 Rev. 5 November 6, 2007
Camera Quality Control Camera Quality Control and Maintenance
Uniformity Corrections
The following screen is displayed:
11. Click the Correction pull-down menu and select the appropriate energy
correction file then click the [OK] button.
The following screen is displayed:
12. Click the Correction pull-down menu and select the appropriate spatial
correction file then click the [OK] button.
10-28 Millennium MPR/MPS Operator’s Reference Manual
Direction 2412350-100 Rev. 5 November 6, 2007
Camera Quality Control and Maintenance Camera Quality Control
Uniformity Corrections
The following message is displayed over the screen:
13. Click the [Yes] button to start the acquisition.
Millennium MPR/MPS Operator’s Reference Manual 10-29
Direction 2412350-100 Rev. 5 November 6, 2007
Camera Quality Control Camera Quality Control and Maintenance
Uniformity Corrections
When the acquisition is complete, the following screen is displayed:
When the calibration is complete, the following screen is displayed:
14. Enter the collimator name (LEGP, LEHR) for the correction name and click
the [OK] button.
If anything other than the collimator name is entered for the correction file, each
Note
prescription template will need to be changed when the correction file is
changed. Therefore, just use the collimator name.
15. Repeat the procedure for the second detector.
10-30 Millennium MPR/MPS Operator’s Reference Manual
Direction 2412350-100 Rev. 5 November 6, 2007
Camera Quality Control and Maintenance Camera Quality Control
Uniformity Corrections
Image Evaluation
Examine reconstructed tomographic data for artifacts such as circles, horseshoe
shaped structures or smooth curved artifacts of image structures. Images of
large uniform objects will be most sensitive to these artifacts. Compare these
images to other images taken at time of last update.
If defects are found, repeat the procedure before calling a service representative.
On-line User Help
The Uniformity screen has an on-line user help display area in the lower right
hand corner. The on-line help contains the following text:
Uniformity Flood Acquisition
It is recommended that you acquire a uniformity flood for each collimator
that you intend to use for tomography.
Rotate the selected detector to 180 degrees. Install the collimator you intend to
use on the detector. Lay a uniform sheet source on top of the collimator, then fol-
low the directions to the left.
GENIE Acquisition automatically associates the flood with your selected collima-
tor and detector. It is a good practice to name the flood (at the end of this proce-
dure) after the collimator to make it easy to identify
after the data have been sent to GENIE or StarCam. GENIE will expect the two
floods used for a dual detector acquisition to have
the same name, for example, both detector 1 and detector 2 might have unifor-
mity floods named “LEGP”. In addition, the prescription templates will not need to
be changed when the floods are updated.
You may use the Quit button to stop at any time. This will take you completely out
of the uniformity flood acquisition procedure.
You may use the Reset button (when it appears) to start the procedure over, in
order to change parameter settings.
Millennium MPR/MPS Operator’s Reference Manual 10-31
Direction 2412350-100 Rev. 5 November 6, 2007
Camera Uniformity Analysis (CUA) Camera Quality Control and Maintenance
Theory
Camera Uniformity Analysis (CUA)
Camera uniformity analysis is a test of the ability of the gamma camera to
produce uniform images. The test is performed by placing a radioactive source
in front of the detector and acquiring an image. The resulting image should show
a uniform distribution across the entire field of view.
CUA images may also be acquired without removing the collimator from the detector.
When the CUA image is acquired without a collimator (intrinsic setup) the
provided bipod is used for data collection to assure consistency of source
placement.
When the CUA image is acquired with collimators on (extrinsic setup), a flood
source should be placed on the collimator.
The recommended frequency of the test is weekly. A check should also be made
when the system has been powered down for extended periods. You may use
the Quit button to stop at any time. This will take you completely out of the CUA
acquisition procedure. You may use the Reset button (when it appears) to start
the procedure over, in order to change parameter settings.
It is recommended that a consistent method of CUA acquisition is maintained
so that the same isotope, number of detector, collimator and uniformity setting
is used for all measurements. This gives the best trend information for the
system.
Theory
CUA Trend Data
Any CUA performed on the system whose results were saved may be retrieved
from the database for display. The two CUA Selection Buttons provide a means
to move forward or backward in time and browse previous CUA data. The
selected CUA is indicated by the gray cursor placed over the trend curves (this
cursor may not be placed to the far right of the curves since that point is the
“most recent CUA”, displayed automatically in the display area on the left).
The maximum number of data points that may be saved to the database is configurable
and is currently set to 60. This is intended to allow a maximum of one year’s worth of
weekly CUAs to be available instantly for review and comparison. A ’rolling history’ is
maintained, such that prior to saving the results from the 61st CUA, the results from the
1st CUA are deleted.
10-32 Millennium MPR/MPS Operator’s Reference Manual
Direction 2412350-100 Rev. 5 November 6, 2007
Camera Quality Control and Maintenance Camera Uniformity Analysis (CUA)
Theory
The system maintains a sperate CUA trend per-energy session. The user
interface displays the trend data and the CUA images.
CUA Images
Two images may be displayed for each CUA data point: the Raw and the
Threshold image; each may be selected via radio buttons at the bottom of each
display area.
The Raw Image is obtained by masking, squeezing and filtering the acquired image and
applying the uniformity correction which was selected during CUA setup (the operator
can choose not to apply uniformity correction).
The Threshold Image depicts the degree of non-uniformity in the raw image. It
indicates where in the raw image non-uniformities exist. The value of any pixel
in the threshold image will be one of only three possible values: The CFOV
mean pixel value, one-half the CFOV mean pixel value or 0.
Any pixel in the Raw Image whose value is within half of the integral acceptance
limit of the CFOV mean is set to the CFOV mean. Any pixel whose value is
between half of the Integral acceptance limit of the CFOV mean and 10% of the
CFOV mean (either above or below) is set to one-half the CFOV mean value.
Any pixel in the Raw Image whose value is beyond 10% of the CFOV mean
value is set to 0. Therefore a Threshold Image created from a perfectly uniform
Raw Image will be completely white (all pixels are set the CFOV mean). Areas,
which deviate from the mean are easily identifiable as they will appear darker
than the rest of the image.
Note that the Threshold image shows where non-uniformities exist, while the
text data presented in the results summary indicates the distribution of pixels
whose values are not near the mean. Consequently the number of pixels in the
Threshold image whose values are outside the mean (hence darker) may not
equal the total number of pixels outside the mean as listed in the text results
summary. This is because the results summary is intended to indicate the
distribution of pixels outside the mean, so any pixel which is beyond 10% of the
mean will also be counted as beyond half of the integral acceptance limit of the
CFOV mean of the mean.
The CUA program provides two uniformity values, integral uniformity and differential
uniformity. These values are provided for the CFOV and FFOV (see Acceptance Criteria
below for satisfactory results). Both uniformity values are based on the following formula:
MAX – MIN
± ------------------------- × 100 %
MAX + MIN
Millennium MPR/MPS Operator’s Reference Manual 10-33
Direction 2412350-100 Rev. 5 November 6, 2007
Camera Uniformity Analysis (CUA) Camera Quality Control and Maintenance
Theory
MAX is the maximum count value and MIN is the minimum count value. Where
as the internal values is determined over the entire defined field of view (such
as CFOV), the differential is based upon the largest count variation of the five
adjacent pixels in a row or column. All CUA images may be window leveled via
the mouse in the same way as in detector display areas on the Acquisition tab.
(See Window Level/Color Map Popup Menu). Each image type (Raw and
Threshold) is window leveled as a pair in order to simplify comparisons between
them.
The Acquired Images from CUA acquisitions, can be viewed from the Quality
Control card or by selecting them from the Patient Selector (patient name
“Corrections and NEMA”, study name “cua”, image size 512x512) and adding
them to the Review Card.
Acceptance Criteria
Once the CUA data has been acquired and processed, a Results Summary is
posted. This summary is based on acceptance criteria which determine whether
the CUA results are either satisfactory or unsatisfactory. The acceptance criteria
represents the maximum degree of non-uniformity with the CFOV which will still
yield acceptable camera performance. Acceptance criteria is determined
empirically for the specific detector in the system, and is shown as a red
horizontal line on each trend graph. Both the integral and differential CFOV
uniformity must be below the red horizontal line (FFOV values don’t apply).
CFOV FFOV
Integral 7.5 8.5
Differential 5.5 6.5
10-34 Millennium MPR/MPS Operator’s Reference Manual
Direction 2412350-100 Rev. 5 November 6, 2007
Camera Quality Control and Maintenance Camera Uniformity Analysis (CUA)
Theory
Procedure
Perform the CUA as follows:
Intrinsic Setup
1. Remove the collimators from the detector.
2. Select HOME position from the preprogrammed move options on the
acquisition computer.
3. Press the collision override button on the detector and click “Yes” on the
operator interface to move to the HOME position.
4. Move the detector to be acquired to the 180 degree position so it is facing
straight up.
5. Place a Tc99m point source 100 – 300 Ci (4 – 10 MBq) in the source holder
on top of the gantry using the bipod setup on page 1–4.
6. Remove the collimators from the detectors and select “No Collimator” option.
CAUTION
Remember to use the provided plastic plates whenever the collimators are
removed to prevent accidental crystal damage.
Millennium MPR/MPS Operator’s Reference Manual 10-35
Direction 2412350-100 Rev. 5 November 6, 2007
Camera Uniformity Analysis (CUA) Camera Quality Control and Maintenance
Theory
7. Open the Quality Control card of the GENIE Acquisition system.
Figure 10-4. Quality Control Card
8. Click the [CUA] Button on the Quality Control card.
The following screen is displayed.
10-36 Millennium MPR/MPS Operator’s Reference Manual
Direction 2412350-100 Rev. 5 November 6, 2007
Camera Quality Control and Maintenance Camera Uniformity Analysis (CUA)
Theory
9. Select the detector number 1 and click [OK]
The following screen is displayed:
10. Select ‘No Collimator’ and click [OK] .
The following screen is displayed:
11. Select the energy session and click [OK].
The following screen is displayed:
Millennium MPR/MPS Operator’s Reference Manual 10-37
Direction 2412350-100 Rev. 5 November 6, 2007
Camera Uniformity Analysis (CUA) Camera Quality Control and Maintenance
Theory
12. Click [Yes] to use the bipod.
Note If [No] is selected, the source must be placed five times full field of view (FFOV)
from the detector. The specific distance is automatically calculated for the
current detector and viewable in the on-line help.
The following screen is displayed:
10-38 Millennium MPR/MPS Operator’s Reference Manual
Direction 2412350-100 Rev. 5 November 6, 2007
Camera Quality Control and Maintenance Camera Uniformity Analysis (CUA)
Theory
Extrinsic Setup
The extrinsic setup enables CUA image acquisition without removing the
collimator from the detector. The acquisition can be performed for two detectors
simultaneously as well as one detector at a time. The CUA analysis can be
performed either on a uniformity corrected image or a non-corrected image
1. Move the detectors to home position (H mode in 180 degree position).
2. Place a flood source 100 – 300 microCi (4 – 10 MBq) (normally Co57) on
the collimator so that its surface is parallel to the collimators surface.
3. Select the collimator type and click [OK].
The following screen is displayed:
A list of uniformity corrections acquired for the selected collimator and ‘No correction’
option are displayed. If a uniformity correction map was selected, the acquired data is
corrected using the selected uniformity correction before the uniformity analysis is
performed. You can also select ‘No Correction’ if you want the CUA analysis to be run
on the uncorrected image.
Millennium MPR/MPS Operator’s Reference Manual 10-39
Direction 2412350-100 Rev. 5 November 6, 2007
Camera Uniformity Analysis (CUA) Camera Quality Control and Maintenance
CUA Acquisition
4. Select the uniformity correction to use for this calibration and click [OK] button.
The following screen is displayed:
5. Select the energy session and click [OK].
The CUA Acquisition screen is displayed (Figure 10-5):
CUA Acquisition
1. Click [Start] to start the acquisition.
The following screen is displayed (see Figure 10-5):
Figure 10-5. CUA Acquisition Screen
10-40 Millennium MPR/MPS Operator’s Reference Manual
Direction 2412350-100 Rev. 5 November 6, 2007
Camera Quality Control and Maintenance Camera Uniformity Analysis (CUA)
CUA Acquisition
2. At the completion of the acquisition, data can be evaluated in the following
screen:
1 2
4
3
5 7
8
9
Figure 10-6. CUA Data Evaluation
Millennium MPR/MPS Operator’s Reference Manual 10-41
Direction 2412350-100 Rev. 5 November 6, 2007
Camera Uniformity Analysis (CUA) Camera Quality Control and Maintenance
CUA Acquisition
Table 10-1: CUA Data Evaluation
No. Area of Screen Function Description
1. Most Recent CUA Displays image results of the most
recent CUA analysis.
2. Reference CUA Image Displays image results of the
selected CUA analysis.
3. Uniformity Trend Shows how current and past integral
Curves and differential FFOV and CFOV
uniformity results relate to the
acceptance limit.
4. Current CUA Selection Shows where the displayed Most
Cursor Recent CUA Image is located in the
trend curve.
5. Image Select toggles Selects the Raw or Threshold image
to be displayed in the CUA Image
Display Areas.
6. Last CUA performed Shows the status of the Referenced
CUA performed.
7. Selected CUA Shows the status of the current CUA
performed.
8. CUA Data point Steps through the recorded CUA
selection buttons results to be displayed.
3. If the results are:
• Satisfactory, click [Yes] to save the results and add them to the
database.
• Unsatisfactory, click [No]. The results will not be saved and you will be
returned to Step 2. You can then rerun the test to verify that the results
are unsatisfactory. Unsatisfactory results should not be saved to
prevent corrupting trend data.
• “No acceptance Criteria” – no criteria or incompatible acceptance
criteria.
4. After performing test on one detector, repeat the procedure for the second
detector.
5. If the test was performed on dual detectors, each detector’s results appear
in a separate detector tab card. Both are enabled and selectable.
10-42 Millennium MPR/MPS Operator’s Reference Manual
Direction 2412350-100 Rev. 5 November 6, 2007
Camera Quality Control and Maintenance Camera Uniformity Analysis (CUA)
Data Evaluation
Data Evaluation
CUA results are presented immediately at the conclusion of the CUA acquisition.
Note that trend curves will not be displayed until two or more CUA datapoints
have been saved for the energy session chosen.
For the CUA Results to be considered satisfactory, the following must be true
of the Raw Image:
1. The CFOV Integral Uniformity must be less than the acceptance criteria.
2. The CFOV Differential Uniformity must be less than the acceptance criteria
3. The total number of pixels with values greater than half of the integral
acceptance limit but less than or equal to 10% above the CFOV mean
AND whose values are less than half of the integral acceptance limit but
greater than or equal to 10% below the CFOV mean, must be less than half
of the integral acceptance limit of the total number of non-zero pixels.
and
4. The total number of pixels with values 10% above and 10% below the
CFOV mean must be less than 10 pixels.
If any of the above rules do not hold, the CUA will judge “Unsatisfactory”. If
there are obvious non-uniformities in the image, further steps must be
taken, regardless of whether the final results are posted as “Satisfactory”.
Specifically:
• If the posted results are “Satisfactory” but the uniformity image is NOT
satisfactory, call your GE service engineer.
• If the posted results are “Unsatisfactory” and the uniformity image is also
unsatisfactory, call your GE service engineer.
• If the posted results are “Unsatisfactory” but the uniformity image is
satisfactory, do the following:
a. Do not save the uniformity results when asked (otherwise the
trends will contain bad data).
b. Check the source holder to ensure that liquid is not adhering to the
side, and repeat the CUA to determine if the results were a
statistical fluke.
c. If the result of the second CUA is again out of limits, perform a new
energy correction for the appropriate isotope. Then perform a third CUA.
In case uniformity correction was applied, consider to reacquire the used
uniformity map.
d. If the results of a second or third CUA are “Satisfactory” then the
camera may continue to be used as normal. If the results are still
“Unsatisfactory”, contact your GE service engineer.
Millennium MPR/MPS Operator’s Reference Manual 10-43
Direction 2412350-100 Rev. 5 November 6, 2007
Camera Uniformity Analysis (CUA) Camera Quality Control and Maintenance
On-line User Help
On-line User Help
The CUA screen has an online user help display area in the lower right hand
corner.
Figure 10-7. CUA Online Help
10-44 Millennium MPR/MPS Operator’s Reference Manual
Direction 2412350-100 Rev. 5 November 6, 2007
Camera Quality Control and Maintenance Camera Uniformity Analysis (CUA)
On-line User Help
The on-line help contains the following text:
Camera Uniformity Analysis If there are obvious non-uniformities in the
image, further steps must be taken, regardless
of whether the final results are
•CUA should be performed with a source that
provides 10k counts per second. Maximum posted as "Satisfactory". Specifically:
count rate should not exceed 20k counts per •If the posted results are "Satisfactory" but
second unless transmission scanning. the uniformity image is NOT satisfactory, call
your service engineer.
•If the system has transmission scan sources,
selecting the transmission scan energy session •If the posted results are "Unsatisfactory"
Tscan will perform a transmission scan. In this and the uniformity image is also unsatis-
case no source is required. factory, call your service engineer.
•CUA can be acquired for two detectors • If the posted results are "Unsatisfactory" but
simultaneously, or one detector at a time. the uniformity image IS satisfactory,do the
following:
•Both for single and dual dectector acquisition
the collimators can be either removed or not. 1. Do not save the uniformity results when
asked (otherwise the trends will contain
•For dual detector acquisition place the
bad data).
detectors in Home Position, leave the
collimators on and place a flood source 2. Check the source holder to ensure that
between the detectors. liquid is not adhereing to the side, and
repeat the CUA to determine if the
•If a uniformity correction map was selected, results were a statistical fluke.
the acquired data is corrected using the
3. If the result of the second CUA is again
selected uniformity correction before the
out of limits, perform a new energy
uniformity analysis is performed.
correction for the appropriate isotope.
•In order to get consistent data from trend Then perform a third CUA.
analysis for uniformity correction, it is advisable
to always use the same options when
In case uniformity correction was
performing the CUA acquisition (i.e. with and
without collimator, collimator type, uniformity applied, consider to reacquire the used
corrected or not, single and dual dectector uniformity map.
acquisition). 4. If the results of a second or third CUA
are "Satisfactory" then the camera may
•If the CUA source holder is used, source
continue to be used as normal.
volume should be 0.5 ml with an activity of
If the results are still "Unsatisfactory",
60uCi (0.2 Mbq). This produces approx. 10k
counts per second, yielding an acquisition time contact your service engineer.
of about 6 to 15 minutes per detector
(depending on detector size).
Millennium MPR/MPS Operator’s Reference Manual 10-45
Direction 2412350-100 Rev. 5 November 6, 2007
Camera Care / Maintenance Camera Quality Control and Maintenance
General Camera Care
Camera Care / Maintenance
General Camera Care
The power to the detector should be left on at all times to maintain stability of
detector images. If the detector is turned off, it should be allowed to return to a
stable temperature prior to patient use. A power save switch is provided that
allows the motor drives and computer system to be powered off without
disturbing the detector.
In order to reduce the likelihood of equipment damage, always leave collimators
mounted on the imaging detector to provide protection from mechanical damage
and to minimize temperature affects.
Maintenance Levels
There are three system maintenance levels:
• User Maintenance on page 10-47
• System Administrator Maintenance Tasks on page 10-51
• Qualified Service Planned Maintenance on page 10-52
Each level is assigned a specific login level, as described in Different Logins
section, below.
If you encounter any malfunction, refer to Troubleshooting on page 10-53.
10-46 Millennium MPR/MPS Operator’s Reference Manual
Direction 2412350-100 Rev. 5 November 6, 2007
Camera Quality Control and Maintenance Camera Care / Maintenance
User Maintenance
Different Logins
GENIE Acquisition uses three different logins. Each login allows different
privileges. Users with a lower privilege cannot perform functions that require a
higher user privilege level.
The logins along with their associated privileges are shown below:
Login Privilege Level Description
genieacq operator Lowest Perform all normal user actions.
admin administrator Intermediate Perform all normal user actions.
Create and modify user templates.
Create and modify energy sessions.
service service Highest Perform all normal user actions.
Create and modify GE templates.
Create and modify energy sessions.
Perform service specific detector corrections.
Perform service specific gantry and table
characterization.
The genieacq login can be configured to operate at either the operator or
administrator privilege level.
User Maintenance
It is a good housekeeping exercise to keep any piece of medical equipment
clean, and particularly one which comes into contact with unsealed radioactive
sources.
Cleanliness is a prime rule in maintaining equipment. At least once a month,
external metallic surfaces should be wiped with a moistened clean towel and
mild detergent, to remove any foreign material that may have accumulated.
Enameled surfaces should be cleaned using a clean cloth moistened slightly
with a good quality mild cleaner and polish acceptable for such use.
The monitor screens on the system are used for operator feedback and image
review. These screens should be kept clean and mark free for optimal
performance.
Clean up of radionuclide spilled on the device may be done using standard
radioactive decontamination solutions. However, strong cleaners or solvents
should be used with caution as they may damage painted surfaces. Refer to
your Nuclear medicine department’s radioactive decontamination procedures.
Millennium MPR/MPS Operator’s Reference Manual 10-47
Direction 2412350-100 Rev. 5 November 6, 2007
Camera Care / Maintenance Camera Quality Control and Maintenance
User Maintenance
Aside from routine maintenance, any abnormal noise, vibration or unusual
performance should be reported immediately to a GE Medical Systems service
representative. Before calling for service however, ensure the equipment is
being operated in accordance with the instructions in this manual.
Disinfection
It is important at all times that any areas which come into direct contact with the
patients should be regularly cleaned and disinfected. This applies particularly
to the imaging table. All surfaces should be wiped with a mild disinfecting agent,
such as alcohol or Chlorhexidine (2% solution in water) daily.
Reference Images
Whenever major service or maintenance is performed on the camera, a set of
reference images should be collected for later comparison. These images must
be collected in the same geometry and with the same isotopes as used for the
daily QC check. These images will be compared to the periodic tests and provide
a reference of optimal obtainable performance.
10-48 Millennium MPR/MPS Operator’s Reference Manual
Direction 2412350-100 Rev. 5 November 6, 2007
Camera Quality Control and Maintenance Camera Care / Maintenance
User Maintenance
Visual Inspection and Safety Device Tests
Visual inspection performed by the user is essential to discover damage to the
system which might lead to costly and inconvenient emergency repairs. The
following table lists the type of inspections performed by the operator as the
system is being routinely used.
Table 10-2: System Inspection
Description Function
Cables Check cables connected to the table. Check for dam-
age to insulation especially around cable clamps.
Check cables connected to the PC cart. Check for
damage to insulation especially around cable clamps.
Check that all external cables are secured in connector
clamps where applicable.
Panels Check security and condition of all external panels on
gantry and table.
Check operation and airflow paths of the cooling fans
on each side of the gantry power supply and on the PC.
Collimators Check all collimators for damage to septa and to lock-
ing mechanism.
Collimators Carts Check locking mechanism on all collimator carts.
Handset Check the handset for cracks and damage and check
the connection points on the handset and on the gan-
try/table.
Table Check the table top for cracks and damages.
Check the headholder for damage. Check that the
head holder bracket is firmly tightened to the head-
holder mounting panel.
E–Stops Verify operation of the E–stop circuit. Use the handset
to start a system motion and press an E–stop. Motion
should stop immediately. Check this daily.
Collision Sensors Verify operation of the collision sense circuit. Use the
handset to start a system motion and press one of the
collision sensors. Motion should stop immediately.
Check this daily.
Millennium MPR/MPS Operator’s Reference Manual 10-49
Direction 2412350-100 Rev. 5 November 6, 2007
Camera Care / Maintenance Camera Quality Control and Maintenance
User Maintenance
The proper operation of the collisions sensors and E–stops should be checked
daily. The checks should include the following tests:
1. Verify operation of the collision-sense circuit on the detector. Use the
handset to start a system motion and press the collision sensor. Motion
should stop immediately when sufficient pressure is applied. Repeat for
both sensors.
2. Verify operation of the E-stop circuit. Use the handset to start a system
motion and press an E-stop. Motion should stop immediately. Repeat for
each E-stop.
CAUTION
If damage or malfunction is found, the device should be removed from use
and trained service personnel contacted.
10-50 Millennium MPR/MPS Operator’s Reference Manual
Direction 2412350-100 Rev. 5 November 6, 2007
Camera Quality Control and Maintenance Camera Care / Maintenance
System Administrator Maintenance Tasks
System Administrator Maintenance Tasks
Additional functions are available on the GENIE Acquisition computer. To gain
access, a special login is required. Type “admin” and press the <Enter> key.
Then type “admin.genieacq” for the password and press the <Enter> key.
All typing must be in lower case letters. If additional password security is desired,
check with a GE Service representative for changing the password. When the
administration login is used, a menu is displayed instead of the acquisition and
review screens. After logging in, the Administration menu has several options:
• Start GENIE Acquisition for Administration
• Perform Site Specific Backup
• Run Database Inventory Check
• Go to UNIX shell
• Display Help Screen
• Logout of Administration Account
Start GENIE Acquisition For Administration
Selecting this option allows for the operation of the GENIE Acquisition software
that normally occurs when using the genieacq login. However, creation and
modification of user defined templates and energy sessions are also allowed.
Perform Site Specific Backup
This option provides for a backup of important files maintained on the computer
such as correction files and user templates. Additional details on the backup
procedure are found in Chapter 5 under Backup and Restore Procedure.
Run Database Inventory Check
This procedure is used to check the database file structure in case of possible
corruption. This check is normally performed by a GE Service representative.
Go To UNIX Shell
This selection opens a UNIX shell window for using UNIX commands. A
knowledge of the UNIX operating system is required for use.
Millennium MPR/MPS Operator’s Reference Manual 10-51
Direction 2412350-100 Rev. 5 November 6, 2007
Camera Care / Maintenance Camera Quality Control and Maintenance
Qualified Service Planned Maintenance
Display Help Screen
The Help Screen provides details on the use of the Administration functions.
Logout Of Administration Account
Logout exits you from the Administration Menu and will return you to the login
screen.
Qualified Service Planned Maintenance
Safe equipment performance also requires the use of service personnel
specially trained on medical apparatus. GE Medical Systems is a world–wide
organization from which skilled service may be obtained. If desired,
arrangements can usually be made for preventive and/or emergency service to
be done on a contract basis.
The Service Planned Maintenance schedule can be found in the Millennium
MPR/MPS Service Manual.
In Case Of Difficulty
If a malfunction occurs, check that all the controls have been correctly set; if the
fault persists, a service visit will probably be required.
Some of the main problems which will require a service visit are:
• a drifting energy spectrum
• a very spotty or uneven looking flood field
• a flood field with a hole or a void at its edge
• a flood field with a jagged crack across it
Any queries regarding the camera or its use can be answered by contacting a
GEMS service representative or GEMS applications personnel.
10-52 Millennium MPR/MPS Operator’s Reference Manual
Direction 2412350-100 Rev. 5 November 6, 2007
Camera Quality Control and Maintenance Troubleshooting
In Case Of Difficulty
Troubleshooting
This section provides a troubleshooting table to use in case of equipment
malfunction. The table provides a list of symptoms, possible causes, and
solutions.
If a malfunction occurs, check that all the controls have been correctly set.
Identify the problem and perform the recommended checks and operations as
specified in Table 10-3; if the fault persists, a service visit will probably be
required.
Some of the main problems which will require a service visit are:
• a drifting energy spectrum
• a very spotty or uneven looking flood field
• a flood field with a hole or a void at its edge
• a flood field with a jagged crack across it
Any queries regarding the camera or its use can be answered by contacting a
GEMS service representative or GEMS applications personnel.
Millennium MPR/MPS Operator’s Reference Manual 10-53
Direction 2412350-100 Rev. 5 November 6, 2007
Troubleshooting Camera Quality Control and Maintenance
In Case Of Difficulty
Table 10-3: Troubleshooting Guide
Symptoms Possible Cause How to Check How to Fix
No monitor display. Circuit breaker on IPS Visual check circuit Reset the circuit
No keyboard OFF. breaker. breaker.
response. Power inlet fuse blows
All power indicators
and LED displays OFF. Poor Power connec- Visual check connec- Insert power cables
tions: tion of power cables. connectors.
Failed Gantry IPS. Check mains power. If mains power is OK
Acquisition unit will Visual check power and power indicator is
also have no Power. indicators on IPS. OFF call GE service.
No monitor display. Acquisition unit power Visual check power Cycle power switch.
No keyboard OFF. switch on acquisition Acquisition unit has a
response. Acquisition unit. “soft landing” power
unit power indicators switch, which requires
and LED displays OFF. a discharge time. Do
not reactivate until
Power saving light on
the monitor is OFF.
Poor connection: Visual check power Insert power cables
Acquisition unit cables for acquisition connectors.
unit.
Failed Acquisition unit Perform above checks Call GE service.
to eliminate other pos-
sible problems.
Acquisition unit power Failed Acquisition unit. Visual check LEDs. Call GE service.
indicator ON, LED dis-
plays OFF.
No monitor display. Monitor power OFF. Visual check power Cycle power switch.
Acquisition unit power switch.
indicators and LED
displays ON. Monitor
power indicator OFF.
Poor connection: Moni- Visual check cables to Insert cables connec-
tor monitor. tors.
Failed Monitor. Perform above checks Call GE service.
to eliminate other pos-
sible problems.
10-54 Millennium MPR/MPS Operator’s Reference Manual
Direction 2412350-100 Rev. 5 November 6, 2007
Camera Quality Control and Maintenance Troubleshooting
In Case Of Difficulty
Table 10-3: Troubleshooting Guide (Continued)
Symptoms Possible Cause How to Check How to Fix
No monitor display. Monitor power OFF. Visual check power Cycle power switch.
Monitor power indica- switch.
tor ON.
Contrast Brightness Change Contrast and If display appears,
not adjusted. Brightness settings. adjust for best image.
Failed Monitor. Perform above checks Call GE service.
to eliminate other pos-
sible problems.
Keyboard and mouse Poor connection: Visual check cables for Insert cables for key-
inactive. Keyboard Adapter keyboard. board.
Normal monitor dis- Module.
play.
Acquisition unit LEDs Failed Keyboard Perform above check Call GE service.
ON. Adapter Module. to eliminate other pos-
sible problems.
Mouse inactive or no Poor connection: Visual check cables for Insert cables for
screen cursor. Mouse. mouse. mouse.
Normal keyboard oper-
ation. Failed mouse. Perform above check Replace mouse.
to eliminate other pos-
sible problems.
Mouse operation is not Dirty track ball. Try the fix. Clean the track ball.
smooth.
Failed mouse Perform above check Replace mouse.
to eliminate other pos-
sible problems.
System fails to boot Anomaly Reboot system. Reboot by cycling the
fully to login screen. Acquisition unit power
switch.
Error detected by sys- Look for error codes on Call GE service and
tem. monitor and check sys- report any error codes.
tem LED’s.
Files on hard disk cor- Indicated during file Call GE service.
rupted. check (fsck) sequence
of boot–up process.
Millennium MPR/MPS Operator’s Reference Manual 10-55
Direction 2412350-100 Rev. 5 November 6, 2007
Troubleshooting Camera Quality Control and Maintenance
In Case Of Difficulty
Table 10-3: Troubleshooting Guide (Continued)
Symptoms Possible Cause How to Check How to Fix
System fails to Improper login attempt. Repeat Login. Repeat root login. Be
respond fully to root careful to use correct
login. case and password.
Error detected by sys- Look for error codes. Call GE service and
tem. report any error codes.
Files on hard disk cor- Perform above checks Call GE service.
rupted. to eliminate other pos-
sible problems.
Files on hard disk cor- Perform above checks Call GE service.
rupted. to eliminate other pos-
sible problems.
GENIE environment Incorrect setup param- Call GE service.
does not boot fully. eters or licenses.
Poor connections or Reboot system using Check network bus ter-
termination on net- Network Loopback mination and all con-
work. transceiver. nections. If the system
still fails call GE ser-
vice.
Files on hard disk cor- Perform above checks Call GE service.
rupted. to eliminate other pos-
sible problems.
10-56 Millennium MPR/MPS Operator’s Reference Manual
Direction 2412350-100 Rev. 5 November 6, 2007
Camera Quality Control and Maintenance Backup Procedure
In Case Of Difficulty
Backup Procedure
This section describes the method used to backup important files from the
GENIE Acquisition computer. A secondary hard disk is used to save these files.
The files that will be saved are system configurations files, spatial corrections,
energy corrections, uniformity corrections, PMT tuning files, COR values, user
defined energy sessions, and user defined protocols. In order to maintain current
files, it is recommended that the backup procedure be performed monthly or
after a visit by a service representative.
To perform the backup procedure:
1. From the Login screen, enter a login of admin and admin.genieacq. in
lower case letters as the password.
2. After login, the computer displays an Administration menu. From the
Administration menu, select the option Perform Site Specific Backup by
entering the corresponding number followed by the <Enter> key.
3. The computer will display the following messages:
Ready to begin backup
Backup media selected is internal Hard Disk /dev/rhd3a
Press Enter to check media, "Q" to quit backup
4. Press <Enter>. After checking the hard disk the computer will now backup
the files.
Note If the system finds an existing archive, the user is given the choice of keeping
or overwriting it.
5. After the backup has been completed, a computer message indicates:
Operation complete. Press Enter to continue.
6. Press <Enter>. The computer returns to the Administration Menu.
7. From the menu, select the option Logout of Administration Account by
entering the corresponding number followed by the <Enter>. The computer
returns to the Login screen.
A GE Medical Systems service engineer will restore the files back to your system
Note
if needed. For additional security, the password may be changed. Contact your
GE Service Representative.
Millennium MPR/MPS Operator’s Reference Manual 10-57
Direction 2412350-100 Rev. 5 November 6, 2007
Backup Procedure Camera Quality Control and Maintenance
In Case Of Difficulty
10-58 Millennium MPR/MPS Operator’s Reference Manual
Direction 2412350-100 Rev. 5 November 6, 2007
Chapter 11 - System Specifications
Chapter Overview
This chapter provides a detailed description and listings of the system
specifications. This includes:
• System Requirements on page 11-2
• Technical Specification on page 11-6
• Additional Information on page 11-8
Millennium MPR/MPS Operator’s Reference Manual 11-1
Direction 2412350-100 Rev. 5 November 6, 2007
System Requirements System Specifications
Power Requirements
System Requirements
Power Requirements
Electrical power is supplied to the Millennium MPR/MPS systems from a single
phase, hospital grade, grounded power line. The single power lead plugs into
the power supply in the gantry base which distributes it, in appropriate form, to
the other system components.
CAUTION
The power for the acquisition computer is supplied from a power supply
located in the gantry. The acquisition computer should only be used with the
provided power supply.
The power on / off switch on the computer cabinet only supplies power to the
Note
computer.
Electrical Installation
In accordance with EN60601, General Electric Medical Systems only accepts
responsibility for safety, reliability and performance of this equipment if the
relevant room complies with local laws and regulations concerning electrical
installations.
Use of Equipment
This equipment is designed for use in health care facilities and is to be used by
qualified personal only. Read and understand all instructions in this Operator’s
Manual before attempting to use the equipment and request training assistance
from General Electric Medical System if needed.
General Electric Medical System accepts responsibility for safety, reliability and
performance only if this equipment is used in accordance with the instructions
for use as laid down in this Operator’s Manual.
11-2 Millennium MPR/MPS Operator’s Reference Manual
Direction 2412350-100 Rev. 5 November 6, 2007
System Specifications System Requirements
System Classification
System Classification
CLASS 1 TYPE B according to EN60601 safety standard – This equipment
requires a reliable protective earth connection.
GROUP 1, CLASS A according to EN55011 concerning radiofrequency
emission for ISM equipment.
Class IIA according to DIRECTIVE 93/42/EEC concerning medical devices.
Ambient Temperature
Do not allow the detector to experience a temperature change of more than 3°C
(5°F) per hour. Limits of low and high recommended operating temperature
ranges are 13°C to 27°C (55°F to 80°F).
Humidity Environment
To protect equipment from corrosion, and assure a safe operating environment,
the humidity for storage and use should be maintained between 20% and 80%
and noncondensing.
Shipping and Storage Requirements
The following labels are applied to the shipping container to show the restrictions
on transport environment. This restrictions should be continued to be applied
for any storage or transport situation.
Millennium MPR/MPS Operator’s Reference Manual 11-3
Direction 2412350-100 Rev. 5 November 6, 2007
System Requirements System Specifications
Shipping and Storage Requirements
11-4 Millennium MPR/MPS Operator’s Reference Manual
Direction 2412350-100 Rev. 5 November 6, 2007
System Specifications System Requirements
External Connections
External Connections
CAUTION
In order to maintain electrical safety, only the peripherals listed below, or
others subsequently approved by the General Electric Company may be
powered directly from the Millennium MPR/MPS gantry.
Power to External Isolated 120 V @ 4.5 A, 50 Hz / 60 Hz supply, fused
Peripherals at 5 A.
Acquisition Computer Isolated 120 V AC.
Monitor Isolated 120 V AC.
Gantry Isolated 120 V DC, limited at 10 A.
Detector Isolated 24 V DC, limited at 5 A.
3-Axes Patient Table Isolated 65 V DC.
Single Axis Patient Table Isolated 120 V DC, limited at 7 A.
The external peripheral power should only be used with listed or certified
electrical medical equipment approved by GE and installed by their engineers.
Other peripherals connected to the system shall:
• be independently powered and earthed
• for USA and other 120 V, 60 Hz installations carry a test lab listing (for
example: UL, ETL, etc.) appropriate to its application and place of use.
For use in patient accessible places this listing should be under “Medical
and Dental Equipment Professional.”
• for European or other 50 Hz installations carry a certificate of
compliance with the DIRECTIVE 93/42/EEC concerning medical
devices and other CENELEC IEC safety standard appropriate to its
application and place of use. For use in the PATIENT ENVIRONMENT
this certification should be made under EN60601 or an appropriate IEC
601–2 standard
Installation of any peripheral should be performed by a General Electric Service
Engineer or other qualified biomedical engineer. If the peripheral is not on the
General Electric approved list, the installation should be checked to the
appropriate safety standard for protective earth impedance (ground impedance)
and for leakage current.
Millennium MPR/MPS Operator’s Reference Manual 11-5
Direction 2412350-100 Rev. 5 November 6, 2007
Technical Specification System Specifications
Dimensions – Gantry, Detector, And Table
Technical Specification
Model Identification Millennium MPR/MPS Gantry
System Identification Millennium MPR/MPS Systems
Operating Voltage 120 V ±10% @ 10 A, 50 Hz or 60 Hz AC
220 V ±10% @ 6 A, 50 Hz or 60 Hz AC
Weight 1200 Kg
Heat Dissipation 2000 BTU
Dimensions – Gantry, Detector, And Table
Table 11-1: Physical Dimensions Gantry and Table
System
Installed Dimensions
Component
L x W x H in mm L x W x H in inches
Gantry including IPS 1900 x 1118 x 1465 75 x 44 x 58
and Detector
3 Axes Table 2600–4200 x 860 x 600–900 100–165 x 52 x 24–36
Single Axis Table 2140 x 614 x 730 - 990 84 x 24 x 39 - 39
11-6 Millennium MPR/MPS Operator’s Reference Manual
Direction 2412350-100 Rev. 5 November 6, 2007
System Specifications Technical Specification
Dimensions – Mobile Stand
Dimensions – Mobile Stand
Table 11-2: Physical Dimensions Mobile Stand
Installed Dimensions
System Component
L x W x H in mm L x W x H in inches
Mobile Stand including 800 x 800 x 1350–1560 32 x 32 x 53–62
Monitor.
Motorized Speeds
The following table defines the speeds that each axis moves at when controlled
from the handset. Instructions for using the handset to control motion are given
in Handset on page 3-15.
Table 11-3: Motorized Speeds
Handset Speed
Acquisition
Axis
Speed
Low High
Gantry Rotation 0.6 rpm 0.2 rpm 1 rpm
Gantry Radius – 5 mm/s 20 mm/s
Detector Tilt – 0.2 rpm 1 rpm
3 Axes Table Vertical 0.1 mm/s 5 mm/s 10 mm/s
3 Axes Table Lateral. – 3 mm/s 40 mm/s
3 Axes Table Longitudinal – 10 mm/s 40 mm/s
Single Axis Table – 18 mm/s 18 mm/s
Millennium MPR/MPS Operator’s Reference Manual 11-7
Direction 2412350-100 Rev. 5 November 6, 2007
Additional Information System Specifications
Service Documentation
Additional Information
Service Documentation
Service instructions and schematic diagrams are provided in the Service Manual
(No 2286308–100).
There are no user serviceable parts on this system. All servicing must be
performed by suitably trained and qualified persons.
Responsibility
In accordance with International Safety Standard EN60601
(BS 5724) the manufacturer cannot accept responsibility for any consequences
resulting from:
• assembly operations
• extensions
• re–adjustments
• modifications or repairs
carried out by persons not authorized to do so by General Electric Medical
Systems or their representatives.
Further Details
For additional details of system specifications or information, please refer to site
installation or service documentation.
Contacts
If you have questions, contact your local area office or:
General Electric Company
Medical Systems Division
P.O. Box 414
Milwaukee, Wisconsin 53201
USA
11-8 Millennium MPR/MPS Operator’s Reference Manual
Direction 2412350-100 Rev. 5 November 6, 2007
System Specifications Additional Information
Contacts
Tel: 1 800 NUCLEAR or 1 800 682-5327
Millennium MPR/MPS Operator’s Reference Manual 11-9
Direction 2412350-100 Rev. 5 November 6, 2007
Additional Information System Specifications
Contacts
11-10 Millennium MPR/MPS Operator’s Reference Manual
Direction 2412350-100 Rev. 5 November 6, 2007
Chapter 12 - Clinical Radionuclides
The table below shows only the emissions that are of practical use for imaging
with the Millennium gamma camera. Other emissions which may contribute
significantly to the radiation dose to the patient or bystanders have NOT been
tabulated here.
The primary reference for this table is from Chart of the Nuclides, 14th Edition,
published by Walker, Parrington, Feiner, General Electric, 1989. The abundance
reference is from Table of Isotopes, 7th Edition, Lederer, Shirley, 1978.
Table 12-1: Radionuclides
PRINCIPAL GAMMA ENERGY
Nuclide Half Life
(KeV)
67 Gallium 93 70% 78 hours (3.3
days)
184 22%
300 19%
81m Krypton 190 65% 13 seconds
81m Krypton 190 65% 13 seconds
99m Technetium 140 100% 6.0 hours
111 Indium 171 100% 2.8 days
245 100%
123 Iodine 159 98% 13.2 hours
131 Iodine 364 82% 8.0 days
133 Xenon 81 99% 5.3 days
201 Thallium 68–80 (X–Rays) 94.5% 73 hours (3
days)
135 9%
167 27%
Millennium MPR/MPS Operator’s Reference Manual 12-1
Direction 2412350-100 Rev. 5 November 6, 2007
Clinical Radionuclides
Table 12-2: Radionuclides used for Calibration Only
PRINCIPAL GAMMA ENERGY
Nuclide Half Life
(KeV)
57 Cobalt 122 89% 272 days
136 11%
133 Barium 356 74% 10.5 years
81 81%
137 Cs 662 95% 30.2 years
(137mBa)
Table 12-3: Pet Radionuclides
HALF LIFE
Nuclide PROBABILITY DECAY by ß+
(MINUTES)
11 Carbon .99 20.4
13 Nitrogen 1.00 9.96
15 Oxygen 1.00 2.04
18 Fluorine .97 110
82 Rubidium .96 1.26
12-2 Millennium MPR/MPS Operator’s Reference Manual
Direction 2412350-100 Rev. 5 November 6, 2007
Clinical Radionuclides
Tc99m Decay Chart
Tc99m Decay Chart
Table 12-4: Radionuclides used for Calibration Only
Hours Minutes
10 20 30 40 50
1.00 .981 .962 .944 .926 .908
1 .891 .872 .857 .841 .825 .809
2 .794 .778 .764 .749 .735 .721
3 .707 .693 .680 .667 .655 .642
4 .630 .618 .606 .595 .583 .572
5 .561 .550 .540 .530 .519 .509
Millennium MPR/MPS Operator’s Reference Manual 12-3
Direction 2412350-100 Rev. 5 November 6, 2007
Clinical Radionuclides
Tc99m Decay Chart
12-4 Millennium MPR/MPS Operator’s Reference Manual
Direction 2412350-100 Rev. 5 November 6, 2007
Chapter 13 - Environmental Protection
GE is committed to the protection of the environment and natural resources.
Our devices are manufactured under strict guidelines to prevent contamination
of the surrounding water, ground and air.
The packing materials you received your product in, are recyclable. Please
ensure that all packing materials are either reused, recycled or disposed of
properly.
The majority of the materials in this product (for example metals, covers,
electronics, etc.) are recyclable. GE encourages its customers to dispose of the
product at the end of its life, for recycling according to the local regulations.
The following parts are hazardous to the environment. They must be
segregated and disposed of properly, according to local regulations:
• Batteries
• Lead from Detector Head Containers
• Scintillation Crystals from Detectors
• CRT Monitor
Please contact your nearest GE office for assistance.
Millennium MPR/MPS Operator’s Reference Manual 13-1
Direction 2412350-100 Rev. 5 November 6, 2007
Environmental Protection
13-2 Millennium MPR/MPS Operator’s Reference Manual
Direction 2412350-100 Rev. 5 November 6, 2007
Appendix A - ACR Accreditation User’s Guide
General
This document is for the use of the facility applying for ACR accreditation of
Millennium MG cameras, which are used for performing both planar imaging
and SPECT examinations.
The intention is to help the MG system user to perform SPECT images of the
ACR approved phantoms at the highest level that the MG-systems are capable
of providing.
Basic acquisition parameters, as well as SPECT reconstruction method, are
defined in relevant ACR documentation, which is delivered with the accreditation
programs.
This document is complementary to ACR accreditation instructions, and focuses
on optimizing the acquisition and reconstruction parameters,that are specific to
the MG-systems.
The ACR approved phantom which is used for evaluating SPECT images quality
is the Jaszczak "Deluxe" phantom. In a case the facility has a Jaszczak
"Standard" phantom, it may also be used in place of the ACR approved one.
SW Version Prerequisite
To obtain best results, it is recommended to use GeniAcq SW version 4.0 and up.
To find out if upgrading is required, use the System Uniformity command under
the QC folder to create a collimator uniformity correction map. During map setup,
verify whether the system allows selecting Total Counts for the map acquisition.
If this feature is not supported, upgrade is required.
To upgrade, please call service.
• Systems with SW version lower than 4.0 need to perform upgrade
using UGP001613.
• Systems with SW version 4.0 already installed but with Total Count
feature not available, need to use UGP001609.
Reference Documents
Reference Documents
1. Millennium MG Operator’s Reference Manual.
2. ACR instructions for SPECT resolution, uniformity and contrast phantom
imaging (supplied upon an accreditation program subscription).
Phantoms Description
Both the Deluxe and the Standard phantoms are Acrylic cylinders with protruding
flanged top and with 3.2 mm wall thickness. The cylinders have an internal
diameter of 21.6 cm, and internal height of 18.6 cm. (see Figure 0-1, Figure 0-2).
Figure 0-1. Components of ACR approved phantom.
A-2 Millennium MPR/MPS Operator’s Reference Manual
Direction 2412350-100 Rev. 5 November 6, 2007
Phantoms Description
Figure 0-2. ACR approved phantom assembly.
The phantoms include six sets of “cold” rods, and six “cold” spheres of different
diameters, as shown in Figure 0-3.
Figure 0-3. Phantoms inserts.
The rods and spheres diameters are specified in Table 0-1.
ACR approved Rods diameters, mm 4.8 6.4 7.9 9.5 11.1 12.7
(Jaszczak “Deluxe”) Spheres diameters, mm 9.5 12.7 15.9 19.1 25.4 31.8
Jaszczak “Standard” Rods diameters, mm 6.4 7.9 9.5 11.1 12.7 16.0
phantom Spheres diameters, mm 12.7 15.9 19.1 25.4 31.8 38
Table 0-1: Phantoms Inserts Dimensions
Millennium MPR/MPS Operator’s Reference Manual A-3
Direction 2412350-100 Rev. 5 November 6, 2007
System Preparation
System Preparation
Before acquiring the images to be submitted, make sure that the system is in
an optimal state. Perform the following calibrations and quality tests -
(See “SW Version Prerequisite” on page -1.):
1. Assemble collimators with which accreditation images will be acquired.
2. Perform the Daily Flood test procedure as detailed in the “Millennium MG
Operator’s Reference Manual”, Chapter 10, Camera Quality Control and
Maintenance, Section Daily Flood. Use the extrinsic setup with either
Co-57 or Tc-99m flat source. Verify that there are no visible artifacts and
any variations capable of impacting the image quality.
3. Perform the COR calibration procedure for both detectors of the system,
following step-by-step instruction in the “Millennium MG Operator’s
Reference Manual”, Chapter 10, Camera Quality Control and
Maintenance, Section COR Acquisition and Analysis. Verify that the
calibration is completed successfully (absolute X-COR values displayed
are less or equal to 5 mm). Record the calibration data for further reporting.
4. Perform the Uniformity Correction procedure following instructions in the
“Millennium MG Operator’s Reference Manual”, Chapter 10, Camera
Quality Control and Maintenance, Section Uniformity Corrections.
When prompted (in SW versions 4.0 and higher), set number of kcounts
to stop on as large as 120000K.
5. Perform the System Resolution test with a bar phantom, following
instructions in the “Millennium MG Operator’s Reference Manual”,
Chapter 10, Camera Quality Control and Maintenance, Section System
Resolution. Verify that there is no noticeable degradation of resolution on
both the system detectors.
6. Perform the Camera Uniformity Analysis (CUA) procedure test, following
instructions in the “Millennium MG Operator’s Reference Manual”, Chapter
10, Camera Quality Control and Maintenance, Section Camera
Uniformity Analysis (CUA). In SW version 4.0 and higher, use the
extrinsic setup and perform the CUA analysis on uniformity corrected
images. To do so, select the uniformity correction available for the
collimators in use. Verify that all the uniformity parameters are within
tolerances. Record the calibration data for further reporting.
A-4 Millennium MPR/MPS Operator’s Reference Manual
Direction 2412350-100 Rev. 5 November 6, 2007
Jaszczak Phantom Preparation
Jaszczak Phantom Preparation
Since the applicant can be requested to submit in addition to Tc99m, also either
Tl-201 or Ga-67 images, it is recommended first to fill the phantom with Tc-99m
solution, perform the images requested, remove the solution, clean the phantom,
leave the residual Tc-99m to decay about 12 hours and then to fill the phantom
with Tl-201 or Ga-67 solution.
Recommended amounts of the sources activity are represented in the Table 0-2.
Activity, mCi
Collimator Tc-99m Tl-201 Ga-67
LEGP 7 - 10 5-8
LEHR 10 - 20 12 - 15
MEGP 8 - 12
Table 0-2: Recommended Sources Activities
To fill the phantom with a source solution, proceed as follows:
1. Remove the phantom flange.
2. Fill the phantom with water, leaving about 3 – 5 cm3 of its volume free.
3. Prepare 1 – 2 cm3 of the source of required activity and add it to the
phantom.
4. Thoroughly stir the solution.
5. Close the phantom hermetically with the removable flange.
6. Open the filling point (closed with a plastic screw) on the flange and add
water until the phantom is completely full.
7. Close the filling point.
8. Shake the phantom well for a few minutes.
9. Open the filling point once again and let residual air escape. Close the
filling point.
10. Shake the phantom a little to make sure that there are no air bubbles
inside. Repeat items 8, 9 if needed.
Millennium MPR/MPS Operator’s Reference Manual A-5
Direction 2412350-100 Rev. 5 November 6, 2007
SPECT Images Acquisition
Phantom Adjustment
SPECT Images Acquisition
Phantom Adjustment
1. Place the phantom on its cylindrical surface along the primary patient axis
at the end of the stretcher (see Figure 0-4 and Figure 0-5). Position it in
such a way that biggest "cold" sphere is placed at the bottom of the
phantom, next to the stretcher.
The phantom flange must hang over the stretcher edge. The cylinder axis
must be equidistant from the stretcher sides.
Figure 0-4. Jaszczak Phantom Position On The Stretcher
Relative to the camera gantry the phantom must be positioned so that:
• its flange is perpendicular to the gantry axis of rotation
• the cylinder axis is close to the gantry axis-of-rotation so that the
distance from the face of the collimators to the phantom does not
change significantly during rotation
• the phantom is located centrally between the detectors so that its
entire body will be screened
A-6 Millennium MPR/MPS Operator’s Reference Manual
Direction 2412350-100 Rev. 5 November 6, 2007
SPECT Images Acquisition
Phantom Adjustment
Figure 0-5. Jaszczak Phantom Position Relative to the Gantry
1. In order to comply with these requirements it is recommended to use a
ruler, a laser pointer etc., as well as to observe the phantom images in
persist mode with different angular positions of the detectors.
Important Make sure that the stretcher is parallel to the camera rotation axis.
2. After the positioning is completed, fasten phantom to the stretcher with a
strip of packing tape.
Millennium MPR/MPS Operator’s Reference Manual A-7
Direction 2412350-100 Rev. 5 November 6, 2007
SPECT Images Acquisition
Gantry Setup
Gantry Setup
1. Set detectors radiuses of rotation to 20 cm.
2. Carefully rotate the detectors to make sure that there are no collisions of
either phantom or stretcher with the detectors (see Figure 0-6). In a case of
collision, try to move slightly the stretcher left-right or up-down in order to
position it symmetrically between the detectors.
Figure 0-6. Detectors radiuses adjustment.
3. If necessary, enlarge the radiuses by few millimeters (but keep them equal
to each other). If needed, repeat the operation several times to make sure
that an optimal mutual position of the phantom/stretcher and the detectors
is achieved.
Do your best to adjust the radiuses as small as possible (205 mm or less).
A-8 Millennium MPR/MPS Operator’s Reference Manual
Direction 2412350-100 Rev. 5 November 6, 2007
SPECT Images Acquisition
SPECT Acquisition
SPECT Acquisition
1. Create a basic TOMO study and set the following acquisition parameters:
• Isotope: Tc-99m
• Energy peak: 140 keV
• Energy window width: 20%
• Collimator: LEHR (or LEGP, if LEHR is not in use in the site)
• Uniformity correction: as it was prepared for these collimators (with
total counts of 120 Mcnts)
• Matrix size: as specified in ACR instruction or 128x128 if not specified
• Zoom: as specified in ACR instruction or 1.33 if not specified
• Clockwise rotation, no cardiac
• Number of views: 120
• 360o circular rotation; start angle: -90º
• Other parameters are default.
2. Click on the [Camera On] button. Verify that the count rate does not
exceed 30 kcnts/sec.
3. Calculate the seconds per view as Tview=Ntotal/(2*120*R), where Ntotal is
a total count for the sum of all projection images as specified in the ACR
instructions, R is the current count rate in kcnts/sec observed in persist
mode. Round the calculated value up.
4. Set the calculated seconds per view parameter. Click the [Change] button
to accept the changes.
5. Click the [Start] button to start the acquisition.
6. Upon completion of the scan, transfer the study to a workstation.
7. Remove the Tc-99m solution from the phantom, clean it and let the residual
Tc-99m decay for about 12 hours.
8. Fill the phantom with either Tl-201 or Ga-67 solution.
9. Repeat steps 1– 6, selecting the corresponding isotope in setup.
Millennium MPR/MPS Operator’s Reference Manual A-9
Direction 2412350-100 Rev. 5 November 6, 2007
SPECT Reconstruction and Analysis.
SPECT Acquisition
SPECT Reconstruction and Analysis.
The procedure below assumes that a Xeleris workstation is used for the data
reconstruction and analysis. The figures below illustrate a step-by-step
procedure of reconstruction and processing of SPECT images of a "Deluxe"
Jaszczak phantom
Proceed as follows:
1. Select the study from the list.
2. From the applications list, select the General SPECT option and run it.
3. When reconstruction is completed and resulted images are represented on
the screen (see Figure 0-7), select SPECT options from the menu in the
left side of the screen (indicated by a red arrow).
Figure 0-7. General SPECT Reconstruction Images
A-10 Millennium MPR/MPS Operator’s Reference Manual
Direction 2412350-100 Rev. 5 November 6, 2007
SPECT Reconstruction and Analysis.
SPECT Acquisition
4. From the opened Filtering and Attenuation parameters setting boxes (see
Figure 0-8) select pre-filter type (Hann, Butterworth, Metz, Wiener etc.)
and set its critical frequency as recommended by the ACR instruction.
Figure 0-8. Filtering and Attenuation Parameters Adjustment
5. Select Attenuation Correction method Chang order 0.
6. Adjust attenuation Threshold and Coefficient parameters until an optimal
attenuation correction is achieved. That means that resulting transaxial
projection looks uniform, without "hot" central spot and/or edges.
For the user’s reference:
• In the considered case (which is illustrated here) optimal attenuation
conditions for Tc-99m were achieved with Threshold=20 and
Coefficient=0.105 setting.
• Good results were also obtained with Threshold=15 & Coefficient=0.11
combination for Tc-99m, and Threshold=20 & Coefficient=0.08 for
Tl-201.
7. Click the [Proceed] button; to save the setup, open File menu and select
Save and Exit.
Millennium MPR/MPS Operator’s Reference Manual A-11
Direction 2412350-100 Rev. 5 November 6, 2007
SPECT Reconstruction and Analysis.
SPECT Acquisition
8. From the database list, select saved Results Series\TRANSAXIAL group
and open it.
9. Arrange the screen as shown in Figure 0-9, so that all slices from the cold
rods region of the phantom are represented on the upper sub-screen.
Figure 0-9. Screens Arrangement for Resolution Analysis
10. Following the ACR instruction, select from the region a recommended
number of slices, which look similar. Record the first and last numbers of
selected slices.
11. Combine selected slices using Analysis Î Image ProcessingÎ
Reframe Î Composite option.
A-12 Millennium MPR/MPS Operator’s Reference Manual
Direction 2412350-100 Rev. 5 November 6, 2007
SPECT Reconstruction and Analysis.
SPECT Acquisition
12. Adjust windowing levels for optimal visualization of the rods on the
composed image (see Figure 0-10).
Figure 0-10. Combined Resolution Image
13. Select the resulting image. From the File menu select Save, name the
image as RESOLUTION when prompted, and save it.
14. Arrange the screen as shown in Figure 0-9, but so that slices from the
center of region with a uniform solution (without spheres or rods) are
represented on the upper sub-screen.
15. Following the ACR instruction select from the region a recommended
number of slices, which look similar. Record the first and last numbers of
the selected slices.
Millennium MPR/MPS Operator’s Reference Manual A-13
Direction 2412350-100 Rev. 5 November 6, 2007
SPECT Reconstruction and Analysis.
SPECT Acquisition
16. Combine selected slices using Analysis Î Image ProcessingÎ
Reframe Î Composite option (see Figure 0-11).
Figure 0-11. Composed UNIFORMITY Image
17. Optimize the windowing levels of the composed image.
18. Select the resulting image. From the File menu select Save, name the
image as UNIFORMITY when prompted, and save it.
19. Arrange the screen as it is shown in Figure 0-9, but so that slices that
contain the spheres are represented on the upper sub-screen.
20. Following the ACR instruction select from the region a recommended
number of slices, which look similar. Record the first and last numbers of
selected slices for further reporting.
A-14 Millennium MPR/MPS Operator’s Reference Manual
Direction 2412350-100 Rev. 5 November 6, 2007
SPECT Reconstruction and Analysis.
SPECT Acquisition
21. Combine selected slices using Analysis Î Image ProcessingÎ
Reframe Î Composite option (see Figure 0-12).
Figure 0-12. Composed CONTRAST Image
22. Optimize the windowing levels of the composed image.
Millennium MPR/MPS Operator’s Reference Manual A-15
Direction 2412350-100 Rev. 5 November 6, 2007
SPECT Reconstruction and Analysis.
SPECT Acquisition
23. Verify that it is possible to put a horizontal line across the image (passing
through its center) so that it does not touch any of the "cold" spheres. If
needed, rotate the image a little using the Orientation option from the
View menu, as it is illustrated in Figure 0-13. Use the scroll-bar marked on
the illustration by red arrows.
Figure 0-13. CONTRAST Image Adjustment by Rotation
24. Select the resulting image. From the File menu select Save, name the
image as CONTRAST when prompted, and save it. Close the workspace.
25. Re-open saved CONTRAST image and arrange 2x2 screen format.
26. From the Analysis menu, select Curve Processing Î Profile option.
A-16 Millennium MPR/MPS Operator’s Reference Manual
Direction 2412350-100 Rev. 5 November 6, 2007
SPECT Reconstruction and Analysis.
SPECT Acquisition
27. Set profile parameters as shown on Figure 0-14:
Input window: A,
Output window: B,
Thickness (pixels): 1.
Using Position (pixels) scroll-bar place the profile line across the center of
the CONTRAST image without intersecting any sphere. The profile line
should extend well outside the phantom on both sides.
Figure 0-14. Profile Parameters Setting
28. Estimate and record the average counts number inside the phantom on the
profile data, (about 650 counts in this example).
29. Close the option by clicking the [Apply & Quit] button.
Millennium MPR/MPS Operator’s Reference Manual A-17
Direction 2412350-100 Rev. 5 November 6, 2007
SPECT Reconstruction and Analysis.
SPECT Acquisition
30. Re-open the Profile option. Set profile parameters as shown on
Figure 0-14: Input window: A
Output window :C
Thickness (pixels): 1
Using Position (pixels) scroll-bar place the profile line so that it crosses the
center of biggest "cold" sphere. Estimate and record the minimum number
of counts in the profile within the phantom (about 200 counts in this
example).
Figure 0-15. Contrast Measurements
31. Calculate the contrast as:
Contrast=(Average_Cnts - Minimum_Cnts)/Average_Counts
Record calculated contrast value for further reporting.
32. Repeat steps 1 -31 for the SPECT data obtained with the Jeszczak
phantom filled with Tl-201 or Ga-67.
33. Submit images and additional required data according to ACR instructions.
A-18 Millennium MPR/MPS Operator’s Reference Manual
Direction 2412350-100 Rev. 5 November 6, 2007
Appendix B - System Without Table (MPR TL)
This Appendix covers the operating instructions for MPR systems without a table
(MPR TL).
Overview
The MPR Without Table configuration (MPR TL) is a variant of the Millennium
MPR system. It utilizes the same detector, gantry and GENIE Acquisition
software as an MPR system with a patient table, but no patient table is provided
with the system.
The MPR TL has a reduced set of features, providing the capability for planar
imaging only. Patients are scanned in a standing position or by using an
appropriate support, such as a chair or gurney (stretcher).
Many features are fully functional for the MPR TL, including all network,
database and review features. All necessary detector and system quality control
procedures are supported, including Camera Uniformity Analysis and NEMA
linearity, spatial resolution, uniformity, energy resolution and multi-window
spatial registration measurements.
Millennium MPR/MPS Operator’s Reference Manual B-1
Direction 2412350-100 Rev. 5 November 6, 2007
Limitations
Limitations
For an MPR TL, the following features are either not supported or operate with
a reduced capability.
Table B-3: IEC Symbols Used
Feature Capability
Scan Types Only static, dynamic, gated and spectrum scan types are supported. Whole
body, tomo and gated tomo scans are not supported.
Scan Set Up No pre-programmed moves are provided that can be used to automatically
position the gantry or detector during scan set up.
Scan Status The Acquisition Card status area displays the positions of the gantry rotation,
radius and detector tilt axes only. No patient table axis positions are displayed.
Scan Resume Resuming a scan that is interrupted by moving an axis restores the positions
of the gantry rotation, radius and detector tilt axes only.
Handset Buttons The handset can be used to position the gantry rotation, radius and detector
tilt axes only. The handset table vertical, longitudinal and lateral buttons are
non-functional. All other handset buttons operate normally.
Axis Calibration After the system is powered on, only the gantry rotation, radius and detector
tilt axes are calibrated.
Pre-Programmed Only Home Position, Collimator Change 1 and Collimator Change 2 pre-
Positions programmed positions are provided. Prompts that are displayed for pre-
programmed positions do not refer to the patient table.
Centre of Rotation The Centre of Rotation correction is not required. The Quality Control Card
function is not available.
Clinical Protocols A reduced set of clinical protocols are provided. No clinical protocols that use
whole body, tomo or gated tomo scans are available from the ToDo card Add
menu. Basic scan templates for all scan types are defined, allowing any scan
type to be created in the ToDo or Template lists. However, the Camera On
button is not available for whole body, tomo and gated tomo scans, preventing
such scans from being set up or started.
User Templates User templates for whole body, tomo or gated tomo scans can be loaded into
the database. User templates for all scan types can be loaded, allowing any
scan type to be created in the ToDo or Template lists. However, the Camera
On button is not available for whole body, tomo and gated tomo scans,
preventing such scans from being set up or started.
Accessories User Millennium accessories for the 3-Axis and Single Axis tables are no
appropriate.
B-2 Millennium MPR/MPS Operator’s Reference Manual
Direction 2412350-100 Rev. 5 November 6, 2007
Non Applicable Issues
Overview
Non Applicable Issues
Overview
Unless otherwise stated, all descriptions and operating instructions for the use
of the 3-Axis or Single Axis patient table should be ignored for an MPR TL.
All descriptions and operating instructions on the set up, use and performance
of whole body, tomo and gated tomo scans should be ignored for an MPR TL.
Only static, dynamic, gated and spectrum scan types are supported.
Chapter 1
Ignore Chapter 1.
Instead, use section Safety and Regulatory Information on page B-6.
Chapter 2
Ignore all references to Table in this chapter.
Chapter 3
Ignore all references to Table and Table extender in this chapter.
•The handset has 3 buttons dedicated to the 3-axis Table Operation (Table 3-7 on
Note page 3-17). These buttons are non-operative in MPR TL. Activating these buttons will
have no effect.
•The IV Pole Holder on page 3-35 is designed to be mounted on the 3 axis Table.
Users are required to provide their won holders for MPR TL.
Millennium MPR/MPS Operator’s Reference Manual B-3
Direction 2412350-100 Rev. 5 November 6, 2007
Non Applicable Issues
Chapter 4
Chapter 4
Ignore all references to Table in this chapter.
Ignore all references to Whole Body Tomography and Gated Tomography
scans, as these scans are not available in MPR TL.
Pre-programed Positions (Table 4-3 on page 4-22 and Table 4-4 on page 4-24):
Only 3 pre-programmed positions are available in MPR TL operation: Home
Position, Collimator Change 1 and Collimator Change 2. These are described
in Table 4-4 on page 4-24.
Acquisition and Review Screen on page 4-16: Only the Radial and Tilt position
information is provided in MPR TL configuration..
Figure B-16. Acquisition and Review Screen
Chapter 5
Ignore all references to Whole Body Tomography and Gated Tomography
scans, as these scans are not available in MPR TL.
Including a Pre-Programmed Position into an Acquisition on page 5-22:
No pre-programmed positions are available on an MPS system with a Single
Axis table or on MPR TL.
B-4 Millennium MPR/MPS Operator’s Reference Manual
Direction 2412350-100 Rev. 5 November 6, 2007
Non Applicable Issues
Chapter 7
Scan Control Area on page 5-40: The Camera On button text appears grey
when it is unavailable. Clinking the unavailable button has no effect. Camera
On is unavailable if the selected scan is already acquired, if there is an error
indicated in a Set Up card or if the type of the selected scan is not supported
on this system.
Chapter 7
Ignore all references to Whole Body Tomography and Gated Tomography
scans, as these scans are not available in MPR TL.
All the listed Pre-Programmed Motions (PPM) on page 7-27 are not available
in MPR TL.
Chapter 10
Center Of Rotation (COR) on page 10-14 is irrelevant for MPR TL and can be
ignored.
Chapter 11
Ignore all references to Table in this chapter.
Millennium MPR/MPS Operator’s Reference Manual B-5
Direction 2412350-100 Rev. 5 November 6, 2007
Safety and Regulatory Information
General Safety
Safety and Regulatory Information
The safety precautions and regulatory information included in this chapter are
provided in the following sub-sections:
• Safety Definitions and Symbols Used on page B-9
• Safety Devices on page B-11
• Patient Safety and Emergency Egress on page B-17
• Data Safety on page B-19
• Safe Operation Guidelines on page B-20
• Safety Labels and Rating Plates on page B-22
• Regulatory Information on page B-27
General Safety
1. This product was designed and manufactured to ensure maximum safety
of operation. It should be operated and maintained in strict compliance with
the safety precautions, warnings and operating instructions contained
herein, and in all other documentation specific to the product.
2. The system has been designed to meet all the safety requirements
applicable to medical equipment. However, anyone attempting to operate
the system must be fully aware of potential safety hazards.
3. There are no user serviceable parts in this system. The product should be
installed, maintained and serviced by qualified service personnel according
to procedures laid down in the product service manuals.
4. The system in whole or in part should not be modified in any way without
prior written approval by GE Medical Systems.
5. The owner should make certain that only properly trained, fully qualified
personnel are authorized to operate the equipment. An authorized
operators list should be maintained.
6. It is important that this manual should be kept at hand, studied carefully
and reviewed periodically by the authorized operators.
B-6 Millennium MPR/MPS Operator’s Reference Manual
Direction 2412350-100 Rev. 5 November 6, 2007
Safety and Regulatory Information
General Safety
7. The manufacturer or Vendor of the equipment makes no representation,
however, that the act of reading this manual renders the reader qualified to
operate, test or calibrate the system.
8. Unauthorized personnel should not be allowed access to the system.
9. Do not leave the patient unobserved at any time.
10. If the product does not operate properly or if it fails to respond to the
controls as described in this manual, the operator should:
• First ensure the safety of the patient and then the protection of the
equipment.
• In any potentially unsafe situation, the patient should be evacuated from
the area as quickly as possible.
• Freeze the situation and prevent any changes.
• Contact the service office immediately, report the incident and await
further instructions.
Millennium MPR/MPS Operator’s Reference Manual B-7
Direction 2412350-100 Rev. 5 November 6, 2007
Safety and Regulatory Information
General Safety
11. The images and calculations provided by this system are intended as tools
for the competent user. They are explicitly not to be regarded as a sole
incontrovertible basis for clinical diagnosis. Users are encouraged to study
the literature and reach their own professional conclusions regarding the
clinical utility of the system.
12. The user should be aware of the product specifications, system accuracy,
and stability limitations. These limitations must be considered before
making any decision based on quantitative values.
In case of doubt, please consult your sales representative.
13. Preventative maintenance must be carried out regularly to ensure safe
operation of the equipment
14. For user maintenance of the system and performance tests, refer to
maintenance and QC sections, respectively.
15. Electrical Shock Hazard - do not remove or open system covers or plugs.
Internal circuits use high voltage capable of causing serious injury. An
electrical hazard may exist if any light, monitor or visual indicator stays on
after the system is shut down. To prevent possible injury, turn off the mains
power supply wall switch, and contact your service office immediately.
Fuses blown within 36 hours of being replaced may indicate malfunctioning
electrical circuits within the system. Have the system checked by qualified
service personnel, and do not attempt to replace any fuse. The 120VAC
power distribution unit, used for the computer and monitor power supply,
should not be placed on the floor.
16. Electrical Fire - conductive fluids that seep into the active circuit
components of the system may cause short circuits that can result in
electrical fires. Therefore, do not place any liquid or food on any part of the
system.
To avoid electrical shocks or burns caused by the use of wrong type of fire
extinguisher, make sure that only fire extinguisher approved for use on
electrical fires are used.
17. Explosion Hazard - do not operate the equipment in the presence of
explosive liquids, vapors or gases. Do not plug in or turn on the system if
hazardous substances are detected in the environment. If hazardous
substances are detected after the system has been turned on, do not
attempt to turn off or unplug the system until the area has been evacuated
and ventilated.
18. Implosion Hazard - do not subject the system to serious mechanical
shock, as the Cathode Ray Tube (CRT) can fracture if struck or jarred. This
may result in flying pieces of glass and Phosphor coating, that can cause
serious injury.
19. Overheating - Do not block the ventilation ports of the electronic
equipment. Always maintain at least 6 inches (12 cm) clearance around the
ventilation ports to prevent overheating and damage to the electronic
hardware.
B-8 Millennium MPR/MPS Operator’s Reference Manual
Direction 2412350-100 Rev. 5 November 6, 2007
Safety and Regulatory Information
Safety Definitions and Symbols Used
Safety Definitions and Symbols Used
Safety Definitions
The safety instructions contained in this manual are for the protection of the
patient, operator and service personal. They identify hazards that will or may
occur if instructions are ignored.
The identified hazards are defined and classified as follows:
DANGER
Danger is used to identify conditions or actions for which a specific hazard
is known to exist. These hazards will cause severe personal injury, or result
in damage to property if the relevant instructions are ignored.
WARNING
Warnings are used to identify conditions or actions for which a specific
hazard is known to exist, which may cause severe personal injury, death or
substantial property damage if the instructions are ignored.
CAUTION
Cautions are used to identify conditions or actions for which a potential
hazard may exist, which will or can cause minor personal injury, or property
damage if the instructions are ignored.
Millennium MPR/MPS Operator’s Reference Manual B-9
Direction 2412350-100 Rev. 5 November 6, 2007
Safety and Regulatory Information
Safety Definitions and Symbols Used
IEC Symbols Used
The system may have labels with one or more of the following symbols. These
symbols indicate the IEC standards to which the system conforms.
Table B-4: IEC Symbols Used
Symbol IEC Standard
Alternating Current
Protective Earthing Point
ON / Power
OFF / Power OFF
Input Power
Output Power
Functional Earth Ground
Warning, Caution - consult accompanying documents
Electrical Shock Hazard
Type B Equipment
B-10 Millennium MPR/MPS Operator’s Reference Manual
Direction 2412350-100 Rev. 5 November 6, 2007
Safety and Regulatory Information
Safety Devices
System Safety Symbols
The system includes labels with one or more of the following symbols.
Table B-5:
Symbol Meaning
Do not insert
fingers or hands
Safety Devices
The imaging system has 3 basic types of safety devices:
• Safety Devices on page B-12 – used by the operator to halt the
motorized system motions in cases where there is any possibility of
danger to the patient.
• Safety Devices on page B-14 – serve to protect against an inadvertent
collision or contact between the patient and the detector during imaging
procedures
• 3-Axes Patient Table – Lock/Unlock Pedals on page 1-15 – used by
the operator in emergency situations to evacuate patients
• Single Axis Patient Table – Lock/Unlock Pedals on page 1-16 – used
by the operator in emergency situations to evacuate patients
Important The operator must be familiar with the location and operation of all safety
devices.
WARNING
If there is any possibility of danger to the patient, press one of the emergency
stop buttons to halt the motion.
Millennium MPR/MPS Operator’s Reference Manual B-11
Direction 2412350-100 Rev. 5 November 6, 2007
Safety and Regulatory Information
Safety Devices
Important The Safety Devices must be maintained and tested on a regular basis.
WARNING
Do not place high activity sources close to an uncollimated detector. Sources
greater than 0.5 mCi (18.5 MBq) placed within 0.5 m of an uncollimated
detector may cause long term image quality defects
Emergency Stop Buttons
The system is fitted with 3 emergency stop buttons (E-stop), two on the gantry
and one on the wall.
Gantry E-stop Buttons
The gantry is fitted with two red E-stop buttons located on either side of the
gantry ring as shown in Figure B-17.
Emergency
Stop Button
Figure B-17. Location of the Gantry E-stop Buttons
B-12 Millennium MPR/MPS Operator’s Reference Manual
Direction 2412350-100 Rev. 5 November 6, 2007
Safety and Regulatory Information
Safety Devices
Pressing either of the E-stop buttons interrupts power to all motors, stops all
motion, and engages the brakes on the motors.
A warning message: E-Stop Depressed is displayed.
The Emergency Stop Buttons is described on page B-13.
External E-stop Button for MPS System
The MPR TL has an external emergency stop (E-stop) button, which should be
mounted on the wall next to the operator console.
Front View Side View
Figure B-18. Wall Mounted E-stop for MPS Systems
E-stop Recovery Procedure
After the emergency stop button has been pressed, a warning message is
displayed on the screen of the acquisition computer.
Figure B-19. E-Stop Warning Message
To restore functionality to the system:
1. Clear the emergency condition before proceeding, including clearing any
potential collisions or removing the patient from the system.
Millennium MPR/MPS Operator’s Reference Manual B-13
Direction 2412350-100 Rev. 5 November 6, 2007
Safety and Regulatory Information
Safety Devices
2. Reset the emergency stop button by rotating counterclockwise or pulling
(depending on the type of E-stop button fitted) until you feel it release.
Collision Sensors
Collimator Touch Pad Collision Sensor
The collimator attached to the Millennium MPR/S detector is fitted with a touch
pad Collision Sensor which covers the entire front surface and both sides of
each collimator. See Figure B-20
The collision sensors are designed to protect against an inadvertent collision or
contact between the detector and patient (or any other object in the path of the
detector) during imaging or detector orientation procedures
.
Detector
Collision Sensor
Collision
Override Button
Collimator
Collision Sensor
Touch Pad
Figure B-20. Detector and Collimator Collision Sensors
No. Description Function
1 Collimator Collision Touch Pad Stops all gantry and table motion, upon collisions.
2 Collimator Shield the detector from scatter radiation
3 Detector Collision Sensors Stops all gantry and table motions upon collision
4 Detector casing Protects crystal/detector electronics
5 Detector Cable Houses electronic wiring
B-14 Millennium MPR/MPS Operator’s Reference Manual
Direction 2412350-100 Rev. 5 November 6, 2007
Safety and Regulatory Information
Safety Devices
No. Description Function
6 Collision Override Button Permits gantry movement, upon collisions.
Gantry Collision Touch Pad Sensors
There are two collision touch pads mounted on the gantry arms in front of the ring as
shown in. These pads cover the parts of the gantry most likely to collide with the patient
or table.
The Actuator and Tilt Axis covers are also fitted with collision touch pads.
See Figure B-21
2
1
4
Figure B-21. Collision Sensors
No. Description Function
1 Detector Sensors
2 Gantry Arm Sensors When depressed, stops the gantry and
3 Actuator Sensors table movements.
4 Tilt Axis Cover Sensors
Millennium MPR/MPS Operator’s Reference Manual B-15
Direction 2412350-100 Rev. 5 November 6, 2007
Safety and Regulatory Information
Safety Devices
Important Collision sensors do not eliminate the need for proper patient positioning.
The patient and system must be constantly monitored for possible collisions
during all procedures.
If the patient or table comes into contact with one of the collision sensors, power
is interrupted and all motion is stopped. A warning message appears.
See Figure B-22
Figure B-22. Collision Warning
In addition, a buzzer will sound, and the collision activator latches in the
Collision state.
Note Once latched in the collision state, subsequent collision activations have no
effect on the system
Collision Recovery Procedure
To recover motion after a collision situation, use the following steps
1. Remove the obstacle (patient or table) from the path of the collision sensor.
2. If motorized motion is required, press the <Collision Override> button
(see Figure B-20) and then press the required key on the Hand-held
Controller.
Note The system will remain in the Collision State even after the obstacle has been
removed.
3. Press the Handset <CANCEL> button to silence the beep and return the
system to IDLE State (no collision).
B-16 Millennium MPR/MPS Operator’s Reference Manual
Direction 2412350-100 Rev. 5 November 6, 2007
Safety and Regulatory Information
Patient Safety and Emergency Egress
CAUTION
Collision sensors should be tested daily and after every collimator exchange
Collision Sensor Testing
1. Using the handset, set the Gantry in motion and apply pressure to one of
the Collision Sensors
Contact with the Collision Sensor should cause all motion to stop, a buzzer
to sound, and the collision activator to latch in the collision state.
2. Press the <Collision Override> button (see Figure B-20 on page B-14)
and then press the required key on the Hand-held Controller; verify that all
motions can be activated (the system is still in Collision State).
3. Press the Handset <CANCEL> button to silence the beeper and return the
system to the IDLE State (no collision).
WARNING
If for any reason the collision sensors are not functioning correctly,
the system should not be used until repairs have been carried out.
Patient Safety and Emergency Egress
Patient Handling
1. All MPR TL studies are static. Nevertheless, the operator must monitor the
patient during the entire study, to ensure that there is no unintended gantry
or head motion.
CAUTION
The patient and operator should remain clear of the gantry during all
transitions. As the detector may be rotate care must be taken that nothing
obstructs its path.
Millennium MPR/MPS Operator’s Reference Manual B-17
Direction 2412350-100 Rev. 5 November 6, 2007
Safety and Regulatory Information
Patient Safety and Emergency Egress
WARNING
Unintended motion could cause Injury. Never leave the patient unattended
and always monitor the position of the patient and equipment during scan
procedures
2. Potential Pacemaker Hazard - though the possibility of interference with
pacemakers is small, the operator should be alert to such a potential
hazard from any equipment using high frequency electrical signals
3. Never exceed the rated load of patient handling devices.
4. The user should be aware of system limitations regarding particularly large
or overweight patients. Please be aware of any particular system limits or
safety precautions and labels regarding large or overweight patients. In
case of doubt, please contact your Vendor.
CAUTION
Large or overweight patients may encounter difficulties with the physical
clearance of the system
WARNING
Never exceed the rated load of patient handling devices as this may cause
damage to equipment and possible injury.
Patient Positioning
The operator should:
• Ensure that patients do not move their bodies during scans.
• Ensure that obstacles do not interfere with the movement of the detector
head.
• Advise the patient not to move during the positioning and study
procedures.
WARNING
Make sure that any patient connected lines, tubes etc. are long enough to
allow for the full travel of the system, without pulling or restricting
B-18 Millennium MPR/MPS Operator’s Reference Manual
Direction 2412350-100 Rev. 5 November 6, 2007
Safety and Regulatory Information
Data Safety
Emergency Egress
System operation may be stopped due to power failure or a safety event
(something coming into contact with the collision sensors), or the system may
be halted by the operator in response to emergency conditions.
In any case, the operator must first ensure that the patient is safely removed
using the appropriate removal procedure.
Patient Removal During Normal Operation
During normal operation, the gantry can be controlled from the handset. The
patient can be removed using the handset controls to raise the detector to clear
the patient.
Patient Removal During Collision State
If the patient collides with a collision sensor, all motions are stopped
and disabled. Motion may be re-enabled by pressing the desired handset motion
key while simultaneously holding down one of the white <collision override>
buttons on the detector. As soon as the collision is cleared, motion is enabled.
Data Safety
General
• Verify and record the patient’s identification before starting a scan.
• Observe and record the patient’s orientation, position and anatomical
landmarks before starting a scan. Ensure that the patient is positioned
within the scan parameters.
Connectivity
Always verify that the data transferred to another system has been correctly
received.
Millennium MPR/MPS Operator’s Reference Manual B-19
Direction 2412350-100 Rev. 5 November 6, 2007
Safe Operation Guidelines
Moving the System Components
Safe Operation Guidelines
Moving the System Components
Always check for obstructions before moving the Operator Console or the
Collimator Cart. Special care should be taken not to move these units over
cables connected to the Gantry, Patient Table, or Operator Console.
Collimator Exchange
Collimators should be properly installed and firmly secured.
Each time after loading a new set of collimators onto the Head and before
performing any study, rotate the Gantry for a full rotation (360O) at least, without
a patient on the Table, to verify that the collimators are firmly anchored in place.
CAUTION
Collision sensors should be tested after every collimator exchange
B-20 Millennium MPR/MPS Operator’s Reference Manual
Direction 2412350-100 Rev. 5 November 6, 2007
Safe Operation Guidelines
Collimator Carts
Collimator Carts
Collimators are supplied mounted on a collimator cart, which provides the means
to transport the collimator to and from the gantry and store collimators that are
not in use.The collimator cart is very heavy. It is important to follow the
instructions on the CAUTION notice attached to the cart
1 1
5 2 5
3
6
6
5
5
Figure B-23. Collimator Cart
No. Description Function
1&4 Maneuvering Handle for Used to dock cart to detector head
hand operation
2 Operating Instructions Step-by-step procedure for collimator
changing
3 Collimator Shield the detector from scatter radiation
5 Collimator Locking Handles Lock or release collimator to/from cart
6 Guide pins Align collimator and cart
Millennium MPR/MPS Operator’s Reference Manual B-21
Direction 2412350-100 Rev. 5 November 6, 2007
Safety Labels and Rating Plates
Collimator Carts
Safety Labels and Rating Plates
Safety labels and rating plates are located on various parts of the equipment as
shown in the following figures:
• Figure B-24– depicts the safety labels and rating plates on the gantry
• Figure B-25 – depicts the safety labels located on the collimator cart
• Figure B-26 – depicts the rating plate located on the monitor cart.
The various safety labels and rating plates are specified in Table B-6 according
to the numbers assigned in the figures listed above.
Figure B-24. Warning Labels and Rating Plate Locations on MPR Systems
Figure B-25. Warning Label Location on the Collimator Carts
B-22 Millennium MPR/MPS Operator’s Reference Manual
Direction 2412350-100 Rev. 5 November 6, 2007
Safety Labels and Rating Plates
Collimator Carts
Figure B-26. Rating Plate Location on Mobile Cart
Millennium MPR/MPS Operator’s Reference Manual B-23
Direction 2412350-100 Rev. 5 November 6, 2007
Safety Labels and Rating Plates
Collimator Carts
Table B-6: Warning Labels and Rating Plates
Label No. Label
1. Collision
Override
(Collision MOTION ENABLE
override on
gantry tilt
covers)
2. Gantry Rating
Plate for MPR
3. WEEE Label
B-24 Millennium MPR/MPS Operator’s Reference Manual
Direction 2412350-100 Rev. 5 November 6, 2007
Safety Labels and Rating Plates
Collimator Carts
Table B-6: Warning Labels and Rating Plates
WARNING
THESE HANDLES RELEASE THE COLLIMATOR
Failure to follow the operating instructions
could cause the collimator to fall and cause
serious injury. Before moving, verify that all
four latches are engaged.
CAUTION
4. Collimator Cart
THIS UNIT WEIGHS UP TO 140 KG (310 LBS)
Care must be used when transporting from
one area of use to another. Failure to follow
theses precautions could result in
uncontrolled motion and injury to the operator
or others.
ALWAYS:
1. Be sure the pathway is clear.
2. Limit the movement to a slow careful walk.
3. Use at least two people when moving on
inclines.
I M P O R TA N T
OPERATING INSTRUCTIONS – THE PNEUMATIC
CYLINDER IN THIS UNIT IS DESIGNED AS AN ASSIST
IN RAISING AND LOWERING, IT IS NOT INTENDED TO
5. Mobile Cart
PROVIDE FINGER TIP CONTROL.
TO ACTIVATE THE AIR CYLINDER, PLACE BOTH
HANDS ON THE KEYBOARD SHELF, SQUEEZE
ACTIVATING LEVER, THEN RAISE UNIT TO DESIRED
HEIGHT.
Millennium MPR/MPS Operator’s Reference Manual B-25
Direction 2412350-100 Rev. 5 November 6, 2007
Safety Labels and Rating Plates
Collimator Carts
Table B-6: Warning Labels and Rating Plates
6. IPS Rating
Plate
B-26 Millennium MPR/MPS Operator’s Reference Manual
Direction 2412350-100 Rev. 5 November 6, 2007
Regulatory Information
Standard Compliance
Regulatory Information
Standard Compliance
The equipment complies with the IEC 601-1 standard. It is classified as Class 1
Type B equipment, Mode of Operation: Continuous.
This equipment generates and can radiate radio frequency energy. The
equipment may cause radio frequency interference to other medical and non-
medical devices and to radio communications. To provide reasonable protection
against such interference, the camera complies with the emission limits for a
Group 1, Class A Medical Devices as stated in EN 60601-1-2. However, there
is no guarantee that interference will not occur in a particular installation.
If the equipment is found to cause interference (which may be determined by
turning the equipment on and off), the user (or qualified service personnel)
should attempt to correct the problem by one or more of the following measures:
• Re-orient or relocate the affected devices(s);
• Increase the separation between the equipment and the affected
device;
• Power the equipment from a source different from that of the affected
device;
and/or
• Consult the point of purchase or service representative for further
suggestions
The manufacturer is not responsible for any interference caused by using other
than recommended interconnect cables or by unauthorized change or
modifications to this equipment.
Unauthorized change or modifications could void the user’s authority to operate
the equipment.
Do not use devices which intentionally transmit RF signals (cellular phones,
transceivers, or radio-controlled products) in the vicinity of this equipment as it
may cause performance outside the published specifications. Keep the power
to these types of devices turned off when near this equipment.
The medical staff in charge of this equipment is required to instruct technicians,
patients, and other people who may be around this equipment to fully comply
with the above requirement.
Millennium MPR/MPS Operator’s Reference Manual B-27
Direction 2412350-100 Rev. 5 November 6, 2007
Regulatory Information
CE Conformity
To comply with the regulations on electromagnetic interference for a Group 1,
Class A Medical Device, all interconnect cables to peripheral devices must be
shielded and properly grounded. Use of cables not properly shielded and
grounded may result in the equipment causing radio frequency interference in
violation of the local regulations.
Due to installation in less favorable environment, this equipment may be
exposed to electromagnetic and electrostatic interference. To ensure a high
level of reliability when exposed to such interference, this equipment complies
with the immunity requirements as stated in EN60601-1-2. for immunity Class 1.
The operating conditions are classified on the basis of performance criteria as
defined in IEC 801-2.
CE Conformity
This product conforms with the requirements of council directive 93/42/EEC
concerning Class IIA medical devices, and therefore bears the CE mark of
conformity:
0459
The name and address of the CE Representative appears on the back of the
front page of this manual.
USA Regulations
• The system was cleared for sale in the USA by the FDA.
• Caution: Federal US law restricts this device for sale by or on the order
of a physician.
• In the USA, this system should only be used with FDA-approved
radiopharmaceuticals.
B-28 Millennium MPR/MPS Operator’s Reference Manual
Direction 2412350-100 Rev. 5 November 6, 2007
Glossary
Acquisition: Intake of data to the computer which can then become processed,
displayed and/or stored.
Activity: A synonym for radioactivity. In absolute units, it relates to the number
of radioactive atoms decaying per unit of time and is usually expressed in curies,
millicuries, or counts per unit time.
The average number of spontaneous nuclear transitions from a particular energy
state occurring in an amount of radionuclide over a small time interval. The SI
unit of activity is the becquerel (Bq); the non–SI unit is the curie (Ci).
1 Bq = 1 disintegration/sec
1 Ci = 3.7 x 1010 Bq
Address: Label, name, or number that designates a location where information
is stored.
Akinesis: An area of the heart wall that does not move.
Algorithm: An explicitly defined process made up of a number of discrete steps
or instructions designed to solve a particular problem; these instructions are
frequently coded using computer languages.
Alphanumeric (A/N): Keyboard letters, numbers, and symbols.
Amplitude Image: This image gives an indication of the stroke volume
associated with each pixel.
Amplitude Of Wave: A measure of the maximum displacement or height of a
wave crest from its undisturbed position.
Analog: A physical quantity that is measured as a continuous range of values
as opposed to digital quantities that can have only discrete values; (e.g., signals
from a γ camera).
Analog–Digital Converters (ADC): Electronic device used to convert an analog
signal such as a pulse height into digital information recognizable by a computer.
Aneurysm: A weak or dyskinetic area of the heart wall.
Annotation: System–supplied text which accompanies an image when it is
displayed on–screen, describing when and how that image was acquired, with
what parameters; plus text or graphics added by the user.
Anterior: Used in reference to the front or forward part of a body or organ.
Millennium MPR/MPS Operator’s Reference Manual G-1
Direction 2412350-100 Rev. 5 November 6, 2007
Anterior Projection (Cardiac Imaging): Patient position used in qualitative
wall motion evaluation of anterolateral wall and apical region.
Archive: To store files somewhere other than on the system’s main disk, e.g.,
storage on floppy disk, magnetic tape, or optical disk.
Array Processor: A specialized processor used to perform high speed
arithmetic operations. This processor is used in tomographic reconstruction.
Artifact: An error in the reconstructed image that does not correspond to the
patient or represent real data.
Attenuation: The decrease in the intensity of radiation caused by the absorption
and scattering of the radiation as it passes through matter.
Axial Plane: Any plane that divides the body into superior (head) and inferior
(feet) aspects. Also called the Transverse or Transaxial Plane.
Background Counts: Unwanted counts recorded usually due to low level
radiation other than those arising from the primary radioactivity being detected.
Background Subtraction: Method employed for subtracting background
activity from the heart. Necessary for accurate EF calculation.
Back–Projection: A method of summing the pixel values in each transaxial
slice of tomographic data and using the results to provide a three dimensional
representation of an image.
Basic: A very high level programming language. BASIC stands for Beginners
All–purpose Symbolic Instruction Code. While easy to learn, BASIC lacks the
power, speed and flexibility of more sophisticated programming languages.
Batch Filming: A group of datasets waiting to be filmed.
Batch Operation: Computer operations that runs consecutively without
operator intervention.
Binary: Refers to number of the base 2. Such numbers can be composed of
only the digits 0 and 1: numbers are thus strings of 0s and 1s, in which each
digit position toward the left represents an increasing power of 2. Computers
use binary numbers because such numbers are easy to represent on and off
states in simple circuits and because they are easy to process.
Bit: Constructed from the words BInary digiT, the term refers to a single digit of
a binary number. Its value is either one or zero. For example, the binary number
101 is composed of three bits.
Board: A rectangular sheet on which the circuits of a computer are mounted.
The board, in turn, is mounted on a chassis in a computer box.
G-2 Millennium MPR/MPS Operator’s Reference Manual
Direction 2412350-100 Rev. 5 November 6, 2007
Boot: To start a computer’s operation system.
Brightness: A camera control which regulates the amount of light permitted in
the exposure process. As it is increased, the density of the filmed image
decreases.
Bus: A set of wires along which digital information travels between the units
that comprise a computer.
Byte: Eight consecutive bits treated and stored as a group.
Byte Mode: Method of storage used for images in which the value for one pixel
is stored in one byte (8 bits = 1/2 word) and has value between 0 and 256.
Card: Functions required to perform image manipulations grouped together on
graphical menus analogous to paper note cards.
Cassette: A holder for individual films, used in the Manual Filming.
CD–ROM: Compact Disk Read Only Memory.
Central Processing Unit (CPU): The part or parts of computer hardware that
carry out data manipulation (processing or moving data) and control the
sequence of operations performed by the computer that interpret and execute
instructions. One important part of the CPU is the arithmetic unit, which performs
math operations. Another part is the control unit that supervises the sequencing
of operations. The internal memory contains the instructions (programs) that
determine what is to be done in what sequence.
Chip: Chips are tiny circuits. Thousands of microscopic electronic components
are etched on the chip’s surface, forming what is known as an integrated circuit.
Each component on the chips can represent a single binary digit as an on or off
voltage. Because there are so many components on the chip, the chip can
process thousands of pieces of information per second.
Cine: Software that animates dynamic datasets for sequential viewing.
“Cold”: A colloquial term meaning little or no radioactivity. A “cold” spot or “cold”
lesion would be an abnormal area of decreased radioactivity relative to the
amount of radioactivity present in the surrounding tissue.
Color Bar: A bar on the right side of the Data Display screen showing the relative
brightness of each color represented in an image. This bar is used as a reference
color guide for verifying color accuracy on more than one monitor or on hard–
copy film.
Collimator: A device used on a gamma camera consisting of a thick lead plate
with thousands of holes through it, designed to allow only those gamma rays
traveling in a certain direction to strike the detector. Analogous to a lens on a
photographic camera.
Millennium MPR/MPS Operator’s Reference Manual G-3
Direction 2412350-100 Rev. 5 November 6, 2007
Color Map: Predefined settings used for specific color emphasis.
Command: A keystroke or a line of input that entered to make an application
program work.
Compile: To produce a binary–code program from a program written in source
(symbolic) language, by selection of appropriate subroutines from a subroutine
library.
Compiler: Program used to compile assembly code or source code.
Compton Effect: Absorption or attenuation effect observed for x–and γ∠
radiation in which incident photons interact with orbital electrons and released
photons of energy less than the incident photons. When γ∠rays fall on a
scintillation crystal, they generally produce a spectrum that corresponds to the
energy distribution. This is generally called the Compton spectrum of the γ∠rays.
Computer Languages: Rather than operating in tedious machine language
(the binary code of “0” and “1”), a programmer can talk to the computer in a high
level language (which is close to English). Examples are BASIC, Pascal, Mentor,
C–Plus.
Computer Program Contrast: A series of coded instructions for solving a
problem by means of a computer. The difference between the image of an object
and the surrounding background.
Contrast: In filming, camera control that increases or decreases the density of
the darker areas in a filmed image, relative to the density of its lighter areas.
Control Character: A character entered by holding down the CTRL key and
pressing a typing key. Many application programs allow to enter control
characters for such functions as moving the cursor and manipulating data. When
they must be represented in writing, they are prefixed with a caret (^) or with
the word CTRL.
Control Point: Small squares surrounding region of interest shapes used to
change their size or shape.
CPU: Refer to Central Processing Unit.
Coronal: The horizontal plane along the longitudinal axis of the body dividing
it into anterior (front) and posterior (back) halves.
Cursor: A symbol on a computer’s display that marks the place where the next
thing to type will appear.
Curve: A plot of an x–, y– based grid which displays a specific relationship
among data. Usually generated from a selected region of interest applied to a
series of images (e.g., time–activity curve).
G-4 Millennium MPR/MPS Operator’s Reference Manual
Direction 2412350-100 Rev. 5 November 6, 2007
Curve Generation: There are several techniques in which nuclear medicine
image data are displayed in the form of curves. One method is the generation
of a profile across an image, with the subsequent formation of a curve that
reflects the change in counts with spatial position. Another technique is to use
a region of interest (ROI) to monitor the change of counts with time within a
restricted area of a “dynamic” set of images.
Cycle Acceptance Window: The range of cardiac cycle times (R to R interval
times) that will be accepted in a multigated acquisition.
Database: A structured, organized collection of patient data.
Default: A default value, default image, or default operation is the one that is
used by a computer unless another one becomes specified by the operator.
Density: A camera control which regulates exposure time as you film images.
Destination: In networking, the station to which an image is transferred, whether
it is transmitted or retrieved.
Digital: In direct contrast to analog signals, digital information can assume only
a finite number of discrete values.
Digital Archive Tape: Also, abbreviated as DAT. Long term storage tape.
Digital Camera: A camera in which the spatial position of the output of each
event is adjusted according to a predetermined matrix. This matrix is a map of
the response to a narrow point source for each location over the detector’s field
of view.
Directory: An area on a disk that records the names and locations of the files
on the computer disk.
Discriminator: A circuit used to eliminate pulses greater/less than a specified
height. The instrument is useful in reducing noise and low pulse–height
background.
Disk: Memory based on a rotating disk, similar to a music record, which is often
covered with a magnetic ferric coating. Binary numbers of computer data are
recorded as patterns of magnetization on the disk surface. Floppy disks are
small, flexible, plastic disks that can be slotted into a disk drive for transfer of
data. Winchester disks are rigid disks of large capacity. The size of a disk is
usually expressed in terms of megabytes of storage capacity.
Disk Drive: A generic name for “hardware” having moving mechanical parts
and designed to store data on magnetic media.
Display matrix: The number of pixels in a displayed image, expressed in terms
of number per axis, such as 256 x 256.
Millennium MPR/MPS Operator’s Reference Manual G-5
Direction 2412350-100 Rev. 5 November 6, 2007
Distal: Remote; farther away from a given point of reference.
Distortion: The deviation of the image from the true pattern of the object being
imaged.
Diverging Hole Collimator: The diverging hole collimator has been principally
used with small field of view gamma cameras to enable large organs to be
visualized on a single image.
Dynamic: Changing rapidly, such as a flow study. Dynamic studies are
performed during administration of a radiopharmaceutical to image its progress.
Dynamic Acquisition: A dynamic acquisition is a series of images that are
recorded to reflect changes within the radioactive distribution with time. The
acquisition may monitor changes in concentration of the radiopharmaceutical,
transfer of radioactivity, changes in shape or volume of organs, transient
perfusion effects, or the excretion of a radionuclide. Also called a “flow” study.
Ejection Fraction: A measure of the ability of a ventricle to expel blood. The
ejection fraction equals the stroke volume divided by the end–diastolic volume.
A normal left ventricular ejection (LVEF) fraction is approximately 0.67, a value
that indicates that the left ventricle can expel two thirds of its volume into the
aorta with each contraction.
Energy Resolution: The ability of the detector to discriminate between photons
of adjacent energies.
Extrinsic: Acquisition measurements and evaluations made with a collimator
on the camera.
Fetch: A command to take the next instruction from a computer memory.
Field Nonuniformity: Uniformity requirements for SPECT are more stringent
and require further correction than for static imaging. The greatest sources of
image field nonuniformities in SPECT are “imperfect” collimators.
Filter: An image process used to reduce the statistical noise inherent in nuclear
medicine images.
Filtering: A process used to smooth image data, reduce statistical noise,
enhance edges for edge detection, and to process image data during
tomographic reconstruction.
Floppy disk drive: The storage medium is somewhat like a small record sealed
inside a card sleeve with a window to allow the tracks of the disk to be read or
written on by a read/write head moving radially across the tracks.
Frequency: The number of events occurring per unit of time (e.g., a hertz or 1
cycle per second).
G-6 Millennium MPR/MPS Operator’s Reference Manual
Direction 2412350-100 Rev. 5 November 6, 2007
Functional Imaging: Method of expressing high density information in one
picture. Functional imaging shows local changes in function analyzed pixel by
pixel and provides an outline of areas of abnormality.
Gamma Correction Factor: Color filters designed to adjust color brightness
settings to correct for monitor color distortion during filming.
Gantry: The cylindrical opening located at or near the center of an imaging
scanner into which a patient is placed.
Gated Image: An image made from data acquired over a brief, selected,
physiologic interval, usually a selected portion of the cardiac cycle, such as end–
systole or end–diastole. The image data acquisition is triggered or gated by the
R wave. Sufficient cycles are repetitively gated to build up data for a diagnostic
image.
Gating Device: Hardware used to detect the R–wave trigger as input into the
computer system.
Graphical User Interface: Software controls that allow the user to operate the
workstation by using graphic objects such as menus, tabs, and scroll bars.
GUI: Refer to Graphical User Interface.
Half–Life (Tp or T1/2): The time during which an initial activity of a radionuclide is
reduced to one half.
Hard Copy: A printed copy on some kind of paper and generally in readable
form. Can also refer to an image recorded on film, videotape, magnetic tape, or
disk, as opposed to being displayed on a video screen.
Hard Disk Drive: The storage medium is a sealed hard disk storing considerably
more data than the floppy disk and having a longer life. They can be read or
written onto at much greater speeds than in the case of the floppy disk. A
commonly mentioned hard disk is the Winchester disk.
HEGP: High Energy General Purpose collimator. This is usually used with high
energy radionuclides such as I–131.
Histogram: A graph representing the frequency distribution of various
parameters (e.g., number of triggers).
Hot Spot: Focal area of increased activity on an image.
Hypokinesis: An area of the heart wall that exhibits sluggish movement.
Image Memory: A large block of memory made up of random–access memory
(RAM) in which images are temporarily held for viewing and/or processing.
Millennium MPR/MPS Operator’s Reference Manual G-7
Direction 2412350-100 Rev. 5 November 6, 2007
Image Processor: The image processor is resident in the electronics cabinet.
This unit is concerned primarily with the processing and display of images on
the image monitor from data acquired by the detector head.
Inferior: Situated below or directed downward.
Information Density: A measure of the number of recorded events per unit
area, such as the number of counts per square centimeter, that are recorded in
the field of interest within a particular image.
Initialize: To set counters, switches, addresses or variables to zero or other
starting values.
Interactive Mode: A method of computer use in which the computer responds
promptly to the user’s commands so that a “dialogue” can be set up between
computer and user.
Intrinsic Energy Resolution: Intrinsic energy resolution is a parameter of a
scintillation camera which characterizes its ability to accurately identify the photo
peak events. This test is performed without a collimator on the camera.
Intrinsic Spatial: Spatial linearity is a parameter of a scintillation camera which
characterizes the amount of positional distortion caused by the camera with
respect to incident gamma events entering the detector.
In Vitro: In an artificial environment. Taking place outside a living organism.
In Vivo: Within living organism.
Lateral: Indicating a position farther away from the midline of a body or structure;
pertaining to a side.
LEGP: Low Energy General Purpose collimator. Average sensitivity with
average spatial resolution. Usually the collimator used in multigated acquisitions.
LEHR: Low Energy High Resolution collimator. Excellent spatial resolution at
the expense of sensitivity. Alternative collimator for use in studies where high
resolution is desired such as poorly defined ventricular septum. Extra imaging
time is necessary due to decreased sensitivity.
LEHS: Low Energy High Sensitivity collimator. Excellent sensitivity at the
expense of spatial resolution. Alternative collimator for use in count limited
studies such as exercise multigated acquisitions.
Matrix: Depending on the type of scanner, the image matrix may be composed
of 64 x 64, 128 x 128, 256 x 256, or 512 x 512 picture elements, or pixels,
arranged in rows and columns. The individual pixels are defined by a coordinate
system. By general agreement, pixels on the axes (x, y) are counted from the
top left–hand corner of the matrix.
G-8 Millennium MPR/MPS Operator’s Reference Manual
Direction 2412350-100 Rev. 5 November 6, 2007
Matrix Storage – Byte Mode: A manner of image storage in which 8 bits (one
byte) are used to represent up to 256 (28) shades of gray (color) or count levels.
Matrix Storage – Word Mode: A manner of image storage in which 16 bits (one
word) are used to represent up to 65,536 (216) shades of gray (color) or count
levels.
Medial: Closer to the midline of a body or structure.
MEGP: Medium Energy General Purpose collimator. This is usually used with
medium energy radionuclides such as In–111 and Ga–67
Mod: Magneto – Optical disk. Optical disk which can have a storage capacity
of up to 1,000 MBytes. This type of disk can be revitalized for revise.
Multi–Channel Analyzer: A number of pulse height analyzers may be operated
in parallel and the results collected by a multichannel analyzer show the count
rates from a number of isotopes simultaneously.
Multi–Gated Acquisition: Image acquired over R to R interval; the image data
acquisition is triggered or gated by the patient’s R–wave. The R to R interval is
divided into a predetermined number of frames. Each frame represents its
portion of the cardiac cycle. Cycles are repeatedly gated to build up sufficient
counting statistics resulting in a representative cardiac cycle.
Nonuniformity: Variations in image intensity observed when flooding the
gamma camera crystal with a point or uniform source of radiation.
Parallel Hold Collimator: The parallel hole collimator is essentially a disk of
lead or heavy metal alloy in which a number of parallel holes have been drilled
or cast. The cross section of the holes can be square, hexagonal, or circular.
Those g–rays which enter the collimator parallel to the holes pass through and
can interact with the detector, while those traveling in any other direction hit the
walls and are absorbed. The distribution of scintillations in the crystal is therefore
a parallel projection of the distribution of emissions of g–rays from the object
being imaged. The area of the holes, the wall thickness, and the length of the
holes are carefully chosen to obtain the best compromise between spatial
resolution and sensitivity.
Phantom: A device used to simulate a naturally occurring structure and to
measure the performance of an imaging system. (A “bar phantom” is specifically
constructed to measure the resolution of an imaging system.)
Photomultiplier Tube: A device used to collect light from a scintillation crystal.
The PM tube converts the light to an electrical signal and then amplifies this
electrical signal for further processing.
Posterior: Used in reference to the back or dorsal part of a body or organ.
Millennium MPR/MPS Operator’s Reference Manual G-9
Direction 2412350-100 Rev. 5 November 6, 2007
Pixel: Acronym for a picture element; the smallest discrete part of a digital image
display. Digital images are composed of a grid of picture elements (pixels). Each
pixel is characterized by its position in the grid and by the density or color it will
display.
Profile: A curve representing the distribution of counts in a horizontal or vertical
strip across an image.
Prompt: Any chosen symbol (usually a keyboard character) that lets the user
know at which level the computer is operating and also lets the user know it is
waiting for an input.
Prone: Lying face downward.
Protocol: A series of steps or computer command that are linked together in a
specified sequence by the operator. A step–by–step acquisition or processing
sequence that prompts the operator for input every step of the way.
Proximal: Nearest; Closer to any point of reference.
Pulse Height Analyzer: A pulse height analyzer is an electronic device
employed to identify and select those pulses falling between two preset
amplitude settings and rejects pulses due to scattered radiation above and below
the settings. The range of energies which are accepted constitutes the window
of the analyzer or discriminator.
Ramp: The display of all 256 translation table levels in a fixed portion of the
video screen; i.e., shows screen contrast and visual levels (color or black and
white). Also refers to a filter function that resembles an incline plane in frequency
space.
Read/Write Head: Electromagnetic device that reads, records, or erases
information on magnetic tape, disk, or drum.
Real Time:
1) Pertaining to the actual time during which a physical process takes place.
2) Taking place fast enough that the observer does not perceive any delay.
Reframe: To combine several frames of a multi–image file into a singular frame.
Region of Interest (ROI): Outlined area on a computer–processed image,
defined automatically or manually with a joystick or light pen.
Register: A temporary electronic storage location in which instructions or data
are placed while being subject to some arithmetic or other processing operation.
R–Wave: A peak in the ECG signal which corresponds to the end of diastole
and marks the beginning of systole.
G-10 Millennium MPR/MPS Operator’s Reference Manual
Direction 2412350-100 Rev. 5 November 6, 2007
Sensitivity–(Relative): The ability of the detector device to register the gamma
rays emitted from a radioactive source.
Signal–to–Noise Ratio: In general, the ratio of signal pulse heights to that of
noise pulse heights.
Single Photon Emission Computerized Tomography (SPECT): Acquired
tomographic data are a series of planar images taken at different angles around
the patient. The data then is processed by a computer for tomographic
reconstruction in a variety of planes: transaxial, coronal, sagittal, oblique.
Spatial Resolution: Spatial resolution refers to the ability of an instrument to
image two separate line or point sources of radioactivity as separate entities.
The smaller the distance between the two sources that can be imagined, the
better the spatial resolution.
Standard Deviation: The statistical variation observed in a population or series
of measurements.
Static: Procedures involving stationary or unchanging patterns of activity.
Static Acquisition: The radioactive distribution in the organ is essentially
constant both in radioactivity and spatial location. Radionuclide imaging of static
distributions usually entails acquiring several views of an organ such as anterior,
posterior, and lateral projections.
Storage Capacity: The quantity of data that can be stored in computer memory
and may be expressed in multiples of 1K bytes (where K is a symbol for 1024)
or in megabytes (1 million bytes).
Subroutine: A small computer program or section of a program which performs
a specific operation. May be used separately and called by several programs
when needed. Also used to break larger programs up into smaller segments,
thus aiding in program coding and eliminating errors.
Superior: Situated above or directed upward.
Supine: Lying with the face upward; lying on the back.
Tab: A menu selection tool analogous to paper file marker tabs.
Tomographic Orientation: The standard orientation for the presentation of
tomographic diagnostic images is transaxial, coronal, and sagittal. Oblique
orientation of tomographic images is vertical long axis (VLA), horizontal long
axis (HLA), and short axis (SA). The oblique presentation is used in cardiac
tomography.
Tomography: The term that describes all types of body section techniques.
Computer processing of the data is usually employed in order to assist in
generating the image.
Millennium MPR/MPS Operator’s Reference Manual G-11
Direction 2412350-100 Rev. 5 November 6, 2007
Triggering (Gating): A physiological trigger (R–wave) signals the computer to
acquire a series of images over a specified period of time (e.g., a cardiac cycle)
and is used in a multi–gated acquisition.
Uniformity: Uniformity refers to the ability of a scintigraphic instrument to
reproduce with an image of a uniformly distributed radioactive source. Deviations
from uniform count densities across the field of view of less than 8% should
generally not be discernible.
Uniformity Correction: Adding or subtracting counts from an image to correct
for irregularities such as those found in collimators. This process is often
performed during tomographic reconstruction.
Window: A term used to describe the range of energies to be accepted by the
gamma camera and utilized to form an image. Also referred to as pulse height
discrimination or energy discrimination.
Word Mode: In this mode the depth of each pixel is 16 bits; i.e. it can hold 16
binary digits or a decimal count of 65536.
Worm: Write Once, Read Many; Optical disk which can have storage capacity
of up to 1000 MBytes. Once data is stored on a worm disk, it cannot be removed.
Write: To record data on a computer memory device.
Write–Enabled: The condition of a volume that allows information to be written
on it.
Write–Protected: The condition of a volume that protects the volume against
information being written on it.
X–Axis: The horizontal coordinate of a graph (Abscissa).
Y–Axis: The vertical coordinate of a graph (Ordinate).
Zoom: To magnify or reduce the apparent size of an image.
Z–Pulse: A signal proportional to the total g–ray energy absorbed by the crystal.
The pulse–height analyzer determines whether or not the gamma event
becomes accepted during acquisition.
G-12 Millennium MPR/MPS Operator’s Reference Manual
Direction 2412350-100 Rev. 5 November 6, 2007
You might also like
- The Sympathizer: A Novel (Pulitzer Prize for Fiction)From EverandThe Sympathizer: A Novel (Pulitzer Prize for Fiction)Rating: 4.5 out of 5 stars4.5/5 (122)
- A Heartbreaking Work Of Staggering Genius: A Memoir Based on a True StoryFrom EverandA Heartbreaking Work Of Staggering Genius: A Memoir Based on a True StoryRating: 3.5 out of 5 stars3.5/5 (231)
- Grit: The Power of Passion and PerseveranceFrom EverandGrit: The Power of Passion and PerseveranceRating: 4 out of 5 stars4/5 (589)
- The Little Book of Hygge: Danish Secrets to Happy LivingFrom EverandThe Little Book of Hygge: Danish Secrets to Happy LivingRating: 3.5 out of 5 stars3.5/5 (401)
- Shoe Dog: A Memoir by the Creator of NikeFrom EverandShoe Dog: A Memoir by the Creator of NikeRating: 4.5 out of 5 stars4.5/5 (537)
- Never Split the Difference: Negotiating As If Your Life Depended On ItFrom EverandNever Split the Difference: Negotiating As If Your Life Depended On ItRating: 4.5 out of 5 stars4.5/5 (842)
- Hidden Figures: The American Dream and the Untold Story of the Black Women Mathematicians Who Helped Win the Space RaceFrom EverandHidden Figures: The American Dream and the Untold Story of the Black Women Mathematicians Who Helped Win the Space RaceRating: 4 out of 5 stars4/5 (897)
- The Subtle Art of Not Giving a F*ck: A Counterintuitive Approach to Living a Good LifeFrom EverandThe Subtle Art of Not Giving a F*ck: A Counterintuitive Approach to Living a Good LifeRating: 4 out of 5 stars4/5 (5806)
- The Hard Thing About Hard Things: Building a Business When There Are No Easy AnswersFrom EverandThe Hard Thing About Hard Things: Building a Business When There Are No Easy AnswersRating: 4.5 out of 5 stars4.5/5 (345)
- Devil in the Grove: Thurgood Marshall, the Groveland Boys, and the Dawn of a New AmericaFrom EverandDevil in the Grove: Thurgood Marshall, the Groveland Boys, and the Dawn of a New AmericaRating: 4.5 out of 5 stars4.5/5 (266)
- The Emperor of All Maladies: A Biography of CancerFrom EverandThe Emperor of All Maladies: A Biography of CancerRating: 4.5 out of 5 stars4.5/5 (271)
- Team of Rivals: The Political Genius of Abraham LincolnFrom EverandTeam of Rivals: The Political Genius of Abraham LincolnRating: 4.5 out of 5 stars4.5/5 (234)
- The World Is Flat 3.0: A Brief History of the Twenty-first CenturyFrom EverandThe World Is Flat 3.0: A Brief History of the Twenty-first CenturyRating: 3.5 out of 5 stars3.5/5 (2259)
- Her Body and Other Parties: StoriesFrom EverandHer Body and Other Parties: StoriesRating: 4 out of 5 stars4/5 (821)
- The Gifts of Imperfection: Let Go of Who You Think You're Supposed to Be and Embrace Who You AreFrom EverandThe Gifts of Imperfection: Let Go of Who You Think You're Supposed to Be and Embrace Who You AreRating: 4 out of 5 stars4/5 (1091)
- Elon Musk: Tesla, SpaceX, and the Quest for a Fantastic FutureFrom EverandElon Musk: Tesla, SpaceX, and the Quest for a Fantastic FutureRating: 4.5 out of 5 stars4.5/5 (474)
- On Fire: The (Burning) Case for a Green New DealFrom EverandOn Fire: The (Burning) Case for a Green New DealRating: 4 out of 5 stars4/5 (74)
- The Yellow House: A Memoir (2019 National Book Award Winner)From EverandThe Yellow House: A Memoir (2019 National Book Award Winner)Rating: 4 out of 5 stars4/5 (98)
- The Unwinding: An Inner History of the New AmericaFrom EverandThe Unwinding: An Inner History of the New AmericaRating: 4 out of 5 stars4/5 (45)
- UBD Lesson Plan in Computer EdDocument2 pagesUBD Lesson Plan in Computer Edarenroferos89% (9)
- Thermoguard P-IV Multi-Temp Microprocessor Controller Revision 20xx SoftwareDocument394 pagesThermoguard P-IV Multi-Temp Microprocessor Controller Revision 20xx SoftwareMartin Malvasia100% (3)
- VMware Interview QuestionsDocument9 pagesVMware Interview QuestionsSuman G100% (1)
- Cell Phone Repairing Book PDF Circuit Diagram PDFDocument13 pagesCell Phone Repairing Book PDF Circuit Diagram PDFfausto100% (4)
- NEMSDocument13 pagesNEMSChandrakiran AlapatiNo ratings yet
- 5150522-100 CIS For GenieAcq SW Ver 4.5 - Rev2 - EngDocument12 pages5150522-100 CIS For GenieAcq SW Ver 4.5 - Rev2 - Engjcdavidm2000No ratings yet
- 1.5T MRI SpecificationsDocument9 pages1.5T MRI Specificationsjcdavidm2000No ratings yet
- ANATOM 64 Precision FinalDocument12 pagesANATOM 64 Precision Finaljcdavidm2000No ratings yet
- 25KW High Frequency Mobile DR System YJ-X5200ADocument5 pages25KW High Frequency Mobile DR System YJ-X5200Ajcdavidm2000No ratings yet
- ANATOM 64 Precision FinalDocument12 pagesANATOM 64 Precision Finaljcdavidm2000No ratings yet
- Bravo SE3 ManualDocument56 pagesBravo SE3 Manualjcdavidm2000No ratings yet
- Chemcad Training Simulator - Moser - CAPE2005 PDFDocument45 pagesChemcad Training Simulator - Moser - CAPE2005 PDFaalbuhseNo ratings yet
- Types of Processes Conversion (Ex. Iron To Steel) Fabrication (Ex.Document9 pagesTypes of Processes Conversion (Ex. Iron To Steel) Fabrication (Ex.ashishgiri67% (3)
- EHR AssignmentDocument7 pagesEHR AssignmentLisbon TsvarayiNo ratings yet
- Resume - Dimas Agung PangestuDocument1 pageResume - Dimas Agung PangestuAlphaendesNo ratings yet
- Defender ROV 19OCT10Document2 pagesDefender ROV 19OCT10Anna LeeNo ratings yet
- Argos VC-06 VacuumDocument14 pagesArgos VC-06 VacuumBabuNo ratings yet
- Tds560usb Plus User GuideDocument26 pagesTds560usb Plus User GuideJakob LarsenNo ratings yet
- Client Needs and Software Requirements Glossary PDFDocument7 pagesClient Needs and Software Requirements Glossary PDFMousumi SinhaNo ratings yet
- C75-6 Diesel Generating Set: 480/277V, 440/254V, 380/220V, 220/127V-60 Hz-3 PhaseDocument4 pagesC75-6 Diesel Generating Set: 480/277V, 440/254V, 380/220V, 220/127V-60 Hz-3 Phaseمحمود عليميNo ratings yet
- Xtremedsp Solutions: Selection GuideDocument38 pagesXtremedsp Solutions: Selection GuideNithishkumar VenkatachalamNo ratings yet
- Warehouse Management SynopsisDocument6 pagesWarehouse Management SynopsisSubhan KkhanNo ratings yet
- Bussmann T2 Price List - 2021-22Document25 pagesBussmann T2 Price List - 2021-22Om Electric CorporationNo ratings yet
- Panasonic kx-mb2000 2010hxb (ET) Printservis - Com.ua PDFDocument267 pagesPanasonic kx-mb2000 2010hxb (ET) Printservis - Com.ua PDFParfum CelebruNo ratings yet
- Quick Setup Guide: Logitech Room Solutions For Barco Clickshare Conference For Medium RoomsDocument4 pagesQuick Setup Guide: Logitech Room Solutions For Barco Clickshare Conference For Medium RoomsMorfiusNo ratings yet
- LAB 06 To Make The Three Phase Transformer Connections ( - Y, - , Y-, Y-Y) and Verify The Line and Phase Voltages and CurrentsDocument5 pagesLAB 06 To Make The Three Phase Transformer Connections ( - Y, - , Y-, Y-Y) and Verify The Line and Phase Voltages and CurrentsMuhammad MashamNo ratings yet
- Ebook-5 1Document87 pagesEbook-5 1Norberto RadererNo ratings yet
- Advanced C++ ProgrammingDocument69 pagesAdvanced C++ ProgrammingVijay KumarNo ratings yet
- Adel 1800 Hotel Door Lock ManualDocument122 pagesAdel 1800 Hotel Door Lock Manualsabar5No ratings yet
- Accuracy TimingDocument10 pagesAccuracy Timingbagus_santosoNo ratings yet
- 63bf6df10fc062b5a939864f - 6 - Real Estate Lead SpreadsheetDocument9 pages63bf6df10fc062b5a939864f - 6 - Real Estate Lead SpreadsheetrohitranjansindriNo ratings yet
- New Site Integration Report: Region: UPPER BSC: Site: 2227 Huawei BSS6000 Radio System Ericsson/Huawei CoreDocument26 pagesNew Site Integration Report: Region: UPPER BSC: Site: 2227 Huawei BSS6000 Radio System Ericsson/Huawei CoreAhmed TahaNo ratings yet
- Fabrication of Hydraulic Scissor LiftDocument9 pagesFabrication of Hydraulic Scissor LiftMICHEL RAJ MechNo ratings yet
- BCP-sample Plan PDFDocument7 pagesBCP-sample Plan PDFAhmed NaseemNo ratings yet
- Multi-Storey Steel Building SolutionsDocument16 pagesMulti-Storey Steel Building SolutionsvannethnyNo ratings yet
- Fa 50Document6 pagesFa 50tansamaserNo ratings yet