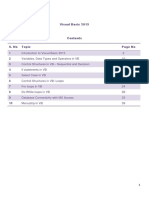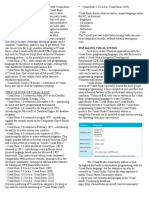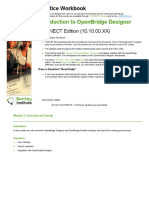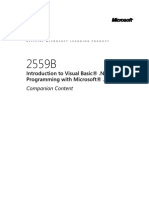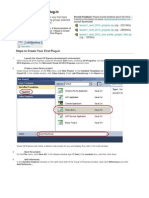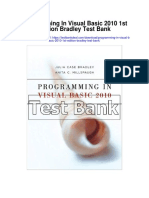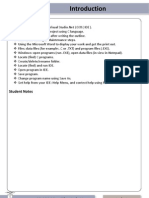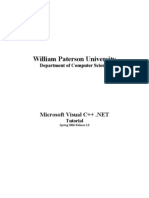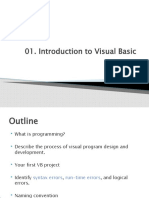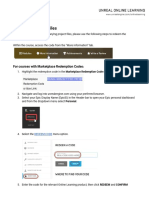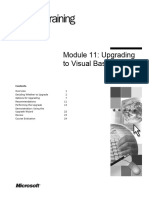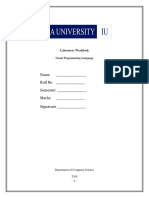Professional Documents
Culture Documents
Practical 1
Uploaded by
叶佩丽Original Title
Copyright
Available Formats
Share this document
Did you find this document useful?
Is this content inappropriate?
Report this DocumentCopyright:
Available Formats
Practical 1
Uploaded by
叶佩丽Copyright:
Available Formats
BAIT2113 Web Application Development Chapter 1
Practical 1
Step 1: Create ASP.NET Web Page
1. Open the Microsoft Visual Studio 2017 or later.
2. If the environment setting dialog box prompts up, please choose create a new
project.
3. Choose ASP.NET Web Application (.NET Framework) – Language C#
To Learn Programming, You Must Try To Fall in Love with Programming
BAIT2113 Web Application Development Chapter 1
4. Configure your new project. Fill up project details and click Create.
Project Name
Choose location to
store your project
Solution name
5. Select Empty to proceed.
Select Empty
To Learn Programming, You Must Try To Fall in Love with Programming
BAIT2113 Web Application Development Chapter 1
6. You will get this Integrated Development Environment (IDE):
Toolbox that Development pane: Solution explorer:
contained ASP.NET Interface Design and Can view the files
controls coding Environment and properties
Step 2: Create new web form
1. Right click on Solution Name. Go to Add New Item.
To Learn Programming, You Must Try To Fall in Love with Programming
BAIT2113 Web Application Development Chapter 1
2. You will get this window.
1. Choose
Visual C#
then Web
2. Web Form Name 3. Click Add to add
new form
3. New web form added at solution explorer
To Learn Programming, You Must Try To Fall in Love with Programming
BAIT2113 Web Application Development Chapter 1
Step 3: Drag & drop the ASP.NET controls
1. From the Standard toolbox drag a Label, TextBox and Button controls, then design it
as shown below:
Step 4: Shift between Design, Source and Code-behind view
1. Look at the bottom of your development pane, try to shift between Design & Source
view:
Design Source
View View
To Learn Programming, You Must Try To Fall in Love with Programming
BAIT2113 Web Application Development Chapter 1
2. Go to Solution explorer, then expand the WebForm1.aspx web file, then double-click
the WebForm1.aspx.cs. So this is code-behind view:
Step 4: View & change the properties of the ASP.Net controls
1. Shift back to Design view mode.
2. Open the Properties Window. You can find it under the View menu (scroll down to
the bottom if you can’t find it on top) or press F4.
3. Left click the textbox, then go to the Properties Window, change the ID to txtName.
4. Change the button ID to btnSubmit.
To Learn Programming, You Must Try To Fall in Love with Programming
BAIT2113 Web Application Development Chapter 1
5. Change the button Text property to Submit.
To Learn Programming, You Must Try To Fall in Love with Programming
BAIT2113 Web Application Development Chapter 1
Step 5: Compile the web form
1. Press F5 to start the debugging or press the button:
Press green arrow button
To Learn Programming, You Must Try To Fall in Love with Programming
You might also like
- Module 2: Development Environment FeaturesDocument58 pagesModule 2: Development Environment FeaturesGuillermo Pardos VázquezNo ratings yet
- Coding Basics with Microsoft Visual Studio: A Step-by-Step Guide to Microsoft Cloud ServicesFrom EverandCoding Basics with Microsoft Visual Studio: A Step-by-Step Guide to Microsoft Cloud ServicesNo ratings yet
- Practical 2Document15 pagesPractical 2叶佩丽No ratings yet
- OOP Lab 1Document32 pagesOOP Lab 1Mohammad AnasNo ratings yet
- Visual Basic 2015Document40 pagesVisual Basic 2015Baagya ArunNo ratings yet
- OOP ReviewerDocument6 pagesOOP ReviewerashNo ratings yet
- Visual BasicDocument10 pagesVisual BasicBONNYPHILLIPNo ratings yet
- Autodesk - My First Plug-In Training - Lesson 1 - The Basic Plug-In PDFDocument9 pagesAutodesk - My First Plug-In Training - Lesson 1 - The Basic Plug-In PDFThan Naing OoNo ratings yet
- Chapter 1 - Introduction To VB ProgrammingDocument16 pagesChapter 1 - Introduction To VB ProgrammingMuhd FaizNo ratings yet
- C# For Beginners: An Introduction to C# Programming with Tutorials and Hands-On ExamplesFrom EverandC# For Beginners: An Introduction to C# Programming with Tutorials and Hands-On ExamplesNo ratings yet
- TutorialDocument12 pagesTutorialkarthis4747No ratings yet
- Redemption Code InstructionsDocument3 pagesRedemption Code InstructionstonyicmNo ratings yet
- Introduction To Openbridge Designer: Practice WorkbookDocument249 pagesIntroduction To Openbridge Designer: Practice WorkbookSteffy CatharinaNo ratings yet
- Bitgen TutorialDocument4 pagesBitgen TutorialАркадий Гаф100% (1)
- Lab 01Document11 pagesLab 01Abdul MoezNo ratings yet
- Creating A New Project: Lesson: Using The Netbeans Gui BuilderDocument17 pagesCreating A New Project: Lesson: Using The Netbeans Gui BuildermmmaheshwariNo ratings yet
- 10TVEProgramming - q1 - Module6 - Visual Basic 2010 Environment - Forprinting - Purisima - JeanDocument10 pages10TVEProgramming - q1 - Module6 - Visual Basic 2010 Environment - Forprinting - Purisima - JeanParamintaramaha ParamintaramahaNo ratings yet
- Binding Db2 Stored Procedures To Visual C# Winforms: Section 1. Tutorial IntroductionDocument20 pagesBinding Db2 Stored Procedures To Visual C# Winforms: Section 1. Tutorial IntroductionRochdi TaiebNo ratings yet
- Netbeans Ide Java Quick Start Tutorial: 1. Setting Up The ProjectDocument4 pagesNetbeans Ide Java Quick Start Tutorial: 1. Setting Up The ProjectRwanNo ratings yet
- Oracle Application Express: Developing Database Web ApplicationsDocument17 pagesOracle Application Express: Developing Database Web Applicationsanton_428No ratings yet
- Tutorial Borland C++ BuilderDocument8 pagesTutorial Borland C++ BuilderHari KurniawanNo ratings yet
- How To Use The Layout Editor of SAP Web IDEDocument35 pagesHow To Use The Layout Editor of SAP Web IDEVeda N100% (1)
- C# Programming Illustrated Guide For Beginners & Intermediates: The Future Is Here! Learning By Doing ApproachFrom EverandC# Programming Illustrated Guide For Beginners & Intermediates: The Future Is Here! Learning By Doing ApproachRating: 3.5 out of 5 stars3.5/5 (3)
- 2559B ENU CompanionDocument66 pages2559B ENU CompanionDanielMarinNo ratings yet
- Software Development With Visual Basic B.com CaDocument122 pagesSoftware Development With Visual Basic B.com Caaarvi2473No ratings yet
- Vbnet - VijamukhiDocument272 pagesVbnet - Vijamukhivs_crniNo ratings yet
- 978 1 63057 192 4 1 PDFDocument50 pages978 1 63057 192 4 1 PDFJan De JesysNo ratings yet
- Revit API My First Plug-In TrainingDocument58 pagesRevit API My First Plug-In TrainingAnonymous mnnRHdPTN8100% (1)
- Visual Basic 6Document81 pagesVisual Basic 6nightclownNo ratings yet
- Visual Studio Code: End-to-End Editing and Debugging Tools for Web DevelopersFrom EverandVisual Studio Code: End-to-End Editing and Debugging Tools for Web DevelopersNo ratings yet
- Hol08 v1Document18 pagesHol08 v1Abdallah KonareNo ratings yet
- Class VIII Chapter 2 Notes ComputerDocument4 pagesClass VIII Chapter 2 Notes ComputerBNo ratings yet
- 1.how To Use Eclipse IDEDocument9 pages1.how To Use Eclipse IDEMohamed AlaaNo ratings yet
- Week 1 - Netbeans IDEDocument36 pagesWeek 1 - Netbeans IDEperica.trpkovskiNo ratings yet
- Programming in Visual Basic 2010 1st Edition Bradley Test BankDocument25 pagesProgramming in Visual Basic 2010 1st Edition Bradley Test BankMichaelGarciamwpge100% (15)
- The Domino Designer Quickstart Tutorial1Document86 pagesThe Domino Designer Quickstart Tutorial1fortajayNo ratings yet
- CPCS202 The Lab Note Lab 1: ObjectivesDocument6 pagesCPCS202 The Lab Note Lab 1: ObjectivesmohammadNo ratings yet
- Java TutorialDocument90 pagesJava Tutorialnkour68No ratings yet
- Microsoft Visual C++.NET TutorialDocument27 pagesMicrosoft Visual C++.NET TutorialhalimsiddiqNo ratings yet
- Manual Bos Bidt EgDocument22 pagesManual Bos Bidt EgIced LatteNo ratings yet
- (GTTH - Lab2) - Lap-Trình-WindowsDocument27 pages(GTTH - Lab2) - Lap-Trình-WindowsDuy Bùi LêNo ratings yet
- Manual 1. Egovframe PerspectiveDocument8 pagesManual 1. Egovframe PerspectiveRamiro BastarNo ratings yet
- Visual Basic 6.0 Programming By Examples: 7 Windows Application ExamplesFrom EverandVisual Basic 6.0 Programming By Examples: 7 Windows Application ExamplesRating: 3 out of 5 stars3/5 (2)
- Getting Started With GAMBASDocument11 pagesGetting Started With GAMBASHolguer José Beltrán AbreoNo ratings yet
- Part 1 - Getting StartedDocument79 pagesPart 1 - Getting StartednotbuggedNo ratings yet
- VB1Document56 pagesVB1Bijulal BalakrishnapillaiNo ratings yet
- Introduction To Visual BasicDocument40 pagesIntroduction To Visual BasicdNo ratings yet
- Starter Guide Visual Basic RCXDocument150 pagesStarter Guide Visual Basic RCXGuillermo NietoNo ratings yet
- Notes On JavaBeansDocument59 pagesNotes On JavaBeansnagraj_cietNo ratings yet
- VBDocument208 pagesVBMyo AungNo ratings yet
- UOL MP Code Redemption InstructionsDocument2 pagesUOL MP Code Redemption InstructionsAkshay KumarNo ratings yet
- Module 11: UpgradingDocument30 pagesModule 11: UpgradingGuillermo Pardos VázquezNo ratings yet
- Practical4 (II)Document10 pagesPractical4 (II)叶佩丽No ratings yet
- 4 1 D A Softwaremodelingintroductionaddsteam Javier PrietoDocument5 pages4 1 D A Softwaremodelingintroductionaddsteam Javier Prietoapi-268997163No ratings yet
- How To Create A Prototype: Adobe Fireworks GuideDocument8 pagesHow To Create A Prototype: Adobe Fireworks GuideJimmyconnors ChettipallyNo ratings yet
- VPL LabManualDocument109 pagesVPL LabManualnjztxnkwzonowegnuoNo ratings yet
- Module 6: Using Windows FormsDocument70 pagesModule 6: Using Windows FormsGuillermo Pardos VázquezNo ratings yet