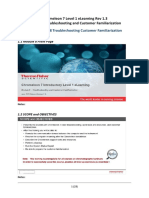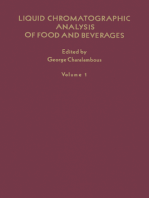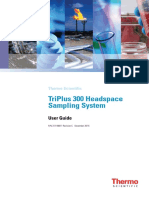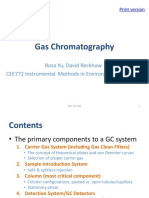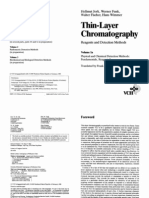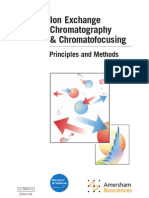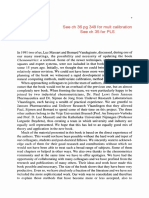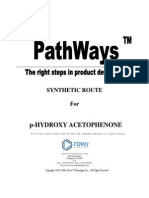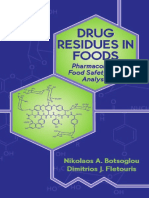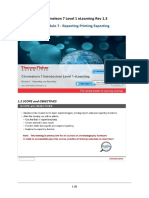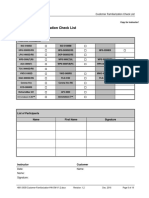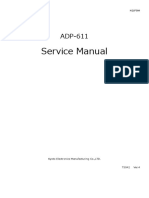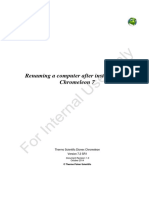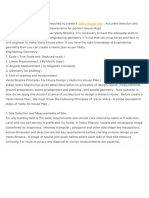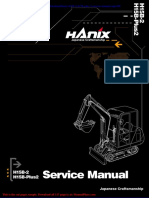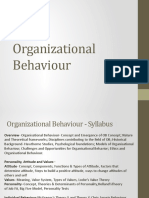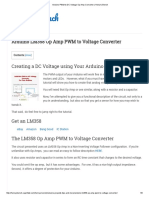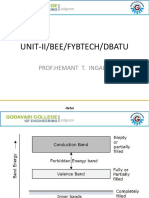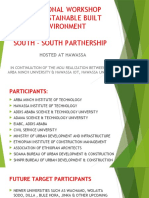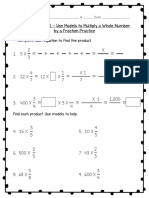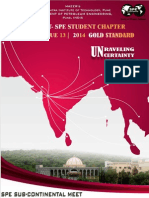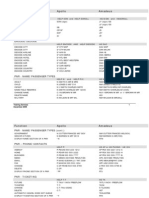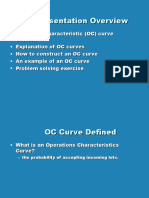Professional Documents
Culture Documents
CM72L1eL - M5 - A1 Setting Up An Analysis WS - 03 v05 En20180829 PDF
Uploaded by
Ariel Padilla RiosOriginal Description:
Original Title
Copyright
Available Formats
Share this document
Did you find this document useful?
Is this content inappropriate?
Report this DocumentCopyright:
Available Formats
CM72L1eL - M5 - A1 Setting Up An Analysis WS - 03 v05 En20180829 PDF
Uploaded by
Ariel Padilla RiosCopyright:
Available Formats
Chromeleon 7.
2 Workshop
Chromeleon 7.2 Workshop
Setting up an Analysis
Training Course Manual
Version 05
Release Date: 29-Aug-2018 Page 1 of 38
Chromeleon 7.2 Workshop
Table of Contents
Table of Contents .................................................................................................................................. 2
Introduction ........................................................................................................................................... 3
Introduction .......................................................................................................................................... 3
Preparing the Folder Structure ............................................................................................................ 3
Exercise 1 ............................................................................................................................................ 3
Setting up the Sequence ...................................................................................................................... 4
Exercise 2 – Creating a Sequence using the Wizard .......................................................................... 4
Exercise 3 – Creating an Instrument Method ...................................................................................... 9
Exercise 3a – Instrument Method for an Ion Chromatography Instrument (ICS 2100) ..................... 10
Exercise 3b – Instrument Method for an UltiMate 3000 RS UHPLC ................................................. 18
Exercise 3c – Instrument Method for a Trace 1300 GC .................................................................... 26
Exercise 4 – Creating an Empty Processing Method ........................................................................ 33
Exercise 5 – Finalizing the Sequence: Assigning the Methods to the Injections .............................. 34
Exercise 6 – Starting a Sequence from the Queue ........................................................................... 35
Exercise 6 – Stopping a Queue ......................................................................................................... 37
Exercise 7 – Using a Sequence Template to create a new Sequence ............................................. 38
Release Date: 29-Aug-2018 Page 2 of 38
Chromeleon 7.2 Workshop
Introduction
Introduction
This workshop shows the workflow of creating all the files required to start measuring samples in
Chromeleon, when eWorkflows are not used. This workflow consists of:
Setting up a Sequence using the Sequence Wizard
Setting up Instrument Methods
Setting up Processing Methods
Updating the Sequence
Starting the analysis by adding the Sequence to the Queue
The modifications to Processing Methods and Report Templates, as well as generating eWorkflows,
are topics of separate workshops.
For this workshop import the following instrument configuration:
08-03-E-DAT-Instr-Config-4Sys--CM72L1Gen--20180128.cmic
Preparing the Folder Structure
Exercise 1
1. Open the Chromeleon Console by double clicking the Chromeleon 7 icon on the computer
desktop and switch to the category Data
2. Select the Data Vault ChromeleonLocal, open the context menu with a right mouse click, and
click New Folder. Enter the name of the new folder as “Training_<YYYY-MM-DD>”. Replace
<YYYY-MM-DD> with today’s date e.g. 2017-12-31 (Figure 1).
Figure 1: Console – Data category – Folder structure created
Release Date: 29-Aug-2018 Page 3 of 38
Chromeleon 7.2 Workshop
This folder will be your personal training folder and contain all the exercises and results of this
training.
3. Create a folder Sequences in your personal training folder.
Setting up the Sequence
We are simulating a clean system which has not yet any objects that would be
required for setting up a sequence and running it. During this part of the exercise we
will setup a sequence just containing injections. During additional exercises, we will
generate Instrument Method and Processing inside this new sequence. This keeps
everything together and emphasises the Sequence as the parent object for all
samples and injections and associated items like the Instrument Method and the
Processing Method.
Exercise 2 – Creating a Sequence using the Wizard
1. In the Console’s menu bar click Create .
A dropdown list appears allowing you to create various objects (Figure 2).
Figure 2: Starting the New Sequence Wizard from the Console’s Create menu
2. Click Sequence.
The New Sequence Wizard opens.
3. On the Instrument page (Figure 3) select the instrument for which you will create the
Instrument Method in Exercise 3 (ICS-2100, UltiMate3000_RS or TRACE 1300). The
following figures show the steps needed to create a Sequence for the UltiMate3000_RS. For
the ICS-2000 and the Trace 1300 similar dialogs will appear.
Click Next.
Release Date: 29-Aug-2018 Page 4 of 38
Chromeleon 7.2 Workshop
Figure 3: Sequence Wizard – Instrument selection
4. In the Unknown Injections page (Figure 4), enter the following parameters:
Number of Vials: 10 for UltiMate_3000_RS and ICS-2100; 8 for Trace 1300
Injections per Vial: 1
Start Position: RA1 for UltiMate_3000_RS and ICS-2100; 1 for Trace 1300
Injection Volume: 20 µL for UltiMate_3000_RS; 5 µL for ICS-2100 and Trace.
The pattern for the Injection Name is Sample #n.
Note: The allows additional options, e.g. automatic numbering of the samples using a
“User Index”.
Click Next.
Figure 4: Sequence Wizard – Unknown Injections
Release Date: 29-Aug-2018 Page 5 of 38
Chromeleon 7.2 Workshop
5. In the Methods and Reporting dialog, leave the fields for Instrument Methods and Processing
Method empty (Figure 5). We will assign the methods later, once we have created them in the
next steps (Exercise 3 and Exercise 4).
6. Reports Templates are not yet created either, therefore we leave the corresponding field
empty.
7. When not present in the Sequence, Chromeleon 7 will apply pre-defined View Settings
automatically, so we can leave that field empty too. Click Next.
Figure 5: Sequence Wizard – Selection of Instrument and Processing Methods, Report Template and
View Settings
8. In the following dialog you can enter a comment to provide additional information about the
Sequence. Proceed with Next and then click Finish.
Figure 6: Comment field for the Sequence
Release Date: 29-Aug-2018 Page 6 of 38
Chromeleon 7.2 Workshop
9. Save the sequence in the folder Sequences of your training folder. Give the sequence a name
following ISO standard date format <YYYY-MM-DD> followed by a running sequence number
suffix <_XX>. For example: 2017-12-31_01 (Figure 7).
Figure 7: Save the Sequence
10. The Sequence will be created and displayed in the Console’s Data category (Figure 8).
Figure 8: Sequence / Injection list as created by the Wizard for the UltiMate 3000
Note: The New Sequence Wizard only permits to create Unknowns. After the injections are created
the sample type can be easily changed, for example to Calibration Standard.
Release Date: 29-Aug-2018 Page 7 of 38
Chromeleon 7.2 Workshop
11. Edit a sequence with the following settings:
Injection 1: Type: Blank Name: Equilibration
Injections 2, 3, 4, 5: Type: Calibration Standard Name: Std 1, Std 1, Std 2, Std 2
Injections 6 – 10 (8): Type: Unknown Name: Sample1 – 5 (3)
Note: You can use F9 to Fill Down for the Injections with the same information, so that it’s not
necessary to edit the lines one by one.
Figure 9: Revised Sequence / Injection list for the UltiMate 3000
12. Save the changes that were made to the Sequence.
Note: At this point no Level can be defined for the Calibration Standards. This is because there is no
Processing Method present where the Level(s) could be created.
Space for Notes
Release Date: 29-Aug-2018 Page 8 of 38
Chromeleon 7.2 Workshop
Exercise 3 – Creating an Instrument Method
In this exercise we create an Instrument Method.
- Exercise 3a describes building an Instrument Method for an Ion Chromatography Instrument
(ICS-2100),
- Exercise 3b for an (U)HPLC Instrument (UltiMate 3000RS) and
- Exercise 3c for a Trace 1300 GC.
The trainer decides which example will be used.
1. As a starting point, select the Sequence that you created in Exercise 2; Chromeleon will then
offer this Sequence as the storage place for the Instrument Method that you will create, and
this is what we want.
2. In the Console’s menu bar click Create .
A dropdown list appears allowing you to create various objects (Figure 10).
Figure 10: Starting the Instrument Method Wizard from the Console’s Create menu
2. Select Instrument Method.
The Instrument Method wizard opens.
Create one of the following Instrument Methods, using the wizard.
If the trainer doesn’t say otherwise, create the Instrument Method for the UltiMate 3000
system, i.e. follow Exercise 3b.
Note that the values for the parameters in these exercises are just examples, not general
recommendations (e.g. for the Instrument Methods in your lab).
For instance, the value for Data Collection Rate should be selected in a manner that your
narrowest peaks should have about 20 data points. Oversampling your chromatogram does
not only increase the amount of data to be stored, it negatively affects performance, and it does NOT
make peak detection better, rather the opposite.
Release Date: 29-Aug-2018 Page 9 of 38
Chromeleon 7.2 Workshop
Exercise 3a – Instrument Method for an Ion Chromatography Instrument (ICS 2100)
1. Select the following parameters in the Wizard:
Instrument: 01_ICS-2100
Runtime: 5 Minutes for the conductivity detector
Gradient: Isocratic, flow rate of 0.55 ml/min
Eluent Generator: Isocratic, 23 mM concentration, CR-TC on
Sampler: Default-values, no sample preparation steps
Detector: Data collection rate = 5 Hz, Cell temperature: 35°C
and Column Temperature: 30°C
Suppressor: AERS, 2mm, 23mM KOH, Current 32 mA
Figure 12 to Figure 22 show all the steps of the Instrument Method wizard.
Figure 11: Instrument Method Wizard – Selection of Instrument
Release Date: 29-Aug-2018 Page 10 of 38
Chromeleon 7.2 Workshop
Figure 12: Instrument Method Wizard – Selection of Run Time and Diagnostic Channels
Figure 13: Instrument Method Wizard – Input of Gradient Type and pump flow rate.
Release Date: 29-Aug-2018 Page 11 of 38
Chromeleon 7.2 Workshop
Figure 14: Instrument Method Wizard – Input of conditions for the Eluent Generator and CR-TC
Figure 15: Instrument Method Wizard – Selection of Autosampler Parameters
Release Date: 29-Aug-2018 Page 12 of 38
Chromeleon 7.2 Workshop
Figure 16: Instrument Method Wizard – Selection of Autosampler Parameters
Figure 17: Instrument Method Wizard – Definition of sample preparations steps (if required)
Release Date: 29-Aug-2018 Page 13 of 38
Chromeleon 7.2 Workshop
Figure 18: Instrument Method Wizard – Definition of Detector settings
Figure 19: Instrument Method Wizard – Definition of the Suppressor Types
Release Date: 29-Aug-2018 Page 14 of 38
Chromeleon 7.2 Workshop
Figure 20: Instrument Method Wizard – Definition of temperatures for column and compartment
Figure 21: Instrument Method Wizard – Input of a possible Comment and finalization of the Wizard.
2. Click Finish and save the Instrument Method inside the Sequence that you created in
Exercise 2 using the name ICS-2100_01.
3. Once you have finished the Instrument Method Wizard, you can re-visit the pages for each
module via the so-called Device Views and modify the parameters (Figure 22).
Release Date: 29-Aug-2018 Page 15 of 38
Chromeleon 7.2 Workshop
Figure 22: Instrument Method – Device View
Alternatively, you can modify the lines of the Instrument Method in the Script Editor
(Figure 23). You can also add new lines and add comments to the lines.
Space for Notes
Release Date: 29-Aug-2018 Page 16 of 38
Chromeleon 7.2 Workshop
Figure 23: Instrument Method – Script Editor View
4. Change the concentration of sodium hydroxide in the Script Editor from 30 to 0 mM
(command Pump_ECD.Suppressor_Hydroxide). What happens?
5. Change the concentration via the Device View for the Suppressor back to 30 mM. What do
you observe?
6. Perform a check for the Instrument Method and make corrections if errors occur (Warnings
have to be checked, but not necessarily to be corrected).
7. Save the Instrument Method.
Space for Notes
Release Date: 29-Aug-2018 Page 17 of 38
Chromeleon 7.2 Workshop
Exercise 3b – Instrument Method for an UltiMate 3000 RS UHPLC
1. Select following values in the Instrument Method Wizard:
Instrument: 04_UltiMate3000_RS
Runtime: 1.2 Minutes
Diagnostic Channels: Pump_Pressure
Pump:
Pressure Limits: 0 bar to 800 bar
2
Flow Acceleration/Deceleration: 3 ml/min
Gradient: Binary Gradient (see Table 1)
Time (min) Flow %B Curve
(ml/min)
0 1 5 5
0.8 1 80 5
0.9 1 80 5
1.0 1 5 5
1.2 1 5 5
Table 1: Eluent gradient
Sampler – General Settings:
Default-values
Inject Wash: NoWash
Inject Mode: Normal
“Bypass” checkbox: Don’t activate
Use Temperature Control: Yes (Default values)
Thermostated Column Compartment – General Settings:
Use Temperature Control: Yes
Temperature: 30 °C
Equilibration Time: 0.1 min
Ready Time Delta: 1°C
Temperature Control of Post Column Cooler: Off
Thermostated Column Compartment – Columns
Active Column : No column selection
Release Date: 29-Aug-2018 Page 18 of 38
Chromeleon 7.2 Workshop
DAD:
Wavelengths: See Table 2
Peak Width at half height: 0.03 Minutes
Use Recommended Values: On
3-D Feld Min. Wavelength: 220 nm
3-D Feld Max. Wavelength: 400 nm
3-D Feld Bunchwidth: 1 nm
Slit Width: Wide
No timed events
Channel Wavelength Bandwidth Reference Bandwidth
(nm) (nm) Wavelength Reference Wavelength (nm)
UV_VIS_1 230 4 Off 1
UV_VIS_2 254 4 Off 1
3DField Off 1
Table 2: Definition of Detector Channels of DAD
Figure 24 to Figure 33 show all the steps of the Instrument Method Wizard.
Figure 24: Instrument Method Wizard – Selection of Instrument
Release Date: 29-Aug-2018 Page 19 of 38
Chromeleon 7.2 Workshop
Figure 25: Instrument Method Wizard – Selection of Run Time and Diagnostic Channels
Figure 26: Instrument Method Wizard – Pressure Limits and Flow Acceleration
Release Date: 29-Aug-2018 Page 20 of 38
Chromeleon 7.2 Workshop
Figure 27: Instrument Method Wizard – Definition of gradient (Equilibration Stage removed)
Figure 28: Instrument Method Wizard – Sampler: General Settings
Release Date: 29-Aug-2018 Page 21 of 38
Chromeleon 7.2 Workshop
Figure 29: Instrument Method Wizard – Sampler: Inject Mode
Figure 30: Instrument Method Wizard – Sampler: Temperature Control
Release Date: 29-Aug-2018 Page 22 of 38
Chromeleon 7.2 Workshop
Figure 31: Instrument Method Wizard – Settings of the Column Oven
Figure 32: Instrument Method Wizard – Detector Settings
Release Date: 29-Aug-2018 Page 23 of 38
Chromeleon 7.2 Workshop
Figure 33: Instrument Method Wizard – Finalizing the Instrument Method
2. Click Finish in the wizard and save the Instrument Method inside the Sequence that you
created in Exercise 2 using the name UltiMate_3000_RS_01.
3. Once you have finished the Instrument Method Wizard, you can re-visit the pages for each
module via the so-called Device Views and modify the parameters.
4. Alternatively you can modify the lines of the Instrument Method in the Script Editor
(Figure 34). You can also add new lines and add comments to the lines.
Release Date: 29-Aug-2018 Page 24 of 38
Chromeleon 7.2 Workshop
Figure 34: Instrument Method – Script Editor
5. Change the wavelength UV.UV_VIS_1.Wavelength from 230 nm to 220 nm.
6. Change the following gradient settings:
Flow rate: 0.8 ml
%B at 0.8 min: 30%
7. Check the method for the Instrument Method and make corrections if errors
occur (Warnings have to be checked, but not necessarily to be corrected).
8. Save the Instrument Method.
Release Date: 29-Aug-2018 Page 25 of 38
Chromeleon 7.2 Workshop
Exercise 3c – Instrument Method for a Trace 1300 GC
1. Select following values in the Instrument Method Wizard:
Use as GC Oven Temperature 180°C and Detector Temperature 250°C
For all other parameters use defaults or values that seem to fit (see Figure 35 to Figure 45)
Figure 35: Instrument Method Wizard – Selection of Instrument
Figure 36: Instrument Method Wizard – Autosampler Options
Release Date: 29-Aug-2018 Page 26 of 38
Chromeleon 7.2 Workshop
Figure 37: Instrument Method Wizard – Autosampler Wash Options
Figure 38: Instrument Method Wizard – Component Selection
Release Date: 29-Aug-2018 Page 27 of 38
Chromeleon 7.2 Workshop
Figure 39: Instrument Method Wizard – Front Inlet
Figure 40: Instrument Method Wizard – Front Inlet Options
Release Date: 29-Aug-2018 Page 28 of 38
Chromeleon 7.2 Workshop
Figure 41: Instrument Method Wizard – GC Oven Settings
Figure 42: Instrument Method Wizard – Column Configuration
Release Date: 29-Aug-2018 Page 29 of 38
Chromeleon 7.2 Workshop
Figure 43: Instrument Method Wizard – Front Detector Options
Figure 44: Instrument Method Wizard – Front Detector Temperature Program
Release Date: 29-Aug-2018 Page 30 of 38
Chromeleon 7.2 Workshop
Figure 45: Instrument Method Wizard – Comment
1. Click Finish in the wizard and save the Instrument Method inside the Sequence that you
created in Exercise 2 using the name Trace_1300_01..
2. Once you have finished the Instrument Method Wizard, you can re-visit the pages for each
module via the so-called Device Views and modify the parameters.
3. Alternatively you can modify the lines of the Instrument Method in the Script Editor
(Figure 46). You can also add new lines and add comments to the lines.
Release Date: 29-Aug-2018 Page 31 of 38
Chromeleon 7.2 Workshop
Figure 46: Instrument Method Wizard – Script Editor
4. Change the GC Oven temperature from 180°C to 160°C
5. Check the method for the Instrument Method and make corrections if errors
occur (Warnings have to be checked, but not necessarily corrected).
6. Save the Instrument Method.
Space for Notes
Release Date: 29-Aug-2018 Page 32 of 38
Chromeleon 7.2 Workshop
Exercise 4 – Creating an Empty Processing Method
1. As a starting point, select the Sequence that you created in Exercise 2; Chromeleon will then
offer this Sequence as the storage place for the Processing Method that you will create, and
this is what we want.
2. In the Console’s menu bar click Create .
A dropdown list appears allowing you to create various objects (Figure 47).
Figure 47: Starting the Processing Method Wizard from the Console’s Create menu
3. Select Processing Method.
The Processing Method Wizard opens.
Select the Layout 3D Quantitative (Figure 48):
Figure 48: Layout Selection for the Processing Method
Note: The 3D Quantitative template layout includes Detection, Component Table, Calibration,
Unidentified Peak Group Table, Chromatogram Subtraction, Advanced Settings, SST/IRC, UV
Spectral Library Screening and UV Settings tab pages.
Other layouts are available to show/hide tabs/columns according to various data processing needs.
Release Date: 29-Aug-2018 Page 33 of 38
Chromeleon 7.2 Workshop
4. Save the Processing Method with the name Method1 inside the Sequence that you created in
Exercise 2
The Processing Method does not contain any processing parameter settings yet. Those will be added
and clarified in a separate workshop.
Exercise 5 – Finalizing the Sequence: Assigning the Methods to the Injections
Initially you created a Sequence with only Injections. This step assigns Instrument Method and
Processing Method to the Injections. You may need to adjust the sample positions as the instrument
might have changed.
1. Assign your Instrument Method to all Injections (Figure 49).
Figure 49: Sequence: Assigning an Instrument Method to an Injection
2. Assign your Processing Method to all Injections.
Note: Remember that you can use F9 to Fill Down for the Injections with the same information, so
that it’s not necessary to edit the lines one by one.
Release Date: 29-Aug-2018 Page 34 of 38
Chromeleon 7.2 Workshop
Figure 50: Sequence: Instrument and Processing Method assigned to all Injections
3. Save the changes to the Sequence.
Exercise 6 – Starting a Sequence from the Queue
1. In the Sequence Control Bar, select the Instrument .
The ePanel appears. Select the Queue tab (Figure 51).
Figure 51: ePanels – Queue tab
2. If necessary, remove sequences which you don’t want to run. Select these sequences and
click the Remove button.
Release Date: 29-Aug-2018 Page 35 of 38
Chromeleon 7.2 Workshop
3. Click Add. This opens a dialog, to add a Sequence to be run to the Queue (Figure 52).
Select the Sequence created in Exercise 4.
Figure 52: Add Sequence dialog
4. After adding the appropriate Sequence to the Queue, perform a Ready Check in
the Queue tab to check for errors and warnings.
5. Start the analysis. Check in the Console:
- how the running Injection is marked and
- how the MiniPlots are appearing
Space for Notes
Release Date: 29-Aug-2018 Page 36 of 38
Chromeleon 7.2 Workshop
Exercise 6 – Stopping a Queue
This exercise shows how to stop the running Sequence / Queue.
1. From the Instruments category select the Instrument, then the Queue tab, – OR –
In the Data category select the running Sequence.
2. Click Stop. A window will be opened and you will be asked if you want to stop the Queue
Immediately, After current injection or After current sequence.
Choose Immediately.
(a) (b)
Figure 53: Two ways of stopping the Queue: (a) From the Queue tab (b) From the Sequence Status Bar
3. Check the Status of the Injection that was interrupted.
4. Check the Injection Audit Trail for the interrupted Injection and look for the entry
documenting what has happened.
Space for Notes
Release Date: 29-Aug-2018 Page 37 of 38
Chromeleon 7.2 Workshop
Exercise 7 – Using a Sequence Template to create a new Sequence
This exercise demonstrates how to use a Sequence template to create a new Sequence.
1. In the Navigation Pane of the Console, select the Sequence finalized in Exercise 5.
2. In the main menu, click File, Save As (Figure 54).
Figure 54: Save as - Command
3. (In the Save dialog) create a new folder in your personal training folder called Templates.
4. (Re)name the sequence giving it a meaningful name like the type of analysis you want to
perform. Example: Aspirin in Tablets.
5. The new Sequence does not contain any raw data and the Injection Status is set to Idle.
Note: It is advisable to store empty sequence templates in a locked folder. This way the sequence
templates cannot be modified by mistake. To lock a folder right-click and select “Read-Only” from the
context menu, or tick the corresponding checkbox in the Sequence’s Properties dialog.
Note: You could also duplicate a Sequence by Copy-Paste. Discuss in the class what would be the
difference compared to Save As… in terms of the Data Audit Trail of the copy.
In most of the times Save As… would be the preferred choice.
Space for Notes
End of Workshop “Setting up an Analysis”
Release Date: 29-Aug-2018 Page 38 of 38
You might also like
- High-Performance Gradient Elution: The Practical Application of the Linear-Solvent-Strength ModelFrom EverandHigh-Performance Gradient Elution: The Practical Application of the Linear-Solvent-Strength ModelNo ratings yet
- CM72L1eL - M6 - A3 Manual Integration & Audit Trails WS - 04b - En20140607 PDFDocument15 pagesCM72L1eL - M6 - A3 Manual Integration & Audit Trails WS - 04b - En20140607 PDFAriel Padilla RiosNo ratings yet
- Tp6453en00 MSDocument36 pagesTp6453en00 MSalexander ramos100% (1)
- CM72L1eL - M8 - A0 Troubleshooting and Customer Familiarization R.1.3 - 20200616 PDFDocument23 pagesCM72L1eL - M8 - A0 Troubleshooting and Customer Familiarization R.1.3 - 20200616 PDFAriel Padilla RiosNo ratings yet
- The Characterization of Chemical Purity: Organic CompoundsFrom EverandThe Characterization of Chemical Purity: Organic CompoundsNo ratings yet
- Derivatisation TechniquesDocument27 pagesDerivatisation TechniquesSowmya Sreejith100% (1)
- Inorganic Ultramicroanalysis: International Series of Monographs on Analytical ChemistryFrom EverandInorganic Ultramicroanalysis: International Series of Monographs on Analytical ChemistryNo ratings yet
- Flavonoids and their 13C NMR characterizationDocument88 pagesFlavonoids and their 13C NMR characterizationStella AguirreNo ratings yet
- Troubleshooting LC Systems: Examples and DiscussionDocument36 pagesTroubleshooting LC Systems: Examples and Discussionmefromnepal100% (1)
- Gradient Elution in Column Liquid Chromatography: Theory and PracticeFrom EverandGradient Elution in Column Liquid Chromatography: Theory and PracticeNo ratings yet
- CompoundPurificationFlashGuide SMDocument162 pagesCompoundPurificationFlashGuide SMSebastián FingerNo ratings yet
- Liquid Chromatographic Analysis of Food and Beverages V1From EverandLiquid Chromatographic Analysis of Food and Beverages V1No ratings yet
- Derivatization in Analytical TechniquesDocument22 pagesDerivatization in Analytical TechniqueslintasamimNo ratings yet
- (Kiemnghiemthuoc - Com) Sample Preparation in ChromatographyDocument938 pages(Kiemnghiemthuoc - Com) Sample Preparation in Chromatographytranviet1011No ratings yet
- Pharmaceutical and Biomedical Applications of Liquid ChromatographyFrom EverandPharmaceutical and Biomedical Applications of Liquid ChromatographyNo ratings yet
- Gradient Elution in HPLC - Fundamentals, InstrumentationDocument35 pagesGradient Elution in HPLC - Fundamentals, Instrumentationirwanishshafique100% (2)
- Rial ChemistryDocument512 pagesRial ChemistryLaura Precupanu100% (1)
- Man 31709671 GC TriPlus 300 HS User Man31709671 ENDocument134 pagesMan 31709671 GC TriPlus 300 HS User Man31709671 EN20011_1100% (1)
- Thin Layer..ChromatographyDocument194 pagesThin Layer..Chromatographykitchu13100% (1)
- Reference Guide - Chromeleon 7.3.2Document5 pagesReference Guide - Chromeleon 7.3.2jnms777No ratings yet
- GC IntroductionDocument55 pagesGC IntroductionMohamed SalamaNo ratings yet
- SPME-FoodDocument28 pagesSPME-FoodAnonymous xGc8MRRysNo ratings yet
- Reagents and Procedures For The Ultraviolet Spectral Analysis of FlavonoidsDocument6 pagesReagents and Procedures For The Ultraviolet Spectral Analysis of FlavonoidsNahda ZafiraNo ratings yet
- P-2000 Digital Polarimeter Offers Ultimate FlexibilityDocument37 pagesP-2000 Digital Polarimeter Offers Ultimate FlexibilityMarcos MartinezNo ratings yet
- Diterpenes of Flowering PlantsDocument642 pagesDiterpenes of Flowering PlantsPaola Borrego Muñoz0% (1)
- GC Column GuideDocument57 pagesGC Column GuideMeyy Sarrah0% (1)
- TLC MethodsDocument497 pagesTLC MethodsfernandanjNo ratings yet
- 57747-UltiMate3000 TCC-3x00 OperatingInstructions V1 2Document114 pages57747-UltiMate3000 TCC-3x00 OperatingInstructions V1 2ahmadNo ratings yet
- The Strategy of Surfactant Analysis by HPLCDocument6 pagesThe Strategy of Surfactant Analysis by HPLCAlex100% (1)
- I On Exchange ChromatographyDocument188 pagesI On Exchange ChromatographyManuel OrtegaNo ratings yet
- 4820.8101 - Rev 2.1 - Thermo Scientific Charged Aerosol Detectors Corona Veo, Corona Veo RS - Operating ManualDocument262 pages4820.8101 - Rev 2.1 - Thermo Scientific Charged Aerosol Detectors Corona Veo, Corona Veo RS - Operating Manualharlan777No ratings yet
- A MabCaseStudyVersion PDFDocument278 pagesA MabCaseStudyVersion PDFviswanath856100% (1)
- Determination of Azithromycin by Ion-Pair HPLC With UV DetectionDocument5 pagesDetermination of Azithromycin by Ion-Pair HPLC With UV DetectionandresdelrojoNo ratings yet
- 2014 - Enzyme Assays PDFDocument15 pages2014 - Enzyme Assays PDFJason ParsonsNo ratings yet
- Punjab Boards 11th Class Chemistry Book English Medium 6368075084588991190 PDFDocument583 pagesPunjab Boards 11th Class Chemistry Book English Medium 6368075084588991190 PDFGulshairNo ratings yet
- MassartHandbook of Qualimetrics Part B PDFDocument708 pagesMassartHandbook of Qualimetrics Part B PDFLiliana ForzaniNo ratings yet
- Sample Preparation From Field To Chemical LaboratoryDocument34 pagesSample Preparation From Field To Chemical LaboratorySanjay Singh100% (1)
- 29146-CM - 670 - E - Manual Dionex PDFDocument1,958 pages29146-CM - 670 - E - Manual Dionex PDFericmania55100% (1)
- 4 Hydroxy AcetophenoneDocument116 pages4 Hydroxy AcetophenonekvsrskNo ratings yet
- European Pharm. IbuprofenDocument3 pagesEuropean Pharm. IbuprofenMeuthia Sharah AyuninNo ratings yet
- Mathematical Chemistry - WikipediaDocument10 pagesMathematical Chemistry - WikipediaAll You NeedNo ratings yet
- What Is PhotocatalystDocument6 pagesWhat Is Photocatalystr96221029No ratings yet
- Ftir and Gc-Fid CharacterizationDocument8 pagesFtir and Gc-Fid CharacterizationIpeghan Otaraku100% (1)
- RSLCnano OQPQ Manual V1 0 FinalDocument58 pagesRSLCnano OQPQ Manual V1 0 Finalana rubianoNo ratings yet
- Sterols and Their Conjugates From Plants and Lower OrganismDocument7 pagesSterols and Their Conjugates From Plants and Lower OrganismvladimirplataNo ratings yet
- Nucleosidic Phosphoramidite Synthesis Via PhosphitylationDocument8 pagesNucleosidic Phosphoramidite Synthesis Via PhosphitylationClarence AG YueNo ratings yet
- EmpowerDocument16 pagesEmpowerLimaye JyotiNo ratings yet
- Homology Modelling: A 5-Step ProcessDocument30 pagesHomology Modelling: A 5-Step ProcesskamleshNo ratings yet
- X-Ray Diffraction Basics ExplainedDocument18 pagesX-Ray Diffraction Basics ExplainedAlexandre DVulcanNo ratings yet
- Pyrolysis-Gas Chromatography/Mass Spectrometry of Polymeric MaterialsDocument21 pagesPyrolysis-Gas Chromatography/Mass Spectrometry of Polymeric MaterialsFajar Firstya AdamNo ratings yet
- Lipid Analysis and Lipidomics - New Techniques and Applications (PDFDrive) PDFDocument426 pagesLipid Analysis and Lipidomics - New Techniques and Applications (PDFDrive) PDFveneta gizdakova100% (1)
- Drug Residues in Foods - Pharmacology, Food Safety and Analysis (2001) PDFDocument1,211 pagesDrug Residues in Foods - Pharmacology, Food Safety and Analysis (2001) PDFRhynoHDNo ratings yet
- Chem014 - Thin Layer Chromatography of VegetablesDocument5 pagesChem014 - Thin Layer Chromatography of VegetablesAlejandra RiveraNo ratings yet
- Determination of Vitamin b6 by Means of DifferentialDocument7 pagesDetermination of Vitamin b6 by Means of DifferentialthuNo ratings yet
- Ion of Chromatographic Selectivity - 1986Document363 pagesIon of Chromatographic Selectivity - 1986artem8183100% (1)
- CM72L1eL - M6 - A1 Data Processing WS - 04a V04en20180704 PDFDocument41 pagesCM72L1eL - M6 - A1 Data Processing WS - 04a V04en20180704 PDFAriel Padilla RiosNo ratings yet
- CM72L1eL - M5 - A0 Create and Run A Sequence R.1.3 - 20200623 PDFDocument12 pagesCM72L1eL - M5 - A0 Create and Run A Sequence R.1.3 - 20200623 PDFAriel Padilla RiosNo ratings yet
- Chromeleon 7 Level 1 eLearning - Basic Data ProcessingDocument12 pagesChromeleon 7 Level 1 eLearning - Basic Data ProcessingAriel Padilla RiosNo ratings yet
- CM72L1eL - M7 - A0 Reporting Printing Exporting R.1.3 - 20200616 PDFDocument9 pagesCM72L1eL - M7 - A0 Reporting Printing Exporting R.1.3 - 20200616 PDFAriel Padilla RiosNo ratings yet
- CM72L1eL - M8 - A2 Rename PC With CM 7.2 Installed After SR5 PSB - SW.2018.035 PDFDocument7 pagesCM72L1eL - M8 - A2 Rename PC With CM 7.2 Installed After SR5 PSB - SW.2018.035 PDFAriel Padilla RiosNo ratings yet
- CM72L1eL - M8 - A4 Customer Familiarization Checklist HW SW v.1.2 201612 PDFDocument19 pagesCM72L1eL - M8 - A4 Customer Familiarization Checklist HW SW v.1.2 201612 PDFAriel Padilla RiosNo ratings yet
- CM72L1eL - M8 - A3 System Status Report Training Doc - 20190327 PDFDocument5 pagesCM72L1eL - M8 - A3 System Status Report Training Doc - 20190327 PDFAriel Padilla RiosNo ratings yet
- TS042 ADP-611 Service Manual Ver04 PDFDocument35 pagesTS042 ADP-611 Service Manual Ver04 PDFAriel Padilla RiosNo ratings yet
- CM72L1eL - M8 - A1 Rename PC With CM 7.2 Installed Up To SR4 Guidance Doc - 201410 PDFDocument19 pagesCM72L1eL - M8 - A1 Rename PC With CM 7.2 Installed Up To SR4 Guidance Doc - 201410 PDFAriel Padilla RiosNo ratings yet
- TMDI Lesson Plan in Storing and Reconstituting StocksDocument5 pagesTMDI Lesson Plan in Storing and Reconstituting StocksDiane VillNo ratings yet
- Vastu House PlanDocument187 pagesVastu House Planshilpa shahNo ratings yet
- 4-Day Hands-On Python ProgrammingDocument3 pages4-Day Hands-On Python ProgrammingÃmåñûēl DïrïbãNo ratings yet
- Hanix h15b 2 h15b Plus 2 Service Manual Sept 09Document10 pagesHanix h15b 2 h15b Plus 2 Service Manual Sept 09vickie100% (41)
- OverviewDocument34 pagesOverviewManisha NairNo ratings yet
- Arduino PWM To DC Voltage Op Amp Converter - Henry's BenchDocument8 pagesArduino PWM To DC Voltage Op Amp Converter - Henry's BenchAlan A. TorresNo ratings yet
- Bee Unit-IiDocument98 pagesBee Unit-IiHemant Ingale100% (1)
- 5 - Architect Fee AgreementDocument4 pages5 - Architect Fee AgreementJoevince Neil Gacus100% (2)
- The Practice of Medicinal Chemistry, 4th EditionDocument2 pagesThe Practice of Medicinal Chemistry, 4th Editionlibrary25400% (1)
- 1 National Workshop For Sustainable Built Environment South - South PartnershipDocument14 pages1 National Workshop For Sustainable Built Environment South - South PartnershipRajendra KunwarNo ratings yet
- Envision Math 8.1 - Use Models To Multiply A Whole Number by A Fraction PracticeDocument2 pagesEnvision Math 8.1 - Use Models To Multiply A Whole Number by A Fraction PracticeMerlin D SilvaNo ratings yet
- GE 5 Purposive Communication Course OverviewDocument10 pagesGE 5 Purposive Communication Course OverviewHarold LuceroNo ratings yet
- Relay: Chapter 1: What Is A Relay?Document19 pagesRelay: Chapter 1: What Is A Relay?Jason SonidoNo ratings yet
- G8 - Light& Heat and TemperatureDocument49 pagesG8 - Light& Heat and TemperatureJhen BonNo ratings yet
- Advanced Long Range Proximity Reader PDFDocument1 pageAdvanced Long Range Proximity Reader PDFPhangkie RecolizadoNo ratings yet
- MSC Dissertation Gantt ChartDocument6 pagesMSC Dissertation Gantt ChartProfessionalPaperWritingServiceUK100% (1)
- PD083 05Document1 pagePD083 05Christian Linares AbreuNo ratings yet
- Mitspeck 2014 e VersionDocument130 pagesMitspeck 2014 e VersionVedantDomkondekarNo ratings yet
- Characterization in Compound Semiconductor ProcessingDocument27 pagesCharacterization in Compound Semiconductor ProcessingMomentum PressNo ratings yet
- BudgetingForecastingCoursePresentation 1547839506611Document91 pagesBudgetingForecastingCoursePresentation 1547839506611ikakkos100% (2)
- Expansion Joint PSDocument2 pagesExpansion Joint PSYoga SaputraNo ratings yet
- Solve Equations and InequalitiesDocument13 pagesSolve Equations and InequalitiesFons Roxas-ChuaNo ratings yet
- Executive CommitteeDocument7 pagesExecutive CommitteeMansur ShaikhNo ratings yet
- ASM Product Opportunity Spreadsheet2Document48 pagesASM Product Opportunity Spreadsheet2Yash SNo ratings yet
- Function Apollo Amadeus: Sign In/OutDocument16 pagesFunction Apollo Amadeus: Sign In/OutMabs GaddNo ratings yet
- National Institute of Technology Calicut: Department of Computer Science and EngineeringDocument8 pagesNational Institute of Technology Calicut: Department of Computer Science and EngineeringArun ManuNo ratings yet
- SABS Standards and Their Relevance to Conveyor SpecificationsDocument17 pagesSABS Standards and Their Relevance to Conveyor SpecificationsRobert Nicodemus Pelupessy0% (1)
- HYDRAULICSDocument1 pageHYDRAULICSOrland Son FactorNo ratings yet
- Oc Curve BasicsDocument25 pagesOc Curve BasicsRohit SoniNo ratings yet
- BID 2021 046 6913 VendorList3. (237110)Document1 pageBID 2021 046 6913 VendorList3. (237110)JAGUAR GAMINGNo ratings yet