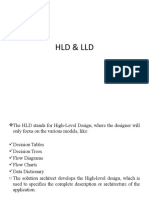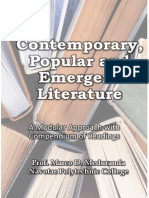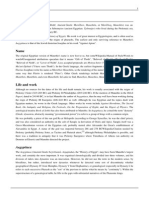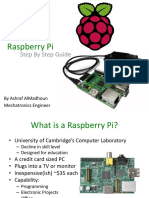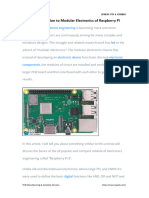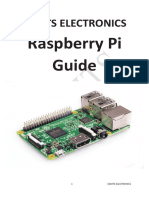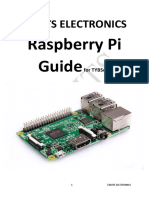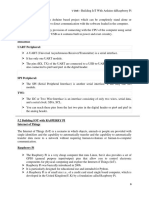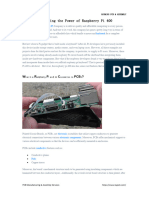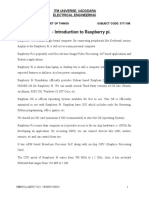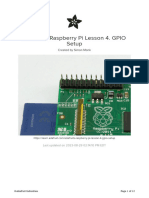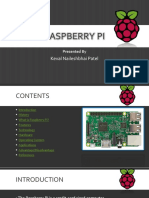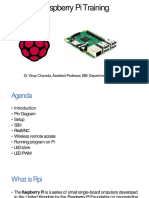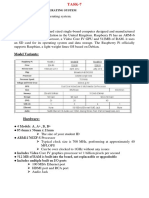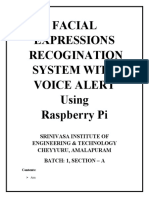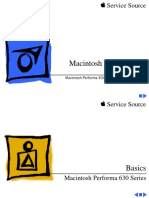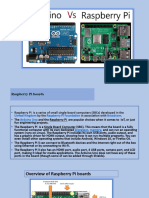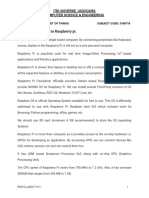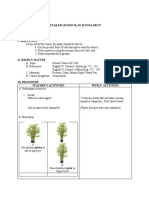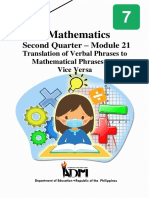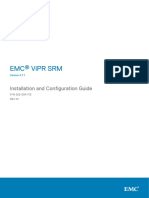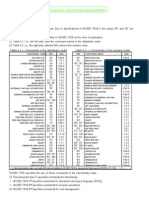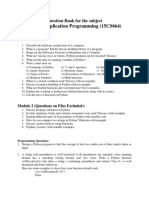Professional Documents
Culture Documents
HIFI DAC User ManualV1.4
Uploaded by
veertulOriginal Description:
Copyright
Available Formats
Share this document
Did you find this document useful?
Is this content inappropriate?
Report this DocumentCopyright:
Available Formats
HIFI DAC User ManualV1.4
Uploaded by
veertulCopyright:
Available Formats
Design Service,Production Service
www.inno-maker.com
HIFI DAC HAT UserManual
Support: support@inno-maker.com www.inno-maker.com/wiki 1
Bulk Price: sales@inno-maker.com
Design Service,Production Service
www.inno-maker.com
1. General
The Innomaker HiFi DAC Hat is the best optimized partner for RPI audio output. Used on-board
PCM5122 as the IIS clock master , instead of the clocks from RPI which comes with too much
jitter. Added dual low jitter oscillators(45.158M and 49.152M) to support more exact sample rate
clocks. No soldering, no additional cables. Just plug it in and do some simple configuration, You
can get a same high-class music player, but only pay 1/10 to 1/100 of the market price.
2. Features
1. Compatible with Raspberry Pi Zero,Zero W,3B,3B+with the 40-pin connector. Connects directly
to the Raspberry Pi board, no additional cables required,no soldering. Easy to get more beautiful
and fantastic sound by this RPI+DAC HIFI suits.
2. Absolutely perfect to support all Raspberry Pi music playback system ,such as OSMC, Max2Play,
RuneAudio, Volumio, Moode, PiCorePlayer, PiMusicBox, OpenELEC, Raspbian, Ubuntu etc.
Support play music from a hard disk or over the network. Support DSD over PCM(DOP)mode.
3. Class-leading stereo audio DAC PCM5122, sample rates up to 384-KHz/32-Bit. Paired with
stereo high fidelity headphone amplifier TPA6133. Provides 2.1Vrms ground-centered outputs
coupled with Film capacitor.
4. On-board a pair of gold plated RCA (LEFT &Right) jacks and a 3.5mm high-end headphone jack
output, allow you free to play your music through Raspberry Pi to another terminals.
5. Comes with software, document and friendly technology support. For more information
please refer to our wiki(view the link on color page comes with the goods).
6. On-board EEPROM and Infrared receiver extended function(Default no soldering)
Support: support@inno-maker.com www.inno-maker.com/wiki 2
Bulk Price: sales@inno-maker.com
Design Service,Production Service
www.inno-maker.com
3. Hardware Description
Connect the HIFI DAC HAT module and RPI with 40 pin connector .While installing the module
attention to align the first leg of the raspberry pi and HIFI DAC HAT module.
3.1Overview
Support: support@inno-maker.com www.inno-maker.com/wiki 3
Bulk Price: sales@inno-maker.com
Design Service,Production Service
www.inno-maker.com
3.2 PINOUT USAGE- FEMALE CONNECTOR
1) 40 PIN Interface Schematic
2) 40 PIN Interface Description
PIN Symbol Description
+5V Supply Pin,connected to the main 5V supply of the
2,4 +5V
Raspberry Pi
3 SDA1 SDA Used for DAC and EEPROM
5 SCL1 SCL Used for DAC and EEPROM
12 GPIO_18 IIS_BCLK
31 GPIO_6 Mute function control pin
35 GPIO_19 IIS_LRCLK
37 GPIO_26 Infrared receiver reserved port
40 GPIO_21 IIS_DOUT
Reserved for an ID EEPROM on the Raspberry Pi.These pins
ID SCL and
27,28 are always reserved and should never be used to connect
ID SDA
external components
Support: support@inno-maker.com www.inno-maker.com/wiki 4
Bulk Price: sales@inno-maker.com
Design Service,Production Service
www.inno-maker.com
6,9,14,20,25,30,34,3 Ground Pin, connected to the main system Ground of the
GND
9 Raspberry Pi
The remaining pins are unused, You can use them for your other hardware boards.
For more information about GPIO of Raspberry PI, please refer to below link:
https://www.raspberrypi-spy.co.uk/2012/06/simple-guide-to-the-rpi-gpio-header-and-pins/#pret
tyPhoto
https://docs.microsoft.com/en-us/windows/iot-core/learn-about-hardware/pinmappings/pinma
ppingsrpi
3.3 Extended Function
We reserved some function for customer DIY by themself.
Support: support@inno-maker.com www.inno-maker.com/wiki 5
Bulk Price: sales@inno-maker.com
Design Service,Production Service
www.inno-maker.com
1) Infrared Receiver Function: ( U3,No Soldering On-board )
IR is connected to PIN37(GPIO_26) , But we have no software for it right now. We will release
new software version after finish it. If you have any advices please feel free to E-mail to us.
2) ID EEPROM: (U5, No soldering on-board )
Pin 27 and 28 are always reserved for an ID EEPROM on the Raspberry Pi. Independently
which card you use. It’s useless for most application. If you want to use this function, you
need to solder the IC, resistance and capacitance by yourself.
3) USER EEPROM: (U8 No soldering on-board )
Support: support@inno-maker.com www.inno-maker.com/wiki 6
Bulk Price: sales@inno-maker.com
Design Service,Production Service
www.inno-maker.com
It connected to the same IIC port with DAC. you need to solder the IC and Confirm IIC slave
devices. If you a novice of Raspberry Pi, We really wouldn't advise do that.
4. Software Description
4.1 Overview
HIFI DAC HAT module compatible with many Raspberry pi music playback system such as:
OSMC / Max2Play / RuneAudio / Volumio / Moode / PiCorePlayer / PiMusicBox / OpenELEC etc.
You can choose your favorite. We take Volumio/MoOde/Max2play/Raspbian/OSMC Preset
System for Example.
Note:
1) Because the third party will update the version unscheduled, so the actual UI may different
from below user guide. But the configurations will be the same. If you meet any problem, you can
Check the user help on the website of the third party or feel free to e-mail us.
2) The default sound is loud of most system, it’ will offensive your ears. So please turn down the
volume before you enjoy it.
3) For some music systems that are not listed, you can try to set as below step. Many thanks to
the friendly customer named ‘HoweTechnical’ write it down on our Amazon review page.
a. SSH into your RPI (won't go into how to do that, Google it if you need)
b. Type "cd .." and press enter (no quotes)
c. Type "mount -o remount,rw /flash" (no quotes) to remount the flash directory as rewritable
d. Type "nano /flash/config.txt" (no quotes)
e. Arrow down to the bottom and type this at the end: dtoverlay=allo-boss-dac-pcm512x-audio
Support: support@inno-maker.com www.inno-maker.com/wiki 7
Bulk Price: sales@inno-maker.com
Design Service,Production Service
www.inno-maker.com
f. Press ctrl+x, choose y (for yes, to overwrite the file) and press enter
g. Type "reboot" (no quotes) to reboot the system
h. Now in Kodi, to into Settings - System Settings - Audio and choose the default output device of, "ALSA: Default (BossDAC
Analog)
4.2 Download Image from website
Download the lastest image for Raspberry PI:
Volumio Image:
http://volumio.org/get-started/
MoOde Image:
http://www.moodeaudio.org/
Max2Play Image:
https://www.max2play.com/en/max2play-image/
Raspbian Image:
http://director.downloads.raspberrypi.org/raspbian_full/images/raspbian_full-2019-04-09/20
19-04-08-raspbian-stretch-full.zip
OSMC:
https://osmc.tv/download/
4.3 Load Image on to SD card.
Prepare a capacity of more than 8GB TF card and a card reader.Load the image file onto a SD card,
using the instructions provided on the Raspberry Pi website for Linux, Mac or PC:
https://www.raspberrypi.org/documentation/installation/installing-images/README.md
Support: support@inno-maker.com www.inno-maker.com/wiki 8
Bulk Price: sales@inno-maker.com
Design Service,Production Service
www.inno-maker.com
4.4 VOLUMIO Setup
Volumio is an entirely new music system. It is designed to play all your music, whether is an
Hi-Res file or a Web Radio, with the highest quality. Control it with your favourite device, a
smartphone, PC or tablet, and enjoy your music as you never did before.
Volumio is a Free and Open Source Linux Distribution, designed and fine-tuned exclusively for
music playback. I supports all filetypes: FLAC, Alac, Aac, Vorbis, Mp3, DSD etc. and support
By flashing (installing) Volumio on any platforms, it will then become a headless Audiophile Music
Player. Headless means that the only way to control it will be with another device, such as a
Smartphone, Tablet, PC or anything that has a browser.
For more detail please refer to https://volumio.org/discover/.
STEP:
1) Insert the TF card with volumio image into the Raspberry pi then power on.
2) By using your smart phone, tablet or any device with WIFI and browser search for WIFI
hotpots. You can see a ‘Volumio’ name in the search list. Connect this hotspot with password
‘volumio2’. You can change your password after login.
Support: support@inno-maker.com www.inno-maker.com/wiki 9
Bulk Price: sales@inno-maker.com
Design Service,Production Service
www.inno-maker.com
3)The browser will automatically eject playback software UI which is based on web interface ( if
you connect the hotspot successfully but for some reason browser can’t pop up the playback
page automatically, you can using http://192.168.211.1 to login. You can see below wizard of
Volumio. We only need to set “Language” , “Name” “Output” and “Done” for simple application.
4)It should be noted that ‘Output’ page must set as below. This is an essential step, otherwise
you can't hear anything.
Support: support@inno-maker.com www.inno-maker.com/wiki 10
Bulk Price: sales@inno-maker.com
Design Service,Production Service
www.inno-maker.com
5)In ‘Done’ Page, you can see a request for donations from Volumio. It’s depand on you. You can
give them some help if you like this application. Gifts of roses, hand a fragrance.
6)Click ‘Done’ to finish initialization of Volumio. And then restart Volumio.
Support: support@inno-maker.com www.inno-maker.com/wiki 11
Bulk Price: sales@inno-maker.com
Design Service,Production Service
www.inno-maker.com
7)In this restart process, “Volumio” hotpot will turn off for a moment. Sometimes your mobile
phone or Tablet or PC will automatic connect to other. You need to set back to ‘Volumio’ hotpot.
After restart you can see the main page of Volumio.
8)If you can't play music properly, please Click ‘Setting’ → PLAYBACK OPTION, check the output
setting as below picture. This is an essential step, otherwise you can't hear anything.
Support: support@inno-maker.com www.inno-maker.com/wiki 12
Bulk Price: sales@inno-maker.com
Design Service,Production Service
www.inno-maker.com
9)You can insert the USB Disk or mobile hard disk with your own audio file into Raspberry Pi USB
connector, and find the music list of your USD disk in “Music Library”.
Support: support@inno-maker.com www.inno-maker.com/wiki 13
Bulk Price: sales@inno-maker.com
Design Service,Production Service
www.inno-maker.com
4.5 VOLUMIO Play DSD Music Files
DSD64, DSD128 AND DSD256 are now natively supported in direct DSD mode on Volumio.
For more DSD information please refer to Volumio link:
https://volumio.org/direct-dsd-support-volumio-dsd512/
Please set ‘General Playback Options’ mode as below picture:
Restart and enjoy DSD music.
Support: support@inno-maker.com www.inno-maker.com/wiki 14
Bulk Price: sales@inno-maker.com
Design Service,Production Service
www.inno-maker.com
Support: support@inno-maker.com www.inno-maker.com/wiki 15
Bulk Price: sales@inno-maker.com
Design Service,Production Service
www.inno-maker.com
4.6 MoOde Setup
1)We just talk about the basics, for more Information please read the official user manual:
https://github.com/moode-player/moode/blob/master/www/setup.txt
2) Insert the TF card with MoOde image into the Raspberry pi, and then connect to your router
by LAN cable, Finally power on. Make sure your Raspberry Pi , Desktop (mobile phones, laptop,
pad and so on) in the same local area network(LAN). Get the IP address of Raspberry PI through
check up the router or use some IP checker tools.
3)You also use your device(mobile phones, laptop, pad and so on) to connect the hotspot of
moode. Named: ‘Moode’, and Password is ‘moodeaudio’. Login page: http://172.24.1.1/
4) Connected the Raspberry Pi through browser. You get the display of Moode.
Support: support@inno-maker.com www.inno-maker.com/wiki 16
Bulk Price: sales@inno-maker.com
Design Service,Production Service
www.inno-maker.com
5)Click the icon in the upper righ for setting the system.
6) Click ‘Audio’, set as ‘Allo Boss DAC’ and save and restart. This is an essential step, otherwise
you can't hear anything.
Support: support@inno-maker.com www.inno-maker.com/wiki 17
Bulk Price: sales@inno-maker.com
Design Service,Production Service
www.inno-maker.com
7)Now you can enjoy your music.
Support: support@inno-maker.com www.inno-maker.com/wiki 18
Bulk Price: sales@inno-maker.com
Design Service,Production Service
www.inno-maker.com
8)You can play music in the SD/MMC card, U disk which connected with Raspberry Pi.
But Moode may not automatic update disk default, so you need to update by yourself follow
these steps.
Support: support@inno-maker.com www.inno-maker.com/wiki 19
Bulk Price: sales@inno-maker.com
Design Service,Production Service
www.inno-maker.com
Support: support@inno-maker.com www.inno-maker.com/wiki 20
Bulk Price: sales@inno-maker.com
Design Service,Production Service
www.inno-maker.com
4.7 MoOde Play DSD Music Files
Moode is very excellent in play DSD music files.If you want toplay DSD music. In MPD settings,
you need to set ”DSD over PCM’ to ‘YES’, and then it’s very important to select the proper Sox
resampling rate. Otherwise It dosen’t work well for play DSD music.
Support: support@inno-maker.com www.inno-maker.com/wiki 21
Bulk Price: sales@inno-maker.com
Design Service,Production Service
www.inno-maker.com
4.8 Raspbian System Setup
1)After load the image onto TF card, Open TF disk directory and Find the file named
config.txt.For more information about this file please refer
to :https://www.raspberrypi.org/documentation/configuration/config-txt/
2)Append the following lines to the end of the file,enable the audio module.Notice the format
Otherwise it doesn't work.
dtoverlay=allo-boss-dac-pcm512x-audio
3)Insert the TF card with volumio image into the Raspberry pi then power on. Default user name
is pi, and password is raspberry;
Support: support@inno-maker.com www.inno-maker.com/wiki 22
Bulk Price: sales@inno-maker.com
Design Service,Production Service
www.inno-maker.com
4)After login, Install the qmmp music player. Before that please make sure your raspberry already
connected to the internet.
5)You can also install it by below command to setup qmmp.
sudo apt-get install qmmp.
Support: support@inno-maker.com www.inno-maker.com/wiki 23
Bulk Price: sales@inno-maker.com
Design Service,Production Service
www.inno-maker.com
6)Right click the sound icon on the top right corner, set the raspberry pi audio output as
‘BossDAC’ . This is an essential step, otherwise you can't hear anything.
7)After the installation is,we can find the player under the menu bar. You can Install other linux
music player as same step. Such as Rhythmbox, Amarok,VLC,Cmus and so on.
Support: support@inno-maker.com www.inno-maker.com/wiki 24
Bulk Price: sales@inno-maker.com
Design Service,Production Service
www.inno-maker.com
4.9 OSMC Setup
1) Insert the TF card with OSMC image into the Raspberry pi, and then connect a HDMI Display,
Finally power on it. You will see the install GUI.
Support: support@inno-maker.com www.inno-maker.com/wiki 25
Bulk Price: sales@inno-maker.com
Design Service,Production Service
www.inno-maker.com
2)After some basic setup you will go to the home page.
3) Click ‘My OSMC’ → ‘Pi Config’.
Support: support@inno-maker.com www.inno-maker.com/wiki 26
Bulk Price: sales@inno-maker.com
Design Service,Production Service
www.inno-maker.com
4) Click ‘Hardware Support’, set Soundcard Overlay ‘all-boss-dac-pcm512x-audio-overlay’.Do not
enable any other options.
5) Back to home page. Click ‘Power’ → ‘Reboot’
Support: support@inno-maker.com www.inno-maker.com/wiki 27
Bulk Price: sales@inno-maker.com
Design Service,Production Service
www.inno-maker.com
6) After restart. Click ‘Settings’→’System’
7) Click ‘Audio’→’Audio output device’.
Support: support@inno-maker.com www.inno-maker.com/wiki 28
Bulk Price: sales@inno-maker.com
Design Service,Production Service
www.inno-maker.com
8) Choose Audio output device as ‘BossDAC, Analog’. And then reboot again.
9) After that, The setting has been completed. you can hear the click voice of the mouse, and
you can listen to music ,watch movie and play game normally.
Support: support@inno-maker.com www.inno-maker.com/wiki 29
Bulk Price: sales@inno-maker.com
Design Service,Production Service
www.inno-maker.com
4.10 Max2player
1) Insert the TF card with Max2player image into the Raspberry pi, and then connect to your
router by LAN cable, Finally power on. Make sure your Raspberry Pi , Desktop (mobile phones,
laptop, pad and so on) are in the same local area network(LAN). Get the IP address of Raspberry
PI through check up the router or use some IP checker tools.
2)Choose the Card option as ‘Allo’.
Support: support@inno-maker.com www.inno-maker.com/wiki 30
Bulk Price: sales@inno-maker.com
Design Service,Production Service
www.inno-maker.com
3)Setup the audio card type as below, then save and reboot the system.
4)Setup your audio player.
Support: support@inno-maker.com www.inno-maker.com/wiki 31
Bulk Price: sales@inno-maker.com
Design Service,Production Service
www.inno-maker.com
5)Add music file
Support: support@inno-maker.com www.inno-maker.com/wiki 32
Bulk Price: sales@inno-maker.com
Design Service,Production Service
www.inno-maker.com
6)Note
By default Max2play License is not activated . not all functions available!
Active your license:
Support: support@inno-maker.com www.inno-maker.com/wiki 33
Bulk Price: sales@inno-maker.com
Design Service,Production Service
www.inno-maker.com
5. DAC CASE ASSEMBLY
Customer can also buy Case For HIFI DAC,customer can buy and assemble it as below:d
1) Unpack it.
Package contain :
1. 6 pcs acrylic plate
2. 5 groups of screw
3. 1 screwdriver
Support: support@inno-maker.com www.inno-maker.com/wiki 34
Bulk Price: sales@inno-maker.com
Design Service,Production Service
www.inno-maker.com
2) Peel the protection film
There is a protection film on both sides of all acrylic plate. You need to peel it off before
assembling the case.
Support: support@inno-maker.com www.inno-maker.com/wiki 35
Bulk Price: sales@inno-maker.com
Design Service,Production Service
www.inno-maker.com
3) Mount the RASPBERRY to the base plate.Please pay attention to the group
number.
Support: support@inno-maker.com www.inno-maker.com/wiki 36
Bulk Price: sales@inno-maker.com
Design Service,Production Service
www.inno-maker.com
4) Plug the DAC module into the 40 pin GPIO head.
5) Add two long side plates.
Support: support@inno-maker.com www.inno-maker.com/wiki 37
Bulk Price: sales@inno-maker.com
Design Service,Production Service
www.inno-maker.com
6) Add two short side plates.
7) Add top plate and screw down.
Support: support@inno-maker.com www.inno-maker.com/wiki 38
Bulk Price: sales@inno-maker.com
Design Service,Production Service
www.inno-maker.com
6. Display
We have two kinds display support the DAC module for user DIY. You can find these two lcd
from our website, wiki and Amazon store.
6.1 The 3.5 Inch Capacitive Touch Lcd
This 3.5 inch capacitive touch lcd only support the Raspbian now. No support Volumio, Moode
system.
Support: support@inno-maker.com www.inno-maker.com/wiki 39
Bulk Price: sales@inno-maker.com
Design Service,Production Service
www.inno-maker.com
6.2 The 7 Inch Capacitive Touch Lcd
The 7 inch capacitive touch lcd is a plug and play device, Power supply and capacitance touch
signal via one USB port and display signal via the HDMI of Raspberry Pi. Compatible with
Raspbian, Volumio, Moode etc that the system support HDIM output.
Support: support@inno-maker.com www.inno-maker.com/wiki 40
Bulk Price: sales@inno-maker.com
Design Service,Production Service
www.inno-maker.com
Support: support@inno-maker.com www.inno-maker.com/wiki 41
Bulk Price: sales@inno-maker.com
You might also like
- Raspberry Pi For Beginners: How to get the most out of your raspberry pi, including raspberry pi basics, tips and tricks, raspberry pi projects, and more!From EverandRaspberry Pi For Beginners: How to get the most out of your raspberry pi, including raspberry pi basics, tips and tricks, raspberry pi projects, and more!No ratings yet
- HLD & LLDDocument10 pagesHLD & LLDSouvik Das0% (1)
- Module 1 Intro To Contemporary LiteratureDocument12 pagesModule 1 Intro To Contemporary Literaturemarco meduranda100% (2)
- ManethoDocument7 pagesManethoNabil Roufail100% (1)
- Manual High End Audio DAC For Raspberry Pi 2Document14 pagesManual High End Audio DAC For Raspberry Pi 2Mónica Ciccia Huayama0% (1)
- IQaudIO v32Document25 pagesIQaudIO v32chaitanyamishrNo ratings yet
- Raspberry PiDocument18 pagesRaspberry PiHarshit uppalNo ratings yet
- Pi RS485&CAN Module User Manual - V1.3Document27 pagesPi RS485&CAN Module User Manual - V1.3saschaweissNo ratings yet
- Elektor Raspberry Pi Poster PDFDocument1 pageElektor Raspberry Pi Poster PDFmiguel2alNo ratings yet
- Raspberry Pi: Step by Step GuideDocument149 pagesRaspberry Pi: Step by Step GuideQumail100% (1)
- 3.5 Inch LCD For Raspberry PI User Manual: Design Service, Production ServiceDocument19 pages3.5 Inch LCD For Raspberry PI User Manual: Design Service, Production ServiceCBCEPFORSTNo ratings yet
- ES Lecture Sept 28 - Raspberry PiDocument44 pagesES Lecture Sept 28 - Raspberry PiAbhishek KumarNo ratings yet
- An Introduction To Modular Electronics of Raspberry PiDocument10 pagesAn Introduction To Modular Electronics of Raspberry PijackNo ratings yet
- QLC+ RaspberryPi Jessie GuideDocument20 pagesQLC+ RaspberryPi Jessie GuideLuan SilasNo ratings yet
- Raspberry: - by Khushi GuptaDocument18 pagesRaspberry: - by Khushi GuptaKhushi GuptaNo ratings yet
- 5.3 Unit-V Developing Applications Through IoT ToolsDocument8 pages5.3 Unit-V Developing Applications Through IoT ToolsGostudy LifeNo ratings yet
- Raspberry Pi Manual LCD Stepper MotorDocument88 pagesRaspberry Pi Manual LCD Stepper MotorAVM100% (1)
- Raspberry Pi BScIT Practicals ManualDocument64 pagesRaspberry Pi BScIT Practicals ManualSancheetNo ratings yet
- Interfaces Uart Peripheral:: VunitDocument6 pagesInterfaces Uart Peripheral:: VunitPonraj ParkNo ratings yet
- IAETSD-The Universal Brain For All RobotsDocument8 pagesIAETSD-The Universal Brain For All RobotsiaetsdiaetsdNo ratings yet
- For Air PollutionDocument25 pagesFor Air Pollutionsneha salunkeNo ratings yet
- Raspberry Pi BScIT Practicals Manual-1Document73 pagesRaspberry Pi BScIT Practicals Manual-1Sunita Singh75% (4)
- Voice Control Home Automation Using Raspberry PI With Code.Document29 pagesVoice Control Home Automation Using Raspberry PI With Code.Harsha JavalkarNo ratings yet
- What Are The Similarities and Differences of The Raspberry Pi Pico VariantsDocument8 pagesWhat Are The Similarities and Differences of The Raspberry Pi Pico VariantsjackNo ratings yet
- IOT Lab Kit RaspberryDocument9 pagesIOT Lab Kit RaspberryTrilochan PanigrahiNo ratings yet
- Unleashing The Power of Raspberry Pi 400Document6 pagesUnleashing The Power of Raspberry Pi 400jackNo ratings yet
- What Is A Raspberry Pi Used ForDocument21 pagesWhat Is A Raspberry Pi Used ForjackNo ratings yet
- Raspberry PiDocument15 pagesRaspberry PiVIGNESH V 20EER100No ratings yet
- Internet of Things (IoT) Lab ManualDocument110 pagesInternet of Things (IoT) Lab ManualExplore the Freedom100% (1)
- Introduction To Raspberry PIDocument19 pagesIntroduction To Raspberry PIahmad jamelNo ratings yet
- Arm Case-Study: The Raspberry Pi: Razvan Bogdan Microprocessor SystemsDocument115 pagesArm Case-Study: The Raspberry Pi: Razvan Bogdan Microprocessor SystemsSilvana StefanovNo ratings yet
- Datasheet OpenPiDocument8 pagesDatasheet OpenPiSrinath KvNo ratings yet
- Raspberry Pi:: Ruth Suehle Tom CallawayDocument58 pagesRaspberry Pi:: Ruth Suehle Tom CallawayRobin DevNo ratings yet
- Single Board Computer ProgrammingDocument21 pagesSingle Board Computer ProgrammingFenni Kristiani SarumahaNo ratings yet
- Ece 10 - Microprocessor and Microcontroller System and Design (Module 2)Document12 pagesEce 10 - Microprocessor and Microcontroller System and Design (Module 2)warren tupazNo ratings yet
- Raspberry Pi DiscriptionDocument11 pagesRaspberry Pi DiscriptionPooja BanNo ratings yet
- Adafruits Raspberry Pi Lesson 4 Gpio SetupDocument12 pagesAdafruits Raspberry Pi Lesson 4 Gpio SetupAcad MartiNo ratings yet
- Raspberry Pi: Keval Naileshbhai PatelDocument20 pagesRaspberry Pi: Keval Naileshbhai PatelkevalNo ratings yet
- Raspberry Gpio: Available Online atDocument25 pagesRaspberry Gpio: Available Online atFayazKhanPathanNo ratings yet
- Introducing The Raspberry Pi ZeroDocument40 pagesIntroducing The Raspberry Pi ZeroMufaddal AzadNo ratings yet
- Cirrus Logic Audio Card For B+ and A+ Onwards V1.02Document21 pagesCirrus Logic Audio Card For B+ and A+ Onwards V1.02Olag TouzaniNo ratings yet
- Lecture 16 - Rpi-Final PDFDocument76 pagesLecture 16 - Rpi-Final PDFNIKHIL ARORA0% (1)
- RaspberryPi HWDocument16 pagesRaspberryPi HWMohammed PublicationsNo ratings yet
- ReSpeaker Core v2Document20 pagesReSpeaker Core v2Vikas SreeramojuNo ratings yet
- Task 7Document10 pagesTask 7Chain SmokerNo ratings yet
- Batch - 1 Ece - A SectionDocument21 pagesBatch - 1 Ece - A SectionMattaparthi Sandhya SandhyaNo ratings yet
- Getting Started With Raspberry Pi Pico W Using MicroPythonDocument19 pagesGetting Started With Raspberry Pi Pico W Using MicroPythonthe.quote.villaNo ratings yet
- BE IT IoT Viva QuestionsDocument17 pagesBE IT IoT Viva QuestionsBE IT Prep Material100% (1)
- Raspberry PiDocument14 pagesRaspberry PiMysticpotatoNo ratings yet
- CanSat RaspberryPi 2021 WorkbookDocument25 pagesCanSat RaspberryPi 2021 WorkbookJo MamaNo ratings yet
- Codec Zero Phat Product BriefDocument6 pagesCodec Zero Phat Product BriefJohn DoeNo ratings yet
- Performa 630 SeriesDocument119 pagesPerforma 630 SeriesRobertNo ratings yet
- Problem Statement: Aim Theory:: Assignment No-1Document33 pagesProblem Statement: Aim Theory:: Assignment No-1shubham shindeNo ratings yet
- Introuction To Raspberry Pi: BY: Shashank Karthik D JoshiDocument19 pagesIntrouction To Raspberry Pi: BY: Shashank Karthik D JoshiDevanshu AnandNo ratings yet
- Raspberry Pi Pico Guide A Complete Newbies To Expert Guide To Master The Use of Raspberry Pi Pico To The MaxDocument171 pagesRaspberry Pi Pico Guide A Complete Newbies To Expert Guide To Master The Use of Raspberry Pi Pico To The Maxprograme info100% (3)
- Raspberryvs ArduinoDocument15 pagesRaspberryvs Arduinosrivastavasid26No ratings yet
- Internet of Things (IoT) Lab Manual123Document110 pagesInternet of Things (IoT) Lab Manual123Explore the FreedomNo ratings yet
- Rasberry Pi HakiranjeDocument68 pagesRasberry Pi HakiranjeIvica HorvatNo ratings yet
- Raspberry Pi: The complete guide to raspberry pi, including raspberry pi projects, tips, troubleshooting, and more!From EverandRaspberry Pi: The complete guide to raspberry pi, including raspberry pi projects, tips, troubleshooting, and more!No ratings yet
- Raspberry Pi: Raspberry Pi programming for beginners, including Raspberry Pi projects, tips, tricks, and more!From EverandRaspberry Pi: Raspberry Pi programming for beginners, including Raspberry Pi projects, tips, tricks, and more!No ratings yet
- RP2040 Assembly Language Programming: ARM Cortex-M0+ on the Raspberry Pi PicoFrom EverandRP2040 Assembly Language Programming: ARM Cortex-M0+ on the Raspberry Pi PicoNo ratings yet
- College Admission Predictor: A Project ReportDocument32 pagesCollege Admission Predictor: A Project ReportAtul Singh100% (2)
- Detailed Lesson Plan in English IvDocument4 pagesDetailed Lesson Plan in English IvAnnie Jane SamarNo ratings yet
- A Man Called Ove, Book ReviewDocument1 pageA Man Called Ove, Book ReviewAadiNo ratings yet
- Harmer 2015 VocabularyDocument19 pagesHarmer 2015 Vocabularyapi-490111150No ratings yet
- Travels To Discover The Source of The Nile, in The Years 1768, 1769, 1770, 1771, 1772, A PDFDocument678 pagesTravels To Discover The Source of The Nile, in The Years 1768, 1769, 1770, 1771, 1772, A PDFsyliusNo ratings yet
- XML, COBOL and ApplicationDocument51 pagesXML, COBOL and ApplicationpsavazNo ratings yet
- The Bauls and Their Heretic TraditionDocument15 pagesThe Bauls and Their Heretic TraditionArijit BoseNo ratings yet
- Second Quarter - Module 21: MathematicsDocument24 pagesSecond Quarter - Module 21: MathematicsSimple as that100% (1)
- Docu86395 - ViPR SRM 4.1.1 Installation and Configuration GuideDocument78 pagesDocu86395 - ViPR SRM 4.1.1 Installation and Configuration GuideDavis BejaranoNo ratings yet
- Ce Report Wassce SC 2017 FinalDocument304 pagesCe Report Wassce SC 2017 FinalJoel LogboNo ratings yet
- Project Proposal - Phishing Attack - T5CS1105DDocument15 pagesProject Proposal - Phishing Attack - T5CS1105DirdinashahiraNo ratings yet
- Plan de MejoramientoDocument7 pagesPlan de MejoramientoHenry Fabian Diaz GaviriaNo ratings yet
- 2.3 Code Sample - CRM Tree View OrderedDocument26 pages2.3 Code Sample - CRM Tree View OrderedotgntgsNo ratings yet
- Akbanovetal Wanna Cry 2019Document13 pagesAkbanovetal Wanna Cry 2019Gamer LoverNo ratings yet
- The Enigma of Ignatius of Antioch: ByallenbrentDocument31 pagesThe Enigma of Ignatius of Antioch: ByallenbrentNjono SlametNo ratings yet
- Timers in 8051Document5 pagesTimers in 8051Karan AroraNo ratings yet
- Mapeh 5 Curriculum Guide PDF Scale (Music)Document2 pagesMapeh 5 Curriculum Guide PDF Scale (Music)Samantha MaghanoyNo ratings yet
- ApduDocument1 pageApduMilen MihailovNo ratings yet
- 101 To 400 C ObjectivesDocument117 pages101 To 400 C ObjectivesAkNo ratings yet
- GBJET10100385 Total English Intermediate Grammar 3 Unit 7Document2 pagesGBJET10100385 Total English Intermediate Grammar 3 Unit 7José Lorenzo ArtigasNo ratings yet
- Ficha 6toDocument5 pagesFicha 6tofiorella chavezNo ratings yet
- 1.2. Install The Quickstart - en-USDocument7 pages1.2. Install The Quickstart - en-USsuyog guptaNo ratings yet
- SQL Plus Quick Reference: Release 8.0Document24 pagesSQL Plus Quick Reference: Release 8.0karmaNo ratings yet
- Python 15CS664 QuestionBank PDFDocument2 pagesPython 15CS664 QuestionBank PDFIndresh SLNo ratings yet
- Hearing Aid Fitting in ChildrenDocument25 pagesHearing Aid Fitting in Childrenankesh singh100% (1)
- Philippines Vs USA PresentationDocument28 pagesPhilippines Vs USA PresentationYunee LumogdangNo ratings yet
- OEM'S (Customer's) PortalsDocument10 pagesOEM'S (Customer's) PortalsRogelio MedinaNo ratings yet