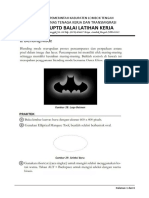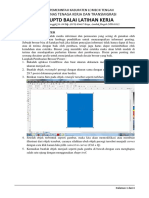Professional Documents
Culture Documents
Hendi Hen 1
Hendi Hen 1
Uploaded by
Ardi The0 ratings0% found this document useful (0 votes)
10 views16 pagesOriginal Title
HendiHen1
Copyright
© © All Rights Reserved
Available Formats
PDF or read online from Scribd
Share this document
Did you find this document useful?
Is this content inappropriate?
Report this DocumentCopyright:
© All Rights Reserved
Available Formats
Download as PDF or read online from Scribd
0 ratings0% found this document useful (0 votes)
10 views16 pagesHendi Hen 1
Hendi Hen 1
Uploaded by
Ardi TheCopyright:
© All Rights Reserved
Available Formats
Download as PDF or read online from Scribd
You are on page 1of 16
TUTORIAL #A-01:
FLOWER FIRST
1. PENDAHULUAN
Tutorial ini untuk anda yang
sama sekali belum pernah
menggunakan Adobe
Photoshop. Di sini anda akan
membuat desktop wallpaper
sekaligus mengetahui prinsip
Photoshop seperti seleksi,
pewarnaan, transparancy dan
efek. Tutorial dapat
dipraktekkan di semua versi.
2. PERSIAPAN
1
2
Jalankan Adobe Photoshop (versi 5
ke atas)
Buatlah bidang kerja baru kosong
berukuran 800 x 600 pixel. Klik
menu File > New. Seperti kotak
dialog berikut. Karena untuk tampil
di layar monitor, maka satuan Unit =
pixels. Dalam hal ini parameter
Resolusi tidak berpengaruh
Klik menu File > Open, buka gambar sebagai berikut di folder
C:\The Magic of Photoshop\A-01\
Sunflower3.jpg Sunflower' jpg
4. Sehingga tampilan
lengkap seperti ini
5. Tekan Tab di
Keyboard untuk
menampilkan
hanya bidang kerja.
Tekan Tab kembali
untuk kembali ke
tampilan lengkap
sebelumnya
3. BACKGROUND
Efek awan
1. Aktifkan / klik bidang kosong
yang telah anda buat.
2. Kita akan memberi efek awan,
klik menu Filters > Render >
Clouds. Maka tampil awan
kombinasi warna Foreground
dan Background yaitu hitam dan
putih.
3. Agar warna awan kombinasi biru
dan putih, atur warna Foreground
dan Backgroundnya. Untuk
mengganti warna Foreground, Klik
warna biru langit (CMYK Cyan) di
Pallete Swatches. Pastikan warna
Background putih.
Catatan: Untuk merubah warna Background, Ctrl + Klik warna di
pallete Swatches.
. Beri efek awan lagi, klik menu
Filters > Render > Clouds.
Maka tampil awan kombinasi
biru dan putih.
Gradasi
ie
. Kita akan membuat gradasi warna biru
Atur warna Foreground menjadi biru
muda, Klik warna Pure Cyan Blue di
Palette Swatces
muda ke transparan. Klik Gradient Tool
(G) #.
Di atas layar ada Property Bar / parameter untuk gradasi, atur
menjadi Foreground to Transparent. Di bidang kerja, drag seperti
gambar kanan, maka tampil warna biru gradasi ke transparan.
Efek Cahaya Matahari
1.
Aktifkan / klik bidang kerja anda
2. Kita akan memberi efek cahaya matahari, klik menu Filters >
Render > Lens Flare. Maka tampil kotak dialog seperti gambar kiri.
Atur parameternya sesuka anda, OK. Maka hasilnya seperti gambar
kanan. Beres!
4. FOREGROUND
Kotak Hijau
4. Urusan Background selesai, kini kita akan
membuat objek lain di depan/atasnya. Untuk
membuat Layer baru klik icon Create a New
Layer al. Maka akan ada layer baru
dengan nama Layer 1
2. Pastikan Layer 1 aktif. Buat
seleksi berbentuk kotak dengan
Rectangular Marquee Tool (M)
Drag seperti gambar berikut
3. Klik warna hijau di palette Swatches.
Y Opacity. 100%
Fa won >
4. Seleksi tersebut akan warna hijau. Klik menu Edit > Fill
dengan parameter Use = Foreground Color. Hasilnya seperti
gambar kanan.
Brush untuk Rumput
1. Matikan seleksi yang ada, Klik
menu Select > Deselect.
2. Aktifkan Brush Tool (B) a:
Di Property Bar atur Brush
Type = Dune Grass dengan
Opacity = 100 agar tidak
transparan / tembus pandang.
3. Pastikan Layer 7 aktif. Drag
untuk Brush di bidang kerja
anda. maka tampil sebagai
berikut. Terlihat warna rumput
hijau bervariatif dan tidak rapi
4. Batalkan langkah terakhir, klik
menu Edit > Undo (Ctrl+Z).
5. Kini Brush rumput akan kita atur lebih sederhana tanpa ada variasi
warna. Klik Tab Brushes, lalu matikan parameter Brush Dynamics
agar brush rumput tidak terlalu bervariasi.
6. Brush lagi untuk membuat
rumput seperti sebelumnya
Kini rumput hanya berwarna
hijau sehingga lebih menyatu
dengan kotak hijau
Seleksi dengan Magic Wand
Hal yang wajib dikuasai di Photoshop adalah teknik seleksi gambar.
Kini kita akan membuat seleksi bunga file Sunflower.jpg
1. Aktifkan gambar
Sunflower.jpg.
2. Klik Magic Wand Tool
(W) *S. Klik di
Background putih, maka
ada seleksi di bidang
putih. Namun ada bidang
putih yang tidak terseleksi
yang ditandai lingkaran
seperti berikut.
. Oleh karena itu klik menu
Select > Similar, kini
sesama warna putih akan
terseleksi. Untung saja
bunga tersebut tidak ada
warna putih, karena bisa
ikut terseleksi juga
Namun masih ada warna putih di keliling bunga yang belum
terseleksi. Untuk itu klik menu Select > Grow. Ulangi beberapa kali
sampai tidak ada perubahan di layar monitor.
Yang kita seleksi tadi
adalah Background putih.
Agar membalikkannya
jadi seleksi bunga, klik
menu Select > Inverse.
Untuk memindahkan objek yang
terseleksi, bisa dengan Copy &
Paste, tetapi lebih mudah klik Move
Tool (V) *s lalu drag objek yang
terseleksi ke bidang kerja anda
Otomatis akan ada Layer 2.
ort N create athe S
Zoom & Pan
Ada warna putih yang tidak rapi
bekas Background di sekeliling
bunga. Kita akan memperbaiki
nanti. Kini kita akan belajar
menggunakan fitur zoom dan
pan agar dapat bekerja di
Adobe Photoshop dengan cepat
dan mudah.
e Cara # 1: dengan Zoom Tool (Z) Q klik di bidang gambar untuk
melihat lebih dekat (Zoom in) atau Alt +Klik untuk melihat lebih
jauh (Zoom out)
e Cara #2: dengan menu View > Zoom In (Ctrl + +) atau Zoom
Out (Ctrl + -). Disini windows akan ikut menyesuaikan dengan
ukuran gambar
e Cara #3: dengan Scroll Wheel Mouse. Namun anda harus
mengaktifkannya di menu Edit > Preferences. Aktifkan Zoom with
Scroll Wheel.
eset A Wana Dag)
,
Untuk menggeser gambar biasanya menggunakan scrollbar pada
pinggir gambar, namun untuk lebih mudah bisa menggunakan Hand
Tool 9 atau lebih mudah lagi dengan Tekan dan tahan Spacebar
lalu drag bidang gambar. Silakan berlatih, selanjutnya penulis tidak
akan membahas teknik zoom dan pan, OK.
Seleksi dengan Contract & Feather
1. Buang saja Layer 2 gambar bunga. Drag
Layer 2 ke icon Delete Layer @.
2. Aktifkan kembali gambar Sunflower.jog.
Semoga seleksinya masih aktif.
3. Kita akan meminimalisir bekas
Background putih sekeliling bunga
tersebut. Klik menu Select > Modify >
Contract. Atur nilai Contract By = 1
pixel, agar seleksi keliling bunga akan
berkurang 1 pixel
Recs esc)
contractey: [1 pets
Come]
4. Agar seleksi oleh menjadi halus / tidak tegas klik menu Select >
Feather dengan nilai Feather Radius = 1. Makin besar nilainya
maka makin halus seleksinya. Silakan bereksperimen.
fetes (a)
feag an ps [races
Catatan: Jika tidak menggunakan
Feather, seleksi objek terlihat
kasar seperti ini.
Layer & Transform
1. Kini pekerjaan anda kurang
lebih seperti gambar kanan
bukan?
2. Lebih baik jika bunga berada
di belakang rumput. Untuk
memindah posisi layer, Drag
Layer 2 di antara Layer 1 dan
Layer Background.
3. Untuk mengcopy Layer 2 yang berisi gambar bunga, Drag Layer 2
ke icon Create a new Layer 3/, maka akan ada Layer baru dengan
nama Layer 2 copy.
4,
Gambar bunga masih
tumpang tindih, untuk
menggesernya klik
Move Tool (V) *=,
pastikan Layer 2 copy
aktif. Lalu drag bunga
sesuka anda misa!
seperti gambar kanan
Untuk merubah ukuran
bunga, klik menu Edit >
Free Transform (Ctrl +
T), akan tampil 8 handle
Drag titik kontrol di
sudut sambil tekan dan
tahan tombol Shift di
Keyboard, agar ukuran
tetap proporsional., tidak
gepeng atau lonjong
Basic Text
q
2
Klik Horizontal Type Tool (T) ile
Klik icon Default Foreground and Background
Color (D) ™ agar warna Foreground dan
Background menjadi Hitam dan Putih
Klik icon Switch Foreground and Background
Color (X) * , sehingga warna Foreground = Putih
Atur font dan ukurannya di Property Bar yang berada di atas layar.
Ketik sesuka anda misal ‘Sunflower’.
2 RE en ee OO £0 8 (Fae
5. Untuk pengaturan lebih lengkap, klik icon Toggle The Character
and Paragraph palette © di Property Bar. Anda tentu paham
pengaturan text tersebut bukan?
rn mee ye + wee [) 1COD ov |e
[| character
a]
TE) i hese
ay
v ao
IT 100% TE 0x
ab opt coor I
TTtmngTétT T
English: USA ¥ 4a Smooth
Catatan: Untuk merubah ukuran teks menjadi lebih besar secara
bebas klik menu Edit > Free Transform (Ctrl + T).
Layer Style
4. Teks tersebut masih muri tanpa efek apapun. Untuk memberi efek
bayangan pada Layer teks, klik menu Layer > Layer Style > Drop
Shadow.
2. Maka akan tampil kotak dialog sebagai berikut. Untuk menggeser
posisi bayangan / Distance cukup drag bayangan teks di bidang
kerja. Silakan buktikan.
3. Untuk memberi warna gradasi klik Gradient Overlay dengan
parameter seperti pada gambar. Silakan bereksperimen Ok.
5. SELEKSI MAGNETIC LASSO DAN BLENDING MODE
Seleksi dengan Magnetic Lasso
4. Aktifkan gambar Sunflower1.jpg. Untuk menyeleksi objek bunga ini
tidak bisa menggunakan Magic Wand seperti sebelumnya karena
Backgroundnya tidak satu warna.
2. Klik Magnetic Lasso Tool (L) ¥ Dengan tool semi otomatis ini
anda dapat menyeleksi bunganya saja
3. Klik di pinggir bunga matahari seperti gambar kiri. Lalu geser
mouse secara perlahan mengikuti keliling objek bunga sampai ke
titik awal. Kini bunga sudah terseleksi seperti gambar kanan bukan?
Aktifkan Move Tool (V) “= . Seperti sebelumnya drag objek bunga
ke bidang kerja anda. Catatan: Ada baiknya sebelum di-drag klik
menu Select > Feather dengan nilai =1 agar seleksinya halus:
sg paCH seal)
Blending Mode
1. Agar objek bunga matahari yang besar terlihat transparan, atur nilai
Opacity misal 40
2. Anda dapat melihat kesan yang berbeda dengan Blending Mode
misal Overlay seperti berikut. Lebih jelasnya silakan eksperimen
dengan Blending Mode lain Ok.
3. Dengan sedikit usaha, anda tentu dapat meng-copy Layer bunga
matahari tersebut menjadi lebih banyak dan variatif dengan menu
Edit > Transform (Ctrl + T) misal seperti berikut. Beres!
Oriya
6. SAVE KE FORMAT *.JPG
1. Simpan gambar yang telah anda buat secara susah payah. Klik
menu File > Save. Gambar disimpan dengan format *.psd
2. Agar bisa dijadikan wallpaper, save dengan format lain misal *.jpg.
Klik menu File > Save As... Seperti gambar berikut
“** Silakan Lanjut ke Bab Berikutnya *****
You might also like
- BLK Lombok Tengah Menyelenggarakan PelatihanDocument1 pageBLK Lombok Tengah Menyelenggarakan PelatihanArdi TheNo ratings yet
- BLK PrayaDocument1 pageBLK PrayaArdi TheNo ratings yet
- Latihan 00Document2 pagesLatihan 00Ardi TheNo ratings yet
- Job Sheet 16 - Cartoon ItDocument4 pagesJob Sheet 16 - Cartoon ItArdi TheNo ratings yet
- Job Sheet 01 - Marque ToolDocument9 pagesJob Sheet 01 - Marque ToolArdi TheNo ratings yet
- Job Sheet 02 - Blending ModeDocument6 pagesJob Sheet 02 - Blending ModeArdi TheNo ratings yet
- Job SheetDocument39 pagesJob SheetArdi TheNo ratings yet
- Job Sheet - Desain Brosur Atau PosterDocument4 pagesJob Sheet - Desain Brosur Atau PosterArdi TheNo ratings yet