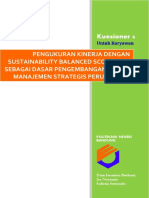Professional Documents
Culture Documents
Dokumen Baru
Dokumen Baru
Uploaded by
ELIAS NOKUWO0 ratings0% found this document useful (0 votes)
3 views40 pagesOriginal Title
Dokumen Baru(5) (1)
Copyright
© © All Rights Reserved
Available Formats
PDF or read online from Scribd
Share this document
Did you find this document useful?
Is this content inappropriate?
Report this DocumentCopyright:
© All Rights Reserved
Available Formats
Download as PDF or read online from Scribd
0 ratings0% found this document useful (0 votes)
3 views40 pagesDokumen Baru
Dokumen Baru
Uploaded by
ELIAS NOKUWOCopyright:
© All Rights Reserved
Available Formats
Download as PDF or read online from Scribd
You are on page 1of 40
8.1 DataBase
sderhana, DataBase dapat diartikan dengan kumpulan data yang
ae Het itu informasi. m pemakaian komputer sccara umum, DataBase
ae Reece Tabel yang saling berhubungan antara satu dengan yang
lainnya, dan dari hubungan tersebut, maka Anda akan mendapatkan suatu
informasi yang tepat, cepat, dan akurat.
an tentang DataBase di atas, dapat Anda
Untuk mengilustrasikan penjela
perhatikan Gambar 8.1 berikut i
Dosen Pengejar
Gambar 8.1. Iustrasi sebuah DataBase Mahasiswa
Terlihat dari gambar tersebut, tabel Mahasiswa berhubungan dengan tabel Jadwal
Kuliah. Dari hasil hubungan tersebut, maka Anda dapat mengetahui jadwal
perkubahan dai scorang mahasiswa, dengan cara melihat data-dala yang terdapal
dalam tabel tersebut,
8.2 Operasi Dasar DataBase
Di dalam suatu DataB:
se Operasi-operasi dasar vane dane ae rakan
meliputi: Perasi-operasi dasar yang dapat Anda laku
136
Bab 8- DataBase dan Pengaksesannya dari
Perhaikan struktur Tabel
hapusan Tabel
n data ke dalam Tabel
I
3. Pembuatan Tabel
4
s
6
7. in data ke dalam Tabel
x
9. n data ke dalam
Operasi pembuatan DataBase / Tabel, biasanya dilakukan hanya satu kali saja
S. n operasi terhadap data yang ada di dalam Tabel dapat berlangsung
berulang kali selama DataBase tersebut digunakan.
8.3 Membuat DataBase
Dalam membuat suatu database Visual Basic dapat menggunakan berbagai
aplikasi, antara lain Microsoft Access, Microsoft FoxPro, Borland Paradox dan
Tain-lain
Pada kesempatan ini penulis akan mencontohkan pembuatan DataBase
menggunakan aplikasi Visual Data Manager. Penulis tidak menjelaskan secara
lengkap dan detail tentang cara penggunaan Visual Data Manager secara
keseluruhan, dalam buku ini hanya memperkenalkan bagaimana cara membuat
DataBase, Tabel, dan cara mengisi data ke dalam Tabel.
8.3.1 Cara membuat DataBase
pembuatan database Mahasiswa, seperti yang
tas :
Berikut ini n dicontohkan
di ilustrasikan dalam pembahasan 8.1 di
Cara - cara pembuatan database tersebut adalah :
1. Dari aplikasi Visual Basic, klik menu Add-Ins.
2. Klik sub menu Visual Data Ma
Awam
n maka akan tampak di layar monitor sebuah,
‘al e
at Gambar 8.3.
Setelah langkah di atas dilakuk
j ata, |
jendela baru dengan judul Vis Data,
‘Bie fy ialodow. BP ce
nae le we oom
= s 2 ais, “oan ein
Gambar 8.3. Jendela aplikasi Visual Data Manager
3. Pada jendela Vis Data, klik menu File.
+. Klik sub menu New.
5. Klik sub menu Microsoft Access,
6. Klik sub menu Version 7.0, MDB.
ne
a
Soe
: i
‘Umbar 8.4, Prose Pembuatan
De se
“abuse dengan Visual Duta Manager
138
Se pp gg ee ie
Bab 8 - DataBase dan Pengaksesannya dari Form
7. Bual nama DataBase, dengan nama Mahasiswa, dan simpan ke dalam folder
LatVB yang telah Anda buat pada Bab | terdahulu. (Lihat Gambar 8.5.)
soon fates sal ol feos)
Seaman [oticcenvonrna a] +_tret_ |]
Gambar 8.5. Prosex menyimpan DataBase
Setelah langkah ke-7 Anda sclesaikan, maka tampilan jendela Visual Data Man-
ager akan tampak seperti Gambar 8.6 di bawah ini.
Gambar 8.6. Tampilan setelah DataBase Mahasiswa di ciptakan
8.3.2 Cara membuat Tabel
Scbelum Anda membuat sebuah Tabel, ada baiknya Anda mendefinisikan terlebih
dahulu struktur tabel tersebut.
Bagian berikut, akan memperlihatkan struktur Tabel yang akan Anda buat pada
pembahasan selanjutnya :
Catatan : ik, dapat Anda baca
Untuk memahami teknik merancang struktur tabel yang ok moat DataBase. ©
di beberapa buku yang khusus membahas tentang, cara merai
6.0 untuk Orang Awam
Visu:
Struktur Tabel Mahasiswa
Size Index
Field Tipe :
Nim Text 9 Primary
Nama Text 2
Kelas Text 4
Jurusan Text 3
Fakultas: Text 25
Dosen_PA Text 25
Untuk membuat tabel dengan struktur seperti di atas dapat Anda ikuti langkah
“ngkah-
Jangkah berikut ini:
1. Darijendela Visual Data Manager. Klik kanan tulisan Pro i
J . ‘pert i
DataBase Window. eee eee
2 Klik New Table,
Ge
jambur 8.7. Proses pembuatan Tabel
3, at na
Buat nama Tabel dengan Mahasiswa.
7
G
‘ambur 8.8. Proses pemb,
Malan nama Tubel
40
4.
Klik Add Filed.
Pome Pusan Pterem
Tiéanes Peres
Ads Index | Removotndex | Mat .
DAA tee Tathen
Bab 8- DataBase dan Pengaksesannya dari Form
ane -——
Type: oT Fortean
See a Reel
Cotatrgorden [=F pore
T Awtra eth
TF tees
Gambar 8.9. Proses penambahan Field
5. Ketik NIM di bagian kotak Name.
6. Pilih Text pada bagian kotak Type.
7. Ketik 9 pada kotak Size.
8 KlikOK.
aera Vebdotontent:
fer],
anal Vebdatonftler
© Peer aA Ovfadtvebe:
verblereld
P browerng
FP Nowzerchength
Feared
Gambar 8.10. Proses penambahan Field
141
perti langkah ke-5 s.d, ke-8 unty
ang sama Se}
Seer Fakultas, dan Dosen_PA,
k Membuay
Jurusan,
Lakukan cara y:
ficld Nama, Kelas,
n — nama Field tidak diperbolehkan menggunakan Spasi
Penulisa
), Lalu klik tombol Close.
Selanjuinya untuk membuat Index dapat dilakukan dengan Mengklik tomboy
Sela yay
Add Index.
Gambar 8.11. proses pembuatan Index
Pilih NIM sebagai Index nya.
Buat tulisan XNIM pada bagian Name.
KlikOK.
Klik tombol Close.
Gambar 8.12, Proses pembuatan nama Index
Orange
1 Basic 6.0 untuk
visual
cama seperti langkal Ke-S SA. Ke untuk
aa dan Dosen_PA, Membuat
Jurusan,
akullas,
Lakukan cant ¥4
field Nama, Kelas.
9,
penuli Fama Field tidak diperbolehkan menggunakan Spasi
Penulisan Me 1
10. Lalu: Klik (0!
[1 Selanjutnyst
Add Indes.
mbol Close.
rok menu Index dapat dlakuka dengan mengklik tong
vf
Gambar 8.11. proses pembuatan Index
2 Pilih NIM sebagai Index nya,
5. Buat tulisan XNIM pada bagian Name,
14. KlikOK.
15. Klik tombol Close,
Gambar 8,
12, Proses pembuatan nama Index
142
16,1
¢ dan Pengaksesannya dari Form
Bab 8-Da
16. Langkah terakhir pembuatan Tabel adalah mengklik tombol Build The Table.
Langkah ini akan menghasilkan sebuah Table dengan nanva Mahasiswa.
——
5 evi
STB ving
Gambar 8.13, Mengklik tombol Build the Table
8.3.3 Mengisi data ke dalam Tabel
Setelah Tabel kita buat, maka langkah sclanjutnya adalah men;
any Tabel tersebut, Langkah untuk mengisikan data, dapat dilakukan dengan
an data ke:
dal:
cara:
1. Klik kanan pada Tabel Mahasiswa yang baru Anda buat tadi.
2. Klik Open.
Gambar 8.14. Proses mengisi data kedalam tabel
6
144
ya seperti Gambar 8.15
Isi datan
va
Sipe
mao
Gambar 8.15, Proses mengisi data ke dalam tabel
Klik tombol Update yang ada di bagian atasnya.
ika ada pertanyaan Save New Record? Klik tombol Yes.
Gambar 8.16. Menjawab pertanyaan penyimpanan data
Untuk menambahkan data yang baru dapat dilakukan dengan mengklik
tombol Add di bagian kiri tombol Update. Kemudian ulangi kembali langkah
ke-3 s.d.ke-5. .
has RE eee et et
Cambur 8.17, Aye
gh
"EMIK tombol Add untuk ‘mengisi data baru >
Bab 8- DataBase dan Pengaksesannya dari Form
clengkapnya isikan datanya sar
8 seperti dittnjukkan pada Tabel 8.1. berikut ini :
Tabel 8.1. Data pada Tabel Mahasiswa
Nim Nama | Kelas. Jurusan Fakultas Dosen_Pa
99141037 | Kasmoni | MI-1 | Manajemen Informatikal Imu Komputer | Zanial MKom
99141038 | Armmetia | MI-1 | Manajemen Informatika] llmu Komputer | Zanial MKom
99141039 | Sari Yanti | MI-1 | Manajemen Informatika lImu Komputer | Zanial M.Kom
99141040 | Sulaiman | MI-1 | Manajemen Informatikal tlmu Komputer | Zanial M.Kom
99141041 | Budi MI-1_ | Manajemen Informatika] limu Komputer | Zanial M.Kom
99141042 | Yanto MI-1_ | Manajemén Informatika| IImu Komputer | Zanial M.Kom
99141043 | Susanti__ | _MI-1 | Manajemen Informatikal llmu Komputer | Zanial Mom.
99141044 | Wahidin | MI-1 | Manajemen Informatikal limu Komputer | Zanial M.Kom
99141045 | Heri MI-1 | Manajemen Informatikal llmu Komputer | Zanial M.Kom
99141046 | Firdaus | MI-1 | Manajemen Informatikal llmu Komputer | Zanial M.Kom
99141047 | Zulkifl MI-1 | Manajemen Informatikal timu Komputer | Zanial M.Kom
Catatan :
Untuk data yang pertama tidak perlu diisikan lagi, karena telah Anda
isi sebelumnya pada pembahasan sub-bab terdahulu..
8.4 Control Data
Control Data adalah sebuah control yang berfungsi sebagai penghubung antara
DataBase dan program yang Anda buat. Mclalui hubungan inilah Anda dapat
mengakses data yang ada di dalam tabel, baik itu mengisi data, memperbaiki
data, menghapus data, ataupun mencari data. Lokasi control Data di dalam
ControlBox dapat Anda lihat pada Gambar 8.18, . oS
Control Data
MB Scion
Gambar 8.18. Control Data
untuk Orang Awam
Visual Basie 0
3.5 Membuat Form untuk mengisi data
Anda akan membuat sebuah program yang berfungs
Pada baygian Berkut Hh Ant miahasiswa. Tampilan program jika telah selesai
aa ke dalan
untuk mengsi data ke dalam the!
adalah seperti Gambar 8. 1a berikul.
‘f Kataangan — .
he Tombal Senpan Untuk Nererpan Dota Ke Dalam T abel
4p c.naen foot Bul Urs Marbutehan Persian Dae
139 Glnatan Tombel Kelas Uruk Mengakhit rogram il
Le
[a[afowsr rT]
Gambar 8.19. Tampilan program Input Data Mahasiswa
Keterangan Program :
|. Pertama-tama Anda isi data seorang mahasiswa ke dalam kotak isian yang
gs
telah disediakan.
2. Jika kita ingin menyimpannya dapat dilakukan dengan mengklik tombol
Simpan, .
3. Tetapi jika kita tidak ingin menyimpannya, kita dapat mengklik tombol Batal.
4. Tombol Keluar digunakan apabila kita ingin mengakhiri program.
Cara Pembuatannya :
|. Jalankan Aplikasi Visual Basie
2. Di dalam a .
control een aa Kosong, tambahkan sebuah control Frame, sembilan
tha fh buth control Tex an tiga buah control
CommaridButton, Serta Prt ex(Box, dan tiga bu
3, ‘ontrol Data.
Setelah itu, alurlah
sehingga tampak pi Gama gt? conta yang baru ditambahkan tadi,
146
Bab 8 - DataBase dan Pengaksesannya dari Form
Gambar 8.20. Tampilan rancangan program Input Data Mahasiswa
4. Gantilah properties dari setiap control di atas, sama seperti yang ditunjukkan
pada Tabel 8.2 di bawah ini.
Tabel 8.2. Pengaturan properties pada program Input Data Mahasiswa
Control Nama Control] Properties Nilai Pengaturan
omens
Form Caption Input Data Mahasiswa
Border Style | 3 - Fixed Dialog
StartUpPosition 2 - Center Screen
Py Frame1 Caption Keterangan
4. Gunakan Tombol
Simpan Untuk Menyimpan
Data Ke Dalam Tabel
2. Gunakan:Tombol Batal
Untuk Membatalkan
Pengisisan Data
unakan Tombol Keluar
Program Ini
Label1 Caption
Label2 Caption
A
A
A {Labels
vam
Visu: rn
NIM
Caption
_———
TA |
I Nama
|
| 4 cabelé Caption Kelas
A | Label7 Caption Jurusan
A {Label8 Caption Fakultas
‘A {Label9 Caption Dosen PA
fa Text1 Text (Di Kosongkan)
MaxLength 9
Bie Text (Di Kosongkan)
MaxLength 25
fai Text3 Text (Di Kosongkan)
. MaxLength 4 .
| Be Text4 Text (Di Kosongkan)
Bi MaxLength [25
= . — ome
i Text5 Text (Di Kosongkan)
MaxLength 25
| Texte Text
Caption ;
Simpan
| _—-----————_
14g
Batal
Bab 8 - Dat
Base dan Pengaksesannya dari Form
Command3 Caption Keluar
AH
8 Datat DataBaseName C:\LatVB\Mahasiswa
RecordSource | Mahasiswa
5. Klik ganda pada control Command1, atau tombol yang bertuliskan
*Simpan” Kemudian tambahkan kode program berikut ini :
Private Sub Command1_cClick()
If Text1.Text = Empty Then
Text1. SetFocus
Exit Sub
End If
Cari = “Nim = '* & Textl.Text & *'"
Datal.Recordset.FindFiret Cari
If Datal.Recordset.NoMatch Then
Datal. Recordset .AddNew
Datal.Recordset .Nim = Text1.Text
Datal.Recordset .Nama = Text2.Text
Datal.Recordset .Kelas = Text3.Text
Datal.Recordset .Jurusan = Text4.Text
Datal.Recordset.Fakultas = TextS.Text
Datal.Recordset .Dosen_PA = Text6.Text
Datal.Recordset .Update
Call Command2_Click
Pee MsgBox “Nim Telah Terdaftar..",0+16, *Peringatan”
Text1.SetFocus
End If x
End Sub
6. Klik ganda juga pada control Command2, atau tombol yang, bertuliskan.
“Batal”, lalu tambahkan kode program berikut ini ke dalam jendela code,
Private Sub Command2_Click()
Text1.Text = Clear
Text2.Text = Clear
Text3.Text = Clear
Text4.Text = Clear
Text5.Text = Clear
Texté.Text = Clear
Text1.SetFocus
End sub
Visual Das”
ama terhadap tombol “Keluar’, dengan Penulis.
1g sama te Penilisay hone
7. Lakukan hal yan
eens conmand3_Click()
©
Unload Ne
End sub,
atas adalah +
program di
Penjelasan dari kode
4 tombol Simpan (Command1)
1. Kode padi
{= Empty Thon
It Toxtt.Tex'
Text!.SetFocus
Exit Sub
End If
h nilai pada control Text1 ko:
tah ini digunakan untuk memeriksa apakah nila a
rgwdek Jka Kosong maka kursor akan dikembalikan ke dalam control Text?
laly keluar dari sub perintah,
Cari = “Nim = ““ & Text1.Text & ““
Data1.Recordset.FindFirst Cari
Perintah jini digunakan untuk pencarian data.
Untuk kode selanjutnya, digunakan untuk memeriksa apakah data yang baru
diisikan tadi sudah ada atau tidak. Jika tidak ada, maka tambahkan sebuah
Record baru dan memanggil Procedure Command2_Click(). Namun bila sudah
ada maka akan menampilkan komentar “Nim Telah Terdaftar”.
2. Kode pada tombol Batal
Pertah Text1,Text = Clear sampai dengan Text6.Text = Clear digunakan
Seam menahapus semua tuisan yang ada pada control TaxtSee ! kook can
B edangkan perintah Text1.SetFocus digunakan untuk memindahkan kursor
© dalam control Textt / Kotak isian NIM
3. Kode pada tombol Koluar
Peri i
intah Unload Me digunakan untuk mengakhiri program.
150
8.6 Membuat Form perbaikan data
Setelah Anda dapat mengisi data ke dalam tabel seperti yang telah di bal
bagian sebchumnya, Ada kemungkinan data-data yang tel
thas pada
lah Anda isi tersebut
salah atau perl kita perbaiki, Sebagai contoh, seandainya scorang mahasiswa
pindah jurusan, maka data Jurusan dan Fakultas perlu diperbaiki, schingga data
yang ada dapat sesuai dengan kenyataai
Anda ikuti lingkah pada bagian berikut ini
i
Cara pembuatan program ini dapat
‘Tambahkan sebuah Form baru pada jendcla Project, dengan cara klik kanan
pada bagian jendela Project.
2. Klik Add.
3. Klik Form.
= da 8S SA
Gambar 8.21. Proses menambahkan Form baru
4. Setelah langkah di atas Anda lakukan, lalu klik tombol Open.
ee
©) SY Forms
RF oral roa a Oyo:
a)
Gambar 8.23. Form2 yang baru ditambahkan
Catatan :
Jika jendela Project Explorer tidak tampil di dalam Aplikasi Visual Basic,
maka Anda dapat menampilkannya dengan cara menekan kombinasi
tombol CTRL +R
5. Didalam Form yang baru ditambahkan tadi (Form2), gambarkan enam buah
control Label, enam buah control TextBox, sebuah control Data, dan dua
buah control CommandButton. Sehingga tampilannya sama seperti Gambar
8.24 berikut,
Gambar 8.24. Tampitan rancan
ngan program Edit Duta Mahasiswa
n
Aturla erties dar) eet;
lah properties dari Setiap control, sama seperti pada Tabel 8.3.
52
someon
Bab 8 - DataBase dan Pengaksesannya dari Form
Tabet 8.3. Pengaturan properties pada program Edit Data Mahasiswa
Control Nama Control | Propertios Nilal Pengaturan
Seale pom | caption __| Euit Data Manasiswa
: ; Border Style | 3 - Fixed Dialog
StartUpPosition | 2 - Center Screen
S Datat DataBaseName | C:\LatVB\Mahasiswa
| RecordSource | Mahasiswa
A Label1 Caption NIM
| A Label2 Caption Nama |
A Label3 Caption i
A Label4 Caption Jurusan
A | Label5 Caption Fakultas
A I Labets Caption Dosen PA
fal Tom Text (Di Kosongkan)
DataSource | Data1
DataField
MaxLength
DataSource
DataField
Visual Basic 6.0 untuk Orang Awam
en
MaxLength 25
Ba Text3 Text (Di Kosongkany
DataSource | Datat1
PY DataField | Kelas |
MaxLength 4
Text4 Text (Di Kosongkan)
DataSource | Data1
+
DataField Jurusan
MaxLength 25
fal Text5 Text (Di Kosongkan)
DataSource | Data1
DataField Fakultas
MaxLength 25
Text6 Text (Di Kosongkan)
DataSource | Data1
DataField Dosen_PA
MaxLength | 25
i, Command1 Caption Perbaiki
= | Command2 | Caption Keluar
7. Klik ganda pada area form yang tidak mengandung control.
8 Gantilah procedure Load menjadi procedure Activate.
154
Bab 8- DataBase dan Pengaksesannya dari
End Sub
Gambar 8.25. Menggamti procedure Load menjadl Activate
kan kode program, seperti bagian berikut ini
9. Setelah itu tambahl
Private sub Form Activate ()
f, Datai.Recordset.Recordcount < 2 Then
Megbox "Tidak Ada Data Dalam Tabel.--
Unload Me os
End If
End Sub
10. Klik ganda pada tombol yang bertuliskan Keluar, kemudian tambahkan kode
program berikut :
Private Sub Command2_click()
Unload Me
End Sub
11. Klik ganda juga pada tombol Perbaiki, lalu tambahkan kode program berikut
ini:
Private sub Commandi_Click()
Datal.Refresh
Text1.SetFocus
End sub
4. Kode pada procedure Form_Aetivate()
Procedure ini akan dijalankan pertama kali sewaktu Form diaktifkan . Lalu
perintah di bagian dalamnya, digunakan untuk memeriksa apakah tabel ada
Gatanya atau tidak, jika ternyata tidak ada data, maka akan menampitkan
komentar “Tidak ada data dalam Tabel...", dan langsung keluar dari program.
Kode pada tombol Perbalki
Digunakan untuk memperbaharui data yang ada di dalam Tabel, lalu
meletakkan kursor kedalam control Text
3. Kode pada tombol Keluar
Digunakan untuk keluar dari program
155
“isual Basic 0.0 untuk Orang Awam ~~
Untuk mencoba Program Perbaikan Data yang baru Anda bua ti
dijalankan menggunakan tombol Run, atau FS, Sebab Vist nga,
umsikan bahwa Form yang pertamalah yang akan ¢ stall Basic ay
arena itu, Anda perlu memberitahu Visual Basic bahwa a un
dijalankan, orm? yz
Langkah-langkah untuk untuk memberitahu Visual Basic bahwa F;
ingin dijalankan pertama kali adalah sebagai berikut: orm Yang
I. Klik menu Project,
2. Klik sub menu Project! Propert
Gambar 8.26, Membuka jendela Project Properties
3. Pada jendela Project Properties, pilih Form2 di bagian StartUp Object.
4. Lalu klik OK,
Bab 8 - DataBase dan Pengaksesannya dari Form
[ones
cope
[Rar
ike
ee
pomsomenny
r rita \
a ——3
ee ae '
cuneerin |e caterer
re
Gambar 8.27. Proses menjadikan Form2 sebagai StartUp
Sctelah langkah-langkah di atas Anda lakukan, maka sckarang Anda dapat
menjalankan sekaligus mencoba Program Perbaikan Data yang baru dibuat tadi
apakah ada kesalahan atau tidak. Proses menjalankannya dapat Anda lakukan
dengan menekan tombol FS pada keyboard,
Catatan :
Jika Anda ingin menjalankan Form! (Program Input Data Mahasiswa).
Maka anda harus memberitahukannya kembali kepada Visual Basic,
cara yang dilakukan sama seperti yang baru dijelaskan di atas. Tetapi
kali ini pilihlah Form!, pada StartUp Object.
8.7 Membuat Form untuk menghapus data
Setelah Anda dapat mengisi data, atau memperbaikinya, Ada kemungkinan, data
yang aun tersebut ingin dihapus. Untuk dapat menghapusnya, maki
‘Anda membutuhkan sebuah program lagi yang khusus untuk menghapus data.
Langkah-langkah yang dilakukan untuk pembuatan program ini adalah :
1. Tambahkan sebuah Form baru (Form3) ke dalam jendela Project. (Caranya
seperti telah diulas dalam subbab 8.6 terdahulu).
2. Di dalam Form yang baru ditambahkan tersebut, gambarkan enam buah
control Label, enam buah control TextBox, sebuah contro! Data, dan dua
buah control CommandButton. Tampilan program tersebut adalah seperti
Gambar 8.28 berikut ini.
157
Gambar 8.28. Tampilan rancangan Program Penghapusan Data
3. Setelah itu gantilah properties dari setiap control yang baru ditambahka
tersebut sama seperti pada Tabel 8.4 berikut ini, "
Tabel 8.4. Pengaturan properties pada program Delete Data Mahasiswa
| Control Nama Control | Properties Nilal Pengaturan
—+—
Form Caption Delete Data Mahasiswa
Border Style |3- Fixed Dialog
StartUpPosition | 2 - Center Screen
|
| 2 Toate DataBaseName | C:\LatVB\Mahasiswa
RecordSource| Mahasiswa
‘OA Label1 Caption NIM
A Label2 Caption Nama
A “Tate Tras
A Label4 Caption [ Jurusan
Bab 8- DataBase dan Pengaksesannya dari Form
A Label5 Caption Fakultas
A Label6 Caption Dosen PA
Text Toxt (Di Kosongkan)
DataSource | Data1
DataField NIM
MaxLength 9
[ar Text2 Text (Di Kosongkan)
DataSource | Datat |
DataField Nama
MaxLength 25
far Text3 Text (Di Kosongkan)
DataSource | Data1
DataField Kelas
MaxLength 4
fast Text4 Text (Di Kosongkan)
DataSource | Data
DataField 1 Jurusan
MaxLength 25
Text5 Text (Di Kosongkan)
| | ue, |
DataSource
DataField
Fakultas
MaxLength
25
End Sub
Text
nda pada Form yang tidak mengandung control, J
ijadi procedure Activate.
(i Kosongkany
lalu gant Procedure
Gambar 8.29, Mengganti. Procedure Load. menjadi Procedure Activate
5 Lalu ambahkan kode program seperti bagian berikut ini:
Private Sub Form Activate()
If Datal.Recordset .Recordc.
fount < 1 Then
MegBox “Tidak Ada Data Dalam Tabel...«
Unload Me
End If
End sub
6. Klik ganda pada control Com
Program seperti di bawah in
Private sub Command:
Datal. Recordset .p,
Datal.Refresh
If Datal.Recordset,
Unload Me
A_Click()
jelete
mandI (Tombol Hapus). Lalu tambahkan kode
Recordcount ‘< 1 Then
Megbox “Data Telah Habis, Program Keluar Sekarang...*
End rf
2nd sub
7. Lakuki
kode prog
berikut :.
60
ww hal yang sama pada Control Command2 (Tombol Keluar). Tetapi
rogramnya Anda ganti menjadi seperti yang diperlihatkan di bagian
Bab #- DataBane dan Pengaksesannya dari Horm
a
Private flub Commanda_cltok()
Unload Me
Rnd nub
Kode pada procedure Form_Activate()
Procedure ini akan dijalankan partama kali sowakiu Form diabtifyan, lily perintat
di bagian dalamnya, diqunakan untuk momorikaa apakah tabol ada da
atau tidak, jika tornyata tidak ada data, maka akan menampilkan komentar
Tidak ada data datam Tabol...”, dan langsung keluar dari program,
Kodo pada tombol Dolote
Data1 Recordsot.Dolote
Data1.Rofrosh
Digunakan untuk menghapus sebuah record yang terpilih, kemudian
memperbaharui data yang ada di dalam Tabel.
If Data1.Recordset.RecordCount < 1 Then
MsgBox “Data Telah Habis, Program Keluar Sekaran}
Unload Me
End If
Perintah di atas berfungsi untuk memeriksa apakah jumiah record telah kurang
dari 1 atau tidak. Jika telah kurang dari 1 maka akan menampilkan komentar
“Data Telah Habis, Program Keluar Sekarang...”, lalu dilanjutkan dengan
perintah untuk mengakhiri program.
Kode pada tombol Keluar
Digunakan untuk keluar dari program
Catatan :
Jika Anda ingin menjalankan program Delete, maka Anda harus
mengganti StartUp Object dari jendela Project Properties menjadi
Form3(Program Delete).
8.8 Membuat Laporan (Report)
Sctelah Anda dapat mengisi data, memperbaiki, atau menghapusnya dari tabel,
mungkin Anda ingin pula agar data terscbut dapat dicetak pada kertas. Untuk
kasus seperti ini, Anda harus membuatkan sebuah report agar datanya dapat
diakses seperti yang diinginkan,
Langkah-langkah yang dilakukan untuk pembuatan Report adalah :
Al
ection ke DataBase
buat Conn
8.8.1 Mem
K chu Project. -
: a sub ment More Active X Designers..,
(lik su
: wl Data Environment...
3 ik Da
‘Add Broparty Page
Sa atlctce Geanmeae
eae Fairer
a
a o>, MEO Report 4
fez Case mevenrenth
h
in nent
Gambar 8.31, Tampilan Jendela Data Environm
4, Sclanjutnya, klik Kanan
ada jendela Dat
pada Connection yang terdapat pada jem
Environment,
5. Lalu klik Properties,
162
ext
6
8
Bab 8- DataBase dan Pengaksesannya dari Form
Li ke Saat ocr gpa [-IsTx]
‘Add Command
Ipeert Stored Procedures,
[Ronnecron: ChAnECiONT al ConTeTeGy
Gambar 8.32. Membuka jendela Data Link Properties,
Di dalam daftar pilihan, klik Microsoft Jet 3.51. OLE DB Provider.
Lalu klik tombol Next.
CNet
rtoum XE 08 Powter inert aay
Gambar 8.33, Memilih Provider DataBase
Klik tombo! {@ pada bagian kanan kotak Sclect or enter a database name :
163
1. Select
to bg on ta the daa -
sta ee
wenn
ovoid
va comecttoAccen a
Snare aera
e ecammod F Aorunnapsned,
Gambar 8.34, Proses menghubungkan DataBase
10. Setelah itu klik tombol Open.
fayenosswe
age figeame
Flardvon [WcosdtAccen Dacbores lnc) =] {tures _|
uA
MW. Klik tombol Test
akan muncul kor
164
Gambar 8.
tak dialog seperti
t Connection di ba;
2. Lalu pilih database mahasiswa yang, ada di dalam folder C:\LatVB.
Proses memilih DataBase
igian kanan bawahnya, bila sukses maka
Gambar 8,36,
Bab 8 - DataBase dan Pengaksesannya dari Form
Gambar 8.36. Konfirmasi sukses membuat Connection ke DataBase
12. Langkah terakhir, klik tombol OK pada jendela Data Link Properties, schingga
Kembali lagi ke jendela Data Envirotment.
8.8.2 Membuat Connection ke Tabel
Sctclah Anda membuat hubungan ke database, selanjutnya kita harus membuat
hubungan pula ke dalam tabel mahasiswa, agar data-data yang ada di dalam tabel
tersebut dapat kita akses menjadi sebuah laporan,
Langkah-langkah membuat hubungan ke dalam tabel Mahasiswa dapat Anda ikuti
pada pembahasan berikut ini :
1. Klik kanan Connection, lalu pilih Add Command, (lihat Gambar 8.37).
Sten CEE ee [=o]
Gambar 8.37. Menambahkan sebuah Command
165
ilih menu Properties. Langkah ini ak
2. Klik kanan Command), lalu pi i iti pada Guo _
7 menampilkan jendela Command! Properties seperti pa la Gambar g 38.
Sr
Asiolotey xdeyerteh ral esis si
is Oa mwa
4 My Connecton?
o yoo All
Gambar 8.39. Tampitan Jendela Command! Properties
Pilih Tabel di bagian Database Object,
Pilih Mahasiswa Pada bagian Object Name.
5. Kemudian klik tombol OK,
3
4,
166
Bab 8 - DataBase dan Pengaksesannya dari Form
Untuk lebih jelasnya, dapat Anda lihat pada Gambar 8.40 di bawah ini
Piedad | Peesssnch| rua] Medina! Kensie | Advbred |
Gambar 8.40. Proses pemilihan Tabel
Tampilan akhir dari jendela Data Environment, setelah Anda hubungkan dengan
- Database dan Tabel mahasiswa akan terlihat seperti Gambar 8.41 berikut.
OD kelos
@ Juusen
© Fekunas
1 Dosen PA
Gambar 8.41. Tampilan akhir dari jendela Data Environment
8.8.3 Membuat tampilan Report
Setelah Anda sukses menghubungkan Database dan Tabel ‘Seperti yang pa
dijelaskan di atas, maka langkah berikutnya adalah mendesain tampilan Ree “
yang akan digunakan untuk mencetak data. Langkah-langkah mendes:
tampilan report adalah sebagai berikut.
EN eee
Klik sub menu Add Data Report.
ra tetetrted
an,
Jind DTN Bags Tat te HAE
Project Proper tie. 7 i
Gambar 8.42. Menambahkan sebuah Jendela Data Report
Drag object Command! yang ada di dalam jendela DataEnvironment ke
n Detail (Section) yang ada pada jendela Data Report!.
aso = [-15Tx]
3 Format Qwouy Bun Query Diagram Toole” anche wurndaw Hep. |
aera ol re NO BURAR Weox620_|
: Nema
OO Kelas
3 Jurusen
( Fobutoy
(0 Dosen PA
Gambur 8.43. Memi :
emindahkan object Command! ke dalam Detail
Bab 8 - DataBase dan Pengaksesannya dari Form
SCORE INE
raat ee Dt epee FAL
Gambar 8.44. Tampilan setelah Commandi ditambahkan ke dalam Data Report
4. Aturlah posisi control yang baru di tambahkan tadi, schingga tampak
seperti Gambar 8.45 di bawah ini.
Gambar 8.45. Tampilan setelah obejct Command! diatur posisinya
Catatan :
Untuk kotak bergaris putus-putus dipindahkan ke baglan atas ee
Header), Sedangkan kotak bergarts tidak putus-putus dan ada
penambahan tulisan [Command], tetap berada di bagian (Detail) .
5. Klik pada control RptLabel yang ada di ControlBox.
Gumbur 8.46. Proses menghlik contro, Rpttaber
Labe
6. Lalu gambarkan ke dalam bagi
e gian Report H. i
control yang bertuliskan Label7. (Gambar a *ehingga tn h
47), a
Gambar 8.47, Proses menggambarkan control RptLubel
7. Di bagian jendela properties, gantilah tulisan Label? yang ada di bagian
Caption menjadi Laporan Data Mahasiswa.
$70
oft 208
" jon
Gambar 8.48, Mengatur Properties Captiol
70
uf
Bab 8 - DataBase dan Pengaksesannya dari Form
8. Selanjutnya atur juga properties Font menjadi Font = Arial, Font Style =
Bold, dan Size = 18.
Gambar 8.49. Mengatur Properties Font.
9. Ganti nilai Properties Alignment, menjadi 2-rptJustifyCenter.
Errata
Gambar 8.50. Mengatur Properties Alignment
10. Pilihlah DataReport1, dibagian control Properties.
Propertios *Labol? Cy
a 4
Labatt peers
CERISE >]
1. Pada properties Data Source pilihlah DataEnvironment], seq,
Properties DataMember Pilih Command.
Propertiass DataReport! == Ey
[pataReport 1 Datolteport 5
‘ngkan pada
Aphabotc | categortind |e It |
1940
DataReport!
Es ESM omens! yf
Data€nviconment
Gambar 8.52. Mengatur Properties DataSourse, dan DataMember
.8.4 Membuat Form untuk mengakses Report
etelah langkah pembuatan tampilan Report Anda sclesaikan, Berikutnya Anda
You might also like
- The Sympathizer: A Novel (Pulitzer Prize for Fiction)From EverandThe Sympathizer: A Novel (Pulitzer Prize for Fiction)Rating: 4.5 out of 5 stars4.5/5 (122)
- Her Body and Other Parties: StoriesFrom EverandHer Body and Other Parties: StoriesRating: 4 out of 5 stars4/5 (821)
- Devil in the Grove: Thurgood Marshall, the Groveland Boys, and the Dawn of a New AmericaFrom EverandDevil in the Grove: Thurgood Marshall, the Groveland Boys, and the Dawn of a New AmericaRating: 4.5 out of 5 stars4.5/5 (266)
- A Heartbreaking Work Of Staggering Genius: A Memoir Based on a True StoryFrom EverandA Heartbreaking Work Of Staggering Genius: A Memoir Based on a True StoryRating: 3.5 out of 5 stars3.5/5 (231)
- Team of Rivals: The Political Genius of Abraham LincolnFrom EverandTeam of Rivals: The Political Genius of Abraham LincolnRating: 4.5 out of 5 stars4.5/5 (234)
- The Unwinding: An Inner History of the New AmericaFrom EverandThe Unwinding: An Inner History of the New AmericaRating: 4 out of 5 stars4/5 (45)
- The Emperor of All Maladies: A Biography of CancerFrom EverandThe Emperor of All Maladies: A Biography of CancerRating: 4.5 out of 5 stars4.5/5 (271)
- The World Is Flat 3.0: A Brief History of the Twenty-first CenturyFrom EverandThe World Is Flat 3.0: A Brief History of the Twenty-first CenturyRating: 3.5 out of 5 stars3.5/5 (2259)
- The Little Book of Hygge: Danish Secrets to Happy LivingFrom EverandThe Little Book of Hygge: Danish Secrets to Happy LivingRating: 3.5 out of 5 stars3.5/5 (401)
- Hidden Figures: The American Dream and the Untold Story of the Black Women Mathematicians Who Helped Win the Space RaceFrom EverandHidden Figures: The American Dream and the Untold Story of the Black Women Mathematicians Who Helped Win the Space RaceRating: 4 out of 5 stars4/5 (897)
- The Yellow House: A Memoir (2019 National Book Award Winner)From EverandThe Yellow House: A Memoir (2019 National Book Award Winner)Rating: 4 out of 5 stars4/5 (98)
- On Fire: The (Burning) Case for a Green New DealFrom EverandOn Fire: The (Burning) Case for a Green New DealRating: 4 out of 5 stars4/5 (74)
- Shoe Dog: A Memoir by the Creator of NikeFrom EverandShoe Dog: A Memoir by the Creator of NikeRating: 4.5 out of 5 stars4.5/5 (537)
- Grit: The Power of Passion and PerseveranceFrom EverandGrit: The Power of Passion and PerseveranceRating: 4 out of 5 stars4/5 (590)
- Never Split the Difference: Negotiating As If Your Life Depended On ItFrom EverandNever Split the Difference: Negotiating As If Your Life Depended On ItRating: 4.5 out of 5 stars4.5/5 (842)
- The Hard Thing About Hard Things: Building a Business When There Are No Easy AnswersFrom EverandThe Hard Thing About Hard Things: Building a Business When There Are No Easy AnswersRating: 4.5 out of 5 stars4.5/5 (346)
- The Subtle Art of Not Giving a F*ck: A Counterintuitive Approach to Living a Good LifeFrom EverandThe Subtle Art of Not Giving a F*ck: A Counterintuitive Approach to Living a Good LifeRating: 4 out of 5 stars4/5 (5807)
- The Gifts of Imperfection: Let Go of Who You Think You're Supposed to Be and Embrace Who You AreFrom EverandThe Gifts of Imperfection: Let Go of Who You Think You're Supposed to Be and Embrace Who You AreRating: 4 out of 5 stars4/5 (1091)
- Elon Musk: Tesla, SpaceX, and the Quest for a Fantastic FutureFrom EverandElon Musk: Tesla, SpaceX, and the Quest for a Fantastic FutureRating: 4.5 out of 5 stars4.5/5 (474)
- Elias Nokuwo Prop. PT. CDI Nabire Papua MenouDocument11 pagesElias Nokuwo Prop. PT. CDI Nabire Papua MenouELIAS NOKUWO100% (1)
- 8B1D8DBF-F1A4-46F9-B7BC-E3805FE8A504Document1 page8B1D8DBF-F1A4-46F9-B7BC-E3805FE8A504ELIAS NOKUWONo ratings yet
- 07-Elias Nokuwo-205154007 (Tugas Makalah - Enviromental - Cost LingkunganDocument14 pages07-Elias Nokuwo-205154007 (Tugas Makalah - Enviromental - Cost LingkunganELIAS NOKUWONo ratings yet
- 07-Elias Nokuwo-205154007 (Tugas Makalah-Value - Chain - Analysis)Document14 pages07-Elias Nokuwo-205154007 (Tugas Makalah-Value - Chain - Analysis)ELIAS NOKUWONo ratings yet
- Materi 2-Klasifikasi Dan Ruang Lingkup Penelitian Bisnis Dan AkuntansiDocument37 pagesMateri 2-Klasifikasi Dan Ruang Lingkup Penelitian Bisnis Dan AkuntansiELIAS NOKUWONo ratings yet
- Contoh Kuesioner PenelitianDocument4 pagesContoh Kuesioner PenelitianELIAS NOKUWONo ratings yet
- 07-Elias Nokuwo-205154007 (Tugas Makalah - Just - in - TIme)Document14 pages07-Elias Nokuwo-205154007 (Tugas Makalah - Just - in - TIme)ELIAS NOKUWONo ratings yet
- 07-Elias Nokuwo-205154007 (Tugas Makalah Life - Cycle - Cost - and - Target - CostingDocument20 pages07-Elias Nokuwo-205154007 (Tugas Makalah Life - Cycle - Cost - and - Target - CostingELIAS NOKUWONo ratings yet
- 07-Elias Nokuwo-205154007 (Tugas Makalah Biaya - Kualitas)Document31 pages07-Elias Nokuwo-205154007 (Tugas Makalah Biaya - Kualitas)ELIAS NOKUWONo ratings yet
- 07-Elias Nokuwo-2051554007 (Tugas Activity - Based - ManajemenDocument12 pages07-Elias Nokuwo-2051554007 (Tugas Activity - Based - ManajemenELIAS NOKUWONo ratings yet
- 07 Elias Nokuwo 205154007 (Tugas Makalah Srtagic Dan Balanced ScorecardDocument22 pages07 Elias Nokuwo 205154007 (Tugas Makalah Srtagic Dan Balanced ScorecardELIAS NOKUWONo ratings yet
- Dasar Dasar AkuntansiDocument198 pagesDasar Dasar AkuntansiELIAS NOKUWONo ratings yet