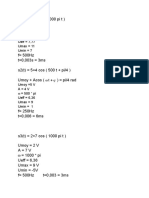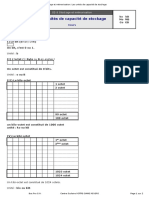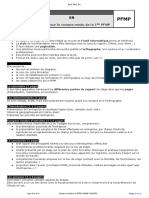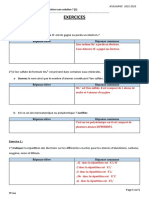Professional Documents
Culture Documents
01 - Installation Lubuntu Virtuelle (TP)
01 - Installation Lubuntu Virtuelle (TP)
Uploaded by
Sean GuedonOriginal Title
Copyright
Available Formats
Share this document
Did you find this document useful?
Is this content inappropriate?
Report this DocumentCopyright:
Available Formats
01 - Installation Lubuntu Virtuelle (TP)
01 - Installation Lubuntu Virtuelle (TP)
Uploaded by
Sean GuedonCopyright:
Available Formats
Installation Lubuntu
NOM : PRENOM :
S4 2 Les logiciels
Installation Lubuntu
TP
THÈME : CREATION D’UN PC VIRTUEL LUBUNTU
Objectifs :
● Savoir créer une machine virtuelle.
● Savoir installer un OS sur cette machine virtuelle.
● Savoir utiliser cette machine virtuelle.
Fonctions et tâches :
A1-2 Intégrer les logiciels
A1-3 Tester et valider
A4-2 S'informer et se documenter
Compétences :
C4-5 Installer et configurer les éléments du système
C4-6 Vérifier la conformité du fonctionnement des matériels et logiciels associés
Savoirs associés :
S4-2 Les logiciels
Matériel nécessaire :
1 PC HOTE + Virtualbox
1 image iso Lubuntu
I) Création de la machine virtuelle
Pour créer une machine virtuelle,
sélectionner Outils puis cliquer sur le
bouton Nouvelle.
Entrer les données suivantes :
Nom : Linux
Type : Linux
Version : Ubuntu (64 bits)
Choisir une quantité de mémoire vive : 8 Go
Bac Pro S.N. Centre Scolaire NOTRE-DAME NEVERS Page 1 sur 5
Installation Lubuntu
Créer un disque dur virtuel maintenant
Choisir le type de fichier VDI
Choisir la façon dont l’image du disque dur virtuel sera
enregistrée sur le disque dur réel :
Dynamiquement allouée
Nom du fichier de disque dur virtuel :
Ubuntu
Taille du disque dur virtuel : 30 Gio
Créer la machine virtuelle
II) Préparation à l’installation de l’OS sur la machine virtuelle
Sélectionner la machine virtuelle Lubuntu
Configuration du mode d’accès au réseau :
Sélectionner l’option Réseau
Dans « Mode d’accès réseau : » sélectionner
l’option « Accès par pont »
Dans « Nom : » choisir la carte réseau filaire
Cliquez sur le bouton « OK.
Bac Pro S.N. Centre Scolaire NOTRE-DAME NEVERS Page 2 sur 5
Installation Lubuntu
III) Installation de l’OS sur la machine virtuelle
Nous allons effectuer l’installation de Lubuntu à partir d’une image iso :
1) Pour démarrer la machine virtuelle, sélectionnez-la puis cliquer sur le bouton Démarrer.
2) Disque de démarrage : pour pouvoir installer notre système d’exploitation dans la machine virtuelle, il
faut amorcer celle-ci à partir d’une disque de démarrage, ici l’image ISO du système d’exploitation à
installer. Cliquez sur le bouton Dossier.
3) Sélectionner l’image ISO du système d’exploitation à installer dans la machine virtuelle.
4) Cliquer sur le bouton Démarrer pour amorcer la machine virtuelle à partir de l’image ISO.
Bac Pro S.N. Centre Scolaire NOTRE-DAME NEVERS Page 3 sur 5
Installation Lubuntu
5) Choisir Try or install Lubuntu :
6) Une fois sur le bureau, cliquer sur Install Lubuntu 22.04 LTS :
7) Bienvenue : Français
Localisation : Europe et Paris
Clavier : French
8) Partitions
Sélectionner Effacer disque :
Remarque : Lubuntu sera installé sur la totalité du disque dur virtuel que l’on a créé en début de TP :
Bac Pro S.N. Centre Scolaire NOTRE-DAME NEVERS Page 4 sur 5
Installation Lubuntu
9) Utilisateurs
votre_nom
votre_nom
PC_SN
Mdp58&Sn@Risc
10) Résumé + installer + Terminer
Annexe
Si installation à partir d’un fichier iso contenu sur une cle USB
Afin de prendre en compte la clé USB, sélectionner l’option USB
1 Cliquer sur l’icône verte permettant
d’ajouter une cle USB
2 Cliquer sur la clé USB contenant le
fichier Ubuntu.iso
Bac Pro S.N. Centre Scolaire NOTRE-DAME NEVERS Page 5 sur 5
You might also like
- Rapport Stage en Entreprise647Document4 pagesRapport Stage en Entreprise647Sean GuedonNo ratings yet
- Document Sans TitreDocument2 pagesDocument Sans TitreSean GuedonNo ratings yet
- Document Sans TitreDocument3 pagesDocument Sans TitreSean GuedonNo ratings yet
- 01 - Bits Octets (Cours Élève) SCRDocument2 pages01 - Bits Octets (Cours Élève) SCRSean GuedonNo ratings yet
- Annexe - Technologies XDSLDocument3 pagesAnnexe - Technologies XDSLSean GuedonNo ratings yet
- Conseils Compte Rendu D'une PFMPDocument1 pageConseils Compte Rendu D'une PFMPSean GuedonNo ratings yet
- Internat s10 A s14Document5 pagesInternat s10 A s14Sean GuedonNo ratings yet
- LP LGT Sem 10 A 14Document5 pagesLP LGT Sem 10 A 14Sean GuedonNo ratings yet
- Seances 4 5 Exercices CorrectionDocument5 pagesSeances 4 5 Exercices CorrectionSean GuedonNo ratings yet
- Seance 2 CorrectionDocument3 pagesSeance 2 CorrectionSean GuedonNo ratings yet
- Stats TP Seance 5 CorrectionDocument4 pagesStats TP Seance 5 CorrectionSean GuedonNo ratings yet
- Seances 1 2 Exercices CorrectionDocument3 pagesSeances 1 2 Exercices CorrectionSean GuedonNo ratings yet