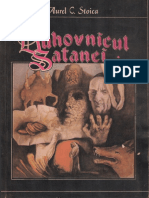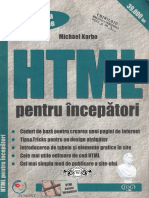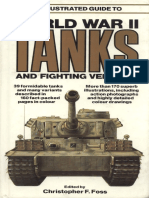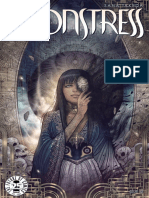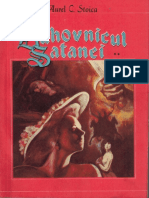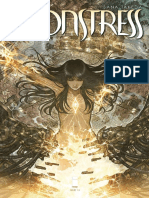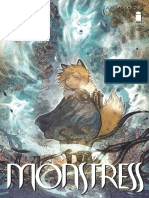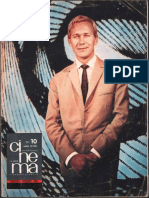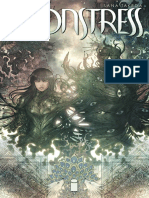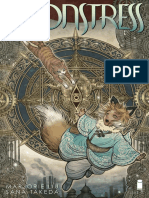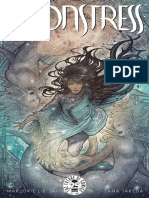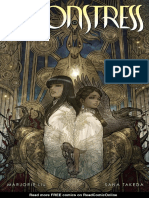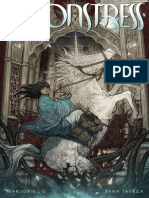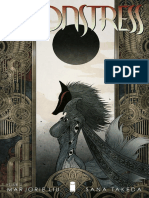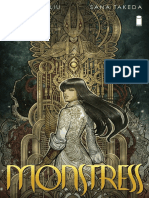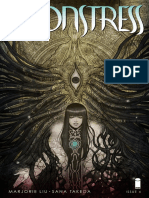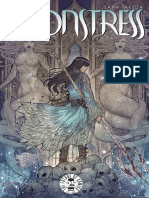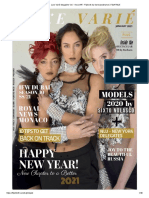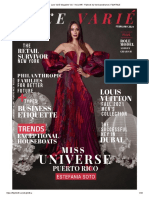Professional Documents
Culture Documents
PHOTOSHOP 7.0 Pentru Incepatori
Uploaded by
Ovidiu0 ratings0% found this document useful (0 votes)
38 views102 pagesColectia EGMONT
Copyright
© © All Rights Reserved
Available Formats
PDF or read online from Scribd
Share this document
Did you find this document useful?
Is this content inappropriate?
Report this DocumentColectia EGMONT
Copyright:
© All Rights Reserved
Available Formats
Download as PDF or read online from Scribd
0 ratings0% found this document useful (0 votes)
38 views102 pagesPHOTOSHOP 7.0 Pentru Incepatori
Uploaded by
OvidiuColectia EGMONT
Copyright:
© All Rights Reserved
Available Formats
Download as PDF or read online from Scribd
You are on page 1of 102
CSL a4
dene
CHIRILOIU
BIBLIOTECA PERSONALA
INDICE? NR._Z4
pentru incenatori
@ Desene reusite in timp record
© Unelte si palete pentru simplificarea lucrului
e Cele mai importante shorteut-uri
© Combinarea de imagini si efecte pentru fotografi inedite
e Aplicarea de text pe imagini
@ = Trucuri pentru fotografi digitale perfecte
Oe = os
pentru j
incepator! ;
EGMONT. ——
Grafcienii profesionsti au folost intotdeauna Photoshop; iar
din co in ce mai multe .persoane obisnuite” au inceput s& aiba
‘acces la acest program. De exemplu, atunci cand cumperi 0
camera digtala, ai putea primi drept bonus Photoshop. Adobe
Photoshop este un program excelent de prelucrare aimaginiior
—uilizat atdt pe PC-uri ct si pe Mac-u
Singura problema in ceea co priveste programul Photoshop
este faptul cA necesité o anumité perioada de adaptare din
paartea utlizatorului neiniat. Aceasté brosura Incearcé. sa
simpliice respectivul proces. Daca rezolv exerctile, unul cate
‘nu, it garantez c& te vei obisnui cu Photoshop.
intotdeauna este dificil s4 selectezi materialele, mai ales in
ccazul unui program incredibil de amplu cum este Photoshop.
“Amincius aici diterte exerciti, care sperm c& vor putea usta
complexiatea programului.
IMPORTANT: aceasta brosurd se bazeaza pe versiunea 7.0,
dar poate fi folosita si cu alte versiuni de Adobe Photoshop.
‘Aceasta brosuré are propria paging de Internet, ia adresa
hitp:/iwww.mkdata.dk/photoshop/70.Aici poti gsi fisierele
mentionate in brosura simulte alte informati Distractie placutal
MutuminiuiEbbe, Jens sinuinutimulrandiui Jette, care autestat
aceste exerci sne-au cle céteva ide’ valoroase.
‘Septembrie 2002,
Peter G. Christiansen si Michael Karbo
Til origina: Photoshop 7.0 laer set solv
Copyright 2002 1DG Denmark A/S
Autor: Michael B. Karbo
Traducere: Andreea Tolea
Redactor: Gabriela Muntean
rice incercare de reproducere a textulu
imaginilor se pedepseste contorm
Legi Dreptului de Autor.
Drepturile pentru Romania apartin
Ezgiturii Egmont Romania,
Piata Presei Libere nr. 1, CP 135, OP 33,
Bucuresti 71554, tel: 224 60 54, fax: 224 6057
E-mall: egmontromania@ ero.egmont.com
Web: www.egmont.ro
‘Tiparita MEDIA PRO Bucuresti, 2003,
ISBN: 973-583-414-6
Contactati-net
Contactati-ne si comunicati-ne opinille dvs. in legatur& cu
aceasta carte. Acceplm cu plicere laude, cri! siidei pentru
‘oi publcati. Adresa nos’ este mentionata mai su.
Calitate la.un pre}competitiv
Brosuriie IDG sunt scrise respecténdu-se aceleasi citer
editoriale, in ce priveste calitatea, ca si in cazul c&rtilor. Pretul
mic se datoreaza tehnicii ieffine de imprimare si cantitati
‘exempiarelortiparte,
Publicatile noastre sunt disponibile In orice librarie gi In orice
‘magazin speciaiizat in computere. In cazul in care o anumita
brosuré sau carte nu este in stoc, magazinul v-0 poate
comanda,
Vizitati-ne pe Web
Laadresa wnw.egmont 10, pute gst toate brosurie si crtle
noastre, ca si utimele nouta). Orica corecturd i addugire in
cea ce priveste cartile se gaseste aici, si tot aici puteti avea
Ccazia S4 va abonatla buletinul nasty informaty
PARTEAINTAI
‘SAincepem cu Photoshop .
1.Introducere
2, Structura programului
3. Prima imagine . i
4, Exercitiu cumai mute layer-e .
5. Mai multe despre layer-e
6. Un puzzle
PARTEAADOUA .
Nol imaginicu selectii .
7. Incepe procesul de selectio
8 Lasoul magnetic.
9. Canale Alta
10, Instrumeate dp stergere si clonare
11, Mado satore
12, Optimizarea pentru Web
18, Unealta Extract
14, Onoua extractie
15. Selectiisishortoututi ....+..ssee++
PARTEAATREIA . ot
Lalucru cu Photoshop al
16. Retusul
17. Introducere in mast
18. Mastica la carte
19. Mascarea rapid’
20. Un ursulet pe camp
PARTEAAPATRA ......0.+
Mai muite tehnict .
21. Exerciti cu text .
22, Ajustare (pasul1) -...-.....- 22+
23. Ajustare (pasul2)
24. Histograme siniveluri ..
25. Functla Curves
26. Ajustarea culorilor
BSRSaAaNRE
ANEXA .
Despre nou, ImageReady etc. .
27. Noutatiin versiunea 7
28. ImageReady ...... fae
29. Conceptul Plug-in .
30. Continua singur
seeeaR
CHIRIL
Broo
NR.
ol
Sa incepem cu Photoshop
Photoshop este destul de diferit de celelalte
programe Windows. La inceput pare complicat,
dar de indata ce te vei familiariza cu functile pro-
gramulvi, ffi vei da seama c este destul de usor
de utilizat.
Mouse, creion si precizie
Vel lucra foarte mult cu mouse-ul. Este foarte
important sd achizitionezi o tablet graficd
(periferic care permite controlul cursorului mouse-
ulvi folosind un creion si o mica tabla) — este un
ajutor indispensabil. Dar mai poti lucra si cu
tastele. Sunt sute de shortcut-uri de tastatura, ca
sd nute plictisesti.
Photoshop este un program foarte complex si
precis — totul este posibil. Photoshop difera de
programele mici si ieftine de procesare a
imaginilor precum Paint Shop Pro si Photolmpact,
care gi ele, la randul lor, sunt excelente.
Photoshop poate face mult mai multe, dar sa inveti
sé-l olosesti, este o operatiune de durata.
Hardware si software
Adobe Photoshop a fost conceput pentru
Macintosh, dar astazi se foloseste pe PC-uri cu
sisteme de operare Windows 98/2000/XP si pe
PowerPC-uri bazate pe computere Mac cu
sisteme de operare Mac OS 9.1, 9.2, Mac OS X
versiunea 10.1.3 (sau mai nou).
Photoshop functioneazé aproape la fel de bine pe
ambele platforme, utilizatorli de Mac trebuie doar
s-si aminteascé faptul c& tasta [Ctrl] corespunde
tastei Apple. Dar aceasta brosur explica lucrul cu
Photoshop sub Windows 2000. Ai nevoie de un
computer puternic pentru a exploata toate
facilitatile programului - recomand ca punct de
plecare un procesor cu minimum 600 MHz (daca
se poate si mai mult) si un harddisk de capacitate
mare si rapid.
Imaginile ocupa foarte mult& memorie, deci
cantitatea de merrorie RAM este si ea importanta.
Recomand 256 MB RAM sau minimum 128 MB. Ar
fibine s& folosesti un monitor de buna calitate (cade
exemplu un tub Trinitron cu o dimensiune de 17 sau
19/inch) sio placé graficd buna (fabricaté de ATI sau
Matrox). Adancimea de culoare a desktop-ului
trebule s& fie de 24 sau 32 de biti. Se recomanda
aceleasi dotari si pentru computerele Mac.
Sc
‘hemes| Dzshiop| SomSere| Appenince Stings |
ge mnt ers ona ve yw agin you now
a
Frome =]
cay
Figura 1. Ca s lucrezi cu imagini, ai nevoie de 0
rezolutie ridicata si de 0 adancime mare de
culoare.
Lanseaza programul
‘Acum trebuie s& tncepi, iar primul pas este s&
lansezi programul. Iti voi aréta numai procedura
pentru versiunea de Windows.
Este foarte simplu. Da clic pe butonul Start si
selecteaz’ Programs. Acolo vei gasi meniul
‘Adobe, care-ti permite accesul la Photoshop 7.0.
Selecteaza progremul.
Photoshop 7.0 pentru incepatori
Figura 2, Photoshop se afl in meniul Start, sub
Programs - Adobe.
Adapteaza setarile
Poti utiliza programul cu setarile implicite. Dar iti
recomand s schimbi 0 serie de setari, astfel
Photoshop va functiona mai bine:
1. Selecteazé meniul Eait- Preferences - General...
indeparteaz4 marcajul de la ,Use Shift Key for
Tool Switch” (Foloseste tasta [Shift] pentru
butonul Unealta). Marcheaz& _optiunile
Keyboard Zoom Resizes Windows" (Functia de
Zoom apelata cu ajutorul tastaturii) si Auto-
update open documents’ (Update automat al
documentelor deschise):
jin consecinta vei selecta mai usor uneltele cu
ajutorul tastelor (fara sa folosesti tasta [Shift].
2. Clic pe Edit - Preferences - Units & Rulers. Este
mai usor s& lucrezi cu pixeli, deci selecteaz4
aceasta optiune pentru unitatea de masura:
3. Clic pe OK. Cea de-a treia ajustare se referd la
managementul memoriei:
4. in Photoshop, poti controla cantitatea de RAM
destinaté programului. Programul ocupa
implicit 50% RAM, dar daca ai un minimum de
128 MB instalati in PC-ul tau, iti recomand sa
cresti procentul la 80%, ca in exemplu:
F wean ican
sero
“Caeenae ee
Figura 3. Photoshop poate utiliza foarte mult
RAM, asa ca pofi da programului 80% din canti-
tatea disponibila.
Exercitii si imagini de pe website
Exista cdteva imagini pe o pagina de Internet, pe
care trebuie sa le cunosti, ca s4 beneficiezi din plin
de aceasta brosura. Adresa este:
http:dwww. mkdata.dk/photoshop/70
Ai putea descarca de la inceput toate imaginile de
pe acest site. Exercitiile sunt punctele importante
ale acestei brosuri. Produsul final nu conteaz& —
multe dintre imagini pot fi probabil construite in alte
moduri, mai bine. Scopul este ca tu s inveti s&
folosesti o multime de instrumente si proceduri in
timp ce rezolvi aceste exercitii. Asta conteaza cel
mai mult!
Denumirile de fisiere
in aceasta brosur vom lucra cu multe fisiere de
imagine, toate find scrise cu litere mici, atat
denumirile cat si extensiile. Este indicat ca
Windows sa afiseze in Explorer atat numele cat si
extensia fisierului. E de mare ajutor, in special
atunci cdnd lucrezi cu fisiere grafice, cand trebuie
s& recunosti repede un format,
=
Photoshop 7.0—pentru incepatori
SelecteazA View - Folder Options in Windows
Explorer. Apoi indeparteaz marcajul de langa
»Hide file extensions for known file types”
(Ascunde extensiile de fisier pentru tipurile
cunoscute), ca in exemplul de mai jos:
Gare Vow [ruin One|
Yan hh Da en
eons | j
{Doty nce atone
[Basu ta tasvhne aise be
Bp Dey ne Moahange ee
dara cnnevinenae
ete ne
(@ Dona sowhatoeswes
© Semmens |
aie eae rb I
Figura 4. Este bine ca Windows si afigeze
extensiile, atunci cénd lucrezi cu fisiere grafice.
Altfel, tipurile de fisier vor putea fi recunoscute
numai dupa icon
Numai culori RGB
in aceasta brosura vom folosi numai culori RGB.
Acesta este sistemul de culon folosit de ecranele
computerelor, fiecare culoare flind creat dintr-o
combinatie de rosu, verde si albastru. Mai exista si
alte sisteme de culori (de exemplu CMYK), folosite
pentru tiparirea color. Photoshop poate lucra si cu
acestea, dar nu vom trata aici acest aspect
piensa
Programul este deschis, iar tu trebuie s& te apuci
imediat de lucru. Photoshop poate sA nu te
impresioneze la prima vedere. Dar sunt multe
lucruri ascunse sub interfata cu utilizatorul! De
fapt, exista atét de multe optiuni in Photoshop,
‘incatnu le vom putea cuprinde pe toate. Vom trece
‘n revista cele mai des utiizate functii, iar apoi va
trebui s4 continui singur s& explorezi programul.
Meniuri si toolbox
Daca esti obisnuit sa lucrezi cu programele
Microsoft (de exemplu Word), vel observa
diferente — ca mod de lucru - fata de Photoshop.
Ferestrele; fonturile etc. pot aparea cumva ciudat,
aceasta fiind o ramasita din trecutul lui Photoshop,
de pe cand era folosit numai pe Macintosh.
1.In partea de sus a ecranului sunt barele
traditionale de meniuri si cea de titlu
re Ea hax Lars Sean Als ew Waka Tat
2. Sub bara de meniuse afla bara cu optiuni pentru
unelte. Aceasta este o bara care-si schimba
modul de afisare si continutul, in functie de
unealta selectata:
=
3. Uneltele apar Intr-un toolbox
inalt si subtire. Acolo sunt doua
coloane cu unelte, impartite in =
patru sectiuni. Una dintre unelte
este activata.
4, Uneltele se activeazé dand clic
pe icon-ul corespunzator din
toolbox.
5. Fiecare unealté are un shortcut
ascociat. Daca plasezi cursorul
mouse-ului pe butonul uneltei,
vor aprea atat litera (tasta ce
trebuie apasata) cat si numele
uneltei.
A
Slates:
SN MAF
éxion
Gele- eRe
_
6. Incearca. Plaseaz& cursorul pe og
cAteva butoane si vezi textele
care apar:
7. Apasa pe [V]. Se va activa unealta
Move (butonul de sus din coloana
din dreapta):
8. Apoi apasa pe literele (LJ {W]IC]IK]_ L
[J], privind in acelasi timp si cutia cu ¥ %
unelte. Fiecare litera activeaza o =
noua unealta.
9. Continua s8 apesi: (8) (S] [¥) [E] (G] [8] [0] (4]
(7) IP] (U} (NJ (1) (H) [x] [D]. Asa ai incercat
apelarea de la tastaturd a majoritatii uneltelor.
Photoshop 7.0 — pentru incepatori
10. Anumite unelte exista in variante diferite. Asta
se intmpla cand vezi un triunghi mic in coltul
din dreapta jos al butonului.
Poti vizualiza toate variantele daca plasezi
cursorul mouse-ului pe buton. Plaseazé-I pe
unealta lasou; dupa cateva secunde se deschid
variantele:
©? iia iu
Wroveenaisrotod
Pe Macretic asso tool
11. Mai poti activa variantele cu ajutorul tastaturi.
Apasé pe [E] pentru Eraser (guma de sters)
BF,
loca
Ve,
12. Apoi apas& pe [E] inc& de cateva ori. Dupa
cum poti observa, se deschid variante
aditionale ale uneltei Eraser. NOTA: aceasta
functie va fi activaté numai daca ai aplicat
setarea de la punctul 2 pagina 5.
.
la) [y, [2
Figura 5. Fiecare icon poate acoperi mai multe
unelte activate cu aceeasi litera shortcut.
‘Setarile uneltelor si bara de stare
Photoshop are mai multe unelte. Trebuie s4 le
incerci, inainte s& le inveti numele si literele
shortcut care le activeaza — vom ajunge sila asta
mai tarziu. Acum vom continua cu introducerea
interfetei cu utilizatorul
1. Activeaza unealta Eraser din a doua
sectiune a toolbox-ului (apasa pe
litera (E}):
2. Vezi bara de setéri (chiar sub bara de meniu din
partea de sus a ferestrei programului). Aceast&
bar este asociaté uneltei Eraser, vizibild in
partea din stanga. Restul barei iti oferd diferite
optiuni de setare, asociate uneltei
Unealta activa
Setar care controleazéuneala
TSE FSS ED romney
3.Poti folosi bara de set&ri ca sé modifici
dimensiunea uneltelor etc.
4. Continuam prezentarea imaginii de pe ecran. in
partea de jos poti observa bara de stare, care se
gaseste in toate programele Windows. Aici vezi
numaio parte din ea si, la fel cain cazul barei de
setri, continutul se schimb& in functie de
activitatea curenta:
B bec hams
5. Informatiile sunt asociate fisierului de imagine
pe care lucrezi in momentul respectiv. Acum ar
putea sai nu fie nimic in bara de stare.
Priveste paletele
Photoshop este recunoscut pentru paletele sale,
cu care multe persoane au probleme pana se
obisnuiesc. Dar paletele sunt foarte importante.
Cand deschizi programul vezi patru palete in
partea dreapta a ecranului. Daca nu este nici o
imagine activa, paletele sunt goale.
1. Priveste aceasta paleta:
2, Fereastra contine de fapttrei palete: de culoare,
swatches si stil. Sunt trei palete diferite
combinate intr-o singura fereastra.
3. Fiecare paleta are un numar
de meniuri cu optiuni. Le poti
vedea dand clic pe butonul
cu sageata:
4, Se va deschide un meniu pop-up cu o serie de
optiuni. Una dintre ele merita cunoscuté — Reset
Swatches (vezi Figura 6). Este foarte usor 4
modifici paletele. Ai putea sterge in mod eronat
culori din paleta de culon. Trebuie doar s&
Photoshop 7.0 — pentru incepaitori
resetezi paleta, lar acesta va reveni a continutul
original.
5. Priveste fiecare paleta si optiunile din meniurile
Pop-up.
Figura 6. Toate paletele au
un meniu pop-up. Aici
oti, printre altele, s4 rese-
tezi confinutul respectivei
palete.
Floating palettes
Paletele au un comportament special; pot fi
plasate liber pe ecran, dnd clic pe ele si tragand
de bara de titlu.
1. Mut paletele cu ajutorul mouse-ulul:
2. Mai poti mari / micsora unele palete, tragand de
marginile lor. in clipa in care cursorul mouse-
ului se afi In dreptul unui colt, el se transforma,
iar tu poti trage paleta:
3. incearca s& extragi tab-u! (registrul) ,Color” din
palet, cu ajutorul mouse-ului:
4, Trage ,Color’ tinand apasat butonul dreapta al
mouse-ului si plaseaza-| In afara paletei
originale. Astfel vei avea o noua paleta.
5, Trage tab-ul de culori inapoi, in spatele paletei
de culori. Respectivul tab nu trebuie sa fie plasat
In locul din care |-ai luat, Elibereaza-t in partea
de jos a tab-ului original, iar el sare la locul lui.
6. Poti trage flecare registru in sus, In c&mpul gri
din partea dreapté a barei de seta (Palette
Well), unde exista deja File Browser si Brushes
(pensule) — subiect abordat in aceasta brosurd.
Aceasté zona se observa numai In cazul
computerelor ce folosesc plac! video cu 0 rezo-
lutie de 1024 x 768 pixeli sau mai mare:
7.Din fericire, Photoshop plaseaza paletele in
partea dreaptd a ferestrei de lucru. Selecteaz&
Window - Workspace - Reset:
8.Flecare paletd poate fi plasata astfel In mai
multe locuri. Dar nu folosi deocamdata aceste
optiuni pana c€nd nu te familiarizezi mai bine cu
programul.
Vei lucra in curdnd cu unelte si palete; aici trebuie
doar sA observi comportamentul paletelor.
Photoshop este un program complex, cu functi
avansate, ascunse pe ici colo in palete.
Figura 7. Paletele selectate pot fi plasate in Palette
Well (dar numai daca ai o rezolufie mare a
ecranului).
== mas.'®
Photoshop 7.0— pentru Incepatori
Ascunde toate paletele
Daca vrei s4 ascunzi pentru un timp toate paletele,
ca sa ai mai mult loc, 0 poti face foarte usor:
1. Apasa pe tasta [Tab ], iar paletele dispar
{inclusiv toolbox-ul)
2. Repeta actiunea, iar paletele vor reveni
Mai poti activa paletele cu ajutorul tastelor, ca in
Figura 8. Paletele pot fi afisate / ascunse cu
ajutorul meniului Window (vezi Figura 9).
Toate cu exceptia toolbox-ului sia barei de stare.
Tost alot
FL ansuie (se inchide Gu Ese)
(6) Culoare
ia Tayer
(Fa) Tnformati
a etiune
TTAB] Toate
[SHIFT] + [TAB] | Toatocuencopha toolbox uk slabareigestar|
Figura 8. Paletele pot fi deschise /inchise cu
ajutorul tastelor cu functii.
Acum trebuie s& lucrezi cu
programul. Pentru _primele
exercitii, m-am gandit c& ai
putea realiza cateva desene.
De fapt, uneltele de desen nu
sunt cele mai importante unelte
ale programului Photoshop —
suntalte programe de desen mai
bune -, dar exercitiile care
urmeaza sunt potrivite pentru un
incepator care vrea sa se obis-
nuiasca cu interfata programului.
NOTA: in primele exercitii, iti
ofer explicatii detaliate pentru
subiectele abordate. Mai tarziu,
instructiunile vor fi mai scurte;
dar vreau s8-ti ofer un inceput
bun!
Figura 9. Meniul controleaz modul de afisare a
toolbox-ului sia celor patru palete. Sunt o mulfime
de lucruri de urmatit aici!
retain
‘iincepem cu un desen simplu. Trebuie sa desenezi
0 floare — sau doud. Desenul nu trebuie sa fie
perfect; obiectivul este testarea catorva tehnici
elementare.
Alegerea culorilor
Cnd lucrezi in Photoshop, ai la dispozitie mai
multe culori. Dar, dintre toate aceste culori, doar
doua sunt intotdeauna active. Acestea sunt
culoarea de prim plan (foreground) si cea de
fundal (background).
Culoarea de prim plan este cea pe care 0 folosesti
ca s& desenezi. Culoarea de fundal este ,culoarea
hartiei”. in munca de zi cu zi, e destul de practic s4
incepi un desen nou hotarandu-te asupra culorii
de fundal. Astfel, floarea trebuie sa fie pe un fundal
albastru deschis.
Poti selecta culori in diferite moduri, dar aici
trebuie sé folosesti tab-ul Swatches.
1. Priveste toolbox-ul. Poti vedea cele doua culori
active sub forma unor patrate care se suprapun:
Culoare de
fundal
Culoare de prim
plan
2. Pentru inceput, cele doua culori sunt negru si
alb, Acum da clic pe tab-ul Swatches. Este cel
din centrul figurii de mai jos:
3. Observa cursorul care se schimba intr-o pipet
mica, in timp ce-1 muti peste culori. Pipeta se
foloseste ca s selectezi culori — din swatch,
sau din alte locuri, dupa cum vei vedea mai
tarzlu.
4, Indreapté mouse-ul catre 0 culoare deschisa si
da clic pe ea o singura data.
5.Priveste In Toolbox. Culoarea de prim plan
trebule sa fie albastru. Darfundalul trebuie sa fie
bleu. Apasd pe tasta [X]. Este un shortcut care
inverseaza cele doud culori
6. Mai pot inversa cele doua culori
active dand clic pe sageata
dubla:
7. Acum, culoarea de fundal este in
ordine, asa ca putem trece mai departe.
In Photoshop poti s lucrezi cu mouse-ul, dar
multe dintre functile din Toolbox pot fi activate cu
ajutorul shortcut-urilor de tastaturdi (ca de exemplu
[X] care inverseazé cele doua culori active). De
fapt, shortcut-urile reprezinta un mod de lucru mai
rapid decat cu mouse-ul, asa ca le vom folosi.
Deschide o imagine
‘Acum ai nevoie de 0 zona de lucru, In care SA poti
desena. In Photoshop, trebuie sa definesti mai
Intai dimensiunea imagi
1, Selecteaz meniurile File New... Apasa [Ctrl] +
IN}, 0 combinatie de taste, pe care o cunosti
deja, probabil, de la alte programe.
2.Se va deschide o fereastra de dialog. Scrie
textul ,my flower’, in camp:
Ai denumit imaginea, dar n-ai salvat-o. Mai tarziu
vei denumi sifisierul.
3. Apasa de cateva ori tasta [Tab] si vei vedea
cursorul care sare dintr-un camp intr-altul In
fereastra de dialog. Foloseste [Shift] + [Tab],
daca vrei s4 sara Intre cdmpuri In ordine
inversa. P
4. Trebuie sa stabilesti dimensiunile noului desen.
Exist dimensiuni presetate ale imaginilor,
dintre care poti alege. Selecteaza dimensiunea
Photoshop 7.0 pentru incepéttori
implicita oferité de Photoshop. Aceasta este
504x360 pixeli, ca aici, dar cred c& pe
computeru! tau este diferita (depinde de
rezolutia ecranului):
5. Modul de culoare (din campul Mode) trebuie s&
fie RGB Color. MarcheazA si Background Color
din partea de jos a ferestrei de dialog
6, Sectiunea Contents este important. Fiecare
imagine este ,umpluta” cu un continut. Acesta
poate fi alb, poate avea culoarea fundalului sau
poate fi transparenta.
7. Marcheaza valorile ca in Figura 10 siapoi apas&
pe butonul OK.
Figura 10. Punctul de plecare pentru orice desen
nou este stabilirea dimensiunilor si a culorii de
fundal.
Riglele (Rulers)
Pe ecran, desenul colorat in albastru apare intr-o
fereastra. 5
1. Photoshop afiseaza imaginea la scaré 100%.
Photoshop 7.0— pentru incepatori
Fereastra este inconjurata de doua rigle (rulers)
cu dimensiuni in pixel. Acestea se folosesc
pentru navigare.
2. Daca nu vezi riglele, le poti activa cu View -
Rulers:
3.De cele mai multe ori este mai bine s& lasi
fereastra 4 ocupe intregul ecran. Selecteazd
View - Fit on Screen, sau foloseste shortcut-ul
[Ctrl] + [0] (tasta Control impreund cu cea zero).
4.Astfel, imaginea ta va fi redimensionata in
functie de rezolutia ecranului tau. Rezolutia
poate deveni 224%, dar numarul nu conteaz&
atata timp cat ecranul este utilizat la capcitatea
optima.
Cag ayem gel (stacy
Figura 11. Imaginea poate fi vizualizata in mai
multe dimensiuni.
Salveaza imaginea
Este indicat s4 salvezifisierul cat de repede poti.
1. Selecteaz4 meniurile File - Save As...
salveaza imaginea sub numele de my flower.
2. Cred cA ar trebui s& creezi un director nou, numit
Tasks (C:\My Documents\Photoshop\ Tasks).
si
3.Imaginea este salvaté in formatul propriu de
fisier al programului Photoshop, numit PSD.
Imaginile pe care le poti descarca de pe site-ul
acestei brosuri sunt salvate in formatele JPEG,
PNG si GIF (cele trei formate pentru Web), care
comprima imaginea ca s& ocupe cat mai putin
spatiu. Dar, din moment ce lucrém cu o imagine in
Photoshop, vom folosi formatul acestuia, numit
PSD. Fii atent s& nu alegi din gresealé PDF sau
PDP — sunt tot formate Photoshop, dar pentru alt
gen de fisiere.
O imagine poate ocupa mai mutt spatiu in formatul
PSD decat in formatele pentru Web, Dar avantajul
formatului Photoshop este cé fisierul poate pastra
mai multe informatii ale imagini
Hai si deseniam
Dupa ce ai salvat si denumit imaginea, poti
desena.
1.Clic pe unealta Brush
(pensula) din toolbox. Ai
putea folosi si litera
shortcut (8).
2.Am mentionat mai de-
vreme cele doua culori
active. Cand desenezi
sau pictezi cu ajutorul
uneltei Brush, folosesti
culoarea de prim plan. Da
galbena din registrul Swatches:
10
Photoshop 7.0— pentru incepatori
3.Brush este o unealté cu mai multe variante.
Poate fi ajustaté intr-un numar incredibil de
moduri; aici optim pentru o dimensiune
preselectata. DA clic pe sdgeata din dreapta
simbolului Brush din bara de setari.
4. Apoi selecteaza pensula cu un diametru master
de 13, din lista care se deruleaza din bara de
seta
5. Dupa ce ai selectat pensula, apasa pe [Enter]
Fereastra de dialog se va Inchide.
6. Incepe sa desenezi o floare. Trebuie s4 arate
cam asa:
7.Pensulele programului Photoshop au doud
versiuni: hard (aspra) sisoft (fina). Cucat este mai
fina pensula, cu atat mai fine sunt marginile ei.
Modifica dimensiunea pensulei in 13, versiunea
soft (find), selectandu-le din in bara de setari. Poti
vedea din creionare ca pensula are o margine soft
(fina); deci este o pensulA soft (fina):
Pensula hard
(aspra)
Pensuld soft
i)
8. Poti schimba gradul de finete al unei pensule;
de fapt pensulele pot fi ,programate” cu
usurinta, dar nu ne vom ocupa de asta acum.
Inchide lista apasand pe tasta [Enter]
9. Alege culoarea rosu deschis dintab-ul Swatches
sitncearca sd colorezi petalele, ca in model:
10. Termin de colorat. Acum mai trebuie otulpina.
Alege culoarea verde din tab-ul Swatches.
11. Alege o pensuld hard (aspra), dimensiunea 19.
Deseneaza tulpina si cateva frunze. Observa
cA tulpina verde acopera putin floarea. Vom
corecta imediat:
"
i Photoshop 7.0— pentru incepatori
12. Acum selecteaz4 pensula soft (fina), dimen-
siunea 9.
13, Foloseste unealta Eyedropper (Pipeta) (poate
fiactivata cu litera shortcut [!}) si da clicin zona
galbena. Pipeta va lua culoarea galbena, care
va deveni culoarea de prim plan:
14. Selecteaza unealta Brush (cu litera [B]). Acum
poti repara marginea galbena a flori:
15, Termind de desenat. Schimba cele patru culori
si pensule. Este adevérat cé dacd nu esti
foarte bun la desen, imaginea poate parea
primitiva — dar e in regula.
Functia Undo
E greu sa realizezi desene bune cu mouse-ul. Ca
in cazul celorlalte programe, poti selecta Edit -
Undo Brush Too! sau sé apesi pe [Citi] + [Z] ca s&
anulezi ultima operatiune
1, DeseneazA olinie undeva. Apasa pe {Ctrl} + [2],
iar linia dispare. Apoi apasa din nou pe Ctrl] +
(2), iar jinia reapare.
2. Photoshop mai are o functie Undo. incearca s
desenezi, la intamplare, patru lini. Le poti anula
astfel:
3. Observé tab-ul History Brush Tool. Iti araté o
list cu operatiunile realizate in imagine. Fie-
care rand din registru reprezinta o operatiune
(de exemplu o creionare). In partea de jos a
listei vei observa ultima operatiune.
4, Daca selectezi o operatiune (da clic pe rand)
mai sus in lista, toate actiunile de sub ea vor fi
anulate. in acest mod poti ,anula din trecut”
operatiuni din procesul de creare a imaginii. Da
clic pe cel de-al doilea rand de jos:
12
5. Ultima linie este stearsa. DA clic pe randul de
deasupra—o alta linie este stearsa. Incearca s&
dai clic in sus si-n jos in lista si observa
rezultatul in desen.
Sumarul de actiuni exist numai cand lucrezi cu o
imagine in Photoshop. Cand salvezi si inchizi o
imagine, sumarul este resetat.
Muté tot desenul
Poti s8-ti plasezi cu usurinta desenul oriunde, cu
ajutorul uneltei Move (mut). Dar mai intai trebuie
s4 ,deblochezi” layer-ul. Aceasta este una dintre
conditile specifice programului Photoshop, cu
care trebuie s te obisnuiesti.
1, Selecteaza unealta Move (Mut) apasand pe [V]:
2, Plaseaza cursorul mouse-ului undeva in desen,
apoi incearca sa-! tragi intr-o parte. Primesti un
mesaj de eroare’
‘Coulgnot compete your request because the ayer
Brocked
3.inainte s& poti muta imaginea, trebuie s&
»deblochezi" layer-ul. Observa tab-ul Layer de
mai jos. Da dublu clic pe layer-ul Background
(fundal):
4. Acum layer-ul este deblocat, iar tu trebuie s&-i
dai un nume (pentru cd layer-ul background
este intotdeauna blocat). Photoshop sugereaza
denumirea Lazer 0, asa ca da clic pe OK (sau
apasé pe [Enter]):
|
Fenamr cel
Goer [Tree =]
Mowe [Rema =] Spacty [02 To] x
5. Acum poti muta desenul. Cursorul mouse-ului
‘se transforma. Da clic pe floare si trage-o in
partea stanga. Trage tot desenul. in jurul
desenullil apare o margine ciudetl, hasurat
Zona hasurata este goalai; nu are nici o culoare,
dar vom schimba acest lucru imediat.
6.Alege unealta Paint bucket. Este-a sasea
unealta din coloana din dreapta. Daca dai clic
pe acel buton si tii apasat butonul mouse-ului,
se va deschide 0 noua casuta cu doua unelte.
Da clic pe unealta:
[Weradient Toot
© 2) Paint Bucket Tool
Photoshop 7.0— pentru incepatori
7. Unealta Paint bucket foloseste culoarea de prim
plan. SelecteazA albastru deschis pentru
aceasta. S-ar putea sa trebuiascé sA inversezi
cele doua culori active.
8.Cursorul mouse-ului se transforma; da clic cu
unealta in zona hasurata ca sa ,torni” culoarea:
CR eo ee]
+.
9. Inverseaza culorile de prim plan si de fundal (cu
litera [X]). Apoi da din nou clic cu unealta Paint
bucket In aceeasi zona. Toata zona din jurul
florii se Ingalbeneste! Trebule sA fil foarte atent
cu culorile selectate pentru prim plan si fundal.
10.inverseaza din nou culorile, toarna albastru in
zona. Acum toate sunt la locul lor. Ai putea
folosi sifunctia undo.
Un soare rotund si galben
O imagine a unei flori are nevoie de soare. Poti
desena un cerc, dar las programul s& 0 faca.
Urmeaza pasil:
1.Clic pe unealta Marquee si tine apsat butonut
mouse-ului. In spatele acestul buton se afla mal
multe unelte. Trage mouse-ulin jos catre elipsa
sielibereazé-|
} Etiptical Marquee Toot ™
22 Single Row Marquee Tool &
2.Unealta Elliptical Marquee este activata. Tine
apasata tasta [Shitt]in timp ce tragi—selectia va
deveni asttel un cere.
3. Da clic undeva in imagine si realizeaza un cer
cuo dimensiune potrivita. Daca gresesti, da clic
jn zona goal din afara selectiei si ia-o de la
inceput.
4, Dac asezarea este gresit, du cursorul Inauntrul
cercului si trage-I cu mouse-ul In locatia potrivta:
13
Photoshop 7.0 pentru incepattori
5. Alege o culoare galben pur pentru prim plan, din
registrul Swatches. Soarele trebuie sa fie
galben. Selecteazé Edit - Fil:
(Condens
Use [Foregrounc Cou =]
iGiston Patter
at
|
cancel
6.Clic pe OK si apasa pe [Ctrl] + [D], ca s&
indepartezi selectia.
7, Salveaza desenul cu [Ctrl] + [S]
Alegerea culorilor
Este destul de important s& poti alege aceeasi
culoare pe care-ai folosit-o si inainte. S& spunem
c cele doud culori active sunt rosu si galben. Dar
ce faci daca ai din nou nevoie de albastru deschis?
Sipe care dintre nuantele de albastru deschis le-ai
selectat pentru de prim plan? Nu te ingrijora,
foloseste unealta Eyedropper (Pipeta) (apasa pe
tm):
O7)
va
ii
1.Cursorul mouse-ului devine o
pipeta mica, care poate ,aduna”
culorile.
2. DA clic cu pipeta in zona colorata
inalbastru desc!
3. Culoarea de prim plan va fi din
nou albastru deschis.
Daca tii apasata tasta [A] in timp ce folosesti
unealta, culoarea de fundal va fi aceeasi cu cea
»adunata’.
asec cy
‘in acest capitol vei face cunostinta cu una dintre
cele mai bune optiuni ale programului Photoshop
= abilitatea de a construi o imagine pe mai multe
layere
Ce suntlayer-ele?
Imagineaza-ti o grimada de foi de plastic. Poti
desena, picta, introduce imagini de orice fel, poti
ajusta nivelul de luminozitate si contrast, poti
introduce text etc. pe fiecare foaie. Orice operatiune
pe oricare dintre foi este independenté de
operatiunile realizate pe celelalte. Dar, in final, toate
foile sunt suprapuse, ca sé se formeze imaginea
finalé.
14
Imaginea combinata
Figura 12, Functia Layers in Photoshop este foarte
putemnic&. Poti face nenumarate operafiuni, colaje,
tranzifii etc. Lucrul cel mai interesant este c&
adaugi un layer pentru fiecare element nou.
Functioneaza destul de usor, daca te obisnuiesti cu
sistemul.
in Figura 12 observi un exemplu al unei imagini cu
doua layer-e. Masina din layer-ul 2 are un fundal
transparent. Zonele marcate indic& faptul cd
imaginea are fundal transparent. Prin urmare vezi
prin” layer-ul 2, iar layer-ul 1 devine fundal in
imaginea combinata.
Poti adduga noi ,foi”, poti indeparta altele, le pot
schimba ordinea, poti face unele obiecte mai
transparente, altele mai putin transparente, poti
trage elementele din imagine in jurul ecranului —
opfiunile sunt aproape infinite.
Creeazé o imagine noua
Veitace un exercitiu de introducere a unor layer-e noi.
Prima data avem nevoie de o culoare de fundal, pe
care o vom selecta intr-un alt mod decat cel
anterior. Daca tab-ul Swatches iti permite sA alegi
dintr-o varietate de culori predefinite, poti alege
orice nuanta de culoare din fereastra de dialog
Color Picker.
1. Da clic pe ultimul dintre cele doua ee
‘cAmpuri de culoare: ky
2.Se va deschide fereastra de
dialog Color Picker. Alege o
culoare din curcubeul vertical de
pe potentiometru — avem nevoie
de violet, deci potentiometrul va
ajunge pana sus:
15
Photoshop 7.0 pentru incepatori
js ed
enprs cuR—
PsP x Cap
ae eo
an
eps
“prs
3. Apoi da clic in cémpul patrat ca s& ajustezi
nuanta. In acest caz trebuie sé ajungi pana in
partea de sus. Da clic pe OK.
. Deschide o imagine noua. Cel mai simplu mod
este s& folosesti shortcut-ul [Ctr] + [N] sau [Ctrl]
+ [Alt] + [N], care-ti deschide o imagine de
aceeasi dimensiune cu cea anterioara.
». Denumeste imaginea geometry, si asigura-te ca
ai ales o culoare de fundal din sectiunea
Contents a ferestrei de dialog (ca In Figura 13).
Apoi da clic pe OK.
SalveazA imaginea pe harddisk sub numele
geometry.psd (am descris procedura in
‘exercitiul anterior)
Daca preteri, poti mari zona de lucru, cu ajutorul
combinatiei de taste [Ctrl] + [0].
8. Ascunde riglele cu [Ctrl] + [RI
7.
CS | = |
a ee ee — =
a
pec
7
Figura 13. Noua imagine va avea aceleasi
dimensiuni cu cea dinainte.
Photoshop 7.0— pentru incepattori
Adauga un layer
Trebuie s4 adaugi un layer nou. Vei controla
operatiunea in layer-e diferite cu ajutorul tab-ului
Layers. Dacd acesta nu apare pe ecran, poate fi
deschis cu tasta [F7]
1.]n registrul Layers,
vezi 0 reproducere
mic (thumbnail) a
imaginii violete de pe
ecran:
2. Acest layer este mentionat drept ,fundal’, find
creat in cele mai multe imagini noi. Pentru
inceput, acest layer este ,blocat’, ca ce! din
exercitiul anterior.
3. Tab-ul Layers are mai multe optiuni de setare,
dar acum vom discuta numai despre cele mai
importante. in partea de jos a tab-ului, poti
observa un numar de butoane. Da clic pe Create
anew layer (CreeazA un layer nou):
4.in tab-ul Layers apare un cAmp nou, numit
Layer 1, cain model:
Daca ai o imagine cu multe layer-e, poti descoperi
destul de greu ce se intampla acolo. Ar fio idee
buna sé te obisnuiesti s4 denumest fiecare layer.
5, Clic pe layer-ul 1 si alege Layer Properties... din
meniu:
16
6.Se va deschide fereastra de dialog Layer
Properties. Aici poti denumi layer-ul si poti da o
alta culoare butonului Layer.
7. Serie Oval in cmpul Name. Clic pe sdgeata din
partea dreapta a cdmpului Color si selecteaz&
yellow (gaiben). Apoi da clic pe OK:
eo
ed
Cénd layer-ele au culori diferite in fereastra,
trecerea dintr-un layer intr-altul se face mai usor.
8. Salveaza imaginea cu [Ctrl] + [S]. Se va salva si
noul layer.
9. DA clic pe unealta Marquee (unealta din stanga
sus, sau foloseste litera shortcut [M]) si
selecteaza unealta Elliptical Marquee:
7, LI tapas neg TO
NE = chrticat Marquee Too! ™
of) £74 Sat Row Marae Tel
| __ESie con argue Too
10.D8 clic undeva in imagine tinand butonul
mouse-ului apasat, in timp ce tragio elips& cuo
dimensiune potrivita:
11.Alege culoarea galben pur, din registrul
Swatches:
12.Umple elipsa cu culoarea galbend. Ai vitat
procedura? Vezi descrierea de la pagina 15,
sau foloseste shortout-ul [Alt] + [Backspace],
care umple 0 zona selectata cu o culoare de
rim plan.
13.indeparteaza selectia cu [Ctrl] + [D] sau da clic
14.Tab-ul Layers ne araté acum noul layer cu
numele si culoarea galbena. Poti vedea o
miniatura a elementelor continute (mica elipsa
rary galbena):
15.Activeaza unealta Move (cu [V}) si incearca sa
ce ovalul Seba pe fundalul violet:
<3
16. Salveaza imaginea cu [Ctrl] + [S].
Prin urmare, Photoshop poate lucra cu imagini tn
mai multe layer-e. Tine minte cd este numai un
singur layer selectat si activat. Poti face schimbari
rnumai in zona selectata.
7
Photoshop 7.0 ~ pentru incapatori
‘inc un layer
‘Acum trebule s& faci un patrat portocaliu.
1. Creeaza un layer nou, cu ajutorul shortcut-ului
[Ctrl] + [Shift] + [N]. Se va deschide o fereastré
de dialog In care poti denumi layer-ul.
Last leis
2.Denumeste-| Square. Alege numele orange
pentru butonul layer-ului si da clic pe OK
3. Salveaza imaginea cu [Ctrl] + [S}.
4, Alege frame-ul patratului din toolbox, apasand
de doua ori pe [Ml].
5. Tine apasata tasta [Shift], da clic in imagine si
deseneaz& un patrat. Tinand apdsaté tasta
[Shift], fortezi dreptunghiul s8 devina un patrat:
6. Foloseste registrul Swatches, ca s selectezi
portocaliu drept culoare de prim plan, apoi umple
patratul (cu shortcut-ul [Alt] + [Backspace]).
7. Foloseste shortcut-ul! [Ctrl] + [Shift] + [N], ca s&
creezi un alt layer. Acesta trebuie sd fie verde si
sa se numeasca Polygon. Acum ai patru layer-
@, pe care le poti vedea in tab-ul Layers.
Salveaza fisierul.
8. Trei dintre butoanele layer-elor sunt colorate, iar
butonul activat este layer-ul ,Polygon”:
Photoshop 7.0- pentru incepatori
File Edit Image Layer Select |
(OF) aac] ¢ va
4. in partea dreaptd a barei de setari, poti observa
cd poligonul are cinci laturi:
Figura 14, Acum ai patru layer-e. Cel de sus este 5. Ai ales s8 desenezi un pentagon, iar culoarea
activat. de prim plan este verde. incepe din mijlocul
desenului si trage un pentagon cu mouse-ul:
Deseneaza un pentagon
Pe cel de-al patrulea layer, cel verde, trebuie sa
desenezi un poligon — in acest caz un pentagon,
cu ajutorul uneltei de desen Polygon.
Uneltele de desen sunt complicate pentru c& pot
lucra in moduri diferite. Asa ca urmareste
indeaproape pasii:
Selecteazé unealta Polygon. Litera shortcut
pentru aceasta unealta este [U], dar pentru c& este
ultima unealtd, trebuie s& apesipe eade patruori. 6, Cnd eliberezi butonul mouse-ului, pentagonul
Dac nu merge, apasd pe [Shift] + [U] ca si este umplut cu culoarea de prim plan (aici
activezi uneltele. Ca s& evitifolosirea tastei [Shift], verde). Salveazd imaginea cu [Ctrl] + [S}.
trebuie s& schimbi setarile, urmarind pasii de la
PEI Deseneaza un triunghi
1. Aiactivat unealta Polygon: Poti folosi unealta de desen Polygon ca sé faci
. triunghiuri (alegand 3 margini din bara de setari).
Dar mai bine deseneazé-| singur. Ca sa rezoWvi
exercitiul, trebuie s4 urmaresti foarte atent
instructiunile!
Tine minte cA, daca ai probleme, poti anula opera-
tiunea cu ajutorul ferestrei History (operatiune
descrisa la pagina 14).
1. Introdu un layer nou (cu [CTRL}+ [Shift] + (N).
Denumeste-| Triangle; nu alege nici o culoare
pentru acest buton. Da clic pe OK si salveazé
2. Aceste unelte de desen folosesc culoarea de imaginea cu [Ctrl] + [S].
prim plan. Asa cd alege verde! 2. Clic-dreapta pe unealta Lasso (lasou), cea de-a
doua din partea de sus a coloanei din stanga.
3. Marcheaza setarile; d& clic pe butonul Pixel Fill 3. Selecteaza Polygonal Lasso (lasou poligonal):
(cel de-altreilea buton):
18
4,D& clic in zona din care vrei sa Inceapa
triunghiul. Asezarea nu este importanta acum.
Da clic si elibereaza butonul, apoi trage cu
mouse-ul linia de jos a triunghiului:
5. Unealta iti poate crea probleme. Din fericire,
pot anula incercairile gresite apasand pe [Esc]
6. Clicdin nou ca s8 adaugi o noua laturd, tragand-o
tn partea din stanga sus a triunghiului:
7.Da din nou clic si trage latura tn jos, catre
punctul de plecare. Cand te apropil de linia de
jos, cursorul se transforma. Apare un cerc mic
care indica faptul c& laturile se intalnesc:
8.Clic 0 data, iar selectia triunghiului este
completa.
9. Acum trebuie s& umpli triunghiul cu culoare,
Apasa pe litera shortcut [D] ca s& selectezi
culorile automate negru/alb. Poti folosi shortcut-
ul [Ctrl] + [Backspace], ca sA umpli triunghiul cu
culoarea de fundal (alb)..
19
Photoshop 7.0 — pentru Incepatori
10.Ai nevoie de o line neagra subtire in jurul
triunghiului, care este inca selectat. Foloseste
meniurile Edit— Stroke.
11.in mijlocul ferestrei de dialog poti vedea
culoarea neagra. Alege o grosime de 1 px si
locatia Outside (atara):
12.Clic pe OK sau apasa pe (Enter). Linia neagra
si subtire va aparea In jurul triunghiului.
13.AnuleazA selectia apasand pe [Ctrl] + [D].
14.Imaginea e gata; iata cum arata a mea:
5, SalveazA imaginea cu (Ctrl]+ [S]
Aranjarea figurilor si a layer-elor
Ai cinci layer-e, layer-ul de fundal si cele patru
layer-e cu figuri. Poti muta cu usurinté figurile dupa
ce le-ai desenat. Ai putea incerca sA schimbi
ordinea layer-elor:
1. Clic pe unealta Move, butonul din dreapta sus
din cutia cu unelte, sau activeaz-o cu litera
shortcut [V]. Cursorul se transforma cand il muti
in interiorul imaginii:
ie]
(5) a
2. Priveste bara de setdri. Asiguré-te c& exist un
Photoshop 7.0~ pentru incepatori
‘marcaj in campul Auto Select Layer (Selecteaza
automat layer-ul)
3.Acum poti da clic pe fiecare figura, ca s 0
plasezi in alt loc in interiorul imaginii. Photoshop
igi da seama imediat in ce layer se afla figura.
4.Zona din afata figurilor este transparenta.
Incearca s& aranjezi figurile, astfel incat
imaginea sd arate cam asa:
5. Observa ovalul galben; este partial acoperit de
celelalte trei figuri. Asta se intémpla pentru cd
layer-ulcu ovalul este plasat sub celelalte layer-e:
Bxckyrvend
6. Selecteaza butonul cu mouse-ul, apoi trage-!in
sus. Elibereazé butonul mouse-ului astfel incét
layer-ul Oval sd se strecoare deasupra layer-
ului Polygon, ca in Figura 15.
7.Incearcé s& aranjezi din nou figurile. Acum
patratul portocaliu este in partea de jos.
8.Poti aranja elementele din imagine folosind
tastele sdgeti. E mai sigur decat cu mouse-ul
9, Salveaz din nou imaginea cu [Ctl] + [S]
Figura 15. Poti aranja elementele, trgand
butoanele layer-elor in pozitii noi
Transforma figurile
Cand unealta Move este activat, poti modifica
forma si dimensiunea figurilor.
1. Activeaza unealta Move. Clic in campul Show
Bounding Box din bara de setari:
I Show Bounding Box |
|
2. Selecteaza diferite figuri, dand clic pe ele.
Observi un frame jn jurul figurii activate.
Selecteaza triunghiul. Foloseste mouse-ul ca
S iei mdnerul din stanga jos si s8-! tragi in
stanga. Forma figurii se schimba:
3. Cnd ajungi la dimensiunea adecvata, inchide
tedimensionarea dand clic pe [Enter].
4, Apoi selecteazi pentagonul. Trebuie sa-1
rotesti. PlaseazA cursorul mouse-ului total in
afara unuia dintre manerele din col, asttel incat
sd devind o sageata dubla, ca aici
Photoshop 7.0— pentru incepatori
5.Incearc& sA rotesti pentagonul un pic catre
stanga. Incheie procesul de rotatie apasand pe
{Enter}
6. Salveaza imaginea cu [Ctrl] + (S}.
Unealta Move este foarte important; 0 folosesti
tot timpul in Photoshop.
in mod normal, uneaita Move functioneaz numai
pe layer-ul selectat, dar poti selecta automat layer-
ul, din elementul de imagine pe care ai dat clic.
Cateodata e bine; altadaté te poate induce In
eroare.
ts
Figura 16, Aceasti setare face ca unealta Move si
selecteze automat figura catre care indrepti
mouse-ul, indiferent de layer-ul in care se afli.
5. Mai multe despre layer-e
Este extrem de important s& intelegi cum
functioneaza layer-ele. In acest capitol vom
continua sé explorm posibilitatile operatiunilor cu
mai multe layer-e.
Layer-ul activat
‘Asa cum intotdeauna ai 0 culoare de prim plan
activa, ai si un singur layer activ. De exemplu, cand
lucrezi cu triunghiul, layer-ul Triangle este activat.
Asta Inseamna cA orice-ai face cu imaginea, va
afecta numai acest layer.
1.Foloseste din nou unealta Move. Priveste
fereastra Layers cnd dai clic pe o noua figura.
Asttel poti vedea ce layer este activat
2. SelecteazA triunghiul. Observa bara de titlu a
Imagini
3. Pot citi acolo diferite informatii
Nume fisier, aici geometry.psd.
Grad de reprezentare aici 100%.
Layer-ul activat, aici Triangle.
Mod de culoare, aici RGB, culorile obisnuite
4, Incearca sa activezi alternativ cele patru layer-e
ale imaginit siciteste informatile din bara de til
21
Layer-ele vizibile
Registrul Layers contine diferite informatii despre
layer-e. Observa ,ochii” din marginea din stanga.
Ei indica ce layer este vizibil. Incearca:
1.D& clic pe un ochi, de exemplu cel de ling’
layer-ul Triangle:
2. Ochiul dispare din tab, iar triunghiul dispare din
imagine!
3. Clic din nou, iar triunghiul se intoarce. incearca
sa faci toate layer-ele invizibile, Vei observa
numai un fundal hasurat:
4.Acum 18 layer-ele vizibile, unul cate unul,
incepand din partea de jos. Observi pe desen
cum figurile devin vizibile
5. Poti face toate layer-ele, cu exceptia unula,
vizibile dintr-o singura miscare. Tine apasata
tasta [Alt] si da clic pe ochiul de langa layer-ul
Oval. lata, acum vezi numai elipsa
6. Da clic pe layer-ul Oval, in timp ce tii apasata
tasta [Alt]. Acum toate layer-ele sunt din nou
vizibile.
Blocheazé layer-ele In diferite moduri
Mai este o alta functie interesanta a layer-elor pe
care trebuie s-o cunosti, Este asociata celor patru
campuri de blocare din partea de sus a registrului.
1. Toate layer-ele trebuie sa fie vizibile, iarlayer-ul
‘Square trebuie activat.
2.Gaseste butonul Lock transparent pixels
(Blocheaza pixelii transparenti), primul dintre
cele patru butoane de blocare din partea de sus
a tab-ului Layers si da clic pe el
Photoshop 7.0— pentru incepatori
\ channels |
3, Observa lacditul care apare in fereastra layer-
ulvi, Un element din layer este blocat:
Lock transparent pixels protejeazé
toate zonele transparent
Loox imagine pial protjeszA oat
zest caer sinttanepareris, |aell 6
Lock position protejeazé layer-ul ca le
ane 7+ al
=
wi | ]enmm |
4, Acum zona transparenta a layer-ului e blocata.
Poti verifica: selecteaz4 unealta Brush si
culoarea albastra pentru prim plan. Incearca s&
desenezi in afara patratului — nu se intamplé
nimic. Dar poti desena induntrul lui. De indata
ce pensula trece dincolo de marginile patratului,
nu va mai desena:
5. Daca ai desenat din greseala in afara patratului
—grabeste-te si anuleazé
6. Zonele transparente din fiecare layer — in care
nu s-a desenat nimic — pot astfel fi protejate de
efectele uneltelor etc.
7. Modelul hasurat de pe butoanele layer-elor ne
indic& faptul cd respectivele zone sunt
transparente:
Figura 17. Zonele transparent din fiecare layer.
Fiecare layer poate avea setari care sa protejeze
transparenta, independent de celelalte layer-e.
Celelalte butoane din tab-ul Layers au urmatoa-
rele efecte de blocare:
Lock alcombind celgtributoane | F r+ fa
mentionate anterior
Figura 18. Diferitele moduri de blocare, care pot
proteja fiecare layer impotriva schimbarilor.
Transparenta
Poti face diferite elemente din imagine, mai mult
sau mai putin transparente. Este un efect cu foarte
multe optiuni
1.Selecteaza layer-ul Triangle din registrul
Layers.
2. Clic pe triunghiul mic din dreapta cuvantului
Opacity (Opacitate):
3. Apare un potentiometru mic. incearca sa-| tragi
pana la 75%, sau serie procentajul direct in
cAmp:
Photoshop 7.0—pentru incepatori
5, Trage potentiometrul la valori diferite.
6.Cu cat valoarea este mai micd cu atat mai
transparent este obiectul. La 0 opacitate de 0%,
nu vei vedea triunghiul deloc — acesta devine
100% transparent!
Gruparea layer-elor
Cateodata, trebuie mutate mai multe elemente ale
unel imagini intr-o noua pozitie. Le poti grupa si
apoi muta deodata.
1. Selecteaza layer-ul Square.
2. Clie In campul gol din dreapta ochiului de tanga
layer-ul Polygon. Apare un lant mic In c&mp:
3. Astfel, ambele figuri Square” si ,Polygon” sunt
grupate. Alege unealta Move si Incearca s muti
patratul. Pentagonul se va muta sil, in timp ce
ovalul si triunghiul vor ramane in aceeasi
pozitie
4.Clic pe simbolul Chain (lant), ca s& anulezi
gruparea.
Stergerea layer-elor
Daca vrei sa stergi un layer, o potl face In mai
multe moduri. E tipic pentru realizarea
operatiunilor in Photoshop; aproape Intotdeauna
existé mai mult de o modalitate de a obtine acelasi
rezultat.
Selecteazé un layer din registrul Layers si opteaz&
pentru Layer — Delete ~ Layer:
Apoi trebuie doar sa dai clic pe cosutetul din coltul
din dreapta jos in registru:
Figura 19. Tine cont de butoanele din partea de jos
a registrului Layers. Acest buton sterge layer-ul
selectat.
Inchide toate ferestrele
Ai terminat primele exercitil. Sper ca ti-au fost de
folos.
1. Foloseste shorteut-ul [Ctr] + [W1], ca s& Inchizi
imaginea
2. Repeta operatiuneadaca aialte ferestre deschise,
pana cdnd vei aveanumai fereastra liberd incare
poti vedea doar tab-urile cu unelte de lucru.
3.Deschide doud desene simultan: Apasd pe
[Ctri] + [0] (pentru open). Selecteaza fisierul
»my flower”. Tine apasata tasta [Shift] si
selecteazé apoi fisierul geometry”
Era
= (|
ie|s
Ai mai putea da clic-dreapta pe layer-ul respectiv
in fereastra. Apoi alege Delete Layer (Sterge
layer-ul) din meniul care se deschide:
4. Apasa pe [Enter] si ambele desene sunt des-
chise in Photoshop. Potitrece dintr-un fisier intr-
altul cu [Ctrl] + [TAB]. Incearca.
5. Acum inchide toate fisierele deschise, cu [Ctrl] +
[Shift] + [W).
Poti inchide programul Photoshop cu shortcut-ul
{Alt} + [F4}. Dar este un program foarte mare, asa
c& poti sa-I lasi deschis cat timp este pomit
computerul.
Photoshop 7.0 pentru incepattori
Cater)
Trebuie sa realizezi o operatiune simpla. Vei utiliza
8 fisiere grafice, fiecare contindnd o piesa dintr-un
puzzle. Cele 8 piese trebuie copiate impreuna intr-
un fisier Photoshop, in care sé fie plasate fiecare
‘in cte un layer. In final, vei realiza un puzzle.
Obtinerea fisierelor
Acum trebuie sa intri pe Internet ca sa recuperezi
fisierele.
1. Deschide browserul si gaseste adresa:
2. Clic pe link-ul Pictures (Imagini). Poti desc&rca
toate imaginile (pentru toate exercitiile din
aceasta imagine) intr-un fisier zip. Dar poti
descarca doar cele 8 fisiere cu imagini de la
puz1.png la puz8.png, de care ai nevoie aici:
‘Qpen
‘Open in New Window
3. Salveaza fisierele in directorul de lucru de pe
harddisk-ul tau. inchide browserul.
4,Dupa ce ai descaircat si
salvatcele Bfisiere, rebuie
s&1 deschizi pe primul
Deschide puzt.png jin
Photoshop,
5, Observio imagine inalta
care contine una dintre
piesele pentru puzzle:
6. Cele 8 fisiere pe care le-ai descarcat sunt in
format PNG, adecvat pentru utilizarea pe
Internet. Imaginile au doar 256 culori (in modul
culori indexate cu o adancime de 8 biti) ca s&
‘ocupe cat mai putin spatiu. Dar ca sa poti lucra
cu mai multe layer-e intr-o imagine, fisierul
trebuie salvat in format Photoshop, iar registrul
de culoare trebuie sa fie RGB.
7. Selecteaza Image — Mode si RGB Color, ca in
modelul de mai jos:
8. Salveaza imaginea cu File ~ Save as.
9. Apasa pe [Tab], cursorul va sari la campul
Format. Apas pe [P] este selectat formatul
Photoshop (*.PSD, *.PDD). Numele fisierului
trebuie sé fie puz1.psd
10.Apoi apasd pe [Enter]. Ai acum un fisier PSD
Photoshop cu care poti lucra si care poate
contine mai multe layer-.
11.Deschide celelalte fisiere pentru puzzle (de la
puz2.png pana la puz8.png). Le poti deschide
pe fiecare in parte sau le poti selecta si
deschide pe toate odata:
12.Daca deschizi toate cele sapte fisiere PNG
dintr-o data, vei avea opt fisiere asezate unul
deasupra celuilalt in Photoshop:
24
Fle Edt Image Layer Select Fier View
PRE? atest ree Fie ovate | Ss
SSS
fal =
rs
rw
13. Acum esti gata s asamblezi puzzle-ul.
Copiazé dintr-o imagine in alta
Ai8 fisiere deschise, fiecare dintre ele continand 0
piesa din puzzle. Piesole trebuie combinate intr-un
fisier (puz1.psd, pe care tocmai |-ai creat). Apol,
cele 8 piese trebuie plasate fiecare in cate un
layer.
Poti trece dintr-o imagine intr-alta cu ajutorul
shortcut-urilor [Ctrl] + [Tab] si [Ctrl] + [Shift] + [Tab].
Un alt shortcut care functioneaza in toate
programele Windows este [Ctrl] + [Fé] si [Ctrl]+
[Shift] + [F6); realizeazé aceeasi operatiune.
1. Copiaza continutul celor 7 fisiere PNG In fisierul
Photoshop puzt.psd. Apasa de cAteva ori pe
[Ctri]+ [Tab]. Functioneaza numai intr-o singura
directie. Apas& pe [Ctrl] + [Shift }+ [Tab];
functioneaza in cealalta directie.
2. Mergi la fisierul puz2.ong.
3. SelecteazA continutul, cu [Ctrl] + [A]. Copiaza-l
cu [Ctrl] + [C].
4. Treci in puz1.psd.
5. Introdu copia cu [Ctrl] + [V].
6. Piesa este introdusa ca layer 2:
Photoshop 7.0 pentru incepatori
7. Mergi tnapoi la puz2.png si Inchide fisierul cu
[Ctr] + (Ww).
8. Repeta operatiunea cu cele sase fisiere PNG
(de la puz3.png la puz8.png). Copiaza continutul
in puzt psd. Inchide fisierele dupa ce termini de
copiat. Ordinea nu conteaza, asa ca poti merge
la cel mai ,apropiat’ fisier, copiazé continutul si
Inchide-, iar apoi trec! la urmattorul etc.
9. Vei avea un fisier cu 8 layer-e — fiecare cu
propria piesa. Foloseste unealta Move ca s&
aranjezi imaginea. Nu uita c& poti muta fiecare
piesa, cutastele sageti[<-], [>], [1] si{¥].
10.Dupa ce |-ai aranjat corect, saiveaza puzzle-ul!
Open
Figura 20. Cele 8 piese au fiecare propriul layer.
Sarcina ta este si asamblezi imaginea!
Unettele
Ai lucrat deja cu un numar de unelte. Hai s&
recapitulém. In Figura 21, observi céteva unelte
(derivate din acestea), cu care ai lucrat pana acum
Vei mai gaisi tabele similare la paginile 56, 83 si 109.
Figura 21.
Prima colectie
de unelte.
ee
Una din cele mai importante trésdturi ale
programului Photoshop este selectia. Aceasta
‘inseamna c& poti selecta una sau mai multe zone
dintr-o imagine. Dupa ce ai selectat zona, poti
lucra in ea. O poti copia si realiza alte operatiuni
Dar, mai intai, zona trebuie selectata. Poti face
acest lucru in mai multe moduri.
‘in aceasta parte a brosurii vei lucra cu un numarde
unelte care pot realiza procesul de selectie. Vei
vedea cum poti salva selectille si cum poate fi
indepartat fundalul din figurile selectate. Va fi
nevoie sé retusezi imaginile, asa ca vei lucra si cu
uneltele de retus. Distractie placutal
WAM Talos) p cele 1k (oe)
In acest capitol iti voi prezenta cele mai simple
unelte de selectie: Lasso (Lasou) si Magic Wand
(Bagheta Magic’).
Pregatiri
Trebuie s4 folosesti o fotografie, pe care o gasesti
pe site-ul acestei brosuri
1. Descarca fisierul flowert jpg pe harddisk-ul tau.
2.Imaginea trebuie deschisa in Photoshop.
Selecteaz File - Open..., sau foloseste
shortcut-ul [Ctrl] + (0}.
3.Acum trebuie s& lucrezi pe imagine, asa c&
trebuie s& 0 salvezi in formatul programului
Photoshop. Selecteaza Files — Save as..., sau
foloseste shortcut-u! [Ctrl] + [Shift] + [S]. Alege
formatul Photoshop (*.PSD, *.PDD) si
denumeste imaginea flowert psd
4.Vei sterge zone din imagine,
fundal trebuie sa fie alba. Apasd combinatia
[SHIFT] +[D
care activeaza culorile automate alb/negru:
-
5. Este foarte important s& poti mairi si micsora 0
imagine, mai ales cand utilizezi uneltele de
selectie.
6. Incearcd s& redimensionezi imaginea. DA clic
pe unealta Zoom sau apasa pe litera shortcut
(2).
Q
7.Clic pe imagine, ca s& o maresti. Ca s& 0
micsorezi, trebuie sé tii apasata tasta [Alt} in
timp ce dai clic. incearca!
8. incearcd si maresti cu shortcut-ul [Ctrl] + [+]
(semnul plus). Vei micsora cu [Ctrl] + [-] (semnul
minus).
‘Am incercat unealta Zoom — incheie operatiunea
coptand pentru o dimensiune care-ti permite s& vezi
intreaga imagine a flori
Prima selectie cu lasoul
Vei invata acum sA modifici liber o figura. Asta
‘inseamna ca figura (aici floarea alba) trebuie
izolata de fundal.
1. Aipe ecran imaginea flowert.
2. Apasa pe litera (LJ, care activeaz unealta de
selectie Lasso (lasou)
3. Observa cursorul mouse-ului care se schimba
‘intr-un lasou mic.
4. Trage unealta tn interiorul imaginii. Apare un fel
de linie care urmareste lasoul.
5, ElibereazA unealta. Linia se inchide si se
transforma intr-o selectie. Linia clipeste, iar tu
poti vedea obiectul selectat:
6. Anuleaza selectia cu [Ctrl] + [D]. Incearc sa faci
© alta selectie. Ar trebui s8 arate ca in modelul
de mai sus.
7. Poti sterge zona selectata apasand pe [Delete]
Zona dispare, find Inloculté cu culoarea de
fundal (alb):
8. Dar nu asta a fost intentia, Anuleaz& comanda
de stergere cu [Ctrl] + [Z].
Photoshop 7.0 — pentru incepatori
9.0 selectie poate fi intotdeauna extinsa. Mai ai
Inca o parte a imaginii selectata. Tine apasat&
tasta [Shift si trage lasoul intr-o alt zona.
10.Elibereaza tasta [Shift] si continua in noua
selectie. Observa simbolul [+] de langa cursor,
care Iti indica faptul ca, la selectia existent, au
fost adaugate zone aditionate. Astfel se
extinde selectia:
11.Cnd eliberezi unealta, selectia este extinsd cu
noua zona.
12.incearca de cdteva ori: Anuleaz selectia cu
[Ctrl] + [0]. Realizeazé o selectie cu unealta
lasou. Extinde selectia tinand apasat tasta
[Shift], in timp ce incepi o noua selectie.
13.Vezi daca poti selecta cu lasoul intreaga floare.
Este aproape imposibil. Anuleaza selectia cu
[Ctrl] + {0}.
Magic Wand (Bagheta magica)
Magic Wand este o unealta de selectie pe care 0
vom folosi chiar acum. Se foloseste foarte eficient
Inimaginite cu zone de culori definite. Din moment
ce imaginea florii consta aproape numai din culori
alb / galben, va fi foarte usor sa izolezi motivul
floral de fundal cu ajutorul baghetel magice.
1. Aifloarea pe ecran. Clic pe unealta Magic wand
din toolbox. Este butonul al doilea din coloana
din dreapta:
2. Poti activa bagheta magica apasand pe tasta
w.
Photoshop 7.0— pentru incepatori
3.Gaseste ajustarile uneltei in bara de setari
Asigura-te cd setarea Anti-aliased este marcata
—funetia finiseazA marginile selectiei
4. incearca sa dai clic in imagine. Atinge floarea si
observa modul in care bagheta magica
incearca s8 gaseasc o zona colorata uniform.
Tine minte ca poti anula selectia cu [Ctrl] + [D].
5.incearca sa faci urmatoarea selectie. Da clic
undeva in partea de sus a florii:
6. Mai sunt ined zone neselectate. Este un lucru
bun, pentru ca selectia poate fi marité. Tine
apasata tasta [Shift] in timp ce dai clic pe alte
parti ale florii. Observa simbolul [+] de langa
cursorul baghetei magice, care-ti spune c&
selectia este marta
7. inacelasi mod, potiindeparta zone ale selectiei,
tinand apsata tasta [Alt], in timp ce dai clic pe
zona respectiva. incearca!
in acest mod, ai putea selecta intreaga floare, dar
e complicat. Hai sa incercam alt mod...
Sensibilitatea baghetei magice si putin lasou
Bagheta magica selecteazé zone ale imaginii in
care tonul culorl este acelasi cu cel din zona
accesata.
Unealta poate fi ajustata cu parametrul tolerance ,
(tolerant), care poate fi setat intre 0 si 255. La o
valoare 0, sensibilitatea este la minimum; unealta
gaseste numai pixelii cu tonuri de culoare identice.
La 0 toleranté maxima, intreaga imagine este
selectata, iar acest lucru nu ne este de folos.
Valoarea implicita a tolerantel este 32 si este cea
pe care-ai incercat-o.
1. Daca este necesar, indeparteaza selectia cu
[Ctrl] + (0).
2.Introdu valoarea 60 in campul Tolerance
(toleranta) din bara de setari:
Tolerance: [60 Anti-aliased [7 Contiguous
3. In mod normal, trebuie sa incerci de mai multe
ori pana gasesti valoarea corecta, Dar valoarea
60 este potrivita in aceasta situatie. Da clic pe
floare.
4. Marginea va fi perfect selectata. In mijlocul florii
sunt cateva zone neselectate, din cauza
tonurilor de culoare care sunt diferite de petalele
albe ale florii, Bagheta magica nule-a selectat si
pe ele.
5. Alege o alta unealta de selectie, mai potrivita
pentru aceasta situatie. Apasa pe [L]. Se va
activa unealta de selectie Lasso (lasou):
6. Tine apasata tasta [Shift] (ca s& maresti selectia
existent). Trage un inel in jurul flori
7. Elibereazé tasta [Shift] si incheie selectia cu
lasoul, unind cele doud margini.
8.De indata ce eliberezi unealta de selectie,
Intreaga floare este selectatal
Indeparteaza fundalul
‘Acum trebuie s& indepartim fundalul, pentru ca
vrem s& vedem numai floarea. Incearcé sA
inversezi selectia:
1.Mai ai inc selectia din jurul florii. Opteaza
pentru Select — Inverse:
2. Ai putea sa folosesti shortcut-ul [Shift] + [Ctrl] +
IN] (dupa cum am vazut in meniul de mai sus).
3, Apasa pe [CTRL] + [D] ca s& anulezi selectia.
Floarea este acum izolaté pe un fundal alb —
‘super, nu?
4,Indeparteaza selectia cu [Ctrl] + [D]. Salveaza
imaginea cu [Ctrl] + (S]. Vei mai folosi imaginea
inexercitile care urmeazé.
Figura 22. Floarea este
total izolaté
Photoshop 7.0— pentru incepatori
‘Indeparteaza fundalul
Trebuie sa introduci layer-e aditionale in imagine.
Fiecare layer va fi partial transparent. incepe prin
a-i face florii un fundal transparent:
1.Ai inc flowert.psd pe ecran. Floarea este
izolata, dar restul elementelor sunt pe fundal
alb. Acesta trebuie sters. Activeaz& unealta
Magic Eraser:
DP trser Tok
0, BP Backgreund Eraser Toot
UP Magic Eracer Too
2. Aceasta unealta se foloseste pentru a indeparta
suprafetele mari si colorate. Da clic o data pe
zona alba. lata, fundalul a devenit transparent.
Modelul hasurat indica transparenta:
3. Observa ca numele layer-ului se schimbé din
Background (Fundal) in Layer 0:
4, Dublu-clic pe numele layer-ului (ca in modelul
de mai sus) si redenumeste-| flower:
5. Salveaza imaginea cu [Ctrl] + [S}
Photoshop 7.0— pentru incepatori
Layer peste layer
Trebuie s& introduci un layer, care va fi folosit
pentru fundal
1. Deschide un layer nou (foloseste [Ctrl] + [Shift] +
[N}) si denumeste-1bg1
2.Vei realiza un fundal nou folosind unealta
Gradient. Aceasta unealt’ produce margini
colorate cu trecere fina. Foloseste tab-ul
Swatches si selecteazd albastru inchis si
albastru deschis pentru culorile de prim plan si
de fundal:
6. Elibereaz& butonul mouse-ului. Vei obfine un
fundal gradat. Numai c& acopera si floarea.
7. Inverseaza ordinea celor dou layer-e (procedura
descrisa in Figura 15 de la pagina 22).
8. Salveaza din nou imaginea!
Fundalul numérul doi
Trebuie s& mai creezi un layer. Vei folosi aici unul
dintre gradientii inclusi in programul Photoshop.
1. Ascunde layer-ul flower, dand clic pe ochiul de
langé butonul Layer.
2. Selecteaza layer-ul bg1 din partea de jos:
TE belo
fe\a
3. Clic pe butonul Gradient Too! din toolbox:
EAE = Wh cracient T00 6
OO % Sa Paint Bucket 1. 6
A
4, Apoi da clic pe butonul Linear Gradient din bara
de setari
5. Verificé daca layer-ul ,bg1” este selectat in
registrul Layers. Acum trebuie sé realizezi un
fundal cu tranziti, trégénd o linie in imagine. Da
clic undeva in partea stangai a imaginiisitrage
linie cdtre partea dreapta:
3, Creeaza un layer nou (cu [Ctrl] + [Shift] + [N)) si
denumeste-| bg2.
4, Activeaz& unealta Gradient. Clic pe sageata
aflata in partea dreapta a ferestrei Gradient din
bara de setari:
[a] ME) sows)
5. Poti alege din mai multi gradienti. In exercitiul
precedent, ai folosit un gradient numit
foreground-to-background. Dar, dupa cum poti
observa, sunt mai multe optiuni. Alege al
patrulea gradient din randul 2:
be Photoshop
6.Foloseste aceeasi procedura ca cea descrisa
mai sus, ca sd creezi un fundal in culorile
curcubeului (de data acesta trage o linie pe
diagonala).
Photoshop 7.0— pentru incepatori
7.Vei vedea doar un curcubeu stralucitor, dar
nimic altceva, pentru c& layer-ul ll acopera pe
cel de dedesubt
11.Aceasta este o functie auto, care imbunditateste
culorile imaginilor. Functioneaza si aici; culorile
florii devin clare si stralucitoare:
8, Daca vrei s4 vezi layer-ul de dedesubt, trebuie
s4 schimbi opacitatea. Redu opacitatea la
aproape 50% pentru layer-ul bg2:
9. D& clic pe ochiu! din registrul Layers, ca s& faci
vizibil layer-ul flower. Acum floarea va aparea
pe un fundal stralucitor, un amestec ale celor
doua layer-e de dedesubt.
10.Culorile florii sunt putin stinse, Selecteaz&
layer-ul flower (dacd nu este deja selectat),
Selecteaz Image — Adjustments — Auto Color
(care poate fi activat cu shortcut-ul [Ctrl] +
[Shift] + (B):
Trap Lae Saat Fhe ew Wn Pap
Mode (oStea | ee ea Ter
= - ca
soles SiRectte
oy ‘Auto Contrast _AlteShft+Cttel_
Apply Image.
ens Curves. Cote
imapeste.. Gs Bde cute
Conve Se Bagniness/Conty ast.
12.Salveaza imaginea cu [Ctr] + [S] si Inchide-o
cu [Ctrl}+ [W).
8. Magnetic Lasso (Lasoul magnetic)
in capitolul anterior ai incercat s& modifici liber 0
figura, proces realizat cu ajutorul selectiei.
Poti selecta in mai multe feluri - bagheta magic
este numai una dintre unelte. Acum vei vedea 0
alté unealt, Magnetic Lasso (lasoul magnetic).
La fel ca in capitolele anterioare, vei rezolva un
numar de exerciti. Vel testa lasoul magnetic, darsi
alte unelte si functil.
Pregéttirea
Descarcé imaginea plys.jpg de pe site-ul acestel
brosuri. Este 0 fotografie care are nevoie de
imbundtatir
1. Salveaza imaginea sub numele peter plys.psd.
Da dublu-clic pe layer-ul Background (fundal) si
redenumeste-| peter plys.psd:
31
Photoshop 7.0— pentru incepattori
2.Mareste imaginea la 200% (apasa pe [Ctrl] +
f+)
3.Foloseste unealta Hand (mana) ca s& muti
imaginea, asttel incdt s8 poti vedea partea de
sus a capului ursuletului
Tine apasaté tasta [Space] si trage imaginea in
jos, cu ajutorul mouse-ului:
Activate the Hand
Tool by the space
key, and pull down
Figura 23. Foloseste unealta Hand (mana) ca si
navighezi in imagini foarte mari.
Foloseste unealta Lasso (lasou)
Esti gata s4 separi ursuletul:
1. Gaseste lasoul magnetic in toolbox. Apasé de
trei ori pe [L], tinand tasta [Shift] apasaté:
2. Lasoul magnetic are proprietatea de a se agata
automat de zonele cu contrast mare. Ajusteaz&
Frequency (Frecventa) la 80 in bara de setari:
Edge Contrast: [i0% Frequency: [a0
3. Clico data in partea de sus a capului ursuletului,
inpartea dreapta a urechii stangi:
4. Apoi trage mouse-ul in dreapta, pe langé
margine — fara sA apesi butonul mouse-ului!
5.Poti vedea c& selectia urmareste conturul *
capului ursului, Se intampla automat, in timp ce
tragi
nail
6. incearca sa tii apasata tasta [Space]. Cursorul
mouse-ului se schimba intr-o mana. Unealta
Lasso este dezactivata temporar:
uate
7. Foloseste mana (tinand apasata tasta [Space])
a 84 tragi imaginea putin catre stanga. Astfel
poti naviga in imagini foarte mari. Cand eliberezi
tasta [Space], cursorul redevine lasou, iar tu poti
continua sa lucrezi cu selectia’
8. incearca sa tragi unealta in jurul intregii figuri.
Cand ajungi in punctul de plecare, cursorul iti
arata un cere. Acesta indica taptul cd selectia
poate fi inchisA cu un clic (sau dublu-clic).
Incearca:
a
9. Dac selectia nu merge bine, nu te ingrijora.
Trebuie doar sd te obisnulesti cu lasoul
Photoshop 7.0— pentru incepatori
magnetic, o unealt special. Citeste sectiunile
urmatoare, apoi incerca din nou!
Foloseste corect unealta
Este mai usor sa selectezi intreaga figura culasoul
magnetic, Dar menta sa sti céteva trucuri:
1.Poti intrerupe intotdeauna selectia cu [Esc].
Apoi oiei de la capat. Incearca acum si urmeaza
aceste comentarii si instructiuni:
2. Trage mouse-u! Incet; astfel incat sa pot! vedea
selectia.
3. Observa punctele de reper (ancora) introduse
din loc In loc:
4, Apasa de cateva ori pe [Delete]. De fiecare data
cand apesi, ultimul punct ancora este sters.
Continua selectia.
5. Daca maresti imaginea vei observa un frame.
Ca s& poti continua selectia, trebuie s8 tii
apasata tasta Space] (ca sd activezi unealta
Hand) si s tragi pana cand vei avea o noua
zona pe care sa lucrezi.
6. in afara de asta, este indicat s8 folosesti tasta
{Space] ca sA faci o pauzA, daca ti-a amortit
mana.
7. Langa laba ursului vei intaini o zona dificila, cu
multe umbre, unde marginea s-ar putea sd nu
fie atat de usor de recunoscut (contrastul este
mai mic). Ai putea introduce acolo alte puncte
ancora dand clic cu mouse-ul. incearca:
8. Lucreaz& cu grija. Daca nu merge bine, trage
cursorul inapoi si apasa pe [Delete] s stergi
punctele ancoré.
9. Continua selectia. in cAteva locuri ar putea fi
bine sa introduci mai multe puncte ancora ~ de
exemplu, unde Incep urechile ~ ca s@ faci
selectia cat de precisa se poate:
10.Ai putea avea nevoie de o marire a imaginii:
foloseste [Ctrl] + [+], In timp ce pastrezi activata
selectia— poate fi destul de dificil, incearcal
11.Dupé ce termini selectia, cursorul se
transforma in acel cere, ca in modelul de mai
SUS:
12.Atunci da clic cu mouse-ul, iar selectia este
inchisé. Poti da dublu-clic ca s& fortezi
‘incheierea.
Imbunatateste o selectio
Revizuieste cu atentie selectia — daca nu esti
multumit, 0 poti lua de la inceput. Dar, dacé sunt
‘numai greseli minore, le vei corecta cu usurint&:
1, SelecteazA unealta Regular Lasso
Photoshop 7.0 pentru incepatori
2.Mareste selectia cu tasta [Shift] si redu-o cu
[Alt]. Este important sa-ti amintesti shortcut-
utile!
8. Observa figura de mai jos. Selectia este prea
mare. Sageata araté zona mic& ce trebuie
indepartata din selectie:
4, Poti face acest lucru cu ajutorul uneltei Regular
Lasso si tinand apasata tasta [Alt], in timp ce
incepi o selectie in afara celei existente. Noua
selectie va ,taia” zona nedorita.
5.incercuieste zona cu ajutorul uneltei Lasso,
astfel incat noua selectie s& 0 acopere pe cea
existent, Zona comuna celor doua selectii este
indepartata.
Observa simbolul minus de langa lasou. Acesta
indica faptul ca selectia este redusa:
6.Cand eliberezi butonul mouse-ului, zona
nedorité este indepartatA din selectie. Este
foarte usor. lata rezultatul:
7.Se poate ca selectia sd fie prea mica. Se
corecteazé adaugand o zona in acelasi fel ca
‘nainte, dar tinand apasaté tasta [Shift]
8. Observa simbolul [+] care urméreste cursorul
mouse-ului. Iti arata ca selectia este maritd.
Noua selectie incepe de fapt din interiorul celei
vechi, care este taiata pentru a fi indepairtata si
reselectata:
9. Acum vei putea face o selectie foarte bund in
jurul ursuletului.
Setdri pentru Magnetic Lasso
(Lasoul Magnetic)
Ai testat lasoul magnetic. Daca privesti in bara de
setari, exista cinci parametri ai uneltei, care pot fi
ajustati
ral
eine fom Ate | win Fer cap Cnt
lata o descriere scurta a parametrilor:
Finiseazi ambele parti ale selectici astfel incat
trecerea dintre zona selectata si fundal sé fie lind.
De fapt, parametrul creeaza o anume transpa-
renta in zona de granita. Exist acolo si o mic&
pierdere a detalilor din imagine. Este bine sd eviti
acest parametru in timpul procesului de selectie,
realizandu-1 dup ce selectia este incheiaté.
‘Atunci ai posibilitatea de a anula si de a incerca
alte valori.
Anti-alias finiseaz4 marginile, Finiseazé tranzitiile
de culoare din marginile selectiei, Afecteazd
numai pixelii din margine. Trebuie activaté in
permanenta.
Width (Latimea) indica dimensiunea la care lasoul
va inregistra marginile. Poti avea valor intre 1 si
256 pixeli (incepe cu 20).
Edge Contrast (Contrast al marginilor) arata cat de
mare trebuie s& fie contrastul, ca sd poat fi
perceput ca margine — foloseste valori se&zute in
imagini cu contur scazut al contrastului.
Frequency (Frecventa) indicé frecventa cu care se
introduc punctele de ancora. Valoarea poate fi
intre 1 $1 100, Valoareaimplicité este 57. daro vom
mari la 80 in exercitiul cu ursuletul.
Photoshop 7.0 — pentru Incepatori
POU PCy
Presupun cd acum ai o masca destul de bund a
ursuletului. Procesul de creare a unel masti noi
(mascarea) este bun — dar sensibil. Dac dai clic
numai o data pe ea cu o unealté, se pierde. Este
important sa poti salva o selectie.
Creeaza un canal alfa
Poti salva o selectie drept canal alfa. Suna
complicat, dar nu e.
1.Ai selectia pe ecran. Activeaza registrul
Channels (Canale) din dreapta tab-ului Layers,
Da clic pe butonul din partea de jos a ferestrei
2. Se va crea un canal nou, care arata ca o bara.
Canalul are o masca intruchipand un ursulet:
3, Salveaza imaginea. Masca este salvata, iar
selectia poate fi recreata mai tarziu.
4. Inchide fisieru! cu (Ctrl + {W},
Ursulet cu functia Feather
Trebuie sa indepartam fundalul.
1,Deschide din nou fisierul. SelecteazA File —
Open Recent si alege peter plys.psd:
2. Vei vedea ca selectia este salvata. Deschide din
nou registrul Channels:
fe EE In La UA HRN Wow aH Ha
fam
opm eo
bows sascnivo
ome fn
tiny
3.Tine apasaté tasta [Ctrl] si da clic o data pe
canalul Alpha 1. Selectia este citité, dupa cum
se observa din model
4, Selectia trebule finisat& cu Feather. Astfel va
avea 0 trecere mai lind cétre noul fundal
OpteazA pentru Select — Feather si introdu
Feather Radius 1:
5. Clic pe OK. Nu s-a Intamplat nimic, ursuletul
este inca selectat.
6. Trebuie sa inversezi selectia, ca s selectezi
fundalul. Apasa combinatia de taste [Ctrl] +
[Shift] +0).
7. Apasa pe [Delete]; toate obiectele, In afara de
ursulet, suntindepartate din imagine.
8. Anuleaza selectia cu [Ctrl] + [D] si salveazd
fisierul
orci
Ar putea exista erori in imagine? Figura trebuie s&
fie total separaté de fundal. in acest capitol vei
sterge zone ale imaginii sile vei clona in ele.
Photoshop 7.0 — pentru incepatori
Fundalul negru accentueaza greselile
Poti controla calitatea procesului de modificare
liber daca vizualizezi figura pe un fundal intr-o
culoare deschisa Incearca:
1. Lucrezi inca cu fisierul peter plys.psd. Clic pe
registrul Layers:
2. Deschide un layer nou (cu [Ctrl] + [Shift] + [N).
Nu trebuie s-1 denumesti
3,Umple noul layer cu o culoare albastru pur.
Dacé culoarea de prim plan este albastru, poti
folosi shortcut-ul [Alt] + [backspace]
4, Acum inverseaza cele doua layer-e din imagine.
Conturul se observa clar. Mai existd inca cativa
pixeli deschisi la culoare langa puloverul
ursuletului. Nu se observa foarte bine, dar sunt
acolo:
ean
5. Pot fi indepartati cu eraser-ul (guma de sters).
Selecteazd Regular eraser apasand pe [E]
7. Seteazi opacitatea eraser-ului la 0 valoare
mica, nu mai mare de 50%. Nu va sterge chiar
asa de bine
8. Mareste imaginea la 500%.
9. Layer-ul plys trebuie activat, altfel vei lucra pe
fundalul albastru sinu asta e intentia noastra.
10.Foloseste unealta Eraser ca sé indepartezi cu
grijé pixelii de pe marginea figuril, Este usor s&
vezi efectul pe fundalul albastru:
11.Salveaza imaginea cu [Ctrl] + [S}
Sterge ceva si cloneaz& altceva
‘Acum vei incerca sé folosesti unealta Stamp (impri-
mare). Aceasta umple 0 zona dintr-o imagine, cu
pixeli descarcati dintr-o alté zoné; unealta se mai
numeste cloner sieste un ajutor indispensabil cand
retusezi.
1.1n partea de sus a capului este un mot negru si
ura. Trebuie indepartat:
2.incepe cu guma de sters (eraser). Seteaza
opacitatea la valoarea de 100%, ca sa stergi
bine. incepe s& indepartezi cosul negru:
pe tot. In capul ursuletului apare o
gaurd uréta:
4, Alege unealta Clone Stamp Too!:
GS.
[Bs, = Siconestamp toot
BBB Patern sump Toots
5. Aceasta este o varianta a pensulei. Alege
pensula hard (aspra) cu dimensiunea 5:
6.Acum vei clona. Procesul de clonare are doi
Pasi. Mai intai selectezi un punet sursa (source
point), tinand apasata tasta [Alt] si dand clic 0
dat. Alege punctul sursa undeva in marginea
figuri, ca in mode
7. Apoi plaseaza cursorul in zona care urmeaza s&
fie umpluta. Da clic si trage mouse-ul peste
zona albastré. Cand tragi, punctul. surs&
urmareste mouse-ul:
Photoshop 7.0 —pentru incepatori
8, Repet operatiunea de cateva ori. Poate ca va
trebui s schimbi punctul sursa intre timp. Iti va
lua ceva timp sA faci o clonare buna.
9. Daca ai senzatia cA nu merge bine, foloseste
registrul History ca s@ anulezio serie de clonari.
incearca:
jae i
10.Vei avea nevoie si de unealta Eraser (guma de
sters). Este dificil s& clonezi zone mici; este de
preferat sd optezi pentru zone mai mari, dupa
care stergi ce este in plus.
11.Rezultatul va fi un cap nou-no
Figura 24, Rezultatul unei clonari de succes.
Scapa de fundalul albastru
Dupa ce este corectata imaginea, poti elimina
layer-ul albastru
1, Foloseste mouse-ul
ca sé tragi layer-ul
in jos care simbolul
cosului de gunoi
Photoshop 7.0— pentru incepatori
2, Salveaza din nou imaginea.
Ai acum un ursulet drdgut salvat in fisierul
peter plys.psd. Vom mai lucra cu él in aceasta
brosura.
Dec nrce
jin aceasta parte a brosurii vei lucra cu selectii si
operatiuni de modificare libera. As vrea sé-ti
prezint conceptul de model.
Modelele sunt imagini mici, folosite pentru fundal
i pentru alte lucruri. Photoshop are un numar de
modele gata facute, dar poti s-ti creezi proprile
modele. iti voi aréta ambele variante, iar in
capitolul urmator von realiza doua versiuni ale
ursuletului, cu dou fundaluri diferite, adecvate
pentru publicarea pe Web.
Instaleaz& modele gata facute
Photoshop are cateva modele decorative. Hai s&
le incercam:
1, Deschide imaginea peter plys.psd. Deschide un
layer nou apasénd pe [Ctrl] + [Shift] + [N]:
2.Redenumeste layer-ul patternt si mut&-1 sub
layer-ul plys
3. Acest layer trebuie umplut cu un model. lata un
shortcut folositor: apasa pe [Shift] +
backspace]. Se va deschide 0 fereastré de
dialog Fill. In cémpul Use trebuie sA apara
Pattern:
iia
mane
4. Acum vei instala un numar de modele furnizate
de Photoshop. Clic pe sageata Custom Pattern:
5. Vezi o list cu modele, dar nu sunt foarte multe.
Da clic pe sdgeata din partea dreaptd sus a
ferestrei
6. in partea de jos a ferestrei care se deschide, poti
observa toate modelele oferite de Photoshop,
impartite in sapte categorii:
7. Le potiinstala pe toate; le vei avea la indemana
8. Clic pe categoria de sus Artist Surfaces si apoi
pe butonul Append:
Inextcrennencer een
9 ct | tore)
9. Repeta procedura cu cele 6 categorii de
modele ramase (Nature Patterns ete.).
10.Foloseste meniul ca s&
selectezi Large Thumbnail.
Astfel vei putea vizualiza
mai usor modelele:
11.Cu ajutorul manerului din partea dreapta jos,
Poti mari fereastra ca sa vezi mai multe modele
© data. Trage de maner ca s vezi 8 modele in
fiecare rand:
12.Trebuie sa alegi unul dintre modele. Selectea-
24 Blue Daisies, din al cincilea rand:
Photoshop 7.0 pentru incepatori
1. Selecteaza layer-ul plys din registrul Layers.
Alege apoi Filter - Pattern Maker. Se va
deschide o fereastra de dialog:
2.Trebuie s selectezi textul de pe bluza
ursuletului:
3. In partea dreapta a ferestrei de dialog, va trebui
s definesti dimensiunea modelului (in pixeli
Scrie 96 in campurile Width si Height:
13.Clic pe OK. Modelul este acum instalat. Umple
intregul fundal, astfel incat ursuletul sA stea pe
un covor de fiori
14.Incearca si alte modele ~ sunt o multime de
posibilitati!
Creeaza propriul model
Poti sd creezi propriul tau model pe baza oricarei
imagini deschise sau a unei parti a acesteia. De
exemplu poti realiza o selectie a unei zone si apoi
poti folosi comanda Edit ~ Define Patter; dar va
trebui s8 0 incerci singur. Aici ne vom ocupa de
modelele incluse in Photoshop.
Tile Generation
7 Use Clipboard as Sample
Use image Size
width: [96 z] x |
| ape — aT ol)
[onsets ed |
4. Clic pe Generate:
Generate :
[ile Generation
5. Acum poti vedea modelul in fereastra:
Photoshop 7.0 pentru incepattori
6. Arata destul de dragut. Incearca sa vizualizezi si
celelalte variante ale modelului. Clic pe butonul
Generate Again:
7. Clic de cateva ori pe acelasi buton. De fiecare
data cnd dai clic, filtrul red& 0 noua varianta a
modelului.
8. In partea din dreapta jos a
ferestrei, poti accesa diferi-
tele optiuni cu ajutorul sage-
tilor inainte si inapoi:
9. Cand te hotarasti ce model
vrei sa salvezi, da clic pe
icon-ul cu discheta din
partea stanga:
[=
10.Denumeste modelul plys1 si dA clic pe OK.
Imaginea este inclusa in biblioteca de modele a
programului Photoshop. Nu mai ai nevoie de
fereastra de dialog Patterns. inchide-o apasand
pe [Esc]
11. Selecteaza layer-ul patternt si introdu noul
layer, Denumeste-| pattem2:
12.Selecteaza din nou fereastra de dialog Fill, cu
shortcut-ul [Shift] + [backspace] si umple nou!
layer cu modelu! plyst
13.Salveaza fisierul — este important, pentru ca
‘acum e gata. Poti vedea rezultatul in Figura 25
dela pagina 45.
Xeno
Ai salvat pe harddisk fisierul peter plys.psd
Acesta este redat si in Photoshop, unde poti
vedea continutul pe eoran. Sunt tre’ layer-e: ursul
sicele doud fundaluri
S& presupunem c& ai nevoie de o copie a imagini
pentru o pagina de Internet. De fapt, ai nevoie de
doua copii, cate una cu fiecare funda. Le vom face
acum.
Dimensiunea imaginii
Imaginea este un pic cam mare pentru pagina de
Internet. O vom micsora.
1. Ursul este pe fundalul pe care le-ai creat, nu-i
asa? Layer-ul patternt ascunde layer-ul
pattern2. E in regula, vom face o copie a acestei
imagini.
2. Selecteaza Image ~ Image Size:
3. Poti observa cd imaginea masoara 560 x 595
pixeli:
4. Este
Constrain Proportions si Resample Image.
Astfel nu vor exista distorsiuni in proportile noii
imagini, obtinandu-se cea mai buna calitate.
important s& marchezi cAmpurile
5. Introdu dimensiunea 400 pixeli in cmpul Width.
Programul calculeaza o inaltime de 425 pixeli
~ Poel mensions: 9a (was 9760)
wan foo fous J
|
| teow Se
6. Clic pe OK sau apasa pe [Enter]. Dimensiunea
imaginii se schimba. NOTA: nu salva aceasta
versiune a imaginit..
7. Selecteaza File — Save for Web...
8.Se va deschide fereastra de dialog Save for
Web, pe care 0 vei folosi imediat:
Figura 25. Fereastra de dialog Save for Web
permite salvarea unor copii optimizate.
Salveazd pentru Web
CAnd vrei sa salvezi o imagine ca sé 0 folosesti pe
Internet, trebuie sa faci o copie optimizata. Asta
inseamna ca trebuie sa gasesti un format de fisier
si © compresie adecvaté pentru aceasta
operatiune speciala.
Iti voi arta un exemplu practic despre cum s&
salvezio imagine in format JPG.
1. Aifereastra de dialog Save for Web pe ecran (ca
in Figura 25).
2.In partea dreapta a ferestrei de dialog
selecteaza formatul si compresia dorita.
Incearca JPEG, calitate 60, ca in model:
a4
Photoshop 7.0— pentru incepatori
Sat Sane
ae Poms
-— aa se
|
by gerep it 2 tee —l
3.Imaginea ne araté acum calitatea, care va
rezulta din selectile faicute de tine. Poti citi
dimensiunea fisierului sub imagine. Al meu are
peste 72 KB:
4. Un fisier de 72 KB este probabil putin cam prea
mare pentru o imagine web. li va lua
computerului 27 secunde sa incarce imaginea
cu un modem lent (28 kbps), dupa cum poti citi
tn partea de jos a cémpulul
5. Daca dimensiunea fisierului mai trebuie redusa,
se va diminua si calitatea imaginii. Hai sA
vedem. Mareste imaginea la 400%:
6. Foloseste unealta Hand (mana) ca sa navighezi
prin imagine. Acum poti vedea cum arata
imaginea In JPEG cu 0 calitate 60. Observa
neclaritatea, o consecinta a compresiei JPEG.
7. Schimbé calitatea JPEG la 30:
8.Fisierul va ocupa numai
35 KB, mult mai bine
pentru utllizarea pe Web:
seam
Toes some
R
9. Dar ce se intampla cu calitatea imaginii? Vezi
daca-ti place. Detalille sunt estompate (vezi
Figura 26), dar nu prea are important, daca
imaginea este pentru Web. Utilizatorii_ nu
asteapta supercalitate; este mai importanta
accesarea rapida a fisierului.
Photoshop 7.0— pentru incepatori
10.Accepta calitatea 30. Clic pe butonul Save:
|
11.Se va deschide fereastra de dialog Save
Optimized As. Denumeste fisierul plys_pat2.jpg
si salveazé- in directorul tau de lucru:
12.Ai salvat o versiune a imaginii cu ursuletul.
Trebuie sd mai faci o copie. Foloseste registrul
Layers ca s& ascunzi layer-ul pattern2
(indeparteaza ochiul):
13.Aici poti vedea ursuletul pe un cmp de flori (cu
fundalul pattern’ vizibil). Aceasté imagine
trebuie si ea salvata pentru Web.
14.Salveaz-o singur, foloseste 0 calitate JPEG de
30 si denumeste-o plys_patt jpg.
16.inchide fisierul cu [Ctrl] + [F4] - acum am
terminat deocamdata cu ursuletul.
ee
Figura 26, Cand maresti compresia JPEG, detaliile
imaginilor vor fi estompate.
BKM UCceotles
Ne vom intoarce acum la principalul subiect al
acestui capitol, selectia si modificarea liberd. Iti voi
prezenta o noua unealta, Extract.
Extract nu este o unealté de selectie traditionala
ca de exemplu lasoul. Functioneaza intr-un mod
diferit, dar este o unealta eficient& pentru
modificarea liberai, in special in cazul motivelor cu
margini neclare.
in practicd, functia Extract functioneaz& ca o
combinatie a unui numar de alte unelte (bagheta
magica, lasou, guma de sters), dar e putin diferita
Vei invata s& apreciezi aceasta unealtd. Cel putin,
procesul de realizare a unei selectii mari va fi mai
calm” si mai putin ,stresant” cu Extract decat cu
Uneltele lasou.
Introducere
in acest exercitiu voi incerca sa folosesc unealta
Extract pe o imagine relativ mare, care ar fi fost
greu de modificat liber cu lasoul. Aceasta functio-
neaza cu usurinté cu Extract, daca imaginea are
marginile definite.
1. Pe site-ul acestei brosuri gasesti imaginea
sapiens1.jpg. Descarc-o si deschide-o in
Photoshop. Salveaz4 imaginea sub numele
sapiens1.psd.
2.Este un desen vechi de anatomie. Corpul
trebuie modificat. Selecteaza Filter Extract. Se
va deschide o fereastra de dialog
3. In partea stangé a ferestrei de dialog vei vedea
un numér de unelte, pe care le vei folosi pentru
extractie (vezi Figura 27).
4. Uneltele individuale pot fi setate din partea
dreapta a ferestrei (sau cu ajutorul tastaturi).
5. Mareste imaginea ca sA poti vedea mai bine
capul. Poti folosi unealta Zoom (da clic pe lupa)
Sau pot apasa pe [Ctrl] + [+] de cateva ori, pana
ajungi la dimensiunea dorita.
6. Foloseste unealta Hand (trage cu mouse-ut si
tine apasata tasta [Space]) ca sd navighezi in
imagine. Exercitiul continua in sectiunea
urmatoare.
TE} ae
eae am
Figura 27. Funcfia Extract are un numér de unelte,
fiecare dintre ele putind fi activate cu ajutorul
shortcut-urilor de tastatura.
Selecteaza marginea
Vei selecta acum Intreaga figura.
1. Ai marit capul figuril. Selecteaz unealta Edge
Highlighter (Evidentiator de margine) din partea
stanga sus
|
2.Alege o dimensiune adecvata a pensulei din
partea dreapta a ferestrei. Introdu 6 in campul
Brush Size:
3.Marcheaz@ cémpul Smart Highlighting — are
acelasi efect ca lasoul magnetic (vezi pagina 35).
4.Acum deseneaz calm de-a lungul marginil
figurii. Iti va lua ceva timp s& desenezi tot
conturul; dar nu te grbi:
Photoshop 7.0 — pentru incepatori
5, Cnd ajungi la marginea imaginii, tine apasata
tasta [Space] si trage cu unealta Hand pana
cand vei avea o noua sectiune cu care sA
lucrezi.
6. Nota: nu trebuie s lucrezi cu o singura linie
lunga. Asta este lucrul cel mai bun. Poti sa facio
pauzé ca sti odihnesti mana.
7. Daca gresesti, trebuie doar sé tii apasata tasta
[Alt] si s4 stergi zona gresita. Continua In acest
fel pana cAnd ajungi inapoi in punctul de
plecare.
8. Poate fi dificil sa selectezi aproape de mainile si
picioarele figuril, pentru ca nu poti vedea foarte
bine conturul. Dar nu conteaza, deocamdata,
daca selectia nu-i perfect. Mai bine s&-tiia mai
mult timp decat mai putin.
9. Dupa ce-ai terminat, da dublu clic pe butonul
pentru unealta Hand (mana). Astiel vei vedea
toata imaginea.
10.Clic pe unealta Fill (Umple):
11.Plaseaza cursorul in mijlocul figuril si da clic.
Zona dinauntrul selectiei verzi este acum
acoperita cu o culoare albastra, indicand ca
zona respectiva se pastreazé:
12.Esti gata acum sa indepartezi fundalul. Clic pe
butonul Preview:
13. Fundalul este indepartat. Dar imaginea nu-i
finisata; este o modificare temporara. Trebuie
8 reglezi detalile.
Photoshop 7.0— pentru incepatori
Reglare fina inainte de extractie
Figura trebuie examinata in detaliu. Mai ales
Zonele din jurul mainilor si picioarelor, dar toata
marginea trebuie verificata.
1.incepe cu capul. Mareste
bine imaginea. Verific& mar-
ginea cu atentie. Probabil c&
sunt cateva elemente care
trebuie imbunatatite. De
exemplu, dacé vezi vreo
zona in care figura are cate-
va goluri
2. Clic pe unealta Cleanup
(Cura
[|
3. Unealta functioneaza astfel: cand desenezi de-
a lungul marginii, indepartezi parti din figura.
Daca, in acelasi timp, tii apasata tasta [Alt],
reconstruiest figura originala.
4,Trebuie s& folosesti ambele |)
functi. Deseneaza cu grid | ~
de-a lungul conturului, | ©
alternand cu sau fara tasta |
[Alt], pana reconstruiesti
‘conturul in intregime:
5.Poti ajusta cat de slab sau
putemic va fi efectul,
introducand un numar intre 1
si 9. Butonul mouse-ului trebuie apasat cAnd
introduci numrul, iar tu nu vei vedea nici o
schimbare. Incearca sa incepi cu valoarea 6.
6. Lucreaz& marginea cu ochiul distrus. Foloseste
unealta aproape de contur tindnd apasata tasta
[Alt], in interiorul figurit. In exteriorul figuri,
foloseste unealta fara sa tii apasata tasta [Alt].
7. Ajusteazé dimensiunea pensulei. Cand ajungi
la mana stanga, trebuie s& folosesti o pensula
mic (dimensiunea 1, 2 sau 3) pentru a despaiti
degetele:
8. Cand esti multumit de
rezultat, da clic pe OK
Apoi salveaz din nou
fisierul.
Figura 28. Extractia este incheiata.
Compozitie cu ajustarea culorilor
Sper cd al putut modifica libero figura extraordinard.
Bineinfeles ca va fi folosita intr-o noua compozitie.
1, Sapiens psd este inca deschis in Photoshop.
Deschide fisierul la_defense.jpg, pe care-| poti
descdirca de pe site-ul acestei brosuri. Este 0
fotografie a unui oras rece si modern, in care
trebuie sd plaséim corpul nostru uman.
2. Ai doua fisiere deschise. Treci la sapiens1 (cu
[Ctrl] + (F6))
3. Alege functia Auto Contrast:
age Lay SE FW WA
Ba (fern once
oy coi
4. Culorile se vor potrivi mai bine preferintelor tale.
Salveaza fisierul sapiens1.psd cu noile ajustri
de culoare (apasd pe [Ctrl] + (S})
5, SelecteazA toate elementele din imagine cu
[Ctrl] + [A] si copiaza-le cu [Ctrl] + [C}, Treci la
cealalté imagine, la_defense si introdu copia cu
[Ctl] + [V}.
6.Copia este introdusa intr-un layer nou.
‘Salveaza fisierul apsAnd pe [Ctrl] + [S}
7.in mod normal, ar trebui ca_fisierul
la_defense jpg sa fie salvat, darnu este asa.
Asta pentru c sunt mai multe layer-e in imagine,
jar acest lucru nu este permis in format JPEG.
Salveaza fisierul in format Photoshop cu numele
la_defense.psd.
Transformare liber
Corpul este prea mare fata de restul imaginii.
Trebuie redimensionat.
1. Apasa pe [Ctrl] + T] casa realizezioasa-numita
transformare libera. Figura se echipeaza cu
manere in colturi, acestea putand fi folosite
pentru a transforma figura in moduri diferite.
2.Aici trebuie doar sa-\ reajustém dimensiunea.
Tine apasata tasta [Shift] sitrage de manerul din
dreapta sus. Trage figura in jos, ca in model:
3. Apasa pe [Enter] ca s& inchei procesul de
transformare, iar figura va lua noua dimensiune.
Observ c& in cazul de fat se pastreaza
proportile figurii, cand tii apasata tasta [Shift];
proportile nu sunt distorsionate.
4, Trebuie s& introduci o alta figura. Selecteaz-o
pe cea pe care al introdus-o cu [Ctrl] + [A]. Sanu
crezi ca ai selectat toata zona, Pentru cé figura
este singurul element continut de imagine,
aceasta este singura selectata.
5. Copiaza cu {Ctrl] + [C] si introdu cu (Ctrl] + [V].
Acesta va fi un al treilea layer al imagini
6.Noua figura trebuie reflectata. Layer-ul este
selectat. Apasé pe [Ctrl] + (T] ca s activezi
functia Free transformation’ (transformare
liber). Figura se echipeazA cu opt manere, pe
care le poti trage cu ajutorul mouse-ului.
Photoshop 7.0 pentru incepattori
7. Trage manerul din mijioc c&tre partea dreapta a
frame-ulul. Trage si In stnga; trage toate
manerele:
8.Trage pand cand frame-ul figuril are cam
aceeasi dimensiune ca inainte. Apoi elibereaza
butonul mouse-ului si apasa pe [Enter]. Figura
este reflectata.
9, Foloseste unealta Move ca sa plasezi cele doud
figurica in modelul de mai jos. Salveaza fisierul.
Aiterminat imaginea.
Figura 29. O compozitie cu trei layer-e.
PeMeneee es
Poate fi destul de dificil s modifici liber figuri cu
contururi foarte vagi, ca de exemplu par, bland,
pene etc. In aceste situati, functia Extract este
adesea unealta potrivita.
Un strut
Avem imaginea unui strut, imagine caracterizata
prin conturul neregulat. O asemenea imagine este
aproape imposibil s-o modifici liber cu ajutorul
uneltelor traditionale de selectie.
You might also like
- A Heartbreaking Work Of Staggering Genius: A Memoir Based on a True StoryFrom EverandA Heartbreaking Work Of Staggering Genius: A Memoir Based on a True StoryRating: 3.5 out of 5 stars3.5/5 (231)
- The Sympathizer: A Novel (Pulitzer Prize for Fiction)From EverandThe Sympathizer: A Novel (Pulitzer Prize for Fiction)Rating: 4.5 out of 5 stars4.5/5 (120)
- Grit: The Power of Passion and PerseveranceFrom EverandGrit: The Power of Passion and PerseveranceRating: 4 out of 5 stars4/5 (588)
- Devil in the Grove: Thurgood Marshall, the Groveland Boys, and the Dawn of a New AmericaFrom EverandDevil in the Grove: Thurgood Marshall, the Groveland Boys, and the Dawn of a New AmericaRating: 4.5 out of 5 stars4.5/5 (266)
- The Little Book of Hygge: Danish Secrets to Happy LivingFrom EverandThe Little Book of Hygge: Danish Secrets to Happy LivingRating: 3.5 out of 5 stars3.5/5 (399)
- Never Split the Difference: Negotiating As If Your Life Depended On ItFrom EverandNever Split the Difference: Negotiating As If Your Life Depended On ItRating: 4.5 out of 5 stars4.5/5 (838)
- Shoe Dog: A Memoir by the Creator of NikeFrom EverandShoe Dog: A Memoir by the Creator of NikeRating: 4.5 out of 5 stars4.5/5 (537)
- The Emperor of All Maladies: A Biography of CancerFrom EverandThe Emperor of All Maladies: A Biography of CancerRating: 4.5 out of 5 stars4.5/5 (271)
- The Subtle Art of Not Giving a F*ck: A Counterintuitive Approach to Living a Good LifeFrom EverandThe Subtle Art of Not Giving a F*ck: A Counterintuitive Approach to Living a Good LifeRating: 4 out of 5 stars4/5 (5794)
- The World Is Flat 3.0: A Brief History of the Twenty-first CenturyFrom EverandThe World Is Flat 3.0: A Brief History of the Twenty-first CenturyRating: 3.5 out of 5 stars3.5/5 (2259)
- The Hard Thing About Hard Things: Building a Business When There Are No Easy AnswersFrom EverandThe Hard Thing About Hard Things: Building a Business When There Are No Easy AnswersRating: 4.5 out of 5 stars4.5/5 (344)
- Team of Rivals: The Political Genius of Abraham LincolnFrom EverandTeam of Rivals: The Political Genius of Abraham LincolnRating: 4.5 out of 5 stars4.5/5 (234)
- The Gifts of Imperfection: Let Go of Who You Think You're Supposed to Be and Embrace Who You AreFrom EverandThe Gifts of Imperfection: Let Go of Who You Think You're Supposed to Be and Embrace Who You AreRating: 4 out of 5 stars4/5 (1090)
- Hidden Figures: The American Dream and the Untold Story of the Black Women Mathematicians Who Helped Win the Space RaceFrom EverandHidden Figures: The American Dream and the Untold Story of the Black Women Mathematicians Who Helped Win the Space RaceRating: 4 out of 5 stars4/5 (895)
- Her Body and Other Parties: StoriesFrom EverandHer Body and Other Parties: StoriesRating: 4 out of 5 stars4/5 (821)
- Elon Musk: Tesla, SpaceX, and the Quest for a Fantastic FutureFrom EverandElon Musk: Tesla, SpaceX, and the Quest for a Fantastic FutureRating: 4.5 out of 5 stars4.5/5 (474)
- The Unwinding: An Inner History of the New AmericaFrom EverandThe Unwinding: An Inner History of the New AmericaRating: 4 out of 5 stars4/5 (45)
- The Yellow House: A Memoir (2019 National Book Award Winner)From EverandThe Yellow House: A Memoir (2019 National Book Award Winner)Rating: 4 out of 5 stars4/5 (98)
- On Fire: The (Burning) Case for a Green New DealFrom EverandOn Fire: The (Burning) Case for a Green New DealRating: 4 out of 5 stars4/5 (73)
- After Eden - 2018 Spring&Summer D-Cup & Up LingerieDocument56 pagesAfter Eden - 2018 Spring&Summer D-Cup & Up LingerieOvidiuNo ratings yet
- Duhovnicul Satanei Vol.1Document164 pagesDuhovnicul Satanei Vol.1OvidiuNo ratings yet
- HTML Pentru IncepatoriDocument80 pagesHTML Pentru IncepatoriOvidiu100% (1)
- Outlook 2002 Pentru TotiDocument80 pagesOutlook 2002 Pentru TotiOvidiuNo ratings yet
- Protejati-Va PC-ulDocument80 pagesProtejati-Va PC-ulOvidiuNo ratings yet
- An Illustrated Guide To World War II Tanks and Fighting VehiclesDocument168 pagesAn Illustrated Guide To World War II Tanks and Fighting VehiclesOvidiu100% (1)
- Monstress Volume 12Document33 pagesMonstress Volume 12OvidiuNo ratings yet
- Cinema - 1966 Nr.3 Anul IVDocument44 pagesCinema - 1966 Nr.3 Anul IVOvidiuNo ratings yet
- Duhovnicul Satanei Vol.2Document168 pagesDuhovnicul Satanei Vol.2Ovidiu100% (1)
- Monstress Volume 14Document31 pagesMonstress Volume 14OvidiuNo ratings yet
- Monstress Volume 15Document31 pagesMonstress Volume 15OvidiuNo ratings yet
- Luxe Varie Magazine - Vol.1 No.25&26 2022 Sep & OctDocument42 pagesLuxe Varie Magazine - Vol.1 No.25&26 2022 Sep & OctOvidiuNo ratings yet
- Cinema - 1965 Nr.10 Anul IIIDocument36 pagesCinema - 1965 Nr.10 Anul IIIOvidiuNo ratings yet
- Monstress Volume 13Document39 pagesMonstress Volume 13OvidiuNo ratings yet
- Monstress Volume 3Document33 pagesMonstress Volume 3OvidiuNo ratings yet
- Monstress Volume 8Document32 pagesMonstress Volume 8OvidiuNo ratings yet
- Monstress Volume 11Document33 pagesMonstress Volume 11OvidiuNo ratings yet
- 9781534316614Document31 pages9781534316614Sajhad HussainNo ratings yet
- Monstress Volume 6Document33 pagesMonstress Volume 6OvidiuNo ratings yet
- Monstress Volume 7Document33 pagesMonstress Volume 7OvidiuNo ratings yet
- Monstress Volume 2Document33 pagesMonstress Volume 2OvidiuNo ratings yet
- Monstress Volume 1Document72 pagesMonstress Volume 1Ovidiu100% (1)
- Monstress Volume 4Document33 pagesMonstress Volume 4OvidiuNo ratings yet
- Monstress Volume 10Document31 pagesMonstress Volume 10OvidiuNo ratings yet
- Luxe Varie Magazine - Vol.1 No.23&24 2022 Jul & AugDocument40 pagesLuxe Varie Magazine - Vol.1 No.23&24 2022 Jul & AugOvidiuNo ratings yet
- Luxe Varie Magazine - Vol.1 No.16 2021 DecDocument56 pagesLuxe Varie Magazine - Vol.1 No.16 2021 DecOvidiuNo ratings yet
- Luxe Varie Magazine - Vol.1 No.15 2021 NovDocument64 pagesLuxe Varie Magazine - Vol.1 No.15 2021 NovOvidiuNo ratings yet
- Luxe Varié Magazine - Vol.1 No.5 2021 JanDocument40 pagesLuxe Varié Magazine - Vol.1 No.5 2021 JanOvidiuNo ratings yet
- Luxe Varié Magazine - Vol.1 No.6 2021 FebDocument44 pagesLuxe Varié Magazine - Vol.1 No.6 2021 FebOvidiuNo ratings yet