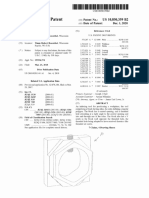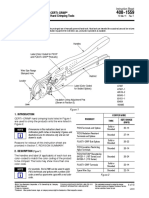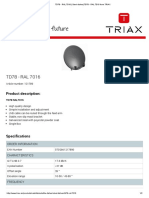Professional Documents
Culture Documents
3D Scanner MoleManual230117
Uploaded by
M100S20 ratings0% found this document useful (0 votes)
96 views24 pages3D Scanner MoleManual230117
Copyright
© © All Rights Reserved
Available Formats
PDF or read online from Scribd
Share this document
Did you find this document useful?
Is this content inappropriate?
Report this Document3D Scanner MoleManual230117
Copyright:
© All Rights Reserved
Available Formats
Download as PDF or read online from Scribd
0 ratings0% found this document useful (0 votes)
96 views24 pages3D Scanner MoleManual230117
Uploaded by
M100S23D Scanner MoleManual230117
Copyright:
© All Rights Reserved
Available Formats
Download as PDF or read online from Scribd
You are on page 1of 24
SDMakerpro
store.3dmakerpro.com
SDMakerp1o
@3DMakerProCares
© @oticiataDMakerPro
@ @3DMakerPro
Eiteneenaemocn rardware Connection P14
© service@3dmakerpro.com
Packing List P3
JimuMeta
WV @JimuMeta f @JimuMeta
& https://www.jimumeta.com/
@ service@jimumeta.com
Computer Requirements
Minimum Intel Core i5 8th, 16GB RAM,
MX250 GPU with 2GB VRAM
Recommended Intel Core i7 8th, 16GB RAM,
NVDIA1060 GPU with 4GB VRAM
Copyright © 2021 Shenzhen Creality 3D Technology Co, Ltd AllRights Reserved.
HARDWARE
CONNECTION
Turntable Cable*
USB Cable
(USB2.0)
mk Device Cable*
Power Cable (
Plug one side of the data transmission cable (as it's
showing Device Cable) into the scanner, another into
the computer USB2.0 port and power adapter.
A
Install the tripod as shown above. Aw“
* Device Cable
Plug the device cable into
the port of the scanner,
make sure the red dot is
lined up with the dot on the
port.
* Turntable Cable
To unplug the cable, move
backwards the bushing (as
marked with the red trian-
gles) and pull out the cable
directly.
The turntable can be powered up by connecting it to the
computer or the power adapter with the turntable cable.
PACKING
LIST
USB Drive Turntable Cable*
Turntable*
r oh
\)
!
Power Supply Changeover Plug Device Cable
* Not included in the Standard Combo.
Bene Tn et ett Rae Go
Pee Re Dee aE
SDMakerpro
store.3dmakerpro.com
JIMStudio
MANUAL
Software Installation 02
User Interface 05
Scanning Workflow o6
Editing 12
Export the Model 17
Shortcut Key 18
Copyright © 2022 Shenzhen jimuyida Technology Co, Ltd. Allrights reserved.
SDMakerpro
@3DMakerProCares
© @official3DMakerPro
© @3DMakerPro
@ hitps://store 3dmakerpro.com/
& service@3dmakerpro.com
JimuMeta
YW @JimuMeta
£ @JimuMeta
& https://wwwjimumeta.com/
service@jimumeta.com
Software
0 Installation
Operating System Requirement
Recommended Computer Configurations
Intel Core i7 8th, 16GB RAM, NVDIA1060 GPU with 4GB VRAM
Minimum Computer Configurations
Intel Core i5 8th, 16GB RAM, MX250 GPU with 2GB VRAM
How to Install
You can acquire the application file from the attached USB drive or
by visting our website.
Follow the steps below to install the software.
FormacOS
@Double-click the application file and drag it to the Applications
folder.
@When this erro occurs, please go into your Security & Privacy, check the
App Store and Identified Developers radio button, and click Open Anyway.
Move to Tash Cancel
‘sure you want to open it?
‘By opaing tsp, youn be
@Allow JMStudio to access files in your Desktop folder.
Ce Cn ° Og
“uMtudio” would ike to access “uMstudio® would lke to access “UMStudio® would like to access
files in your Desktop folder. ‘les in your Downloads folder. files in your Documents feler.
Dont low ok Don't Allow cae Don't Allow OK
@®Run JMStudio, allow it to access the camera, now the installation
is completed.
For Windows
@Click on the application file, follow the intallation wizard and click
Next to install the software.
@ 74
oo OF OS
Dee A
@Click Finish to complete the software installation.
|Completing the 3M Studio
Setup Wizard
= nee
Please make sure you're running the lastest version of software.
0 User Interface
The user interface consists of the following parts:
OTitle Bar @Tool Bar @Work Mode @3D Viewer @Work Panel
@Data Panel @Status Bar
Scanning Workflow
Preparation
Preparation for special objects
Please choose the right scan mode according to the size of the object.
Objects needing special treatment
In order to get a better scanning result, please use spray, dry shampoo,
powder, etc. on the following types of objects before scanning:
™~
op w
“oe ae
Otransparant objects @deformable objects reflective, shinny objects
(glass products, plastic (clothes, animals, etc.) (metal products,
bottles, etc.) electroplated parts, etc.)
eGEn
Before After
Preview and Adjustment
Scan Mode
In Easy Scan, you can operate the scanner flexibly to scan large sized
objects in irregular shapes; in Table Scan, the scanner works with
tripod and turntable to scan small sized objects and free your hands.
Please choose the right scan mode accordingly, and keep a proper
working distance as follows.
Easy Scan Table Mode
Whale 200-2000mm(wide-core) __ 200-500mm(wide-core)
15-2000mm(micro-core) 15-300mm(micro-core)
MagicSwift Plus 200-2000mrn 200-500mrn
Magicswift 200-2000mm 200-500mrn
CR-Sean Lizard 15-1500mm 15-300mm
CR-Sean 01 200-2000mrn 200-500rmrn
Choose “Easy Scan” or “Table Scan” in the Work Mode.
SS SS
Slam Mode
Choose “Geometry Mode" if the scanned object is bumpy and has
great geometic features; while choose “Texture Mode” when
scanning objects with vivid colors, patterns and textures.
Please choose the right slam mode for your target objects.
hh
VAN
A’
A>
i
\
ae
Geometry Texture
Working Distance
The distance indicator on the left side of the 3D Viewer can help
you find the optimal woking distance.
too far
excellent
too close
Set the depth range of data aquisition in the Work Panel_Ad-
just_Depth of Field.
Locate the Object
The preview window on the top right of the 3D Viewer helps you
locate the object. Make sure it fully exposed in the preview window.
rv To em To aD 7
Brightness
Use the slider to adjust the brightness to a proper level in the Work
Panel_Adjust_Brightness.
Easy Scan
Scan
Adjust the scanner's position and angle to centre the target object
in the preview window; check if they're kept in a proper distance by
focusing on the distance indicator.
Click “Scan” on the work panel, hit the spacebar or press the
start/stop button on the scanner to start scanning.
Stop
Click the red counter, hit the spacebar or press the start/stop
button on the scanner to stop scanning.
Append
If you want to scan at a different angle and add a new scan, click
“Append”, hit the spacebar or press the start/stop botton on the
scanner.
Append
Process
Click “Process”, hit the spacebar or press the start/stop botton on
the scanner to go into the Edit Mode and process the scan data.
You can also hit right or left arrow keys to the next or last step.
~
learnmore
Table Scan
ial
Adjust the scanner's position and angle to centre the target object
in the preview window; check if they're kept in a proper distance by
focusing on the distance indicator.
Remove the object from the turntable when scanner is well
positioned.Click “Initial”, hit the spacebar or press the start/stop
botton on the scanner to scan the empty turntable until it turns red.
Stop initializing
Click the red counter, hit the spacebar or press the start/stop
button on the scanner to stop initializing.
Leave the turntable there and place the target object in the centre
of it. Click “Scan”, hit the spacebar or press the start/stop button on
the scanner to start scanning.
Scan
If you find the initialization result unsatisfactory, can also hit right or
left arrow keys to the next or last step. Click the button 1”, hit the
spacebar or press the start/stop button on the scanner to re-initialize.
°
Stop
Click the red counter, hit the spacebar or press the start/stop
button on the scanner to stop scanning.
Append
If you want to scan at a different angle and add a new scan, click
“Append”, hit the spacebar or press the start/stop botton on the
scanner.
PN) ToT
Click "Process", hit the spacebar or press the start/stop botton on
the scanner to go into the Edit Mode and process the scan data.
You can also hit right or left arrow keys to the next or last step.
Click “Reset”, hit the spacebar or press the start/stop botton on the
scanner to initialize again. Or hit right or left arrow keys to the next
or last step.
Process
Reset
Era Editing
Align
Go into “Align” in the Work Panel.
Click “Align” on the 3D Viewer and select the align mode in this
pop-up window.
«=»
vu
Auto Align
Select the scans in this pop-up window to align and click “Apply” to
start the auto align.
erento!
een
Manual Align
Select two scans in this pop-up window to align, and click
“Apply".The first selected is the reference data by default.
With three pairs of mark points created, right-click each pair to the
place you want until they are matched.
Click “OK" to apply the alignment.
Click “Return” to repostion the mark points and align the
two scans.
Process
Check the processing steps you need for your point cloud data in
the Work Panel_Process; click “Process” on the 3D Viewer.
Note:Here “Texture Mapping" refers to the texture capturing by the
scanner itself. If you need to do “External Texture Mapping”, please
uncheck this step.
® Process
Select the scans in this pop-up window and click “Apply” to start
the data processing.
Reorientate
Reorientate your 3D model by going into the Work Panel_Reorien-
tate. Three mark points will be automatically created to generate a
plane; right-click the points to reposition them but not put in a line;
flipping direction in the Work Panel_Reorientate; click “Reorien-
tate” on the 3D Viewer.
po S TTT Ty
rata
In the Work Panel_Reorientate, there are other settings such as
changing the view types, moving the plane, rotating the model and
deleting the highlighted excess data below the plane.
2. Reorientate
Coe
Drag four anchor points to reposition the plane, and drag the arrow
in the middle to move the plane vertically; click “Apply” if you are
satisfied.
Export the Model
Click “Export” in the Title Bar_File or the export icon in the Data
Panel to export the model.
Click “Yes” in the pop-up, will go to reorientate the model if check-
ing “Reorientate Axis".
JM Studio now supports model exported in obj, stl and ply format,
stay tuned for more available formats.
° Shortcut Key
Drag _ Rotate Model
Drag Pan Model
Scroll Scale Model
Windows MacOS
Drag Drag Rotate View
Drag Drag Pan View
Scroll Scroll Scale View
@d-do o-o Enlarge View
@ad-O ©o-O Reduce View
E€E_ ez Start/Stop Task
o'8 C'@6 UV saiteh task
QD «click @ «click Locate Rcenter
ey emu cere
Windows MacOS
Div Bev
Rotate Object
Dev Brows
Pan Object
+Drag +Drag
Select Object
QO: 0-0
Deselect Object
@2o 00
Select All
@o 00
Inverse
@oo oo
Clear Selection
You might also like
- The Subtle Art of Not Giving a F*ck: A Counterintuitive Approach to Living a Good LifeFrom EverandThe Subtle Art of Not Giving a F*ck: A Counterintuitive Approach to Living a Good LifeRating: 4 out of 5 stars4/5 (5806)
- The Gifts of Imperfection: Let Go of Who You Think You're Supposed to Be and Embrace Who You AreFrom EverandThe Gifts of Imperfection: Let Go of Who You Think You're Supposed to Be and Embrace Who You AreRating: 4 out of 5 stars4/5 (1091)
- Never Split the Difference: Negotiating As If Your Life Depended On ItFrom EverandNever Split the Difference: Negotiating As If Your Life Depended On ItRating: 4.5 out of 5 stars4.5/5 (842)
- Grit: The Power of Passion and PerseveranceFrom EverandGrit: The Power of Passion and PerseveranceRating: 4 out of 5 stars4/5 (589)
- Hidden Figures: The American Dream and the Untold Story of the Black Women Mathematicians Who Helped Win the Space RaceFrom EverandHidden Figures: The American Dream and the Untold Story of the Black Women Mathematicians Who Helped Win the Space RaceRating: 4 out of 5 stars4/5 (897)
- Shoe Dog: A Memoir by the Creator of NikeFrom EverandShoe Dog: A Memoir by the Creator of NikeRating: 4.5 out of 5 stars4.5/5 (537)
- The Hard Thing About Hard Things: Building a Business When There Are No Easy AnswersFrom EverandThe Hard Thing About Hard Things: Building a Business When There Are No Easy AnswersRating: 4.5 out of 5 stars4.5/5 (345)
- Elon Musk: Tesla, SpaceX, and the Quest for a Fantastic FutureFrom EverandElon Musk: Tesla, SpaceX, and the Quest for a Fantastic FutureRating: 4.5 out of 5 stars4.5/5 (474)
- Her Body and Other Parties: StoriesFrom EverandHer Body and Other Parties: StoriesRating: 4 out of 5 stars4/5 (821)
- The Emperor of All Maladies: A Biography of CancerFrom EverandThe Emperor of All Maladies: A Biography of CancerRating: 4.5 out of 5 stars4.5/5 (271)
- The Sympathizer: A Novel (Pulitzer Prize for Fiction)From EverandThe Sympathizer: A Novel (Pulitzer Prize for Fiction)Rating: 4.5 out of 5 stars4.5/5 (122)
- The Little Book of Hygge: Danish Secrets to Happy LivingFrom EverandThe Little Book of Hygge: Danish Secrets to Happy LivingRating: 3.5 out of 5 stars3.5/5 (401)
- The World Is Flat 3.0: A Brief History of the Twenty-first CenturyFrom EverandThe World Is Flat 3.0: A Brief History of the Twenty-first CenturyRating: 3.5 out of 5 stars3.5/5 (2259)
- The Yellow House: A Memoir (2019 National Book Award Winner)From EverandThe Yellow House: A Memoir (2019 National Book Award Winner)Rating: 4 out of 5 stars4/5 (98)
- Devil in the Grove: Thurgood Marshall, the Groveland Boys, and the Dawn of a New AmericaFrom EverandDevil in the Grove: Thurgood Marshall, the Groveland Boys, and the Dawn of a New AmericaRating: 4.5 out of 5 stars4.5/5 (266)
- A Heartbreaking Work Of Staggering Genius: A Memoir Based on a True StoryFrom EverandA Heartbreaking Work Of Staggering Genius: A Memoir Based on a True StoryRating: 3.5 out of 5 stars3.5/5 (231)
- Team of Rivals: The Political Genius of Abraham LincolnFrom EverandTeam of Rivals: The Political Genius of Abraham LincolnRating: 4.5 out of 5 stars4.5/5 (234)
- On Fire: The (Burning) Case for a Green New DealFrom EverandOn Fire: The (Burning) Case for a Green New DealRating: 4 out of 5 stars4/5 (74)
- The Unwinding: An Inner History of the New AmericaFrom EverandThe Unwinding: An Inner History of the New AmericaRating: 4 out of 5 stars4/5 (45)
- COVID Greenbook-chapter-14a-26April2023Document57 pagesCOVID Greenbook-chapter-14a-26April2023M100S2No ratings yet
- More Than 25 Years of Fluke Digital Multimeters 2386856 - A - w1Document4 pagesMore Than 25 Years of Fluke Digital Multimeters 2386856 - A - w1M100S2No ratings yet
- Patent US10850359 Rose INDEXING TOOLDocument8 pagesPatent US10850359 Rose INDEXING TOOLM100S2No ratings yet
- Metals CatalogueDocument44 pagesMetals CatalogueM100S2No ratings yet
- Soundcraft-EPM-Technical Data SheetDocument4 pagesSoundcraft-EPM-Technical Data SheetM100S2No ratings yet
- 2020-21 NG ESO Winter OutlookDocument22 pages2020-21 NG ESO Winter OutlookM100S2No ratings yet
- Fitting Guide Dml26Wb: Kit Contents 3. Coaxial Cable ConnectionDocument1 pageFitting Guide Dml26Wb: Kit Contents 3. Coaxial Cable ConnectionM100S2No ratings yet
- X3 Powerfeed h8178 PLDocument1 pageX3 Powerfeed h8178 PLM100S2No ratings yet
- CERTI - CRIMP 4 Hand Crimping ToolsDocument10 pagesCERTI - CRIMP 4 Hand Crimping ToolsM100S2No ratings yet
- TD78 - RAL 7016: Product DescriptionDocument2 pagesTD78 - RAL 7016: Product DescriptionM100S2No ratings yet
- Safety Data Sheet: 1. Identification of The Substance / Preparation and of The Company / UndertakingDocument6 pagesSafety Data Sheet: 1. Identification of The Substance / Preparation and of The Company / UndertakingM100S2No ratings yet
- Gten Ballscrew CatalogueDocument74 pagesGten Ballscrew CatalogueM100S2No ratings yet
- Quick Facts On Nuclear Power Generation and Water UseDocument2 pagesQuick Facts On Nuclear Power Generation and Water UseM100S2No ratings yet