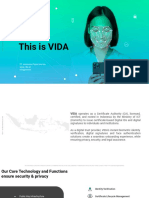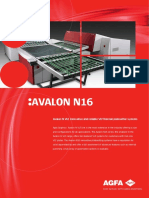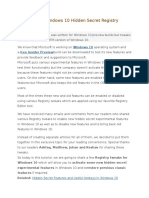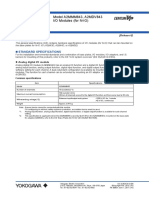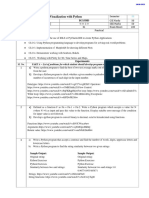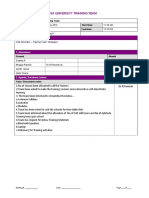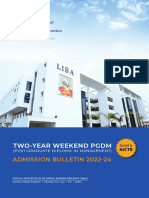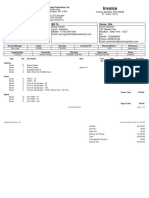Professional Documents
Culture Documents
GX PeelLoad
Uploaded by
Embagraf TIOriginal Title
Copyright
Available Formats
Share this document
Did you find this document useful?
Is this content inappropriate?
Report this DocumentCopyright:
Available Formats
GX PeelLoad
Uploaded by
Embagraf TICopyright:
Available Formats
52 Printer Options
Label Dispenser Option
Label Dispenser Option
The factory installed label dispenser option allows you to print a label with backing
(liner/web) being removed from the label as it prints, ready for application. When printing
multiple labels, removing the dispensed (peeled) label notifies the printer to print and dispense
the next label.
To use dispenser-mode correctly, use your printer driver to activate the label (taken) sensor
along with these typical label settings which include but are not limited to length, non-
continuous (gap), and web (liner). Otherwise, you must send the ZPL or EPL programming
commands to the printer.
When programming in ZPL, you can use the following command sequences shown below
and refer to your ZPL Programming Guide for more information on ZPL programming.
^XA ^MMP ^XZ
^XA ^JUS ^XZ
When programming in EPL, send the Options (O) command with the ‘P’ command
parameter (OP) to enable the Label Taken sensor. Other printer option parameters may also be
included with the Options command string. Refer to your EPL Programmer’s Guide for more
information on programming with EPL and the Options (O) command behaviors.
1. Load your labels into the printer. Close the printer and press the Feed button until a
minimum of 4 inches or 100 millimeters of exposed labels exit the printer. Remove the
exposed labels from the liner.
980612-001 Rev. C GX420t / GX430t User Guide 8/4/10
Printer Options 53
Label Dispenser Option
2. Lift the liner over the top of the printer and open the dispenser door.
3. Insert the label liner between the dispenser door and the printer body.
8/4/10 GX420t / GX430t User Guide 980612-001 Rev. C
54 Printer Options
Label Dispenser Option
4. Close the dispenser door.
5. Press the Feed button to advance the media.
6. During the print job, the printer will peel off the backing and present a single label. Take
the label from the printer to allow the printer to print the next label. Note: If you did not
activate the label taken sensor to detect the removal of the dispensed (peeled) label with
software commands, the printer will stack and eject peeled labels.
980612-001 Rev. C GX420t / GX430t User Guide 8/4/10
Printer Options 55
Moveable Blackline Sensor Option
Moveable Blackline Sensor Option
The factory installed moveable blackline sensor option allows the printer to use media with
black marks or notches (holes) on the back side of the media (or media liner) that are not
located in the center of the media.
The moveable sensor’s second functional feature is adjustable transmissive web (gap) sensing
to positions that match legacy Zebra® desktop printer sensor locations and in between. This
provides for use of some non standard media variations or irregularly shaped media.
The moveable blackline sensor can not properly sense continuous media or labels (for inter-
label gap sensing) if the sensor is not in the default sensing area for web (gap) sensing. See
Adjusting the Moveable Sensor for Web (Gap) Sensing on page 58
Printer Optional:
Moveable
Blackline Sensor
Off Center Default - Web (GAP) Sensing
Blackline Sensing Only Standard Operating Position
Alignment
Key
8/4/10 GX420t / GX430t User Guide 980612-001 Rev. C
56 Printer Options
Moveable Blackline Sensor Option
Adjusting the Moveable Sensor for Black Marks or Notches
The blackline sensor looks for non-reflective surfaces such as black marks, black lines,
notches or holes in the media which do not reflect the sensor’s beam back to the sensor’s
detector. The sensor and it’s black mark detector are next to each other under the sensor cover
(dark plastic cover translucent to the sensor’s non-visible light).
The sensor can be adjusted by two methods:
1) Preferred - Aligning the movable sensor’s alignment arrow to the right side of a black mark
or notch located in the center or left side of the printer, or
2) Align the center of the sensor cover under the oval notch or a right hand black mark (or
notch).
The sensor should be set as far as possible from the edge of media. The media can move from
side to side and notches cut into the side of the media can become damaged.
Load the media. Before closing the printer, adjust the moveable blackline sensor as follows:
1. Flip the media back over the roll to expose the black marks or notches on the backside
(non printing side) of the media.
Black Marks
980612-001 Rev. C GX420t / GX430t User Guide 8/4/10
Printer Options 57
Moveable Blackline Sensor Option
2. Slide the moveable sensor from the center default position to align with the black marks.
The arrow on the moveable sensor should line up with the right edge of the black mark.
This is true for marks or notches located on either side of the media (left side shown).
8/4/10 GX420t / GX430t User Guide 980612-001 Rev. C
58 Printer Options
Moveable Blackline Sensor Option
Adjusting the Moveable Sensor for Web (Gap) Sensing
The moveable sensor supports the web/gap positions used by the legacy Zebra® desktop
printer models and for some non standard media configurations. The G-Series™ printer’s web
(gap) sensing in the standard (fixed position) or the moveable sensor’s default position are
offset from the center of the printer to allow for gap sensing of labels that are side by side on a
roll - see below.
Default Gap
CL Sensing Position
Web (Gap) sensing with the movable sensor can only function when the sensor’s alignment
arrow points to any position on the alignment key. The sensor must be aligned with the labels
(or other media) to sense the gap between the labels. The example above shows where the
sensor is set if center aligned positioning is used. It will miss sensing labels with a 2-up label
configuration and with the sensor in the ‘default’ position, it will be able to the detect labels
and the gaps between them.
Adjustment Range - Left to Right
Center Aligned Default
• Default — Zebra Models: G-Series™ fixed position sensors, LP/TLP 2842™,
LP/TLP 2844™, LP/TLP 2042™
• Center Aligned — Zebra Model: LP/TLP 2742™
980612-001 Rev. C GX420t / GX430t User Guide 8/4/10
You might also like
- The Subtle Art of Not Giving a F*ck: A Counterintuitive Approach to Living a Good LifeFrom EverandThe Subtle Art of Not Giving a F*ck: A Counterintuitive Approach to Living a Good LifeRating: 4 out of 5 stars4/5 (5806)
- The Gifts of Imperfection: Let Go of Who You Think You're Supposed to Be and Embrace Who You AreFrom EverandThe Gifts of Imperfection: Let Go of Who You Think You're Supposed to Be and Embrace Who You AreRating: 4 out of 5 stars4/5 (1091)
- Never Split the Difference: Negotiating As If Your Life Depended On ItFrom EverandNever Split the Difference: Negotiating As If Your Life Depended On ItRating: 4.5 out of 5 stars4.5/5 (842)
- Grit: The Power of Passion and PerseveranceFrom EverandGrit: The Power of Passion and PerseveranceRating: 4 out of 5 stars4/5 (589)
- Hidden Figures: The American Dream and the Untold Story of the Black Women Mathematicians Who Helped Win the Space RaceFrom EverandHidden Figures: The American Dream and the Untold Story of the Black Women Mathematicians Who Helped Win the Space RaceRating: 4 out of 5 stars4/5 (897)
- Shoe Dog: A Memoir by the Creator of NikeFrom EverandShoe Dog: A Memoir by the Creator of NikeRating: 4.5 out of 5 stars4.5/5 (537)
- The Hard Thing About Hard Things: Building a Business When There Are No Easy AnswersFrom EverandThe Hard Thing About Hard Things: Building a Business When There Are No Easy AnswersRating: 4.5 out of 5 stars4.5/5 (345)
- Elon Musk: Tesla, SpaceX, and the Quest for a Fantastic FutureFrom EverandElon Musk: Tesla, SpaceX, and the Quest for a Fantastic FutureRating: 4.5 out of 5 stars4.5/5 (474)
- Her Body and Other Parties: StoriesFrom EverandHer Body and Other Parties: StoriesRating: 4 out of 5 stars4/5 (821)
- The Emperor of All Maladies: A Biography of CancerFrom EverandThe Emperor of All Maladies: A Biography of CancerRating: 4.5 out of 5 stars4.5/5 (271)
- The Sympathizer: A Novel (Pulitzer Prize for Fiction)From EverandThe Sympathizer: A Novel (Pulitzer Prize for Fiction)Rating: 4.5 out of 5 stars4.5/5 (122)
- The Little Book of Hygge: Danish Secrets to Happy LivingFrom EverandThe Little Book of Hygge: Danish Secrets to Happy LivingRating: 3.5 out of 5 stars3.5/5 (401)
- The World Is Flat 3.0: A Brief History of the Twenty-first CenturyFrom EverandThe World Is Flat 3.0: A Brief History of the Twenty-first CenturyRating: 3.5 out of 5 stars3.5/5 (2259)
- The Yellow House: A Memoir (2019 National Book Award Winner)From EverandThe Yellow House: A Memoir (2019 National Book Award Winner)Rating: 4 out of 5 stars4/5 (98)
- Devil in the Grove: Thurgood Marshall, the Groveland Boys, and the Dawn of a New AmericaFrom EverandDevil in the Grove: Thurgood Marshall, the Groveland Boys, and the Dawn of a New AmericaRating: 4.5 out of 5 stars4.5/5 (266)
- Credit Card Generator & Validator - Valid Visa Numbers - CardGuruDocument8 pagesCredit Card Generator & Validator - Valid Visa Numbers - CardGuruRahul Singh BhatiNo ratings yet
- Big Book of Data Warehousing and Bi v9 122723 Final 0Document88 pagesBig Book of Data Warehousing and Bi v9 122723 Final 0AblekkNo ratings yet
- A Heartbreaking Work Of Staggering Genius: A Memoir Based on a True StoryFrom EverandA Heartbreaking Work Of Staggering Genius: A Memoir Based on a True StoryRating: 3.5 out of 5 stars3.5/5 (231)
- Team of Rivals: The Political Genius of Abraham LincolnFrom EverandTeam of Rivals: The Political Genius of Abraham LincolnRating: 4.5 out of 5 stars4.5/5 (234)
- On Fire: The (Burning) Case for a Green New DealFrom EverandOn Fire: The (Burning) Case for a Green New DealRating: 4 out of 5 stars4/5 (74)
- (VIDA Company Profile) This Is VIDA 202212Document26 pages(VIDA Company Profile) This Is VIDA 202212Artemis SimetraNo ratings yet
- The Unwinding: An Inner History of the New AmericaFrom EverandThe Unwinding: An Inner History of the New AmericaRating: 4 out of 5 stars4/5 (45)
- Avalon N16Document14 pagesAvalon N16Embagraf TINo ratings yet
- Avalon N16 DatasheetDocument2 pagesAvalon N16 DatasheetEmbagraf TINo ratings yet
- TN Release of The EXPHYE PIF CardDocument10 pagesTN Release of The EXPHYE PIF CardEmbagraf TINo ratings yet
- OpenNMS Provisioning User GuideDocument34 pagesOpenNMS Provisioning User GuideEmbagraf TINo ratings yet
- Poweredge Server Model ListDocument37 pagesPoweredge Server Model ListEmbagraf TINo ratings yet
- Poweredge-R900 - Owner's Manual - En-UsDocument190 pagesPoweredge-R900 - Owner's Manual - En-UsEmbagraf TINo ratings yet
- IGRSM ProgramDetailDocument11 pagesIGRSM ProgramDetailasmalanewNo ratings yet
- CSE 421 ID: 18101085 Application Layer Protocols (HTTP - Smtp/Pop) Examination LabDocument5 pagesCSE 421 ID: 18101085 Application Layer Protocols (HTTP - Smtp/Pop) Examination LabsaminNo ratings yet
- GIS Ch3Document43 pagesGIS Ch3Mahmoud ElnahasNo ratings yet
- Collection of Windows 10 Hidden Secret Registry TweaksDocument9 pagesCollection of Windows 10 Hidden Secret Registry TweaksLiyoNo ratings yet
- Automotive Industry Job Description: Job Description of Ceo in 3 Different Sectors CeoDocument15 pagesAutomotive Industry Job Description: Job Description of Ceo in 3 Different Sectors CeoDương Thanh HuyềnNo ratings yet
- Line Interactive UPS: Aurora Vista 650 Aurora Vista 850 Aurora Vista 1200 Aurora Vista 2200Document12 pagesLine Interactive UPS: Aurora Vista 650 Aurora Vista 850 Aurora Vista 1200 Aurora Vista 2200Juanjo ChaconNo ratings yet
- August - Funding CompendiumDocument10 pagesAugust - Funding CompendiumqkjedNo ratings yet
- GS33J62F20 01enDocument8 pagesGS33J62F20 01enBobby SetiawanNo ratings yet
- Wiley - Roitt's Essential Immunology, 12th Edition - 978!1!118-23287-3Document3 pagesWiley - Roitt's Essential Immunology, 12th Edition - 978!1!118-23287-3Muhammad RameezNo ratings yet
- A72 Virtual Reality in HospitalityDocument8 pagesA72 Virtual Reality in HospitalityMD Saiful IslamNo ratings yet
- Vd09-Vd12-Axitub Piros Winder 48-800t-6 2.8 KW - UkDocument2 pagesVd09-Vd12-Axitub Piros Winder 48-800t-6 2.8 KW - UkConstantin294No ratings yet
- Data Visualization With Python: BCS358DDocument5 pagesData Visualization With Python: BCS358DBhavana NagarajNo ratings yet
- E4-E5 - Text - Chapter 4. CONVERGED PACKET BASED AGGREGATION NETWORK (CPAN)Document11 pagesE4-E5 - Text - Chapter 4. CONVERGED PACKET BASED AGGREGATION NETWORK (CPAN)nilesh_2014No ratings yet
- Yealink W70B DECT IP Phone Release Notes of Version 85Document9 pagesYealink W70B DECT IP Phone Release Notes of Version 85tristan.zfrNo ratings yet
- Apps WVD Infographic The Virtual EnvironmentDocument1 pageApps WVD Infographic The Virtual EnvironmentElastic ITNo ratings yet
- Minutes of Meeting - 31st May'19Document2 pagesMinutes of Meeting - 31st May'19NethajiNo ratings yet
- Simplified Text With Workbook in Advanced AlgebraDocument174 pagesSimplified Text With Workbook in Advanced AlgebraJohn MarvelNo ratings yet
- Ramp SectionDocument1 pageRamp SectionBhavya PatelNo ratings yet
- Liba Weekend PGDM Brochure v3 220802 - CompressedDocument8 pagesLiba Weekend PGDM Brochure v3 220802 - Compressedans2684No ratings yet
- 406 Invoice-INV-04228Document2 pages406 Invoice-INV-04228Eduardo Martinez De la peñaNo ratings yet
- At SQA Testing Essentials Syllabus-Sample Exam-Answer TableDocument12 pagesAt SQA Testing Essentials Syllabus-Sample Exam-Answer TableesochemicalsNo ratings yet
- PWD ZP Wrd6000+ Previous - Year Mcqs With ExplanationDocument29 pagesPWD ZP Wrd6000+ Previous - Year Mcqs With ExplanationvishalNo ratings yet
- Acoustic Measurement TipsDocument6 pagesAcoustic Measurement TipsIrfangiNo ratings yet
- Phone Number ListDocument6 pagesPhone Number Listbadshasm776No ratings yet
- 1 - 1 Student Device Program Brochure (2022-2023)Document1 page1 - 1 Student Device Program Brochure (2022-2023)keqwlng linNo ratings yet
- TMop - Tool For Unsupervised Translation Memory CleaningDocument6 pagesTMop - Tool For Unsupervised Translation Memory CleaningLeonNo ratings yet
- ARC20011 Mechanics of Structures: Laboratory Session #2: Beam Bending Moment, Measurements and AnalysisDocument22 pagesARC20011 Mechanics of Structures: Laboratory Session #2: Beam Bending Moment, Measurements and AnalysisKushan HiranthaNo ratings yet