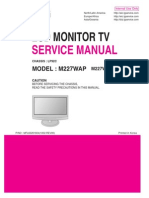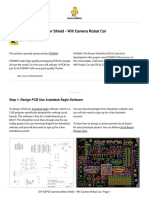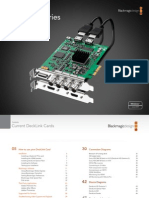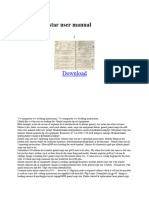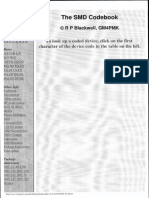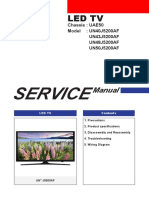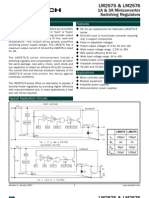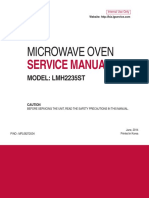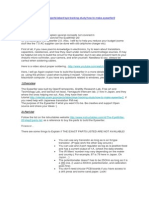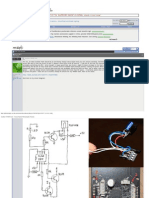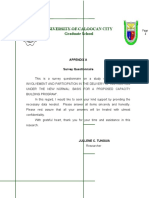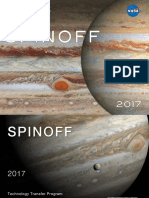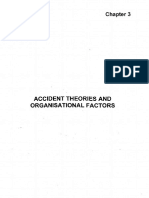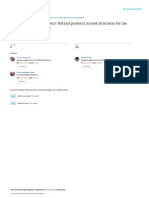Professional Documents
Culture Documents
PicoFlyGuideV 4
Uploaded by
desastre0Original Description:
Original Title
Copyright
Available Formats
Share this document
Did you find this document useful?
Is this content inappropriate?
Report this DocumentCopyright:
Available Formats
PicoFlyGuideV 4
Uploaded by
desastre0Copyright:
Available Formats
V.
This guide will go over the basics of PicoFly setup, and
wants to reiterate, this hardware mod can be installed on
ANY switch (including unpatched V1's) running ANY
firmware. It is CPU-glitch based, which loads a payload
before Nintendo-signed software bootloader.
Disclaimer: this guide is written using many different
sources of information. It is not my work, I am merely
combining it here in this PDF to make it more accessible to
the general public. I take no responsibility for anything
that may happen to your device, good or otherwise. This
guide is provided as-is, and you are responsible for
anything that may happen.
Here there be DRAGONS! DOING THIS MODIFICATION
TO YOUR SWITCH MAY CAUSE PERMANENT DAMAGE. I
RECOMMEND YOU HAVE THIS DONE BY A
PROFESSIONAL INSTALLER.
"Just because a mod is cheap doesn't mean it's easy. -
Trust me I learnt the hard way" - Adran (GBATEMP 2023)
SERIOUSLY, if you've NEVER soldered before, this is not
the mod for you to attempt yourself. The photos that
you've seen to make you so confident you can do this
yourself? They're usually in the ballpark of 10-20 times
zoom. Most of the things you are seeing on this scale
are millimeter or smaller in measurement. This mod
requires good lighting, steady hands, all the right
equipment, and most of all, experience with soldering.
Knowledge of why flux works, and why it is so
important to be used in small projects like this cannot
be overstated. Please, don't kill your switch, this isn't
r/techgore, we don't want to see photos of your ripped
traces and your tears stained on the motherboard...
Recommended materials
1) Nintendo Switch (V1, V2, Lite, or OLED) ANY model
2) Soldering station
- Soldering iron that is preferably digitally
controlled so you know what temp you solder at
- Solder (some recommend low-temp leaded
fluxless solder to make some parts slightly easier)
- Flux (this is NOT optional. When soldering at
these scales, flux is absolutely vital to making
good solder joints) Applied with the tip of a
wooden toothpick is how I usually hit small spots
- A damp sponge and/or brass wire sponge to keep
your soldering tip clean. I use both.
- The tip you use can be vital depending on the
locations of your soldering points. I use a ts-100
iron and swap between three different tips:
TS100-JL02 TS-BC2
TS-I
3) A tweezer kit
I know this sounds ridiculous, but trust me.
Handling components this small REQUIRES
fine-point tweezers. You may be able to SEE
the components without a magnifier or scope,
but you won't be able to manipulate and solder
things like 0805 (or even smaller) resistors with
bare fingers.
I ordered this kit off of Amazon
https://www.amazon.com/gp/product/B07S1DMKDX/
4) Wire
This would seem like a no-brainer, but the type of
wire you use can ultimately make or break your
install. I used a mix of 30awg Kynar and 40awg
magnet wire. I have seen installs with all 30awg,
and installs with all 40awg. Your luck may vary,
but smaller wire tends to be a little more forgiving
on small components when soldering.
5) 47ohm to 50ohm 0805 Resistors
These resistors are soldered onto DAT0,
CLK, and CMD on the PicoFly, then wires
are soldered from the switch motherboard
to the resistors. There are two types you can
generally get away with using: 470 and 47R0
The 470 typing are 47 ohms +/-5% whereas
47R0 are 47 ohms +/-1%
Other sizes than 0805 will work, but 0805 seem
to be easier to fit on the soldering pads of the
RP2040-Zero
6) Mosfet(s) or an HWFLY flex cable appropriate to your
specific console.
-If using mosfets by themselves, it is recommended
that you purchase model IRFHS8342 due to its
size and its ability to fit in place under the APU
shield
-If using a flex cable (which has integrated mosfets)
then order a V1 cable for Erista models, or a V2
cable for Mariko, Lite, or OLED models (You can also
use V3 OLED cables, it's a choice of where the flex
cable comes out of the APU shield).
Erista Mariko/Lite/OLED
7) A magnifier of some kind
There are plenty of folks (myself included) that
can get away with using a cellphone camera to
zoom in and make sure joints aren't bridged and
that good solder contact is being made. Others
will say you absolutely need a scope to do this
job so that you can see all the small components
on a well-lit screen while working. It's up to what
you're most comfortable with.
8) Kapton Tape
This seems to get overlooked in some cases, but
the kapton tape helps to electrically isolate the
picofly from accidentally shorting anything once
it's installed and closed up.
9) Thermal Paste
Another oft-overlooked item to improve your
switch's lifespan after this mod. Good thermal
paste being properly applied after cleaning all the
old stuff off is vital to not overheating your console
which leads to console shutoff into standby mode.
Last but not least
10) An RP2040 dev board
This is partially where the community starts to
get divided, beyond what kind of switch you are
modding.
A vast majority of the community has been using
RP2040-Zero boards from Waveshare/Aliexpress,
but thanks to Rehius, the firmware dev, several
types of dev board are currently supported. I will
attempt to list some of the most popularly used
ones thus far. For this guide, I am focusing on
The RP2040-Zero
~ RP2040-Zero ~ RP2040-One
~ Seeed XIAO-RP2040 ~ Adafruit ItsyBitsy RP2040
See the end of the guide for diagrams of how to wire up
the Seeed or the Adafruit
Optional, but recommended
11) UV-cure solder mask
-It cannot be overstated how small these
components are. Once your wires are faithfully
in place, many would recommend a small amount of
solder mask be applied to hold things in place,
as well as help insulate connections from shorting
12) Digital Multimeter
-Use this to check your wiring when you are done. It
can be used to detect shorts to ground, or in diode mode
to detect proper connections. If you don't understand
any of that, THIS MOD IS NOT FOR YOU, HAVE A
PROFESSIONAL INSTALL IT FOR YOU.
Preparing your PicoFly
Flashing your PicoFly, An Overview
At the heart of all the dev boards is an SoC (System
on a Chip) known as the RP2040. It has its own built-in
firmware flashing system that involves it presenting
itself to your computer as a USB drive.
If it has never been programmed before, simply
plugging it into your computer should bring up a window
with two files in it. This is the firmware flashing
window. If you drag and drop a ".uf2" file into this
window, the RP2040 will read the file and attempt to
flash it. This will cause the window to close, and the
next time you plug the RP2040 in, it will not present
itself as a USB drive to your PC.
To reprogram an already-programmed RP2040, there
is typically a "boot" button that needs to be held down
while being plugged into USB, but when you do this and
the window shows up, your firmware file will not be
displayed in the window since it IS NOT a storage
device. The RP2040 just tricks your computer into
treating it like a storage device. Some recommend that
between flashes you use a "flash_nuke.uf2" provided by
the Raspberry Pi Foundation. This basically just flashes
all zeroes to the RP2040 firmware memory to ensure a
clean flash of whatever you put on it next.
We want to flash our device with Rehius' most up-to-date
PicoFly firmware, which can be located at:
https://github.com/Ansem-SoD/Picofly/tree/main/Firmwares
As of the current date (11-04-2023), "fw_2.64.uf2" is what
needs to be flashed to your dev board.
With this file downloaded, and your RP2040-Zero plugged
into your PC, showing the firmware flashing window,
keep one eye on the LED of your RP2040-Zero. As you
drop the .uf2 file into the window, your LED should flash
as the window on your PC closes. This is to indicate
firmware flashing success, but the color of this LED is
what we are concerned with now.
If the LED flashes Red once, GREAT, you don't need to do
anything special, however, if you see a single Green
flash, then you need to permanently bridge the RGB
jumper with solder on the rear of the RP2040, seen below:
You can hold the boot button, plug your RP2040-Zero
back into your computer, flash the .uf2 to the board again
and look for a Red LED flash now.
At this point, with a firmware loaded on the board, we
can start to prep it to go into the switch.
Conventionally, folks remove the USB-C port and the boot
+ reset buttons. Below is an example of a finished install
with USB-C removed, buttons removed, resistors
installed, and as you may notice, a mix of 30awg Kynar
(for power supply to RP2040-Zero) and about 36awg
magnet wire for the remaining wires.
During this step of removing ports, it is also
recommended to add the three resistors to the side of
your board. With the boot button removed, some people
place their resistors to the inside of the board, rather
than hanging from the edge. Both will functionally work.
If you have slow EMMC issues after putting everything
together, one possible reason is that you need two
additional resistors, one each on CMD and DAT0, like
below, for a total of 94 ohms on each line:
There could be other reasons for slow EMMC as well
though, like residual flux on solder points, or wires being
too thin or too long on CLK, CMD, or DAT0.
On that same note, if you leave flux residue on RST
points, your console could instantly reboot after startup,
as the RST points are very sensitive.
Time to open up your console and get to work!
Modding your console
UNPLUG YOUR BATTERY
ONCE THE CONSOLE IS
OPEN, BEFORE TOUCHING
ANYTHING ELSE!
There are plenty of guides on Youtube on how to
properly open your console, so I will merely reference
those below:
V1 and V2 disassembly:
https://www.youtube.com/watch?v=QCZ3-fYjpWo
Lite disassembly:
https://www.youtube.com/watch?v=GP1DHRs6V2Y
OLED disassembly:
https://youtu.be/4umniX8nX5E?t=40s
Once you're inside, you'll need to reference the following
photos to solder your wires into the console:
Please Be Advised:
You may see two pads inside one circle in the
below photos. THIS IS INTENTIONAL. This means that
both pads are part of the same trace. That means you
can solder to either pad, or both, whichever suits the
size of wire you are using.
If using a flex cable, the CPU pin on your RP2040
needs to be connected to the two middle pins of the flex
cable (pins 3 and 4). Do not bridge to pins 2 or 5
accidentally, this will likely cause a cyan boot light on
your RP2040. Use Kapton tape as seen below to make
soldering the two pins easier:
V1/V2 Points:
Lite Points:
OLED Points:
OLED's specifically have an out-of-the-way DAT0 point
placed beneath the soldered-on EMMC chip. It is
accessed by applying a DAT0 adapter like one of the
below:
Use this link to watch youtuber Alien Retro Gaming
place his adapter and wire it up:
https://www.youtube.com/watch?v=TrouatoHmBg&t=155s
The last part is the installation of mosfets or of the
HWFLY cable. Functionally the install is the same for all
models, the main difference is orientation of the vertical
APU capacitors from the V1 model to the other 3 models
that place the capacitors horizontally. Here is a section
of a video with one of these cables being installed:
https://youtu.be/XG80TcbO5Uo?t=107
If you do not have access to a cable and are doing a
bare mosfet install, here are some photos to reference
of the clever ways people have been wiring theirs up:
- V1 Erista (vertical capacitors)
-V2 Mariko, Lite, OLED
If it isn't so clear, here are a few photos of some mosfet
installs:
This is a single mosfet install, where the left
capacitor of this V2 board has been removed, so the
wire is just hitting the right-side pad of the left cap:
And here is a slightly more complex, but well-
executed, install of double mosfets that have been
secured with solder-mask:
Also importantly, if you are to accidentally
remove one or more of these capacitors, you may be
fine, but to replace them, you can rob a few off of a
RP2040-Zero, without affecting the function of the
PicoFly. These 100nF caps are located here:
Once you have your mosfet(s) installed, make sure all
your new points are electrically insulated from the APU
shield as you put it back on.
Now simply solder all of your flying wire leads to their
appropriate points on your RP2040.
Before attempting to boot, make sure you did not
accidentally bridge any extra contacts, as this could
ruin your console.
Once you're ready, push the power button on your
console after plugging the battery back in. The PicoFly
should flash blue, (on first boot, it should flash white
after blue) then green to indicate success! Should you
see this order of lights, try flipping your console over
carefully and checking the screen to see this
If you're met with this screen, then that is as far as this
guide takes you, as you have successfully modded your
switch with PicoFly, congratulations! At this point you
can follow any number of HATS pack guides to prepare
an SD card for your device, but the gist is that it is
looking for a "payload.bin" located in the root of the SD
card. As long as all the supporting files for that
payload.bin have been copied to the SD card along with
it, then everything should boot fine.
On the other hand, if you didn't see Blue, White, then
Green on your LED, and your console either boots to a
black screen, or instead boots to OFW like normal, then
look at the following LED code list to diagnose your
potential issue:
If you get Blue and then Cyan, and you have only
installed a single mosfet, this could indicate that you
need to install the second mosfet to get consistent
glitching at the CPU level. Pink, Purple, or Orange are
normally indicative of a poor solder joint somewhere,
relating to whichever color is flashing.
Hopefully at this point you have managed to hack your
console, and are looking forward to the following hours
of configuring and tweaking your setup!
PicoFly Toolbox
"picofly_toolbox_0.2.bin" (available on Github
where the firmware is downloaded from) is the current
payload that you can load through Hekate's payload
launcher, to interface with your PicoFly. The caveat to
this, is that you must be on at least firmware v2.6 to use
the toolbox as a feature. This means, if you have
previously loaded your PicoFly with an out-of-date
firmware, like the frequently circulated "2.5 toshiba +
unlock", you must flash at least 2.6 to your PicoFly via
USB and a computer before you can interact with
PicoFly using the toolbox.
Once you are on minimum v2.6, you can launch the
toolbox to its main menu, which looks like this:
You can use Vol +/- to navigate up and down the
menu, and then press the power button to select a menu
option. If you hit power on the info option, you will be
presented with a screen similar to the one below:
Bear in mind, I recreated these images in photo
editing software, but this is what is currently displayed
on my switch. I have flashed several updates, so my
fuse count is greater than 0, and I am currently on v2.64
Updating
To actually use the tool to update your picofly from
V2.6+ to something higher, simply place the desired
firmware's ".bin" update in the root of your SD card and
name it "update.bin". Launch PicoFly Toolbox, then
scroll down once to "Update" by hitting "Vol -" one time,
then hit the power button once. The toolbox will now
look for the "update.bin" where it is supposed to be, and
will flash the firmware provided inside the file. You will
be asked to reboot, and may experience slightly longer
boot times for the first few boots after updating. This is
normal, once the PicoFly re-trains, you will be back to
fast boots.
Rolling Back
PicoFly stores the last firmware you flashed from,
in the event of a failed flash, it can auto-rollback to
whatever version you were flashing from. If in the event
you have a successful flash to a higher version, but wish
to intentionally rollback to your previously running
version, from the main menu of PicoFly Toolbox, scroll
down twice with the Vol - button being pressed twice,
then select Rollback with the power button. Similar to
an update, you will be asked to reboot.
SD Loader
To my understanding, SD Loader is the portion of
Boot0 which is being modified to load unsigned SD
payloads (such as our custom bootloader of choice,
typically Hekate). The "No SD Card" screen is part of
this SD Loader portion. To make a backup or restore this
portion, just use the two options seen in their respective
portion of the menu, but you really shouldn't have to
mess with this unless directed to do so.
Training Data Reset
As the name might imply, this is to reset the
training data of the PicoFly in the event your boot times
have gone awry for some reason. This will clear your
training data and allow your PicoFly to attempt
relearning new glitch timings for your console. Largely
this should be unnecessary, but it is here if needed.
This guide has been brought to you by Lightninjay, a
member of the GBATEMP forums, and in no way
implicates them for any harm that may come to you or
your devices while following this guide.
As a courtesy, here are some pinouts of alternate boards
that PicoFly should be compatible with, thanks to forum
member, Dee87, colors added by myself
SEEED XIAO-RP2040
Adafruit ItsyBitsy RP2040
You might also like
- PicoFlyGuide PDFDocument1 pagePicoFlyGuide PDFDaniela Mancilla AndradeNo ratings yet
- Eee PC 1225b Service Manual PDFDocument2 pagesEee PC 1225b Service Manual PDFaldi 88No ratings yet
- CapacitorsDocument55 pagesCapacitorsedyzm3104No ratings yet
- Manual Postcard LCD 60 PDFDocument32 pagesManual Postcard LCD 60 PDFTonpitonpi Ton Pi100% (1)
- Compair Manual 312278518500Document13 pagesCompair Manual 312278518500zeewox100% (1)
- BIOS Disassembly Ninjutsu Uncovered - PrefaceDocument5 pagesBIOS Disassembly Ninjutsu Uncovered - PrefaceRodrigo RochaNo ratings yet
- Monitor LG M227wap-Pm (LCD)Document32 pagesMonitor LG M227wap-Pm (LCD)Ryan Brady0% (1)
- THEVA12LVDR820 Manual Rev.1.00 E PDFDocument4 pagesTHEVA12LVDR820 Manual Rev.1.00 E PDFAnarsinh SolankiNo ratings yet
- Tabela Com Codigos e Caracteristicas de Capacitores de TantaloDocument51 pagesTabela Com Codigos e Caracteristicas de Capacitores de TantaloArialdo FurlaniNo ratings yet
- Toshiba LCD TV 40 LV655P RepairDocument9 pagesToshiba LCD TV 40 LV655P RepairRadomir NesicNo ratings yet
- Sony TV Error Codes 4 BlinksDocument4 pagesSony TV Error Codes 4 BlinksUhwe SeinNo ratings yet
- An2317 HC908 Mon08Document28 pagesAn2317 HC908 Mon08kukurikuyuNo ratings yet
- Working With Embedded Multimediacard (Emmc)Document15 pagesWorking With Embedded Multimediacard (Emmc)britto100% (1)
- z65 PDFDocument96 pagesz65 PDFdantas380% (1)
- Lesson 3 CP Robotics RevisedDocument12 pagesLesson 3 CP Robotics RevisedUrdas, John HenryNo ratings yet
- PS2 Service Manual SCPH-70000seriesDocument26 pagesPS2 Service Manual SCPH-70000seriesdrepalla88% (8)
- DIY ESP32 Camera Motor Shield - Wifi Camera Robot Car: Step 1: Design PCB Use Autodesk Eagle SoftwareDocument22 pagesDIY ESP32 Camera Motor Shield - Wifi Camera Robot Car: Step 1: Design PCB Use Autodesk Eagle SoftwareCarlos DiazNo ratings yet
- Samsung N72a Ub7w Chassis Un55b7000wmxzd LCD TV SMDocument109 pagesSamsung N72a Ub7w Chassis Un55b7000wmxzd LCD TV SMClaudio Jorge0% (1)
- Blackmagic DeckLink HD Extreme 3dDocument87 pagesBlackmagic DeckLink HD Extreme 3dhashim_aei100% (1)
- 1166 DatasheetDocument6 pages1166 DatasheetRossy Win100% (2)
- Circuit Maker User ManualDocument402 pagesCircuit Maker User ManualMark100% (3)
- Home About Contact: How To Fix Bricked Seagate Hard Disk (With Illustrations)Document12 pagesHome About Contact: How To Fix Bricked Seagate Hard Disk (With Illustrations)ClaudioNo ratings yet
- Arduino Voodoo AdapterDocument4 pagesArduino Voodoo AdapterVasilis RiderNo ratings yet
- GemelserpistarusermanualDocument2 pagesGemelserpistarusermanualmikaspt0% (1)
- WiFiSlax WEP Hack StepsDocument3 pagesWiFiSlax WEP Hack Stepssanchocabo50% (2)
- SMD - Codes - PDF New Try PDFDocument11 pagesSMD - Codes - PDF New Try PDFJess Ambas BoñonNo ratings yet
- PSU IEEE Workshop On PIC Microcontrollers: Andrew and Tim January 16, 2000Document87 pagesPSU IEEE Workshop On PIC Microcontrollers: Andrew and Tim January 16, 2000api-26137908100% (7)
- Insyde H2O BIOS Post CodesDocument3 pagesInsyde H2O BIOS Post CodesPuuksuMullNo ratings yet
- Mitsui MTV 2908pf SMDocument52 pagesMitsui MTV 2908pf SMIgnacio Barriga Nuñez100% (1)
- Datasheet LM2576TDocument19 pagesDatasheet LM2576TPLASTIC666No ratings yet
- LCD TV: Service ManualDocument43 pagesLCD TV: Service Manualmariana acostaNo ratings yet
- Arduino Ethernet Shield 05 SchematicDocument1 pageArduino Ethernet Shield 05 SchematicEdilson CardosoNo ratings yet
- Mobile Phone: Service ManualDocument129 pagesMobile Phone: Service Manualnatanael100% (1)
- Ok Ok Ok Ok Ok PDFDocument49 pagesOk Ok Ok Ok Ok PDFItseed CorcaNo ratings yet
- Arduino As Master Device (Sending DMX) : DownloadsDocument2 pagesArduino As Master Device (Sending DMX) : DownloadsNicholas WrightNo ratings yet
- Interface para Usar El Osciloscopio Como Diagnosticador Por ImágenesDocument5 pagesInterface para Usar El Osciloscopio Como Diagnosticador Por ImágenesWilliams BurgosNo ratings yet
- PIC16F873 Flash MicrocontrollerDocument4 pagesPIC16F873 Flash MicrocontrollerAswathy CjNo ratings yet
- S200 ManualDocument22 pagesS200 ManualNikola PaulićNo ratings yet
- En DM00039084 PDFDocument34 pagesEn DM00039084 PDFHưng NgôNo ratings yet
- Elenos 2008 CatalogueDocument164 pagesElenos 2008 CatalogueTateszNo ratings yet
- Seeedstudio SIM900 Based GSM - GPRS ShieldDocument7 pagesSeeedstudio SIM900 Based GSM - GPRS Shieldosourl100% (2)
- Getting-Started nrf8001 Bluefruit-Le-BreakoutDocument38 pagesGetting-Started nrf8001 Bluefruit-Le-BreakoutnescafefrNo ratings yet
- Harpit - Sandhu Programming - The.propeller - With.spinDocument18 pagesHarpit - Sandhu Programming - The.propeller - With.spinEffin LoosahNo ratings yet
- SparkFun Ethernet Shield Quickstart GuideDocument9 pagesSparkFun Ethernet Shield Quickstart Guidecartoonporn143No ratings yet
- Hacking IBM Thinkpad Bios PasswordDocument6 pagesHacking IBM Thinkpad Bios PasswordNardi AlsasNo ratings yet
- Adafruit Pn532 Rfid NFCDocument49 pagesAdafruit Pn532 Rfid NFCTimNo ratings yet
- Nokia 5110 3310 Monochrome LCDDocument15 pagesNokia 5110 3310 Monochrome LCDVitorjssNo ratings yet
- x3 Install Tutorial Pin Header v1Document20 pagesx3 Install Tutorial Pin Header v1official2011No ratings yet
- 3020 CNC + Arduino + GRBL + CNC Shield V3Document11 pages3020 CNC + Arduino + GRBL + CNC Shield V3Segundo Santiago Cardenas VasquezNo ratings yet
- How To Build Arduino ProtoshieldDocument18 pagesHow To Build Arduino ProtoshieldManuelNo ratings yet
- Parallel Port MIDI InterfaceDocument6 pagesParallel Port MIDI InterfaceMike ThomsonNo ratings yet
- Basic Setup of 0.8KW SPINDLE & VFD 220V (Australian Voltage Example)Document10 pagesBasic Setup of 0.8KW SPINDLE & VFD 220V (Australian Voltage Example)Erick GarciaNo ratings yet
- Materials Needed: All Images in High-Res HereDocument60 pagesMaterials Needed: All Images in High-Res HereSudharshan SrinathNo ratings yet
- The Eye WriterDocument14 pagesThe Eye WriterRoberto AbadiaNo ratings yet
- SparkFun 9DoF Razor IMU M0 PDFDocument15 pagesSparkFun 9DoF Razor IMU M0 PDFEnGr MuZamil ShAir CheemaNo ratings yet
- Flashing The 9xDocument35 pagesFlashing The 9xhansknorstNo ratings yet
- Guide 2BTDocument26 pagesGuide 2BTgrafpapNo ratings yet
- Another YN460 Mod - Canon Digital Photography ForumsDocument8 pagesAnother YN460 Mod - Canon Digital Photography ForumsGav SimonaNo ratings yet
- How To Make Your First RobotDocument51 pagesHow To Make Your First Robotspajk6No ratings yet
- Samsung Un43tu8000fxzaDocument165 pagesSamsung Un43tu8000fxzaVandinei Santos67% (3)
- University of Caloocan City Graduate School: Appendix A Survey QuestionnaireDocument12 pagesUniversity of Caloocan City Graduate School: Appendix A Survey QuestionnaireJullene TunguiaNo ratings yet
- Spin Off 2017 NASADocument238 pagesSpin Off 2017 NASASV HegdeNo ratings yet
- Performance Task 2 Practical ResearchDocument5 pagesPerformance Task 2 Practical Researchmaeca mae gloriosoNo ratings yet
- Madhupi Ikasutta 199. Eva Me Suta - EkaDocument10 pagesMadhupi Ikasutta 199. Eva Me Suta - EkaSabujaNo ratings yet
- Accident Theories and Organisational FactorsDocument23 pagesAccident Theories and Organisational FactorsJorge Cronwell Montaño VásquezNo ratings yet
- Fernandez - Aalbers - Financialization and Housing - 2016Document18 pagesFernandez - Aalbers - Financialization and Housing - 2016AndreaNo ratings yet
- Pharmacology I Lab ManualDocument49 pagesPharmacology I Lab ManualNilanjan GuptaNo ratings yet
- Camera Mouse ManualDocument23 pagesCamera Mouse ManualJoe Lassie El-KhouriNo ratings yet
- Lokanath Maharaj On Vraj Mandal Parikrama: Kabe Habe Bhujabo Se Yugala Piriti"Document18 pagesLokanath Maharaj On Vraj Mandal Parikrama: Kabe Habe Bhujabo Se Yugala Piriti"RambabuNo ratings yet
- NCERT Solution For Cbse Class 9 Science Chapter 15 IMPROVEMENT IN FOOD RESOURCES PDFDocument7 pagesNCERT Solution For Cbse Class 9 Science Chapter 15 IMPROVEMENT IN FOOD RESOURCES PDFSanjiv KumarNo ratings yet
- Switchgear and Protection: CH Hari PrasadDocument54 pagesSwitchgear and Protection: CH Hari PrasadPardha Saradhi JNo ratings yet
- Learning Pentaho Data Integration 8 CE - Third EditionDocument827 pagesLearning Pentaho Data Integration 8 CE - Third EditionRobson Cardoso100% (4)
- Profile 1Document2 pagesProfile 1api-314646235No ratings yet
- Oracle Inventory TablesDocument6 pagesOracle Inventory TablesMuhammad FaysalNo ratings yet
- Cambodia V ThailandDocument22 pagesCambodia V ThailandMaria QadirNo ratings yet
- Assignment 1Document4 pagesAssignment 1hbtalvi100% (1)
- Shifting SandsDocument7 pagesShifting Sandsapi-306943014No ratings yet
- Setting Up Sophos + Amavis For Postfix: G.Czaplinski@prioris - Mini.pw - Edu.plDocument5 pagesSetting Up Sophos + Amavis For Postfix: G.Czaplinski@prioris - Mini.pw - Edu.plsolocheruicNo ratings yet
- Recreational Drug Discovery: Natural Products As Lead Structures For The Synthesis of Smart DrugsDocument26 pagesRecreational Drug Discovery: Natural Products As Lead Structures For The Synthesis of Smart DrugsStiven DestNo ratings yet
- BS BG Ch1-6 Quiz1Document4 pagesBS BG Ch1-6 Quiz1rgarayia100% (1)
- SSTMZG528: Assignment 1Document4 pagesSSTMZG528: Assignment 1D V BHASKARNo ratings yet
- High-Speed Gear DrivesDocument12 pagesHigh-Speed Gear DriveswillalizadeNo ratings yet
- A Users Guide To Intrinsic Safety AN9003-9Document20 pagesA Users Guide To Intrinsic Safety AN9003-9a_m_shihaNo ratings yet
- HISTORY TAKING QuestionsDocument4 pagesHISTORY TAKING QuestionsKlean Jee Teo-TrazoNo ratings yet
- RCI Root Cause InvestigationDocument24 pagesRCI Root Cause InvestigationCarlos Jose Sibaja CardozoNo ratings yet
- Latest GPS Tracker Quotation From PST Mary (2012!07!23)Document2 pagesLatest GPS Tracker Quotation From PST Mary (2012!07!23)Hitendra Nath BarmmaNo ratings yet
- Technovate Refrigeración y Aire AcondicionadoDocument34 pagesTechnovate Refrigeración y Aire Acondicionadojpg60No ratings yet
- Drones 06 00147Document27 pagesDrones 06 00147Prescoe LungreeNo ratings yet
- Textbook of Respiratory Disease in Dogs and Cats Diaphragmatic HerniaDocument9 pagesTextbook of Respiratory Disease in Dogs and Cats Diaphragmatic HerniaDiego CushicóndorNo ratings yet