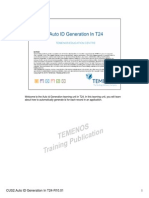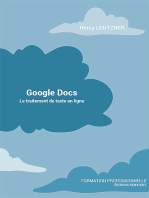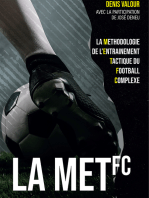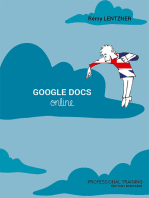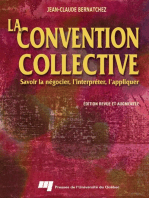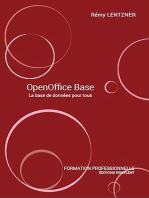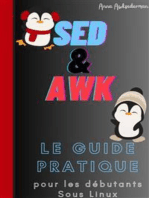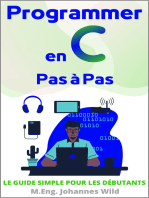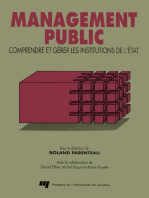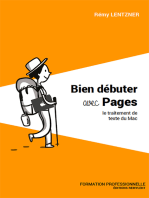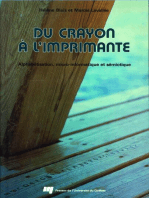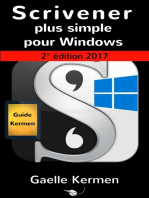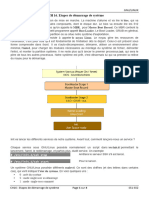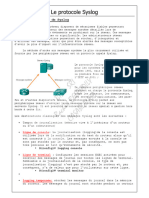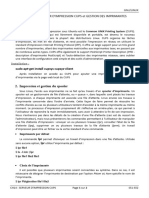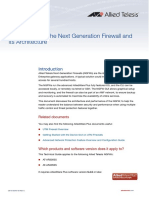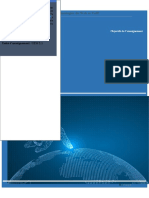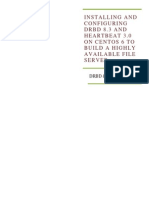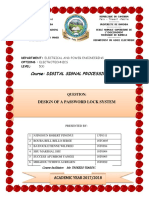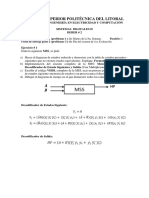Professional Documents
Culture Documents
Partie 4 - Gestion Des Disque
Partie 4 - Gestion Des Disque
Uploaded by
Aymane AIT SOULTANAOriginal Title
Copyright
Available Formats
Share this document
Did you find this document useful?
Is this content inappropriate?
Report this DocumentCopyright:
Available Formats
Partie 4 - Gestion Des Disque
Partie 4 - Gestion Des Disque
Uploaded by
Aymane AIT SOULTANACopyright:
Available Formats
Lycée Technique Med V- Beni Mellal BTS SRI Prof
: H.SADAQ
S4 Systèmes d’exploitation propriétaires
S41 Installation et configuration d’un système d’exploitation client
Volume Horaire : 56 H Horaire hebdomadaire : 4H Niveau : 1ère Année Semestre : 1
Partie IV : Gestion des disques
Table des matières
I. Les disques de base.......................................................................................................................2
I.1. Organisation...........................................................................................................................2
I.2. Etat (ou Statut) des disques....................................................................................................4
I.3. Création d'une partition principale /partition étendue /Lecteur logique................................4
I.4. Etendre un volume (partition)................................................................................................5
I.5. Suppression d'un volume, d'une partition lecteur logique ou lecteur logique.......................5
I.6. Changement d'une lettre de lecteur........................................................................................6
I.7. Cas de l'ajout d'un disque contenant des données..................................................................7
II. Disques dynamiques.....................................................................................................................8
II.1. Conversion d'un disque de base en disque dynamique..........................................................8
II.1.1. Utilisation de DISKPART:.............................................................................................8
II.1.2. Utilisation de l'outil Gestion de disque:.........................................................................8
II.2. Conversion d'un disque dynamique en disque de base..........................................................8
II.3. Organisation d'un disque dynamique.....................................................................................9
II.4. Création d'un volume simple...............................................................................................10
II.5. Création d'un volume fractionné ou agrégé par bande........................................................10
II.6. Extension d'un volume.........................................................................................................10
II.7. Déplacement d'un disque dynamique..................................................................................11
III. Réalisation d'un point de montage..............................................................................................11
IV. Défragmentation des volumes.....................................................................................................13
IV.1. Utilisation de l'outil de composant logiciel enfichable....................................................14
IV.2. L'outil de ligne de commande defrag...............................................................................14
1 Partie IV : Gestion des Disques
Lycée Technique Med V- Beni Mellal BTS SRI Prof : H.SADAQ
S4 Systèmes d’exploitation propriétaires
S41 Installation et configuration d’un système d’exploitation client
Volume Horaire : 56 H Horaire hebdomadaire : 4H Niveau : 1ère Année Semestre : 1
I. Les disques de base
C'est la configuration par défaut lorsqu’on monte un disque dans
votre système. Windows 7 le traite comme disque de base car il pourra
être lu par toutes les versions précédentes de Windows.
Pour mener à bien les tâches de gestion des disques, Windows 7 propose :
Un composant logiciel enfichable "Gestion des disques" de la
console MMC (Microsoft Management Console). Ce composant
permet d'effectuer toutes les opérations nécessaires sur les disques.
L'utilitaire en ligne de commande DISKPART.EXE contenu dans
Windows pour effectuer les mêmes tâches. L'avantage est qu’on
peut créer des fichiers batchs pour automatiser certaines opérations.
I.1. Organisation
Un disque de base peut être utilisé en une seule partition mais
également découpé en partitions (ou volumes) afin d'obtenir une
meilleure répartition des données.
Un disque de base peut contenir une à 4 partitions principales. Chaque
partition (ou volume) est désignée par une lettre de lecteur (C: par exemple).
Un disque de base peut contenir des partitions principales et une partition
étendue contenant des lecteurs logiques. Dans ce cas, le disque peut contenir
jusqu'à 3 partitions (ou volumes) principales et 1 partition étendue contenant
des lecteurs logiques.
Question : Dans quels cas utilise-t-on ce type de découpage?
Si on désire plus de 4 partitions on choisit 3 partitions principales et
une seule partition étendue contenant des lecteurs logiques.
On peut découper le disque 0 (voir figure en bas) en deux volumes.
2 Partie IV : Gestion des Disques
Lycée Technique Med V- Beni Mellal BTS SRI Prof : H.SADAQ
S4 Systèmes d’exploitation propriétaires
S41 Installation et configuration d’un système d’exploitation client
Volume Horaire : 56 H Horaire hebdomadaire : 4H Niveau : 1ère Année Semestre : 1
Le volume C: contient le système d'exploitation, le volume D:
contient les données.
Mais on adoptera également ce type d'organisation dans le cas
de système multi-boot. Chaque système d'exploitation sera
installé dans un volume distinct.
Pour débuter la gestion d’une gestion d'un disque :
On Clique sur DémarrerPanneau de configuration
performances et maintenance Outils d'Administration
Gestion de l'ordinateur. On déroule l'arborescence et dans
Stockage on sélectionne Gestion des disques (voir figure en
haut).
on peut également atteindre cet outil par Clic droit sur
Ordinateur et choisir Gérer dans le menu (accès plus rapide).
Lorsqu’on installe un nouveau disque dur sur la machine il est
automatiquement reconnu par Windows 7 lors de la phase de
démarrage. A l'ouverture de l'explorateur Windows, on voit le lecteur
affecté de la première lettre disponible par exemple " E:", si l'unique
disque de la machine était "C:" et qu’on dispose d'un lecteur de CD-
ROM "D:".
Cependant, on a entièrement la possibilité de lui affecter une autre
lettre.
Dans l’outil Gestion des disques, à l'aide du bouton droit de la
souris, On clique sur la zone graphique du disque , on choisit
3 Partie IV : Gestion des Disques
Lycée Technique Med V- Beni Mellal BTS SRI Prof : H.SADAQ
S4 Systèmes d’exploitation propriétaires
S41 Installation et configuration d’un système d’exploitation client
Volume Horaire : 56 H Horaire hebdomadaire : 4H Niveau : 1ère Année Semestre : 1
Modifier la lettre de lecteur et les chemins d'accès... puis Modifier et
on choisit une autre lettre
I.2. Etat (ou Statut) des disques
Le Gestionnaire de disques affiche 3 types d'état de disque :
Sain (pour les volumes) ou Connecté (pour les disques) : Aucun
problème.
Echec : Volume incomplet. Il faut importer les disques restants.
Etranger : Importation de disque étranger.
I.3. Création d'une partition principale /partition
étendue /Lecteur logique
Pour créer une partition principale, on exécute la procédure ci-dessous.
1) Clique avec le bouton droit sur Ordinateur, clique sur Gérer, puis, sous
Stockage, clique sur Gestion des disques.
2) Clique avec le bouton droit sur espace « non allouée » d'un disque de
base pour créer une partition ou un « espace libre » d’une partition
étendue pour créer un lecteur logique, puis clique sur Nouveau
volume simple.
3) Dans l'Assistant Création d’un nouveau volume simple, clique sur
Suivant.
4) Suit les instructions de l'Assistant en indiquant la taille, la lettre de
lecteur et le système de fichier de la partition
4 Partie IV : Gestion des Disques
Lycée Technique Med V- Beni Mellal BTS SRI Prof : H.SADAQ
S4 Systèmes d’exploitation propriétaires
S41 Installation et configuration d’un système d’exploitation client
Volume Horaire : 56 H Horaire hebdomadaire : 4H Niveau : 1ère Année Semestre : 1
Remarque :
L'espace non alloué est la partie d'un disque qui n'est pas attribuée à des
partitions, des volumes ni des lecteurs logiques. on doit choisir une partie non
allouée du disque pour créer une partition.
Si on clique avec le bouton droit sur un lecteur logique, un volume ou quoi que ce
soit d'autre qu'une partie non allouée d'un disque de base, l'option Créer une
partition ne sera pas disponible.
Pour créer un lecteur logique, dans l'outil Gestion des disques, on clique avec le
bouton droit sur l'espace libre d'une partition étendue,
I.4. Etendre un volume (partition)
L'extension d'un volume pour un disque de base :
doit obligatoirement se faire sur le même disque, pour des
espaces non alloués et adjacent au volume (partition).
le système de fichier est NTFS.
Gestion de disques->Clic Droit sur le volume->Etendre volume->Suit
les instructions
A l’aide de l’outil Diskpart
On exécute en ligne de commande l'utilitaire DISKPART.EXE puis on
saisit les commandes
1. SELECT VOLUME numero_volume
2. EXTEND Size=Taille en Mo puis Entrée
3. EXIT puis Entrée (pour quitter l'utilitaire).
Exemple
DISKPART
SELECT VOLUME 2
EXTEND SIZE=500
EXIT
I.5. Suppression d'un volume, d'une partition lecteur
logique ou lecteur logique
Si on souhaite réorganiser un disque, on doit peut-être supprimer un volume
ou une partition. On peut supprimer des partitions de disque de base ou des
volumes de disque dynamique à l'exception des partitions et des volumes
système, d'amorçage.
En outre, Windows 7 nécessite qu’on supprime tous les lecteurs logiques
avant qu’on ne supprime la partition.
5 Partie IV : Gestion des Disques
Lycée Technique Med V- Beni Mellal BTS SRI Prof : H.SADAQ
S4 Systèmes d’exploitation propriétaires
S41 Installation et configuration d’un système d’exploitation client
Volume Horaire : 56 H Horaire hebdomadaire : 4H Niveau : 1ère Année Semestre : 1
Pour supprimer une partition, on ouvre l'outil Gestion des disques, puis
on clique avec le bouton droit sur la partition qu’o souhaite supprimer,
puis on clique sur Supprimer le volume.
I.6. Changement d'une lettre de lecteur
Windows 7 permet l'attribution statique de lettres de lecteur aux partitions,
volumes, lecteurs de CD-ROM, DVD et lecteurs de disque amovible.
Comme lettres de lecteurs, on peut utiliser les lettres C à Z. Les lettres A et B
sont en général réservées aux lecteurs de disque amovible. L'ajout d'un
disque dur à un ordinateur n'a pas d'incidence sur les lettres de lecteurs
préalablement attribuées puisque le système attribue automatiquement une
lettre non utilisée. Cependant, on peut réattribuer des lettres pour que l'ordre
des lettres soit approprié à l’environnement de travail.
Pour attribuer, modifier ou supprimer une lettre de lecteur, on exécute la
procédure ci-dessous.
1) Dans l'outil Gestion des disques, on clique avec le bouton droit sur une
partition, un lecteur logique ou un volume, puis on clique sur Modifier
la lettre de lecteur et les chemins d'accès.
2) Dans la boîte de dialogue Modifier la lettre de lecteur et les chemins
d'accès, pour :
Attribuer une lettre de lecteur : on clique successivement sur Ajouter,
puis on choisit une lettre, puis sur OK.
Supprimer une lettre de lecteur : on clique sur cette lettre, puis sur
Supprimer.
Changer de lettre de lecteur : on clique sur la lettre de lecteur à
modifier, puis sur Modifier. puis on choisit une nouvelle lettre à
utiliser, Puis sur OK.
6 Partie IV : Gestion des Disques
Lycée Technique Med V- Beni Mellal BTS SRI Prof : H.SADAQ
S4 Systèmes d’exploitation propriétaires
S41 Installation et configuration d’un système d’exploitation client
Volume Horaire : 56 H Horaire hebdomadaire : 4H Niveau : 1ère Année Semestre : 1
I.7. Cas de l'ajout d'un disque contenant des données
Si on insère, dans l’unité centrale, un disque contenant des données en
provenance d'un autre ordinateur il se peut quelquefois que le disque ne soit
pas vu par le système. Pour éliminer ce problème :
Dans le menu Action du composant Gestion des disques, on
clique sur Analyser les disques de nouveau.
Si le système ne voit pas le disque,
Dans le gestionnaire de périphériques, on clique avec le bouton
droit de la souris sur Lecteurs de disques puis, Rechercher les
modifications sur le matériel.
Si le système ne voit toujours pas le disque,
On redémarre la machine afin de faire prendre en compte les
modifications par tout le système.
Enfin, en cas de difficulté :
1. Lecteur illisible ou non reconnu, on replace ce disque dans
l'ordinateur d'origine et on sauvegarde les données sur un support
de disque avec un système de fichiers reconnu par la version de
Windows.
2. On insère ensuite le disque dans l'ordinateur Windows 7, on le
formate suivant les conseils précédents de création de volume
puis, on récupère les données sauvegardées.
7 Partie IV : Gestion des Disques
Lycée Technique Med V- Beni Mellal BTS SRI Prof : H.SADAQ
S4 Systèmes d’exploitation propriétaires
S41 Installation et configuration d’un système d’exploitation client
Volume Horaire : 56 H Horaire hebdomadaire : 4H Niveau : 1ère Année Semestre : 1
II.Disques dynamiques
Les disques dynamiques offrent de nombreux avantages par rapport aux
disques de base. Il est par exemple possible d’étendre un volume sur
plusieurs disques dynamiques, afin de créer un volume unique occupant
l’espace disponible sur plusieurs disques.
Par ailleurs, les disques dynamiques ne sont pas pris en charge:
pour les lecteurs amovibles et ceux sur port USB
si la taille de secteur du disque est inférieure à 512 octets,
II.1. Conversion d'un disque de base en disque dynamique
La conversion d'un disque de base en disque dynamique se réalise à
l'aide de l'utilitaire DISKPART.EXE ou avec l'outil Gestion des disques.
Lorsqu’un disque de base est converti en disque dynamique, un espace
minimal de 1 Mo est pris par la base de données des disques dynamiques.
II.1.1. Utilisation de DISKPART:
A l'invite de commande, on tape : DISKPART puis Entrée
Pour convertir le premier disque 0, on tape :
SELECT DISK 0
CONVERT DYNAMIC
EXIT
II.1.2. Utilisation de l'outil Gestion de disque:
1. Dans l’outil « Gestion des disques, Avec le bouton droit de la
souris, on clique sur le disque de base à convertir (exemple :
Disque 1) puis on choisit Convertir en disque dynamique... ;
2. On Choisit le(s) disque(s) de base à convertir puis, on clique sur Ok ;
3. Le système affiche le(s) disque(s) qui va (ont) être converti. On clique
sur Convertir.
4. Le système nous avertit une première fois sur le fait que les autres
systèmes d'exploitation ne pourront plus accéder au disque qui est
converti et cela, même s’ils gèrent eux aussi les disques dynamiques.
On clique sur Oui pour continuer
5. Le second message nous avertit que le système de fichier en cours va
être démonté. On clique sur Oui pour continuer
II.2. Conversion d'un disque dynamique en disque de base
Cette opération nécessite la suppression de tous les volumes du disque
8 Partie IV : Gestion des Disques
Lycée Technique Med V- Beni Mellal BTS SRI Prof : H.SADAQ
S4 Systèmes d’exploitation propriétaires
S41 Installation et configuration d’un système d’exploitation client
Volume Horaire : 56 H Horaire hebdomadaire : 4H Niveau : 1ère Année Semestre : 1
dynamique. Donc toutes les données du disque
1. On sauvegarde dans un autre support le contenu du disque
dynamique
2. Puis, on supprime tous les volumes du disque dynamique. Le disque
prend l'état Non alloué,
3. A l'aide du bouton droit de la souris, on clique sur le numéro du
disque (exemple Disque 1) à convertir, on sélectionne Convertir en
disque de base.
On peut par la suite créer des Nouvelles partitions
II.3. Organisation d'un disque dynamique
Sur un disque dynamique, le stockage est organisé en volumes et non en
partitions. Sous Windows 7, on peut créer les 5 types de volumes ci-dessous
sur un disque dynamique.
Volume simple. Contient l'espace d'un seul disque. Les volumes simples
sont aux disques dynamiques ce que sont les partitions principales aux
disques de base.
Volume agrégé par bande (RAID 0) . Combine les zones
d'espace libre de deux disques physiques ou plus dans un
volume. Lorsque les données sont écrites dans un volume
agrégé par bande, elles sont allouées alternativement et
équitablement sur ces disques. Ce processus de répartition
des données sur un jeu de disques améliore les
performances de disque. Les performances de disque
correspondent à la vitesse à laquelle l'ordinateur peut accéder aux
données d'un ou plusieurs disques. Cependant, si un disque d'un
volume agrégé par bande connaît une défaillance, les données de la
totalité du volume sont perdues.
Volume fractionné. Inclut l'espace disque de deux disques physiques ou
plus. Lors de l'écriture de données sur un volume fractionné, la partie
du volume située sur le premier disque est d'abord
remplie, puis les données sont écrites sur le disque
suivant du volume. Si l'un des disques du volume
fractionné connaît une défaillance, toutes les données
stockées sur ce disque seront perdues.
Raid 1 (Miroir) : Raid 1 a lui l’objectif de sécuriser les
données. Son autre nom est le Raid « Miroir ». Chacun
des disques possède les mêmes données, ce qui permet
qu’en cas de panne de l’un d’eux, les données restent
9 Partie IV : Gestion des Disques
Lycée Technique Med V- Beni Mellal BTS SRI Prof : H.SADAQ
S4 Systèmes d’exploitation propriétaires
S41 Installation et configuration d’un système d’exploitation client
Volume Horaire : 56 H Horaire hebdomadaire : 4H Niveau : 1ère Année Semestre : 1
accessibles. La contrepartie c’est qu’on ne peut utiliser que la moitié de
l’espace de stockage. Si on a deux disques durs de 500 Go chacun (1000
Go au total) ne donneront que 500 Go de stockage.
Là aussi la taille max d’utilisation est limitée par la taille du disque dur
le plus petit.
RAID-5: En Raid 5, les données sont
écrites successivement sur les disques
durs. Mais en plus des données est
stockée une parité (la différence entre les
données écrites).Ainsi si l’un des disques
durs tombe en panne, les données
perdues pourront être reconstituées avec
les disques restants. le minimum des
disques pour créer un volume Raid 5 est
trois disques durs
II.4. Création d'un volume simple
Un volume simple réside sur un seul disque dynamique. Pour créer un
volume simple, on exécute la procédure ci-dessous.
1) Dans l'outil Gestion des disques, On clique avec le bouton droit sur un
espace non alloué du disque dynamique puis sur Nouveau Volume
simple.
2) Dans l'Assistant, on suit les instructions à l'écran.
II.5. Création d'un volume fractionné ou agrégé par bande
On doit disposer d'au moins deux disques dynamiques pour créer un volume
fractionné ou agrégé par bande. Pour créer un volume fractionné ou agrégé
par bande, on exécute la procédure ci-dessous.
1) Dans l'outil Gestion des disques, On clique avec le bouton droit sur
l'espace non alloué du disque dynamique puis clique sur Nouveau
Volume fractionné ou agrégé par bande.
2) Dans l'Assistant Création d'un nouveau volume, on clique sur Suivant.
3) On suit les instructions à l'écran.
La création de volumes agrégés par bande nécessite qu’on sélectionne deux
zones ou plus d'espace non alloué. Ces zones doivent être sur des disques
différents.
II.6. Extension d'un volume
10 Partie IV : Gestion des Disques
Lycée Technique Med V- Beni Mellal BTS SRI Prof : H.SADAQ
S4 Systèmes d’exploitation propriétaires
S41 Installation et configuration d’un système d’exploitation client
Volume Horaire : 56 H Horaire hebdomadaire : 4H Niveau : 1ère Année Semestre : 1
L'avantage d'un disque dynamique est que l'espace étendu non alloué n'a pas
besoin de se trouver sur le même disque et d'être adjacent (à côté) au volume.
Pour étendre un volume
1. A l'aide du bouton droit de la souris, on clique sur l'espace graphique
du volume de disque à étendre.
2. On choisit Etendre le volume … pour démarrer l'assistant.
3. L'assistant Extension de volume nous demande de sélectionner la
taille désirée puis, on clique sur Suivant.
4. L'assistant nous affiche nos choix. On Clique sur Terminer pour
étendre le volume.
NB : Il n’est pas possible d'étendre :
Un volume système ou d'amorçage
Une partition non NTFS,
II.7. Déplacement d'un disque dynamique
Si on doit déplacer un disque dynamique vers un autre ordinateur gérant
les disques dynamiques, l'ordinateur le considère en tant que disque
Etranger. La cause de ce dysfonctionnement normal et momentané est
que la base de donnée du disque qu’on vient de déplacer n'est pas en
concordance avec la base de données des disques dynamiques de
l'ordinateur qui contient ce nouveau disque.
Pour mettre à jour la base de données, depuis l'outil Gestion des
disques, à l'aide du bouton droit de la souris, on clique sur le numéro du
disque (exemple : Disque 0) correspondant au disque étranger puis on
choisit Importer des disques étrangers.
III. Réalisation d'un point de montage
Les points de montage, appelés aussi lecteurs montés, nous permettent de
greffer l'accès à la racine d'un volume local sur la structure de dossier d'un
autre volume local. Lorsqu’on monte un lecteur, Windows attribue un
chemin d'accès au lecteur et non une lettre.
11 Partie IV : Gestion des Disques
Lycée Technique Med V- Beni Mellal BTS SRI Prof : H.SADAQ
S4 Systèmes d’exploitation propriétaires
S41 Installation et configuration d’un système d’exploitation client
Volume Horaire : 56 H Horaire hebdomadaire : 4H Niveau : 1ère Année Semestre : 1
Par ailleurs, le montage d'un lecteur sur un dossier nous permet d'utiliser un
nom de dossier significatif, tel que Données de projet au lieu d’une lettre de
lecteur (D :, E :, ..). Les utilisateurs enregistrent ensuite leurs documents dans
ce dossier au lieu d'utiliser la lettre de lecteur.
Un exemple utile de points de montage est illustré dans le scénario ci-
dessous.
Un utilisateur a récemment installé Windows sur un disque relativement
petit, le lecteur C, et s'inquiète de l'utilisation superflue de l'espace de
stockage. L'utilisateur sait que le dossier de document par défaut est sur le
lecteur C et doit stocker des photos numériques ainsi que des fichiers de
publication assistée par ordinateur qu'il crée sur l'ordinateur. Sachant que ces
types de documents peuvent rapidement consommer l'espace de stockage,
l'utilisateur crée un volume monté en utilisant un autre disque et le monte sur
le dossier Documents du lecteur C. Tous les fichiers qu'il enregistre dans ce
dossier résident en fait sur le nouveau disque, ce qui permet de gagner de
l'espace sur le lecteur C.
Un point de montage peut être placé dans n'importe quel dossier vide d'un
volume NTFS. Le volume à monter peut être mis au format de tous les
systèmes de fichiers accessibles dans Windows 7 Professionnel, notamment
les formats NTFS, FAT ou FAT32.
On peut disposer de plusieurs points de montage pour un même lecteur.
Plusieurs points de montage nous fournissent un seul lecteur à partir duquel
on peut gérer nos fichiers qui sont en réalité stockés sur des volumes
distincts.
Pour créer un point de montage, on exécute la procédure ci-dessous
1. On identifie un dossier vide d'une partition ou d'un volume NTFS
pour votre le point de montage.
2. On clique avec le bouton droit sur la partition ou le volume à
monter, puis on clique sur Modifier la lettre de lecteur et les
chemins d'accès.
3. On clique sur Ajouter.
4. On clique ensuite sur Monter dans le dossier NTFS vide suivant.
5. On tape le chemin d'accès du dossier vide sur un volume NTFS,
ou on clique sur Parcourir pour le repérer. Après avoir entré le
chemin d'accès approprié, on clique sur OK
12 Partie IV : Gestion des Disques
Lycée Technique Med V- Beni Mellal BTS SRI Prof : H.SADAQ
S4 Systèmes d’exploitation propriétaires
S41 Installation et configuration d’un système d’exploitation client
Volume Horaire : 56 H Horaire hebdomadaire : 4H Niveau : 1ère Année Semestre : 1
IV. Défragmentation des volumes
Windows 7 Professionnel tente d'enregistrer l'intégralité d'un fichier à un
même emplacement du disque dur. Si aucun emplacement ne convient,
Windows 7 Professionnel enregistre des fragments du fichier à plusieurs
emplacements. Cette fragmentation des fichiers sur le disque dur réduit les
performances du système, car l'ordinateur doit lire les données de fichier à
différents emplacements du disque dur.
La défragmentation consiste à regrouper les fragments de fichiers éparpillés
sur le disque afin d'optimiser les temps d'accès du disque dur lors de la
lecture de fichiers de tailles importantes.
13 Partie IV : Gestion des Disques
Lycée Technique Med V- Beni Mellal BTS SRI Prof : H.SADAQ
S4 Systèmes d’exploitation propriétaires
S41 Installation et configuration d’un système d’exploitation client
Volume Horaire : 56 H Horaire hebdomadaire : 4H Niveau : 1ère Année Semestre : 1
Windows 7 Professionnel fournit les deux outils de défragmentation
suivants :
Le Défragmenteur de disque, qui est un outil de composant logiciel
enfichable ;
L'outil de ligne de commande defrag.
Ces deux outils nous permettent de défragmenter les fichiers ou les volumes
de toute taille de cluster.
IV.1. Utilisation de l'outil de composant logiciel enfichable
Démarrer ->Tous Les programmes->accessoires ->outils Système->
Défragmenteur de disque
Ou bien
Ordinateur-> sélection -> un clic droit sur disque à fragmenter -> un
clic sur "Propriétés" -> l'onglet "Outils" -> cadre "Défragmentation",->
"Défragmenter maintenant" ->sélection du disque à défragmenter dans
la liste proposée-> "Défragmenter le disque".
IV.2. L'outil de ligne de commande defrag.
Defrag.exe constitue la version en ligne de commande du Défragmenteur de
disque qui est disponible dans Windows. On peut utiliser cette version dans
le cadre d'un processus de traitement par lots à exécuter lorsque le disque
n'est pas utilisé. Pour utiliser l'outil Defrag.exe, on exécute la procédure ci-
dessous.
1) À l'invite, on se place dans le disque qu’on veut défragmenter en tapant
cd n: (où n représente la lettre du disque à défragmenter).
2) On Tape defrag <volume> (où volume représente la lettre de lecteur, par
exemple, d:).
Les paramètres complémentaires qui peuvent être ajoutés à la commande
incluent les éléments suivants :
/a : Analyse uniquement
/f : Force la défragmentation même si l'espace libre est bas
/v : Sortie détaillée
/? : Affiche le texte d'aide
3) Pour quitter la fenêtre d'invite, on tape exit
14 Partie IV : Gestion des Disques
Lycée Technique Med V- Beni Mellal BTS SRI Prof : H.SADAQ
S4 Systèmes d’exploitation propriétaires
S41 Installation et configuration d’un système d’exploitation client
Volume Horaire : 56 H Horaire hebdomadaire : 4H Niveau : 1ère Année Semestre : 1
15 Partie IV : Gestion des Disques
You might also like
- MDT 2010 Setup Step by StepDocument35 pagesMDT 2010 Setup Step by StepDave ColemanNo ratings yet
- CUS2 (1) .Auto ID Generation in T24-R10.01 PDFDocument26 pagesCUS2 (1) .Auto ID Generation in T24-R10.01 PDFmabderhakim1075100% (4)
- Bien débuter avec Adobe Acrobat Pro DC: Formation professionnelleFrom EverandBien débuter avec Adobe Acrobat Pro DC: Formation professionnelleNo ratings yet
- La méthodologie de l'entrainement tactique du football complexe: La MET FCFrom EverandLa méthodologie de l'entrainement tactique du football complexe: La MET FCNo ratings yet
- Introduction à l’analyse des données de sondage avec SPSS : Guide d’auto-apprentissageFrom EverandIntroduction à l’analyse des données de sondage avec SPSS : Guide d’auto-apprentissageNo ratings yet
- La GESTION DES BUTS PERSONNELS: Un programme d’intervention favorisant le bien-être psychologiqueFrom EverandLa GESTION DES BUTS PERSONNELS: Un programme d’intervention favorisant le bien-être psychologiqueNo ratings yet
- Conduite d'une étude de besoins en éducation et en formation: Une approche systémiqueFrom EverandConduite d'une étude de besoins en éducation et en formation: Une approche systémiqueNo ratings yet
- Mieux maîtriser PowerPoint: Un outil de familiarisation au logiciel de présentation PowerPointFrom EverandMieux maîtriser PowerPoint: Un outil de familiarisation au logiciel de présentation PowerPointNo ratings yet
- La Convention collective: Savoir la négocier, l'interpréter, l'appliquerFrom EverandLa Convention collective: Savoir la négocier, l'interpréter, l'appliquerRating: 5 out of 5 stars5/5 (1)
- Bien débuter avec Sparkle: Développer un site Web sans programmer sur MacFrom EverandBien débuter avec Sparkle: Développer un site Web sans programmer sur MacNo ratings yet
- L' Appréciation des performances au travail: De l'individu à l'équipeFrom EverandL' Appréciation des performances au travail: De l'individu à l'équipeRating: 5 out of 5 stars5/5 (1)
- Avez-vous des troubles de mémoire ?: Le fonctionnement de la mémoire, ses troubles et des trucs pour la maximiserFrom EverandAvez-vous des troubles de mémoire ?: Le fonctionnement de la mémoire, ses troubles et des trucs pour la maximiserNo ratings yet
- Améliorer la performance des équipes: Outils efficaces pour les cadres : comment améliorer durablement la performance de votre équipeFrom EverandAméliorer la performance des équipes: Outils efficaces pour les cadres : comment améliorer durablement la performance de votre équipeNo ratings yet
- Metasploit pour débutant : le guide du débutant pour bypasser les antivirus, contourner les pare-feu et exploiter des machines avec le puissant framework Metasploit.From EverandMetasploit pour débutant : le guide du débutant pour bypasser les antivirus, contourner les pare-feu et exploiter des machines avec le puissant framework Metasploit.No ratings yet
- Programmer en C | Pas à Pas: Le guide simple pour les débutantsFrom EverandProgrammer en C | Pas à Pas: Le guide simple pour les débutantsNo ratings yet
- FreeCAD | Projets de conception CAO: Construire des modèles CAO avancés étape par étapeFrom EverandFreeCAD | Projets de conception CAO: Construire des modèles CAO avancés étape par étapeNo ratings yet
- Python pour Débutants : Guide Complet pour Apprendre la Programmation Pas à PasFrom EverandPython pour Débutants : Guide Complet pour Apprendre la Programmation Pas à PasNo ratings yet
- Bien débuter avec SQL: Exercices dans l'interface PhpMyAdmin et MySQLFrom EverandBien débuter avec SQL: Exercices dans l'interface PhpMyAdmin et MySQLNo ratings yet
- Sobriété éditoriale : 50 bonnes pratiques pour écoconcevoir vos contenus web: Communiquons moins, communiquons mieuxFrom EverandSobriété éditoriale : 50 bonnes pratiques pour écoconcevoir vos contenus web: Communiquons moins, communiquons mieuxNo ratings yet
- Les macros avec OpenOffice CALC: La programmation BASIC pour tousFrom EverandLes macros avec OpenOffice CALC: La programmation BASIC pour tousNo ratings yet
- Management public: Comprendre et gérer les institutions de l'ÉtatFrom EverandManagement public: Comprendre et gérer les institutions de l'ÉtatNo ratings yet
- Questionnaires psychologiques pour l’activité physique, le sport et l’exerciceFrom EverandQuestionnaires psychologiques pour l’activité physique, le sport et l’exerciceNo ratings yet
- Dépannage de l'impression 3D: Le manuel complet pour un dépannage rapide et facile de l'impression FDM 3DFrom EverandDépannage de l'impression 3D: Le manuel complet pour un dépannage rapide et facile de l'impression FDM 3DNo ratings yet
- Introduction à la méthodologie de la pensée écrite: Édition revue et corrigéeFrom EverandIntroduction à la méthodologie de la pensée écrite: Édition revue et corrigéeNo ratings yet
- Du crayon à l'imprimante: Alphabétisation, micro-informatique et sémiotiqueFrom EverandDu crayon à l'imprimante: Alphabétisation, micro-informatique et sémiotiqueNo ratings yet
- Compression des données: Libérer l’efficacité de la vision par ordinateur grâce à la compression des donnéesFrom EverandCompression des données: Libérer l’efficacité de la vision par ordinateur grâce à la compression des donnéesNo ratings yet
- Suite logicielle: Révolutionner la vision par ordinateur avec la suite logicielle ultimeFrom EverandSuite logicielle: Révolutionner la vision par ordinateur avec la suite logicielle ultimeNo ratings yet
- Les Protocoles de Routage D'état Des LiaisonsDocument4 pagesLes Protocoles de Routage D'état Des LiaisonsAymane AIT SOULTANANo ratings yet
- Protocole PPP 2019 PrésentatuionDocument5 pagesProtocole PPP 2019 PrésentatuionAymane AIT SOULTANANo ratings yet
- Création Des Sous-Réseaux - 2019Document7 pagesCréation Des Sous-Réseaux - 2019Aymane AIT SOULTANANo ratings yet
- Modèle TCP - IP - 20 - PresentationDocument7 pagesModèle TCP - IP - 20 - PresentationAymane AIT SOULTANANo ratings yet
- Gnu CH16 Boot SequenceDocument4 pagesGnu CH16 Boot SequenceAymane AIT SOULTANANo ratings yet
- Les Routeurs CISCO - 2020 - PresentationDocument6 pagesLes Routeurs CISCO - 2020 - PresentationAymane AIT SOULTANANo ratings yet
- Partie 2 - Automatisation de L'installation de Windows 7 ProfessionnelDocument12 pagesPartie 2 - Automatisation de L'installation de Windows 7 ProfessionnelAymane AIT SOULTANANo ratings yet
- TD - 04 ACL ExtendedDocument3 pagesTD - 04 ACL ExtendedAymane AIT SOULTANANo ratings yet
- Protocole SyslogDocument5 pagesProtocole SyslogAymane AIT SOULTANANo ratings yet
- Gnu CH14 CupsDocument2 pagesGnu CH14 CupsAymane AIT SOULTANANo ratings yet
- Partie 1 - Installation de MS Windows 7 ProfessionnelDocument6 pagesPartie 1 - Installation de MS Windows 7 ProfessionnelAymane AIT SOULTANANo ratings yet
- ARCHITECTURE - DES - ORDINATEURS by AymaneDocument56 pagesARCHITECTURE - DES - ORDINATEURS by AymaneAymane AIT SOULTANANo ratings yet
- AWP Question Bank FinalDocument3 pagesAWP Question Bank Finalezra kalekarNo ratings yet
- Operating SystemDocument39 pagesOperating SystemChen LitchianNo ratings yet
- SpotifyDocument2 pagesSpotifyalvaro cespedesNo ratings yet
- Máquinas Virtuales - AsignaciónDocument6 pagesMáquinas Virtuales - AsignaciónElianny Massiel Germosen De Los SantosNo ratings yet
- 15A05502 Computer NetworksDocument1 page15A05502 Computer NetworksJaya SankarNo ratings yet
- WWW - Solveout.in: System ProgrammingDocument4 pagesWWW - Solveout.in: System ProgrammingManzoorNo ratings yet
- Understanding The Next Generation Firewall and Its ArchitectureDocument21 pagesUnderstanding The Next Generation Firewall and Its ArchitecturehaydocNo ratings yet
- C 19Document43 pagesC 19Renato OliveiraNo ratings yet
- Nuance Safecom Go Canon: Administrator'S ManualDocument41 pagesNuance Safecom Go Canon: Administrator'S Manualalesitoscribd123No ratings yet
- Memocapacita 1Document4 pagesMemocapacita 1Jesus Armenta LopezNo ratings yet
- Manual Basculas Pos Inalambrica 2Document19 pagesManual Basculas Pos Inalambrica 2Luis Alberto Garcia CaychoNo ratings yet
- 18cs441 MC-1 PDFDocument2 pages18cs441 MC-1 PDFM.A rajaNo ratings yet
- Terminologia InformáticaDocument62 pagesTerminologia InformáticaValentin Dioses SaldarriagaNo ratings yet
- Fortran TutorialDocument31 pagesFortran TutorialLeandro MunizNo ratings yet
- TP Technologies Du Web Et VoIPDocument9 pagesTP Technologies Du Web Et VoIPLu NàNo ratings yet
- BC401 - ABAP Objects ExercicesDocument9 pagesBC401 - ABAP Objects ExercicesRokhaya SowNo ratings yet
- DRBD + HeartbeatDocument13 pagesDRBD + Heartbeatmohitsah0No ratings yet
- Actualizar A Windows 8.1 Desde Windows 8 - Microsoft WindowsDocument9 pagesActualizar A Windows 8.1 Desde Windows 8 - Microsoft WindowsHernando Elias Mendoza Zambrano100% (1)
- Riesgos Laborales Uso OrdenadorDocument24 pagesRiesgos Laborales Uso OrdenadorkeseyoNo ratings yet
- Unidades de AlmacenamientoDocument18 pagesUnidades de AlmacenamientocuartoaberdareNo ratings yet
- Kepad Password Report&Document12 pagesKepad Password Report&eugeni madaNo ratings yet
- DevianDocument14 pagesDevianmiguelNo ratings yet
- Códigos AlfanuméricosDocument7 pagesCódigos AlfanuméricosThe Boy GamerNo ratings yet
- Digitales Ejercicios de MSS y ASMDocument4 pagesDigitales Ejercicios de MSS y ASMRonny BritoNo ratings yet
- A Journey Through The History of ComputersDocument3 pagesA Journey Through The History of ComputersAngelo RuizNo ratings yet
- Akash Kumar M R: Academic QualificationsDocument2 pagesAkash Kumar M R: Academic QualificationsFolk AdonisNo ratings yet
- Inventario de Hardware en ExcelDocument3 pagesInventario de Hardware en ExcelRosas MaryNo ratings yet
- Manual CCcam MboxDocument6 pagesManual CCcam MboxThiago TelesNo ratings yet