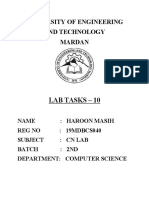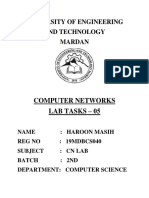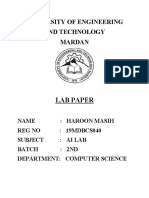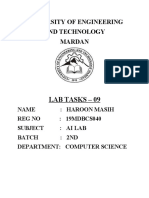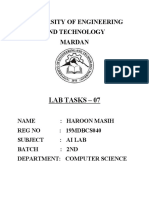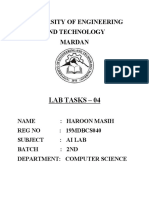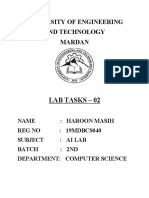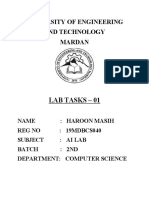Professional Documents
Culture Documents
MAD Lecture # 08
MAD Lecture # 08
Uploaded by
Haroon Masih0 ratings0% found this document useful (0 votes)
5 views18 pagesANDROID DEVELOPMENT LECTURES
Copyright
© © All Rights Reserved
Available Formats
PDF, TXT or read online from Scribd
Share this document
Did you find this document useful?
Is this content inappropriate?
Report this DocumentANDROID DEVELOPMENT LECTURES
Copyright:
© All Rights Reserved
Available Formats
Download as PDF, TXT or read online from Scribd
0 ratings0% found this document useful (0 votes)
5 views18 pagesMAD Lecture # 08
MAD Lecture # 08
Uploaded by
Haroon MasihANDROID DEVELOPMENT LECTURES
Copyright:
© All Rights Reserved
Available Formats
Download as PDF, TXT or read online from Scribd
You are on page 1of 18
Mobile Application Development
Session: Spring 2021
Kaleem Nawaz Khan
Lecturer
Department of Computer Science
University of Engineering and Technology, Mardan
User Input Controls
ØUser interaction
ØMenus
ØOptions Menu
ØContext Menu
ØContextual Action Bar
ØPopup Menu
Menus
ØA menu is a set of options the user can select from to perform a function, such as
searching for information, saving information, editing information, or navigating to a
screen.
ØAndroid offers the following types of menus, which are useful for different situations
1. Options Menu
2. Context Menu
3. Contextual Action Bar
4. Popup Menu
Menus: Options Menu
ØAppears in the app bar and provides the primary options that affect using the app
itself.
ØExamples of menu options: Search to perform a search, Bookmark to save a link to a
screen, and Settings to navigate to the Settings screen.
ØThe app bar (also called the action bar) is a dedicated space at the top of each activity
screen.
ØWhen you create an activity from a template (such as Empty Template), an app bar is
automatically included for the activity
ØThe options menu in the app bar provides navigation to other activities in the app, or
the primary options that affect using the app itself — but not ones that perform an
action on an element on the screen
Menus: Options Menu
ØThe options menu appears in the right corner of the app bar. The app bar is split into
four different functional areas that apply to most apps:
1. Navigation button or Up button
2. Title
3. Action icons for the options menu
4. Overflow options menu
Menus: Options Menu
Adding the app bar
ØThe app bar is a general term for all of the items that appear under the status bar on
the screen
ØThe Toolbar is a widget that can be used to implement an app bar. It is currently the
favored way to implement an app bar
ØIn order to use Toolbar as the app bar for an activity, do one of the following:
ØStart your project with the Basic Activity template, which implements the Toolbar
ØAdd the support libraries: appcompat and design.
ØUse a NoActionBar theme and styles for the app bar and background.
ØAdd an AppBarLayout and a Toolbar to the layout.
ØAdd code to the activity to set up the app bar.
Menus: Options Menu
Adding the options menu
1. Create a Menu XML File
2. Add Items to Menu
3. Create Icons for Menu Items
4. Inflate Your Menu Resource
5. Detect User Interaction
6. Respond to Menu Item Selection
Menus: Options Menu
Example 1
<menu xmlns:android="http://schemas.android.com/apk/res/android">
<item android:id="@+id/about"
android:icon="@drawable/about"
android:title="About" />
<item android:id="@+id/help"
android:icon="@drawable/help"
android:title="Help" />
</menu>
Menus: Options Menu
import android.app.Activity; public boolean onOptionsItemSelected(MenuItem
import android.content.Intent; item) {
import android.os.Bundle; switch (item.getItemId()) {
import android.view.Menu; case R.id.about:
import android.view.MenuInflater; startActivity(new Intent(this, About.class));
import android.view.MenuItem; return true;
case R.id.help:
public class GreatAndroidAppActivity extends Activity { startActivity(new Intent(this, Help.class));
public void onCreate(Bundle savedInstanceState) { return true;
super.onCreate(savedInstanceState); default:
setContentView(R.layout.main);} return super.onOptionsItemSelected(item);
public boolean onCreateOptionsMenu(Menu menu) { }
MenuInflater inflater = getMenuInflater(); }
inflater.inflate(R.menu.my_options_menu, menu); }
return true;
}
Menus: Contextual Menu
ØUse a contextual menu to allow users to take an action on a selected view.
ØYou can provide a context menu for any View, but they are most often used for items
in a RecyclerView, GridView.
ØIt can be used for other view collections in which the user can perform direct actions
on each item.
Menus: Contextual Menu
Example 2
<LinearLayout <menu
xmlns:android="http://schemas.android.com/apk/res/andro xmlns:android="http://schemas.android.com/apk/r
id" es/android">
android:layout_width="fill_parent" <item android:id="@+id/option1"
android:layout_height="fill_parent" android:title="A Context Option" />
android:orientation="vertical" <item android:id="@+id/option2"
android:gravity="center" > android:title="Another Context Option" />
<TextView android:id="@+id/press" </menu>
android:layout_width="wrap_content"
android:layout_height="wrap_content"
android:textSize="30sp"
android:text="Long-press me" />
</LinearLayout>
Menus: Contextual Menu
import android.view.ContextMenu; public boolean onContextItemSelected(MenuItem item) {
import android.view.MenuInflater; switch (item.getItemId()) {
import android.view.MenuItem; case R.id.option1:
import android.view.View; doOptionOne();
import android.view.ContextMenu.ContextMenuInfo; return true;
import android.widget.TextView; case R.id.option2:
import android.widget.Toast; doOptionTwo();
public class MyLovelyClass extends Activity { return true;
public void onCreate(Bundle savedInstanceState) { default:
super.onCreate(savedInstanceState); return false;}}
setContentView(R.layout.lovely_layout); private void doOptionOne() {
TextView pressView = (TextView)findViewById(R.id.press); Toast.makeText(this, "Option One Chosen...",
registerForContextMenu(pressView);} Toast.LENGTH_LONG).show();}
public void onCreateContextMenu(ContextMenu menu, View v, private void doOptionTwo() {
ContextMenuInfo menuInfo) { Toast.makeText(this, "Option Two Chosen...",
super.onCreateContextMenu(menu, v, menuInfo); Toast.LENGTH_LONG).show();
MenuInflater inflater = getMenuInflater(); }}
inflater.inflate(R.menu.lovely_context, menu);}
Menus: Contextual Action Bar
ØA contextual action bar appears at the top of the screen to present actions the user can
perform on a view after long clicking the view
ØFollow these steps to create a contextual action bar
ØAn XML menu resource file for the menu items, and assign an icon to each one
ØSet the long-click listener to the view that should trigger the contextual action bar using the
setOnLongClickListener() method. Call startActionMode() within the
setOnLongClickListener() method when the user performs a long tap on the view.
ØImplement the ActionMode.Callback interface to handle the ActionMode lifecycle. Include
in this interface the action for responding to a menu item click in the onActionItemClicked()
callback method.
ØCreate a method to perform an action for each context menu item.
Menus: Contextual Action Bar
Example 3
<?xml version="1.0" encoding="utf-8"?> <menu
<RelativeLayout xmlns:android="http://schemas.android.com/apk/res/android"
xmlns:android="http://schemas.android.com/apk/res/andro xmlns:app="http://schemas.android.com/apk/res-auto">
id" xmlns:app="http://schemas.android.com/apk/res-auto" <item android:id="@+id/notification” app:showAsAction="ifRoom"
xmlns:tools="http://schemas.android.com/tools" android:icon="@drawable/ic_notifications_none_black_24dp”
android:layout_width="match_parent" android:title="@string/notification"/>
android:layout_height="match_parent" <item android:id="@+id/help” app:showAsAction="ifRoom"
tools:context=".MainActivity"> <Button android:icon="@drawable/ic_help_black_24dp"
android:id="@+id/btn" android:title="@string/help"/>
android:layout_width="wrap_content" <item android:id="@+id/setting” app:showAsAction="ifRoom"
android:layout_height="wrap_content" android:icon="@drawable/ic_settings_black_24dp"
android:layout_centerInParent="true" android:title="@string/setting"/>
android:text="Contextual action bar"/> <item android:id="@+id/logout” app:showAsAction="ifRoom"
</RelativeLayout> android:icon="@drawable/ic_power_settings_new_black_24dp"
android:title="@string/logout"/>
</menu>
Menus: Contextual Action Bar
public class MainActivity extends AppCompatActivity { public ActionMode.Callback mActionModeCallback = new ActionMode.Callback()
private ActionMode mActionMode; { @Override
Button contextualbtn; public boolean onCreateActionMode(ActionMode mode, Menu menu) {
@Override MenuInflater inflater = mode.getMenuInflater();
protected void onCreate(Bundle savedInstanceState) { inflater.inflate(R.menu.context_menu, menu);
super.onCreate(savedInstanceState); return true;}
setContentView(R.layout.activity_main); @Override
contextualbtn = (Button)findViewById(R.id.btn) public boolean onPrepareActionMode(ActionMode mode, Menu menu) {
contextualbtn.setOnLongClickListener(new return false;}
View.OnLongClickListener() { @Override
@Override public boolean onActionItemClicked(ActionMode mode, MenuItem item) {
public boolean onLongClick(View v) { switch (item.getItemId()){
if(mActionMode != null){return false;} case R.id.notification :
mActionMode = Toast.makeText(MainActivity.this,"Notification", Toast.LENGTH_SHORT).show();
MainActivity.this.startActionMode(mActionModeCallback); mode.finish(); return true;
v.setSelected(true); case R.id.help :
return true; }});} Toast.makeText(MainActivity.this,"Help",Toast.LENGTH_SHORT).show();
mode.finish(); return true;
Menus: Popup Menu
ØA popup menu is typically used to provide an overflow of actions (similar to the
overflow action icon for the options menu)
ØFor example, the Gmail app uses a popup menu anchored to the overflow icon in the
app bar when showing an email message.
ØThe popup menu items Reply, Reply All, and Forward are related to the email
message, but don't affect or act on the message.
Menus: Popup Menu
Example 4
<?xml version="1.0" encoding="utf-8"?> <menu
<android.support.constraint.ConstraintLayout xmlns:android="http://schemas.android.com/apk/res/android">
xmlns:android="http://schemas.android.com/apk/res/androi <item
d" android:id="@+id/item1"
tools:context="com.example.application.popupproject.MainA android:title=”Setting" />
ctivity"> <item
<ImageButton android:id="@+id/item2"
android:layout_width="wrap_content" android:title=”Favourite" />
android:layout_height="wrap_content" <item
android:id="@+id/button_popup" android:id="@+id/item3"
android:src="@drawable/ic_action_popup"/> android:title=”Setting" />
</android.support.constraint.ConstraintLayout> </menu>
Menus: Popup Menu
private ImageButton mButton;
@Override
protected void onCreate(Bundle savedInstanceState) {
super.onCreate(savedInstanceState);
setContentView(R.layout.activity_main);
mButton = (ImageButton) findViewById(R.id.button_popup);
mButton.setOnClickListener(new View.OnClickListener() {
@Override
public void onClick(View v) {
PopupMenu popup = new PopupMenu(MainActivity.this, mButton); popup.getMenuInflater().inflate(R.menu.menu_popup,
popup.getMenu());
popup.setOnMenuItemClickListener(new PopupMenu.OnMenuItemClickListener() {
public boolean onMenuItemClick(MenuItem item) {
// Perform action here
return true;} });
popup.show();//show the popup menu }
}); //close the setOnClickListener method }
You might also like
- Devil in the Grove: Thurgood Marshall, the Groveland Boys, and the Dawn of a New AmericaFrom EverandDevil in the Grove: Thurgood Marshall, the Groveland Boys, and the Dawn of a New AmericaRating: 4.5 out of 5 stars4.5/5 (266)
- A Heartbreaking Work Of Staggering Genius: A Memoir Based on a True StoryFrom EverandA Heartbreaking Work Of Staggering Genius: A Memoir Based on a True StoryRating: 3.5 out of 5 stars3.5/5 (231)
- The Sympathizer: A Novel (Pulitzer Prize for Fiction)From EverandThe Sympathizer: A Novel (Pulitzer Prize for Fiction)Rating: 4.5 out of 5 stars4.5/5 (122)
- Grit: The Power of Passion and PerseveranceFrom EverandGrit: The Power of Passion and PerseveranceRating: 4 out of 5 stars4/5 (590)
- The World Is Flat 3.0: A Brief History of the Twenty-first CenturyFrom EverandThe World Is Flat 3.0: A Brief History of the Twenty-first CenturyRating: 3.5 out of 5 stars3.5/5 (2259)
- Shoe Dog: A Memoir by the Creator of NikeFrom EverandShoe Dog: A Memoir by the Creator of NikeRating: 4.5 out of 5 stars4.5/5 (540)
- The Little Book of Hygge: Danish Secrets to Happy LivingFrom EverandThe Little Book of Hygge: Danish Secrets to Happy LivingRating: 3.5 out of 5 stars3.5/5 (401)
- The Subtle Art of Not Giving a F*ck: A Counterintuitive Approach to Living a Good LifeFrom EverandThe Subtle Art of Not Giving a F*ck: A Counterintuitive Approach to Living a Good LifeRating: 4 out of 5 stars4/5 (5813)
- Never Split the Difference: Negotiating As If Your Life Depended On ItFrom EverandNever Split the Difference: Negotiating As If Your Life Depended On ItRating: 4.5 out of 5 stars4.5/5 (844)
- Her Body and Other Parties: StoriesFrom EverandHer Body and Other Parties: StoriesRating: 4 out of 5 stars4/5 (822)
- Team of Rivals: The Political Genius of Abraham LincolnFrom EverandTeam of Rivals: The Political Genius of Abraham LincolnRating: 4.5 out of 5 stars4.5/5 (234)
- The Emperor of All Maladies: A Biography of CancerFrom EverandThe Emperor of All Maladies: A Biography of CancerRating: 4.5 out of 5 stars4.5/5 (271)
- Hidden Figures: The American Dream and the Untold Story of the Black Women Mathematicians Who Helped Win the Space RaceFrom EverandHidden Figures: The American Dream and the Untold Story of the Black Women Mathematicians Who Helped Win the Space RaceRating: 4 out of 5 stars4/5 (897)
- Elon Musk: Tesla, SpaceX, and the Quest for a Fantastic FutureFrom EverandElon Musk: Tesla, SpaceX, and the Quest for a Fantastic FutureRating: 4.5 out of 5 stars4.5/5 (474)
- The Hard Thing About Hard Things: Building a Business When There Are No Easy AnswersFrom EverandThe Hard Thing About Hard Things: Building a Business When There Are No Easy AnswersRating: 4.5 out of 5 stars4.5/5 (348)
- The Gifts of Imperfection: Let Go of Who You Think You're Supposed to Be and Embrace Who You AreFrom EverandThe Gifts of Imperfection: Let Go of Who You Think You're Supposed to Be and Embrace Who You AreRating: 4 out of 5 stars4/5 (1092)
- On Fire: The (Burning) Case for a Green New DealFrom EverandOn Fire: The (Burning) Case for a Green New DealRating: 4 out of 5 stars4/5 (74)
- The Yellow House: A Memoir (2019 National Book Award Winner)From EverandThe Yellow House: A Memoir (2019 National Book Award Winner)Rating: 4 out of 5 stars4/5 (98)
- The Unwinding: An Inner History of the New AmericaFrom EverandThe Unwinding: An Inner History of the New AmericaRating: 4 out of 5 stars4/5 (45)
- 19MDBCS040 LabTask 08Document2 pages19MDBCS040 LabTask 08Haroon MasihNo ratings yet
- MAD Lecture # 06Document39 pagesMAD Lecture # 06Haroon MasihNo ratings yet
- 19MDBCS040 LabTask 10Document5 pages19MDBCS040 LabTask 10Haroon MasihNo ratings yet
- 19MDBCS040 LabTask 05Document4 pages19MDBCS040 LabTask 05Haroon MasihNo ratings yet
- Ai-Lab Task-10Document15 pagesAi-Lab Task-10Haroon MasihNo ratings yet
- 19MDBCS040 LabTask 09Document2 pages19MDBCS040 LabTask 09Haroon MasihNo ratings yet
- Ai-Lab Task-08Document3 pagesAi-Lab Task-08Haroon MasihNo ratings yet
- Ai-Lab Task-09Document3 pagesAi-Lab Task-09Haroon MasihNo ratings yet
- Ai-Lab Task-07Document8 pagesAi-Lab Task-07Haroon MasihNo ratings yet
- Ai-Lab Task-06Document5 pagesAi-Lab Task-06Haroon MasihNo ratings yet
- Ai-Lab Task-04Document3 pagesAi-Lab Task-04Haroon MasihNo ratings yet
- Ai-Lab Task-02Document4 pagesAi-Lab Task-02Haroon MasihNo ratings yet
- Ai-Lab Task-03Document3 pagesAi-Lab Task-03Haroon MasihNo ratings yet
- Ai-Lab Task-05Document6 pagesAi-Lab Task-05Haroon MasihNo ratings yet
- Ai-Lab Task-01Document3 pagesAi-Lab Task-01Haroon MasihNo ratings yet