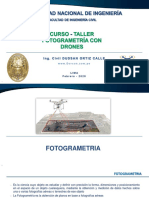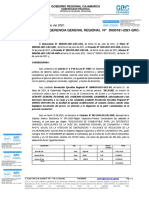Professional Documents
Culture Documents
Arc View
Arc View
Uploaded by
DARIOOriginal Title
Copyright
Available Formats
Share this document
Did you find this document useful?
Is this content inappropriate?
Report this DocumentCopyright:
Available Formats
Arc View
Arc View
Uploaded by
DARIOCopyright:
Available Formats
UNIVERSIDAD NACIONAL DEL CALLAO
FACULTAD DE MEDIOAMBIENTE Y RECURSOS NATURALES
ArcView
. . . . . . .
Curso Práctico Para el Manejo de
Información Geográfica
Material Elaborado por: Miguel Leandro Bobadilla Sandoval
Ingeniero. Geógrafo
UNIVERSIDAD NACIONAL DEL CALLAO
Facultad de Ingeniería Ambiental y Recursos Naturales
INTRODUCCION A LOS SISTEMAS DE INFORMACION
GEOGRAFICA
ArcView 3,1
¿QUE ES UN SISTEMA DE INFORMACIÓN GEOGRÁFICA? (SIG)
Un sistema de información geográfica es un conducto de procedimientos involucrando
equipo, (Hardware) dedicados a la captura, georeferencia, procesamiento, análisis,
diseño de reportes y salidas múltiples de información cuyo ámbito es el espacio
geográfico. Los componentes típicos de equipo y programas de un SIG son:
Hardware (Equipo):
- CPU (unidad central de procesamiento)
- Hard Drive (unidad principal de archivo permanente)
- Input (unidades de entrada de información): usualmente mesa digitalizadora, scanner, y
teclado.
- VDU (unidades de procesamiento visual o pantalla)
- Ouput Units (periféricos para salidas): usualmente impresoras, plotters y pantallas.
El software (programas):
El software de SIG provee las funciones y herramientas necesarias para almacenar,
analizar y mostrar información geográfica. Los componentes claves del software son:
- Un sistema de manejo de base de datos (SMBD)
- Herramientas para el ingreso y manipulación de información geográfica
- Herramientas de soporte para consultas, análisis y visualización geográficos
- Una interfaz gráfica del usuario (IGU) para fácil acceso a herramientas.
LA INFORMACION EN SIG
La información que ocupa un lugar en el espacio geográfico y es susceptible de ser
representada en SIG como tal es la información espacial. La distinción entre datos de
carácter espacial y de atributos es útil en el desarrollo de la base de datos en SIG. Así que
los datos pueden ser:
• Datos Espaciales
• Datos de Atributo
Todos los objetos naturales incluyendo unidades cartográficas de recursos, tales como
suelos, geología, etc. y contenidos en mapas e imágenes, son representados en SIG
mediante datos de estructuras espaciales (nuevamente nos referimos al espacio como
espacio geográfico).
Otros datos los cuales no tienen representación en el espacio o no poseen referencia
geográfica son categorizados como datos de atributo. Los datos de atributo usualmente
están asociados a los objetos espaciales representados en la base de datos y son
calificadores de tales objetos. Es decir, los atributos proporcionan significado real a los
datos espaciales.
Preparado por: Ing. Leandro Bobadilla Sandoval 1
UNIVERSIDAD NACIONAL DEL CALLAO
Facultad de Ingeniería Ambiental y Recursos Naturales
Estructura de Datos Espaciales Raster y Vector
Raster. La variación natural en área puede ser dividida sistemáticamente en unidades de
tamaño regular lo más pequeño posible. Cada unidad es representada por un par de
coordenadas geográficas representando su centroide, y un valor que refleja el valor
del atributo que se desea representar. Tales unidades forman enrejados cuyas celdas
son ya sea de forma cuadrangular, rectangular, triangular, etc. Los datos organizados
de tal manera son conocidos con “Rasters”. Entonces las imágenes de Raster
consisten en una reja rectangular de cuadrados pequeños o puntos conocidos como
los pixeles. Por ejemplo, una fotografía de una casa se compone de una serie de
colores de pixeles para representar la apariencia de una casa. Una imagen de Raster
referencia los pixeles en una reja específica.
Vector. La variación natural puede representarse también en términos de clases cuya
distribución geográfica es representada a su vez mediante áreas o unidades
cartográficas las cuales se suponen internamente homogéneas. Los linderos de tales
unidades provenientes de mapas o imágenes son representados en términos de una
sucesión de puntos definiendo líneas que a su vez definen polígonos, ya sea abiertos
o cerrados. Las coordenadas geográficas de las unidades cartográficas (x,y) de tal
sucesión de puntos define vectores de valores en X,Y. Las entidades espaciales:
Puntos, líneas y áreas, son representadas en SIG en términos de tales vectores X,Y.
Donde las áreas corresponde a polígonos cerrados y las líneas a polígonos abiertos.
EL SIG FRENTE A OTROS SISTEMAS AFINES.
Existe una cierta dificultad para fijar los límites del SIG con respecto a otras
herramientas informáticas, como el CAD, la cartografía automática, los sistemas de gestión de
bases de datos y los sistemas de tratamiento de imágenes de satélite. Todos ellos son
anteriores en el tiempo a los SIG. Dado que los SIG han evolucionado a partir de esos
sistemas, poseen muchos rasgos en común con ellos, pero también ciertos riesgos
diferenciales.
SIG vs. CAD.
Los sistemas CAD (Computer-Aided Design, Diseño Asistido por Computador),
nacieron para diseñar y dibujar nuevos objetos. Son herramientas muy utilizadas por
diseñadores, delineantes, arquitectos e ingenieros. El acento se pone en las funcionalidades
gráficas. Por ello pronto fueron utilizados para dibujar mapas, que se estructuraban en capas
temáticas, mejorando el proceso de producción tanto en calidad como en rapidez y costo. La
mayor diferencia entre los sistemas SIG y CAD estriba en el volumen y diversidad de datos
mucho mayor que maneja el SIG y en los métodos de análisis que utiliza (es decir, la base de
datos y el análisis espacial). Lo que distingue al SIG del CAD es la capacidad de aquel para
integrar datos georeferenciados y para realizar ciertas operaciones de análisis, como la
búsqueda espacial (que incluye el análisis de proximidad o buffer) y las superposiciones de
mapas.
SIG vs. Cartografía Automática.
Los sistemas de cartografía automática ofrecen grandes ventajas a la hora de realizar
cartografía de alta calidad. El punto de interés se sitúa en el dibujo de los mapas, pero no en el
Preparado por: Ing. Leandro Bobadilla Sandoval 2
UNIVERSIDAD NACIONAL DEL CALLAO
Facultad de Ingeniería Ambiental y Recursos Naturales
análisis. La principal diferencia con respecto a los SIG estriba en que los sistemas de
cartografía automática no generan topología, lo que limita extraordinariamente sus
capacidades de análisis: los mapas son simplemente dibujos. Estos mapas digitales son
asimilables a trasparencias que se pueden superponer. Se puede ver dónde se produce un
cruce de carreteras general y otra secundaria, pero el sistema no tiene conocimiento de ello.
La geometría está presente, pero la topología y la conectividad de la red están ausentes. Por
otra parte, aunque estos sistemas puedan conectarse a las bases de datos, éstas no
constituyen una parte esencial de ellos. El concepto de base de datos es básico y constituye
para algunos la principal diferencia entre un SIG y un sistema de confección de mapas
informatizados, el cual sólo puede producir mapas de calidad.
SIG vs. Los Sistemas Gestores de Bases de Datos (SGBD).
Los SGBD son sistemas desarrollados para almacenar y tratar información
alfanumérica. Pueden tratar grandes volúmenes de información, pero apenas poseen
funcionalidades gráficas. Evidentemente constituyen un componente esencial de los SIG, pero
solo cuando están especialmente diseñados para trabajar con información espacial.
SIG vs. Teledetección.
Los sistemas para el tratamiento de imágenes satélite constituyen un campo cada vez
más próximo al de los SIG, de manera que hoy la Teledetección se considera como una fuente
para alimentas a los Sistemas de Información Geográfica. Estos sistemas están diseñados
para tratar la información obtenida a partir de sensores remotos, que son capaces de captar la
radiación que emite la superficie terrestre. Ponen un especial énfasis en las operaciones de
clasificación de esos datos, pero sus capacidades de análisis suelen ser reducidas. Algunos de
estos sistemas pueden conectarse a un SIG para la realización de posteriores análisis o
incluso ambos sistemas pueden estar plenamente integrados en un mismo producto. Es
importante la complementariedad de ambas tecnologías aunque se desarrollaran
separadamente desde un principio.
Resumen.
Se puede establecer una diferenciación fundamental de estas tecnologías
atendiendo a sus objetivos. El CAD pretende producir un dibujo de un objeto, una casa, el
esquema de una red viaria, etc. El objetivo de la cartografía automática es muy parecido, pero
su producto final es más específico (un mapa), por lo que ofrece herramientas específicas para
la elección de tramas, símbolos cartográficos, leyendas, etc. El objetivo de los SGBD es el
tratamiento de datos dispuestos en forma de tablas, de acuerdo a los requerimientos del
usuario. Finalmente, el objetivo de la Teledetección es la interpretación de los valores de
radiación emitidas en la superficie terrestre y registrada por medio de un sensor remoto, lo que
en realidad supone producir atributos temáticos.
Por su parte, los SIG tienen en uno de sus principales objetivos la producción de nueva
información espacial a través del análisis. Sin embargo, los SIG utilizan la tecnología CAD para
introducir los mapas en el sistemas, la tecnología cartográfica para elaborar mapas y la
información proveniente de los sensores remotos tanto para alimentar la base de datos como
para representar directamente esa información en forma de mapas Raster.
Si bien hay muchas cosas en común entre los SIG y cada una de las tecnologías descritas,
también los SIG presentan rasgos diferenciales. La principal característica de los SIG es el
énfasis que se pone en la operaciones de análisis espacial. De entre éstas hay algunas que
son especialmente propias de los SIG. Muchos señalan que la superposición de mapas
constituye la quinta esencia de los SIG.
Preparado por: Ing. Leandro Bobadilla Sandoval 3
UNIVERSIDAD NACIONAL DEL CALLAO
Facultad de Ingeniería Ambiental y Recursos Naturales
ARCVIEW 3.1
ArcView GIS 3.1 es una herramienta GIS fácil de manejar, que ofrece opciones de
análisis espacial y tratamiento de datos geográficos. Podemos representar datos por
georeferenciación sobre una cartografía, analizar las características y patrones de
distribución de esos datos, y generar informes finales con los resultados.
El objetivo de este curso introductorio a ArcView es conseguir que el alumno aprenda
as funcionalidades básicas del programa. Los temas están estructurados de modo
que simulen la elaboración real de un proyecto, hasta producir un mapa final.
Proyectos ArcView
Toda la actividad en Arcview tiene lugar dentro del proyecto, una colección de
documentos asociados con los que se trabaja durante la sesión de Arcview. Los
proyectos pueden contener cinco tipos de documentos: vistas, tablas, gráficos,
layouts ( o salidas impresas) y scripts.
La ventana de Proyecto muestra los nombres de todos los documentos contenidos
en un proyecto ArcView. Un proyecto organiza y almacena el estado de todos estos
documentos. El proyecto gestiona cómo y dónde se despliegan los documentos,
mantienen activas las selecciones de documentos y define la apariencia de la
ventana de aplicación. Es el equivalente a hacer un retrato rápido del estado de
Arcview en el momento de salvarlo.
La información del proyecto se almacena en un fichero en formato ASCII y siempre
tiene extensión .apr.
Ventanas de documentos
Un proyecto puede contener muchas vistas que despliegan temas desde varias
fuentes de datos. Para cada tipo de documento hay una ventana e interfaz concreta
Preparado por: Ing. Leandro Bobadilla Sandoval 4
UNIVERSIDAD NACIONAL DEL CALLAO
Facultad de Ingeniería Ambiental y Recursos Naturales
Un proyecto puede contener múltiples vistas de la misma área geográfica o de
diferentes áreas geográficas.
TRABAJAR CON VENTANAS.
ArcView puede tener varias ventanas abiertas al mismo tiempo pero sólo puede
trabajar con una a la vez. Esta ventana es la ventana activa. Se activa una ventana
haciendo click dentro de ella, sobre su barra de título o eligiéndola desde el menú de
arrastre Ventana.
DOCUMENTOS ARCVIEW
ArcView soporta muchas clases de información y cada una aparece en una ventana
diferente. Puedes utilizar la ventana del documento para desplegar y operar (por
ejemplo, seleccionar desde un mapa o una tabla).
VISTAS
Una vista despliega un mapa conteniendo cada capa de información. Por ejemplo,
carreteras, límites municipales, núcleos de población y colegios.
TABLAS
Las tablas despliegan información tabular. Almacenan información que describe los
elementos geográficos de la vista (por ejemplo, ancho de la carretera, capacidad del
colegio, etc.)
Los datos tabulares en las Tablas de ArcView le permiten controlar mejor su trabajo.
Haga click en los elementos de una vista, y sus registros resaltan en la tabla que le
muestra sus atributos. Los registros selectos en la tabla y los elementos representan el
momento culminante en la vista. Las Tablas de ArcView también tienen un rango lleno
de rasgos para obtener, estadísticas sumarias, ordenar y preguntar.
Preparado por: Ing. Leandro Bobadilla Sandoval 5
UNIVERSIDAD NACIONAL DEL CALLAO
Facultad de Ingeniería Ambiental y Recursos Naturales
GRÁFICOS O CHARTS
Los gráficos representan de manera visual información tabular. ArcView permite
realizar seis tipos de gráficos.
Los Charts de ArcView ofrecen Gráficos comerciales poderosos y capacidad de
visualización de datos que se integran totalmente en el ambiente geográfico de
ArcView. Usted simplemente puede hacer click en los rasgos de una vista y
agregarlos al Chart. ArcView le permite trabajar simultáneamente con datos
geográficos, tabulares y representaciones del Chart de sus datos.
LAYOUTS
Permiten unir los distintos tipos de documentos del proyecto y otros componentes
de un mapa (escala, orientación, imágenes, cajas, etc.) para crear un mapa final
que se enviará a la impresora. Los diseños o Composición de mapas de ArcView le
permiten crear con una alta calidad, mapas llenos de color, ordenando primero en
pantalla los diferentes elementos para el gráfico que usted quiere. Usted conseguirá
grandes resultados escogiendo en una amplia gama de impresoras y plotters. Los
diseños son inteligentes que porque tienen un vínculo cargado a los datos que
representan. Cuando usted imprime un diseño, cualquier cambio a los datos es
automáticamente incluido, actualizado
SCRIPTS
Son programas escritos en lenguaje Avenue, el lenguaje de programación de
ArcView, que permite personalizar la aplicación. Con el Avenue usted puede
personalizar casi cada aspecto de ArcView, como agregar un nuevo botón para
ejecutar un script o crear una aplicación personalizada entera que usted puede
distribuir.
VISTAS Y TEMAS
¿Qué es una Vista?
ArcView enlaza conjuntos de elementos y atributos en temas y los maneja en una vista.
Una vista es un mapa interactivo que despliega temas de información geográfica.
La ventana vista tiene dos partes, la Tabla de Contenidos (TOC) y la muestra de mapas.
La Tabla de Contenidos lista los temas y muestra sus leyendas; la muestra de mapas
muestra los elementos para cada tema.
Una vista define los datos geográficos que se usarán y cómo se desplegará, pero no
contiene al archivo de datos geográficos, en lugar de ello es una referencias visual de
éstos archivos fuente. Esto significa que una vista es dinámica, porque refleja el estado
actual de los datos de la fuente. Si los datos de la fuente cambian, una vista que usa
estos datos reflejará el cambio automáticamente la próxima vez que la vista es
mostrada. También significa que los mismos datos pueden desplegarse adelante más
de una vista. Por ejemplo, usted puede tener una vista en su proyecto que despliega los
tractos del censo de una ciudad clasificado por la población, y otra vista que muestra los
tractos del censo o simplemente los contornos de éstos.
Preparado por: Ing. Leandro Bobadilla Sandoval 6
UNIVERSIDAD NACIONAL DEL CALLAO
Facultad de Ingeniería Ambiental y Recursos Naturales
Una vista realmente es una colección de temas. Un tema representa un juego distinto de
rasgos geográficos en una fuente de datos geográficos particulares. Por ejemplo, una
exhibición de una vista rural podría tener un tema que representa las ciudades, un tema
que representa los caminos, otro para ríos, etc. los temas de una vista se listan en su
Tabla de Contenidos.
La vista se acompaña de los menús, botones y herramientas propias para realizar
operaciones sobre vistas y temas.
¿Qué es un Tema ArcView ?
Un tema es un conjunto diferenciado de elementos geográficos como son municipios,
calles, edificios o ríos, junto con sus atributos.
Los temas pueden ser creados desde una variedad de fuentes de datos, inclusive
mapas digitales existentes, imágenes y ficheros de datos tabulares.
Los elementos del tema representan objetos geográficos usando tres formas básicas:
puntos, líneas y polígonos. Por ejemplo, un tema puede representar autopistas como
líneas, bancos como puntos y municipios como polígonos.
Un Tema es una colección de rasgos o elementos utilizados en una vista. Un Tema
tiene una leyenda asociada que define la simbolización de los rasgos. Un tema puede
asociar gráficos; estos gráficos sólo son visibles cuando el tema es visible.
Un tema es un juego de rasgos geográficos en una vista. Un tema representa una fuente
de datos geográficos como:
Una fuente de datos espacial como una cobertura de ARC/INFO, shapefile de
ArcView, o una capa del datos manejado por el Procesador de la Base de datos
Espacial de ESRI (SDE) (si la extensión de Acceso de Base de datos de ArcView
está cargada).
Preparado por: Ing. Leandro Bobadilla Sandoval 7
UNIVERSIDAD NACIONAL DEL CALLAO
Facultad de Ingeniería Ambiental y Recursos Naturales
Un archivo CAD de dibujo tal como un AutoCAD que se dibuja (si la extensión de
Lector de CAD de ArcView está cargada).
Una fuente de datos de imagen como una fotografía del satélite.
Una tabla que contiene XY coordenadas, dirección de calles que pueden ser
geocodificadas en ArcView, o eventos que pueden adicionarce para manejar
diferentes elementos.
Estos datos pueden estar en un disco local o se pueden acceder por una red. Un tema
señala a los datos geográficos que representa. No contiene datos propios.
Los temas se listan en una vista en su Tabla de Contenidos. Por ejemplo, una vista de
una área rural podría tener un tema que representa las ciudades, un tema que
representa los caminos, uno representando una imagen del satélite, etc.,
Normalmente, un tema representa todos los rasgos en una clase de elementos en
particular, pero usted también puede definir una propiedad de selección de rasgo para
un tema para que sólo represente un subconjunto específico de estos rasgos. Por
ejemplo, si usted tiene que una fuente de datos que contiene los caminos usted puede
definir un tema que representa simplemente los caminos mayores.
Los temas tienen varias otras propiedades que usted puede poner para controlar sus
características. Por ejemplo, usted puede especificar el rango de escalas en el que el
tema se dibujará en la vista.
Cada tema tiene su propia leyenda desplegada en la Tabla de Contenidos. La leyenda
de un tema controla cómo el tema se despliega en la vista.
Características
Object Tag. La etiqueta del objeto, cualquier programador especifica el objeto. La
etiqueta del objeto le permite al diseñador de Avenue asociar otro objeto con el tema.
Active. Activo, determina si el Tema se usa para los varios funcionamientos en la Vista.
Si un tema es activo, su caja aparece levantada en el TOC.
Comments. Los comentarios son textos arbitrario asociados con el Tema.
Extent. La Extensión es un rectángulo en unidades del mapa que encuadra a todos los
elementos en el Tema.
Graphics. Un Tema tiene una lista de gráficos asociados. Estos objetos gráficos deben
estar en la Lista Gráfica de la Vista, pero también puede atarse a uno o más Temas en
la Vista por su inclusión en la lista gráfica de un Tema. Los gráficos del Tema adoptan la
visibilidad del Tema.
Legend. Una Leyenda se asociada con cada Tema en una Vista. La Leyenda puede
ocultarse o visualizarse en la Tabla de Volúmenes de la vista.
Locked. Cerrado, con llave determina si el usuario puede o no cambiar el tema usando
la caja de diálogo de las Propiedades del Tema.
Password. Es la contraseña que el usuario debe teclear para abrir el tema.
Preparado por: Ing. Leandro Bobadilla Sandoval 8
UNIVERSIDAD NACIONAL DEL CALLAO
Facultad de Ingeniería Ambiental y Recursos Naturales
Threshold. Define las escalas mínimas y máximas en que el Tema está trazado.
Visible. Determina si el tema es trazado dentro de su umbral de escala. Un tema puede
estar activo en su modo visible, pero, fuera de su umbral de escala, no se dibujara en la
vista.
Extensions. La lista de complementos de extensión para el tema. Almacena
complementos de extensiones, con un juego de propiedades para el tema, que sólo se
aplican en el contexto de una extensión específica.
OPERACIONES BASICAS CON TEMAS
CREAR UNA VISTA
La vista se crea dentro del proyecto. Éste puede ser un nuevo proyecto o uno ya
existente . El proyecto puede almacenar cualquier número de vistas. Un proyecto
nuevo no contiene ningún tipo de documento , y recibe por defecto el nombre de "
untitled.apr" .Este nombre puede ser modificado al salvar el proyecto.
Cuando creas una nueva vista en el proyecto, ésta no contiene ningún tema, está
vacía . En el instante en que se añade una vista al proyecto ésta es listada en la
ventana de proyecto. Por defecto el nombre que recibe es el de View X siendo X el
número de orden de la vista generada. Este nombre puede ser modificado en el
menú Vista, dentro del cuadro de diálogo de propiedades.
AÑADIR TEMAS
Es el primer modo para el ingreso de informacion en ArcView.
1. Se usa el botón de Añadir Temas desde la barra de botones o desde la opción
Añadir Tema del menú vista.
2. Se muestra un cuadro de diálogo, donde debemos definir el tipo de información que
queremos cargar. En este caso " Feature data Source" (fuente de datos de
elementos espaciales), en contraposición a archivos de imagen "Image Data
Source".
Escoger la fuente de datos El tema aparece en la vista
Preparado por: Ing. Leandro Bobadilla Sandoval 9
UNIVERSIDAD NACIONAL DEL CALLAO
Facultad de Ingeniería Ambiental y Recursos Naturales
• La Tabla de Contenidos
Cada Vista tiene su propia Tabla de Contenidos que lista los temas en la vista. Usted
puede cambiar la presentación de la tabla de contenidos escogiendo TOC Style del
menú de Vista.
También se puede usar la Tabla de Contenidos para controlar la presentación y
despliegue de la vista.
La Tabla de Contenidos:
• El orden de visualización de los temas
El tema a la cima de la Tabla de Contenidos es dibujado encima de aquéllos debajo de
él. Temas que conforman el fondo de su vista están por consiguiente en el fondo de la
lista. Simplemente arrastre los temas de arriba abajo en la Tabla de Contenidos para
cambiar el orden de visualización.
El primer plano de la vista, debe de estar conformado por temas de elementos tales
como; la línea y rasgos de puntos, por consiguiente en la cima de la Tabla de
Contenidos. Temas que forman el fondo de la vista, como los rasgos de polígono e
imágenes, deben estar en el fondo.
Nota. Cuando usted agrega un tema a una vista, este, se ubica automáticamente en la
cima de la Tabla de Contenidos. Si usted crea varios temas a la vez, ellos son todos
puestos a la cima de la Tabla de Contenidos, descendiendo en orden alfabético.
• Temas activos
Hacer los temas activos, significa escoger qué temas se desean para trabajar. Cuando
un tema esta activo, se resalta en la Tabla de Contenidos. Simplemente pulse el botón
del nombre de un tema o leyenda para hacerlo activo. Para hacer más de un tema
activo, sujeta el SHIFT mientras hace clic en los temas de su interés. En este ejemplo,
el tema de las carreteras Mayor es activo:
Preparado por: Ing. Leandro Bobadilla Sandoval 10
UNIVERSIDAD NACIONAL DEL CALLAO
Facultad de Ingeniería Ambiental y Recursos Naturales
El normal funcionamiento de un trabajo de vista se realiza en el tema activo. por
ejemplo, cuando usted selecciona los rasgos en una vista, sólo se seleccionan los
rasgos del tema activo.
• Qué tema es el editable
Una línea entrecortada alrededor de la caja del cheq del tema indica que usted está
revisando los rasgos actualmente en ese tema. Pueden modificarse únicamente temas
basados en un shapefile.
• Cortando, copiando, y pegando los temas
Usted puede copiar y puede pegar temas en la misma vista o en otra vista. Para quitar
un tema de una vista, simplemente córtelo de la Tabla de Contenidos. La vista se
volverá a dibujar automáticamente sin el tema que usted cortó.
Usted puede cambiar las escenas del despliegue siguientes para el TOCs en todas las
vistas de su proyecto escogiendo TOC Style del menú de Vista:
• Escondiendo la leyenda de un tema
La Tabla de Contenidos normalmente muestra la leyenda de cada tema en la vista. Sin
embargo, usted puede ahorrar espacio en la Tabla de Contenidos escondiendo las
leyendas. Esto es especialmente útil cuando una vista contiene muchos temas. Para
esconder la leyenda de un tema, haga el tema activo y entonces escoja la Leyenda de
Hide/Show del menú del Tema. Cuando una leyenda está oculta, el nombre del tema y
su caja de cheq permanecen visibles.
• Escondiendo la Tabla de Contenidos
Para esconder la Tabla de Contenidos, arrastre desde él limite el marco hacia la
izquierda. La vista se volverá a dibujar para llenar la ventana entera. Para mostrar la
Tabla de Contenidos de nuevo, arrastre atrás nuevamente su frontera hacia la derecha.
• El nombre de cada tema en la vista
El nombre de cada tema en una vista aparece en la Tabla de Contenidos. Por defecto,
cuando un tema se agrega a una vista, tiene el mismo nombre de la fuente de datos de
la cual se basa.
Usted puede dar un nombre más significante al tema. Los nombres del tema pueden
incluir palabras múltiples, espacios, números y puntuación. El Cambiar el nombre de un
tema no afecta a la fuente de los datos que usa.
• cambiando el nombre de un tema
1. Sobre la Tabla de Contenidos, clic en el tema de interés para hacerlo activo.
Preparado por: Ing. Leandro Bobadilla Sandoval 11
UNIVERSIDAD NACIONAL DEL CALLAO
Facultad de Ingeniería Ambiental y Recursos Naturales
2. clic en el botón de las Propiedades del Tema o del menú escoger:
Tema/Propiedades.
3. Escoger la categoría Definición si no se selecciona.
4. Ingresar en la caja de texto de Nombre el nuevo nombre del tema.
5. Prensar OK.
¾ Si usted ha revisado la leyenda de un tema, puede, si lo desea, agregar el campo de
clasificación al nombre del tema.
9 Por ejemplo, un tema cuyo nombre es; EE.UU. que ha sido clasificado en su
campo Área, puede aparecer en la Tabla de Contenidos como: [EE.UU. por Area].
9 Se procede de la forma; En Propiedades del Tema, en la caja de dialogo marcar el
check Use Suffix, para desplegar el nombre del campo.
• La leyenda para cada tema
La leyenda de un tema muestra los símbolos y colores dibujados el tema. Un tema
puede usar un símbolo, o un rango de símbolos diferentes y colores para clasificar los
elementos en el tema.
9 Escoger TOC Style del menú de la Vista
La línea Llana
Éste es el grado en el que la línea en la leyenda es llana. Esta escena también
afecta la forma cómo se muestran la línea en los símbolos, el Editor de Leyenda y la
ventana del Símbolo.
La longitud del símbolo
Es la longitud del símbolo de la línea en el TOC. A veces es necesario mostrar
líneas más largas para mostrar modelo y símbolos de un modo más eficaz.
El TOC Texto Símbolo
La forma de cómo aparece el texto en la leyenda. Esto también afecta a los marcos
de la leyenda en un diseño.
• Si un tema esta encendido o apagado
Cada tema tiene una caja del chek a su izquierda que indica si el tema es actualmente
dibujado en la vista. Usted controla que los temas sean desplegados en su vista
simplemente verificando estas cajas. Puedes quitar o hacer visible el tema haciendo
click sobre la caja de chequeo que aparece al lado del nombre del tema. Esta
operación sólo afecta a la visualización, no se borrarán los elementos de la vista.
• Para encender todos los temas a la vez
Escoja Tema encendido del menú Vista. También puede sujetar CTRL y puede hacer
clik en la caja de cheq de cualquier tema en la TABLA de Contenidos. Todos los temas
se encenderán y desplegaran en la vista.
Preparado por: Ing. Leandro Bobadilla Sandoval 12
UNIVERSIDAD NACIONAL DEL CALLAO
Facultad de Ingeniería Ambiental y Recursos Naturales
• Para apagar todos los temas a la vez
Escoja Tema apagado del menú Vista. También puede sujetar CTRL y puede hacer clik
en la caja de cheq de cualquier tema en la TABLA de Contenidos. Todos los temas se
apagarán y ningún tema aparecerá en la vista.
Cuando una vista se guarda, en el estado apagado, el tema también se guarda.
• Quitando un tema de una vista
Apagar un tema significa que no se dibujará en la vista. Para quitar un tema
completamente de una vista, para que ya no aparezca en la Tabla de Contenidos, usted
debe cortarlo de la Tabla de Contenidos.
Nota Encender o visualizar un tema no es igual que hacerlo activo. Para hacer un tema
activo se hace clic en su nombre o leyenda en la Tabla de Contenidos. Usted deberá
hacer el tema activo antes de realizar algo en él, como copiarlo o seleccionar sus
rasgos.
Poniendo Las Propiedades de un Tema
Las propiedades de un tema puede controlar varias características como el nombre del
tema en la Tabla de contenidos de la vista, el contenido del tema, cómo se despliega en
la vista, etc. Las propiedades que usted puede poner depende del tipo de fuente de los
datos en el que esta basado el tema. Las propiedades del tema pueden cambiarse
cuando se requiera.
• Fijando las propiedades de un tema
1. clic en el nombre del tema en la Tabla de Contenidos para hacerlo activo.
2. clic el botón de Propiedades de Tema o del menú del Tema escoger Propiedades.
3. En la caja de diálogo que se despliega, escoja el icono para las propiedades del tema
que usted desea poner o modificar. Por defecto, se despliegan las propiedades de la
definición del tema.
4. Cuando usted ha terminado, prensar OK.
Poniendo las Propiedades de Despliegue de un Tema
Las propiedades de despliegue de un tema define el rango de escalas a que el tema
puede dibujarse en una vista. Cuando la escala de la vista está fuera de este rango el
tema no se dibujará.
De esta manera usted puede controlar cómo la vista aparece a varias escalas. Por
ejemplo, usted puede esconder un tema detallado que podría desordenar su vista
automáticamente cuando está trabajando a escalas pequeñas. O usted puede preparar
su vista para que los temas con progresivamente más detalles sean mostrados cuando
usted haga un zoom en una área.
• Para poner la propiedad del despliegue de un tema
1. Decida usted el rango de escalas con el cual quiere dibujar el tema.
2. clic en el tema de la Tabla de Contenidos para hacerlo activo.
3. clic en el botón de las Propiedades del Tema o del menú del Tema escoger
Propiedades.
Preparado por: Ing. Leandro Bobadilla Sandoval 13
UNIVERSIDAD NACIONAL DEL CALLAO
Facultad de Ingeniería Ambiental y Recursos Naturales
4. En la caja de dialogo de las Propiedades del Tema, escoja la categoría Despliegue. Por
defecto, ninguna propiedad del despliegue esta fijada, para que el tema sea visible en
cualquier escala.
5. Ingresar el rango de escala rellenando uno o las dos cajas de escalas Mínimas y
Máximas para definir el rango deseado. Por ejemplo para poner en uno de los
campos, una escala de 1:24 000, ingrese en "24000."
6. Escoger el botón de OK. ArcView apagará el tema inmediatamente si la escala actual
de la vista está fuera del rango que usted definió.
Una vez la propiedad del despliegue de un tema ha sido fijada, se aplica siempre que el
tema se despliegue o se imprime. También se aplica si la vista se pone en un diseño que
usa un eslabón vivo.
Los ejemplos
Si usted sólo quiere dibujar un tema a una escala de vista más pequeña que 1:50,000,
ingrese "50000" en la caja de la escala Mínima. Si la escala de la vista es 1:100,000, el
tema se dibujará. Si tiene 1:30,000 el tema no se dibujará.
Si usted quiere dibujar el tema con escalas de vista es más grandes que 1:50,000,
ingrese en "50000" en la caja de la escala Máxima. Si la escala de la vista es 1:30,000,
el tema se dibujará. Si tiene 1:100,000 el tema no se dibujará.
Si usted sólo quiere dibujar el tema cuando la escala de la vista está entre 1:25,000 y
1:50,000, ingrese "25000" en la caja de la escala Mínima y "50000" en la caja de la
escala Máxima.
• Para limpiar la propiedad del despliegue de un tema
Haga esto si un tema sólo se dibuja a una escala en particular y usted lo quiere para
ser dibujado a cualquier escala.
1 clic en el tema en la Tabla de Contenidos para hacerlo activo.
2 clic en las Propiedades del Tema
3 en la caja de dialogo de las Propiedades del Tema, escoja la categoría Despliegue.
4 anular el rango que fija las escalas (dejar vacío).
5 prensa OK.
Poniendo las Unidades del Mapa
Las unidades del mapa son las unidades de la superficie de despliegue de la vista. Si la
vista no se ha proyectado, es por que las unidades del Mapa han guardado
coordenadas de datos espaciales no disponibles en su vista. Si la vista se ha
proyectado, las unidades del Mapa son las unidades en que estos datos están
proyectándose en la vista. Si las Unidades del Mapa no son correctamente fijadas, la
escala y los despliegues de ArcView para su vista pueden ser incorrectos. ArcView no
sabrá cuan grande dibujar su vista en el momento en que se le especifique una escala
para su vista.
Preparado por: Ing. Leandro Bobadilla Sandoval 14
UNIVERSIDAD NACIONAL DEL CALLAO
Facultad de Ingeniería Ambiental y Recursos Naturales
• Para poner las unidades del mapa de una vista cuando la vista no se proyecta
1. Del menú de Vista escoge las Propiedades. Se despliega la caja de dialogo.
2. De la lista de Unidades del Mapa, escoja las unidades de su base de datos. Si usted
no sabe en que unidades sus datos se guardan, puede dejar el ambiente como
Desconocido. Por otra parte usted debe ponerlos. Por ejemplo, si usted sabe que las
coberturas de ARC/INFO guardan en pies los State Plane, las Unidades de Mapa
correspondientes serán pies.
3. Prensa OK.
Enfocando en una Vista (Zoom)
Enfoque dentro. Enfoca en el centro de una vista.
Enfoque Fuera. Enfoca fuera del centro de una vista.
Enfoque para Aumento. Enfoca en la posición en la usted hace clic o define
una vista mediante el encuadre.
Enfoque para Alejar Enfoca la posición en la que usted hace
Cuando quiera, usted encuadrar una vista arrastrando en cualquier dirección
con la herramienta de la mano
Enfoca el escenario de todos los temas en una vista. Pulse este botón
cuando usted quiera ver todo el contenido de la vista.
Enfoque del Tema Activo. Haga clic en un tema en la Tabla de una vista de
Contenidos para hacerlo activo, y entonces pulse este botón para enfocar al
área cubierta por este tema.
Enfoque de los elementos Seleccionados. Si usted ha seleccionado rasgos
en una vista, simplemente pulse este botón para enfocar estos rasgos de
temas activos en la vista.
Enfoque del despliegue Anterior. Es enfoque atrás, a la vista anterior.
ArcView recuerda cinco despliegues anteriores, para que usted pueda usar
esta opción para desandar sus últimos cinco pasos.
¾ Si usted enciende un tema pero no parece dibujarse en la vista, esto podría ser porque:
1. Otro tema en la vista puede dibujarse encima de su tema, escondiéndolo.
Para ver si éste es el caso, arrastre su tema a la cima de la TABLA de
Contenidos para cambiar el orden en el cual son dibujados los temas.
Porque el tema a la cima de la TABLA de Contenidos siempre es dibujado
encima de los otros temas en la vista.
2. Una propiedad de despliegue escala-dependiente se puede haber definido
para el tema. Esta propiedad define el rango de escalas en que un tema está
dibujado en la vista, y la escala de su vista puede estar actualmente fuera de
este rango. Para ver si esto se ha definido, se escoge las Propiedades del
menú del Tema y se observa la propiedad del Despliegue.
Preparado por: Ing. Leandro Bobadilla Sandoval 15
UNIVERSIDAD NACIONAL DEL CALLAO
Facultad de Ingeniería Ambiental y Recursos Naturales
3. Su vista puede enfocarse en a una área dónde su tema no tiene ningún
rasgo. Hacer activo el tema y entonces enfocar al tema con la siguiente
herramienta. (menu Vista/zoom to themes)
4. Una selección del rasgo puede definirse para su tema. Esta propiedad del
tema define qué rasgos serán incluidos en un tema, seleccionándolos
basado en sus valores de atributo. Si nada está siendo dibujado para su
tema, podría ser porque ninguno de los rasgos en el tema cumple con el
criterio de selección que se ha fijado. Para ver si una definición de la
selección ha sido fijada, se escoge las Propiedades del menú del Tema, va a
la categoría de la Definición, este tablero se despliega, y se ve si la caja de
la Definición contiene una pregunta. Se prensa Clear y OK.
5. Su tema puede estar dibujado con un símbolo que es del mismo color del
fondo de la vista, o del mismo color de algún tema con mayor dimensión tras
el suyo. Si su tema contiene polígono o rasgos de la línea, también es
posible que estos rasgos estén siendo dibujado con el color transparente.
Para ver si cualquiera de estas condiciones se aplica, mire la leyenda de su
tema en la TABLA de Contenidos y mediante el editor de leyenda modifique
los colores.
6. La fuente de los datos de su tema no contiene ningún dato. Para ver si éste
es el caso, hace el tema activo y entonces escoge la TABLA del menú del
Tema. Si ninguna TABLA aparece, o si la TABLA que aparece no contiene
ningún registro, es probable que su fuente de datos no contenga ningún
dato.
• Tablas de Atributos de un Tema
Los temas basados en fuentes de datos espaciales, como coberturas ArcInfo y archivos
Shape de Arcview, y temas basados en fuentes de datos tabulares que contienen
localizaciones geográficas, tienen sus tablas asociadas. Cada elemento tiene un único
registro en la tabla de atributos, que describe las características de dicho elemento.
Preparado por: Ing. Leandro Bobadilla Sandoval 16
UNIVERSIDAD NACIONAL DEL CALLAO
Facultad de Ingeniería Ambiental y Recursos Naturales
EL FICHERO SHAPE
Un fichero shape es el formato propio de ArcView para almacenar información de
geografía y atributos para un conjunto de elementos geográficos. La geometría para
un elemento es almacenada como una forma que comprende un conjunto de
coordenadas de vectores (punto, línea, polígono)
Los tres ficheros que ArcView crea para fichero shape son:
• *.shp almacena la geometría del elemento (información sobre la forma y la
localización).
• *.shx almacena el índice de la geometría del elemento.
• *.dbf un fichero dBase que almacena la información de atributos de
elementos.
Las ventajas de trabajar con ficheros shape son:
- Los temas basados en este formato se dibujan más rápidamente.
- Se puede editar un tema basado en un fichero shape.
- Se pueden crear datos propios usando este formato.
- Se pueden convertir otros formatos de datos espaciales (como coberturas
ARC/INFO a ficheros shape).
Los datos espaciales guardan la situación geométrica de rasgos geográficos, junto
con información del atributo que describe lo que estos rasgos representan. Los
datos de localización de formatos vector o raster y los datos del atributo
correspondiente se guardan en un juego de tablas relacionados geográficamente a
los rasgos que ellos describen. Esto también está conocido como una estructura de
datos georelacionales.
Los formatos de los datos espaciales apoyados son:
El shapefiles de ArcView
Los fondos de ARC/INFO
ARC/INFO GRID data
Los datos de imagen
Los dibujos de CAD
Los datos de SDE (Si el Acceso de la Base de datos se instala)
Los datos de StreetMap (Si StreetMap se instala)
TINs (Si 3D Analista se instala)
Los datos de VPF
¿Por qué rasgo o imagen los datos de fuentes de datos espaciales son diferentes de otros
datos gráficos?
Hay diferencias principales entre rasgo o fuentes de datos de imagen y datos como
los gráficos del vector, y las imágenes del non-georeferenced, el papel scanned
documentos como los informes, las escrituras, las fotografías, etc.,
En los datos espaciales hay una relación explícita entre la geometria e información
del atributo, para que los dos siempre estén disponibles cuando usted trabaje con
los datos. Por ejemplo, si usted selecciona rasgos particulares desplegados en una
Preparado por: Ing. Leandro Bobadilla Sandoval 17
UNIVERSIDAD NACIONAL DEL CALLAO
Facultad de Ingeniería Ambiental y Recursos Naturales
vista. ArcView resaltará los archivos que contienen los atributos de estos rasgos
automáticamente cuando la tabla del atributo se despliega.
Los datos espaciales están georeferenciados a localizaciones conocidas en la
superficie de la Tierra. Los datos espaciales siempre emplean un sistema de la
coordenadas específico, unidad de medida y proyección del mapa. Cuando los
datos espaciales se despliega tienen una escala particular simplemente como
cualquier mapa de papel.
Los datos espaciales. Se diseña para permitir manejar rasgos geográficos
específicos y fenómenos, se manipula y se analiza para encontrar una amplia gama
de necesidades fácilmente y flexiblemente. Pueden orientarse otros tipos de datos
gráficos solamente hacia la presentación y despliegue, y pueden guardarce y
ofrecer tan sólo accederse en un número limitado de maneras. Las imágenes
Georeferenciadas son normalmente asociadas con los rasgos.
Los datos espaciales son temáticamente organizados en capas o temas diferentes.
Hay un tema para cada uno de estos rasgos geográficos o fenómenos, para que la
información se grabe. Por ejemplo, los arroyos, carreteras, elevación, y edificios
ordenan cada uno que se guarde como una fuente de datos espaciales separadas,
en lugar de guardarlos todos juntos en uno solo. Esto hace más fácil de manejar y
manipular los datos, especialmente tanto de poder trabajar geográficamente y de
poder analizar las relaciones espaciales entre los temas geográficos diferentes.
CONVERTIR ELEMENTOS SELECCIONADOS EN SHAPEFILE
1. Añadir un tema a la vista.
2. Seleccionar el tema en la TOC.
3. Puedes seleccionar uno o varios elementos en un tema, y después
convertirlos a un fichero shape. Desde el menú 'Theme' (Tema), escoger la
opción 'Convert to Shapefile' (convertir a fichero de forma).
4. Nombra el nuevo fichero shape y añádelo a la vista actual o bien almacénalo
en un directorio para un uso posterior.
Preparado por: Ing. Leandro Bobadilla Sandoval 18
UNIVERSIDAD NACIONAL DEL CALLAO
Facultad de Ingeniería Ambiental y Recursos Naturales
Ejem. Nombre y la ubicación al fichero shape de salida y añadir el nuevo fichero a
la vista
CREAR UN NUEVO TEMA SHAPE
Puedes crear un nuevo tema y añadirlo a una vista que use las coordenadas de
localización de un tema existente (si la vista no tiene temas, la extensión y las
unidades son definidas por la vista actual).
Una vez creado un nuevo tema, puedes añadirle más elementos. Después puedes
añadir atributos para cada elemento dibujado.
1. Para crear un nuevo tema elige 'New Theme' (Nuevo Tema) desde el menú
'View' (Vista).
2. En la caja de dialogo que aparece, se define el tipo de elementos que va a
contener el tema.
3. Luego se define el nombre y la ubicación del nuevo fichero shape.
El nuevo shape se incorpora automáticamente a la vista, abierto para iniciar su
edición
Fichero editable Fichero no editable
Preparado por: Ing. Leandro Bobadilla Sandoval 19
UNIVERSIDAD NACIONAL DEL CALLAO
Facultad de Ingeniería Ambiental y Recursos Naturales
LA APRECIACIÓN GLOBAL DE EDITAR LOS TEMAS
• Para hacer editable un tema shapefile
1. Hacer activo el tema shapefile.
2. Escoger Star tEditing del menú del Tema de la Vista. ArcView le permite editar
sólo un tema a la vez por vista. Si usted escoge Start Editing en un tema,
mientras está editando otro tema, ArcView le incitará ha guardar su edits en el
tema que estaba editando previamente antes de editar en el segundo tema.
Una línea entrecortada alrededor de la caja del cheq del tema en la tabla de Contenidos
indica que usted puede editar ese tema.
• Para deshacer una edición
Escoja [Undo Feature Edit] del menú edite para deshacer el último edit ejecutado al
shapefile. Escogiendo esta opción repetidamente le permite deshacer
consecutivamente todos el edits realizados desde que usted empezó la edición. [Undo
Feature Edit] deshace los cambios a la geometría del rasgo en los shapefiles y los
cambios correspondientes a la tabla de atributos de rasgos. La opción Redo Feature
Edit le permiten re-aplicar los cambios.
• Salvar su edits y continuar la corrección
Escoja Save Edits del menú del Tema para salvar todos edits hechos al tema durante la
presente edición. Una vez que usted guarda el edits, puede continuar editando el tema
pero no puede deshacer una edición salvada.
• Para guardar su edición separándola en un nuevo tema
Escoja Save Edits As la opción del menú del Tema si quiere guardar su edits en un
nuevo shapefile en lugar del shapefile original. La versión editada del tema original se
escribirá fuera, en el nuevo shapefile, mientras editando se desactivara el tema original,
y el edits no se escribirá en el shapefile original. Los nuevos shapefile se agregarán a la
vista como un tema, el mismo ambiente de la corrección y leyenda se prepararán para
este tema, y la opción editando se iniciara automáticamente en el nuevo tema. Ahora
cualquiera edits usted realice será al nuevo tema.
• Detener la corrección un tema y comprometer su edits
Escoja Stop Editing del menú del Tema de la Vista, desactivar la corrección en el tema.
Usted deberá escoger si guarda o no los cambios efectuados.
Note que Usted no puede editar los rasgos de un tema de shapefile de multipoint. Start
Editing es inválido si el tema que usted quiere editar contiene los rasgos de multipoint.
Para verificar si un tema es un tema de multipoint, vea en el campo Shape de la tabla
de atributos del tema. Sin embargo, usted puede editar los valores en su tabla de
atributos.
Preparado por: Ing. Leandro Bobadilla Sandoval 20
UNIVERSIDAD NACIONAL DEL CALLAO
Facultad de Ingeniería Ambiental y Recursos Naturales
AÑADIR ELEMENTOS EN UN TEMA SHAPE
La herramienta Dibujar es una columna desplegable de herramientas usada para
dibujar y editar elementos y gráficos. Las herramientas son sensibles al contexto.
Por ejemplo si el tema que está editando es un tema de polígonos, sólo puedes
añadir rectángulos, círculos y polígonos (las otras herramientas se presentarán en
gris degradado, inactivas).
dibuja un punto
Dibuja un círculo
Dibuja una polilínea
Dibuja un polígono
Dibuja una línea para partir líneas
Dibuja una línea para partir polígonos
Dibuja un rectángulo
Dibuja un polígono adyacente a otro polígono
LAS ETIQUETAS Y TEXTOS DE DIBUJO EN UNA VISTA
• Agregue el Texto a una Vista
1. Escoger la herramienta de texto. Text Tool
2. Pulse el botón del cursor en la posición de la vista dónde usted quiere su texto para
empezar.
3. Escoger el tipo de texto en la caja de Propiedades del Texto y pulsar el botón OK.
• Etiquetando Rasgos Individuales con Datos de sus Atributos
1. Hacer activo el tema que contiene los rasgos a etiquetar.
2. Del menú de Tema escoger las Propiedades.
3. Escoger el icono Texto Etiqueta en la caja de diálogo de Propiedades del Tema.
4. Escoger el campo que contiene los valores que usted quiere usar como etiquetas y
pulsar el botón OK.
5. Seleccionar la herramienta de la Etiqueta.
6. clic en el rasgo que quiere etiquetar. La etiqueta aparece donde usted hizo clic.
• Etiquete una Carretera con el Escudo de Carreteras
1. Escoger una herramienta de escudo de etiquetado de carreteras
2. Hacer su tema de carreteras activo
3. Escoger las Propiedades del menú del Tema y hacer clic en el icono Texto Etiqueta.
4. Escoger un campo que contiene los números de ruta de carretera.
5. posicionar y pulsar el botón del cursor en un elemento, carretera en el lugar donde
quiere usted poner el escudo de la carretera.
Preparado por: Ing. Leandro Bobadilla Sandoval 21
UNIVERSIDAD NACIONAL DEL CALLAO
Facultad de Ingeniería Ambiental y Recursos Naturales
Nota
1. Si ArcView no puede determinar un número de carretera, entonces le incitará a usted
para ingresar el número.
2. Las herramientas de carretera se limitan a seis carácteres.
3. Los ambientes predefinidos para las herramientas de la carretera están disponibles en
el menú de Gráficos escogiendo Texto y Valores predeterminados de Etiqueta.
4. Usted pudría necesitar cambiar el campo de la etiqueta de su tema, entonces debe
escoger las Propiedades del menú del Tema, y seleccionar el icono de Etiquetas de
Texto.
• Agregue una Etiqueta con una Línea Líder
1. Escoger la herramienta o la herramienta.
2. Activar los temas que quiere etiquetar
3. posicionar el cursor en el rasgo o lugar que quiere empezar la línea del líder , hacer clic
y entonces arrastrar el cursor en la dirección que quiere poner la etiqueta.
• Agregue una Etiqueta con un Fondo y Sombra
1. Escoger la herramienta.
2. Hacer activos los temas que quiere usted etiquetar.
3. Posicionar el cursor y hacer clic en un rasgo o sitio donde usted quiere poner la
etiqueta.
• Para Auto Etiquetar los Temas
Cuando usted Auto etiqueta un tema, debe considerar el tamaño global de su mapa y a
qué escala se va ha presentar. Con esta información en mente, usted puede hacer una
estimación buena de cuan grande debe estar su texto en su mapa.
1. Del menú Window escoger Show Symbol Window y pulsar botón paleta de la
fuente.
2. Escoger la fuente, tamaño y estilo con que le gustaría dibujar sus etiquetas
3. Del menú del Tema escoger la Auto-label.
4. En la caja de diálogo de la Auto-etiqueta debe asegurar el campo de la etiqueta
correcto y entonces pulsar el botón OK.
• Auto Etiquetando con Fuentes Diferentes en el Mismo Tema
A veces usted debe usar fuentes diferentes para auto etiquetar grupos distintos de
rasgos dentro del mismo tema. Por ejemplo, es bastante común etiquetar las ciudades
y hacer la fuente para las capitales, más grandes, diferenciar la fuente para la población
de grandes centros o pueblos pequeños.
1. Hacer activo el tema que usted quiere etiquetar.
2. clic en botón de Query para abrir el Constructor de Preguntas.
3. Crear una expresión de pregunta que seleccionará un subconjunto de rasgos de su
tema.
4. clic en el botón New Set
Preparado por: Ing. Leandro Bobadilla Sandoval 22
UNIVERSIDAD NACIONAL DEL CALLAO
Facultad de Ingeniería Ambiental y Recursos Naturales
5. Del menú de la Ventana escoger Show Symbol Window.
6. Cambiar la fuente de la paleta pulsando el botón y poniendo la fuente que usted
quiere usar para etiquetar los rasgos seleccionados.
7. Del menú del Tema escoger Auto label.
8. En el diálogo de la Auto etiqueta poner las opciones que usted quiere y pulsar el botón
OK.
Repetir desde el paso 3 hasta el 8 para cada grupo de rasgos si desea etiquetas
diferentes.
TABLAS
En ArcView una tabla es una muestra de datos tabulares. Una tabla contiene
información descriptiva acerca de elementos sobre un mapa (por ejemplo países,
clientes, o propietarios). Cada fila, o registro, en una tabla define un miembro del
grupo representado. Cada columna o campo, define una sola característica común
a todos los miembros, como el nombre del país, el número de cliente o la dirección.
Usted puede traer los datos tabulares de casi cualquier fuente a la organización de
tablas de ArcView. Entonces usted puede agregar los datos de otras tablas a los
mapas, y simbolizar, preguntar y analizar geográficamente estos datos.
FUENTES DE DATOS TABULARES
Pueden incluir casi cualquier tipo de información. Lo más frecuente es que
contengan datos descriptivos de los elementos del mapa. Añadiendo estos datos a
un tema podemos ampliar la información de atributos disponible para visualización,
consulta y selección de los elementos de tema.
Lo qué usted puede hacer con una tabla en ArcView depende de lo que contiene.
Algunas tablas pueden desplegarse directamente en una vista, otros proporcionan
atributos adicionales que pueden unirse a sus datos espaciales existentes. ArcView
apoya estos formatos:
Preparado por: Ing. Leandro Bobadilla Sandoval 23
UNIVERSIDAD NACIONAL DEL CALLAO
Facultad de Ingeniería Ambiental y Recursos Naturales
Los datos de los servidores de la base de datos como Oracle, Ingres, Sybase,
Informix, etc.,
el dBASE III archivos
el dBASE IV archivos
Las tablas de INFO
El texto archiva con campos separados por etiquetas o comas
AÑADIR ATRIBUTOS
Cuando creas un nuevo tema en ArcView, se crea automáticamente una tabla
mínima de atributos de ese tema. ArcView añade un registro vacío a la tabla para
cada nuevo elemento que añades al tema.
Inicialmente esta tabla tiene sólo un campo, shape. El campo shape almacena el
tipo de elemento del tema, que es una referencia a las coordenadas de localización
del elemento. ArcView gestiona este campo de manera que no puede editarse.
¿Qué es un atributo?
Es una característica de un rasgo geográfico descrita por números o carácteres,
típicamente guardados en el formato tabular, y enlazado al rasgo. Por ejemplo, los
atributos de un pozo, representados por un punto, podrían incluir profundidad, tipo
de bomba, ubicación y galón-por-minuto.
• Añadir atributos a una tabla de atributos de un tema
1. Para añadir atributos a una nueva tabla de atributos del tema, primero abre la tabla.
Puedes añadir campos a la tabla eligiendo 'Add Field' (Añadir Campo) desde el menú
'Edit' (Edición) de la Tabla. En el cuadro Definición del Campo que se despliega,
introduce un nombre de campo, elige un tipo de campo, e introduce la anchura de este.
2. Para añadir valores de atributos de los nuevos campos, haz click dentro de cada celda
usando la herramienta Edit Tool desde la barra de herramientas de Tabla, después
teclea un valor en cada celda.
Empezar la edición Añadir registros Añadir campos
Preparado por: Ing. Leandro Bobadilla Sandoval 24
UNIVERSIDAD NACIONAL DEL CALLAO
Facultad de Ingeniería Ambiental y Recursos Naturales
• Modificando los valores en una tabla
Sólo tablas de tipo dBASE o INFO ubicados en el disco duro pueden modificarse.
1. Del menú de la Tabla, Escoja Start Editing.
2. Seleccionar Edit tool y poner el cursor en el campo del registro que se quiere
modificar. Teclee el nuevo valor en el campo.
3. Terminar la corrección y guardar los cambios. Escoger Stop Editing del menú de la
Tabla.
Usted no puede revisar tablas cuyos datos de fuente son archivos de texto delimitado o
el resultado de una pregunta de SQL a una base de datos. Para revisar los datos en
estas tablas usted debe exportarlos primero a estructuras dBASE o INFO y entonces
agregarlos en su proyecto.
• Las tablas de ArcView son dinámicas
Una tabla ArcView referencias a la fuente de datos tabular que representa, pero no
contiene el propio dato tabular. Esto significa que las tablas son dinámicas, porque
reflejan el estado actual de los datos de la fuente que en cual son basados. Si los datos
de la fuente cambian, una tabla basada en estos datos reflejará el cambio
automáticamente la próxima vez que se abre el proyecto que contiene esta tabla. Usted
también puede escoger Refresh del menú de la tabla para actualizar la tabla cuando
quiera ver el estado actual de los datos de la fuente. La tabla y datos que usted agrega
a ArcView se guardan en el archivo del proyecto en que está trabajando actualmente.
Usted puede crear nuevas tablas directamente en ArcView y agregar valores de datos
en ellas. También puede modificar algunas tablas, dependiendo del tipo de fuente de
los datos tabulares, que representan.
• Las fuentes de datos tabulares
Usted puede agregar los dBASE, INFO, y etiquetas de archivos de texto delimitados
por comas en ArcView como tablas. Estas fuentes de datos pueden contener cualquier
dato que usted desea trabajar con en ArcView.
De ArcView, usted puede conectarse a un servidor de base de datos, como Oracle o
Sybase, y puede ejecutar una pregunta de SQL para recuperar registros como una
tabla. ArcView guarda los resultados de la pregunta de SQL que usted usó, no los
propios archivos.
• Tablas de Atributos de Datos Espaciales
Se pueden agregar además de tablas que son basado en fuentes de datos tabulares,
algunas fuentes de datos espaciales, como los shapefiles y coberturas de ARC/INFO,
sus propias tablas de atributos que contienen información descriptiva sobre rasgos
geográficos.
Cuando usted agrega un tema que representa una de estas fuentes a una vista, usted
puede acceder a esta tabla de atributos apretando el botón de tabla de Tema
Activo.
ArcView maneja la relación automáticamente entre los temas y sus tablas de atributos,
para que usted no necesite cargar estas tablas separadamente en ArcView.
Preparado por: Ing. Leandro Bobadilla Sandoval 25
UNIVERSIDAD NACIONAL DEL CALLAO
Facultad de Ingeniería Ambiental y Recursos Naturales
Cuando usted abre la tabla del atributo de un tema, usted puede seleccionar los rasgos
en la vista seleccionando sus archivos en la tabla, y viceversa.
• Agregar un Archivo INFO, dBASE, o Archivo de Texto Delimitado a su Proyecto
1. Hacer activa la ventana del Proyecto.
2. Del menú del Proyecto, escoja Agregar Tabla
3. De la lista de Tipo de Archivo, escoja INFO, dBASE (.dbf), Texto delimitado (.txt)
4. Navegar al directorio que contiene el archivo que usted quiere agregar.
5. Doble-pulso al botón del archivo que desea agregar o escoger el archivo y prensar OK.
ArcView agrega la tabla a su proyecto.
NOTA: Los espacios, períodos y otros carácteres no-alfanuméricos en archivos o nombres
de directorio pueden causar problemas. Los espacios y subrayos son los únicos
carácteres no-alfanuméricos que deben usarse.
• Cómo Lee Arcview un Archivo de Texto Delimitado
Cuando usted agrega un archivo de texto delimitado a su proyecto ArcView lo despliega
en una tabla, poniendo los textos separados por espacios o comas en celdas diferentes
a continuación una tras otra. Se espera que la primera fila en el archivo del texto sea el
nombre del campo para la tabla.
Aquí un ejemplo de un archivo de texto delimitado por comas que puede leerse en
ArcView como una tabla con cuatro campos y cinco registros uno de los cuales es
numérico:
Ciudad,Pais,Venta-Anual,Responsable
Londres,Inglaterra,45000,Rupert
París,Francia,32900,Maurice
Madrid,España,110000,Manuel
Lisboa,Portugal,34000,Cynthia
Glasgow,Escocia,15000,Robbie
• Para Renombrar una Tabla
Haga clic en el nombre de la tabla ubicado en la ventana del Proyecto y escoja
del menú de Proyecto la opción Renombrar.
• Para Anular una Tabla
Haga clic en el nombre de la tabla ubicado en la ventana del Proyecto y escoja
del menú de Proyecto la opción Delete (Eliminar).
Confirmar anulando la tabla.
Preparado por: Ing. Leandro Bobadilla Sandoval 26
UNIVERSIDAD NACIONAL DEL CALLAO
Facultad de Ingeniería Ambiental y Recursos Naturales
Anulando una tabla la quita del proyecto, pero no afecta la fuente de los datos
tabulares.
• Para Copiar una Tabla de un Proyecto a Otro
Si usted quiere conseguir una tabla que está en otro proyecto y ponerlo en
su proyecto actual, debe importar el otro proyecto usando la Importación del
menú del Proyecto. Esto copiará todos los componentes del otro proyecto en
su proyecto actual.
Usted puede anular los componentes que no requiere usando la opción
Delete del menú del Proyecto.
Otra manera de copiar una tabla de un proyecto a otro es exportar la tabla a una
carpeta del disco y entonces agregarla en su proyecto actual. La ventaja de esto es
que le permite controlar que campos y registros se transfieren de un proyecto a otro,
porque la Exportación de datos se hace para registros seleccionados y campos y
visibles de una tabla.
UNIENDO TABLAS (JOIN)
Usted puede unir una tabla a la tabla activa basada en los valores de un campo
común encontrados en ambas tablas. Join establece una relacion de uno-a-uno o
muchos-a-uno, entre la tabla del destino (tabla activa) y la tabla de la fuente (la tabla
que usted está uniendo en la tabla activa). Típicamente, la tabla de la fuente
contiene atributos descriptivos de rasgos que usted desea unir a la tabla de un
tema, para poder simbolizar, etiquetar, preguntar y analizar rasgos espaciales.
• Para unir dos tablas
1. Abrir las tablas que usted desea unir.
2. Hacer la tabla de la fuente activa.
3. clic el nombre del campo común que usted desea usar.
4. Hacer la tabla del destino activa.
5. clic el nombre del campo común que usted desea usar.
6. Del menú de la Tabla escoger Join, o haga clic el botón Join.
La tabla que esta activa cuando usted escoge Join es la tabla de destino. La última
tabla que estuvo activa es la tabla fuente.
Ejemplo
Usted tiene un archivo de dBASE que contiene los datos de Países de Europa.
Desplegar estos datos en una vista:
1. Agregar un tema que representa los Países Europeos a su vista.
2. clic en el nombre de este tema para hacerlo activo.
3. clic en el botón de la Tabla, para abrir la tabla de atributos para este tema.
Preparado por: Ing. Leandro Bobadilla Sandoval 27
UNIVERSIDAD NACIONAL DEL CALLAO
Facultad de Ingeniería Ambiental y Recursos Naturales
4. Agregar archivos dBASE en su proyecto de ArcView como una tabla, archivos dBASE
que contienen un campo denominado “Area”. En esta tabla, pulse el botón del nombre
del campo “Area“
5. En la tabla de atributos del tema, pulse el botón del nombre del campo común. “Area”
6. clic en el botón de Join para unir la nueva tabla a la tabla del tema.
Revisar la leyenda del tema para definir qué datos se desplegarán.
• Escogiendo un campo común para el join
Se unen las tablas basadas en un campo que se encuentra en ambas tablas. El nombre
del campo no tiene que ser el mismo en ambas tablas, pero, el tipo de dato, sí. Usted
puede unir los números a los números, los textos a los textos, el booleans a los
booleans y fechas a las fechas.
• ¿Por qué la opción de Join se desactiva cuándo intento unir las tablas?
a. El problema puede ser porque la tabla de la fuente ya contiene un
join. Por ejemplo, si usted une la tabla A a la tabla B y entonces
intenta unir la tabla B ala C, la opcion Join aparecerá oscurecida,
desactivada.
b. Para ver si la tabla fuente ya contiene un join, hágala activa y quite
todos los Joins
c. Join también se desactivara si el tipo de datos tecleados en los
campos que usted está uniendo son diferentes.
d. Joins tampoco es posible si la tabla de la fuente esta en el modo
edición.
• Si usted quiere hacer una nueva tabla en el disco guardar los datos unidos
permanentemente, usted debe escoger la Exportación del menú de la Tabla. Por
ejemplo, usted haría esto si quiere usar la tabla en otra aplicación.
• Para quitar los campos unidos de una tabla la opción es: Remove All Joins del menú de
la Tabla.
ELABORAR UN TEMA A PARTIR DE UNA TABLA CON COORDENADAS X,Y
(TEMA DE EVENTOS)
Cuando una tabla contiene coordenadas x,y se conoce como tabla de eventos y se
puede usar para crear un tema en ArcView. Dichas tablas de eventos contienen
localizaciones geográficas pero no datos en formato espacial.
El fichero debe almacenar localizaciones precisas en un sistema de coordenadas
eterminado y con unas unidades determinadas como latitud - longitud o metros.
Dichas coordenadas pueden obtenerse bien extrayéndolas de cartografía, bien
mediante captura vía GPS, o calculando posiciones en la vista.
Preparado por: Ing. Leandro Bobadilla Sandoval 28
UNIVERSIDAD NACIONAL DEL CALLAO
Facultad de Ingeniería Ambiental y Recursos Naturales
Fichero de texto con las coordenadas El fichero dbf en el proyecto como una tabla
Podemos añadir ficheros txt, tablas INFO, DBASEIII o DBASEIV en forma de tablas.
Al añadir un fichero de texto, ArcView lee cada línea y sitúa cada cadena de
caracteres separada por una coma o tabulador en una celda independiente. La
primera línea del fichero se entiende como la cabecera de campos de la tabla.
Una vez que la tabla es añadida al proyecto, buscar la opción Add Event Theme
(añadir tema de eventos) desde la opción View (vista) para crear un tema de puntos
a partir de dicha tabla.
Crear un tema desde la tabla El resultado es un tema de puntos
Preparado por: Ing. Leandro Bobadilla Sandoval 29
UNIVERSIDAD NACIONAL DEL CALLAO
Facultad de Ingeniería Ambiental y Recursos Naturales
LOS GRAFICOS (CHARTS)
Los gráficos son una representación gráfica de datos tabulares y proporcionan una
forma adicional de visualizar datos de atributos. Los Charts en ArcView son
especialmente poderosos porque enlazan dinámicamente a sus mapas. Por
ejemplo, usted puede seleccionar los rasgos del mapa en una vista y ellos se
resaltarán en su vista, tabla, y chart
Puedes utilizar gráficos para mostrar, comparar y consultar información de atributos.
Por ejemplo, puedes señalar una porción de un gráfico de sectores para mostrar el
registro al cual esa porción alude. Un gráfico es dinámico porque refleja el estado
actual de los datos en la tabla ; cualquier cambio que se produzca en los datos en la
tabla son automáticamente reflejados en el gráfico. Si la fuente de datos tabulares
se edita, el cambio se reflejará en la tabla y el chart al ejecutar el Refresh del menú
de la Tabla o la próxima vez que abra el proyecto.
Los mismos datos tabulares pueden desplegar más de un chart. Pueden crearse
diferentes charts que representan datos para los propósitos diferentes. Existen seis
galerías de chart diferentes, como la galería de gráfica de barras y el gráfico pastel,
cada uno contiene una variedad de estilos de chart para que usted pueda escoger
La Apreciación Global de Crear un Chart
1. Para crear un chart, abra la tabla de atributos de un tema o alguna otra tabla
que usted ha agregado a su proyecto y actívela.
2. Si ningún registro se selecciona en la tabla, ArcView trazará todos ellos. Para
reducir el número de registros que se trazan, selecciónelos en la tabla o en la
vista
3. Con la ventana de la tabla activa, haga clic en el botón del chart para
desplegar el diálogo de Propiedades de chart.
4. En la caja de dialogo de las Propiedades del chart, escoja los campos que
desea trazar. Haga clic en Agregue, para agregarlos a la lista de grupos de
datos. Sólo campos numéricos de su tabla están disponibles.
Preparado por: Ing. Leandro Bobadilla Sandoval 30
UNIVERSIDAD NACIONAL DEL CALLAO
Facultad de Ingeniería Ambiental y Recursos Naturales
5. Escoger un campo para etiquetar los grupos de los datos en el chart.
Cualquier campo en su tabla puede usarse para etiquetar. Por ejemplo, si los
archivos en su tabla representan los países, usted podría escoger el campo
que contiene el nombre Rural para las etiquetas.
6. clic OK. ArcView desplegará el nuevo chart con el estilo de columna
predefinido.
7. Escoger un estilo conveniente para el chart. Haga una selección del menú de
la Galería o pulse uno de los botones de estilo de chart. Las opciones de la
galería son de: Área, Barra, Columna, Línea, Pastel, y XY. Escogido un estilo
del diálogo de la galería se pulsa el botón OK.
8. Si usted ha escogido representar más de un campo en su chart, usted puede
escoger si la serie de los datos del chart se forman de los registros o de los
campos que ha seleccionado. Pulse el botón Series From Records/Fields
9. Usted puede modificar la apariencia del chart y etiquetar en una variedad de
maneras. Por ejemplo, usando la herramienta Chart Element Properties
usted puede hacer clic en un elemento como el título del chart, ejes, serie y
nombres de grupo, y así sucesivamente, para desplegar un diálogo en el que
usted puede hacer los cambios. Usted también puede mover los elementos
del chart.
10. Usted puede cambiar el color de cualquiera de los rótulos de datos del chart.
usar la herramienta Chart Color . Para cambiar un color, seleccione el
color deseado en la Paleta Colorida, entonces haga clic en los rótulos de
datos.
11. Por defecto, ArcView nombra los nuevo charts como: Chart1, Chart2, y así
sucesivamente. Para cambiar el nombre del chart, selccione Propiedades del
menú del chart e ingresa el nuevo nombre en el diálogo de Propiedades de
chart. Los nombres del chart pueden incluir palabras múltiples, espacios,
números, y puntuación.
clic en el botón Gravar para guardar su trabajo.
NOTA
Si usted ha seleccionado demasiado datos para trazar. Un mensaje de advertencia
puede aparecer en lugar de un chart. Si aparece este mensaje, usted necesita o
reducir el número de archivos seleccionando un nuevo juego de datos de la tabla o
hacer la ventana del chart más grande.
Escogiendo un estilo de chart
Usted puede escoger entre seis tipos diferentes de chart para desplegar tipos diferentes
de información: de área, barra, columna, línea, pastel, y xy. Cada chart tiene varios
estilos, como el lado-por-lado, las variaciones cumulativas, y proporcionales, y varias
opciones, como agregar las de rejillas o explotar la primera rodaja del pastel. Algunos
estilos del chart son buenos para comparar los valores o representar las tendencias
mientras otros son buenos para dar énfasis a una parte significativa de información.
Preparado por: Ing. Leandro Bobadilla Sandoval 31
UNIVERSIDAD NACIONAL DEL CALLAO
Facultad de Ingeniería Ambiental y Recursos Naturales
Los charts de áreas son buenos para mostrar los cambios con el tiempo. Hay dos
estilos de chart de área. Los usos cumulativos que agrupa el valor total de los
datos en el eje Y. Este estilo muestra ambas tendencias en los valores totales y
las tendencias en la serie de los datos. El otro estilo, es Proporcional, normaliza
los valores a los porcentajes en el eje Y. Este tipo de chart da énfasis a las
relaciones entre los valores de los datos dentro de los grupos de los datos.
Los Charts de barra y columna muestran la diferencia de los valores. La longitud
relativa de barras o columnas revela diferencias y tendencias. Los formatos
apilados (es decir, acumulativos y proporcionales), usan el valor total de las
series de los datos, y los normaliza usando los porcentajes, pueden reforzar
comparaciones de datos dentro del mismo grupo de datos.
Los Chart de línea representan eficazmente las tendencias durante un período
de tiempo. Ellos dan énfasis a una proporción de cambios. Los charts de línea
son útiles cuando se necesita mostrar los cambios en las tendencias (altos y
bajos) entre los valores de los datos.
Los charts de pastel representan la relación entre las partes y el todo. Usted
puede dar énfasis a la importancia de información contenida en una rodaja
separándola del resto del pastel.
Los charts de XY dispersos muestran la relación entre dos grupos de datos
relacionados. Ellos pueden revelar tendencias o modelos en datos que tienen
una relación de causa-y-efecto.
• Para cambiar el estilo del chart
1. Escoger un estilo del chart del menú de la Galería o pulsar uno de los botones de
galería de chart.
2. Escoger una variación conveniente de estilo del chart de la galería y prensar OK.
Preparado por: Ing. Leandro Bobadilla Sandoval 32
UNIVERSIDAD NACIONAL DEL CALLAO
Facultad de Ingeniería Ambiental y Recursos Naturales
FUENTES DE DATOS DE TEMAS
EL FICHERO SHAPE
Es el formato natural de ArcView GIS para almacenar localizaciones y atributos de
los elementos espaciales.
Los Shapes pueden ser creados a partir de fuentes de información espacial
existente, o pueden ser generados desde ArcView, donde podemos añadir y dibujar
los elementos. Estos archivos tienen gran rapidez en el despliegue y visualización, y
pueden ser editados.
Aunque desde ArcView un fichero se trata como un solo archivo, en realidad consta
de tres archivos principales con el mismo nombre y extensiones diferentes: EJM.
- empresas.shp =
- empresas.dbf (tabla de atributos)
- empresas.shp (datos espaciales - geometría)
- empresas.shx (índice de los datos espaciales)
COBERTURA ARC/INFO
Pueden añadirse coberturas ARCINFO como temas en ArcView, pero para poder
editar estos datos primero deben ser convertidos al formato Shape de Arcview.
El formato de cobertura de ARC/INFO difiere del formato shape en que no se
estructura en tres archivos, sino en un directorio.
CAD
Con la extensión CAD Reader, pueden visualizarse ficheros CAD, tanto ficheros
DGN (MicroStation) como DXF y DWG (AutoCAD) sólo en la versión windows,
aunque para editar estos datos primero deben ser convertidos a formato Shape de
ArcView.
Agregando un tema de dibujo CAD a una vista
Antes de usar los dibujos de CAD en ArcView usted debe cargar primero la
extensión de Lector de CAD. Del menú File la opción Extensiones
• Para agregar un dibujo de CAD a una vista
1. clic en el botón del Tema.
2. En la caja de tipos de datos fuente, escoja la Fuente de Datos de los Rasgos.
3. Navegar al directorio que contiene los dibujos de CAD que usted quiere agregar.
9 Doble-haga clic en el nombre del directorio para listar los archivos que
contiene. Si los archivos del dibujo no se muestran en el diálogo, es posible
que usted se ha olvidado de cargar la extensión CAD.
Preparado por: Ing. Leandro Bobadilla Sandoval 33
UNIVERSIDAD NACIONAL DEL CALLAO
Facultad de Ingeniería Ambiental y Recursos Naturales
4. clic el nombre del archivo del dibujo para seleccionar el valor predeterminado
(línea), o hace clic en la carpeta para desplegar una lista de clases de rasgos
disponibles y escoger el que usted quiere usar.
5. clic OK para agregar el tema a la vista.
ArcView agrega una leyenda predefinida automáticamente en la Tabla de
contenido.
Nota
Para agregar varios dibujos de CAD a la vez a una vista, sujete SHIFT y haga clic
en cada uno de ellos en la lista de archivos. Sólo las capas que son visibles en el
archivo CAD se dibujan y seleccionan en el tema. Las capas ocultas y congeladas
se apagarán en la lista de la capa predefinida.
9 Para manipular la visibilidad de las capas ocultas, seleccione el tema en la Tabla
de contenido y haga clic en el botón de las Propiedades del Tema y
seleccione la categoría del Dibujo.
Textos de dibujos CAD en ArcView
Usted puede traer textos de un dibujo CAD al ArcView como un tema de anotación.
• Las Características de la anotación
Los rasgos de la anotación tienen muchas características definidas en su dibujo CAD,
como el tamaño, el ángulo de la rotación, la cadena del texto. Estas características se
guardan como parte de los rasgos. ArcView respeta estas características.
Los dibujos del CAD normalmente mantienen el tamaño del texto en las unidades del
mapa. ArcView conserva el tamaño del texto y usted no puede cambiar su tamaño. Sin
embargo, Usted puede controlar la fuente y color del texto usando Editor de la Leyenda.
La tabla del tema de la anotación mantiene las propiedades de entidad de texto como el
color, capa, y estilo. También guarda el propio caracter del texto
Los dibujos del CAD guardan el texto en las capas múltiples. ArcView mantiene estas
capas y usted puede manipular la selección de la capa para controlar la visibilidad de
rasgo de anotación en esas capas.
Preparado por: Ing. Leandro Bobadilla Sandoval 34
UNIVERSIDAD NACIONAL DEL CALLAO
Facultad de Ingeniería Ambiental y Recursos Naturales
FUENTES DE DATOS CON MÚLTIPLES ELEMENTOS
Las coberturas ARC/INFO así como los ficheros CAD, suelen almacenar más de un
tipo de elemento. En ArcView cada tema representa un solo tipo de elemento.
Cuando necesitemos añadir datos almacenados en alguno de estos formatos
debemos elegir el tipo de elemento a representar. Cada tipo de elemento distinto
contenido en estos formatos será un tema de ArcView.
Si necesitas ver los tipos de elementos disponibles para una fuente de información,
haz click a la carpeta que hay junto al nombre de la fuente de información. Para
añadir un tema de este tipo, haz click dos veces a uno de los tipos de elementos
que aparecen en la lista que hay debajo de la fuente de información. Puede que
quieras visualizar todos los tipos de elementos si estás creando muchos temas
desde una fuente de información.
FUENTES DE DATOS EXTERNAS
Para cargar dibujos CAD como archivos DWG, DXF, DGN hace falta cargar la
extensión 'Cad Reader'. Así mismo, para que ArcView pueda visualizar archivos de
imagen de satélite o archivos de imagen tipo TIFF, también debemos cargar las
extensiones pertinentes.
Menú de ventana de proyecto Escoger la extensión necesaria
Preparado por: Ing. Leandro Bobadilla Sandoval 35
UNIVERSIDAD NACIONAL DEL CALLAO
Facultad de Ingeniería Ambiental y Recursos Naturales
FUENTES DE DATOS DE IMAGEN
Los temas de imagen están basados en celdas ( pixeles), dentro de las cuales se
almacena un valor. Los ejemplos más comunes de estas imágenes son: las
imágenes satélite, fotografías aéreas y documentos escaneados. Estas imágenes
son frecuentemente usadas como fondo para visualizar o capturar otra información
espacial, como carreteras y edificios.
ArcView soporta los siguientes formatos de imagen:
TIFF, TIFF/LZW comprimido
ERDAS: IMAGINE (con la extensión IMAGINE de ArcView)
RLC, BSQ, BIL y BIP, SUN rasterfiles
BMP, JPEG (con la extensión JPEG image)
Catálogo de imágenes
GRID de ARC/INFO
• Para agregar una imagen
1. clic el Agregue el botón del Tema.
2. En la Datos Fuente Tipos caja, escoja la Fuente de Datos de Imagen. 'Image
Data Source'
3. navegar al directorio que contiene la imagen usted quiere agregar. Doble-haga
clic en el nombre del directorio para listar las fuentes de datos de imagen que
contiene.
4. Doble-pulso el botón de la fuente de datos de imagen que usted desea agregar.
Preparado por: Ing. Leandro Bobadilla Sandoval 36
UNIVERSIDAD NACIONAL DEL CALLAO
Facultad de Ingeniería Ambiental y Recursos Naturales
SALVAR UN PROYECTO
Cuando se salva el proyecto, todos los documentos (vistas, tablas, gráficos, layouts
y scripts) son guardados con él. El archivo de proyecto *.apr se actualiza y
almacena la situación actual de los diferentes documentos y elementos de que
consta (posiciones de ventanas, zooms, visualizaciones de temas, selección de
elementos, color de selección, leyendas y simbología...). Puede recurrirse a 'save
Project As' (Salvar proyecto como..) para generar un proyecto con nombre distinto.
EL EDITOR DE LEYENDAS
El Editor de Leyendas da la posibilidad de generar mapas visualmente atractivos,
que comuniquen la información importante sobre tus datos a una audiencia
determinada.
Con el Editor de Leyendas puedes elegir diferentes tipos de leyendas, clasificar tus
datos, modificar textos en la leyenda y cambiar la simbología de los elementos.
Preparado por: Ing. Leandro Bobadilla Sandoval 37
UNIVERSIDAD NACIONAL DEL CALLAO
Facultad de Ingeniería Ambiental y Recursos Naturales
Puedes acceder al Editor de Leyendas de distintas formas. Primero decide la leyenda
de qué tema quieres editar y haz activo el tema. A continuación ejecuta una de las
siguientes opciones:
• Desde el menú 'Theme' (Tema) elige la opción 'Edit Legend' (Editor de Leyendas)
• Haz click sobre el botón editor de leyendas
• Haz doble click sobre la leyenda del tema en la tabla de contenidos (método abreviado)
• Para cambiar el color de los símbolos de su tema
1. Doble clic en el tema en la Tabla de Contenidos de su vista para abrir el Editor de
Leyenda.
2. Doble clic en el símbolo para abrir la Ventana del Símbolo.
3. clic en el botón de la Paleta Colorida y selecciona el color que usted quiere
usar.
ELEGIR UN TIPO DE LEYENDA
Símbolo Único (Single Symbol)
El tipo de leyenda por defecto en ArcView es el de símbolo único. Este tipo de leyenda
despliega todos los elementos de un tema usando el mismo símbolo. Es útil cuando
sólo necesitas mostrar la localización de los elementos de un tema más que cualquiera
de sus atributos.
• Un solo símbolo en la leyenda
1. Doble clic en el tema en la Tabla de Contenido de la Vista para abrir el editor de
leyenda.
2. Colocar como Tipo de leyenda la opción single symbol
3. Doble clic en el botón el símbolo para abrir la paleta del símbolo, haga cualquier
cambio que usted necesita.
4. Agregar una etiqueta para su símbolo haciendo clic en la caja del campo de
etiqueta y teclear su etiqueta.
5. clic en el botón Apply
Preparado por: Ing. Leandro Bobadilla Sandoval 38
UNIVERSIDAD NACIONAL DEL CALLAO
Facultad de Ingeniería Ambiental y Recursos Naturales
Valor Único (Unique Value)
Para un campo de la tabla de atributos, puedes representar cada registro con un
símbolo exclusivo. Este es el método más efectivo para desplegar datos categóricos,
como países, estados o territorios de venta.
• Para crear una leyenda de Valores Únicos
1. Doble clic en el tema en la Tabla de Contenido de la Vista para abrir el editor de
leyenda.
2. Escoger Valores Únicos como el tipo de leyenda.
3. Escoger un Campo de Valores de la lista de campos.
4. clic en Aplicar.
5. Seleccione de la lista de Esquemas Coloridos cualquiera de los Colores
Aleatorios,
Color Graduado (Graduated Color)
Este tipo de leyenda despliega elementos usando una gama de colores. El color
graduado es usado principalmente para desplegar datos numéricos que tienen una
progresión o gama de valores, como la temperatura, la población o las ventas anuales.
• Para crear una leyenda de Color Graduado
1. Doble clic en el tema en la Tabla de Contenidos de su vista para abrir el Editor de
Leyenda
2. Escoger los Colores Graduados como el tipo de leyenda.
3. Escoger un Campo para Clasificación de la lista de campos. ArcView hace
automáticamente una clasificación de corte natural y aplica una escala de colores
predefinida.
4. clic Aplicar.
Preparado por: Ing. Leandro Bobadilla Sandoval 39
UNIVERSIDAD NACIONAL DEL CALLAO
Facultad de Ingeniería Ambiental y Recursos Naturales
Símbolo Graduado
Este tipo de leyenda despliega elementos usando un símbolo único que ofrece una
gama de tamaños, representando una progresión de valores. El símbolo graduado
es útil para simbolizar datos que muestran tamaño o magnitud. Sólo está disponible
para datos de puntos y lineales.
• Para crear una leyenda de los Símbolos Graduados
1. Doble clic en el tema en la Tabla de Contenidos de su vista para abrir el Editor de
Leyenda
2. Escoger los Símbolos Graduados como el tipo de leyenda.
3. Escoger un Campo de la Clasificación de la lista de campos. ArcView hace una
clasificación quantil automáticamente y aplica una rampa de símbolos
predefinidos
4. clic Aplicar.
Densidad de Puntos
Puedes desplegar los elementos de un tema de polígonos usando puntos para
representar los valores en un campo de atributos. Este método es bueno para mostrar
cómo un atributo, como población, granjas o barriles de aceite crudo, está distribuido a
lo largo de una zona. Por ejemplo, un mapa de densidad de puntos que representa
poblaciones mostrará las concentraciones de puntos más fuertes donde viva más
gente.
• Para crear a una leyenda de Densidad de Puntos
1. Doble clic en el tema de su vista para abrir el Editor de Leyenda.
2. Escoger Dot Density como el tipo de leyenda.
3. Escoger un Campo para Densidad de la lista de campos.
4. clic en el botón Calcular. ArcView calculará la densidad ideal para desplegar sus
datos usando símbolos de marcador predefinido.
5. Clic en Aplicar.
Preparado por: Ing. Leandro Bobadilla Sandoval 40
UNIVERSIDAD NACIONAL DEL CALLAO
Facultad de Ingeniería Ambiental y Recursos Naturales
Símbolo de Gráficos
Puedes desplegar varios atributos de elementos usando un gráfico de sectores o un
gráfico de columnas (barras). Cada porción (gráfico de sectores) o columna (gráfico de
barras) corresponde a un atributo especificado y el tamaño de cada sector o columna
se determina por el valor de cada atributo. Este tipo de leyenda es útil para comparar
los valores de múltiples atributos, por ejemplo la diversidad étnica de una población o
los tipos de especies de vida salvaje encontrados en una reserva.
• Para crear una leyenda de Gráficos
1. Doble clic en el tema en la Tabla de Contenidos de su vista para abrir el Editor de
Leyenda.
2. Escoger Chart como el tipo de leyenda.
3. Seleccionar un nombre de campo en la tabla de Campos y entonces hacer clic
en el botón agregar campo.
Repita este paso para todos los campos que usted necesita trazar.
4. clic en Aplicar.
ELEGIR UN METODO DE CLASIFICACIÓN
Cuando usas un color graduado o un tipo de leyenda de símbolo graduado, puedes
elegir cómo quieres que ArcView divida tus datos en clases. Diferentes métodos de
clasificación se prestan a diferentes tipos de datos.
Preparado por: Ing. Leandro Bobadilla Sandoval 41
UNIVERSIDAD NACIONAL DEL CALLAO
Facultad de Ingeniería Ambiental y Recursos Naturales
Por defecto, ArcView utiliza el método de clasificación de cortes naturales con cinco
clases.
Si no quieres utilizar el método de clasificación por defecto, puedes cambiarlo
usando el cuadro de diálogo Clasificación.
1. Para acceder al cuadro Clasificación haz click sobre el botón 'Clasificar'
(Classify) sobre el 'Legend Editor' (Editor de Leyendas).
2. Antes de poder elegir un método de clasificación, debes especificar el atributo
o campo cuyos valores quieres clasificar. ArcView no limita el número de
clases.
3. Desde el cuadro Classify puedes elegir un método diferente de clasificar tus
datos, el número de clases que quieres y la forma de redondear los valores
numéricos
Cortes Naturales
Los cortes naturales son el método de clasificación por defecto en ArcView. Este
método identifica saltos de valor importantes en la secuencia de valores para crear
clases. Permite ver agrupaciones y patrones de distribución inherentes a los datos.
Un ejemplo
La elaboración de la leyenda de población de 1990 para los estados de
América establece una sola clase para California (casi 30 millones). En la
siguiente clase aparecen los estados como NY o Texas, con una población
de entre 16 y 18 millones.
Cuantil
En el método de clasificación cuantil, los valores se dividen de forma que cada clase
contenga el mismo número de elementos. Las clases cuantiles son quizás las más
fáciles de entender pero también pueden desorientar.
Preparado por: Ing. Leandro Bobadilla Sandoval 42
UNIVERSIDAD NACIONAL DEL CALLAO
Facultad de Ingeniería Ambiental y Recursos Naturales
Por ejemplo los censos de población pueden no ser adecuados para la clasificación
cuantil porque los sitios menos poblados se incluyen en la misma clase que los
sitios altamente poblados.
Un ejemplo
En el mapa siguiente los 48 estados están divididos en cinco clases:
Michigan, que tiene aproximadamente nueve millones de personas, está
dentro de la misma clase que California, que tiene aproximadamente 30
millones de personas.
Puedes superar la distorsión aumentando el número de clases. Por ejemplo,
usando ocho clases en lugar de cinco.
Intervalo Equitativo (Equal Interval)
El método de clasificación de intervalos iguales divide el rango de valores de los
atributos en rangos de igual tamaño
Este método es muy útil cuando se quiere enfatizar una aglomeración. Mediante
esta clasificación hemos conseguido mostrar la gran diferencia entre la población de
California y la del resto de estados de USA.
Preparado por: Ing. Leandro Bobadilla Sandoval 43
UNIVERSIDAD NACIONAL DEL CALLAO
Facultad de Ingeniería Ambiental y Recursos Naturales
Áreas Iguales
El método de áreas equitativas clasifica elementos de polígonos encontrando
puntos de separación de forma que el área total de los polígonos en cada clase sea
aproximadamente la misma
rcView determina el área total de los elementos que tienen valores de datos válidos,
y después divide esta cantidad por el número de clases para determinar el área total
para cada clase.
Las clases determinadas con el método de área equitativa son típicamente muy
similares a las clases cuantiles cuando los tamaños de todos los elementos son en
general los mismos. El área igual diferirá del cuantil cuando los tamaños de los
elementos sean muy diferentes.
Desviación típica (Standard Deviation)
Cuando clasificas datos usando el método de desviación típica, ArcView encuentra
el valor medio, después coloca espacios de separación entre clases arriba y bajo la
media a intervalos de ¼ , ½ o una desviación típica. ArcView agregará cualquier
valor mayor que tres desviaciones típicas sobre o por debajo de la media en dos
clases: "> 3 Desv. Tip." (mayor que tres desviaciones típicas sobre la media) y "< 3
Desv. Tip" (menor que tres desviaciones típicas por debajo de la media).
Desviación Típica 1 Desviación Típica ½ Desviación Típica ¼
Preparado por: Ing. Leandro Bobadilla Sandoval 44
UNIVERSIDAD NACIONAL DEL CALLAO
Facultad de Ingeniería Ambiental y Recursos Naturales
NORMALIZAR LOS DATOS
Por porcentaje del total
En lugar de hacer mapas de recuentos actuales (por ejemplo poblaciones, ventas)
puedes normalizar estos valores dividiendo cada valor por el total de todos los
valores. Los valores resultantes se expresan como porcentajes (porcentaje del
total).
Por el valor de otro atributo
Otra forma de normalizar tus datos es dividir los valores del campo que estés
clasificando por los valores de otro campo. Por ejemplo puedes hacer un mapa de
la densidad de población dividiendo recuentos de población por valores de áreas.
Cuándo no deberías normalizar
En algunos casos puede que tus datos ya estén normalizados, de forma que no
deberías intentar volver a normalizarlos. Si los valores o el nombre del atributo que
estás clasificando indican que tus datos están ya expresados como un porcentaje
(índice de divorcio de 0.34) o densidad (número de habitantes por milla cuadrada de
320) entonces tus datos probablemente estén ya normalizados.
Clasificación de la población de 1990 normalizada según el área
MODIFICAR ELEMENTOS DE LEYENDAS: MANIPULAR CLASES
• Añadir y suprimir clases
Además de cambiar el número de clases en el cuadro Clasificar, ArcView le permite
añadir y suprimir clases directamente desde el editor de leyendas. Haciendo click y
arrastrando también puede reordenar las clases. Puede que quieras mover la clase No
Data desde la parte inferior a la cabecera de la leyenda.
• Editar valores y etiquetas
Editando valores, puedes cambiar los espacios de separación entre clases creando por
tanto tus propias clases. Editando etiquetas, puedes cambiar el texto que aparece en la
Preparado por: Ing. Leandro Bobadilla Sandoval 45
UNIVERSIDAD NACIONAL DEL CALLAO
Facultad de Ingeniería Ambiental y Recursos Naturales
leyenda del tema en la tabla de contenidos. Simplemente haz click sobre el valor o
etiqueta que quieras editar en el Editor de Leyendas, teclea tus cambios, y a
continuación pulsa <enter>. Cuando estés satisfecho con tus cambios, haz click sobre
el botón 'Apply' (Aplicar) para redibujar la vista con los nuevos valores o etiquetas.
• Modificar elementos de leyendas
ArcView te permite modificar varios elementos de leyendas para personalizar la
visualización de tu mapa.
• Ordenar valores y etiquetas
Puedes clasificar los campos Valor o Etiqueta que aparecen en el Editor de Leyendas
usando los botones Ordenar Ascendente / Descendente. También puedes ordenar el
campo recuento que aparece en el tipo de leyenda de valor único. Los campos Valor y
Recuento se clasifican numéricamente; el campo etiqueta se clasifica alfabéticamente.
• Cambiar símbolos aleatoriamente
Puedes invertir el orden de símbolos en el campo Símbolo haciendo click sobre el botón
Cambiar Símbolos en el Editor de Leyendas. Por ejemplo si tus clases están
simbolizadas del blanco al rojo, hacer click sobre el botón Cambiar Símbolos cambiará
el orden del rojo al blanco. Cambiar el orden de tus símbolos no altera el orden de los
valores o etiquetas.
• Gradación de colores
El botón Gradación (rampa) de colores te permite crear una gradación entre el primer y
último color en la leyenda o entre el primer color y otro color seleccionado en la mitad
de esta. También puedes usar este botón para graduar entre dos colores seleccionados
o entre un color seleccionado y el último color en la leyenda.
• Utilizar deshacer
El botón Deshacer te permite volver a una leyenda previa a la aplicada. Puedes volver
atrás hasta cinco fases anteriores usando este botón.
TRABAJAR CON VALORES NULOS
Los valores nulos son valores en tus datos que no deseas incluir en la clasificación.
Hay dos tipos de valores nulos, aquellos inherentes a un formato de fichero de base
de datos, como dBase y aquellos que entraron en los datos deliberadamente.
ArcView automáticamente descarta cualquier valor nulo asociado con un formato de
base de datos.
Los valores nulos que se entraron deliberadamente pueden indicar que no hay
ningún dato disponible, que el dato ha sido rehusado o que el dato no es aplicable a
un elemento geométrico en particular. Si tu campo de clasificación contiene
cualquiera de estos valores deliberadamente nulos, tendrás que comunicarle a
ArcView si quieres eliminarlos de la clasificación o de la leyenda.
Preparado por: Ing. Leandro Bobadilla Sandoval 46
UNIVERSIDAD NACIONAL DEL CALLAO
Facultad de Ingeniería Ambiental y Recursos Naturales
• Ejemplo de valores nulos
Los valores nulos para atributos numéricos son normalmente números obvios como -
9999. El cero puede también ser un valor nulo. Los valores nulos para datos cualitativos
pueden ser en blanco o un valor como "ninguno".
Nota: La clase "No Data" no está incluida en gradaciones de colores.
La tabla de estadísticas
Use esta opción del menú de Field para obtener las estadísticas sobre un campo
numérico en una tabla. Seleccione el nombre del campo numérico que usted desea
para obtener las estadísticas. ArcView despliega una ventana que contiene:
La suma de los valores de registros seleccionados
El conteo de elementos selecionados
La media de sus valores
El máximo valor
El mínimo valor
El rango entre el mínimo y el máximo valor
La varianza
La desviación standard
1. Levantar la tabla de un tema
2. Use la opción de Estadística del menú Field. para obtener las estadísticas
sobre los valores de un campo particular en una tabla. La estadística
despliega la información para todo el campo o los registros actualmente
seleccionados. Usted puede realizar sólo estadísticas en los campos
numéricos.
Ejemplo
Para encontrar el área total de algunos rasgos de polígonos particulares en
un tema
1. clic en el tema en la Tabla de Volúmenes para hacerlo activo.
2. Seleccionar los rasgos del polígono en la vista.
3. Abrir la tabla del tema. La tabla del tema se desplegará, con los registros de
los polígonos seleccionados resaltados.
4. clic en el campo llamado Área, para hacerlo activo.
5. Escoger el mando de la Estadística. Lea el área total de los polígonos
seleccionados, el valor al lado de la palabra Suma.
Preparado por: Ing. Leandro Bobadilla Sandoval 47
UNIVERSIDAD NACIONAL DEL CALLAO
Facultad de Ingeniería Ambiental y Recursos Naturales
Resumiendo una tabla
Usted puede resumir una tabla basada en los valores de un campo particular. Los
resultados se guardan en una nueva tabla. Si se seleccionan algunos archivos en la
tabla, sólo estos archivos se resumen. Si ningún archivo se selecciona, la tabla
entera se resume.
Summarize crea un registro en la nueva tabla para cada valor del campo que usted
escogió. Cada registro contiene una exhibición de cuenta, cuántos archivos en la
tabla a resumirse tienen este valor. Cada registro también contiene el resultado de
cualquier estadística sumaria que usted pidió en la caja de dialogo de Summarize,
como la suma, el mínimo. el máximo y la desviación standard para cualquier otro
campo en la tabla.
Ejemplos
La tabla para la EE.UU. datos fuente que viene con ArcView tiene un campo
llamado Sub_region. Usted puede resumir la tabla de Estados en este campo y
generar las estadísticas sumarias en una base regional. Digamos usted quiere
encontrar la población total en cada región, En este ejemplo, el campo de la
población usado se ha unido a la tabla del tema con Join entre los pasos 3 y 4:
1. Abrir una nueva vista y agregar un tema representando EE.UU.
2. clic en el tema en la Tabla de Contenidos para hacerlo activo.
3. clic el botón de la Tabla.
4. clic en el campo llamado Sub_region para hacerlo activo.
5. clic en el boton Summarize.
6. En la caja de dialogo de Summarize, escoja Pop1990 de la lista de Campos,
y de la lista Summarize by escoger la opción Suma y entonces prensar en
Agrega.
7. Despues la prensa OK.
8. ArcView crea la tabla sumaria y la despliega. La tabla sumaria muestra la
población total de cada región en el EE.UU., y la cuenta de archivos de la
tabla del tema que representa los estados en cada región.
• Crear una tabla sumaria y unirla a la tabla de un tema es una manera útil de
agregar los datos estadísticos a su vista.
Por ejemplo, usted tiene una tabla dBASE que contiene una lista de sus clientes y sus
direcciones, y quiere hacer un mapa de EE.UU. con tonos de color oscurecido para
cada estado según cuántos clientes se localiza allí. Así es cómo usted puede hacer
este mapa:
1. Abrir una nueva vista y agrega un tema a él representando la EE.UU. datos
fuente.
2. Agregar su tabla dBASE de clientes al proyecto.
3. clic en el campo en la tabla de clientes que contienen el nombre estatal para
hacerlo activo.
4. clic en el botón de Summarize.
Preparado por: Ing. Leandro Bobadilla Sandoval 48
UNIVERSIDAD NACIONAL DEL CALLAO
Facultad de Ingeniería Ambiental y Recursos Naturales
5. Prensar OK en la caja de dialogo de Summarize. Summarize creará una
tabla sumaria que contiene un registro para cada nombre de estado en su
tabla de clientes, junto con un campo de Conteo que muestra el número de
clientes en cada uno de estos estados, automáticamente.
6. Abrir la tabla de rasgos del tema de EE.UU..
7. Unir la tabla sumaria a la tabla del tema de Estados, usando el campo
Nombre de Estado como el campo común.
8. Revisar la leyenda del tema de Estados para clasificar los estados según el
valor del campo de Conteo.
CAMBIAR SÍMBOLOS
Una paleta es una colección de símbolos o colores almacenados en un fichero que
se puede cargar o almacenar. Usando selecciones desde estas paletas, puedes
definir un color de relleno, engrosar una línea y cambiar su color, cambiar la forma,
tamaño y color de un símbolo de punto, y elegir diferentes fuentes de textos.
También puedes convertir los caracteres de las fuentes seleccionadas en símbolos
"marker" (marcador).
También puedes utilizar el administrador de paletas para importar un fichero de
iconos en uno de los siguientes formatos bitmap: GIF, MacPaint, Windows Bitmap,
fichero SunRaster, TIFF, y Xbitmap.
Nota:
Las paletas tipo "marker" de ArcView usan ahora caracteres TrueType en lugar de
"marker" de estilo bitmap, aunque estas son compatibles.
Preparado por: Ing. Leandro Bobadilla Sandoval 49
UNIVERSIDAD NACIONAL DEL CALLAO
Facultad de Ingeniería Ambiental y Recursos Naturales
Paleta de colores Paleta de tramas Paleta de tipo de línea
Paleta de fuentes de texto Paleta de Símbolos Gestor de Paletas
ESCALAR LOS SÍMBOLOS
Por defecto, los símbolos no se adaptan a la nueva escala sino que permanecen con el
mismo tamaño independientemente de la escala de la vista
Adaptar símbolos a escala
Para algunas aplicaciones, es útil que los símbolos "marker" y de líneas aparezcan
aumentados conforme se acerque el zoom. ArcView te permite elegir si los símbolos
"marker" y de líneas se adaptan a escala cuando cambia la escala de su vista.
Puedes activar y desactivar los símbolos adaptativos a la escala en el cuadro
Opciones Avanzadas, al que se accede haciendo click sobre el botón Avanzado en
el Editor de Leyendas.
ArcView también permite establecer una escala de referencia para adaptar símbolos
a la escala. Por defecto, la escala de referencia es la escala actual de tu vista. A
esta escala, los símbolos aparecerán al mismo tamaño al que aparecen en el Editor
de Leyendas. Conforme acerques el zoom y la escala se amplia, el tamaño de los
símbolos aumentará proporcionalmente.
Preparado por: Ing. Leandro Bobadilla Sandoval 50
UNIVERSIDAD NACIONAL DEL CALLAO
Facultad de Ingeniería Ambiental y Recursos Naturales
Haz click sobre el botón Avanzado del editor de leyendas
Alinear símbolos
ArcView permite alinear símbolos "marker". Especifica el ángulo de rotación para
símbolos "marker" en la Paleta Marcadora. Usa 'Advanced' (Opciones Avanzadas)
desde el Editor de Leyendas para especificar un campo de rotación que contiene
valores numéricos (ángulos de rotación) que ArcView puede utilizar para rotar
automáticamente símbolos "marker".
Hacer líneas paralelas
También puedes generar líneas de varios trazos paralelos a una distancia fija desde
la localización de una coordenada de origen. Usa el cuadro Opciones Avanzadas
para entrar una distancia "offset" (a la que se sitúa la paralela) en puntos (1 punto =
1/72 de pulgada) que será la distancia a la que los elementos son situados sobre la
pantalla o mapa impreso.
LAYOUT ( COMPOSICIONES DE MAPA )
En un documento Layout se pueden combinar múltiples documentos ArcView,
componentes de mapa como barras de escala y flecha del Norte e ilustraciones
gráficas como límites y logos para crear un mapa con calidad de presentación.
Por ejemplo, un Layout puede incluir dos vistas diferentes de sus datos, un gráfico
para comparar, una flecha del Norte para orientar al lector del mapa y un título que
indique al lector del mapa el objetivo de este.
Una vez creado el Layout se puede enviar a un trazador o impresora en una
variedad de formatos, e incluso guardarlo como una patrón para futuros mapas que
se creen.
Preparado por: Ing. Leandro Bobadilla Sandoval 51
UNIVERSIDAD NACIONAL DEL CALLAO
Facultad de Ingeniería Ambiental y Recursos Naturales
¿Qué es una composición de mapa?
Un layout es un mapa que permite el despliegue de vistas, mapas, tablas, gráficos
propios o importados. El layout se usa para preparar estos gráficos para la producción
cartográfica de ArcView. Un layout define qué datos se usarán para la salida y cómo se
desplegarán
Un documento y un GUI para crear mapas con calidad de presentación
Una colección de documentos y otros gráficos
El documento de la composición de mapas se utiliza para crear y preparar la cartografía
para su salida, tanto vía impresión como vía exportación desde ArcView. Las
composiciones pueden contener vistas, tablas, gráficos y elementos gráficos. También
pueden contener leyendas, nortes geográficos, barra de escalas y textos.
Cuando estés trabajando en una composición (layout), usa el interfaz gráfico de
ArcView (GUI) para diseñar gráficos. El GUI de las composiciones tiene botones y
herramientas para dibuja, posicionar y editar gráficos. La página de la composición
representa el papel en el que creas tu mapa. La página se visualiza siempre en la
ventana de composición.
DISEÑAR UNA COMPOSICIÓN
Antes de crear una composición de mapa, necesitas considerar el propósito del
mapa y la audiencia a la que va destinado. Estos factores influirán en el diseño de
tu composición.
• Propósito del mapa
¿ Cuál es el mensaje que quieres transmitir con el mapa?
Preparado por: Ing. Leandro Bobadilla Sandoval 52
UNIVERSIDAD NACIONAL DEL CALLAO
Facultad de Ingeniería Ambiental y Recursos Naturales
Algunos mapas se utilizan para representar una realidad, por ejemplo, un mapa de
vegetación actual, otros para causar un efecto posterior, como por ejemplo mostrar
una zona donde se proponen cambios. Algunos incluso se usan para presentar los
sumarios de una serie de análisis mostrando las ubicaciones seleccionadas para
emplazar unos vertederos de sustancias peligrosas.
• Audiencia
¿ Quién va a leer el mapa? ¿ Un ingeniero, un político, un autoestopista,...? Será
necesario diseñar el mapa al nivel del usuario final de este y al de su nivel de
conocimientos. Por ejemplo, el diseño de un mismo mapa será diferente para un uso
técnico que para señalar el lugar de reunión para una concentración de público.
• Elementos del mapa
Dependiendo del propósito del mapa y de la audiencia destinataria, puedes elegir entre
diferentes elementos para incluir en la composición, incluso puedes disponerlos de
diferente manera, dependiendo del mensaje que quieras transmitir. Pueden
establecerse una serie de elementos básicos:
Cuerpo del mapa, que incluye los elementos que se representan en la cartografía
y los símbolos correspondientes.
Leyenda, que contiene un ejemplo de cada símbolo y Flecha de Norte que marca
la orientación del mapa.
Título, que identifica el objeto del mapa, y en donde se puede incorporar texto
adicional (creador del mapa, fecha, etc.)
Líneas de centrado y referencia, que dan una sensación de acabado al mapa.
CREAR LA COMPOSICIÓN
El proceso de creación de una composición de mapas, comienza al definir la página
y el tamaño de ésta (fijando el tamaño, márgenes y orientación de la página donde
se va a imprimir la composición). Después se añaden los elementos que la
componen, como vistas, leyendas, flechas de norte y barras de escala.
Una vez definidos los elementos puedes añadir otro tipo de gráficos para realzar el
diseño de la composición. Título, logo, líneas de contorno, shapes para delimitar
Preparado por: Ing. Leandro Bobadilla Sandoval 53
UNIVERSIDAD NACIONAL DEL CALLAO
Facultad de Ingeniería Ambiental y Recursos Naturales
ciertas áreas de interés, etc... son un pequeño ejemplo de cómo los gráficos pueden
realzar su presentación de mapa.
Después de crear una composición de mapa, puedes salvarla como plantilla para
usarla en la creación de futuros mapas, puedes también enviar la plantilla a una
impresora o plotter para crear una copia impresa del mapa o puedes guardarla
como un archivo de impresión para una posterior impresión.
• Diseño de la Página de la Composición
La página de la composición representa un papel en el que se pueden colocar elementos
para crear un mapa. La organización de la página de la composición te permite controlar
las siguientes características de la página.
• Tamaño de la página
El tamaño de la página, por defecto, es de 8.5 por 11 pulgadas. Se pueden seleccionar
otros tamaños de páginas estándar, o puedes elegir Personalizar (custom) de la lista y
almacenar una anchura y una altura. Las opciones de tamaño de página estándar
incluyen: carta, legal, A, B, C, D, E, A4, A3, A2, A1, A0, Cámara (11 por 7,33 pulgadas).
Personalizado e Igual que Impresora.
• Unidades
Las unidades de página incluyen pulgadas (por omisión), milímetros, centímetros,
metros, pies y yardas. Los cambios en las unidades de página afectan el espaciamiento
de cuadrícula de la página.
• Orientación
Puede elegirse entre vertical (portrait) o apaisada (landscape).
• Márgenes
Puedes definir el tamaño de los márgenes de página. Las unidades de margen son las
mismas que las unidades de página.
Preparado por: Ing. Leandro Bobadilla Sandoval 54
UNIVERSIDAD NACIONAL DEL CALLAO
Facultad de Ingeniería Ambiental y Recursos Naturales
• Resolución
La resolución puede establecerse como baja, normal y alta.
• Zoom de aumento y reducción
Mediante estas herramientas puede trabajarse a diferentes escalas de aumento al igual
que en el documento vista. Existe aquí la opción zoom a tamaño de página que abarca
los límites de la página definida. El zoom a tamaño real permite ver las proporciones y
resolución de salida previas a la impresión final.
DEFINIR MARCOS
Vista Flecha de Norte
Herramienta de texto Gráfica
Leyenda Tabla
Barra de Escala Imagen
Un marco es un contenedor que sostiene una información en una composición de
mapa. Por ejemplo, si quieres añadir una vista a la composición, deberás primero
añadir el marco para la vista
Tipos de marcos
A través de la herramienta de marcos en la barra de herramientas puedes crear estos
tipos de marcos.
- Marcos de vista, que contienen un representación de vista y puede ser enlazada a la
leyenda y a la barra de escala.
- Marco de leyenda, contiene leyendas de temas, que se representan en la vista.
- Marco de tabla, contiene una tabla (debe estar abierta dentro del proyecto)
- Barras de escala: muestran la escala de los datos que aparecen en el marco de la vista
- Flecha de norte: flecha para indicar la orientación del mapa
- Un gráfico, representando los datos de la tabla
- Una imagen, por ejemplo el logo de la empresa u organización
Añadir texto
La herramienta de texto en la barra de herramienta se utiliza para añadir un título o una
serie de párrafos explicativos acerca del mapa.
CREAR UN MARCO
Herramienta de Marco.
Haz click en la herramienta de marco y selecciona el tipo que quieres añadir desde la lista
desplegable.
Dibuja un rectángulo sobre la página de la composición.
Usa la herramienta de marcos para definir un rectángulo con las dimensiones del marco.
Preparado por: Ing. Leandro Bobadilla Sandoval 55
UNIVERSIDAD NACIONAL DEL CALLAO
Facultad de Ingeniería Ambiental y Recursos Naturales
Fija las propiedades del marco.
El cuadro de diálogo de propiedades te permite fijar las opciones acerca de cómo
presentar la información dentro del marco y de qué forma va a ser visualizada.
Modifica las propiedades del marco.
Después de fijar las propiedades del marco, puedes cambiarlas haciendo doble click sobre
él. Esto abre el cuadro de diálogo de propiedades correspondiente.
Dibujar la extensión del marco Definir las propiedades del marco (frame properties)
PROPIEDADES DEL MARCO VISTA
Vista
Live Link
Escala
- Automatic (automática)
- Preserve View Scale (preservar la escala de la vista)
- User specified scale (usar una escala determinada)
Extensión de la vista
- Clip to view (Ajustar el marco a la vista)
- Fill View Frame (ajustar toda la vista a la extensión del marco)
Display (visualización)
Quality (calidad)
Preparado por: Ing. Leandro Bobadilla Sandoval 56
UNIVERSIDAD NACIONAL DEL CALLAO
Facultad de Ingeniería Ambiental y Recursos Naturales
Fijar la vista que ha de contener el marco
El cuadro de diálogo de propiedades del marco Vista, muestra una lista de todas las
vistas contenidas en el proyecto. Puedes seleccionar una vista o dejar el marco vacío
(mediante la opción vista vacía). Un marco de vista vacío puede alojar una vista más
tarde. Al seleccionar una vista se establece una conexión entre el documento vista y el
marco definido en la composición de mapa.
Puedes acceder a las propiedades del marco de la vista haciendo doble click con el
puntero sobre el marco.
Live link o enlace activo.
Es el responsable del enlace dinámico existente entre el documento y su
representación en el marco de vista. De esta forma los cambios que generes sobre el
documento (zooms, desplazamientos, cambios de escala, cambios en la visibilidad de
temas) afectarán a la representación en el marco. Si se desactiva este enlace (esto es,
no está marcada su casilla de verificación) no hay comunicación entre el/los
documentos y la representación de estos en la composición. Esto significa que esta
última no responde a los cambios generados en el/los documentos.
Escalar el marco de vista
Puedes controlar la relación entre la escala del documento vista y la escala del marco de
vista en la composición de mapa.
Automático
Cuando eliges automático, el marco de la vista se escala de forma que toma como
referencia el tamaño de la vista y las dimensiones del marco para calcular la escala a
la que se representa. Es la opción por defecto.
Preservar la escala de la vista
Cuando seleccionas esta opción, tanto la vista como la imagen de ésta en el marco de
vista se presentan a la misma escala. Puede parecerse al resultado de pegar la vista
directamente en el marco, como si hubiera sido recortado en esos bordes, o bien que
éste parezca demasiado pequeño en proporción al tamaño del papel o el marco de
vista.
Usar escala específica
En este caso se define una escala determinada de antemano para representar la
vista. La escala de representación no altera la que está definida para el documento
vista.
Preparado por: Ing. Leandro Bobadilla Sandoval 57
UNIVERSIDAD NACIONAL DEL CALLAO
Facultad de Ingeniería Ambiental y Recursos Naturales
Controlar escala y extensión del marco de la vista
ArcView proporciona dos formas de gestionar la extensión de los datos del documento
vista en la composición.
Fill the view frame
Llenar el marco asignado a la vista (fill the view frame), los datos de la vista se
extienden hasta los límites del marco. Elementos ocultos en la vista pueden aparecer
en la composición.
Clip to view
Ajustar a la vista (clip to view) , los límites de extensión de la vista se ajustan a los
límites del marco. Ningún elemento no visible en la vista aparece en el marco (view
frame).
Redibujar la composición
ArcView permite que el usuario decida cuándo debe redibujarse el marco de la vista y
la calidad de la visualización en pantalla de éste.
Puedes decidir entre: ver cuando esté activo o siempre (Display when active/always).
Cuando eliges 'siempre', el marco de la vista se redibuja siempre que el documento
vista cambie. La opción 'cuando activo', sólo redibuja la imagen cuando el documento
layout (composición) está activo (esto mejora el rendimiento del programa).
Calidad
Borrador (draft) o Presentación (presentation).
Cuando eliges borrador los procesos de redibujado del marco de la vista son más
rápidos, ya que sólo aparece un " parche gris", en vez de la imagen de la vista. Al elegir
presentación, la regeneración y refresco de la imagen son más lentos al desplegar la
imagen real del documento.
Preparado por: Ing. Leandro Bobadilla Sandoval 58
UNIVERSIDAD NACIONAL DEL CALLAO
Facultad de Ingeniería Ambiental y Recursos Naturales
PROPIEDADES DEL MARCO LEYENDA
Fijar propiedades del marco de la leyenda
El marco de la leyenda representa la tabla de contenidos de la vista. Cuando creas un
marco de leyenda, éste se enlaza al marco de la vista. Sólo los temas visibles en la
T.O.C de la vista aparecen en el marco de la leyenda.
El marco de la leyenda está relacionado con el marco de la vista. El marco vista
correspondiente puede seleccionarse desde una lista desplegable. Para crear un marco
de leyenda vacío sin enlace con ninguna vista, elige la opción vista vacía ( empty view).
Estos marcos vacíos pueden rellenarse más tarde asignándoles una vista.
Ver cuando esté activo o siempre (Display when active/always). Cuando elige siempre,
el marco de la leyenda se redibuja siempre que el documento vista cambie. La opción
cuando activo, sólo redibuja la leyenda cuando el documento layout está activo.
Calidad: borrador (draft) o presentación (presentation). Cuando elige borrador los
procesos de redibujado del marco de la leyenda son más rápidos, ya que sólo aparece
un " parche de color gris" en lugar de la leyenda. Al elegir presentación, la regeneración
y refresco de la imagen son más lentos.
PROPIEDADES DEL MARCO ESCALA
Preparado por: Ing. Leandro Bobadilla Sandoval 59
UNIVERSIDAD NACIONAL DEL CALLAO
Facultad de Ingeniería Ambiental y Recursos Naturales
Fijar propiedades del marco de la barra de escala
Crear un marco de la barra de escala para proporcionar una referencia de distancias en
el mapa. Al crear el marco de barra de escala, lo enlaza al marco de la vista. El marco
de barra de escala se dibuja a un tamaño que representa de forma precisa la escala del
marco de la vista. Cuando se produce un cambio en el marco de la vista, en el caso de
existir enlace (live link), la barra de escala se actualiza a la nueva dimensión de la vista
y se modifica.
Enlazar la barra de escala al marco de la vista.
Para enlazar el marco de la barra de escala a un marco vista, selecciona el marco de
vista de la lista desplegable. Al seleccionar una barra de escala vacía, se crea un
marco en blanco que puede ser llenado con una barra de escala más tarde.
Preservar el intervalo
En caso de estar marcada la casilla de verificación de esta opción, Arc View ajusta el
tamaño de la escala cuando cambia el tamaño del marco vista, pero conserva el
intervalo definido. Si la opción no está seleccionada, la escala no cambia de tamaño,
pero se recalculan los intervalos de esta.
Estilo
Puede disponerse de cinco tipos de barra de escala diferentes: numérico, barra de
escala, barra de escala rellena, barra de escala partida y rellena, y barra de escala
partida.
Unidades
Permite la elección entre diferentes unidades para la barra de escala: pulgadas, pies,
yardas, millas, milímetros, centímetros, metros o kilómetros
Intervalo
Define el valor para cada división a la derecha del cero en la barra de escala. Por
defecto este valor cambia cuando cambian las unidades o el valor de intervalo.
Intervalos
Especifica el número de intervalos, si por ejemplo fija el valor de intervalo a 1000 y el
número de estos a 3, tendrá una barra de escala representando 3000 mts con tres
divisiones. Este valor puede cambiar cuando cambian las unidades o el valor de
intervalo.
Divisiones a la izquierda
Es el número de divisiones a la izquierda del cero en la barra de escala. Si especifica 5,
para el caso anterior aparecerían 5 divisiones de 200 mts cada una.
OTROS TIPOS DE MARCOS
Los restantes tipos de herramientas de marcos te permiten situar en la composición
flechas de norte, gráficos, tablas e imágenes.
Preparado por: Ing. Leandro Bobadilla Sandoval 60
UNIVERSIDAD NACIONAL DEL CALLAO
Facultad de Ingeniería Ambiental y Recursos Naturales
Marco de la Flecha de norte
Después de definir el tamaño del marco de la flecha de norte en la composición,
aparece el gestor de flechas de norte. Este cuadro, con los tipos de flecha se utiliza
para elegir el modelo de flecha y la rotación de esta.
Marcos de Gráfico y Tabla
Cualquier gráfico y tabla existentes en el proyecto se pueden incorporar a la
composición utilizando para ello los marcos de gráfico y tabla. En el caso de esta
última, debe tenerse en cuenta el número de registros seleccionados, ya que puede ser
una selección demasiado extensa para representarla en el layout. En ese caso aparece
un mensaje advirtiéndolo.
Tanto el gráfico como la tabla deben estar abiertos para poder ser insertados en el
layout. En el caso de la tabla, el marco tan solo mostrará los campos y registros que se
vean dentro de la ventana tabla del proyecto.
Marco para imágenes
Al usar esta herramienta, puedes incorporar a la composición imágenes y fotografías.
El cuadro de diálogo del marco de imágenes te permite "navegar" en discos y
directorios para encontrar un archivo determinado. En el tópico de ayuda herramienta
de marco de imagen (picture frame tool), encontrarás una lista de tipos de archivos
soportados.
AÑADIR ELEMENTOS GRÁFICOS
Punto
Línea o Polilínea
Rectángulo
Círculo
Polígono
Texto
Gráficos que se pueden dibujar en ArcView.
El círculo, el polígono y el punto se encuentran seleccionados
Preparado por: Ing. Leandro Bobadilla Sandoval 61
UNIVERSIDAD NACIONAL DEL CALLAO
Facultad de Ingeniería Ambiental y Recursos Naturales
Añadir gráficos
Los gráficos que puedes añadir a la composición de mapa incluyen: líneas rectas,
flechas, títulos, logos, shapes ( para delimitar áreas importantes) etc... Los gráficos
estándar incluyen puntos, líneas, rectángulos, círculos, polígonos y texto.
Herramientas de dibujo
Es una colección de herramientas que le permiten crear puntos, líneas, círculos, etc...
Después de seleccionar una de estas herramientas, mueve el cursor dentro de la
página del layout para añadir el gráfico. Las dimensiones del gráfico se visualizan en la
barra de status, expresadas en las unidades actuales definidas para la página.
Después de crear cada gráfico, utiliza la ventana de símbolos para crear el símbolo o
color de éste. La ventana de símbolos es accesible desde el menú ventana (window)
Herramienta de texto
Esta herramienta te permite añadir texto a la composición. Tras seleccionar esta
herramienta, mueve el cursor hasta la página del layout y haz doble click para situar un
punto de inserción para el texto. En ese momento se abre el cuadro de propiedades de
texto, donde puedes escribir tanto líneas sencillas como párrafos.
Una vez creado el texto con la ventana de símbolos puedes modificar posición, tamaño,
fuente y color de éste.
MODIFICAR GRÁFICOS
Puntero. Seleccionar elementos Enviar al frente
Agrupar Enviar al fondo
Desagrupar
Elementos agrupados Elementos desagrupados
Preparado por: Ing. Leandro Bobadilla Sandoval 62
UNIVERSIDAD NACIONAL DEL CALLAO
Facultad de Ingeniería Ambiental y Recursos Naturales
Elemento en primer plano de la vista Elemento en el último plano
• Modificar gráficos
Usa el puntero para seleccionar los gráficos en un layout. Tras hacer click sobre el
elemento gráfico, aparecerán cuatro/ocho vértices de edición que posibilitan la
manipulación de las características de este.
• Mover y modificar el tamaño de un gráfico
Podemos mover y variar el tamaño de los gráficos, tanto con el puntero como con el
cuadro de diálogo de tamaño y posición.
Con el puntero, selecciona el gráfico y arrastralo con el ratón para desplazarlo, o modifica
su tamaño pinchando en los vértices de edición. Puedes conseguir movimientos y
variaciones de tamaño más precisas mediante los cuadros de diálogo de tamaño y
posición (menú graphics).
• Alinear gráficos
Los gráficos seleccionados pueden ser alineados en los lados derecho, izquierdo, abajo o
arriba. Estas referencias pueden tomarse tanto en líneas de guía como con los márgenes
de la página. La alineación también permite el ajuste de espacio (en altura y anchura) entre
los gráficos seleccionados.
• Agrupar y ordenar gráficos
Los gráficos seleccionados pueden ser agrupados eligiendo la opción agrupar del menú
graphics. Los elementos así agrupados actúan como un sólo elemento y pueden
desplazarse y variar su tamaño en grupo. De la misma forma, un grupo de gráficos puede
ser desagrupado para trabajar con cada uno de ellos seleccionando la opción desagrupar.
Por defecto los gráficos se sitúan en el orden en el que han sido dibujados en el layout,
Para cambiar este orden, selecciona el menú gráficos y gestiona desde allí el orden (hacia
el frente, hacia atrás). Para ver un gráfico dibujado antes que otro prueba con la opción
enviar al frente y enviar atrás el gráfico situado encima.
• Usar la opción deshacer (undo)
Puedes usar deshacer para retroceder en la última acción realizada en un gráfico de
layout. Esto se puede aplicar a mover, variar tamaño, simplificar, agrupar, etc...
• Usar el desplazamiento por teclado o nudging
Consiste en el desplazamiento lento y gradual que se consigue moviendo un gráfico con la
ayuda de las teclas de desplazamiento.
Preparado por: Ing. Leandro Bobadilla Sandoval
UNIVERSIDAD NACIONAL DEL CALLAO
Facultad de Ingeniería Ambiental y Recursos Naturales
USAR Y CREAR PLANTILLAS DE COMPOSICIONES
Usar y crear plantillas de composiciones de mapa layouts)
Las plantillas de composiciones están disponibles en el menú view (vista) o en el menú
layout. En el primer caso selecciona layout, y en el segundo template, para acceder al
cuadro de diálogo del gestor de plantillas (template manager). Haciendo un doble click
sobre una de las opciones de la lista desplegable, puedes crear tu propio layout
basándote en una plantilla.
Guardarlo como una plantilla
Preparado por: Ing. Leandro Bobadilla Sandoval
UNIVERSIDAD NACIONAL DEL CALLAO
Facultad de Ingeniería Ambiental y Recursos Naturales
Darle un nombre y símbolo a la plantilla
Crear plantillas personalizadas
Puedes crear tus propias plantillas personalizadas diseñando una composición de
mapa y salvándola después con todos los elementos gráficos y marcos que la
componen. Estos quedarán almacenados en las posiciones que ocupan en el diseño de
página. Desde el menú Layout, selecciona la opción almacenar como plantilla (store as
template). Aparece entonces un cuadro de diálogo permitiéndote seleccionar icono y
nombre para asignar a la nueva plantilla. Una vez definida así aparecerá en la lista de
plantillas disponibles del gestor de plantillas (template manager).
Conforme se salvan las plantillas , se genera un archivo template.def en el directorio de
trabajo elegido. Estas plantillas quedan disponibles para ser modificadas en cualquier
proyecto. Para volver a la lista original de plantillas basta con eliminar este archivo de
su directorio de trabajo.
IMPRIMIR LA COMPOSICIÓN
Imprimir una composición de mapa (layout)
ArcView soporta diferentes maneras de obtener salidas impresas. Puedes imprimir
tanto en impresoras gestionadas por Windows, como mediante drivers de impresión
propios de ArcView.
Imprimir desde Windows
Puedes imprimir las composiciones de mapas en cualquier impresora Windows para la
que dispongas de driver. Este traduce el formato del layout a formato de impresora. En
caso de no disponer de impresora gestionable por Windows, puedes usar los drivers
internos de ArcView para PostScript para traducir el layout a ese formato, y enviarlo a
impresoras PostScript. Puedes elegir entre las opciones PostScript realzado (formato
PostScript 2) o PostScript básico (formato PostScript 1).
Imprimir desde Unix
En un sistema Unix , ArcView soporta la impresión tanto en formatos PostScript como
en CGM.
Imprimir a un archivo
ArcView te permite imprimir a un archivo en formato Windows nativo o en uno de los
ormatos PostScript soportados por ArcVIew.
Preparado por: Ing. Leandro Bobadilla Sandoval
UNIVERSIDAD NACIONAL DEL CALLAO
Facultad de Ingeniería Ambiental y Recursos Naturales
Exportar un layout
Si no quieres imprimir una composición pero en cambio quieres exportarla a otra
aplicación, puedes recurrir a los siguientes formatos de exportación soportados por
ArcView.
En todas las plataformas: PostScript encapsulado, Adobe Illustrator, CGM
binario , CGM caracteres comprimidos, y CGM texto plano (excluyendo
Macintosh).
En plataformas Windows. Metaarchivo ubicable Windows, Metaarchivo
Windows (WMF), Bitmap Windows.
Plataforma Machintosh.PICT
INTRODUCCIÓN A SCRIPTS
Un documento script es como un editor de texto que se utiliza para escribir código Avenue. Los
scripts Avenue son programas que permiten automatizar tareas, añadir nuevas capacidades a
ArcView y construir aplicaciones.
Usted puede crear una escritura para o usar en ArcView en una ventana de Editor de
Escritura o en su texto preferido que edita la aplicación. Si usted escoge el último
acercamiento, una vez que ha escrito el código;
1. Usted debe cargarlo (load) en la escritura del proyecto.
2. Aquí es donde usted compilará, pondrá a punto, y
3. Ejecutará (run) la escritura.
Hay dos maneras de crear una nueva escritura en ArcView. Puede seleccionar las
Escrituras en la ventana del Proyecto y puede pegar el Nuevo botón o puede crear una
nueva escritura para asociar con un mando en la caja de diálogo de Customize.
Preparado por: Ing. Leandro Bobadilla Sandoval
UNIVERSIDAD NACIONAL DEL CALLAO
Facultad de Ingeniería Ambiental y Recursos Naturales
• Para crear una escritura en la ventana del Proyecto
1 Hacer la ventana del Proyecto activa.
2 Selecionar Scipts en la lista de componentes.
3 clic Nuevo. ArcView crea y abre un nuevo script.
• Para crear una escritura en el caja de diálogo de Customize
1. Hacer la ventana del Proyecto activa.
2. Del menú del Proyecto, escoja Customize.
3. Crear un nuevo mando o seleccionar un mando existente.
4. Hacer doble clic y Aplicar, Haga clic, o Ponga al día la propiedad en la lista de
propiedades para el mando. ArcView despliega al administrador de Escritura.
5. clic Nuevo para crear una nueva escritura. ArcView despliega una caja de diálogo
para nombrar la escritura y los despliegues la nueva escritura.
Ejemplo
Crea una nueva Tabla que usa caja de diálogo de Multi Entrada
Descripción:
Una escritura de ejemplo que muestra la creación de una Tabla de entradas de
usuario. Una Tabla vacía se crea y MsgBox.MultiInput se usa para incitar al usuario al
ingreso de información en la Tabla.
El formulario de la entrada se presentará hasta la cancelación por parte del usuario.
Después de pulsar el botón de cancelación el nuevo documento de la Tabla se
agregará al proyecto y se abrirá.
El ID predefinido en la caja del diálogo se incrementa para cada registro, como el
número del registro desplegado en el título de la caja de diálogo. Note que mientras
ninguna aprobación es posible en la propia caja del diálogo, el valor numérico para el
campo de ID se verifica antes de que se escriba a la tabla. Si el valor entrado no fuera
numérico, un valor predefinido se usa.
'Crea una nueva Tabla que usa MultiInput caja de dialogo
' Create fields which will be added to the table...
f1 = Field.Make( "ID",#FIELD_SHORT, 5, 0 )
f2 = Field.Make( "Name",#FIELD_CHAR, 15, 0 )
f3 = Field.Make( "City",#FIELD_CHAR, 15, 0 )
f4 = Field.Make( "State",#FIELD_CHAR, 15, 0 )
f5 = Field.Make( "County",#FIELD_CHAR, 15, 0 )
f6 = Field.Make( "Software",#FIELD_CHAR, 15, 0 )
f7 = Field.Make( "Language",#FIELD_CHAR, 15, 0 )
f8 = Field.Make( "Company",#FIELD_CHAR, 15, 0 )
' Create a new Table...
myFile = FileDialog.Put( "test.dbf".asfilename, "*.dbf", "Output File")
if (myFile = nil) then
exit
end
theVTab = VTab.MakeNew(myFile,dbase)
myTable = Table.Make(theVtab)
Preparado por: Ing. Leandro Bobadilla Sandoval
UNIVERSIDAD NACIONAL DEL CALLAO
Facultad de Ingeniería Ambiental y Recursos Naturales
' Add Fields to the Table...
theVTab.AddFields( {f1,f2,f3,f4,f5,f6,f7,f8} )
' Populate table using MultiInput...
i=0
defaultID = 20000
while(true) ' Endless loop - user clicks cancel to exit...
i=i+1
defaultID = defaultID + 1
l = MsgBox.MultiInput("Enter information (Cancel to end input):",
"Add Record:"++i.AsString,
{ "Your ID:", "Your Name:", "City:", "State:", "County:", "Software:",
"Language:", "Company:" },
{ defaultID.AsString, "Allison Arcview", "Redlands", "California",
"San Bernardino", "ArcView", "Avenue", "ESRI" })
' Check to see if the user clicked cancel to end input...
if (l.count < 1) then
break
end
' Write the records to the table...
rec = theVTab.AddRecord
' Validate numeric input for the ID field...
if (l.get(0).IsNumber.Not) then
MsgBox.Warning( "Invalid ID - Using default ID number.","")
theVtab.SetValue( f1, rec, defaultID )
else
theVTab.SetValue( f1, rec, l.Get( 0 ).AsNumber )
end
theVTab.SetValue( f2, rec, l.Get( 1 ) )
theVTab.SetValue( f3, rec, l.Get( 2 ) )
theVTab.SetValue( f4, rec, l.Get( 3 ) )
theVTab.SetValue( f5, rec, l.Get( 4 ) )
theVTab.SetValue( f6, rec, l.Get( 5 ) )
theVTab.SetValue( f7, rec, l.Get( 6 ) )
theVTab.SetValue( f8, rec, l.Get( 7 ) )
end
myTable.GetWin.Open
Preparado por: Ing. Leandro Bobadilla Sandoval
UNIVERSIDAD NACIONAL DEL CALLAO
Facultad de Ingeniería Ambiental y Recursos Naturales
¿ CUALES SON LAS APLICACIONES DE LOS SISTEMAS DE
INFORMACION GEOGRAFICA ?
La utilidad principal de un Sistema de Información Geográfica, radica en
su capacidad para construir modelos o representaciones del mundo real apartir de
las bases de datos digitales y para utilizar estos modelos en la simulación de los
efectos que un proceso de la naturaleza o acción antrópica produce sobre un
determinado escenario en una época específica. La construcción de modelos
constituye un instrumento muy eficaz para analizar las tendencias y determinar los
factores que las influyen a sí como para evaluar las posibles consecuencias de las
decisiones de planificación sobre los recursos existentes en el área de interés.
En el ámbito municipal pueden desarrollarse aplicaciones que ayudan a resolver
un amplio rango de necesidades como por ejemplo:
• Producción y actualización de la Cartografía básica
• Administración de servicios públicos (acueducto, alcantarillado, energía,
teléfono, entre otros)
• Inventario y evaluación de predios.
• Atención de emergencias (incendios, terremotos, accidentes de transito,
entre otros)
• Estratificación socioeconómica
• Regulación del uso de la tierra
• Control Ambiental (saneamiento básico ambiental y mejoramiento de las
condiciones ambientales, educación ambiental)
• Evaluación de áreas de riesgo (prevención y atención de desastres)
• Localización optima de la infraestructura de equipamiento social
(Educación, salud, deporte y recreación)
• Diseño y mantenimiento de la red vial
• Formulación y planes de desarrollo social y económico
Preparado por: Ing. Leandro Bobadilla Sandoval
UNIVERSIDAD NACIONAL DEL CALLAO
Facultad de Ingeniería Ambiental y Recursos Naturales
INDICE
Introducción a los sistemas de Copiando una tabla de un proyecto a otro 27
información geográfica Uniendo tablas (Join) 27
Elaborar un tema a partir de una tabla con
¿Que es un sistema de información coordenadas X,Y 28
geográfica? (SIG) 1
La información en SIG 1 Los gráficos (charts)
Estructura de datos espaciales Raster y
La Apreciación Global de Crear un Chart 30
Vector 2
Escogiendo un estilo de chart 31
El SIG frente a otros sistemas afines. 2
Para cambiar el estilo del chart 32
ArcView 3.1
Proyectos ArcView 4
Fuentes de datos de temas
Documentos de ArcView 5 El fichero shape 33
Vistas y temas 6 Cad 33
Fuente de datos con múltiples elementos 35
Operaciones básicas con temas Fuentes de datos de imagen 36
Crear una vista 9
Añadir temas 9
El editor de leyendas
El orden de visualización de los temas 10 Cambiar el color de símbolo de un tema 38
Temas activos 10 Elegir un tipo de leyenda 38
Qué tema es el editable 11 Elegir un método de clasificación 41
Cortando, copiando, y pegando los temas 11 Normalizar los datos 45
Escondiendo la leyenda de un tema 11 Modificar elementos de leyendas 45
Cambiando el nombre de un tema 11 Trabajar con valores nulos 46
La leyenda para cada tema 12 La tabla de estadísticas 47
Quitando un tema de una vista 13
Poniendo las propiedades de un tema 13 Layout (composiciones de mapa)
Poniendo las unidades del mapa 14 ¿Qué es una composición de mapa? 52
Enfocando en una vista (zoom) 15 Diseñar una composición 52
Definir marcos 55
El fichero shape Propiedades del marco vista 56
Convertir elementos seleccionados en Propiedades del marco leyenda 59
shapefile 18 Propiedades del marco escala 59
Crear un nuevo tema shape 19 Otros tipos de marcos 60
La apreciación global de editar temas 20 Modificar gráficos 62
Añadir elementos en un tema shape 21 Plantillas de composiciones 64
Etiquetas y textos de dibujo en una vista 21 Imprimir la composición 65
Tablas Introducción a scripts
Añadir atributos 24 Para crear una escritura en la ventana del
Modificando los valores en una tabla 25 Proyecto
Las tablas de ArcView son dinámicas 25 ¿Cuales son las aplicaciones de los sistemas
Cómo lee ArcView un archivo de texto de información geográfica? 69
delimitado 26
Preparado por: Ing. Leandro Bobadilla Sandoval
You might also like
- The Subtle Art of Not Giving a F*ck: A Counterintuitive Approach to Living a Good LifeFrom EverandThe Subtle Art of Not Giving a F*ck: A Counterintuitive Approach to Living a Good LifeRating: 4 out of 5 stars4/5 (5807)
- The Gifts of Imperfection: Let Go of Who You Think You're Supposed to Be and Embrace Who You AreFrom EverandThe Gifts of Imperfection: Let Go of Who You Think You're Supposed to Be and Embrace Who You AreRating: 4 out of 5 stars4/5 (1091)
- Never Split the Difference: Negotiating As If Your Life Depended On ItFrom EverandNever Split the Difference: Negotiating As If Your Life Depended On ItRating: 4.5 out of 5 stars4.5/5 (842)
- Grit: The Power of Passion and PerseveranceFrom EverandGrit: The Power of Passion and PerseveranceRating: 4 out of 5 stars4/5 (590)
- Hidden Figures: The American Dream and the Untold Story of the Black Women Mathematicians Who Helped Win the Space RaceFrom EverandHidden Figures: The American Dream and the Untold Story of the Black Women Mathematicians Who Helped Win the Space RaceRating: 4 out of 5 stars4/5 (897)
- Shoe Dog: A Memoir by the Creator of NikeFrom EverandShoe Dog: A Memoir by the Creator of NikeRating: 4.5 out of 5 stars4.5/5 (537)
- The Hard Thing About Hard Things: Building a Business When There Are No Easy AnswersFrom EverandThe Hard Thing About Hard Things: Building a Business When There Are No Easy AnswersRating: 4.5 out of 5 stars4.5/5 (346)
- Elon Musk: Tesla, SpaceX, and the Quest for a Fantastic FutureFrom EverandElon Musk: Tesla, SpaceX, and the Quest for a Fantastic FutureRating: 4.5 out of 5 stars4.5/5 (474)
- Her Body and Other Parties: StoriesFrom EverandHer Body and Other Parties: StoriesRating: 4 out of 5 stars4/5 (821)
- The Emperor of All Maladies: A Biography of CancerFrom EverandThe Emperor of All Maladies: A Biography of CancerRating: 4.5 out of 5 stars4.5/5 (271)
- The Sympathizer: A Novel (Pulitzer Prize for Fiction)From EverandThe Sympathizer: A Novel (Pulitzer Prize for Fiction)Rating: 4.5 out of 5 stars4.5/5 (122)
- The Little Book of Hygge: Danish Secrets to Happy LivingFrom EverandThe Little Book of Hygge: Danish Secrets to Happy LivingRating: 3.5 out of 5 stars3.5/5 (401)
- The World Is Flat 3.0: A Brief History of the Twenty-first CenturyFrom EverandThe World Is Flat 3.0: A Brief History of the Twenty-first CenturyRating: 3.5 out of 5 stars3.5/5 (2259)
- The Yellow House: A Memoir (2019 National Book Award Winner)From EverandThe Yellow House: A Memoir (2019 National Book Award Winner)Rating: 4 out of 5 stars4/5 (98)
- Devil in the Grove: Thurgood Marshall, the Groveland Boys, and the Dawn of a New AmericaFrom EverandDevil in the Grove: Thurgood Marshall, the Groveland Boys, and the Dawn of a New AmericaRating: 4.5 out of 5 stars4.5/5 (266)
- A Heartbreaking Work Of Staggering Genius: A Memoir Based on a True StoryFrom EverandA Heartbreaking Work Of Staggering Genius: A Memoir Based on a True StoryRating: 3.5 out of 5 stars3.5/5 (231)
- Team of Rivals: The Political Genius of Abraham LincolnFrom EverandTeam of Rivals: The Political Genius of Abraham LincolnRating: 4.5 out of 5 stars4.5/5 (234)
- On Fire: The (Burning) Case for a Green New DealFrom EverandOn Fire: The (Burning) Case for a Green New DealRating: 4 out of 5 stars4/5 (74)
- The Unwinding: An Inner History of the New AmericaFrom EverandThe Unwinding: An Inner History of the New AmericaRating: 4 out of 5 stars4/5 (45)
- 01 FotogrametriaDocument9 pages01 FotogrametriaDARIONo ratings yet
- 148-15 - PRE - JICOR EIRL - ReajustesDocument4 pages148-15 - PRE - JICOR EIRL - ReajustesDARIONo ratings yet
- Gobierno Regional de HuanucoDocument10 pagesGobierno Regional de HuanucoDARIONo ratings yet
- Resolucion de Gerencia General Regional - 000181-2021-Ggr en CombustibleDocument5 pagesResolucion de Gerencia General Regional - 000181-2021-Ggr en CombustibleDARIONo ratings yet