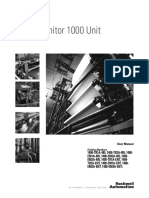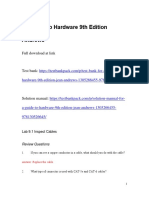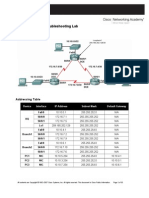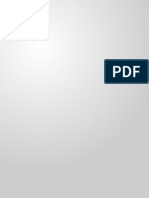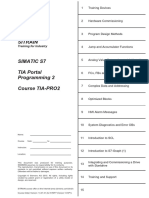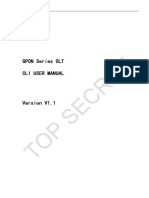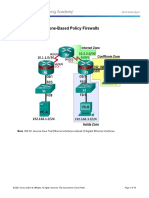Professional Documents
Culture Documents
800-26873-A - MAXPRO NVR Installation and Upgrade Guide
Uploaded by
mohammed naseer uddinOriginal Title
Copyright
Available Formats
Share this document
Did you find this document useful?
Is this content inappropriate?
Report this DocumentCopyright:
Available Formats
800-26873-A - MAXPRO NVR Installation and Upgrade Guide
Uploaded by
mohammed naseer uddinCopyright:
Available Formats
MAXPRO® NVR 7.
0
Installation and Upgrade Guide
800-26873-A
Install & Upgrade
Disclaimer
Honeywell International Inc. (“HII”) reserves the right to make changes in specifications and other information contained in
this document without prior notice, and the reader should in all cases consult HII to determine whether any such changes
have been made. The information in this publication does not represent a commitment on the part of HII.
HII shall not be liable for technical or editorial errors or omissions contained herein; nor for incidental or consequential
damages resulting from the furnishing, performance, or use of this material. HII disclaims all responsibility for the selec-
tion and use of software and/or hardware to achieve intended results.
This document contains proprietary information that is protected by copyright. All rights are reserved. No part of this doc-
ument may be photocopied, reproduced, or translated into another language without the prior written consent of HII.
Copyright 2021 Honeywell International Inc. All rights reserved.
Web Address: www.honeywellaidc.com
Other product names or marks mentioned in this document may be trademarks or registered trademarks of other compa-
nies and are the property of their respective owners.
For patent information, refer to www.hsmpats.com.
TABLE OF CONTENTS
Cautions and Warnings ............................................................................................................... 9
FCC Compliance Statement ...................................................................................................... 9
Personal Data Storage .............................................................................................................. 10
Important Safeguards ............................................................................................................... 10
Warranty and Service................................................................................................................. 13
List of Symbols............................................................................................................................. 13
Chapter 1 - About This Guide....................................................................... 17
Overview.......................................................................................................................................... 17
Intended Audience...................................................................................................................... 17
Scope................................................................................................................................................ 17
Overview Of Contents................................................................................................................ 18
Related Documents.................................................................................................................... 18
Typographical Conventions .................................................................................................... 18
Chapter 2 - Setting up the MAXPRO NVR................................................. 21
Overview.......................................................................................................................................... 21
Setting up the MAXPRO NVR Turnkey Box Solutions................................................... 21
Typical MAXPRO NVR System Diagram ...................................................................... 22
Connecting the Monitors................................................................................................... 22
Powering on the MAXPRO NVR Unit............................................................................. 22
To power on the MAXPRO NVR unit........................................................................ 23
To turn off the power for MAXPRO NVR ................................................................ 23
Changing the MAXPRO NVR IP Address and Machine Name............................ 23
MAXPRO® NVR 7.0 Install and Upgrade Guide 3
Changing the IP address .............................................................................................24
Changing the computer name ..................................................................................25
Configuring the Monitor Display Properties..............................................................25
Configuring Display Settings for the Context Menu ........................................25
Configuring Display Setting from the Control Panel .......................................25
Setting up the MAXPRO NVR Software-Only Solution.................................................26
Before you Begin ...................................................................................................................26
Hardware Specifications ....................................................................................................26
MAXPRO NVR Software System Architecture............................................................26
MAXPRO NVR Software Solution Standalone System ....................................26
MAXPRO NVR Software Solution Distributed System.....................................27
Connecting the Joystick Controller ......................................................................................27
Connecting a Joystick Controller to MAXPRO NVR ..........................................27
How to log on to the UltraKey Plus keyboard?...........................................................27
How to log off from the UltraKey Plus keyboard?.....................................................28
NetBIOS Naming Convention Limitations..................................................................28
Chapter 3 - Installing the NVR Software ................................................... 29
Overview ..........................................................................................................................................29
Before you Begin ...................................................................................................................29
MAXPRO NVR Software - Operating System Prerequisites...........................29
Before you Begin - Windows Updates ....................................................................30
Before you Begin - Disable Defragmentation .....................................................30
Before you Begin - Disable Volume Shadow Copy, Windows Backup Services31
Before you Begin - Changing the default Windows Administrator Account
Created By NVR ...............................................................................................................31
Before you Begin - Installed SQL Service Pack on older SQL Server versions31
MAXPRO NVR Software Installation ....................................................................................32
How to Install MAXPRO NVR ............................................................................................32
Full Installation................................................................................................................34
Installing Web Client .....................................................................................................40
Prerequisites to access MAXPRO NVR Server through Web Client............40
Client Installation..................................................................................................................41
Uninstalling MAXPRO NVR......................................................................................................44
4 MAXPRO® NVR 7.0 Install and Upgrade Guide
Client Uninstall.......................................................................................................................44
Full Uninstall ...........................................................................................................................44
NetBIOS Naming Convention Limitations ..................................................................46
Chapter 4 - Upgrade MAXPRO NVR Software...........................................49
Overview ..........................................................................................................................................49
Upgrade to MAXPRO NVR 7.0 ..........................................................................................50
Upgrade to MAXPRO NVR 6.7 Build 687 .....................................................................57
Upgrade to MAXPRO NVR 6.3 Build 643...............................................................62
Upgrade to MAXPRO NVR 6.0 Build 622...............................................................62
Before Upgrading............................................................................................................62
Pre-requisite .....................................................................................................................62
Upgrade to MAXPRO NVR 5.6 (Build 572)............................................................67
Upgrade to MAXPRO NVR 5.5 (Build 558)............................................................68
Upgrade to MAXPRO NVR 5.0 SP1(Build 532) ...................................................70
Upgrade to MAXPRO NVR 4.1 Build 123 Rev B ..................................................70
Uninstalling SP1 .............................................................................................................71
Upgrade to MAXPRO NVR 5.0 Build 522(T Patch) ............................................72
Upgrade to MAXPRO NVR 5.0 Build 509 Rev D..................................................73
Before Upgrading............................................................................................................73
Upgrade to MAXPRO NVR 4.9 Build 204...............................................................77
Upgrade to MAXPRO NVR 4.7 Build 188...............................................................78
Upgrade to MAXPRO NVR 4.5 Build 162...............................................................80
Upgrade to MAXPRO NVR 4.1 Build 123 Rev B ..................................................82
Upgrade to MAXPRO NVR 4.0 ..........................................................................................83
Taking the Database Backup......................................................................................84
How to upgrade to MAXPRO NVR 4.0.....................................................................84
Chapter 5 - MAXPRO NVR Web Client........................................................89
Introducing Web Client .......................................................................................................89
Limitation with Privacy Protection Settings.........................................................90
Installing Web Client ............................................................................................................90
Prerequisites to access MAXPRO NVR Server through Web Client ............90
Setting the MAXPRO Web Configurator.......................................................................90
MAXPRO® NVR 7.0 Install and Upgrade Guide 5
To set the Web Configurator.......................................................................................91
Creating Self Signed Certificate......................................................................................96
Binding the generated certificate with https .............................................................98
Installing the Certificate.....................................................................................................99
Procuring and Installing CA Certificate........................................................................... 101
Installing an SSL Certificate in Windows Server 2008 (IIS 7.0)....................... 101
Create the Certificate Signing Request .............................................................. 102
Installing the Certificate ........................................................................................... 106
Bind the Certificate to a website............................................................................ 108
Install any Intermediate Certificates ................................................................... 110
Changing Default Port 443 for the MAXPRO Web Client and MAXPRO Mobile app
111
Step 1: Changing the Default Port 443 on the MAXPRO NVR................... 111
Step 2: Changing the Port in the MAXPRO Web Client and MAXPRO Mobile app
112
Viewing the Certificate Information............................................................................ 113
Chapter 6 - Troubleshooting......................................................................115
User login failed ........................................................................................................................ 115
6 MAXPRO® NVR 7.0 Install and Upgrade Guide
This page is intentionally left blank
MAXPRO® NVR 7.0 Install and Upgrade Guide 7
8 MAXPRO® NVR 7.0 Install and Upgrade Guide
PRECAUTIONS
Cautions and Warnings
Installation and servicing should be performed only by qualified and experienced technicians to
conform to all local codes and to maintain your warranty.
WEEE (Waste Electrical and Electronic Equipment). Correct
disposal of this product (applicable in the European Union
and other European countries with separate collection sys-
tems). This product should be disposed of, at the end of its
useful life, as per applicable local laws, regulations, and pro-
cedures.
FCC Compliance Statement
Information to the User: This equipment has been tested and found to comply with the limits for a
Class A digital device. Pursuant to Part 15 of the FCC Rules, these limits are designed to provide rea-
sonable protection against harmful interference when the equipment is operated in a commercial
environment. This equipment generates, uses, and can radiate radio frequency energy and, if not
MAXPRO® NVR 7.0 Install and Upgrade Guide 9
installed and used in accordance with the instruction manual, may cause harmful interference to
radio communications. Operation of this equipment in a residential area is likely to cause harmful
interference in which case the user will be required to correct the interference at his own expense.
Caution: Changes or modifications not expressly approved by the party
responsible for compliance could void the user’s authority to
operate the equipment.
This Class A digital apparatus complies with Canadian ICES-003.
Cet appareil numérique de la Classe B est conforme à la norme NMB-003 du Canada.
Personal Data Storage
Please be aware that this product can store personal data.
Personal data is protected by the General Data Protection Regulation (2016/679) in Europe and
therefore the owners of personal data have obtained certain rights thanks to this regulation.
We strongly advise you to be fully aware of these owner ("data subjects") rights as well as which lim-
itations you have to obey regarding the use and distribution of this data.
Further details can be found on the GDPR website of the EU: https://ec.europa.eu/commission/
priorities/justice-and-fundamental-rights/data-protection/2018-reform-eu-data-protection-
rules_en
Important Safeguards
1. Read Instructions
All the safety and operating instructions should be read before the appliance is operated.
2. Retain Instructions
The safety and operating instructions should be retained for future reference.
3. Cleaning
Unplug this equipment from the wall outlet before cleaning it. Do not use liquid aerosol cleaners.
Use a damp soft cloth for cleaning.
4. Attachments
Never add any attachments and/or equipment without the approval of the manufacturer as such
additions may result in the risk of fire, electric shock, or other personal injury.
5. Water and/or Moisture
Do not use this equipment near water or in contact with water.
6. Ventilation
10 MAXPRO® NVR 7.0 Install and Upgrade Guide
Place this equipment only in an upright position. Ensure product ventilation openings are not
obstructed.
7. Accessories
Do not place this equipment on an unstable cart, stand, or table. The equipment
may fall, causing serious injury to a child or adult, and serious damage to the equip-
ment. Wall or shelf mounting should follow the manufacturer's instructions, and
should use a mounting kit approved by the manufacturer.
This equipment and cart combination should be moved with care. Quick stops,
excessive force, and uneven surfaces may cause the equipment and cart combina-
tion to overturn.
8. Power Sources
This equipment should be operated only from the type of power source indicated on the marking
label. If you are not sure of the type of power, please consult your equipment dealer or local power
company.
9. Power Cords
Operator or installer must remove power, BNC, alarm, and other connections before moving the
equipment.
10. Lightning
For added protection for this equipment during a lightning storm, or when it is left unattended and
unused for long periods of time, unplug it from the wall outlet and disconnect the antenna or cable
system. This will prevent damage to the equipment due to lightning and power-line surges.
11. Overloading
Do not overload wall outlets and extension cords to avoid the risk of fire or electric shock.
12. Objects and Liquids
Never push objects of any kind through openings of this equipment as they may touch dangerous
voltage points or short out parts that could result in a fire or electric shock. Never spill liquid of any
kind on the equipment.
13. Servicing
Do not attempt to service this equipment yourself. Refer all servicing to qualified service personnel.
14. Damage Requiring Service
Unplug this equipment from the wall outlet and refer servicing to qualified service personnel under
the following conditions:
• When the power-supply cord or the plug has been damaged
• If liquid is spilled or objects have fallen into the equipment
• If the equipment has been exposed to rain or water
MAXPRO® NVR 7.0 Install and Upgrade Guide 11
• If the equipment does not operate normally by following the operating instructions, adjust
only those controls that are covered by the operating instructions as an improper adjustment
of other controls may result in damage and will often require extensive work by a qualified
technician to restore the equipment to its normal operation.
• If the equipment has been dropped or the cabinet damaged
• When the equipment exhibits a distinct change in performance-this indicates a need for
service.
15. Replacement Parts
When replacement parts are required, be sure the service technician has used replacement parts
specified by the manufacturer or that have the same characteristics as the original part. Unautho-
rized substitutions may result in fire, electric shock, or other hazards.
16. Safety Check
Upon completion of any service or repairs to this equipment, ask the service technician to perform
safety checks to determine that the equipment is in proper operating condition.
17. Field Installation
This installation should be made by a qualified service person and should conform to all local codes.
18. Correct Batteries
Warning: Risk of explosion if battery is replaced by an incorrect type.
Dispose of used batteries according to the instructions.
19. Operating Temperature
An operating temperature range is specified so that the customer and installer may determine a
suitable operating environment for the equipment.
20. Elevated Operating Ambient Temperature
If installed in a closed or multi-unit rack assembly, the operating ambient temperature of the rack
environment may be greater than room ambient. Therefore, consideration should be given to install-
ing the equipment in an environment compatible with the specified operating temperature range.
21. Reduced Air Flow
Installation of the equipment in the rack should be such that the amount of airflow required for safe
operation of the equipment is not compromised.
22. Mechanical Loading
Mounting of the equipment in the rack should be such that a hazardous condition is not caused by
uneven mechanical loading.
23. Circuit Overloading
Consideration should be given to connection of the equipment to supply circuit and the effect that
overloading of circuits might have on over-current protection and supply wiring. Appropriate consid-
eration of equipment nameplate ratings should be used when addressing this concern.
12 MAXPRO® NVR 7.0 Install and Upgrade Guide
24. Reliable Earthing (Grounding)
Reliable grounding of rack mounted equipment should be maintained. Particular attention should
be given to supply connections other than direct connections to the branch circuit (for example, use
of power strips).
Warranty and Service
Subject to the terms and conditions listed on the Product warranty, during the warranty period Hon-
eywell will repair or replace, at its sole option, free of charge, any defective products returned pre-
paid.
In the event you have a problem with any Honeywell product, please call Technical Support at 1-800-
323-4576 (North America only) for assistance or to request a Return Merchandise Authorization
(RMA) number.
Be sure to have the model number, serial number, and the nature of the problem available for the
technical service representative.
Prior authorization must be obtained for all returns, exchanges, or credits. Items shipped to Honey-
well without a clearly identified Return Merchandise Authorization (RMA) number may be refused.
List of Symbols
The following is a list of symbols that might appear on the NVR.
Symbol Explanation
The WEEE symbol.
This symbol indicates that when the end-user wishes to discard this product, it must be
sent to separate collection facilities for recovery and recycling. By separating this
product from other household-type waste, the volume of waste sent to incinerators or
landfills will be reduced, and thus natural resources will be conserved.
The UL compliance logo.
This logo indicates that the product has been tested and is listed by the Underwriters
Laboratories.
The FCC compliance logo.
This logo indicates that the product conforms to Federal Communication’s
Commission compliance standards.
MAXPRO® NVR 7.0 Install and Upgrade Guide 13
Symbol Explanation
The direct current symbol.
This symbol indicates that the power input/output for the product is direct current.
The alternating current symbol.
This symbol indicates that the power input/output for the product is alternating
current.
The LDPE symbol.
This symbol indicates that this product is made of Low-Density Polyethylene (LDPE).
The Direct Current symbol.
This symbol indicates that the product operates from a 12 V direct current.
The Lead-free symbol.
This symbol indicates that the product does not contain lead (Pb).
The CCC compliance logo.
This logo indicates that the product conforms with the China Compulsory Certification
guidelines.
The Environment Friendly Use-period symbol.
This symbol indicates the length of time that this electronic product can used without
harming the environment.
The RCM Compliance symbol.
This symbol indicates that the product conforms with the Australian RCM guidelines.
14 MAXPRO® NVR 7.0 Install and Upgrade Guide
Symbol Explanation
The TUV Lab symbol.
This symbol indicates that the product has been safety tested by the TUV Lab.
The Direct Current symbol.
This Direct Current symbol indicates that the product operates direct current.
This symbol indicates that the product is to be used indoors.
The CE Compliance logo.
This logo indicates that the product conforms to the relevant guidelines/standards for
the European Union harmonization legislation.
The Protective Earth symbol.
This symbol indicates that the marked terminal is intended for connection to the
protective earth/grounding conductor.
This symbol is used to direct attention to important information.
This symbol warns that the corresponding action could result in an electric shock.
This symbol indicates On/Standby functionality of the corresponding control/button/
switch.
MAXPRO® NVR 7.0 Install and Upgrade Guide 15
This page is intentionally left blank
16 MAXPRO® NVR 7.0 Install and Upgrade Guide
CHAPTER
1 ABOUT THIS GUIDE
Overview
This guide describes the procedures and guidelines for installing, configuring and
using the MAXPRO® NVR system.
Intended Audience
This document is intended for field and commissioning engineers.
Scope
This guide describes the installation and configuration procedures for both the
MAXPRO NVR turnkey boxed solutions (MAXPRO NVR XE, SE, PE and MAXPRO
NVR Hybrid XE, SE, PE models) and MAXPRO NVR software-only solution. This
guide covers the following four major sections:
• Installing MAXPRO NVR
• Upgrading MAXPRO NVR
• Installing Web Client
MAXPRO® NVR 7.0 Install and Upgrade Guide 17
Overview Of Contents
The following table describes the detailed structure and the contents of each chap-
ter in this guide.
No Chapter Description
1 Setting up the MAXPRO NVR Describes the tasks to set up the:
• MAXPRO NVR Single Box solutions.
• MAXPRO NVR Software-Only
solution.
2 Installing the NVR Software Describes the procedures to install the MAXPRO
NVR software.
3 Upgrade MAXPRO NVR Describes how to upgrade MAXPRO NVR
Software
4 MAXPRO NVR Web Client Describes the procedures to install and configure
the MAXPRO NVR Web Client.
Related Documents
This document listed in the table serves as a necessary prerequisite for under-
standing MAXPRO NVR.
Document title Part number Description
MAXPRO NVR Operator’s 800-26014-C This document is written for everyday MAXPRO NVR users who
Guide perform the basic video surveillance operations.
Typographical Conventions
This guide uses the following typographical conventions.
Font What it represents Example
Honeywell Sans Words or characters that you must type. The word Enter the password.
Medium “enter” is used if you must type text and then press
the Enter or Return key.
Menu titles and other items you select Double-click Open from the File menu.
Buttons you click to perform actions Click Exit to close the program.
18 MAXPRO® NVR 7.0 Install and Upgrade Guide
Font What it represents Example
Honeywell Cond Heading Installation
Extrabold
Honeywell Sans Cross-reference to external source Refer to the MAXPRO® NVR
Extrabold (Italic) Installation and Configuration Guide.
Honeywell Sans Cross-reference within the guide See Installation.
(Italic)
MAXPRO® NVR 7.0 Install and Upgrade Guide 19
This page is intentionally left blank
20 MAXPRO® NVR 7.0 Install and Upgrade Guide
CHAPTER
2 SETTING UP THE MAXPRO NVR
Overview
This chapter describes the settings for setting up the MAXPRO NVR system.
• For setting up the MAXPRO NVR Single-box solution, see the Setting up the
MAXPRO NVR Turnkey Box Solutions section on page 21.
• For setting up the MAXPRO NVR Software-Only solution, see the Setting up the
MAXPRO NVR Software-Only Solution section on page 26.
• For setting up a peripheral Joystick Controller, see the Connecting the Joystick
Controller section on page 27.
Setting up the MAXPRO NVR Turnkey Box Solutions
Setting up the MAXPRO NVR unit and client computers is the first phase in the
commissioning process.
Refer to the specific MAXPRO NVR Data Sheet on Honeywell Video web site.
(www.honeywellvideo.com) for information on hardware specifications for the
MAXPRO NVR unit.
MAXPRO® NVR 7.0 Install and Upgrade Guide 21
Typical MAXPRO NVR System Diagram
The following figure illustrates the MAXPRO NVR SE system diagram.
Typical MAXPRO NVR System Diagram
Note: In the above system diagram NVR SE box is used as an example of a typical system.
Other System diagrams for NVRs (XE, PE and Software only) look similar to the NVR
SE and will have minor differences.
Connecting the Monitors
Connect one or more local monitors to one of the monitor connections on the back
panel of your MAXPRO NVR unit. The number of monitors that you can connect to
the MAXPRO NVR unit varies based on the NVR Edition you purchase. Refer to the
specific MAXPRO NVR Data Sheet on Honeywell Video web site (www.honeywell-
video.com) for more information.
Powering on the MAXPRO NVR Unit
Note: Honeywell recommends using an Uninterrupted Power Supply (UPS) for the
MAXPRO NVR unit and the cameras. Powering the cameras and unit from a UPS
ensures that the MAXPRO NVR unit can continue to record video during a power
outage or during transient power events. If you need to monitor video during a power
outage, consider a UPS for the client workstations as well.
22 MAXPRO® NVR 7.0 Install and Upgrade Guide
To power on the MAXPRO NVR unit
Step 1. Turn on camera(s) and other hardware connected to the MAXPRO NVR
unit.
Step 2. Press and hold the power button on front of the MAXPRO NVR unit. The
power button turns “blue” after the MAXPRO NVR unit is turned on.
Step 3. After powering on the unit, you are prompted to log on. For MAXPRO NVR
turnkey units shipped with v4.0 or later version, the default Windows
desktop login user has user name: NVR-Admin, password:
Password$123. The user name and password are case sensitive. You will
be prompted to create a new password the first time that you log in. After
logging on, the MAXPRO NVR Wizard automatically starts up but may
take two minutes to initiate.
Note: Honeywell recommends to disable the Administrator User account and create a new
Administrator User account. See Securing MAXPRO NVR section on page 299 for more
information.
To turn off the power for MAXPRO NVR
Step 1. Close the MAXPRO NVR application.
Step 2. Click Start>Shut Down. Wait for the MAXPRO NVR unit to shut down.
Changing the MAXPRO NVR IP Address and Machine Name
Your MAXPRO NVR unit has pre-configured network ports with the following
default IP addresses:
• 192.168.1.101 for NIC1 (Camera Network)
• 172.25.254.101 for NIC2 (Client Workstation Network)
Note: NIC2 may not be available on all NVR options, please refer to the data sheet for more
information.
If more than one MAXPRO NVR unit is on the same network, you must assign a
unique IP address and computer name to each unit (the default name is MAXPRO-
NVR).
MAXPRO® NVR 7.0 Install and Upgrade Guide 23
Changing the IP address
Step 1. Click the network icon in the notification area, click Open Network
and Sharing Center (See Typical MAXPRO NVR Hybrid System Diagram),
and then click Change adapter settings.
Network and Sharing Center
Step 2. Right-click Camera Network or Client Workstation Network, and then
click Properties. The Local Area Connection Properties dialog box
(Similar to MAXPRO NVR Software Solution Distributed System) appears.
LAN Properties
Step 3. Click Internet Protocol Version 4 (TCP/IPv4), and then click Properties.
Step 4. Click Use the following IP address, and then, in the IP address, Subnet
mask, and Default gateway boxes, type the IP address settings.
24 MAXPRO® NVR 7.0 Install and Upgrade Guide
Step 5. Click Use the following DNS server addresses, and then, in the Preferred
DNS server and Alternate DNS server boxes, type the addresses of the
primary and secondary DNS servers.
Changing the computer name
Step 1. Click Start, right-click Computer, and then click Properties. The System
window appears.
Step 2. Click Advanced system settings. The System Properties dialog box
appears.
Step 3. Click the Computer Name tab, and then click Change...
Step 4. In Computer name, delete the old computer name, type a new computer
name, and then click OK. The name cannot contain spaces or all numbers
or any of the following characters: < >;: “ * + = \ | ?.
Step 5. After changing the computer name, you are prompted to restart the
computer.
Step 6. Navigate to the C:\Program
Files\Honeywell\MaxproNVR\TrinityFramework\bin folder, and then
double-click MaxProNVRMachineNameUtility.exe to open the Maxpro
NVR Utility.
Step 7. The new computer name automatically appears in the Machine Name
field. If it does not, enter the name manually and click Update. The
message Machine Name Updated Successfully appears when the
update is complete.
Configuring the Monitor Display Properties
The recommended display settings for the monitor are dialog box resolution of
1280 x 1024 pixels and color quality of 65K colors non-interlaced. The display set-
tings can be configured from the Windows control panel or from the Windows
desktop through the context menu.
Configuring Display Settings for the Context Menu
Step 1. Right-click on the Windows desktop and select Screen resolution.
Step 2. Select the appropriate Resolution.
Step 3. Click OK to save the setting and close the dialog box.
Configuring Display Setting from the Control Panel
Step 1. Click Start > Control Panel, to open the Windows control panel screen.
Step 2. Under Appearance and Personalization, click Adjust screen resolution.
Step 3. Select the appropriate Resolution.
Step 4. Click OK to save the setting and close the dialog box.
MAXPRO® NVR 7.0 Install and Upgrade Guide 25
Setting up the MAXPRO NVR Software-Only Solution
Setting up the MAXPRO NVR server and client computers is the first phase in the
commissioning process.
Before you Begin
Determine the following at the location.
• Number of server and client computers required.
• Hardware configuration of the computers.
• Number of peripheral devices such as joystick controllers (Ultrakey
keyboard), and other devices that are needed.
Hardware Specifications
The MAXPRO NVR server and client computers must meet the minimum hardware
specifications, refer to the MAXPRO NVR Software Data Sheet for more information.
MAXPRO NVR Software System Architecture
MAXPRO NVR software solution can be set up in the following two ways:
• Standalone System
• Distributed System
Corresponding system architectures are displayed below
MAXPRO NVR Software Solution Standalone System
The following figure illustrates the MAXPRO NVR Standalone system.
26 MAXPRO® NVR 7.0 Install and Upgrade Guide
MAXPRO NVR Software Solution Standalone System
MAXPRO NVR Software Solution Distributed System
The following figure illustrates the MAXPRO NVR Distributed system.
MAXPRO NVR Software Solution Distributed System
Connecting the Joystick Controller
Joystick Controllers (Ultrakey Plus or Ultrakey Lite over Ethernet) can be con-
nected to MAXPRO NVR without any configuration.
Honeywell UltraKey joystick controller is an industry-leading approach to intelli-
gent, user-friendly control of video management systems. Using the UltraKey key-
board, you can perform actions such as selecting a panel, PTZ operations,
selecting a video source such as a camera, and others in the Viewer tab.
Connecting a Joystick Controller to MAXPRO NVR
To connect a Joystick Controller to MAXPRO NVR
• The UltraKey can be connected through the Ethernet. Set the UltraKey IP
Address and System Controller (IP Address of MAXPRO NVR) through the
UltraKey configuration settings. Refer to the UltraKey manual for more
information.
How to log on to the UltraKey Plus keyboard?
First time users of MAXPRO NVR must explicitly log on to UltraKey Plus keyboard
in order to use MAXPRO NVR.
MAXPRO® NVR 7.0 Install and Upgrade Guide 27
Step 1. Power-on the UltraKey Plus keyboard.
Step 2. Press the Menu key on the LCD.
Step 3. Press the MAX-1000 Setup key on the LCD. The Left, Up, Right, and Down
buttons appear on the LCD.
Step 4. Press the Ent hard key located on the right side of the UltraKey Plus
keyboard.
Step 5. Enter the default PIN password 1234.
Step 6. Press Ent. The UltraKey Plus keyboard is now ready for use for performing
the video management functions.
How to log off from the UltraKey Plus keyboard?
Step 1. Press the Menu key on the LCD.
Step 2. Press the MAX-1000 Setup key on the LCD. The Left, Up, Right, and Down
buttons appear on the LCD.
Step 3. Press the Down key.
Step 4. Press the Ent hard key twice located on the right side of the UltraKey Plus
keyboard. The log off confirmation message appears.
Step 5. Press the Ent hard key.
NetBIOS Naming Convention Limitations
This section describes the naming conventions for computer accounts in Microsoft
Windows, NetBIOS domain names, DNS domain names, Active Directory sites, and
organizational units (OUs) that are defined in the Active Directory directory service.
For MAXPRO NVR
In remote connection scenario, the NVR Hostname will be more than 15 charac-
ters. However, NetBIOS naming convention supports only 15 characters for host-
name.
• If user is trying to connect to a database and if it failing, then ensure that the
hostname of the computer is not more than 15 characters.
Refer the following Microsoft web page of more details on NetBIOS limitations.
https://support.microsoft.com/en-us/help/909264/naming-conventions-in-
active-directory-for-computers-domains-sites-and
28 MAXPRO® NVR 7.0 Install and Upgrade Guide
CHAPTER
3 INSTALLING THE NVR SOFTWARE
Overview
This chapter describes the procedures for installing the MAXPRO NVR software.
Follow the appropriate section in this chapter to complete your MAXPRO NVR soft-
ware installation.
Caution: For Honeywell’s turnkey box solutions, MAXPRO NVR XE/SE/PE and MAXPRO NVR
Hybrid XE/SE/PE, the server and client software required is pre-installed on the box.
The instructions in this chapter for Server software fresh installation are NOT
applicable for the turnkey box solutions. On the NVR and Hybrid NVR box solutions,
only the installation upgrade process might apply depending on the existing software
version on the unit. For client workstations, the client installation procedure is
applicable.
Before you Begin
The client and server computers must meet the hardware and software specifica-
tions listed in the respective NVR Data Sheet.
MAXPRO NVR Software - Operating System Prerequisites
Before you install Honeywell MAXPRO NVR software, please note the MAXPRO
NVR Server and Client operating system requirements listed in the following sec-
tion.
• MAXPRO NVR Server
The computer that is designated as the server must run on one of the following
operating systems:
• Windows 10 Professional 64-bit must be installed on the NVR before
installing MAXPRO NVR software.
• Windows Server 2016 must be installed on the NVR before installing
MAXPRO NVR Software.
MAXPRO® NVR 7.0 Install and Upgrade Guide 29
• MAXPRO NVR Client Workstation
The computer that is designated as the client workstation must run on one of the
following operating systems:
• Microsoft® Windows® 7 Professional 32-bit / 64-bit, Service pack 1 or
Windows 8.1 Professional 32-bit/64-bit or Windows 10 Professional 32-bit/
64-bit must be installed on the workstation before installing MAXPRO NVR
client software.
Please refer to the Microsoft® Windows Patches Tested with MAXPRO®NVR docu-
ment for further details on Windows updates that have been tested with the cur-
rent software version shipping with MAXPRO NVRs.
Before you Begin - Windows Updates
If Windows updates are enabled in your system, then Figure warning message
appears and the installation continues.
Automatic Windows Update Enabled Warning Message
If any pending reboot is there due to windows updates, then Figure error message
appears, and the installation stops. Please ensure that you reboot your computer
after the Windows updates are finished.
Pending Reboot Error Message
Note: Ensure that services.msc console is closed before Installing or upgrading the
MAXPRO NVR.
Before you Begin - Disable Defragmentation
Before starting the installation of MAXPRO NVR, it is recommended that you dis-
able Defragmentation.
30 MAXPRO® NVR 7.0 Install and Upgrade Guide
Step 1. Click Start -> Run -> type DFRGUI.
Step 2. In the Disk Defragmenter dialog click Configure Schedule
Step 3. Click to clear the Run on the schedule (recommended) check box.
Step 4. Click Start, (Right-click) Computer-> Manage, select Task scheduler -
>Task scheduler library -> Microsoft -> Windows -> Defrag. Right-click
on the ScheduleDefrag and then select Disable.
Step 5. Perform the following steps to make changes in the Registry Settings to
disable defragmentation at boot time:
a. Open the Registry Editor. Navigate to HKEY_LOCAL_MACHINE>
SOFTWARE> Microsoft> Dfrg> BootOptimizeFunction.
b. Right-click on the keyword "Enable" and then click Edit.
c. In the Value Data field type, N and then click OK.
d. Right-click on the keyword "Optimizecomplete" and then click Edit.
e. In the Value Data field, replace Yes with No. (case sensitive) Click OK.
f. Close the Registry Editor. The changes take effect when Windows is
restarted.
Before you Begin - Disable Volume Shadow Copy, Windows Backup Services
Step 1. Turn off the Protection settings for all the drives including OS installed
drive in My Computer -> Properties -> Advanced System Settings -> Sys-
tem Protection tab.
Step 2. Select the drive under Protection settings and click Configure.
Step 3. Under Restore Settings select Turn off system protection and click OK.
Before you Begin - Changing the default Windows Administrator Account Created By
NVR
Honeywell recommends to login with new Administrator user account for installing
MAXPRO NVR. To create a new Administrator user account and to disable the
default Administrator account, perform the following two steps as explained in:
• Step 1: Create a new user account with administrator privileges, page 300
• Step 6: Disable the Administrator Account, page 304.
Before you Begin - Installed SQL Service Pack on older SQL Server versions
Install the SQL Service Pack on older SQL Server versions (any SQL version below
2016) to work with MAXPRO VMS. Refer to the 800-26010-A - Securing MAXPRO VMS-
NVR Technical Notes for more information.
MAXPRO® NVR 7.0 Install and Upgrade Guide 31
MAXPRO NVR Software Installation
To complete the MAXPRO NVR software installation follow the procedures in these
sections:
Step 1. First complete, How to Install MAXPRO NVR
Step 2. Choose the installation that best suits your requirements, and follow the
appropriate steps.
• Full Installation: Full installation can be selected to install the Server and
Client on the same system.
• Client Installation: Client installation can be selected to install MAXPRO NVR
desktop client on the client workstations.
How to Install MAXPRO NVR
1. Insert the MAXPRO NVR 7.0 DVD in the DVD drive. The setup runs automati-
cally. If the setup does not run automatically, browse the DVD drive, and dou-
ble-click setup.exe. A message box appears as shown below.
2. Click Yes to validate the setup files are not corrupted before continuing the
installation and click No to skip the validation to continue the setup. The
Welcome installation wizard appears as shown below.
32 MAXPRO® NVR 7.0 Install and Upgrade Guide
3. Click Next. The License Agreement screen appears.
4. Read the license agreement, and then select I accept the terms of the license
agreement. Click Next, the Installation Type screen appears.
MAXPRO® NVR 7.0 Install and Upgrade Guide 33
5. Select the Client Installation or Full Installation as it applies to your system
installation.
Select Features to Install
Installs Trinity Framework, MAXPRO NVR Recording
Full Installation Application, MAXPRO NVR Database Application,
Note: Full Installation is Mobile App Application, Analytics Application and
only needed for Software MAXPRO NVR Client on the same computer. See the
solutions. See "Full Installation" on page 34 for more
information.
Installs Client, Trinity Framework, and Adapters. See
Client Installation the See "Client Installation" on page 41 for more
information.
Full Installation
MAXPRO NVR 7.0 Full installation can be selected to install the Server and Client on
the same system.
Note: Full Installation is only needed for Software solutions. Don't install any Email client
on the MAXPRO NVR server machine.
To perform a full installation
34 MAXPRO® NVR 7.0 Install and Upgrade Guide
1. Perform steps 1 through 4 of How to Install MAXPRO NVR, and then select the
Full Installation option in the Choose Installation Type screen and click Next.
The Windows User Credentials screen appears.
2. Enter the Windows user password (the other fields are filled by default and
make changes only if it is necessary) and click Next. The Choose Installation
Type screen is displayed.
• You have Fresh Installation and Upgrade Existing Installation options to choose
from:
Note: Always prefer to use the Upgrade Existing Installation option if the database already
exists.
• Fresh Installation: Select this option if you are installing MAXPRO NVR for
the first time and then click Next. The SQL Database Login screen appears.
MAXPRO® NVR 7.0 Install and Upgrade Guide 35
Or
• Upgrade Existing Installation: Select this option if you want to retain/restore
the configuration settings from a backup of the previously installed version
of MAXPRO NVR and click Next. The SQL Login screen appears.
36 MAXPRO® NVR 7.0 Install and Upgrade Guide
3. Click Browse, and then select any existing SQL database server instance, such
as the existing SQL database server instance on the same network. If you do
not want to select an existing database server instance, proceed to step 5.
4. Select Connect using option as Windows authentication or SQL Server
authentication. If you select SQL Sever authentication, type the Log on ID and
Password.
Note: If you are installing MAXPRO NVR on a new computer that does not have SQL Server
2019 Express installed, you will be prompted to install it. Follow the
on-screen instructions to complete the installation. In addition VC++ 2008
redistributable will be installed as a prerequisite as part of MAXPRO NVR
installation.Refer What’ New Release Notes for more information on issues.
5. Click Next. The SQL credentials validation status appears. After successful
validation, the Choose Database Location screen appears.
6. There are two scenarios that are possible here, depending on your installation
type:
• For Fresh installation of a MAXPRO NVR Database: The default path where the
MAXPRO NVR database is created automatically displays for a MAXPRO NVR
database fresh installation. Click Next to use the default path or click Browse to
select a new path if necessary and then click Next. The Choose Recording Drives
screen appears.
MAXPRO® NVR 7.0 Install and Upgrade Guide 37
• To retain the existing MAXPRO NVR Database: The path where the MAXPRO
NVR database is saved for a previously installed version of the MAXPRO NVR
software automatically displays. Click Next. A message “Trinity Database file
already exists. Do you want to retain the database” appears shown below. If you
• Click Yes. The Localization Support screen appears.
• Click No. The Choose Recording Drives screen appears.
Caution: It is recommended that you do not choose the operating system drive
for saving the camera recordings (as a video storage drive). Selecting
an Operating System drive for video storage can lead to system
instability and crash.
7. Select the drive check box for the drive on which to save the camera recordings
(to use as a video storage drive) and click Next. The Localization Support screen
appears.
Note: By Default, English language will be installed. Please ensure to select all the
languages required for your system. If an additional language is required after the
installation is completed, the software will need to be uninstalled and installed again.
38 MAXPRO® NVR 7.0 Install and Upgrade Guide
8. Select the languages in which you want to install MAXPRO NVR and then click
Next. The Installation Summary screen appears.
9. If you want to change any settings, click Back, else click Next. When the
installation is complete, the following message is displayed. The approximate
time for installing the prerequisites and MAXPRO NVR Products displays.
MAXPRO® NVR 7.0 Install and Upgrade Guide 39
10. Click OK. The Finish dialog appears with the options to Validate and to Finish
the installation.
• Click Validate to verify the installed files on your NVR. If there are no errors
then a message appears - Setup has been validated successfully without any
error. Click here to view report. If there are errors, the message shows there
are errors and the report can be reviewed to identify the error and contact
Honeywell technical support if required to correct them on reinstall.
• Click Finish. The installation wizard starts all the services which may take a
few minutes. After the wizard closes, as mentioned in step 9 it is
recommended to Restart the system manually for the changes to take effect.
If you are prompted to reboot the system then a confirmation message is
displayed.
11. Click OK to complete the MAXPRO NVR installation.
Installing Web Client
By default MAXPRO NVR 6.7 installs the Web Client component on your machine. It
also installs the MAXPROWEBConfigurator utility to change or update the system
and server configuration.
Caution: For better security, close the browser upon logout.
Prerequisites to access MAXPRO NVR Server through Web Client
The following are the prerequisites to access the MAXPRO NVR server through Web
Client:
• Ensure having an updated display driver. You may have Matrox G200e W3
(Nuvoton) WDDM 2.0, which requires an upgrade to 4.5.0.5.
Note: The new Web Client will only work on Microsoft Edge and Google Chrome Browsers.
Caution: For better security, close the browser upon logout.
• Web Browsers Supported on MAC systems: Not supported.
40 MAXPRO® NVR 7.0 Install and Upgrade Guide
Client Installation
MAXPRO NVR 7.0 Client installation gives you an option to install MAXPRO NVR Cli-
ent on the client workstations.
1. Select Client Installation in Choose Installation Type screen and then click
Next. The Client Configuration screen appears.
2. Type the MAXPRO NVR Server name or IP address, and then click Next. The
Localization Support screen appears.
Note: If you do not know the server name or if the server is not accessible, then type the local
host/computer name. The server name can be changed after the installation in the
Client.
MAXPRO® NVR 7.0 Install and Upgrade Guide 41
Caution: By Default, English language will be installed. Please ensure to select all the languages
required for your system. If an additional language is required after the installation is
completed, the software will need to be uninstalled and installed again.
3. Select the languages in which you want to install MAXPRO NVR and then click
Next. The Installation Summary screen appears.
42 MAXPRO® NVR 7.0 Install and Upgrade Guide
4. If you want to review or change any settings click Back, otherwise click Next.
The setup status of various components appears.When the installation is
complete, the following message is displayed.
MAXPRO® NVR 7.0 Install and Upgrade Guide 43
5. Click OK. The Finish dialog appears. Click Finish. The installation wizard starts
all the services which may take a few minutes. After the wizard closes, it is
recommended to Restart the system manually for the changes to take effect. If
you are prompted to reboot the system then the reboot message is displayed.
6. Click OK to complete the MAXPRO NVR Client installation.
Uninstalling MAXPRO NVR
To uninstall MAXPRO NVR, choose any of the following uninstall procedures that
best suit your requirement.
• Client uninstall
• Full uninstall
Client Uninstall
Choose this option to uninstall MAXPRO NVR Client components.
To uninstall the client
Step 1. Go to Control Panel->Programs and Features, select the MAXPRO NVR
Client and click uninstall.
Or
Insert the MAXPRO NVR setup DVD in the DVD drive, browse the DVD drive, and
then double-click Setup.exe.
Or
Go to the MAXPRO NVR setup folder on your computer, and then double-click
Setup.exe. The uninstall wizard starts.
Step 2. Click Next. The message “Do you want to completely remove the selected
application and all of its features” appears. The uninstall status of
various components appears.
Step 3. Click Finish. You are prompted to reboot your computer to complete the
uninstall procedure.
Full Uninstall
The following components are uninstalled: MAXPRO NVR Server and Client com-
ponents. You can choose the option to retain a backup of database and clip
(recording) metadata as per your input during the full uninstall process.
To perform full uninstall
Step 1. Go to Control Panel->Programs and Features, select MAXPRO NVR 7.0
and click uninstall.
Or
44 MAXPRO® NVR 7.0 Install and Upgrade Guide
Insert the MAXPRO NVR setup DVD in the DVD drive, browse the DVD
drive, and then double-click Setup.exe.
Or
Go to the MAXPRO NVR setup folder on your computer, and then dou-
ble-click Setup.exe. The uninstall Welcome wizard is displayed.
A message Do you want to completely remove the selected application and all of its
feature? is displayed.Click Yes or No as applicable.
Step 2. Click Yes. The Restoring Trinity Database screen is displayed.
Step 3. Click Yes or No as applicable.
• If you click “Yes” and then click Browse to specify a new path for backup
location for storing the database. Click Next, the database is retained for
future installations of MAXPRO NVR. The uninstall status of various
componentsappears and uninstallation finish screen appears.
MAXPRO® NVR 7.0 Install and Upgrade Guide 45
• If you click “No” and then click Yes to confirm deleting the Trinity database.
The database is deleted. The uninstall status of various components appears
and uninstallation finish screen appears.
Installation Finish
Step 4. Click Finish. The uninstall wizard closes and you are prompted to reboot
your computer.
NetBIOS Naming Convention Limitations
This section describes the naming conventions for computer accounts in Microsoft
Windows, NetBIOS domain names, DNS domain names, Active Directory sites, and
organizational units (OUs) that are defined in the Active Directory directory service.
For MAXPRO NVR
In remote connection scenario, the NVR Hostname will be more than 15 characters.
However, NetBIOS naming convention supports only 15 characters for hostname.
• If user is trying to connect to a database and if it failing, then ensure that the
hostname of the computer is not more than 15 characters.
Refer the following Microsoft web page of more details on NetBIOS limitations.
https://support.microsoft.com/en-us/help/909264/naming-conventions-in-
active-directory-for-computers-domains-sites-and
46 MAXPRO® NVR 7.0 Install and Upgrade Guide
This page is intentionally left blank
MAXPRO® NVR 7.0 Install and Upgrade Guide 47
48 MAXPRO® NVR 7.0 Install and Upgrade Guide
CHAPTER
4 UPGRADE MAXPRO NVR
SOFTWARE
Overview
This chapter describes the procedures to upgrade the MAXPRO NVR software. Fol-
low the appropriate section in this chapter to upgrade your MAXPRO NVR software.
The following are the upgrade scenarios covered:
• Upgrade to MAXPRO NVR 7.0
• Upgrade to MAXPRO NVR 6.7 Build 687
• Upgrade to MAXPRO NVR 6.3 Build 643
• Upgrade to MAXPRO NVR 6.0 Build 622
• Upgrade to MAXPRO NVR 5.6 (Build 572)
• Upgrade to MAXPRO NVR 5.5 (Build 558)
• Upgrade to MAXPRO NVR 5.0 SP1(Build 532)
• Upgrade to MAXPRO NVR 5.0 Build 522(T Patch)
• Upgrade to MAXPRO NVR 5.0 Build 509 Rev D
• Upgrade to MAXPRO NVR 4.9 Build 204
• Upgrade to MAXPRO NVR 4.7 Build 188
• Upgrade to MAXPRO NVR 4.5 Build 162
• Upgrade to MAXPRO NVR 4.1 Build 123 Rev B
• Upgrade to MAXPRO NVR 4.0
Note: Downgrade to previous version of NVR is only supported if user has restored the
Database backup during installation. For example: If user upgrades from 4.1 to 5.0
and if for any reason uninstalls the 5.0 build then, 4.1 installation will also be
uninstalled from the machine. If user has restored the DB backup during 5.0
installation then downgrade (4.1) build will be available..
MAXPRO® NVR 7.0 Install and Upgrade Guide 49
Upgrade to MAXPRO NVR 7.0
Upgrade to 7.0 is supported from the following build only:
Upgrade to NVR R7.0 is supported from the following versions.
• MAXPRO® NVR R6.0
• MAXPRO® NVR R6.3
• MAXPRO® NVR R6.3T
• Pro-Watch NVR R6.5
• Pro-Watch NVR R6.5 SP1
• MAXPRO® NVR R6.7
• MAXPRO® NVR R6.9 (Casino pack)
• MAXPRO® NVR R6.8
• R5.0 supports upgrade to R6.0. R6.0 supports upgrade to R6.3 and higher
versions.
• R6.5 and R6.7 support upgrade from R6.0 and higher versions.
Upgrade from MAXPRO to Pro-Watch is supported, but upgrade from Pro-Watch to
MAXPRO is not supported.
To upgrade to NVR 7.0
Step 1. Insert the MAXPRO NVR 6.7 setup DVD in the DVD drive, browse the
DVD drive, and then double-click setup.exe. The MAXPRO NVR R7.0
InstallShield Wizard gets prepared.
Step 2. Click Yes to validate the setup.
50 MAXPRO® NVR 7.0 Install and Upgrade Guide
The InstallShield Wizard is launched.
Step 3. Accept the license terms to proceed with installation.
MAXPRO® NVR 7.0 Install and Upgrade Guide 51
Step 4. Choose Full Installation to install all the related applications.
Step 5. Enter the user credentials.
52 MAXPRO® NVR 7.0 Install and Upgrade Guide
Step 6. Select the fresh install or upgrade option depending on your need.
Step 7. Enter the SQL credentials.
MAXPRO® NVR 7.0 Install and Upgrade Guide 53
Step 8. Choose the NVR database location.
54 MAXPRO® NVR 7.0 Install and Upgrade Guide
Step 9. Select the localization options.
MAXPRO® NVR 7.0 Install and Upgrade Guide 55
Step 10. Review the installation summary.
The install/upgrade process begins.
56 MAXPRO® NVR 7.0 Install and Upgrade Guide
The following screen indicates successful upgrade to NVR 7.0.
Upgrade to MAXPRO NVR 6.7 Build 687
Upgrade to 6.7 is supported from th e following build only:
MAXPRO® NVR 7.0 Install and Upgrade Guide 57
• MAXPRO® NVR 6.3 Build 643
• MAXPRO® NVR 6.0 Build 622
Below tables explains the upgrade support to MAXPRO and Pro-Watch R670:
To upgrade to NVR 6.7:
Step 1. Insert the MAXPRO NVR 6.7 setup DVD in the DVD drive, browse the
DVD drive, and then double-click setup.exe. A dialog box appears with
the question - “Do you want to validate the setup before continuing
MAXPRO NVR 6.7 installation?”.
Step 2. Click Yes to validate the setup files are not corrupted before continuing
the installation and click No to skip the validation to continue the setup.
The installation wizard starts and the Welcome screen appears.
58 MAXPRO® NVR 7.0 Install and Upgrade Guide
Welcome Wizard
Step 3. Click Next. The Validation of User Credentials appears.
Validation of User Credentials
Step 4. Select your Domain Name/Host Name.
Step 5. Type your Windows User Name.
Step 6. Type your Windows Password.
Note: Honeywell recommends to use the newly created Administrator user account as
explained in Before you Begin - Changing the default Windows Administrator Account Created By
NVR, page 103.
MAXPRO® NVR 7.0 Install and Upgrade Guide 59
Step 7. Click Next. The Localization Support wizard appears.
Localization Support
Caution: By Default, English language will be installed. Please ensure to select
all the languages required for your system. If an additional language
is required after the installation is completed, the software will need
to be uninstalled and installed again.
Step 8. Select the languages in which you want to upgrade MAXPRO NVR and
then click Next. The Data Security Wizard appears.
Data Security
60 MAXPRO® NVR 7.0 Install and Upgrade Guide
Step 9. Select the Enable Enhanced Data Security check box to improve data
security in your system.
Step 10. Click Next. The Summary wizard appears.
Upgrade Summary
Step 11. Click Next. The upgrade status of various components appears. Once the
upgrade is complete, the Finish dialog appears.
Upgrade Finish
Step 12. Click Finish to complete the upgrade.
MAXPRO® NVR 7.0 Install and Upgrade Guide 61
Upgrade to MAXPRO NVR 6.3 Build 643
Upgrade to 6.3 is supported from th e following build only:
• MAXPRO® NVR 6.0- Build 622
To upgrade to MAXPRO_NVR_6.3:
Step 1. Browse to the setup folder and double-click MAXPRO_NVR_ 6.3
Setup.exe. The installer extracts the setup files and a confirmation mes-
sage is displayed to disable the Automatic Windows updates.
Step 2. Click Yes to proceed, the installation wizard starts and the Welcome page
appears.
Step 3. Click Continue to start the installation. The installation process
continues and once the installation is complete the completion page is
displayed.
Step 4. Click Finish to complete the installation and close the wizard.
Upgrade to MAXPRO NVR 6.0 Build 622
Upgrade to 6.0 is supported as explained below:
• MAXPRO® NVR 6.0- Build 615
• MAXPRO® NVR 6.0- Build 612
• MAXPRO® NVR 5.6- Build 583
• MAXPRO® NVR 5.6- Build 572
• MAXPRO® NVR 5.5- Build 560
• MAXPRO® NVR 5.5- Build 559
• MAXPRO® NVR 5.0 SP1- Build B532
• MAXPRO® NVR 5.0_T patch Build 522
• MAXPRO® NVR 5.0 Build 509 Rev D
Before Upgrading
Caution: If user had configured the Network drive as Recording drive in
the previous version of NVR, then after upgrading to 6.0 Build
XXXX, none of the cameras will display video. Ensure that you
delete/modify the Network path configured as Recording drive
and then upgrade.
Pre-requisite
Before upgrading to MAXPRO NVR 6.0, user must install the below SQL service
pack for successful upgrade. Refer to the 800-26010-A - Securing MAXPRO VMS-NVR
Technical Notes for more information on how to download and install the below ser-
vice pack.
62 MAXPRO® NVR 7.0 Install and Upgrade Guide
• SQL2012SP4
To upgrade to NVR 6.0:
Step 1. Insert the MAXPRO NVR 6.0 setup DVD in the DVD drive, browse the
DVD drive, and then double-click setup.exe
Or
Go to the MAXPRO NVR setup folder on your computer, and then double-click
setup.exe. In Choose Installation Type wizard, click Upgrade Existing Installation
option.
Step 2. Click Next. A dialog box appears with the question - “Do you want to
validate the setup before continuing MAXPRO NVR 6.0 installation?”,
click Yes to validate the setup files are not corrupted before continuing
the installation and click No to skip the validation to continue the setup.
The installation wizard starts and the Welcome screen appears.
MAXPRO® NVR 7.0 Install and Upgrade Guide 63
Welcome Wizard
Step 3. Click Next. The Validation of User Credentials appears.
Validation of User Credentials
Step 4. Select your Domain Name/Host Name.
Step 5. Type your Windows User Name.
64 MAXPRO® NVR 7.0 Install and Upgrade Guide
Step 6. Type your Windows Password.
Note: Honeywell recommends to use the newly created Administrator user account as
explained in Before you Begin - Changing the default Windows Administrator Account Created By
NVR, page 31.
Step 7. Click Next. The Localization Support wizard appears.
Localization Support
Caution: By Default, English language will be installed. Please ensure to
select all the languages required for your system. If an
additional language is required after the installation is
completed, the software will need to be uninstalled and
installed again.
Step 8. Select the languages in which you want to upgrade MAXPRO NVR and
then click Next. The Data Security Wizard appears.
MAXPRO® NVR 7.0 Install and Upgrade Guide 65
Data Security
Step 9. Select the Enable Enhanced Data Security check box to improve data
security in your system.
Step 10. Click Next. The Summary wizard appears.
Upgrade Summary
Step 11. Click Next. The upgrade status of various components appears. Once the
upgrade is complete, the Finish dialog appears.
66 MAXPRO® NVR 7.0 Install and Upgrade Guide
Upgrade Finish
Step 12. Click Finish to complete the upgrade.
Upgrade to MAXPRO NVR 5.6 (Build 572)
Upgrade to NVR 5.6 Build 572 is supported from the following builds only.
• MAXPRO NVR v5.0 Build 509 Rev D
• MAXPRO NVR 5.0_T patch Build 522
• MAXPRO NVR 5.0 SP1 Build 532
• MAXPRO NVR 5.5 Build 558
To upgrade to MAXPRO_NVR_5.6:
Step 1. Browse to the setup folder and double-click MAXPRO_NVR_ 5.6
Setup.exe. The installer extracts the setup files and a confirmation mes-
sage is displayed to disable the Automatic Windows updates as shown
below.
MAXPRO® NVR 7.0 Install and Upgrade Guide 67
Step 2. Click Yes to proceed, the installation wizard starts and the Welcome page
appears.
Welcome Wizard
Step 3. Click Continue to start the installation. The installation process
continues and once the installation is complete the completion page is
displayed as shown below.
Installation Complete
Step 4. Click Finish to complete the installation and close the wizard.
Upgrade to MAXPRO NVR 5.5 (Build 558)
Upgrade to NVR 5.5 Build 558 is supported from the following builds only.
• MAXPRO NVR v5.0 Build 509 Rev D
• MAXPRO NVR 5.0_T patch Build 522
68 MAXPRO® NVR 7.0 Install and Upgrade Guide
• MAXPRO NVR 5.0 SP1 Build 532
To upgrade to MAXPRO_NVR_5.5:
Step 1. Browse to the setup folder and double-click MAXPRO_NVR_ 5.5
Setup.exe. The installer extracts the setup files and a confirmation mes-
sage is displayed to disable the Automatic Windows updates as shown
below.
Step 2. Click Yes to proceed, the installation wizard starts and the Welcome page
appears.
Welcome Wizard
Step 3. Click Continue to start the installation. The installation process
continues and once the installation is complete the completion page is
displayed as shown below.
MAXPRO® NVR 7.0 Install and Upgrade Guide 69
Installation Complete
Step 1. Click Yes if required. The installation process continues and once the
installation is complete the completion page is displayed as shown
below.
Installation Complete
Step 4. Click Finish to complete the installation and close the wizard.
Upgrade to MAXPRO NVR 5.0 SP1(Build 532)
Step 2. Click Finish to complete the installation and close the wizard.
Upgrade to 5.0 Service Pack 1 is supported from the following builds only.
Upgrade to MAXPRO NVR 4.1NVR
• MAXPRO Build
v5.0123 Rev
Build 509BRev D
• MAXPRO_NVR_
Upgrade 5.0_T
is supported as patch Build
explained below:522
• is
Note: If SP1 From NVR on
installed 4.0top
87 of
Rev HBuild
5.0 to NVR 4.1Rev
509 Build 123MAXPRO_NVR_
D then Rev B 5.0_T patch
Build
• 522
Fromis installed
NVR 4.0 internally.
87 Rev H SP1 to NVR 4.1 Build 123 Rev B
To upgrade
• FromtoNVR
MAXPRO_NVR_
4.0 87 Rev H R500_SP1
(beta) to NVR 4.1 Build 123 Rev B
To upgrade
Step 1. to MAXPRO
Double NVR 4.1 ServiceR500_SP1
click MAXPRO_NVR_ Pack Setup.exe. The installer extracts
the files and displays the Windows update message.
Step 1. Double click MAXPRO NVR 4.1 Setup.exe. The WinRAR self extracts the
files and displays the Windows update message.
Step 2. Click Yes to proceed, the installation wizard starts and the Welcome page
Step 2. Click Yes to proceed, the installation wizard starts and the Welcome page
appears.
appears.
70 MAXPRO® NVR 7.0 Install and Upgrade Guide
Welcome Wizard
Step 3. Click Continue to start the installation. The installation process
continues and once the installation is complete the completion page is
displayed as shown below.
Installation Complete
Step 4. Click Finish to complete the installation and close the wizard.
Uninstalling SP1
In Add/Remove program windows there will be two entries as:
• MAXPRO_NVR_ 5.0_T patch Build 522
• MAXPRO_NVR_ 5.0 SP1 Build 531
If user wants to go back to v5.0 Build 509 Rev D then from Add/Remove Program
window uninstall the applications in the order as mentioned below:
Step 1. Uninstall SP1
Step 2. Uninstall 5.0_T patch Build 522
MAXPRO® NVR 7.0 Install and Upgrade Guide 71
Upgrade to MAXPRO NVR 5.0 Build 522(T Patch)
Upgrade to 5.0 T patch is supported from v5.0 Build 509 to MAXPRO NVR 5.0 Build
522 only.
To upgrade to MAXPRO_NVR_ R500_T patch
Step 1. Double click MAXPRO_NVR_ R500_T patch Setup.exe. The WinRAR self
extracts the files and displays the Windows update message.
Step 2. Click Yes to proceed, the installation wizard starts and the Welcome page
appears.
Welcome Wizard
Step 3. Click Continue to start the installation. The installation process
continues and once the installation is complete the completion page is
displayed as shown below.
72 MAXPRO® NVR 7.0 Install and Upgrade Guide
Installation Complete
Step 4. Click Finish to complete the installation and close the wizard.
Upgrade to MAXPRO NVR 5.0 Build 509 Rev D
Upgrade to 5.0 is supported as explained below:
• From v4.0 Build 87 Rev H to MAXPRO NVR 5.0 Build 509 Rev D
• From NVR 4.1 Build 123 Rev B to NVR 5.0 Build 509 Rev D
• From NVR 4.5 Build 162 Rev B to NVR 5.0 Build 509 Rev D
• From NVR 4.7 Build 188 to NVR 5.0 Build 509 Rev D
• From NVR 4.9 Build 204 to NVR 5.0 Build 509 Rev D
Before Upgrading
Caution: If user had configured the Network drive as Recording drive in
the previous version of NVR, then after upgrading to 5.0 Build
509, none of the cameras will display video. Ensure that you
delete/modify the Network path configured as Recording drive
and then upgrade.
To upgrade to NVR 5.0:
Step 1. Insert the MAXPRO NVR 5.0 setup DVD in the DVD drive, browse the
DVD drive, and then double-click setup.exe
Or
Go to the MAXPRO NVR setup folder on your computer, and then double-click
setup.exe. A dialog box appears with the question - “Do you want to validate the
setup before continuing MAXPRO NVR 5.0 installation?”, click Yes to validate the
setup files are not corrupted before continuing the installation and click No to skip
the validation to continue the setup. The installation wizard starts and the Wel-
come screen appears.
MAXPRO® NVR 7.0 Install and Upgrade Guide 73
Welcome Wizard
Step 2. Click Next. The Validation of User Credentials appears.
Validation of User Credentials
Step 3. Select your Domain Name/Host Name.
Step 4. Type your Windows User Name.
74 MAXPRO® NVR 7.0 Install and Upgrade Guide
Step 5. Type your Windows Password.
Note: Honeywell recommends to use the newly created Administrator user account as
explained in Before you Begin - Changing the default Windows Administrator Account Created By
NVR, page 31.
Step 6. Click Next. The Localization Support wizard (Figure ) appears.
Localization Support
Caution: By Default, English language will be installed. Please ensure to
select all the languages required for your system. If an
additional language is required after the installation is
completed, the software will need to be uninstalled and
installed again.
MAXPRO® NVR 7.0 Install and Upgrade Guide 75
Step 7. Select the languages in which you want to upgrade MAXPRO NVR and
then click Next. The Summary screen appears.
Summary
Step 8. Click Next. The upgrade status of various components appears. Once the
upgrade is complete, the Finish dialog appears.
Upgrade Finish
76 MAXPRO® NVR 7.0 Install and Upgrade Guide
Step 9. Click Finish to complete the upgrade.
Note: While upgrading the client to 5.0, a System Warning dialog with Unknown Hard Error
message is displayed
Cause: This issue may occur due to conflict between third party applications or due
to system file corruption.
Solution: Refer and perform the steps as explained in the Microsoft link https://
answers.microsoft.com/en-us/windows/forum/windows_8-performance/
explorerexe-system-warning-dialog-with-unknown/4c0be311-c9d5-46e7-b352-
c8656f5c0226?auth=1
Or
https://www.drivethelife.com/windows-10/fix-unknown-hard-error-windows-
10.html
Upgrade to MAXPRO NVR 4.9 Build 204
Upgrade to 4.9 is supported as explained below:
• From NVR 4.0 87 Rev H to NVR 4.9 Build 204
• From NVR 4.0 97 Rev B to NVR 4.9 Build 204
• From NVR 4.1 Build 123 Rev B to NVR 4.9 Build 204
• From NVR 4.5 Build 162 Rev B to NVR 4.9 Build 204
• From NVR 4.7 Build 188 to NVR 4.9 Build 204
To upgrade to MAXPRO NVR 4.9 Service Pack
Step 1. Double click MAXPRO NVR 4.9 Setup.exe. The WinRAR self extracts the
files and displays the Windows update message.
Step 2. Click Yes to proceed, the installation wizard starts and the Welcome page
appears.
MAXPRO® NVR 7.0 Install and Upgrade Guide 77
Welcome Wizard
Step 3. Click Continue to start the installation. The installation process
continues and once the installation is complete the completion page is
displayed as shown below.
Note: If Korean language is not installed in your previous build (such as NVR 4.5 Build 162
or 4.7 Build 188) then a confirmation message to support Korean Language is
displayed. Click Yes if required.
Installation Complete
Step 4. Click Finish to complete the installation and close the wizard.
Upgrade to MAXPRO NVR 4.7 Build 188
Direct Upgrade to 4.7 is supported as explained below:
• From NVR 4.0 87 Rev H to NVR 4.7 Build 188
• From NVR 4.0 97 Rev B to NVR 4.7 Build 188
78 MAXPRO® NVR 7.0 Install and Upgrade Guide
• From NVR 4.1 Build 123 Rev B to NVR 4.7 Build 188
• From NVR 4.5 Build 162 Rev B to NVR 4.7 Build 188
To upgrade to MAXPRO NVR 4.7 Service Pack
Step 1. Double click MAXPRO NVR 4.7 Setup.exe. The WinRAR self extracts the
files and displays the Windows update message.
Step 2. Click Yes to proceed, the installation wizard starts and the Welcome page
appears.
Welcome Wizard
Step 3. Click Continue to start the installation. The installation process
continues and once the installation is complete the completion page is
displayed as shown below.
Note: If Korean language is not installed in your previous build (such as NVR 4.5 Build 162)
then a confirmation message to support Korean Language is displayed. Click Yes if
required.
MAXPRO® NVR 7.0 Install and Upgrade Guide 79
Installation Complete
Step 4. Click Finish to complete the installation and close the wizard.
Upgrade to MAXPRO NVR 4.5 Build 162
Pre-requisites
Before installing NVR 4.5 build 162 Service pack, ensure that all other applications
in the PC is closed. If any application is still running then Process can not access
the file message is displayed as shown below.
Upgrade is supported as explained below:
• From NVR 4.0 87 Rev H to NVR 4.1 Build 123 Rev B
• From NVR 4.0 87 Rev H SP1 to NVR 4.1 Build 123 Rev B
• From NVR 4.0 87 Rev H (beta) to NVR 4.1 Build 123 Rev B
• From NVR 4.1 Build 123 Rev B to NVR 4.5 Build 162
80 MAXPRO® NVR 7.0 Install and Upgrade Guide
To upgrade to MAXPRO NVR 4.5 Service Pack
Step 1. Double click MAXPRO NVR 4.5 Setup.exe. The WinRAR self extracts the
files and displays the Windows update message.
Step 2. Click Yes to proceed, the installation wizard starts and the Welcome page
appears.
Welcome Wizard
Step 3. Click Continue to start the installation. A confirmation message to
support Korean Language is displayed as shown below.
MAXPRO® NVR 7.0 Install and Upgrade Guide 81
Installation Complete
Step 4. Click Yes if required. The installation process continues and once the
installation is complete the completion page is displayed as shown
below.
Step 5. Click Finish to complete the installation and close the wizard.
Upgrade to MAXPRO NVR 4.1 Build 123 Rev B
Upgrade is supported as explained below:
• From NVR 4.0 87 Rev H to NVR 4.1 Build 123 Rev B
• From NVR 4.0 87 Rev H SP1 to NVR 4.1 Build 123 Rev B
• From NVR 4.0 87 Rev H (beta) to NVR 4.1 Build 123 Rev B
To upgrade to MAXPRO NVR 4.1 Service Pack
Step 1. Double click MAXPRO NVR 4.1 Setup.exe. The WinRAR self extracts the
files and displays the Windows update message.
Step 2. Click Yes to proceed, the installation wizard starts and the Welcome page
appears.
82 MAXPRO® NVR 7.0 Install and Upgrade Guide
Welcome Wizard
Step 3. Click Continue to start the installation. After the installation is finished,
the following page appears.
Installation Complete
Step 4. Click Finish to complete the installation and close the wizard.
Upgrade to MAXPRO NVR 4.0
Upgrade is supported from MAXPRO NVR 3.1 SP1 or later version to MAXPRO NVR
4.0 Build 87 Rev H.
If you are upgrading from a version lower than 3.1 SP1 to MAXPRO NVR 4.0 then
an error message is displayed. Upgrade to v3.1 SP1 Build 70C on top of the lower
versions and then upgrade to NVR 4.0 Build 87 Rev H.
Note: Ensure that Services.msc console is closed before Installing or
upgrading the MAXPRO NVR. See the Before you Begin - Disable Defragmentation section
on page 30.
MAXPRO® NVR 7.0 Install and Upgrade Guide 83
If you are upgrading to MAXPRO NVR 4.1 Build 123 Rev B then upgrade is sup-
ported as explained below:
• From NVR 4.0 87 Rev H to NVR 4.1 Build 123 Rev B
• From NVR 4.0 87 Rev H SP1 to NVR 4.1Build 123 Rev B
• From NVR 4.0 87 Rev H (beta) to NVR 4.1 Build 123 Rev B
Taking the Database Backup
Honeywell recommends database backup before running the upgrade. Database
backup can be done from MAXPRO NVR Agent.
Taking Database backup using the MAXPRO NVR Agent
Note: In MAXPRO NVR 3.1 or later version, a new scheduled backup mechanism is added
which will retain the last 7 days of Database Backup. In case of upgrade, if the backup
is set in the system already then same backup drives are maintained in the
configuration and used in the new backup mechanism.
Or
If the backup is not set then by default the first recording drive is selected for
database backup according to the alphabetical order. If you want to change the drive
then edit the TakeNVRbackup.bat file which is available in C:\Install\BackupData and
mention the required drive name.
How to upgrade to MAXPRO NVR 4.0
Step 1. Insert the MAXPRO NVR 4.0 setup DVD in the DVD drive, browse the
DVD drive, and then double-click setup.exe
Or
Go to the MAXPRO NVR setup folder on your computer, and then double-click
setup.exe. A dialog box appears with the question - “Do you want to validate the
setup before continuing MAXPRO NVR 4.0 installation?”, click Yes to validate the
84 MAXPRO® NVR 7.0 Install and Upgrade Guide
setup files are not corrupted before continuing the installation and click No to skip
the validation to continue the setup. The installation wizard starts and the Wel-
come screen appears.
Note: If any pending reboot is there due to windows updates, the following error message
appears, and the installation stops. Please ensure that you reboot your computer and
run the setup again.
Step 2. Click Next. The Validation of User Credentials appears.
Validation of User Credentials
Step 3. Select your Domain Name/Host Name.
Step 4. Type your Windows User Name.
Step 5. Type your Windows Password.
Note: Honeywell recommends to use the newly created Administrator user account as
explained in Before you Begin - Changing the default Windows Administrator Account Created By
NVR, page 31.
MAXPRO® NVR 7.0 Install and Upgrade Guide 85
Step 6. Click Next. The Choose Metadata Path appears.
Choose Metadata Path
Step 7. Click Browse to specify a new path for Metadata in NVR Application.
Note: If you want to move your metadata to a non-OS partition then please choose the
appropriate path. Upgrade will move the metadata accordingly.
Step 8. Click Next. The summary screen appears.
Summary
86 MAXPRO® NVR 7.0 Install and Upgrade Guide
Step 9. Click Next. The upgrade status of various components appears.
Note: During upgrade, SQL Server 2008 Express is not upgraded to SQL Server 2012
Express to reduce upgrade time and only the Trinity database is updated with
changes required for v4.0.
Step 10. When the upgrade is about to complete, the following message is
displayed.
Step 11. Click OK. The Finish dialog appears with the options to Validate and to
Finish the installation.
• Click Validate to verify the installed files on your NVR. If there are no errors
then a message appears - Setup has been validated successfully without any
error. Click here to view report. If there are errors, the message shows there
are errors and the report can be reviewed to identify the error and contact
Honeywell technical support if required to correct them on reinstall.
• Click Finish. The installation wizard starts all the services which may take a
few minutes. After the wizard closes, as mentioned in step 10 it is
recommended to Restart the system manually for the changes to take effect.
If you are prompted to reboot the system then the following message is
displayed.
Reboot prompt
Step 12. Click OK to complete the MAXPRO NVR upgrade.
MAXPRO® NVR 7.0 Install and Upgrade Guide 87
This page is intentionally left blank
88 MAXPRO® NVR 7.0 Install and Upgrade Guide
CHAPTER
5 MAXPRO NVR WEB CLIENT
In this chapter...
Section See page...
Introducing Web Client page 89
Installing Web Client page 90
Setting the MAXPRO Web Configurator page 90
Creating Self Signed Certificate page 96
Installing the Certificate page 99
Procuring and Installing CA Certificate page 101
Introducing Web Client
The MAXPRO NVR Web Client allows you to remotely access the MAXPRO NVR
server and perform video surveillance using a web browser such as Edge. It gives
you the flexibility to view live video and perform the basic video surveillance func-
tions remotely over the web.
MAXPRO NVR Web client is available with MAXPRO NVR 7.0. By default MAXPRO
NVR installs the Web client and MAXPRO Web Configurator along with the NVR 7.0
installation. You can use the web client once you have installed the NVR 7.0.
MAXPRO NVR Web Client functions involve the following tasks:
• Viewing the live video
• Viewing Recorded Video (Playback)
• Taking Snapshot
• Viewing Presets
MAXPRO® NVR 7.0 Install and Upgrade Guide 89
Limitation with Privacy Protection Settings
• Anonymization is not supported in Web. If user is tries to see Anonymized
video and also camera Anonymized option is enabled then an error message
“Trying to access Anonymized Stream” is displayed.
• When an Operator (non-admin) logs into the Web Client and tries to view
playback for any video then an error message “Four Eye authentication
Privilege Failure” is displayed.
Installing Web Client
By default MAXPRO NVR 4.0 installs the Web Client component on your machine.
It also installs the MaxproWEBConfigurator utility to change or update the system
and server configuration.
Prerequisites to access MAXPRO NVR Server through Web Client
The following are the prerequisites to access the MAXPRO NVR server through
Web Client.
• Ensure having an updated display driver. You may have Matrox G200e W3
(Nuvoton) WDDM 2.0, which requires an upgrade to 4.5.0.5.
Note: The new Web Client will only work on Microsoft Edge and Google Chrome Browsers.
Caution: For better security, close the browser upon logout.
Note:
• Web Browsers Supported on MAC systems: Not supported.
Setting the MAXPRO Web Configurator
By default MAXPRO NVR installs the Web Configurator and is displayed on
your desktop.
MAXPRO NVR Web Configurator is a utility and it allows you to perform the follow-
ing:
Step 1. System Configuration
Step 2. Server Configuration
Step 3. Security Configuration
System Configuration tab: The system configuration tab allows you to update the
administrator user credentials and the FPS for a better Stream quality. It also
allows you to set the protocol for secure communication.
90 MAXPRO® NVR 7.0 Install and Upgrade Guide
Server Configuration tab: The server configuration tab allows you to update the
Web Server and MAXPRO NVR Server IP details.
Security Configuration tab: The Security Configuration tab automates the manual
process of Creating Self Signed Certificate, Installing the Certificate, Binding the generated certifi-
cate with https and registers the same with IIS to use the same. It also allows you to
configure the new web client control to access a service in another domain.
To set the Web Configurator
Step 1. Double-click on the desktop. The MAXPRO Web Configurator dialog
box appears. By default the System Configuration tab is selected.
MAXPRO WebConfigurator
Step 2. Under User Configuration: When the (non-window) Administrator log on
name and password is changed then you can update the credentials of
MAXPRO NVR Web Client to log on.
MAXPRO® NVR 7.0 Install and Upgrade Guide 91
• Type the Username and Password and then click Update.
Note: You can update only the NVRAdministrator credentials used by the Web Server. If you
are changing the default administrator user credentials (admin/trinity) in NVR
through the desktop client, then you should change and update the credentials in
MaxproWEBConfigurator as well for Web Server to communicate with NVR and Web
Clients.
The Administrator credentials used by the Web Server should be configured as a non-
Windows Administrator user in the MAXPRO NVR through the desktop client. As a
good security practice, it is recommended to update the default credentials on your
system.
Step 3. Under Stream Quality Configuration:
• Select the required Frames Per Second options as applicable and then click
Save. The available options are:
• As Per Frame: Select this option to view the video as per the camera stream
settings. If the camera supports 30 frames per second to stream the video
then you can view 30 frames per second and accordingly your bandwidth is
consumed. By default As Per Frame option is selected and it is
recommended not to change this option, because this provides you with the
best quality video.
• Only IFrame: select this option if your bandwidth is low and if you want to
view only one IFrame per second.
Note: MAXPRO NVR Web Client supports streaming quality resolution up to 1080p.
Cameras configured above 1080p resolution are not supported. If you drag and drop
a camera configured with megapixel resolutions (above 1080p) then a message
appears and video is not displayed as shown below.
Step 4. Under Protocol Configuration:
• Click the appropriate Protocol options for secure communication. The
available options are HTTP, HTTPS, HTTPS (Only Video). By default HTTP
and HTTPS protocol is selected.
Note:
• Video to the Web Client is always transmitted over HTTP. Non-video data is
transmitted over HTTPS/HTTP based on the protocol configuration settings.
• Please ensure ports required for both video and non-video data is
considered in any port forwarding settings.
Note: If you want to access the web client using secured connection then click the HTTPS
option. When you access the MAXPRO NVR server using the URL https://<MAXPRO
NVR Server IP or Machine /Computer name>/MAXPROWEB/ then the following
message is displayed. Click Continue to this website to proceed. It is recommended
to verify the certificate to check whether it is issued by a valid Certificate Authority.
See Viewing the Certificate Information for more information.
92 MAXPRO® NVR 7.0 Install and Upgrade Guide
The above message appears by default when you access the NVR server for the first
time. Honeywell recommends you to buy a Domain Name specific certificate, cre-
ate it and then install it. See the Creating Self Signed Certificate section on page 96 and
Installing the Certificate section on page 99 for more information. Or You can use the
MAXPRO Web Configurator utility to create the Self Signed Certificate.
Or
You can create a self signed certificate and then install it. See the Creating Self Signed
Certificate section on page 96 and Installing the Certificate section on page 99 for more
information.
The above settings are applicable to Chrome and Edge web browsers, and these
settings are valid if the web client is accessed using the Domain/Host Name. If you
access the web client using the IP then the above settings are not valid.
Caution: For better security, close the browser upon logout.
Step 5. Under PTZ Configuration:
• Select the Enable PTZ check box to perform PTZ operations on a PTZ camera
from Web Client.
Note: PTZ feature is not supported and It is not recommended to use this feature in the
current release. Enabling PTZ will help in performing PTZ operations fro DOME
cameras from web client.
Step 6. Click Save.
Step 7. Click the Server Configuration tab. The Server Configuration screen
appears.
MAXPRO® NVR 7.0 Install and Upgrade Guide 93
MAXPROWebConfigurator-Server Configuration
Note: By default the Web Server and the MAXPRO Server is installed on the NVR server
machine and the IPs are set by default to local IP or computer/machine name. If it is
not set by default in your system then it is recommended to change these settings to
NVR Server (local) computer/machine name. For Honeywell supplied NVR boxes,
default computer/machine name is MAXPRO-NVR and can be updated in the
configuration from the tool.
Step 8. Under Server Configuration:
• Web Server IP: If the MAXPRO NVR server computer/machine name or IP (as
applicable) is changed then you should change the Web Server IP. Type the
new computer/machine name or IP (as applicable) in this box and then click
Update.
• MAXPRO Server IP: If the MAXPRO NVR server computer/machine name or
IP (as applicable) is changed then you should change the MAXPRO Server IP.
Type the new computer/machine name or IP (as applicable) in this box and
then click Update. Both Web Server IP and MAXPRO Server IP should be
same.
• Server Public IP: If you want to host the MAXPRO Web client via internet (or
Public) then you need to provide the Public Server IP.Type the new Public IP
(as applicable) in this box and then click Update.
Step 9. Under Port Configuration:
• Http Port: If you want to change the http default port 80 to some other port
number then type the required port number and click Apply.
• Https Port: If you want to change the https default port 443 to some other
port number then type the required port number and click Apply.
Port change option in the Configurator tool is available from 3.1 Build 65 Rev
C or higher version.
Step 10. Click Save.
94 MAXPRO® NVR 7.0 Install and Upgrade Guide
Step 11. Click the Security Configuration tab. The Security Configuration screen
appears.
MAXPROWebConfigurator-Security Configuration
Step 12. Under SSL Certificate Configuration:
• Type the Port number in the box provided if the Https binding is other than
443 and then click Apply. The default port is 443.
Note: Honeywell recommends you to use a valid certificate from a Certificate Authority that
would ensure robust security along with integrity and authenticity, instead of using
self-signed certificate. Refer to the 800-23557-E - Securing MAXPRO VMS_NVR
Technical Notes for security settings.
Step 13. Under Transport Security, select the Enable Strict Transport Security
check box to avoid or protect from hacking.
Step 14. Under Client Policy Configuration: Allows you to modify the
C:\inetpub\wwwroot\clientaccesspolicy.xml &
C:\inetpub\wwwroot\crossdomain.xml file.
If you want to access the new web client from a remote machine, we need to install
the Honeywell Security Console certificate on the client machine.
Steps:
• Export Honeywell Security Console certificate along with private key from the
NVR server.
MAXPRO® NVR 7.0 Install and Upgrade Guide 95
• Install the certificate on the remote client.
Note: Auto mode is flexible and is the recommended mode.
Caution: Ensure that you exercise caution while choosing the options
other than the Default.
Step 15. Click Save.
Creating Self Signed Certificate
Note: Honeywell recommends you to use a valid certificate from a Certificate Authority that
would ensure robust security along with integrity and authenticity, instead of using
self-signed certificate. See Procuring and Installing CA Certificate section. Or Refer to the
800-23557-E - Securing MAXPRO VMS_NVR Technical Notes for security settings.
Self signed certificate is required if you want to access the MAXPRO NVR server
using your domain name. You should create a certificate, bind it to the https and
then install the certificate to access the server using the web browser.
To create self signed certificate
Step 1. Open the Internet Information Manager (IIS) window.
Step 2. Select the server node under Connections pane.
Step 3. Under IIS, double click the Server Certificate option Figure .
Home
96 MAXPRO® NVR 7.0 Install and Upgrade Guide
The Server Certificate window is displayed.
Server Certificate
Step 4. Click the Create Self-Signed Certificate on the right-most pane. The
Specify Friendly Name dialog appears.
Specify Friendly Name
MAXPRO® NVR 7.0 Install and Upgrade Guide 97
Step 5. Type a friendly name for the certificate and then click OK. A new
certificate is generated and listed under server certificates list as shown
below:
Generated Certificate
Binding the generated certificate with https
Step 1. In the Internet Information Manager (IIS) window, expand the server
node under Connections pane.
Step 2. Navigate to Sites > Default Web Site.
Step 3. Click Bindings in the right-most pane. The Site Bindings dialog appears.
98 MAXPRO® NVR 7.0 Install and Upgrade Guide
Site Bindings Dialog
Step 4. Select the type as https and then click Edit. The Edit Site Bindings dialog
appears.
Edit Site Bindings
Step 5. Select the Demo SSL certificate from the SSL Certificate drop-down list.
Step 6. Select All Unassigned from the IP Address drop-down list.
Note: Ensure that you select All Unassigned option from the IP Address drop-down list and
the port should be 443.
Step 7. Type the port number as 443.
Step 8. Click OK.
Installing the Certificate
Once you have created a self signed certificate you need to install the certificate in
the browser on machines accessing the web client. If you do not install the certifi-
cate then the web browser displays the following error as shown in the figure To
view the error details, click on the Certificate Error message. A Untrusted
Certificate message box is displayed as shown below:.
Note: Honeywell recommends you to use a valid certificate from a Certificate Authority that
would ensure robust security along with integrity and authenticity, instead of using
self-signed certificate. See Procuring and Installing CA Certificate section.
Caution: For better security, close the browser upon logout.
To view the error details, click on the Certificate Error message. A Untrusted Certifi-
cate message box is displayed as shown below:
MAXPRO® NVR 7.0 Install and Upgrade Guide 99
Untrusted Certificate
To install the certificate
Step 1. Click View Certificate as shown in the figure Untrusted Certificate. The
Certificate dialog box appears as below.
Tip: You can install the certificate from the browser. Once the installation is done
you can access the MAXPRO NVR server using other browsers on the same
machine using your domain name.
Certificate
100 MAXPRO® NVR 7.0 Install and Upgrade Guide
Step 2. Click the Install Certificate button. Certificate Import Wizard dialog box
appears.
Certificate Import Wizard
Step 3. Click the Browse button and then select the Trusted Certificate
Authorities option.
Step 4. Click Next until Finish button is displayed.
Step 5. Click the Finish button. A confirmation message “you want to add the new
certificate” is displayed.
Procuring and Installing CA Certificate
Note: Honeywell recommends you to use a valid certificate from a Certificate Authority that
would ensure robust security along with integrity and authenticity, instead of using
self-signed certificate. Refer to the 800-23557-E - Securing MAXPRO VMS_NVR
Technical Notes for more security settings.
Installing an SSL Certificate in Windows Server 2008 (IIS 7.0)
Windows Server 2008 includes Internet Information Services (IIS) 7.0. This new
version makes several big changes in the way that SSL certificates are generated,
making it much easier than previous versions of IIS. In addition to the new method
of requesting and installing SSL certificates, IIS 7 includes the ability to:
• Request more than one SSL certificate at a time
• Import, export, and renew SSL certificates easily in IIS
• Quickly create a self-signed certificate for testing
MAXPRO® NVR 7.0 Install and Upgrade Guide 101
Create the Certificate Signing Request
The first step in ordering an SSL certificate is generating a Certificate Signing
Request. This is very easy to do in IIS7 using the following instructions. perform the
below steps to create the Certificate Signing Request:
Step 1. Click on the Start menu, go to Administrative Tools, and then click on
Internet Information Services (IIS) Manager. The IIS manger window is
displayed.
IIS Home
102 MAXPRO® NVR 7.0 Install and Upgrade Guide
Step 2. Click on the name of the server in the Connections pane on the left.
Double-click on Server Certificates.
Create Certificate Request
Step 3. In the Actions pane on the right, click on Create Certificate Request. The
Request Certificate dialog box appears.
Request Certificate
MAXPRO® NVR 7.0 Install and Upgrade Guide 103
Step 4. Enter all of the following information about your company and the
domain you are securing and then click Next.
Name Description Examples
Common The fully qualified domain name *.goo-
Name (FQDN) of your server. This must gle.com
match exactly what you type in your
web browser or you will receive a mail.goo-
name mismatch error. gle.com
Organiza- The legal name of your organization. Google Inc.
tion This should not be abbreviated and
should include suffixes such as Inc,
Corp, or LLC.
Organiza- The division of your organization han- IT
tional Unit dling the certificate. (Most CAs don't
validate this field) Web
City/Local- The city where your organization is Mountain
ity located. View
State/prov- The state/region where your organi- California
ince zation is located. This shouldn't be
abbreviated.
Country/ The two-letter ISO code for the coun- US
Region try where your organization is loca-
tion. GB
Step 5. Leave the default Cryptographic Service Provider. Increase the Bit length
to 2048 bit or higher. Click Next.
104 MAXPRO® NVR 7.0 Install and Upgrade Guide
Request Certificate
Step 6. Click the button with the three dots and enter a location and filename
where you want to save the CSR file. Click Finish.
Request Certificate
Step 7. Once you have generated a CSR you can use it to order the certificate
from a certificate authority. If you don't already have a favorite, you can
compare SSL features from each provider using our SSL Wizard or by
comparing cheap SSL certificates, Wildcard Certificates, or EV
certificates. Once you paste the contents of the CSR and complete the
MAXPRO® NVR 7.0 Install and Upgrade Guide 105
ordering process, your order is validated, and you will receive the SSL
certificate file.
Installing the Certificate
To install your newly acquired SSL certificate in IIS 7, first copy the file somewhere
on the server and then follow these instructions:
Note: Honeywell recommends you to use a valid certificate from a Certificate Authority that
would ensure robust security along with integrity and authenticity, instead of using
self-signed certificate See Procuring and Installing CA Certificate section.
To install the certificate
Step 1. Click on the Start menu, go to Administrative Tools, and click on Internet
Information Services (IIS) Manager.
Step 2. Click on the name of the server in the Connections column on the left.
Double-click on Server Certificates.
IIS Manger
Step 3. In the Actions column on the right, click on Complete Certificate
Request...as shown below.
106 MAXPRO® NVR 7.0 Install and Upgrade Guide
IIS Manger
Step 4. Click the button with the three dots and select the server certificate that
you received from the certificate authority. If the certificate doesn't have
a .cer file extension, select to view all types. Enter any friendly name you
want so you can keep track of the certificate on this server. Click OK.
Complete Certificate request
Step 5. If successful, you will see your newly installed certificate in the list. If you
receive an error stating that the request or private key cannot be found,
make sure you are using the correct certificate and that you are installing
it to the same server that you generated the CSR on. If you are sure of
MAXPRO® NVR 7.0 Install and Upgrade Guide 107
those two things, you may just need to create a new Certificate Request
and reissue/replace the certificate. Contact your certificate authority if
you have problems with this.
IIS manger-Server Certificate
Bind the Certificate to a website
Step 1. In the Internet Information Manager (IIS) window, expand the server
node under Connections pane.
Step 2. Navigate to Sites > Default Web Site.
108 MAXPRO® NVR 7.0 Install and Upgrade Guide
Step 3. Click Bindings in the right-most pane. The Site Bindings dialog appears.
Site Bindings Dialog
Step 4. Click on the Add...button
Step 5. Change the Type to https and then select the SSL certificate that you
just installed. Click OK.
Add Site Bindings
Step 6. You will now see the binding for port 443 listed. Click Close.
MAXPRO® NVR 7.0 Install and Upgrade Guide 109
Install any Intermediate Certificates
Most SSL providers issue server certificates off of an Intermediate certificate so
you will need to install this Intermediate certificate to the server as well or your vis-
itors will receive a Certificate Not Trusted Error. You can install each Intermediate
certificate (sometimes there is more than one) using these instructions:
Step 1. Download the intermediate certificate to a folder on the server.
Step 2. Double click the certificate to open the certificate details.
Step 3. At the bottom of the General tab, click the Install Certificate button to
start the certificate import wizard. Click Next.
Certificate
Step 4. Select Place all certificates in the following store and click Browse.
Certificate Import Wizard
110 MAXPRO® NVR 7.0 Install and Upgrade Guide
Step 5. Check the Show physical stores checkbox, then expand the Intermediate
Certification Authorities folder, select the Local Computer folder beneath
it. Click OK.
Step 6. Click Next, then Finish to finish installing the intermediate certificate.
Changing Default Port 443 for the MAXPRO Web Client and
MAXPRO Mobile app
Changing the default Port 443 for the MAXPRO Web Client and MAXPRO Mobile
app is a two step process:
• Changing the port 443 on the MAXPRO NVR.
• Changing the port in the MAXPRO Mobile app and MAXPRO Web Client.
Note: MAXPRO NVR Web Client and MAXPRO Mobile app share a common port. Different
ports cannot be assigned to the Web Client and Mobile app.
Step 1: Changing the Default Port 443 on the MAXPRO NVR
By default, Port 443 is configured for the MAXPRO Web Client and MAXPRO
Mobile app to connect to the NVR. If you need to modify the default port, perform
the following procedure. If you require further assistance, please contact your Net-
work Administrator.
MAXPRO® NVR 7.0 Install and Upgrade Guide 111
Step 1. Double-click on the desktop. The MAXPRO Web Configurator dialog
box appears. By default the System Configuration tab is selected.
Step 2. Click the Server Configuration tab the following screen appears.
Server Configuration
Step 3. Under Port Configuration:
• Http Port: If you want to change the http default port 80 to some other port
number then type the required port number and click Apply.
• Https Port: If you want to change the https default port 443 to some other
port number then type the required port number and click Apply.
Note: Port change option in the configurator tool is available from 3.1 Build 65 Rev C or
higher version.
Step 2: Changing the Port in the MAXPRO Web Client and MAXPRO Mobile app
Step 1. Launch MAXPRO Mobile by tapping on your mobile device.
Step 2. Before you log on: Tap + in the right hand side to add NVR
Step 3. Add the MAXPRO NVR Server:
• Select whether you want to connect through Remote network or Local
network
112 MAXPRO® NVR 7.0 Install and Upgrade Guide
• In the name field, enter the name (For example Demo/Site name) for the
NVR.
• In the IP Address field, type the IP address/Host Name of the unit
• Type the Port number. The default port number is 443.
• Tap Add.
To change the port in MAXPRO NVR Web Client:
• Type the URL https://<MAXPRO NVR Server IP or Computer/Machine
name>:<PORT>/MAXPROWEB/ in your web browser and then press Enter.
The log In page appears.
Note: <MAXPRO NVR Server IP or Computer/Machine name> needs to be replaced by the
IP address or Computer/Machine name (as applicable) of the MAXPRO NVR Server
machine on which both the Web Server and the NVR Server are installed by default.
<PORT> needs to be replaced by the new port. For example: if the port is changed to
1024 with the steps above, enter the URL as https://74.x.x.x:1024/MAXPROWEB/
Caution: For better security, close the browser upon logout.
Viewing the Certificate Information
If you see the below security message then it may not be from the valid certificate
authority and it would be the case of self signed. It is recommended to exercise
caution and verify the certificate and check whether the certificate details are
matching with the server machine.
To verify the certificate details:
Step 1. Click Continue to this web site (not recommended) link to proceed. The
NVR Web Login page is displayed.
Step 2. Click Certificate Error as shown below. The Mismatch Address pop up
message is displayed.
MAXPRO® NVR 7.0 Install and Upgrade Guide 113
Step 3. Click View Certificate. The Certificate dialog box is displayed.
Certificate dialog
Step 4. Verify the following fields to check whether it is matching with the details
of Server machine.
• Issued to
• Issued By
• Valid From
Step 5. Click the Details tab and then check other details.
Caution: For better security, close the browser upon logout.
114 MAXPRO® NVR 7.0 Install and Upgrade Guide
CHAPTER
6 TROUBLESHOOTING
User login failed
Check if the SoftKey2 exists. You may need to repair or reinstall SoftKey2.
SoftKey2 folder path: C:\Program Files (x86)\Honeywell\SoftKey2
MAXPRO® NVR 7.0 Install and Upgrade Guide 115
116 MAXPRO® NVR 7.0 Install and Upgrade Guide
www.security.honeywell.com
800-26873-A MAXPRO®
NVR 7.0 Install and
Upgrade Guide Rev 1.0
11/21
You might also like
- Hidden Figures: The American Dream and the Untold Story of the Black Women Mathematicians Who Helped Win the Space RaceFrom EverandHidden Figures: The American Dream and the Untold Story of the Black Women Mathematicians Who Helped Win the Space RaceRating: 4 out of 5 stars4/5 (895)
- The Subtle Art of Not Giving a F*ck: A Counterintuitive Approach to Living a Good LifeFrom EverandThe Subtle Art of Not Giving a F*ck: A Counterintuitive Approach to Living a Good LifeRating: 4 out of 5 stars4/5 (5794)
- The Yellow House: A Memoir (2019 National Book Award Winner)From EverandThe Yellow House: A Memoir (2019 National Book Award Winner)Rating: 4 out of 5 stars4/5 (98)
- Elon Musk: Tesla, SpaceX, and the Quest for a Fantastic FutureFrom EverandElon Musk: Tesla, SpaceX, and the Quest for a Fantastic FutureRating: 4.5 out of 5 stars4.5/5 (474)
- Shoe Dog: A Memoir by the Creator of NikeFrom EverandShoe Dog: A Memoir by the Creator of NikeRating: 4.5 out of 5 stars4.5/5 (537)
- The Little Book of Hygge: Danish Secrets to Happy LivingFrom EverandThe Little Book of Hygge: Danish Secrets to Happy LivingRating: 3.5 out of 5 stars3.5/5 (399)
- On Fire: The (Burning) Case for a Green New DealFrom EverandOn Fire: The (Burning) Case for a Green New DealRating: 4 out of 5 stars4/5 (73)
- Never Split the Difference: Negotiating As If Your Life Depended On ItFrom EverandNever Split the Difference: Negotiating As If Your Life Depended On ItRating: 4.5 out of 5 stars4.5/5 (838)
- Grit: The Power of Passion and PerseveranceFrom EverandGrit: The Power of Passion and PerseveranceRating: 4 out of 5 stars4/5 (588)
- A Heartbreaking Work Of Staggering Genius: A Memoir Based on a True StoryFrom EverandA Heartbreaking Work Of Staggering Genius: A Memoir Based on a True StoryRating: 3.5 out of 5 stars3.5/5 (231)
- Devil in the Grove: Thurgood Marshall, the Groveland Boys, and the Dawn of a New AmericaFrom EverandDevil in the Grove: Thurgood Marshall, the Groveland Boys, and the Dawn of a New AmericaRating: 4.5 out of 5 stars4.5/5 (266)
- The Hard Thing About Hard Things: Building a Business When There Are No Easy AnswersFrom EverandThe Hard Thing About Hard Things: Building a Business When There Are No Easy AnswersRating: 4.5 out of 5 stars4.5/5 (344)
- The Emperor of All Maladies: A Biography of CancerFrom EverandThe Emperor of All Maladies: A Biography of CancerRating: 4.5 out of 5 stars4.5/5 (271)
- Team of Rivals: The Political Genius of Abraham LincolnFrom EverandTeam of Rivals: The Political Genius of Abraham LincolnRating: 4.5 out of 5 stars4.5/5 (234)
- The Gifts of Imperfection: Let Go of Who You Think You're Supposed to Be and Embrace Who You AreFrom EverandThe Gifts of Imperfection: Let Go of Who You Think You're Supposed to Be and Embrace Who You AreRating: 4 out of 5 stars4/5 (1090)
- The Unwinding: An Inner History of the New AmericaFrom EverandThe Unwinding: An Inner History of the New AmericaRating: 4 out of 5 stars4/5 (45)
- The World Is Flat 3.0: A Brief History of the Twenty-first CenturyFrom EverandThe World Is Flat 3.0: A Brief History of the Twenty-first CenturyRating: 3.5 out of 5 stars3.5/5 (2259)
- The Sympathizer: A Novel (Pulitzer Prize for Fiction)From EverandThe Sympathizer: A Novel (Pulitzer Prize for Fiction)Rating: 4.5 out of 5 stars4.5/5 (120)
- Her Body and Other Parties: StoriesFrom EverandHer Body and Other Parties: StoriesRating: 4 out of 5 stars4/5 (821)
- Power Monitor PM1000Document100 pagesPower Monitor PM1000racordobaNo ratings yet
- Rip, Eigrp, Ospf and AclDocument105 pagesRip, Eigrp, Ospf and AclCharu Mathur0% (1)
- 19.1.4 Lab - Implement A DMVPN Phase 3 Spoke To Spoke TopologyDocument9 pages19.1.4 Lab - Implement A DMVPN Phase 3 Spoke To Spoke Topology抓愛恰No ratings yet
- A+ Guide To Hardware 9th Edition Andrews Solutions Manual 1Document10 pagesA+ Guide To Hardware 9th Edition Andrews Solutions Manual 1autumn100% (32)
- Maipu 3230 SecurityDocument232 pagesMaipu 3230 SecurityErnestoDelgadoNo ratings yet
- Billion Bipac7500G & GreenBow IPsec VPN ConfigurationDocument11 pagesBillion Bipac7500G & GreenBow IPsec VPN ConfigurationgreenbowNo ratings yet
- DHCP - RedhatDocument4 pagesDHCP - RedhatBalamurugan SubramaniyanNo ratings yet
- CCN Networking Architecture For Mobile ApplicationsDocument4 pagesCCN Networking Architecture For Mobile ApplicationsBharathNo ratings yet
- EOS Releasenotes 3 4 1Document18 pagesEOS Releasenotes 3 4 1Angshuman RoyNo ratings yet
- Solution8 9Document7 pagesSolution8 9Mai PhượngNo ratings yet
- HP Vertica 7.1.x MS Connectivity PackDocument31 pagesHP Vertica 7.1.x MS Connectivity PackRahul VishwakarmaNo ratings yet
- Using VPNs Ove BGAN PDFDocument18 pagesUsing VPNs Ove BGAN PDFflitcNo ratings yet
- E2 Lab 11 6 3Document10 pagesE2 Lab 11 6 3Ninja NuggetNo ratings yet
- Evpn Vxlan: Virtual Aos-Cx in Gns3Document8 pagesEvpn Vxlan: Virtual Aos-Cx in Gns3estiven gallego castañoNo ratings yet
- Starz University College of Science & Technology: Final Project Networking Fundamental Net 207Document10 pagesStarz University College of Science & Technology: Final Project Networking Fundamental Net 207Widimongar JarqueNo ratings yet
- ВопросыDocument12 pagesВопросыRoman Travin33% (3)
- UCC2 Installation GuideDocument86 pagesUCC2 Installation GuideBen FahNo ratings yet
- Replacing A SFA Controller PDFDocument3 pagesReplacing A SFA Controller PDFSurajit PalNo ratings yet
- Soal MikrotikDocument3 pagesSoal MikrotikChung ChinNo ratings yet
- Msbte w22 22417Document21 pagesMsbte w22 22417jacksparrowcom4No ratings yet
- NetFund PPT 3.2Document18 pagesNetFund PPT 3.2tumail2No ratings yet
- Tia Pro2Document389 pagesTia Pro2Emanuel100% (1)
- Bt-Pon Gpon Series Olt Cli User Manual v1Document108 pagesBt-Pon Gpon Series Olt Cli User Manual v1Chunduri VenugopalNo ratings yet
- Lesson 6: Dynamic Host Configuration Protocol DHCP (Part1)Document51 pagesLesson 6: Dynamic Host Configuration Protocol DHCP (Part1)Mahmmoud MahdiNo ratings yet
- Produce and Consume Tags Over The 1783-NATR ModuleDocument2 pagesProduce and Consume Tags Over The 1783-NATR ModuletumamaNo ratings yet
- H12-211-Enu V14.02 PDFDocument194 pagesH12-211-Enu V14.02 PDFalmamydiakho0% (1)
- 400E 200E Configuration Manual 3.10P2Document101 pages400E 200E Configuration Manual 3.10P2Иван ПарлапановNo ratings yet
- 4.4.1.2 Lab - Configuring Zone-Based Policy FirewallsDocument13 pages4.4.1.2 Lab - Configuring Zone-Based Policy FirewallsADEL ANo ratings yet
- OWE020101 (Slide) WASN9770 V200R001 Product Description 200803 B V1.1Document31 pagesOWE020101 (Slide) WASN9770 V200R001 Product Description 200803 B V1.1Faisal AyubNo ratings yet
- HP Proliant Dl380 G5 Storage Server Installation GuideDocument44 pagesHP Proliant Dl380 G5 Storage Server Installation GuideSean MarkNo ratings yet