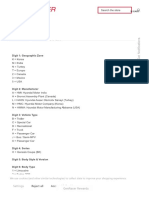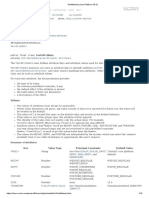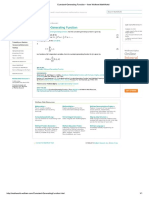Professional Documents
Culture Documents
Pure Data Et Arduino
Pure Data Et Arduino
Uploaded by
herintzu0 ratings0% found this document useful (0 votes)
5 views9 pagespure data et arduino
Original Title
pure_data_et_arduino
Copyright
© © All Rights Reserved
Available Formats
PDF or read online from Scribd
Share this document
Did you find this document useful?
Is this content inappropriate?
Report this Documentpure data et arduino
Copyright:
© All Rights Reserved
Available Formats
Download as PDF or read online from Scribd
0 ratings0% found this document useful (0 votes)
5 views9 pagesPure Data Et Arduino
Pure Data Et Arduino
Uploaded by
herintzupure data et arduino
Copyright:
© All Rights Reserved
Available Formats
Download as PDF or read online from Scribd
You are on page 1of 9
Home (/) / tutorials (/category/12/tutorials)
7 Build a MIDI controller with the Arduino, Firmata and Pure Data 89 (/topic/11202rss)
Build a MIDI controller with the Arduino, Firmata and Pure
Data
Time to start contributing some knowledge back to the wonderful world that is
the internet; today, a step by step nice and easy tutorial on getting started to
building your own MIDI controllers with the arduino.
When researching for my ableton controller project, | didn't find much out there
about using firmata on an arduino to send data to software. The standard
approach just seemed to be create the code in the arduino language, upload it
to your board and hack one of those MIDI to USB cables as a bodge job way of
getting the MIDI out of the arduino.
So why firmata and pure data? Well the whole idea of firmata is that you flash it
to your arduino, and it throws out serial about whats going on with the arduino
inputs and outputs, then you decide how the software treats the readings
coming in and going out
Theory out the way, lets build some controllers. You'll need a few things...
HARDWARE:
An arduino and something to wire into it (for this i'll be using a pot)
A USB cable for your arduino
SOFTWARE:
Arduino — http://arduino.cc/en/Main/Software
(http://arduino.cc/en/Main/Software)
Pure Data — http://puredata info/downloads (http://puredata info/downloads)
Firmata - http://at.orat/hans/pd/objects html#tpduino
(http://at.orat/hans/pd/objects.html#pduino)
Something to patch your new controller into; like Reason or Ableton Live
1, SETTING UP FIRMATA AND PURE DATA
Install Pure Data and create a folder to store all your patches somewhere. Unzip
Firmata and add the files ‘arduino.pd, ‘arduino-test.pd’ and ‘arduino-help.pd' to
your new Pure Data folder. The ‘arduino.pd' file is the object that we use in PD for
opening up communication with your arduino and routing it to PD. Done?
Awesome, your software is almost set up.
2. FLASHING FIRMATA TO YOUR ARDUINO
Install the latest version of arduino and open it up. Connect your arduino with the
USB cable to your laptop (i'm using a macbook for this by the way). In the
example patches, open up “Standard Firmata’, select your board (im using an
arduino mega), and your serial port (look for tty.usbserial for use with a USB
cable). Then compile and hit the upload button and your arduino is now ready to
use firmata and communicate with Pure Data!
3. WIRING UP A POT
©
(/uploads/files/1515053629340-1.4.1,jpq)
Potentiometers (http://www.kynix.com/Product/Cate/321.htmare cool, and
theres a great arduino tutorial of how to wire one up here:
http://www.arduino.cc/en/Tutorial/Potentiometer
(http://wwwarduino.cc/en/Tutorial/Potentiometer)
Basically, all you need to know is that there are three pins; your two outer pins
govern voltage flow across the pot, meaning one has to be 5V and the other has
to be ground. It doesn't matter which, but your 5v pin is going to be where your
pot reads maximum, so convention dictates this should be the right hand pin
The center pin needs to be connected to an analog in on the arduino and will
read the value of the pot as it sweeps from ground (ov) to sv.
All wired up? Plug it into your laptop and open Pure Data, we're ready to get
things talking.
4. SETTING UP OUR PATCH
Open the example “arduino-testpd” Pure Data patch you copied over earlier. It
should look like this one..
(/uploads/files/1515053653634-1.4.2.png)
The test patch has everything we need to open a connection and enable pins.
Firstly, lets delete a bunch of stuff and make our window a bit bigger. Hit
Command + E to enter edit mode in Pure Data.
SE thenntd oe tat dh sn
(/uploads/files/1515053671269-1.4.3,png)
Oka quick explaination; the key component here is the ‘arduino’ object. This is
being drawn from the file you copied in earlier, and is what communicated with
your arduino. Here we can do everything to control the arduino from opening a
connection, to receiving data.
The large grid allows us to set the mode of each pin on the arduino. Remember
pins 0 and 1 are reserved for Rx and Tx. Im using analog pin 4 for this demo, so
Ive set my pin mode for pin 4 to ‘analog:
Now we can plug our arduino in and get a reading from the potentiometer.
5. ARDUINO INTO PURE DATA
With your arduino plugged in, hit command and E to bring us out of edit mode. In
our patch, click on ‘Devices’ above the arduino object and open up the pure data
terminal. (That other thing that loads with PD that has all the scary code in)
(/uploads/files/1515053685756-1.4.4,png)
The “Devices” message connected to the arduino object pings your computer to
find what devices are connected and on what serial ports. Since we're using a
USB cable to connect our arduino, we're looking for something with ‘usbserial’ in
it, in this case; port 2.
Select the relevent port in the green box at the top (remember the first box is ‘0
second is ‘1’ and so forth) and hit ‘Open’ to establish a connection. Check the
terminal to see if the connection was sucessful.
9842 Lemon wise:
(/uploads/files/1515053704301-1.4.5.png)
Now lets check we're getting something in. Create a number box (Command + 3)
and connect it to the relevent pin on the ‘Route analog’ box at the bottom. In this
case, pin 4.
One more thing; if youre not getting any readings in, youll need to click on ‘pd
old analog/digital controls’ and enable your pins here too, What | tend to do in
my patches is just not include the large grid but make my own ‘old pd’ controls
custom to what im enabling/disabling to save space.
Here's what the ‘old analog/digital controls’ subpatch looks like (pin 4 enabled).
a 9842 em mun wisi:
(/uploads/files/1515053723606-1.4.6.png)
Come out of edit mode and check that you've got readings. If so congratulations!
If not, troubleshoot, start with making sure your usb connection is opened, make
sure all the correct pins are enabled (remember youre counting from o not 1 on
most of these buttons in PD, it's just the way computers work).
6. SCALING READINGS TO MIDI
So we've got a reading and chances are it's to 3 decimal places between 0 to 1,
No problem, create a new object (Command + 1) and type “autoscale 0 127°. This
allows us to scale the input to a min and max value, in this case 0 to 127 of MIDI
Next, lets get things looking nice, create a new object and type “knob”, Connect
this AFTER the autoscale object. (the knob is default set to read inputs from o to
127. Then create another number to display the scaled MIDI data coming out, and
finally a new object and type “ctlout 1’
It should look something like this...
(/uploads/files/1515053735582-1.4.7.png)
The second box should be outputing values from 0 - 127 now, and the knob
giving a visual representation of your potentiometer.
Now lets patch it into ableton.
7. PURE DATA TO ABLETON LIVE
Firstly, youlll need to set up your macs IAC driver if you've not done this. Basically
you'll need to go into Audio/MIDI preferences and enable your IAC driver. Then
create a new input and output. One for input to DAW and one for output from
DAW. Google around for a tutorial on this, its really simple, a 30 second job.
After you've set up your IAC driver, go back to PD and go to preferences > MIDI
Settings, and connect your IAC driver.
teen tat dh sn 9842 bee mui wisisia
(/uploads/files/1515053747621-1.4.8.png)
Open ableton and go to its MIDI preferences. Create a device listing for your IAC
driver and enable its ins and outs into ableton like so...
St
=
(/uploads/files/1515053756728-1.4.9.png)
ie Fes 9842 Lem mun wast a:
(/uploads/files/1515053763468-1.4.10.png)
And thats it! Create an instrument and try to assign something! I've got it
controlling the brightness of a bass sound here.
Shout out for Facu who requested this tutorial, Hopefully itll help some of you
looking to get into this stuff and start building things but with no idea where to
start.
8 e@touyuesing (/user/Louyuening) posted 5 years ago, last exited by louyueging (/user/louyueging) 5 years ago
a
Sv
Posts 2| Views 10.2k
Log in to reply (/login)
It's always nice writing and sharing a tutorial, so first of all 'd like to thank you for
that. | do want to comment on the fact that Hans’ pduino is no longer maintained
and that you should probably include this version
(https://github.com/reduzent/pduino), which is more up-to-date. Even though
Hans-Christoph Steiner is the original creator of Ipduinol, now it's maintained by
Roman Haefeli.
ttp.//drymonitis me (http:/drymonitis.me)
Beaiv @ alexandros (/user/alexandros) posted 5 years ago
Posts 2 | Views 10.2k
Log in to reply (/togin)
You might also like
- The Subtle Art of Not Giving a F*ck: A Counterintuitive Approach to Living a Good LifeFrom EverandThe Subtle Art of Not Giving a F*ck: A Counterintuitive Approach to Living a Good LifeRating: 4 out of 5 stars4/5 (5819)
- The Gifts of Imperfection: Let Go of Who You Think You're Supposed to Be and Embrace Who You AreFrom EverandThe Gifts of Imperfection: Let Go of Who You Think You're Supposed to Be and Embrace Who You AreRating: 4 out of 5 stars4/5 (1092)
- Never Split the Difference: Negotiating As If Your Life Depended On ItFrom EverandNever Split the Difference: Negotiating As If Your Life Depended On ItRating: 4.5 out of 5 stars4.5/5 (845)
- Grit: The Power of Passion and PerseveranceFrom EverandGrit: The Power of Passion and PerseveranceRating: 4 out of 5 stars4/5 (590)
- Hidden Figures: The American Dream and the Untold Story of the Black Women Mathematicians Who Helped Win the Space RaceFrom EverandHidden Figures: The American Dream and the Untold Story of the Black Women Mathematicians Who Helped Win the Space RaceRating: 4 out of 5 stars4/5 (897)
- Shoe Dog: A Memoir by the Creator of NikeFrom EverandShoe Dog: A Memoir by the Creator of NikeRating: 4.5 out of 5 stars4.5/5 (540)
- The Hard Thing About Hard Things: Building a Business When There Are No Easy AnswersFrom EverandThe Hard Thing About Hard Things: Building a Business When There Are No Easy AnswersRating: 4.5 out of 5 stars4.5/5 (348)
- Elon Musk: Tesla, SpaceX, and the Quest for a Fantastic FutureFrom EverandElon Musk: Tesla, SpaceX, and the Quest for a Fantastic FutureRating: 4.5 out of 5 stars4.5/5 (474)
- Her Body and Other Parties: StoriesFrom EverandHer Body and Other Parties: StoriesRating: 4 out of 5 stars4/5 (822)
- The Emperor of All Maladies: A Biography of CancerFrom EverandThe Emperor of All Maladies: A Biography of CancerRating: 4.5 out of 5 stars4.5/5 (271)
- The Sympathizer: A Novel (Pulitzer Prize for Fiction)From EverandThe Sympathizer: A Novel (Pulitzer Prize for Fiction)Rating: 4.5 out of 5 stars4.5/5 (122)
- The Little Book of Hygge: Danish Secrets to Happy LivingFrom EverandThe Little Book of Hygge: Danish Secrets to Happy LivingRating: 3.5 out of 5 stars3.5/5 (401)
- The World Is Flat 3.0: A Brief History of the Twenty-first CenturyFrom EverandThe World Is Flat 3.0: A Brief History of the Twenty-first CenturyRating: 3.5 out of 5 stars3.5/5 (2259)
- The Yellow House: A Memoir (2019 National Book Award Winner)From EverandThe Yellow House: A Memoir (2019 National Book Award Winner)Rating: 4 out of 5 stars4/5 (98)
- Devil in the Grove: Thurgood Marshall, the Groveland Boys, and the Dawn of a New AmericaFrom EverandDevil in the Grove: Thurgood Marshall, the Groveland Boys, and the Dawn of a New AmericaRating: 4.5 out of 5 stars4.5/5 (266)
- A Heartbreaking Work Of Staggering Genius: A Memoir Based on a True StoryFrom EverandA Heartbreaking Work Of Staggering Genius: A Memoir Based on a True StoryRating: 3.5 out of 5 stars3.5/5 (231)
- Team of Rivals: The Political Genius of Abraham LincolnFrom EverandTeam of Rivals: The Political Genius of Abraham LincolnRating: 4.5 out of 5 stars4.5/5 (234)
- On Fire: The (Burning) Case for a Green New DealFrom EverandOn Fire: The (Burning) Case for a Green New DealRating: 4 out of 5 stars4/5 (74)
- The Unwinding: An Inner History of the New AmericaFrom EverandThe Unwinding: An Inner History of the New AmericaRating: 4 out of 5 stars4/5 (45)
- Gmlab D9XDocument14 pagesGmlab D9XherintzuNo ratings yet
- Add Midi Port To KeybsDocument11 pagesAdd Midi Port To KeybsherintzuNo ratings yet
- Arduino MIDI Volume-ExpressionDocument9 pagesArduino MIDI Volume-ExpressionherintzuNo ratings yet
- Chevrolet Spark 2011Document15 pagesChevrolet Spark 2011herintzuNo ratings yet
- Vin Decoder HyundaiDocument2 pagesVin Decoder HyundaiherintzuNo ratings yet
- TextAttribute (Java Platform SE 8)Document19 pagesTextAttribute (Java Platform SE 8)herintzuNo ratings yet
- The Beta Weibull Poisson Distribution PDFDocument24 pagesThe Beta Weibull Poisson Distribution PDFherintzuNo ratings yet
- Cumulant Generating FunctionDocument1 pageCumulant Generating FunctionherintzuNo ratings yet