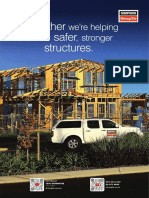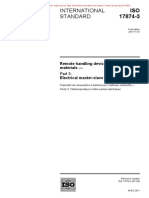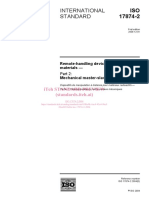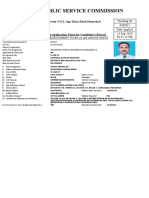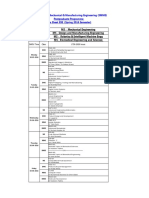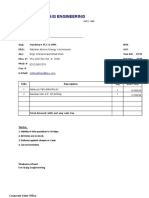Professional Documents
Culture Documents
SBS W1-L2-01 Create+a+new+project+file
SBS W1-L2-01 Create+a+new+project+file
Uploaded by
fahadkhanffc0 ratings0% found this document useful (0 votes)
15 views6 pagesOriginal Title
201015_SBS_W1-L2-01_Create+a+new+project+file
Copyright
© © All Rights Reserved
Available Formats
PDF, TXT or read online from Scribd
Share this document
Did you find this document useful?
Is this content inappropriate?
Report this DocumentCopyright:
© All Rights Reserved
Available Formats
Download as PDF, TXT or read online from Scribd
0 ratings0% found this document useful (0 votes)
15 views6 pagesSBS W1-L2-01 Create+a+new+project+file
SBS W1-L2-01 Create+a+new+project+file
Uploaded by
fahadkhanffcCopyright:
© All Rights Reserved
Available Formats
Download as PDF, TXT or read online from Scribd
You are on page 1of 6
Create a new project file
Learning objectives
• Create a new project file.
• Add frequently used folders.
• Select Folder Options > Templates >
Metric option.
• Review Content Center standards.
The completed exercise
1. In File Explorer, create a new folder named
Bottle Filling Station.
2. Create five new subfolders.
i. Assemblies
ii. Drawings
iii. Parts
iv. Presentations
v. Purchased Parts
Optional: Create a folder named Content
Center Files.
3. Open Autodesk Inventor.
4. Click File > Manage > Projects.
Create a new project file Page | 1
5. In the Projects dialog, click New.
i. For Type, select New Single Use
Project.
ii. Click Next.
iii. For Name, enter Bottle Filling Station.
iv. For Project (Workspace) Folder,
navigate to the new Bottle Filling
Station folder then select the folder.
v. Click OK.
vi. Click Next.
vii. Click Finish.
6. Expand the Workspace folder.
7. Right-click Workspace then click Edit.
8. Rename Workspace to Station. The folder
name should be Bottle Filling Station.
NOTE: Your drive letter may be different.
Create a new project file Page | 2
9. Click in the background of the project
window.
10. Right-click Frequently Used Subfolders then
click Add Path.
11. For Folder, enter Assemblies then navigate
to the Bottle Filling Station \ Assemblies
subfolder. Select the folder then click OK.
12. Right-click Frequently Used Subfolders then
click Add Path.
13. Repeat the previous workflow and add the
four subfolders as shown.
Create a new project file Page | 3
14. Expand Folder Options.
i. Right-click Templates = [Default].
ii. Click the Folders icon.
iii. Select Metric then click OK.
15. On the right-side of the dialog box, click
Configure Content Center Libraries.
16. Remove the checkmark from the following
libraries.
i. Inventor DIN.
ii. Inventor IDF.
iii. Inventor JIS GB.
iv. Inventor Mold Metric.
v. Inventor OTHER.
vi. Inventor Parker.
vii. Inventor Routed Systems.
17. Click OK.
18. Click Save then click Done. Bottle Filling
Station is now the active project.
Create a new project file Page | 4
19. On the Launch panel, click New.
i. Under Part – Create 2D and 3D objects,
select Standard (mm).ipt.
ii. Click Create.
20. On the Sketch panel, click Start 2D Sketch.
21. Select the XZ plane as shown.
22. On the Create panel, click 2 Point Rectangle.
23. Click the origin to start the rectangle then
move up and to the right.
24. Click to create the rectangle.
Create a new project file Page | 5
25. On the Exit panel, click Finish Sketch.
26. On the Create panel, click Extrude.
i. For Distance, enter 25.
ii. Click OK.
27. Click Save.
i. Select the Parts subfolder.
ii. For File name: enter W1-L01-01.
iii. Click Save.
Create a new project file Page | 6
You might also like
- The Subtle Art of Not Giving a F*ck: A Counterintuitive Approach to Living a Good LifeFrom EverandThe Subtle Art of Not Giving a F*ck: A Counterintuitive Approach to Living a Good LifeRating: 4 out of 5 stars4/5 (5813)
- The Gifts of Imperfection: Let Go of Who You Think You're Supposed to Be and Embrace Who You AreFrom EverandThe Gifts of Imperfection: Let Go of Who You Think You're Supposed to Be and Embrace Who You AreRating: 4 out of 5 stars4/5 (1092)
- Never Split the Difference: Negotiating As If Your Life Depended On ItFrom EverandNever Split the Difference: Negotiating As If Your Life Depended On ItRating: 4.5 out of 5 stars4.5/5 (844)
- Grit: The Power of Passion and PerseveranceFrom EverandGrit: The Power of Passion and PerseveranceRating: 4 out of 5 stars4/5 (590)
- Hidden Figures: The American Dream and the Untold Story of the Black Women Mathematicians Who Helped Win the Space RaceFrom EverandHidden Figures: The American Dream and the Untold Story of the Black Women Mathematicians Who Helped Win the Space RaceRating: 4 out of 5 stars4/5 (897)
- Shoe Dog: A Memoir by the Creator of NikeFrom EverandShoe Dog: A Memoir by the Creator of NikeRating: 4.5 out of 5 stars4.5/5 (540)
- The Hard Thing About Hard Things: Building a Business When There Are No Easy AnswersFrom EverandThe Hard Thing About Hard Things: Building a Business When There Are No Easy AnswersRating: 4.5 out of 5 stars4.5/5 (348)
- Elon Musk: Tesla, SpaceX, and the Quest for a Fantastic FutureFrom EverandElon Musk: Tesla, SpaceX, and the Quest for a Fantastic FutureRating: 4.5 out of 5 stars4.5/5 (474)
- Her Body and Other Parties: StoriesFrom EverandHer Body and Other Parties: StoriesRating: 4 out of 5 stars4/5 (822)
- The Emperor of All Maladies: A Biography of CancerFrom EverandThe Emperor of All Maladies: A Biography of CancerRating: 4.5 out of 5 stars4.5/5 (271)
- The Sympathizer: A Novel (Pulitzer Prize for Fiction)From EverandThe Sympathizer: A Novel (Pulitzer Prize for Fiction)Rating: 4.5 out of 5 stars4.5/5 (122)
- The Little Book of Hygge: Danish Secrets to Happy LivingFrom EverandThe Little Book of Hygge: Danish Secrets to Happy LivingRating: 3.5 out of 5 stars3.5/5 (401)
- The World Is Flat 3.0: A Brief History of the Twenty-first CenturyFrom EverandThe World Is Flat 3.0: A Brief History of the Twenty-first CenturyRating: 3.5 out of 5 stars3.5/5 (2259)
- The Yellow House: A Memoir (2019 National Book Award Winner)From EverandThe Yellow House: A Memoir (2019 National Book Award Winner)Rating: 4 out of 5 stars4/5 (98)
- Devil in the Grove: Thurgood Marshall, the Groveland Boys, and the Dawn of a New AmericaFrom EverandDevil in the Grove: Thurgood Marshall, the Groveland Boys, and the Dawn of a New AmericaRating: 4.5 out of 5 stars4.5/5 (266)
- Team of Rivals: The Political Genius of Abraham LincolnFrom EverandTeam of Rivals: The Political Genius of Abraham LincolnRating: 4.5 out of 5 stars4.5/5 (234)
- A Heartbreaking Work Of Staggering Genius: A Memoir Based on a True StoryFrom EverandA Heartbreaking Work Of Staggering Genius: A Memoir Based on a True StoryRating: 3.5 out of 5 stars3.5/5 (231)
- On Fire: The (Burning) Case for a Green New DealFrom EverandOn Fire: The (Burning) Case for a Green New DealRating: 4 out of 5 stars4/5 (74)
- The Unwinding: An Inner History of the New AmericaFrom EverandThe Unwinding: An Inner History of the New AmericaRating: 4 out of 5 stars4/5 (45)
- 2Document1 page2fahadkhanffcNo ratings yet
- January 123Document1 pageJanuary 123fahadkhanffcNo ratings yet
- S Sstovaunz 19Document4 pagesS Sstovaunz 19fahadkhanffcNo ratings yet
- Iso 17874 3 2011 en PDFDocument11 pagesIso 17874 3 2011 en PDFfahadkhanffcNo ratings yet
- Iso 17874 1 2010 en PDFDocument11 pagesIso 17874 1 2010 en PDFfahadkhanffcNo ratings yet
- Gauntlet System For Master9S.Lave Manipulators: Savannah Riuer AboratorDocument11 pagesGauntlet System For Master9S.Lave Manipulators: Savannah Riuer AboratorfahadkhanffcNo ratings yet
- Iso 17874 2 2004Document15 pagesIso 17874 2 2004fahadkhanffcNo ratings yet
- Manuscript No 3, Final Gally Proof of 11708 (Muhammad Zakria Butt)Document12 pagesManuscript No 3, Final Gally Proof of 11708 (Muhammad Zakria Butt)fahadkhanffcNo ratings yet
- Fits Si Tables Ansi b4.2-1978 r1994 1Document11 pagesFits Si Tables Ansi b4.2-1978 r1994 1fahadkhanffcNo ratings yet
- Federal Public Service CommissionDocument2 pagesFederal Public Service CommissionfahadkhanffcNo ratings yet
- Exclusive Ramadan DealsDocument6 pagesExclusive Ramadan DealsfahadkhanffcNo ratings yet
- Key BoardsDocument6 pagesKey BoardsBadrulHaqueRahmaniNo ratings yet
- EXPRESS Data ModelingDocument16 pagesEXPRESS Data Modelingfahadkhanffc100% (1)
- Analysis of The Effects of Process Parameters On Exit Burrs in Drilling Using A Combined Simulation and Experimental ApproachDocument11 pagesAnalysis of The Effects of Process Parameters On Exit Burrs in Drilling Using A Combined Simulation and Experimental ApproachfahadkhanffcNo ratings yet
- The Pathan (Pashto) by Khan Abdul Ghani Khan (WWW - Kitaboona.blogspot - Com) .PDF TextDocument99 pagesThe Pathan (Pashto) by Khan Abdul Ghani Khan (WWW - Kitaboona.blogspot - Com) .PDF Textfahadkhanffc100% (1)
- Test Dates: Saturday 14th & Sunday 15th, April 2018Document1 pageTest Dates: Saturday 14th & Sunday 15th, April 2018fahadkhanffcNo ratings yet
- NUST School of Mechanical & Manufacturing Engineering (SMME) Postgraduate Programme Date Sheet ESE (Spring 2016 Semester)Document1 pageNUST School of Mechanical & Manufacturing Engineering (SMME) Postgraduate Programme Date Sheet ESE (Spring 2016 Semester)fahadkhanffcNo ratings yet
- Finish Cut On Working Surface Drilling Holes in PatternDocument2 pagesFinish Cut On Working Surface Drilling Holes in PatternfahadkhanffcNo ratings yet
- Flow Chart of IT FrameworkDocument1 pageFlow Chart of IT FrameworkfahadkhanffcNo ratings yet
- Quotation PAEC With Out TaxDocument4 pagesQuotation PAEC With Out TaxfahadkhanffcNo ratings yet