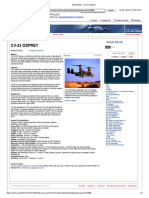Professional Documents
Culture Documents
Intro - Patran Nastran en 100paginas
Uploaded by
MartinOriginal Title
Copyright
Available Formats
Share this document
Did you find this document useful?
Is this content inappropriate?
Report this DocumentCopyright:
Available Formats
Intro - Patran Nastran en 100paginas
Uploaded by
MartinCopyright:
Available Formats
SUMMARY OF PATRAN-MSC NASTRAN WORKFLOW
Patran
Pre-Processing
● Import/create geometry
● Create finite element mesh MSC Nastran
● Apply boundary condition
● Apply loads
Solver
● Create material properties
● Create element properties
● Submit model to solver
● Solve for displacements
● Compute strains
● Compute stresses
Post-Processing
● Deformation plots
● Stress fringe plots
● Reports
NAS120, Section 1, May 2012
Copyright 2012 MSC.Software Corporation S1 - 27
PATRAN GRAPHICAL USER INTERFACE
• The Patran GUI is shown on the following slide. Except for the color
scheme and icon arrangements, the Unix and Windows GUIs are
basically identical.
• The course material will be presented using the Windows GUI.
NAS120, Section 3, April 2012
Copyright 2012 MSC.Software Corporation S3 - 3
WINDOWS GUI
NAS120, Section 3, April 2012
Copyright 2012 MSC.Software Corporation S3 - 4
THE MAIN MENU
Menu Bar
Status Icon
Tools ● Static Green indicates Patran is
waiting for user input
Application Tabs
● Rotating Blue indicates Patran is
performing a process which can
be stopped immediately with the
abort icon
● Rotating Red indicates that
History Window Patran is performing a process
which cannot be interrupted
Command Line
NAS120, Section 3, April 2012
Copyright 2012 MSC.Software Corporation S3 - 5
THE MAIN MENU (Cont.)
Undo - will undo last command
Display and Viewing Icons
Abort - Stops operation in progress
Reset Graphics
Refresh Graphics
Open Recent
File Save
Copy to Clipboard
NAS120, Section 3, April 2012
Copyright 2012 MSC.Software Corporation S3 - 6
THE VIEWPORT
Display Mode
Current Group
Current Viewport
Database Name
NAS120, Section 3, April 2012
Copyright 2012 MSC.Software Corporation S3 - 7
APPLICATION FORMS
Action
Object
Method
Picking Filters
toolbar
NAS120, Section 3, April 2012
Copyright 2012 MSC.Software Corporation S3 - 8
APPLICATION FORMS (Cont.)
Check box is an on/off
switch
Select databox is used to
enter data
Data can be inserted by
placing the mouse at the “...” suffix denotes that a
desired location, clicking subordinate form will open up
the left mouse button, upon clicking the button
and typing in the desired
data
Existing text can be
edited
Slide bar assigns a value to associated variable
Apply causes action to execute
Control icon allows the switching between different actions.
In this example, the icon can be set to highlight or split.
Hyphens indicate action can be
undone only immediately after
its execution Causes the content of a form to reset back to default values;
the default values may be constant or can change
NAS120, Section 3, April 2012
Copyright 2012 MSC.Software Corporation S3 - 9
ENTITY PICKING
• Picking is performed in two ways:
– Keyboard entry into a databox
– Graphical picking with the mouse
NAS120, Section 3, April 2012
Copyright 2012 MSC.Software Corporation S3 - 10
ENTITY ID SYNTAX
Syntax Description
Point 1 2 3 Refers to points 1, 2, and 3
Point 1:9:2 Points 1 through 9 by 2
Point 1:# All points
Curve 1 2, 3/ 4 Different forms for delimiters: space, “,” and “/”
Surface 3.1 References an entity associated with a higher order one (i.e. edge 1 of
surface 3, that is similar to a curve)
Solid 1:10.2 Combinations of entity ID syntax is possible (face 2 of solids 1 through 10)
[x y z] Square brackets signifies coordinate specification
[xn28, 1, 2] Individual coordinates can reference existing entities, such as x = the x
coordinate of node 28
[1, zp5, 3] y = the z coordinate of point 5
[1, z5, 3] When a point is referenced the letter “p” can be dropped
[1, 2, ‘-64.0/20.0‘] Mathematical operations like division are possible to determine the
individual components
<R T Z> < > signifies a vector definition
{[ ][ ]} Signifies an axis with first point representing the base and the second
determining the direction
NAS120, Section 3, April 2012
Copyright 2012 MSC.Software Corporation S3 - 11
ENTITY GRAPHICAL PICKING
• Individual and collective entity picking is
controlled by the Picking option under
Preferences.
• For Single Entity Picking, a portion of the
selected entity must be within the physical
limits of the cursor.
• For Centroid Single Picking, the closest entity
to the location of the cursor will be picked.
• Additional tools are available to aid the process
of picking, such as Cycle picking.
• The Preselection Settings highlight the Entity
and Label (ID #) of the entity before you select
it.
NAS120, Section 3, April 2012
Copyright 2012 MSC.Software Corporation S3 - 12
CURSOR PICKING
• Single Entity - Move the cursor to the entity label/centroid and press
the left mouse button
• Multiple Picking - Hold down the shift key and select the entities with
the left mouse button
Shift
NAS120, Section 3, April 2012
Copyright 2012 MSC.Software Corporation S3 - 13
CURSOR PICKING (Cont.)
• Rectangle Picking (Click & Drag)
• Polygon Picking
You can also “Click”
select this icon
Ctrl
“Click”
from the select
menu
Note: To complete your selection, double-click the left mouse button
NAS120, Section 3, April 2012
Copyright 2012 MSC.Software Corporation S3 - 14
CURSOR PICKING (Cont.)
• Cycle Picking Picking an entity underneath another, or that is
close to other entities. Once the cycle picking
form appears, make the selection from the form.
• Deselect Move the cursor to the entity’s label/centroid and
click on the Ctrl + Shift + right mouse button
Ctrl Shift
NAS120, Section 3, April 2012
Copyright 2012 MSC.Software Corporation S3 - 15
MANIPULATING THE MODEL FOR VIEWING
Click one of these icons, then drag the
middle mouse button
Z Rotate XY Translate
XY Rotate Zoom
NAS120, Section 3, April 2012
Copyright 2012 MSC.Software Corporation S3 - 16
MANIPULATING THE MODEL FOR VIEWING
• Mouse preferences
• Middle Mouse Button
• Users can now define the same dynamic
control as their CAD system.
Ctrl Shift
NAS120, Section 3, April 2012
Copyright 2012 MSC.Software Corporation S3 - 17
PATRAN ONLINE HELP
• Two ways to use on-line help
– Use the drop-down help menu to get topical help or help via the world wide
web
– Press the “F1” key to get context sensitive help on a form in question
NAS120, Section 3, April 2012
Copyright 2012 MSC.Software Corporation S3 - 18
PATRAN-NASTRAN WORKFLOW AND FILES
Patran
Pre-Processing MSC Nastran
.bdf
● Import/create geometry
● Create finite element mesh Solver
● Apply boundary condition
● Apply loads K u = F
● Create material properties
● Solve for u
● Create element properties
● Compute strain
● Submit model to solver
● Compute stress
.xdb
Post-Processing .op2
● Deformation plots
● Stress fringe plots
● Reports .f04
.f06
.log
.db
.ses
.db.jou
NAS120, Section 3, April 2012
Copyright 2012 MSC.Software Corporation S3 - 19
BASIC PATRAN FILES
File Extension File Type Comments
.db Database One per model
.ses Session File A Session File is opened at Patran start-
up and it is closed when you quit Patran.
.db.jou Journal File One per model. Record of all PCL commands
from database creation to present.
Concatenated session files. EXTREMELY
useful for rebuilding a database.
NAS120, Section 3, April 2012
Copyright 2012 MSC.Software Corporation S3 - 20
BASIC MSC NASTRAN FILES
File Extension File Type Comments
.bdf Input File Contains model definition. Popular extensions are
.bdf and .dat
.f06 Results File This is the main Nastran output file. It contains
the results of your analysis such as displacements
and stresses. It is in ASCII format so it can be
viewed in any text editor. It also contains
warning messages, error messages, and diagnostic
messages to help the user evaluate the quality of
the analysis results.
.f04 Execution Summary File Contains a time history of job execution.
.log Operating System Log File
.op2 Results File Used by Patran for post processing.
.xdb Results File Used by Patran for post processing.
NAS120, Section 3, April 2012
Copyright 2012 MSC.Software Corporation S3 - 21
THE MSC NASTRAN INPUT FILE
• The two files which contain the finite element model definition are
– The Patran database file
– The Nastran input file
• The Nastran input file is useful in a number of ways:
– Can be viewed and edited in any text editor
– Can include comments to document modeling assumptions and changes
– Allows the user to add entries which are not supported in Patran
– Useful in debugging a model
NAS120, Section 3, April 2012
Copyright 2012 MSC.Software Corporation S3 - 22
ORGANIZATION OF THE NASTRAN INPUT FILE
• The Nastran input file is arranged in five sections:
Nastran Statement
Optional Sections
File Management Section
Optional
ID A,B
Delimiter
Executive Control Section
CEND
Case Control Section
BEGIN BULK Required Sections
Required Bulk Data Section
Delimiters
ENDDATA
NAS120, Section 3, April 2012
Copyright 2012 MSC.Software Corporation S3 - 23
NASTRAN INPUT FILE SECTIONS
• Nastran Statement – Used to modify system defaults. Not needed in
most runs.
• File Management Section – Allocates files, controls restarts and
database operations
• Executive Control Section – Solution type, time allowed, program
modifications, and system diagnostics
• Case Control Section – Requests Output and selects Bulk Data
items such as loadings and constraints to be used
• Bulk Data Section – Model definition, loadings, and boundary
conditions
NAS120, Section 3, April 2012
Copyright 2012 MSC.Software Corporation S3 - 24
NASTRAN INPUT FILE DELIMITERS
• The delimiters are
– ID A,B First statement in Executive Control Section (optional)
– CEND End of Executive Control Section, beginning of
Case Control Section
– BEGIN BULK End of Case Control Section, beginning of Bulk
Data Section
– ENDDATA Last entry in the input file
NAS120, Section 3, April 2012
Copyright 2012 MSC.Software Corporation S3 - 25
SAMPLE MODEL
E = 30x106 psi n = 0.3 A = 4.0 in2 J = 1.27 in4
NAS120, Section 3, April 2012
Copyright 2012 MSC.Software Corporation S3 - 26
NASTRAN INPUT FILE OF SAMPLE MODEL
ID TRUSS,SAMPLE
Executive SOL 101
Control TIME 5
CEND
TITLE = SAMPLE INPUT FILE
SUBTITLE = TRUSS STRUCTURE
LOAD = 10
Case Control SPC = 11
DISP = ALL
ELFORCE = ALL
SPCFORCE = ALL
BEGIN BULK
$
$ GRID POINTS DESCRIBE THE GEOMETRY Comments start
$ with a dollar sign
GRID 1 0. 0. 0.
GRID 2 0. 120. 0.
GRID 3 600. 120. 0.
GRID 4 600. 0. 0.
$
$ TRUSS MEMBERS MODELED WITH ROD ELEMENTS
$
Bulk Data CROD 1 21 2 3
CROD 2 21 2 4
CROD 3 21 1 3
CROD 4 21 1 4
CROD 5 21 3 4
$
PROD 21 22 4. 1.27
MAT1 22 30.E6 .3
FORCE 10 4 1000. 0. -1. 0.
SPC1 11 12 1 2
SPC1 11 3456 1 2 3 4
ENDDATA
NAS120, Section 3, April 2012
Copyright 2012 MSC.Software Corporation S3 - 27
SECTION 4
MSC NASTRAN ELEMENTS OVERVIEW
NAS120, Section 4, September 2012
Copyright 2012 MSC.Software Corporation S4 - 1
CREATING GEOMETRY
Geometry Tab
Create the four points to
define top half of rib
NAS120, Section 7, September 2012
Copyright 2012 MSC.Software Corporation S7 - 10
CREATING GEOMETRY
Create 4 Curves using
the Points
NAS120, Section 7, September 2012
Copyright 2012 MSC.Software Corporation S7 - 11
CREATING GEOMETRY
Create points at the
center of our three
cutouts.
NAS120, Section 7, September 2012
Copyright 2012 MSC.Software Corporation S7 - 12
CREATING GEOMETRY
Create a 180 deg curve using 2D
ArcAngles.
NAS120, Section 7, September 2012
Copyright 2012 MSC.Software Corporation S7 - 13
CREATING MATERIAL PROPERTIES
Input material
properties
NAS120, Section 5, July 2012
Copyright 2012 MSC.Software Corporation S5 - 63
CREATE BOUNDARY CONDITION
Select the end point
Constrain all six
degrees of freedom
NAS120, Section 6, August 2012
Copyright 2012 MSC.Software Corporation S6 - 51
CREATE BOUNDARY CONDITION
Finish creating the boundary condition
NAS120, Section 6, August 2012
Copyright 2012 MSC.Software Corporation S6 - 52
CREATE LOAD
Create a
concentrated
force of 200 lbs
downward
NAS120, Section 6, August 2012
Copyright 2012 MSC.Software Corporation S6 - 53
CREATE LOADS
The load is
applied.
NAS120, Section 6, August 2012
Copyright 2012 MSC.Software Corporation S6 - 54
Step 12. Apply Force (Cont.)
a. Click Select Application Region…
b
b. Change Select to FEM.
c. Select the corner node 170 then shift select the other
corner node 126. These should appear in the Select Nodes
text box. c
d. Click Add.
d
e. Click OK.
f. Click Apply.
e
c
a
f
NAS113, Workshop 3, April 2012
Copyright© 2012 MSC.Software Corporation WS3 - 27
Step 12. Apply Force (Cont.)
Create nodal force 2:
a. Enter the name force2.
b. Click Input Data…
c. Enter the Force < 0 0 -6.25 > c
d. Click OK.
NAS113, Workshop 3, April 2012
Copyright© 2012 MSC.Software Corporation WS3 - 28
Step 12. Apply Force (Cont.)
a. Click Select Application Region…
b. Select the 3 interior nodes. Remember to shift click after
the first selection.
c. Click Add.
d. Click OK.
e. Click Apply.
b
c
b a
d
e
NAS113, Workshop 3, April 2012
Copyright© 2012 MSC.Software Corporation WS3 - 29
CREATING FIELDS
Create a field for the
taper in beam outer
radius from 4” to 3”
NAS120, Section 6, August 2012
Copyright 2012 MSC.Software Corporation S6 - 40
MSC NASTRAN ELEMENTS
• The MSC Nastran element library contains over 50 finite elements
• Zero-dimensional
• One-dimensional
• Two-dimensional
• Three-dimensional
• Scalar
• Axisymmetric
• Rigid
• Heat transfer
• Fluid-structure
• P-version
• Contact
• “GENEL” user-supplied element
NAS120, Section 4, September 2012
Copyright 2012 MSC.Software Corporation S4 - 2
COMMONLY USED MSC NASTRAN ELEMENTS
0-D Scalar 1-D 2-D 3-D Axisymmetric Rigid
Elements Elements Elements Elements Elements Elements Elements
CONM2 CBUSH CROD CQUAD4 CHEXA CTRIAX6 RBAR
CELASi CONROD CQUAD8 CPENTA CTRIAX RBE2
(i=1,2,3,4) CTUBE CTRIA3 CTETRA CQUADX RBE3
CBAR CTRIA6 RSSCON
CBEAM CQUADR
CBEND CTRIAR
CSHEAR
NAS120, Section 4, September 2012
Copyright 2012 MSC.Software Corporation S4 - 3
1-D ELEMENT TYPE
• Following are the most commonly used one-dimensional elements
in MSC Nastran:
CROD, CONROD, Pin-ended rod (4 DOFs)
CTUBE
CBAR Prismatic beam (12 DOFs)
CBEAM Straight beam with warping (14 DOFs)
CBEND Curved beam or pipe (12 DOFs)
NAS120, Section 4, September 2012
Copyright 2012 MSC.Software Corporation S4 - 4
THE CROD ELEMENT
• General features of the CROD element are:
– Connected by two nodes
– Two force components:
• Axial force P
• Torque T
– Displacements components:
• ui and qi
– Straight, prismatic member
– The element stiffness matrix contains only terms for axial and torsional
degrees of freedom
A B Xe
T P P T
NAS120, Section 4, September 2012
Copyright 2012 MSC.Software Corporation S4 - 5
THE CROD ELEMENT
• Element connectivity is defined on the Nastran CROD entry
1 2 3 4 5 6 7 8 9 10
CROD EID PID G1 G2
CROD 23 1 1 7
Field Contents
EID Element identification number
PID Identification number of PROD property entry
G1,G2 Grid point identification numbers of connection
points, where G1 = grid point at End A and
G2 = grid point at End B
NAS120, Section 4, September 2012
Copyright 2012 MSC.Software Corporation S4 - 6
THE CROD ELEMENT
• Element property is defined on the Nastran PROD entry
1 2 3 4 5 6 7 8 9 10
PROD PID MID A J C NSM
PROD 1 1 4.516 37.398
Field Contents
PID Property identification number
MID Material identification number
A Cross-sectional area
J Torsional constant (equals to polar moment of
inertia for circular cross sections)
C Coefficient to determine torsional stress
NSM Nonstructural mass per unit length (Real)
NAS120, Section 4, September 2012
Copyright 2012 MSC.Software Corporation S4 - 7
THE CROD ELEMENT
• Calculation of torsional constant J for some
typical cross sections
– Solid Circular Section
1
J = --- r 4 2r
2
ro
– Hollow Circular Section
1
J = --- r o4 – r 4i
2
ri
– Solid Square Section
J = 2.25a4 2a
– Solid Rectangular Section
3 16 b b4 2b
J = ab ------ – 3.36 --- 1 – ------------
3 a 12a 4
2a
NAS120, Section 4, September 2012
Copyright 2012 MSC.Software Corporation S4 - 8
ELEMENT-PROPERTY-MATERIAL CHAIN REFERENCE
• A snapshot of the MSC Nastran input file for this problem showing
the link between the
– connectivity entry,
– property entry,
– and the material entry.
CROD 23 1 1 7
$ Elements and Element Properties for region : circular_rod
PROD 1 1 4.516 37.398
$ Material Record : steel
$ Description of Material : Date: 06-May-02 Time: 09:25:28
MAT1 1 3.+7 .3
NAS120, Section 4, September 2012
Copyright 2012 MSC.Software Corporation S4 - 9
ELEMENT SELECTION
• Guidelines on 1-D element selection:
– In general, select the simplest element which gives you the correct load path.
More complex elements will still do the job, but may give you a lot of unwanted
output.
– If only an axial load or torsional load is to be transmitted in an element, then the
CROD or CONROD element is the best choice.
– If shear and moment are to be transmitted in an element, then the CBAR is the
easiest element to use.
– Use the CBEAM element instead of the CBAR element for the following
reasons:
– Variable cross-section
– The neutral axis and shear center are not coincident
– The effect of cross-sectional warping on the torsional stiffness is significant
– The mass center of gravity and shear center are not coincident
– The effect of taper on the transverse shear stiffness (shear relief) is significant
NAS120, Section 5, July 2012
Copyright 2012 MSC.Software Corporation S5 - 66
ELEMENT SELECTION
• For this problem we will use the CBAR element due to its ability to
transmit shear force and bending moment.
• The CBEAM element has additional capabilities which we don’t need
for this problem. The use of CBEAM will be demonstrated in the
next section.
NAS120, Section 5, July 2012
Copyright 2012 MSC.Software Corporation S5 - 67
THE CBAR ELEMENT
• General Features of the CBAR Element
– Connected to two grid points
– Formulation derived from classical beam theory (plane sections remain plane
under deformations)
– Includes optional transverse shear flexibility
– Neutral axis may be offset from the grid points (internally a rigid link is
created)
– Principal moment of inertia axis need not coincide with element axis.
– Pin flag capability used to represent slotted joints, hinges, ball joints, etc.
NAS120, Section 5, July 2012
Copyright 2012 MSC.Software Corporation S5 - 68
THE CBAR ELEMENT
• General limitations on CBAR:
– Straight, prismatic member (i.e., properties do not vary along the length).
– Shear center and neutral axis must coincide (therefore, not recommended for
modeling channel or angle sections).
– The effect of cross-sectional warping is neglected.
• Displacement Components:
– Six degrees of freedom at each end.
• Force components:
– Axial force P
– Torque T
– Bending moments about two perpendicular directions M1 and M2
– Shears in two perpendicular directions V1 and V2
NAS120, Section 5, July 2012
Copyright 2012 MSC.Software Corporation S5 - 69
CREATING ELEMENT PROPERTIES
`
Create properties for the
CBAR element
CBAR
CBEND
CBEAM
NAS120, Section 5, July 2012
Copyright 2012 MSC.Software Corporation S5 - 97
THE CBAR ELEMENT
• CBAR element entry:
NAS120, Section 5, July 2012
Copyright 2012 MSC.Software Corporation S5 - 70
THE CBAR ELEMENT
• CBAR element entry:
NAS120, Section 5, July 2012
Copyright 2012 MSC.Software Corporation S5 - 71
THE CBAR ELEMENT
• CBAR element coordinate system
– Defined by the orientation vector V
– Orients input cross-sectional properties
– Orients output forces and stresses
– Orients pin flags
Video:
x x
z
z
NAS120, Section 5, July 2012
Copyright 2012 MSC.Software Corporation S5 - 73
THE CBAR ELEMENT
CBAR Element Coordinate System with Offsets
NAS120, Section 5, July 2012
Copyright 2012 MSC.Software Corporation S5 - 75
THE CBAR ELEMENT
Example 2
To specify the orientation of the legs of a tripod modeled with CBAR
elements as shown, it would be most efficient to use the components of
a vector (X1, X2, X3) to define the orientation vector V since the
orientation of each of the legs is unique.
NAS120, Section 5, July 2012
Copyright 2012 MSC.Software Corporation S5 - 77
THE CBAR ELEMENT
• CBAR Offsets
– The ends of the CBAR element can be offset from the Grid Points (GA, GB)
by specifying the components of offset vectors WA and WB on the CBAR
entry.
– The offset vector is treated as a rigid link between the grid point and the end
of the element.
– The element coordinate system is defined with respect to the offset ends of
the bar element.
NAS120, Section 5, July 2012
Copyright 2012 MSC.Software Corporation S5 - 78
THE CBAR ELEMENT
• Bar Offset Example
Stiffeners
Centroid of
Stiffener
Offset
Grid Points
Thin sheet
NAS120, Section 5, July 2012
Copyright 2012 MSC.Software Corporation S5 - 79
THE CBAR ELEMENT
NAS120, Section 5, July 2012
Copyright 2012 MSC.Software Corporation S5 - 86
THE CBAR ELEMENT
• Shear Factor K
NAS120, Section 5, July 2012
Copyright 2012 MSC.Software Corporation S5 - 88
THE CBAR ELEMENT
NAS120, Section 5, July 2012
Copyright 2012 MSC.Software Corporation S5 - 89
THE CBAR ELEMENT
• BAR element internal forces and moments
NAS120, Section 5, July 2012
Copyright 2012 MSC.Software Corporation S5 - 95
CREATING ELEMENT PROPERTIES
Change from
1D to 3D
display to
visually inspect
the cross
section
3D display of
tapered beam
NAS120, Section 6, August 2012
Copyright 2012 MSC.Software Corporation S6 - 50
CREATING ELEMENT PROPERTIES
• Creating Element Physical Properties
– For this application, we are going to use the Thin Shell Element type. This is a
specific application within the generic PATRAN “quad4” designation.
– Define this specific type by selecting Thin Shell in the Element Properties
Menu.
– Then, define the physical Properties relevant to the Thin Shell:
• Thickness - .063 in
NAS120, Section 7, September 2012
Copyright 2012 MSC.Software Corporation S7 - 54
CREATING ELEMENT PROPERTIES
Property tab
Create a 2D Shell
property named
rib_web
Link to Material
Input Thickness
Select both
Surfaces as
Application Region
NAS120, Section 7, September 2012
Copyright 2012 MSC.Software Corporation S7 - 55
CREATING ELEMENT PROPERTIES
• Question:
– Why do we apply the Element Physical Properties to the Surfaces?
• Answer:
– The Physical Properties are then associated to the Surface – any Elements
associated to the Surface via Meshing will automatically be associated to the
Physical Properties.
– If we re-mesh the Surface, the Physical Properties will automatically get
associated with the new Elements.
NAS120, Section 7, September 2012
Copyright 2012 MSC.Software Corporation S7 - 56
PERFORM ANALYSIS
Set up a static
analysis run in MSC
NASTRAN
NAS120, Section 6, August 2012
Copyright 2012 MSC.Software Corporation S6 - 55
Step 16. Set up the Analysis
a
Define subcase parameters.
a. Under the Analysis tab, click on
Entire Model from the Analyze
d
group
b. For Method select Full Run.
c. Click on Subcases….
d. Click on Default under
Available Subcases.
e. Click on Output Requests.
e
c
NAS113, Workshop 1, April 2012
Copyright© 2012 MSC.Software Corporation WS1 - 28
REQUEST FOR ADDITIONAL OUTPUT
Set up the output
request:
1. Click Subcases…
2. Select the Default
subcase
3. Click Output
Requests
4. Select Element
Forces to add this
to the Output
Requests box
5. Click OK, Apply,
and Cancel.
6. Click Apply to
submit the job to
MSC NASTRAN
NAS120, Section 6, August 2012
Copyright 2012 MSC.Software Corporation S6 - 56
Step 16. Set Up Analysis (Cont.)
a
a. Select Advanced as Form Type.
b
b. Select Element Stresses under
Select Result Type. Note:
STRESS(SORT1,REAL,VONMIS
ES,BINLIN)=ALL;PARAM,NOCO
MPS,-1 appears under Output
Requests.
c
c. Select Ply Stresses as the
Composite Plate Opt. Note: that c
PARAM, NOCOMPS,-1 has now
changed to 1.
d. Click OK.
NAS113, Workshop 1, April 2012
Copyright© 2012 MSC.Software Corporation WS1 - 29
Step 16. Set Up Analysis (Cont.)
a. In the Subcases dialog box, click
Apply.
b. Click Cancel.
Run the Analysis
c. Click Apply to start the analysis.
a b
c
NAS113, Workshop 1, April 2012
Copyright© 2012 MSC.Software Corporation WS1 - 30
Step 17. Attach .xdb Results File
a
b
Attach .xdb Results file:
a. Under the Analysis tab, click
XDB from the Access Results
group.
b. For the Method select Result
Entities.
c. Click on Select Results File….
d. Browse to the working directory d
and select composite1.xdb.
e. Click OK.
f. Click Apply.
e
NAS113, Workshop 1, April 2012
Copyright© 2012 MSC.Software Corporation WS1 - 31
TWO-DIMENSIONAL ELEMENTS
• So far we have created quad4 elements. The PATRAN quad4 element
is the generic term for a family of four-noded elements which
include the family of four-noded elements which include the
following:
– Thin Shell Elements (will be used here)
– Bending Panel Elements
– 2D Solid Elements
– Membrane Elements
– Shear Panel Elements
• The specific element type will be specified later when we create the
element physical properties.
NAS120, Section 7, September 2012
Copyright 2012 MSC.Software Corporation S7 - 57
TWO-DIMENSIONAL ELEMENTS
• Two-Dimensional Elements Overview
NAS120, Section 7, September 2012
Copyright 2012 MSC.Software Corporation S7 - 58
TWO-DIMENSIONAL ELEMENTS
• A plate is a structural element with one small dimension and two
large dimensions.
– A thin plate is one in which the thickness is much less than the next larger
dimension (roughly 1/15)
– For linear analysis, MSC Nastran plate elements assume classical
engineering assumptions of thin plate behavior:
• The deflection of the midsurface is small compared with the thickness
• The midsurface remains unstrained (neutral) during bending. (This applies to lateral
loads, not in-plane loads.)
• The normal to the midsurface remains normal to the midsurface during bending
NAS120, Section 7, September 2012
Copyright 2012 MSC.Software Corporation S7 - 59
TWO-DIMENSIONAL ELEMENTS
• Plate and shell elements (except CQUADR and CTRIAR) have no
stiffness in the normal rotational (drilling) degrees of freedom.
– CQUADR and CTRIAR plate elements have stiffness in the drilling degrees of
freedom.
No stiffness in the drilling
degrees of freedom or no
rotational stiffness in the
direction normal to the plate
NAS120, Section 7, September 2012
Copyright 2012 MSC.Software Corporation S7 - 60
CQUAD4 BULK DATA ENTRY
• Defines the composite plate. CQUAD4, 1, 1, 1, 2, 5, 4, 99
• Material coordinate system can be
defined one of two ways:
– MCID – (integer) - ID of a user defined
coordinate system who’s X-axis is
projected onto the element to define the
element’s material coordinate system’s X-
axis. This along with the Z-axis of the
element coordinate system defines the
material coordinate system.
– THETA – (real) - an angle between the
G1G2 vector of the element and the X-axis
of the material coordinate system. The
positive sense of this angle is the right
hand rule direction around the element’s
CQUAD4, 1, 1, 1, 2, 5, 4, 25.0
Z-axis.
1 2 3 4 5 6 7 8 9 10
CQUAD4 EID PID G1 G2 G3 G4 THETA or MCID ZOFFS
CQUAD4 1 1 1 2 3 4 99
NAS120, Section 7, September 2012
Copyright 2012 MSC.Software Corporation S7 - 115
PATRAN MATERIAL COORD. Z-AXIS
Meshing : FEM Actions / Verify
Draw Normal Vectors
Apply
NAS120, Section 7, September 2012
Copyright 2012 MSC.Software Corporation S7 - 117
CASE STUDY: CANTILEVER PLATE PROBLEM
• Analyze the following Cantilever plate structure in
MSC Nastran and verify the result with Hand calculations.
Material: Steel
• E = 30 x 106 psi
• n = 0.3
NAS120, Section 1, May 2012
Copyright 2012 MSC.Software Corporation S1 - 10
STEP 1 - CREATE DB AND SET ANALYSIS PREFERENCE
Open a new database in Patran.
Select MSC Nastran and Structural
Analysis for this case study.
NAS120, Section 1, May 2012
Copyright 2012 MSC.Software Corporation S1 - 11
STEP 2 – BUILD GEOMETRY(Cont.)
Create Geometry
NAS120, Section 1, May 2012
Copyright 2012 MSC.Software Corporation S1 - 13
STEP 3 - CREATE ANALYSIS MODEL
Next, create the analysis model:
Create a finite element mesh
Apply boundary condition
Apply loading
Create material and element
properties
NAS120, Section 1, May 2012
Copyright 2012 MSC.Software Corporation S1 - 14
STEP 3 - CREATE ANALYSIS MODEL (Cont.)
Create Elements
NAS120, Section 1, May 2012
Copyright 2012 MSC.Software Corporation S1 - 15
STEP 3 - CREATE ANALYSIS MODEL (Cont.)
Constrain the edge of
the cantilever plate
NAS120, Section 1, May 2012
Copyright 2012 MSC.Software Corporation S1 - 16
STEP 3 - CREATE ANALYSIS MODEL (Cont.)
Apply 10 lbf to free edge
4 nodes will equally
share the load
NAS120, Section 1, May 2012
Copyright 2012 MSC.Software Corporation S1 - 17
STEP 3 - CREATE ANALYSIS MODEL (Cont.)
Define a material
property for the
cantilever plate.
NAS120, Section 1, May 2012
Copyright 2012 MSC.Software Corporation S1 - 18
STEP 3 - CREATE ANALYSIS MODEL (Cont.)
Create an element
property for the
cantilever Plate.
NAS120, Section 1, May 2012
Copyright 2012 MSC.Software Corporation S1 - 19
STEP 4 - PERFORM THE ANALYSIS
Submit the model to MSC Nastran
to perform a linear static analysis.
NAS120, Section 1, May 2012
Copyright 2012 MSC.Software Corporation S1 - 20
STEP 5 - EVALUATE ANALYSIS RESULTS
Review .f06 file
• Verify that the analysis has completed successfully.
• Review any warning messages.
• Review analysis results.
LOAD SEQ. NO. EPSILON EXTERNAL WORK EPSILONS LARGER THAN 0.001 ARE FLAGGED WITH ASTERISKS
1 1.3461801E-11 6.6084161E+00
*** SPCFORCE RESULTANT
SUBCASE/ LOAD
DAREA ID TYPE T1 T2 T3 R1 R2 R3
0 1 FX 0.000000E+00 ---- ---- ---- 0.000000E+00 0.000000E+00
FY ---- 0.000000E+00 ---- 0.000000E+00 ---- 0.000000E+00
FZ ---- ---- 1.000002E+01 5.000010E+00 0.000000E+00 ----
MX ---- ---- ---- 0.000000E+00 ---- ----
MY ---- ---- ---- ---- -1.000002E+02 ----
MZ ---- ---- ---- ---- ---- 0.000000E+00
TOTALS 0.000000E+00 0.000000E+00 1.000002E+01 5.000010E+00 -1.000002E+02 0.000000E+00
0 MAXIMUM DISPLACEMENTS
SUBCASE/
DAREA ID T1 T2 T3 R1 R2 R3
0 1 0.0000000E+00 0.0000000E+00 1.3216969E+00 5.1091332E-03 1.9883576E-01 0.0000000E+00
1 MSC.NASTRAN JOB CREATED AT 10:12:29 MAY 8, 2012 MSC.NASTRAN 11/25/11 PAGE 10
D I S P L A C E M E N T V E C T O R
POINT ID. TYPE T1 T2 T3 R1 R2 R3
1 G 0.0 0.0 0.0 -1.216781E-03 0.0 0.0
2 G 0.0 0.0 -1.969442E-03 -3.450744E-03 1.185520E-02 0.0
3 G 0.0 0.0 -8.789987E-03 -4.964713E-03 2.634353E-02 0.0
NAS120, Section 1, May 2012
Copyright 2012 MSC.Software Corporation S1 - 21
STEP 5 - EVALUATE ANALYSIS RESULTS
Attach the
analysis results
to Patran
NAS120, Section 1, May 2012
Copyright 2012 MSC.Software Corporation S1 - 22
STEP 5 - EVALUATE ANALYSIS RESULTS (Cont.)
Plot displacements
and stresses.
NAS120, Section 1, May 2012
Copyright 2012 MSC.Software Corporation S1 - 23
Substituting P=10 lbf, L=10 in, E=30e6 psi, I=[1x(0.1)^3]/12 in
the above equation
Delta(max) = 1.33 in
Nastran gives Z max = 1.3216969E+00
If you refine the mesh, the results will be more accurate.
NAS120, Section 1, May 2012
Copyright 2012 MSC.Software Corporation S1 - 24
STEP 6 - PUBLISH ANALYSIS RESULTS
Analysis Code: MSC Nastran
Load Case: Default, A1:Static Subcase
Publish a stress
Result Stress Tensor, - Layer At Z1 summary report.
Entity: Element Tensor
-Entity ID--El. Pos. ID---von Mises---
1 2 48289.789063
1 3 50436.285156
1 4 59222.058594
1 5 56951.949219
1 1 53650.238281
2 2 59784.753906 SUMMARY INFORMATION
2 3 61417.164063 _________________________
2 4 53390.191406
2 5 51786.375000 Min/Max Values
2 1 56569.132813 -Source ID--Entity ID---Sub ID-----von Mises---
3 2 54517.488281 Min: 1 28 3 1102.297852
3 3 54427.902344 Max: 1 2 3 61417.164063
Result Sources
-Source Id---Loadcase Name---------Subcase Name---------Layer Name----
1 Default A1:Static Subcase At Z1
2 Default A1:Static Subcase At Z2
NAS120, Section 1, May 2012
Copyright 2012 MSC.Software Corporation S1 - 25
STEP 6 - PUBLISH ANALYSIS RESULTS (Cont.)
Under File : Images or Results / Create
/ Quick Plot:
Create static, animated, and vrml
images for reports and presentations.
NAS120, Section 1, May 2012
Copyright 2012 MSC.Software Corporation S1 - 26
You might also like
- The Subtle Art of Not Giving a F*ck: A Counterintuitive Approach to Living a Good LifeFrom EverandThe Subtle Art of Not Giving a F*ck: A Counterintuitive Approach to Living a Good LifeRating: 4 out of 5 stars4/5 (5806)
- The Gifts of Imperfection: Let Go of Who You Think You're Supposed to Be and Embrace Who You AreFrom EverandThe Gifts of Imperfection: Let Go of Who You Think You're Supposed to Be and Embrace Who You AreRating: 4 out of 5 stars4/5 (1091)
- Never Split the Difference: Negotiating As If Your Life Depended On ItFrom EverandNever Split the Difference: Negotiating As If Your Life Depended On ItRating: 4.5 out of 5 stars4.5/5 (842)
- Grit: The Power of Passion and PerseveranceFrom EverandGrit: The Power of Passion and PerseveranceRating: 4 out of 5 stars4/5 (589)
- Hidden Figures: The American Dream and the Untold Story of the Black Women Mathematicians Who Helped Win the Space RaceFrom EverandHidden Figures: The American Dream and the Untold Story of the Black Women Mathematicians Who Helped Win the Space RaceRating: 4 out of 5 stars4/5 (897)
- Shoe Dog: A Memoir by the Creator of NikeFrom EverandShoe Dog: A Memoir by the Creator of NikeRating: 4.5 out of 5 stars4.5/5 (537)
- Elon Musk: Tesla, SpaceX, and the Quest for a Fantastic FutureFrom EverandElon Musk: Tesla, SpaceX, and the Quest for a Fantastic FutureRating: 4.5 out of 5 stars4.5/5 (474)
- The Hard Thing About Hard Things: Building a Business When There Are No Easy AnswersFrom EverandThe Hard Thing About Hard Things: Building a Business When There Are No Easy AnswersRating: 4.5 out of 5 stars4.5/5 (345)
- Her Body and Other Parties: StoriesFrom EverandHer Body and Other Parties: StoriesRating: 4 out of 5 stars4/5 (821)
- The Emperor of All Maladies: A Biography of CancerFrom EverandThe Emperor of All Maladies: A Biography of CancerRating: 4.5 out of 5 stars4.5/5 (271)
- The Sympathizer: A Novel (Pulitzer Prize for Fiction)From EverandThe Sympathizer: A Novel (Pulitzer Prize for Fiction)Rating: 4.5 out of 5 stars4.5/5 (122)
- The Little Book of Hygge: Danish Secrets to Happy LivingFrom EverandThe Little Book of Hygge: Danish Secrets to Happy LivingRating: 3.5 out of 5 stars3.5/5 (401)
- The World Is Flat 3.0: A Brief History of the Twenty-first CenturyFrom EverandThe World Is Flat 3.0: A Brief History of the Twenty-first CenturyRating: 3.5 out of 5 stars3.5/5 (2259)
- The Yellow House: A Memoir (2019 National Book Award Winner)From EverandThe Yellow House: A Memoir (2019 National Book Award Winner)Rating: 4 out of 5 stars4/5 (98)
- Devil in the Grove: Thurgood Marshall, the Groveland Boys, and the Dawn of a New AmericaFrom EverandDevil in the Grove: Thurgood Marshall, the Groveland Boys, and the Dawn of a New AmericaRating: 4.5 out of 5 stars4.5/5 (266)
- A Heartbreaking Work Of Staggering Genius: A Memoir Based on a True StoryFrom EverandA Heartbreaking Work Of Staggering Genius: A Memoir Based on a True StoryRating: 3.5 out of 5 stars3.5/5 (231)
- Team of Rivals: The Political Genius of Abraham LincolnFrom EverandTeam of Rivals: The Political Genius of Abraham LincolnRating: 4.5 out of 5 stars4.5/5 (234)
- On Fire: The (Burning) Case for a Green New DealFrom EverandOn Fire: The (Burning) Case for a Green New DealRating: 4 out of 5 stars4/5 (74)
- The Unwinding: An Inner History of the New AmericaFrom EverandThe Unwinding: An Inner History of the New AmericaRating: 4 out of 5 stars4/5 (45)
- Composite Applications in Airframe StructuresDocument33 pagesComposite Applications in Airframe StructuresMartinNo ratings yet
- Fibre Steered Skin Design of Composite Thermoplastic Horizontal StabilizerDocument14 pagesFibre Steered Skin Design of Composite Thermoplastic Horizontal StabilizerMartinNo ratings yet
- Isogeometric Blended Shells For Dynamic Analysis: Simulating Aircraft Takeoff and The Resulting Fatigue Damage On The Horizontal StabilizerDocument12 pagesIsogeometric Blended Shells For Dynamic Analysis: Simulating Aircraft Takeoff and The Resulting Fatigue Damage On The Horizontal StabilizerMartinNo ratings yet
- Composites Tail StructuresDocument216 pagesComposites Tail StructuresMartinNo ratings yet
- Factsheets - CV-22 OspreyDocument2 pagesFactsheets - CV-22 OspreyMartinNo ratings yet
- AIAAscitech20226 2022-2567Document12 pagesAIAAscitech20226 2022-2567MartinNo ratings yet
- c130 Confine Spaces Wings UnclasifiedDocument30 pagesc130 Confine Spaces Wings UnclasifiedMartinNo ratings yet
- Cap 7Document31 pagesCap 7MartinNo ratings yet
- Vibraciones FormularioDocument5 pagesVibraciones FormularioMartinNo ratings yet
- C-130 Hercules - Military AircraftDocument8 pagesC-130 Hercules - Military AircraftMartinNo ratings yet
- Cap 4Document20 pagesCap 4MartinNo ratings yet
- Motores-Cohete FORMULARIODocument3 pagesMotores-Cohete FORMULARIOMartinNo ratings yet
- Vehiculos Aeroespaciales FormularioDocument26 pagesVehiculos Aeroespaciales FormularioMartinNo ratings yet
- Mecánica-Del-Vuelo FORMULARIODocument10 pagesMecánica-Del-Vuelo FORMULARIOMartinNo ratings yet
- Aeroelasticidad FormularioDocument3 pagesAeroelasticidad FormularioMartinNo ratings yet
- Aerorreactores FormularioDocument20 pagesAerorreactores FormularioMartinNo ratings yet